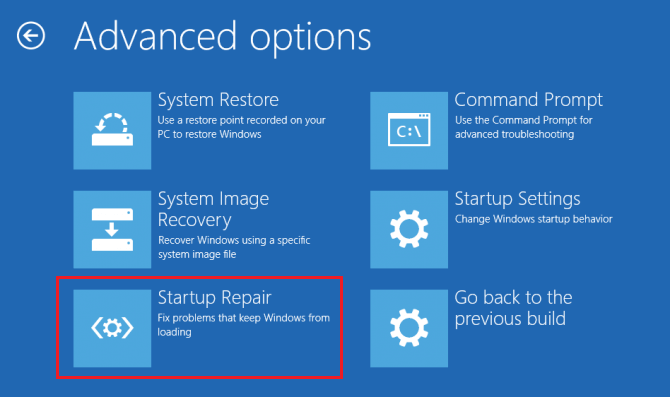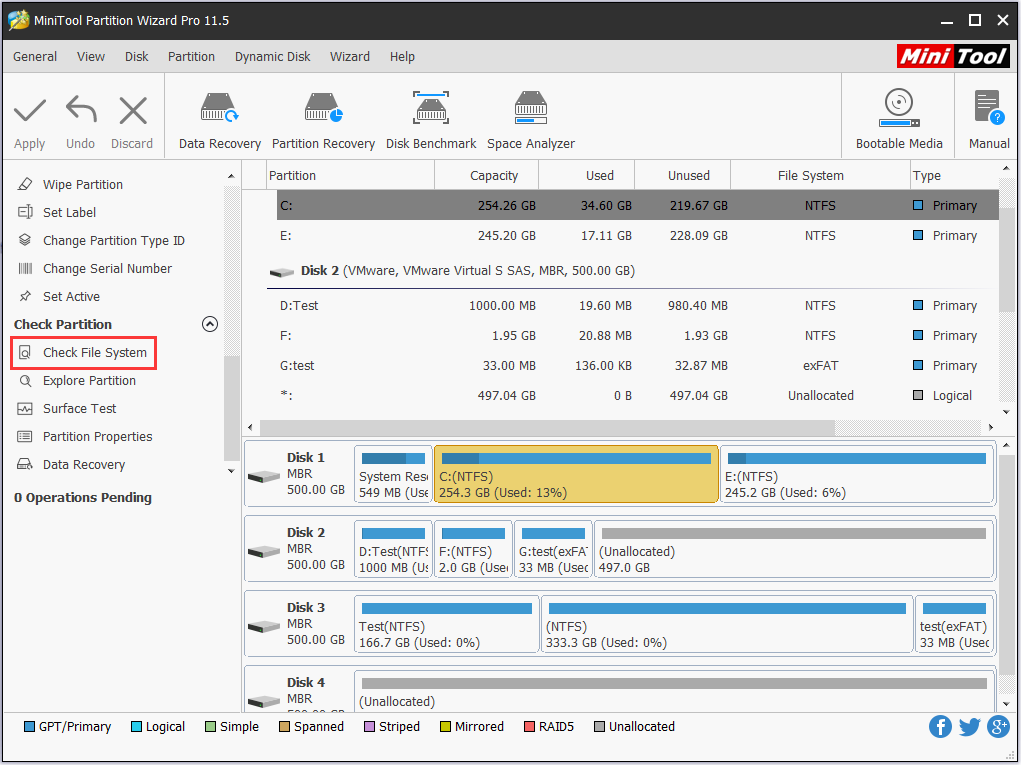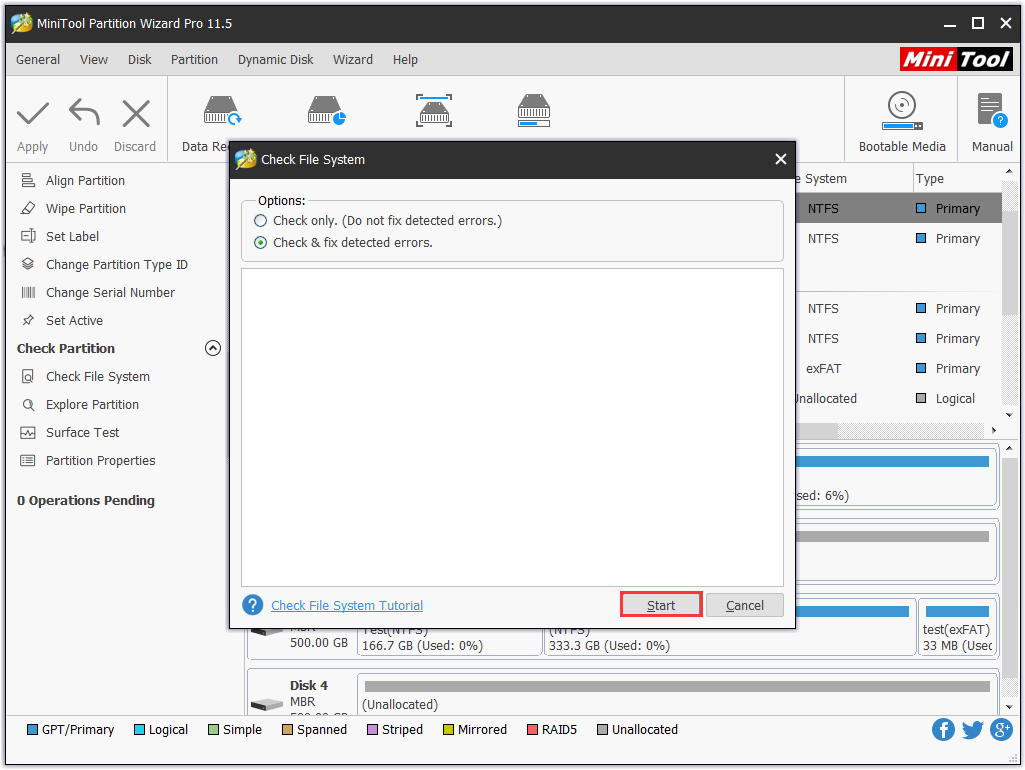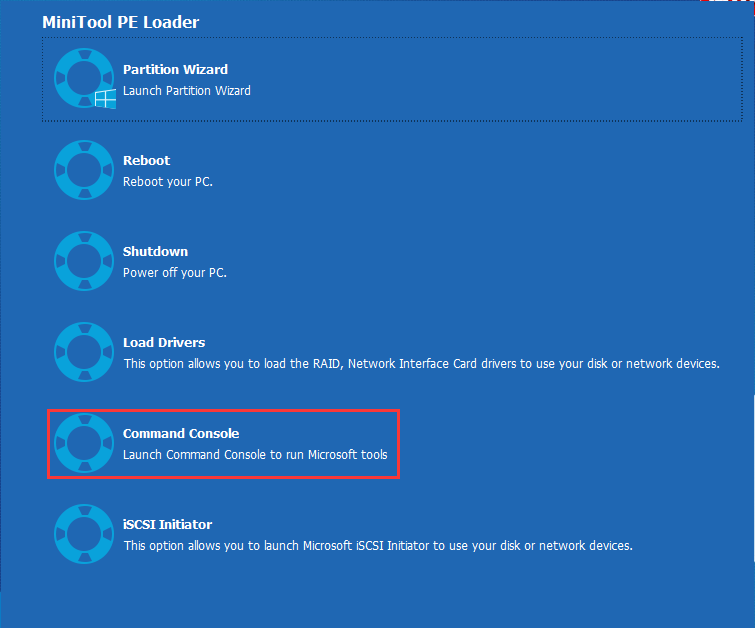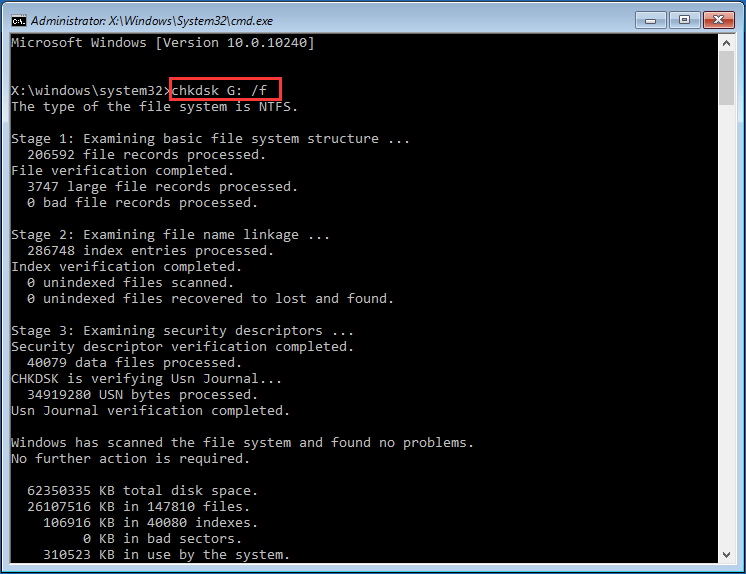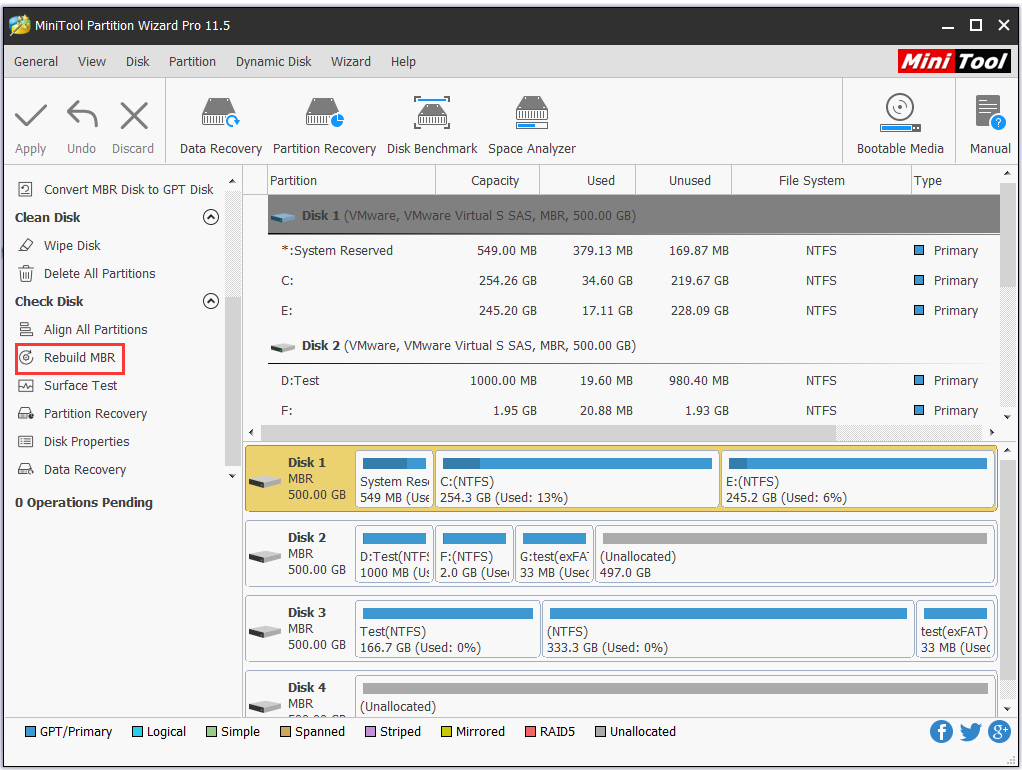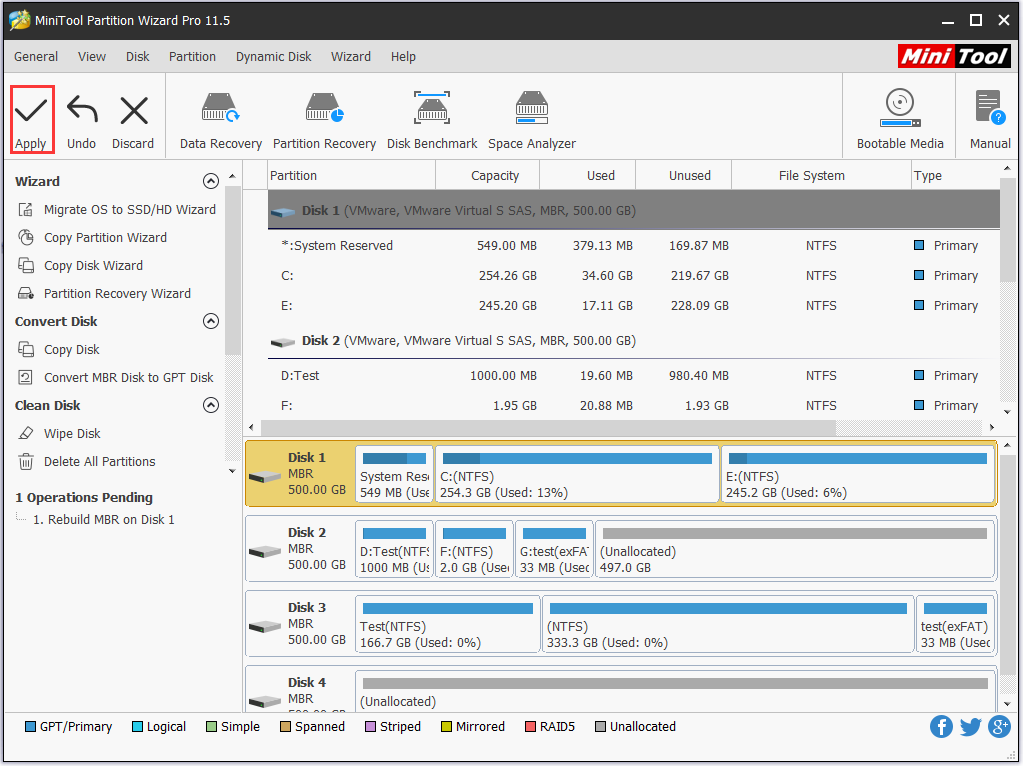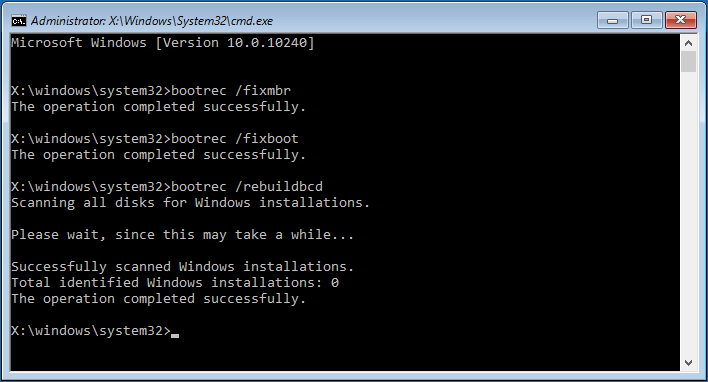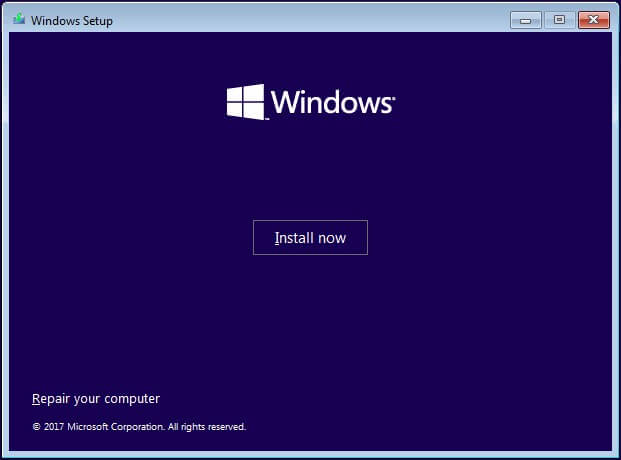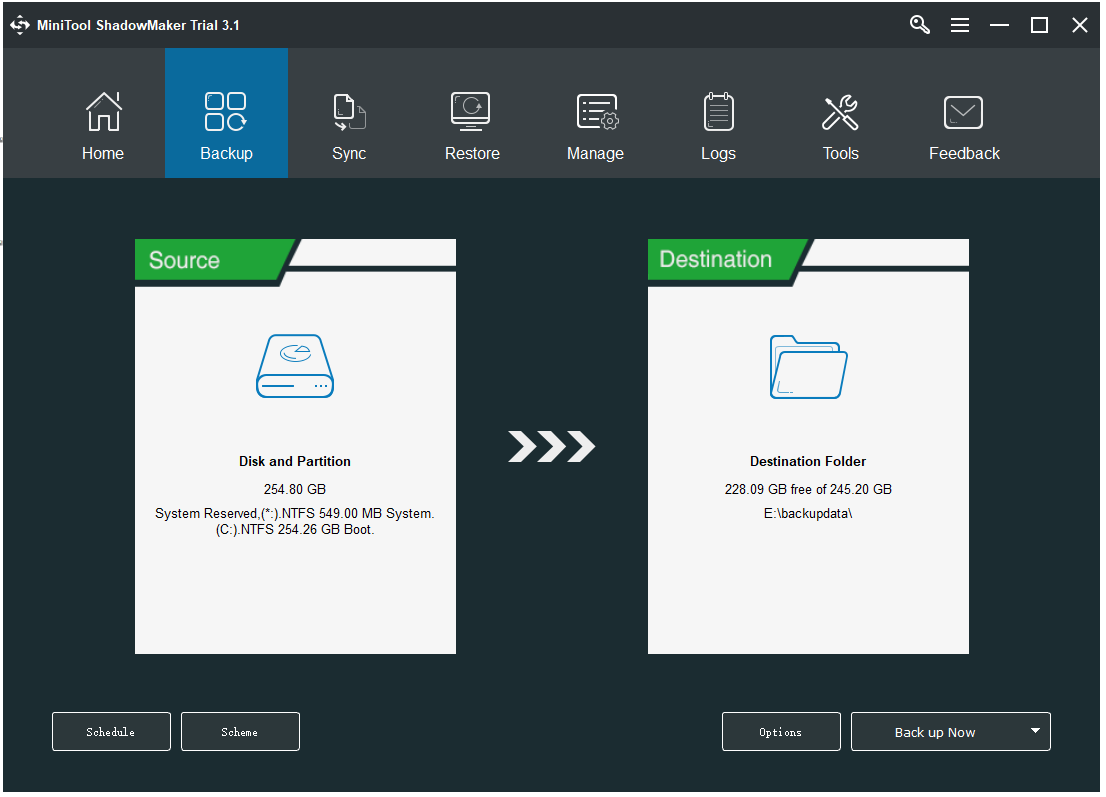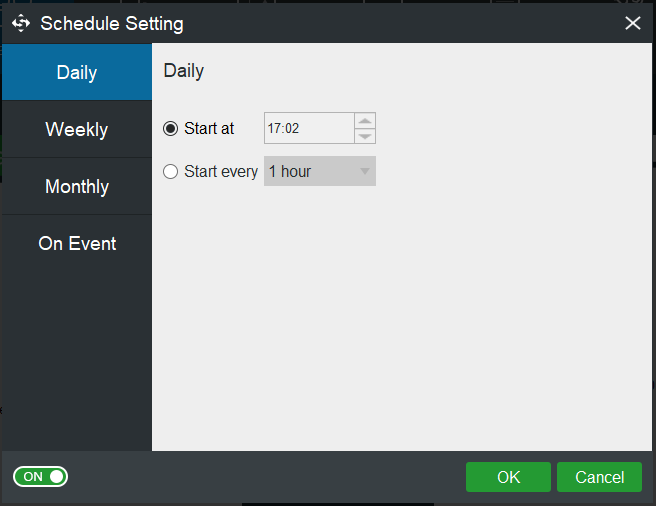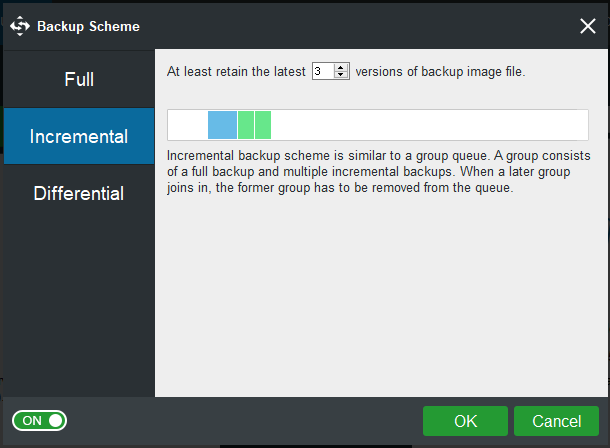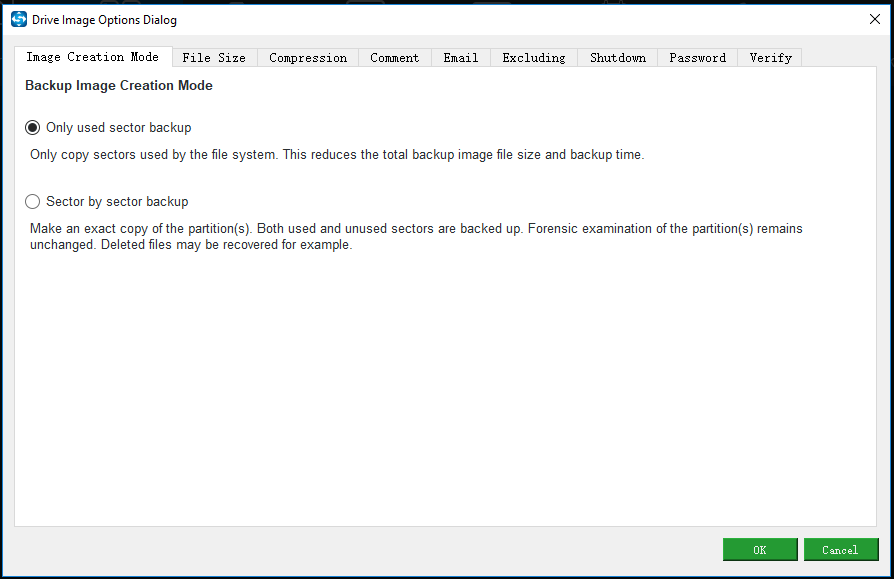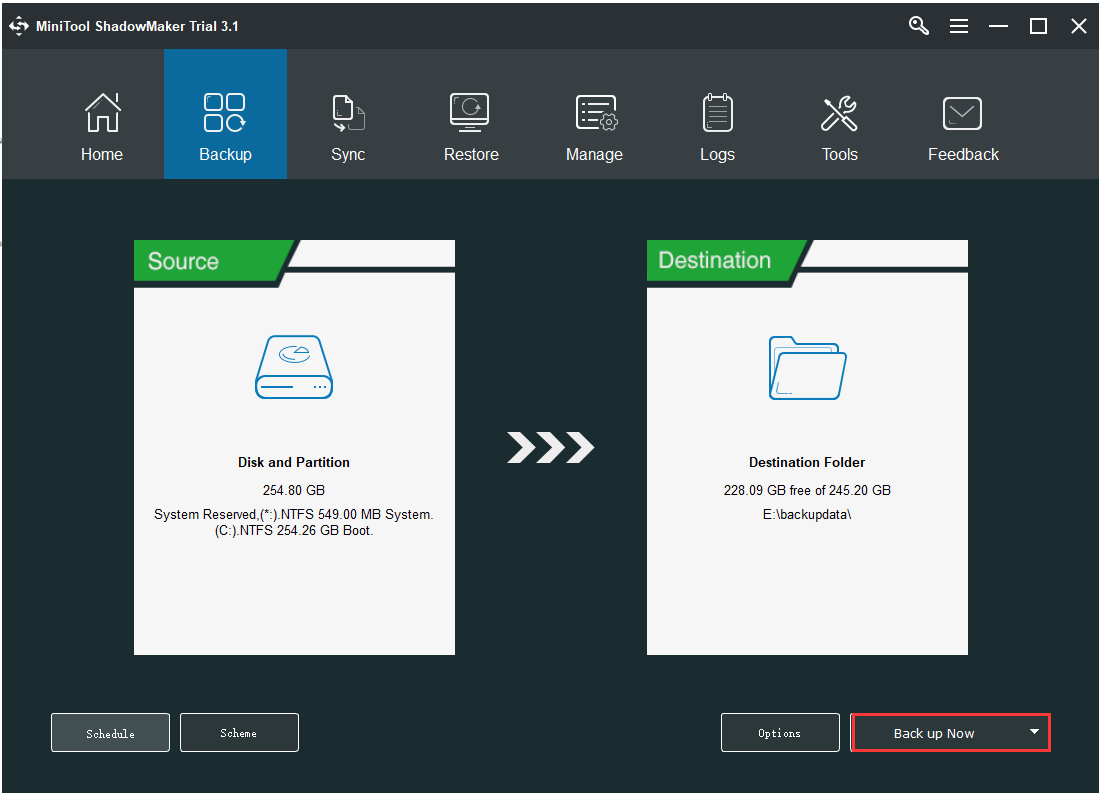Вопрос от пользователя
Здравствуйте.
Сегодня из ниоткуда на экране ПК появилась одна пакость: «A disk read error occurred… Press Ctrl+Alt+Del». С системой ничего не делал: не удалял, не обновлял, не устанавливал… и т.д.
Есть подозрение только на одно: я накануне часа 2 вечером копировал фильмы на флешки и DVD-диски. Может с диском что-то случилось? Подскажите, как это можно исправить…
Здравствуйте.
Если перевести эту ошибку на русский (для более простого понимания широкой аудитории) — то она означает, что «Произошла ошибка чтения диска». Возникать она может не всегда из-за поломки диска (хватает и других причин: сбившиеся настройки BIOS; неправильное отключение, приведшее к ошибкам файловой системы и т.д.).
Ниже, постараюсь в пошаговом и простом «стиле» представить первичную диагностику. Думаю, большинство с ней справятся… 👌
*
Содержание статьи
- 1 Что можно посоветовать для исправления ошибки чтения диска
- 1.1 ШАГ 1
- 1.2 ШАГ 2
- 1.3 ШАГ 3 (если не определяется диск)
- 1.4 ШАГ 4 (если диск определяется)
→ Задать вопрос | дополнить
Что можно посоветовать для исправления ошибки чтения диска
ШАГ 1
И так, первый совет банальный: проверьте и отключите от компьютера все флешки, CD/DVD-диски, внешние HDD, дискеты и т.д. (тем более, если вы накануне что-то записывали на эти типы накопителей).
Примечание: многие пользователи, скинув на внешний накопитель данные, забывают его в USB и выключают компьютер. А затем, при включении, ПК начинает искать загрузочные записи на этой самой флешке (например) — разумеется, их не находит и возникает ошибка*!
Флешка подключена к USB-порту!
👉 Дополнение: если к компьютеру подключен сканер, принтер, телефон и пр. периферийные устройства — отключите их также на время диагностики. Оставьте мышь, клавиатуру, монитор — т.е. самый «минимум».
Если накануне устанавливали доп. диски (HDD/SSD и пр.) — отключите их!
*
ШАГ 2
Если первый шаг не помог — следующее, что я порекомендую — это проверить настройки BIOS (UEFI) компьютера.
👉 В помощь!
1) Как войти в БИОС (BIOS) на компьютере / ноутбуке.
2) Как сбросить настройки BIOS.
*
👉 В первую очередь в BIOS нужно проверить 2 вещи:
- определяется ли диск (на котором установлена Windows). Видна ли его модель/размер? Если не определяется — см. шаг 3.
- стоит ли диск первым в очереди* загрузки (примечание: в BIOS можно задавать приоритет накопителей: т.е., например, можно задать, чтобы компьютер сначала искал загрузочную флешку, а если ее нет, загружался с диска. Нам нужно сразу же указать диск…).
Как правило, модель диска (если он определился) можно увидеть сразу же после входа в BIOS (на странице «Main»). Установлен ли этот диск первым по приоритету загрузки — см. раздел BOOT. Пример привел на фотографиях ниже. 👇
Диск определяется (уже неплохо)
Boot Option #1 — указан диск с ОС Windows (настройки BIOS)
Примечание: после проведенных изменений в BIOS — не забудьте сохранить настройки. Как правило, для этого достаточно нажать клавишу F10.
*
ШАГ 3 (если не определяется диск)
Это явно указывает на какую-то аппаратную причину… (не всегда не определяющийся диск начал сыпаться и нуждается в замене).
Для начала я бы посоветовал отключить системный блок от питания и посмотреть, не отошел ли какой-нибудь шлейф от диска. Желательно попробовать подключить диск к другому разъему на мат. плате (благо на любой мат. плате есть по несколько SATA-портов).
Не отошли ли шлейфы…
Если диск компьютер так и не увидел, то первое в чем необходимо убедиться — исправен ли он вообще, не пришел ли в негодность. Для этого лучше всего диск подключить к другому компьютеру / ноутбуку. Если у вас есть спец. переходники — диск можно даже подключить к USB-порту (пару ссылок ниже о том, как это сделать).
👉 В помощь!
1) Как подключить второй жесткий диск к компьютеру, ноутбуку.
2) Как подключить жесткий диск к USB-порту.
Подключение SATA и кабеля питания к диску
👉 Кстати!
Компьютер можно использовать даже без диска! Для этого вам понадобиться спец. подготовленная флешка (так называемый «живой» LiveCD) — Windows будет загружена прямо с нее (и она мало чем отличается от обычной ОС).
О том, где загрузить нужный ISO образ с LiveCD и как его правильно подготовить — можете узнать из этой статьи.
*
ШАГ 4 (если диск определяется)
И так, на этом этапе будем считать, что диск определяется в BIOS, он первый в приоритете загрузки, и с него раньше ПК благополучно загружался…
Для дальнейшей работы нам понадобиться 👉 LiveCD-флешка от Сергея Стрельца.
👉 Загрузившись с нее — необходимо открыть программу Victoria и проверить диск (оценить его состояние — не начал ли он сыпаться (из-за этого, кстати, «часть» диска могла перестать читаться и, как следствие, ошибка «A disk read error occurred»)).
👉 В помощь!
Диагностика и проверка диска за 5 мин. для начинающих (быстрый тест в новой Victoria 5)
Тестирование быстрое (Quick) — Victoria 5
👉 Если с самим диском всё в порядке — не лишним было бы проверить файловую систему на ошибки (делается также с LiveCD-флешки!).
Для этого необходимо будет открыть командную строку, ввести chkdsk C: /f /r и нажать Enter. 👇 В течении 5-15 мин. (в среднем) диск будет проверен, а ошибки исправлены.
Пример команды
👉 Если вышеприведенное не помогло, то как вариант, можно попробовать с помощью установочной флешки (с Windows) восстановить систему (загрузчик ОС). О том, как это сделать — см. эту заметку.
Восстановление системы (при установке ОС)
👉 Ну и как «последняя инстанция» возможно стоит переустановить систему, или лучше сказать установить вторую ОС в свободное место диска (благо, это можно сделать без затрагивания «старой» Windows, без потери данных и форматирования всего диска).
*
Иные способы решения — приветствуются в комментариях!
Успехов!
👋


Полезный софт:
-
- Видео-Монтаж
Отличное ПО для создания своих первых видеороликов (все действия идут по шагам!).
Видео сделает даже новичок!
-
- Ускоритель компьютера
Программа для очистки Windows от «мусора» (удаляет временные файлы, ускоряет систему, оптимизирует реестр).
Вы решили поработать с компьютером, включили его, устроились поудобнее, но вместо приветствия увидели на экране «DISK BOOT FAILURE, INSERT SYSTEM DISK»? Это сообщение означает, что ПК не может загрузить данные с системного диска. Если эта ошибка не связана с поломкой винчестера, её можно исправить. Но иногда она возникает из-за аппаратной неисправности. В таком случае починку компьютера лучше доверить профессионалам.
Причины появления
«DISK BOOT FAILURE, INSERT SYSTEM DISK» переводится, как «Ошибка загрузки диска, вставьте системный диск». То есть ПК не распознаёт накопитель, на котором находится ОС. Вначале надо понять, почему возникла эта ошибка. А потом уж разбираться, что с ней делать. Проблема может появиться, если:
- Нарушен порядок загрузки. ПК пытается «отыскать» операционную систему там, где её нет.
- BIOS не распознаёт винчестер.
- Повреждён загрузочный раздел ОС.
- Жёсткий диск неправильно подключён.
- Жёсткий диск неисправен.
- Неисправен блок питания.
- Неисправна материнская плата.
Увидев такую ошибку при загрузке ПК, совершите описанные ниже действия
Как исправить
Перед тем как что-то делать, вытащите все диски, CD, DVD, дискеты, флешки и внешние HDD. Оставьте только накопитель, на котором установлена ОС. И попробуйте перезагрузить компьютер. Если не получится, отключите CD-приводы и дисководы, оставив подключенным только винчестер. Для этого аккуратно отсоедините их шлейфы от материнской платы. И снова попробуйте запустить ПК. Если после этого ошибка «DISK BOOT FAILURE» исчезнет, значит, в BIOS стоят неправильные параметры. Компьютер «ищет» файлы ОС не там, где надо.
Настройка BIOS
BIOS или «Базовая система ввода-вывода» активируется при включении ПК. Она контролирует процесс загрузки. В ней указано, с какого носителя будет запускаться ОС. И если выбран накопитель, на котором нет системных файлов, появится ошибка. Вот что надо делать для настройки BIOS:
- Сразу после включения компьютера нажмите Delete, F1, F2, F11 или Esc. Клавиша зависит от модели материнской платы, но чаще всего это Delete или F2. При запуске ПК внизу дисплея отобразится надпись, указывающая, какая кнопка нужна. Сообщение будет выглядеть примерно так «Press [клавиша] to enter setup». Там вы можете подсмотреть нужную клавишу.
- Отобразится меню BIOS. По нему можно «перемещаться» при помощи стрелочек на клавиатуре, открывать разделы — кнопкой Enter, возвращаться в предыдущее меню — кнопкой Esc. Внизу монитора должны быть указаны клавиши, необходимые для взаимодействия с графическим интерфейсом в меню.
- Перейдите на вкладку «Boot» и войдите в «Boot Device Priority». Это «приоритет загрузки».
- На первом месте должен стоять винчестер. Обычно он обозначен, как HDD, SDD или Hard Drive. Если операционная система находится на другом носителе, сделайте первым его.
- Вернитесь в основное меню, перейдите в «Exit» и выберите «Exit Saving Changes». Или нажмите F10.
- Попробуйте перезагрузить компьютер.
Первым в очереди должен быть ваш жесткий диск
Если вы вносили какие-то изменения в систему или «разгоняли» ПК, это могло повлиять на BIOS. Чтобы вернуть настройки по умолчанию, в разделе «Exit» выберите «Load Setup Defaults». Параметры будут сброшены.
Иногда настройки BIOS сбрасываются самостоятельно, в том числе и встроенные часы. Тогда компьютер может выдавать самые разные ошибки, в том числе и с загрузкой. Это происходит из-за «севшей» батарейки – она круглая, формата 2032, и хорошо заметна на материнской плате. Раз в несколько лет её полезно менять на новую. Если настройки самовольно сбрасываются, пора сделать это. Лучше, конечно, доверить это дело специалисту, но при должной аккуратности это несложная работа.
Выключите питание компьютера, а затем аккуратно извлеките старую батарею из гнезда – её там держит защёлка. Затем поставьте новую, просто поставив в гнездо и надавить до защёлкивания. Купить её можно во многих магазинах, это стандартная батарея формата 2032. После этого включите компьютер, войдите в BIOS, установите верную дату и время, выберите правильный загрузочный диск и сохраните настройки клавишей F10.
Аппаратная настройка
Если BIOS не определяет винчестер и даже после настройки выдаёт ошибку «DISK BOOT FAILURE», что делать в этом случае? Скорее всего, проблема с самим жёстким диском или с его подключением. Или вышла из строя материнская плата. Также может быть неисправен блок питания.
При подобном раскладе придётся снимать крышку с системного блока и самостоятельно устранять неисправность. Если вы не разбираетесь во внутреннем устройстве компьютера и не знаете, куда подключать то или иное устройство, лучше обратиться в сервисный центр. Хотя на материнской плате все слоты разных размеров. К ним невозможно присоединить неподходящую деталь.
Перед тем как что-то делать, отключите ПК. Не просто завершите работу, а выньте вилку из розетки.
Имеет смысл узнать, в каком состоянии находится винчестер. Подсоедините его к другому компьютеру (если есть возможность), проверьте, «видит» ли его BIOS, загружается ли с него ОС. Если получилось, значит, накопитель работает. Сохраните свои персональные данные на всякий случай.
Чтобы устранить ошибку «DISK BOOT FAILURE, INSERT SYSTEM DISK» попробуйте следующее:
- Отключите шлейф жёсткого диска от материнской платы и подключите его снова. Иногда контакты окисляются и перестают работать, простое извлечение может восстановить работу. Можно попробовать переставить шлейф от CD-привода, если там такой же.
- Присоедините его к другому разъёму SATA.
- Вытащите блок питания памяти CMOS (похож на батарейку-таблетку), подождите минут 30 и поставьте его на место.
- Переместите джампер Clear_CMOS (находится на материнской плате около батареи, может иметь и другое название — CLRTC, Clear_RTC, CCMOS) с контактов 1–2 на контакты 2–3. Подождите секунд 20 и верните всё как было.
Выполняя описанные выше действия, проверяйте наличие ошибки на каждом этапе
После каждого шага проверяйте, отображается ли винчестер в BIOS. Для этого компьютер надо включать. Но при любых манипуляциях внутри системного блока ПК должен быть обесточен.
Если неисправность появилась из-за блока питания, его надо менять.
Восстановление системы
Ещё одна причина проблемы — повреждение загрузочного сектора жёсткого диска. Это значит, что недоступна та часть винчестера, на которой находится важная для ОС информация. При этом винчестер нормально распознаётся в BIOS, но система с него не стартует. Такой сбой часто случается при внезапном выключении компьютера, например, когда его выдернули из розетки или отключили электричество.
В подобном случае надо восстановить системные данные. Они будут записаны на исправные сектора.
Вам нужен установочный CD-диск или другой накопитель с ОС (будет рассматриваться пример с Windows). Если у вас его нет, переустановить файлы не получится. Так как их неоткуда будет взять.
- В BIOS выставите приоритет, чтобы система запускалась с загрузочного диска.
- Вставьте в нужный привод накопитель с ОС.
- После включения можно будет выбрать опцию «Восстановление системы».
- Нажмите «Восстановление запуска» и подтвердите действие. ОС сама найдёт проблемы и автоматически их решит.
- Если не поможет, снова запустите загрузочный диск. Только теперь выберите пункт «Командная строка».
- Откроется окно с чёрным фоном и белым текстом. Напечатайте в нём «Bootrec.exe /FixMbr» без кавычек и нажмите Enter. Настройщик реанимирует основные загрузочные записи.
- Также можете ввести команду «Bootrec.exe /RebuildBcd». Будут просканированы все винчестеры на предмет наличия ОС.
Введите команду для восстановления загрузочных записей
Если ни один из перечисленных методов не помог, значит, жёсткий диск сломан, пришла в негодность материнская плата или блок питания. Также проблема может быть в некачественном шлейфе или слоте для подключения. Починить их своими силами достаточно сложно. Для этого нужны профессиональные знания и навыки. Лучше доверить ремонт специалистам. Или купить новые детали.
Эта неисправность часто появляется, если изменён порядок загрузки или неправильно настроен BIOS. В таком случае можно устранить сбой самостоятельно. Если же проблема возникла из-за аппаратной неполадки, решить её будет не так просто.
Расскажите, сталкивались ли вы с этой ошибкой, и помог ли вам один из перечисленных способов.
Do you know the reasons for boot failure Windows 10? When booting your PC, you may receive the error message which reads «DISK BOOT FAILURE, INSERT SYSTEM DISK AND PRESS ENTER». How to solve this problem? Now, you come the right place. We will walk you through six solutions with detailed steps.
Sometimes when booting your computer to Windows 10 operating system, you receive the following error message displaying on a black screen (as shown below), making it impossible for you to log in to Windows desktop.
DISK BOOT FAILURE, INSERT SYSTEM DISK AND PRESS ENTER
Reasons for Disk Boot Failure Windows 10
In brief, disk boot failure Windows 10 can be caused by any of the following factors:
- Incorrect BIOS boot order. This is the most possible reason for disk boot failure SSD. Usually, BIOS tries to find the boot device by the arranged boot order. And if a wrong drive is set the default boot drive, disk boot failure Windows 10 occurs.
- Faulty data cables. If the same data cable has been used for years and for multiple computers, it might be the cause arousing disk boot failure.
- Damaged hard drive. If a hard drive gets damaged due to virus attack, power outages, read/write error, then it should be checked and fixed for errors for a successful boot.
Let’s talk about how to fix that on Windows 10 one by one:
Tip: Before you take action to fix disk boot failure Windows 10, it is better to save the files in case that things may get worse. And MiniTool Partition Wizard is a great tool that can be used to help you clone the hard drive from unbootable Windows via its bootable media. Click here to get the details.
Fix #1: Remove Newly Connected Devices
We suggest you first of all removing all the hard drives newly connected, such as USB flash drives, webcam, printer and monitor. Just keep the devices required for normal system operation like the boot drive, the keyboard and the mouse. Then restart your computer and see how this works.
Fix #2: Confirm the Boot Order
You need to enter the BIOS utility and check if the primary boot option is the primary HDD. If not, change the boot order. Follow the steps below.
Step 1. Restart the PC and pay attention to the BIOS setup message like Press DEL to enter Setup. Press the key as soon as you see that message.
Step 2. When you have entered the BIOS Setup utility, view the options listed horizontally at the top of the screen and locate the option for changing boot sequence. It could be Boot, Boot Order, Boot Options, or even under Advanced Options. All BIOS utilities are not the same, but they are basically similar.
Step 3. All hardware connected to your motherboard will be listed there. Now view their sequences and make sure the drive containing the operating system ranks first or is highlighted and selected as the first boot device.
Step 4. Save the changes to BIOS utility and exit.
Step 5. Restart your PC with the new boot order and see if the «disk boot failure insert system disk and press enter» message disappears.
Tip: WHAT IF YOUR BOOT DEVICE DOES NOT APPEAR IN THE BIOS?
If your system hard disk cannot be found in the Boot Settings, then you’ve got yourself a hardware problem, at this time, check the SATA cables first.
If you have a spare SATA cable, you try to replace the one being used and see if the disk boot failure persists. In case you do not have a spare one, see if any of your other hard drives is being detected. Take out its cable and use it to replace the faulty one for a test.
And if replacing SATA cable works, you need to buy a new cable for the boot drive. But if this does not make any difference, that’s got to be painful, for your hard drive might be failing.
Step 1. Boot your computer with Windows installation media. Then at the initial Windows Setup, go through the preparatory job and choose Repair this computer link.
Step 2. Then you need to follow this path: Troubleshoot >Advanced options > Startup Repair.
Step 3. Choose the operating system to manage and then Startup Repair tool will diagnose the system and try to fix the issues it has found or give some suggestions.
Step 4. When it completes, restart your computer and check if the «disk boot failure insert disk and press enter» message disappears now.
RECOMMENDED: How to Fix Slow Startup Speed after Upgrading to Windows 10
Fix #4: Run CHKDSK
Hard drive errors might also bring «disk boot failure insert system disk and press enter» error. And if this is the case, you have two options to detect and fix the errors.
Option A: Use MiniTool Partition Wizard
You can see if your hard disk is corrupted by running a CHKDSK. The bootable media created by MiniTool Partition Wizard Pro is helpful in this case.
Step 1. Get into the main interface of the bootable MiniTool Partition Wizard, select the system partition and choose Check File System from the left action panel.
Step 2. In the pop-up window, choose Check & fix detected error and hit the Start button. Please wait until it finishes and then restart your OS from the system disk.
Option B: Use CHKDSK Utility
The CHKDSK utility can check if there are certain issues with the hard drive. And this fix can also be found in MiniTool Partition Wizard bootable media.
Step 1. Boot your computer from MiniTool bootable media and select Command Console from the menu.
Step 2. Type the following commands and press Enter after either to submit.
chkdsk C: /f (replace C: with the real drive letter of the system partition shown in MiniTool Partition Wizard Bootable.)
Tip: To check the entire disk surface for bad sectors, run chkdsk C: /r (also the drive letter for your system partition can be different). The disk checking can take long, depending on the size of the volume and the amount of data on the volume. Let CHKDSK finish and correct any problems it may find.
Step 3. Exit MiniTool Partition Wizard bootable media and restart your PC.
Tip: This operation can be made in Windows installation disk. Follow this path: Repair This PC > Troubleshoot > Advanced Options > Command prompt.
Fix #5: Fix Corrupted MBR
If MBR (Master Boot Record) is damaged, the entire boot process will interrupt and Windows cannot boot, giving your errors like «disk boot failure insert disk and press enter» or «non system disk or disk error».
Try to fix MBR with the tutorials below:
Option A: Use MiniTool Partition Wizard
Step 1. Boot your computer with the bootable media created by MiniTool Partition Wizard Pro.
Step 2. When you are in the main interface, select the system disk and choose Rebuild MBR feature from the action panel.
Step 3. Click Apply on the toolbar.
Option B: Use CMD in Windows Installation Media
You can also do this with the command prompt in MiniTool Partition Wizard bootable media. After you have entered the Command Console, run these commands:
- bootrec /fixmbr
- bootrec /fixboot
- bootrec /rebuildbcd
Tip: This operation can be made in Windows installation disk. Follow this path: Repair This PC > Troubleshoot > Advanced Options > Command prompt.
RECOMMENDED: Detailed Steps to Fix Windows 10 Endless Reboot Loop (2018)
Fix #6: Reinstall OS
If all the attempts fail, you have to reinstall Windows operating system. This is not difficult, but would take you much time for you not only have to reinstall the OS but also reinstall many applications you need one by one and finally try to get the missing files from the backup copy made at the beginning of this post.
Here is how you can do these:
Step 1. Boot your computer from Windows installation media and then go through the options for Language, Time format and Input method, click Install Now.
Step 2. Input the license key or skip this step to continue.
Step 3. Choose Custom: Install Windows only (advanced).
Step 4. Delete the drives that save the current operating system to make unallocated space. Then select that unallocated space to install Windows.
Step 5. Please stay here and wait until Windows install application to finish. You will be asked to make some settings during this process.
Step 6. Install the applications that get lost or become invalid due to the reinstall.
Step 7. Connect the external hard drive you used to clone the system disk to your PC, and then copy the files you need to the current system drive.
Here I got several suggestions for disk boot failure insert system disk failure insert system disk. Share them with more people if they can help you.Click to Tweet
Further Reading: Back up and Restore Windows OS
Now what? Either after fixing «disk boot failure insert system disk and press enter» or reinstalling Windows 10, you should keep this in mind: back up Windows periodically. You can use Windows built-in Backup and Restore utility to do this or you can use our backup utility – MiniTool ShadowMaker.
MiniTool ShadowMaker Pro is specially designed to back up operating system, files & folders, disk & partitions. It offers scheduled backup options and the way to manage backup files automatically. For the details, view Schedule Settings and Backup Scheme. Besides, it is capable of performing disk cloning. What’s more, it helps create a bootable rescue media to restore operating system in case of any accidents. Works for Windows 10/8/7.
Step 1. Run this backup software, after registering, select This PC to connect and navigate to Backup tab in the main interface. See the system required partitions are selected by default and a destination is also chosen by this Windows backup software.
Tip: If you want to back up more partitions, enter Source to make your own settings.
If you prefer another destination location, enter Destination to choose another path. It is recommended to select a partition on an external hard drive to keep image files safe.
Step 2. To enjoy lifetime safeguard, click Schedule, Scheme, and Options to customize automatic backups.
Step 3. Click Back up Now button.
After you have made the scheduled backup, you have to take one more step further: create a bootable rescue media. This can help you quickly restore system from the backup images even when your computer cannot boot. Please refer to the help tutorials from the official site.
But if you prefer using Windows utility to back up and restore, please refer to this article.
This Windows backup software works fast in system backup. I think you might also be interested in this simple yet easy-to-use backup utility.Click to Tweet
Verdict
We have listed some suggestions in this article to help you overcome «disk boot failure insert system disk and press enter». Now it’s your turn to have a try on each one and we hope you never come to the last solution.
If you’ve come across other workarounds, list the troubleshooting steps in the comment section below. If you need any help when using MiniTool software, you can contact us via [email protected].

Несколько пользователей сообщили, что столкнулись с сообщением об ошибке загрузки диска на своих ПК. Эта ошибка более заметна в Windows 10, но также затрагивает пользователей Windows 11. Из-за этого сообщения об ошибке ПК не загружается, что не позволяет пользователям использовать свои ПК.
К счастью, в этом руководстве мы предоставим вам множество решений для устранения ошибки сбоя загрузки диска на вашем ПК. Вы можете применить решения, упомянутые в этом руководстве, на ПК с Windows 10 или 11. Итак, давайте приступим к делу.
Quickly fix Windows 11, 10, 8 and 7 errors with Outbyte PC Repair
Take the bull by the horns: identify and fix performance issues that may be affecting your PC.
Outbyte PC Repair is a comprehensive computer repair tool designed to solve a number of different system problems, clean up your disk, optimize performance, and improve privacy and security.
- Compatible with: Windows 11, 10, 8 and 7
- Trial: Free trial by category for at least 2 days*
- Full version: from $29.95 (for a 3-month subscription)
*Free trial allows you to fix all detected items in each category
Что означает сбой загрузки диска?
Полное сообщение об ошибке, которое вы получите, когда столкнетесь с ошибкой при загрузке диска, будет DIWe BOOT FAILURE – INSERT SYSTEM DIWe AND PRESS ENTER.
Эта ошибка препятствует загрузке Windows и делает ПК непригодным для использования. Более того, эта проблема возникает из-за того, что BIOS не может найти загрузочный диск для запуска ПК.
Затем BIOS просит вас вставить системный диск или дисковод, содержащий установленную в нем операционную систему.
Что вызывает ошибку сбоя загрузки диска Windows?
Изучив Интернет, мы обнаружили несколько наиболее распространенных причин, по которым вы можете столкнуться с ошибкой при загрузке диска.
- Неправильный порядок загрузки в BIOS: устройство, на котором не установлена ОС, могло занимать первое место в последовательности загрузки, вызывая проблемы с загрузкой ОС в BIOS.
- Поврежденная операционная система. Со временем несколько системных файлов заменяются, и они либо пропадают, либо повреждаются. Это может быть проблемой для запуска ошибки сбоя загрузки диска.
- Поврежден системный диск. Возможно, системный жесткий диск поврежден, не читается, поврежден или неузнаваем.
- Отключенный жесткий диск. Иногда жесткий диск, на котором установлена ОС, может быть слабо подключен к вашему ПК, что может вызвать эту ошибку.
Давайте рассмотрим различные решения, которые помогут вам исправить ошибку сбоя загрузки диска.
Как я могу решить проблему сбоя загрузки диска в Windows 11?
1. Измените порядок загрузки
- Перезагрузите компьютер.
- Нажмите соответствующую клавишу, чтобы войти в меню BIOS. Это может быть F2 , Del , F8 , F10 или F12 , в зависимости от марки вашего ноутбука.
- Перейдите на вкладку Загрузка.
- Измените порядок жесткого диска, на котором установлена ОС, на первую позицию.
- Сохраните настройки.
- Перезагрузите компьютер.
Это одно из лучших решений, если вы хотите решить проблему сбоя загрузки диска на ПК с Windows 11., переместите жесткий диск с ОС в верхнее положение, и все.
2. Восстановить поврежденную операционную систему
- Вставьте диск или USB-накопитель, содержащий операционную систему, в свой компьютер.
- На странице установки Windows нажмите кнопку Далее.
- Нажмите кнопку «Восстановить компьютер».
- Выберите Устранение неполадок.
- Выберите Дополнительные параметры.
- Выберите вариант восстановления при запуске.
- Следуйте инструкциям на экране, чтобы завершить процесс.
3. Выполните восстановление системы
- Вставьте диск или USB-накопитель, содержащий операционную систему, в свой компьютер.
- На странице установки Windows нажмите кнопку Далее.
- Нажмите кнопку «Восстановить компьютер».
- Выберите Устранение неполадок.
- Выберите Дополнительные параметры.
- Выберите вариант «Восстановление системы».
- Нажмите «Далее».
- Выберите точку восстановления системы.
- Нажмите «Далее».
- Нажмите кнопку Готово.
- Это запустит процесс восстановления системы.
Когда вы используете опцию восстановления системы, вы можете выбрать место, где вы не сталкиваетесь с ошибкой сбоя загрузки диска на вашем ПК.
Однако, чтобы ПК восстановил вашу систему до точки восстановления, вам необходимо убедиться, что вы создали точку восстановления системы до возникновения ошибки.
4. Запустите ЧКДСК
- Вставьте диск или USB- накопитель с операционной системой.
- На странице установки Windows нажмите кнопку Далее.
- Нажмите кнопку «Восстановить компьютер».
- Выберите Устранение неполадок.
- Выберите Дополнительные параметры.
- Выберите Командная строка.
- Введите приведенную ниже команду и нажмите Enter.
chkdsk C: /f
(Вам нужно заменить C: на букву диска, на котором установлена операционная система)
Сбой загрузки диска может произойти, если операционная система или системный диск повреждены. Вы можете исправить это, запустив утилиту chkdsk, выполнив описанные выше действия.
5. Перезагрузите компьютер
- Вставьте диск или USB-накопитель, содержащий операционную систему, внутрь вашего ПК.
- На странице установки Windows нажмите кнопку Далее.
- Нажмите на кнопку «Восстановить компьютер».
- Выберите Устранение неполадок.
- Выберите параметр «Сбросить этот компьютер».
- Выберите параметр «Сохранить мои файлы», чтобы перезагрузить компьютер без удаления файлов.
- Пусть система сделает все остальное.
Если ничего не работает, мы предлагаем вам перезагрузить компьютер, выполнив описанные выше шаги. Это приведет ваш компьютер к чистому листу, и вам придется начинать заново. Однако ни один из ваших файлов не будет удален, если вы выполните описанные выше шаги.
Это все от нас в этом руководстве. Если вы столкнулись с ошибкой «Загрузочный диск не обнаружен», мы предлагаем вам ознакомиться с нашим руководством и устранить проблему.
Не стесняйтесь сообщить нам в комментариях ниже, какое из приведенных выше решений помогло вам решить проблему с загрузкой диска на вашем ПК.
Главная страница » Ошибки » Как исправить ошибку DISK BOOT FAILURE,INSERT SYSTEM DISK AND PRESS ENTER?
Вообще, если переводить дословно, то ошибка «DISK BOOT FAILURE,INSERT SYSTEM DISK AND PRESS ENTER» означает, что загрузочный диск испорчен, и нужно вставить другой системный диск и нажать на кнопку Enter.
Эта ошибка не всегда означает, что пришел в негодность винчестер (хотя, иногда, и сигнализирует и об этом). В любом случае, сначала попытаемся исправить ее своими силами, ведь в большинстве случаев все решается довольно быстро и просто.
Ошибка. Примерно это вы увидите на экране…
1. Проверьте, нет ли в дисководе дискетки. Если есть выньте ее и попробуйте перезагрузиться. В большинстве случаев, компьютер не найдя загрузочной записи на дискете, отказывается дальше загружаться, требуя другую дискету. Хотя на современных ПК уже не ставят дисководы, но у многих еще есть старые машины, которые до сих пор служат верой и правдой. Можно попробовать вообще отключить дисковод, открыв крышку системного блока и вынув из него все шлейфы.
2. То же самое относится и к устройствам USB. Иногда Bios не находя загрузочных записей на флешке/внешнем жестком диске может выдать такие пируэты. Особенно, если вы заходили в Bios и меняли там настройки.
3. При включении ПК (или непосредственно в самом bios) посмотрите, а определяется ли жесткий диск. Если такого не происходит — это повод задуматься. Попробуйте открыть крышку системного блока, пропылесосить внутри все, чтобы не было пыли и поправить шлейф идущий к жесткому диску (возможно просто отошли контакты). После этого включите компьютер и посмотрите на результат.
Если жесткий диск не определяется — возможно он пришел в негодность. Неплохо бы его проверить на другом компьютере.
На скриншоте показано, что ПК определил модель жесткого диска.
4. Иногда, так случается, что в приоритетности загрузки в Bios — жесткий диск компьютера пропадает, либо оказывается на самом последнем месте… Бывает и такое. Для этого зайдите в Bios (кнопка Del или F2 при загрузке) и поменяйте настройки загрузки. Пример на скринах ниже.
Заходим в настройки загрузки.
Меняем местами Floppy и HDD. У вас может и не быть такой картинки, просто поставьте на первое место в приоритете загрузку с HDD.
Выглядеть это будет так!
Далее выходим, сохраняя настройки.
Ставим Y и нажимаем Enter.
5. Бывает, что ошибка DISK BOOT FAILURE возникает из-за сбитых настроек в Bios. Часто неопытные пользователи меняют, а затем забывают… Чтобы удостовериться, попробуйте сбить настройки Bios и привести его к заводской конфигурации. Для этого на материнской плате найдите небольшую круглую батарейку. Затем выньте ее и подождите пару минут. Вставьте ее на место и попробуйте загрузиться. Некоторым пользователям удается устранить эту ошибку таким способом.
6. Если ваш жесткий диск определяется, из USB и дисковода вы все вынули, настройки Bios проверили и 100 раз сбросили, а ошибка возникает вновь и вновь, возможно был поврежден ваш системный диск с ОС. Стоит попробовать восстановить или установить заного Windows.
Если все вышеперечисленное вам не помогло, боюсь своими силами устранить эту ошибку вы не сможете. Добрый совет — вызывайте мастера…
- Распечатать
Оцените статью:
- 5
- 4
- 3
- 2
- 1
(118 голосов, среднее: 4.1 из 5)
Поделитесь с друзьями!