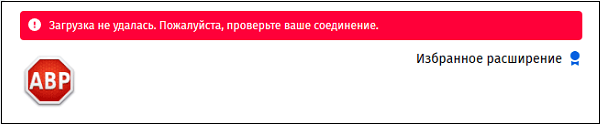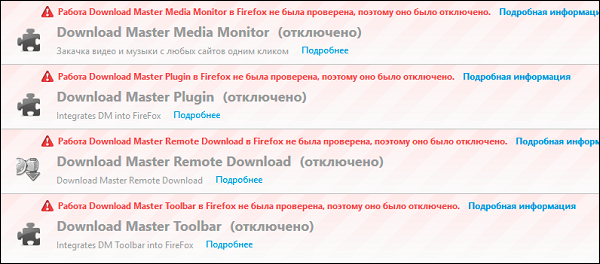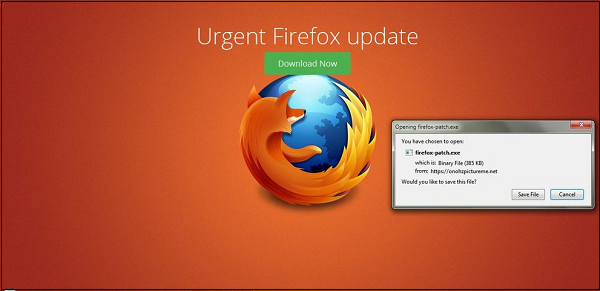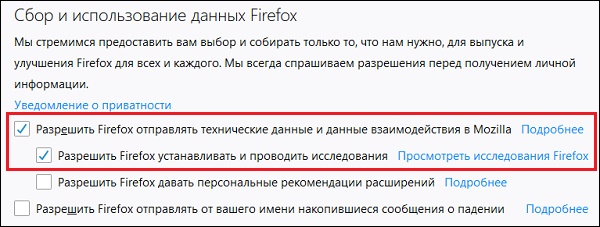This topic has been deleted. Only users with topic management privileges can see it.
Недавно столкнулся с такой проблемой: при загрузке страницы вылазит окно «checking your browser…», после чего через некоторое время страница загружается. Но вот БАС выдаёт ошибку «не удалось загрузить страницу». Как обойти/как исправить? Пример -> https://yadi.sk/i/F1l_me9dJnuvaQ
@Артур убрать ждать полной загрузки
@Артур said in Ошибка «не удалось загрузить страницу»:
Недавно столкнулся с такой проблемой: при загрузке страницы вылазит окно «checking your browser…», после чего через некоторое время страница загружается. Но вот БАС выдаёт ошибку «не удалось загрузить страницу». Как обойти/как исправить? Пример -> https://yadi.sk/i/F1l_me9dJnuvaQ
Действие «Ожидание» нужного элемента.
@denanotherday
Есть еще таймаут.
@Артур said in Ошибка «не удалось загрузить страницу»
вылазит окно «checking your
Можете и его запретить., если это не проверка.
Кучу раз начал видеть эту тему на форуме и в чате тг.
Я поднимал этот вопрос еще давно, тогда еще решения не было нигде. Путем дикого срача в теме я все-таки наростил решение:
Лови:
Это полная версия с удалением профилям, с завершением потока в случае множества неудач. В действие загрузить надо отключить ждать до конца загрузку страницы и отдельно выставить это действие (можно и без него в принципе). Таймаут в ждать полной загрузки 30 сек и в циклах 14 сек (7 попыток по 2с). Можно увеличить.
Есть небольшой минус с медленными прокси, если загрузиться нужный элемент, то на некоторых сайтах без полной прогрузки на него всю равно не будет нажать.
@FastSpace А зачем ты по секунде спишь перед удалением и после? Или после это не секунда? Тогда вопрос набуа сначала спим секунду?
@tts9 said in Ошибка «не удалось загрузить страницу»:
@FastSpace А зачем ты по секунде спишь перед удалением и после? Или после это не секунда? Тогда вопрос набуа сначала спим секунду?
Там баг с удалением локального профиля, профиль не успевает удалиться, а поток уже завершился.
@FastSpace А ну да в процессах он сам секунду спит я убрал, только резулт немного озадачил. Это не совсем баг это винда и ее взаимоотношения с софтом и методами
@tts9 said in Ошибка «не удалось загрузить страницу»:
Это не совсем баг это винда и ее взаимоотношения с софтом и методами
Наверное все же баг софт должен по идее ждать окончания выполнения своих функций прежде, чем прибивать процесс.
@UserTrue Ну пожалуй.. да. В процессах он решен тем что спит сам.
А что не стучите @support ? Пусть проверяет удаление.
я то с браузерами не работаю а все профили у меня это база с отпечатками и куками. Да я использую figerprint для клиента. Надо как то отвечать серверу какая у меня видеокарта и вообще canvas и прочее.
@tts9 Я сам не сталкивался с такой ситуацией, просто знаю, что она возможна ))
@tts9 Бесполезно что-либо писать, я если нахожу баг в басе проше написать костыль. Если я не могу написать его — стучу на форум, то фокс обязательно костыль найдет. Там кстате это его решение в действие выполнить код.
И еще баг, действие «проверить существование» в цикле тоже может завершиться с ошибкой. Я сначала думал эти ошибки в was error отправлять и заново грузить страницу, но путем тестов понял лучше заигнорить это, у меня прокси шустрые по 50-70мб/c, скрипт даже с ошибкой увидит этот элемент в последнем блоке действий игнора, т.к ошибка висит по таймауту.
Таких в приколов в браузерных версиях шаблонов там много, я уже не помню все. Многие решения с прошлого года с костылями готовые висят.
@FastSpace said in Ошибка «не удалось загрузить страницу»:
@tts9 Бесполезно что-либо писать, я если нахожу баг в басе проше написать костыль. Если я не могу написать его — стучу на форум, то фокс обязательно костыль найдет. Там кстате это его решение в действие выполнить код.
И еще баг, действие «проверить существование» в цикле тоже может завершиться с ошибкой. Я сначала думал эти ошибки в was error отправлять и заново грузить страницу, но путем тестов понял лучше заигнорить это, у меня прокси шустрые по 50-70мб/c, скрипт даже с ошибкой увидит этот элемент в последнем блоке действий игнора, т.к ошибка висит по таймауту.
Таких в приколов в браузерных версиях шаблонов там много, я уже не помню все. Многие решения с прошлого года с костылями готовые висят.
Проверить существование если страница недогрузилась? Не будет элемента. BAS быстрей работает чем ваши прокси.
@denanotherday said in Ошибка «не удалось загрузить страницу»:
@FastSpace said in Ошибка «не удалось загрузить страницу»:
@tts9 Бесполезно что-либо писать, я если нахожу баг в басе проше написать костыль. Если я не могу написать его — стучу на форум, то фокс обязательно костыль найдет. Там кстате это его решение в действие выполнить код.
И еще баг, действие «проверить существование» в цикле тоже может завершиться с ошибкой. Я сначала думал эти ошибки в was error отправлять и заново грузить страницу, но путем тестов понял лучше заигнорить это, у меня прокси шустрые по 50-70мб/c, скрипт даже с ошибкой увидит этот элемент в последнем блоке действий игнора, т.к ошибка висит по таймауту.
Таких в приколов в браузерных версиях шаблонов там много, я уже не помню все. Многие решения с прошлого года с костылями готовые висят.Проверить существование если страница недогрузилась? Не будет элемента. BAS быстрей работает чем ваши прокси.
Я знаю что не будет элемента, но это действие не должно завершаться с ошибкой.
Как устранить ошибки, возникающие при загрузке страницы
Если вы видите сообщение об ошибке (например, «Опаньки…»), значит, у Chrome возникли проблемы при загрузке страницы. Сайт может работать медленно или не открываться совсем.
Если при загрузке страницы произошла ошибка, следуйте инструкциям ниже. Для начала попробуйте обновить страницу.
Обновите страницу
Как правило, достаточно обновить страницу.
Нажмите на значок «Ещё»
«Обновить»
.
Если проблему не удалось устранить
Шаг 1. Проверьте подключение к интернету
Убедитесь, что устройство подключено к Wi-Fi или мобильному Интернету.
Затем обновите вкладку с ошибкой.
Шаг 2. Очистите кеш
Загрузке веб-страниц могут препятствовать данные, хранящиеся в Chrome.
Откройте страницу в режиме инкогнито
- Откройте приложение Chrome
на телефоне или планшете Android.
- Нажмите на значок с тремя точками
Новая вкладка инкогнито.
- На вкладке инкогнито перейдите на нужную веб-страницу. Если она открывается, очистите кеш и удалите файлы cookie.
Очистите кеш и удалите файлы cookie
- Нажмите на значок «Ещё»
Настройки.
- Выберите Конфиденциальность и безопасность
Очистить историю.
- В меню «Временной диапазон» выберите Все время.
- Отметьте Файлы cookie и данные сайтов и Изображения и другие файлы, сохраненные в кеше. Снимите остальные флажки.
- Нажмите Удалить данные.
- Обновите вкладку с ошибкой.
3. Закройте другие вкладки и приложения
Возможно, они заняли много места в памяти устройства, поэтому загрузить сайт не удается.
- Освободите память:
- Закройте все вкладки кроме той, в которой вы получили сообщение об ошибке.
- Закройте работающие приложения и остановите скачивание контента.
- Обновите вкладку с ошибкой.
Не удалось устранить проблему?
Шаг 4. Перезапустите телефон или планшет
Иногда другие приложения мешают загрузке страницы.
- Перезапустите телефон или планшет.
- Попробуйте загрузить страницу ещё раз.
5. Обновите Chrome
Коды ошибок, возникающих при загрузке страницы
Следующие коды ошибок означают, что при загрузке веб-страницы возникла проблема:
- «Опаньки…» Chrome не может загрузить веб-страницу.
- ERR_NAME_NOT_RESOLVED. Несуществующий веб-адрес.
- ERR_INTERNET_DISCONNECTED. Устройство не подключено к интернету.
- ERR_CONNECTION_TIMED_OUT или ERR_TIMED_OUT. Для подключения к веб-странице потребовалось слишком много времени. Возможные причины: либо скорость соединения слишком низкая, либо страницу пытается открыть слишком много пользователей.
- ERR_CONNECTION_RESET. Соединение со страницей было прервано.
- ERR_NETWORK_CHANGED. При загрузке страницы устройство отключилось от сети или подключилось к новой.
- ERR_CONNECTION_REFUSED. Страница не позволила Chrome подключиться к ней.
- ERR_CACHE_MISS. Страница просит повторно отправить ранее введенные данные.
- ERR_EMPTY_RESPONSE. Сайт не отправил данные и, возможно, недоступен.
- ERR_SSL_PROTOCOL_ERROR. Страница отправила данные, непонятные для Chrome.
- ERR_BAD_SSL_CLIENT_AUTH_CERT. Не удается войти на сайт (например, банка или организации) из-за ошибки в сертификате клиента.
Все коды ошибок можно найти на странице chrome://network-errors/.
Могут также возникать следующие проблемы:
- Невозможно найти сайт.
- Сайт не открывается.
- HTTPS-сайт не открывается.
- Фотография не загружается.
- Новая вкладка не загружается.
Обратитесь за помощью
- Если открываются все сайты, кроме одного, скорее всего, ошибка возникла в работе именно этого сайта.
- Обновите страницу. Если она не откроется, напишите нам, нажав Отправить отзыв.
- Включите автоматическую отправку отчетов об ошибках, чтобы помочь нам быстрее справляться со сбоями, или сообщите о проблеме в Chrome.
- Свяжитесь с владельцем сайта и сообщите о проблеме.
- Получите совет от экспертов на справочном форуме Chrome.
Эта информация оказалась полезной?
Как можно улучшить эту статью?
Содержание
- 1 Причины ошибки при воспроизведении аудиозаписей.
- 2 «При загрузке аудиозаписи произошла ошибка» — решение.
- 2.1 Переходим к проверке браузеров и Флеш Плеера.
- 3 Еще способы решения проблемы.
- 4 Предыстория появления ошибки
- 5 Суть и причины дисфункции
- 6 При загрузке аудиозаписи произошла ошибка в ВК – как исправить
- 7 Заключение
- 8 Почему появляется ошибка «Опаньки…»: основные причины
- 9 Как исправить ошибку в Гугл Хром
- 9.1 Проверка интернет-соединения
- 9.2 Проверка загрузки сайта
- 9.3 Перезагрузка страницы
- 9.4 Перезапуск браузера
- 9.5 Перезагрузка компьютера
- 9.6 Устраняем неполадки, отключив расширения
- 9.7 Отключение конфликтующих приложений
- 9.8 Проверка компьютера на вирусы
- 9.9 Отключение Firewall
- 9.10 Отключение Flash —плеера
- 9.11 Обновление Google Chrome
- 9.12 Переустановка браузера
- 9.13 Смена аккаунта Google
- 9.14 Обращение в службу поддержки
- 9.15 Видео: что делать, если страницы в Google Chrome нельзя открыть
- 10 Что сделать, чтобы ошибка не возникла вновь
Всем привет. Сегодня обсудим проблему всемирно известной социальной сети «В контакте», а именно поговорим об ошибке с воспроизведением аудио. Сообщение об ошибке выглядит так: «При загрузке аудиозаписи произошла ошибка. Попробуйте обновить страницу». При чем, на некоторых песнях окошко выскакивает, а на некоторых нет. Вот скриншот с данной бедой: 
По ходу статьи рассмотрим возможные причины, а далее расскажем как исправить ситуацию.
Причины ошибки при воспроизведении аудиозаписей.
Пользователи описывают самые распространенные проблемы:
- Неправильный протокол сетевого подключения;
- Устаревшая версия Adobe Flash Player;
- Отключенный Flash Player в браузере;
- Неработоспособная, устаревшая версия самого браузера;
- Редко, но тоже случается — конфликт с IP адресом;
- Проблемы с плагином «VK Saver» и другими расширениями для сохранения аудио и видео файлов;
- Если у вас включен FriGate — смело отключайте, часто причина именно в нем;
Что бы избежать путаницы, выполняйте все рекомендации по порядку.
«При загрузке аудиозаписи произошла ошибка» — решение.
Насколько нам известно плагин VK Saver долгое время не обновляется, друге расширения для сохранения видео и аудио в контакте так же могут вызывать конфликт, контакт обновляется, а разработчики не успевают обновлять расширения. По этому первым рекомендуем отключить их.
Вторым шагом станет проверка протокола сетевого подключения, для этого:
- Зайдите в Панель управления;
- Нажмите на значок Центр управления сетями и общим доступом;
- Откройте изменение параметров адаптера;
- Щелкаем правой кнопкой мыши на «Свойства»;
- С пункта «Протокол Интернета версии 6 ( TCP/IPv6 )» снимаем галочку;
Отключите протокол TCPIPv6
Переходим к проверке браузеров и Флеш Плеера.
- Бывают нестабильные версии проигрывателя вызывающие данную ошибку. Идем на скачать Флеш Плеер. Качаем и устанавливаем финальную сборку.
- Для Яндекс.Браузер, Google Chrome и Mozilla, смотрим актуальность версии браузера.
- Открываем Меню (три полоски в правом верхнем углу) → Дополнительно → О браузере Yandex (Для Google Chrome и Мозиллы действия аналогичные).
- Скачиваем и устанавливаем с официального сайта любимый браузер.
- Вот что советуют сами разработчики контакта: в Хроме осталась вбейте в адресную строку chrome://plugins, нажмите Enter.
- В открывшемся окошке в разделе Adobe Flash Player щелкните галочку «Запускать всегда».
- Перезагружаем машину и проверяем.
Еще способы решения проблемы.
Вышеприведенные методы помогают всегда, но есть люди пользующийся старыми версиями Windows, браузерами и не обновленным программным обеспечением. Не забывайте периодически обновлять компоненты системы и софт.
Для тех, кто хочет «Потанцевать с бубном» — вот еще варианты, которые предложили пользователи:
В настройках безопасности поставь ‘Использовать безопасное соединение».
Если проблема была в конфликте с IP адресом установите VPN плагин для Хрома, например TouchVPN — он совершенно бесплатный и не содержит рекламы. Загрузить тут: TouchVpn. Для других браузеров есть похожие дополнения.
Надеюсь вы разобрались бедой При загрузке аудиозаписи произошла ошибка попробуйте обновить страницу, по традиции видео из Ютуба по данной теме:
При нажатии на кнопку воспроизведения какой-либо аудиозаписи в социальной сети «Вконтакте» пользователь может столкнуться с сообщением «При загрузке аудиозаписи произошла ошибка. Попробуйте обновить страницу». Обычно это связано с очередными обновлениями функционала «VK», проводимыми администрацией сайта, но бывают и случаи, когда в указанной дисфункции виноваты настройки сети пользователя, некорректно работающий браузер, а также различные VK-плагины (к примеру, «VKMusic» или «VKSaver»). В этой статье я расскажу, почему возникает данная проблема, каковы её причины, и как исправить «При загрузке аудиозаписи произошла ошибка» на вашем ПК.
Текст сообщения «При загрузке аудиозаписи произошла ошибка»
Предыстория появления ошибки
28 апреля 2017 года администрация «Вконтакте» провозгласила переход социальной сети на новый аудио функционал. Был кардинально переработан музыкальный раздел, улучшена система рекомендаций по поиску музыки, появились новые обложки альбомов.
Отдельной стороной новации стало введение платного музыкального контента в VK. Поскольку проблема пиратства в VK стоит довольно остро, то владелец «Вконтакте» – компании Mail.ru Group, предпринимает шаги, направленные на исправление сложившейся конъюнктуры, и улучшение ситуации с соблюдением авторских прав.
Реклама нового музыкального раздела в VK
Суть и причины дисфункции
Как это обычно бывает, переход на новый аудиофункционал VK не прошёл гладко. У ряда пользователей перестали воспроизводиться большинство аудиозаписей, при попытке воспроизвести какую-либо композицию активная строка просто перескакивает на композицию ниже, и, в конце концов, на экране появляется сообщение «При загрузке аудиозаписи произошла ошибка. Попробуйте обновить страницу».
Разумеется, обновление страницы не меняет ровным счётом ничего, вынуждая пользователя искать варианты решений в сети. Но, в данном случае, всё довольно просто, причиной дисфункции является не до конца «отшлифованное» обновление аудиораздела ВК, и пользователю остаётся просто ждать, пока разработчики соизволят исправить ситуацию.
Также в довольно редких случаях причиной дисфункции «При загрузке аудиозаписи произошла ошибка» может быть следующее:
- Случайный сбой вашего ПК;
- Некорректно работающий браузер;
- Нестабильная работа плагинов к VK (VKSaver, VKMusic, VK Plugin и так далее);
- Неверный протокол сетевого подключения;
- Проблемы с работой Adobe Flash Player.
Исправляем ошибку воспроизведения аудио VK
При загрузке аудиозаписи произошла ошибка в ВК – как исправить
Как я уже писал выше, в большинстве случаев это проблема самих разработчиков, которые не до конца проработали новый функционал аудиораздела ВК. Наилучшим решением здесь будет просто подождать пару дней, или написать письмо в техническую поддержку VK c описанием вашей проблемы.
Также можно попробовать выполнить следующие шаги, способные помочь избавиться от сообщения «При загрузке аудиозаписи произошла ошибка» на вашем компьютере:
- Если вы встретились с данной ошибкой впервые, тогда попробуйте просто перегрузить ваш компьютер;
- Попробуйте использовать другой браузер для прослушивания аудиокомпозиций ВК;
- Отключите (удалите) браузерные плагины для работы с «Вконтакте». Перейдите в настройки вашего браузера, затем в дополнения (расширения), найдите там плагины к VK и отключите (удалите) их;
- Отключите протокол интернета версии 6 на вашем ПК. Перейдите в «Панель управления» — «Сеть и Интернет» — «Центр управления сетями и общим доступом». Кликните на «Изменение параметров адаптера», найдите в списке подключений ваше интернет-подключение, наведите курсор на него, и кликните правой клавишей мыши. В появившемся меню выберите «Свойства». В открывшемся окошке свойств снимите галочку рядом с «Протокол интернета версии 6», нажмите на «Ок», и перезагрузите ваш компьютер.
Отключаем шестую версию протокола
Установите галочку на опции «Запускать всегда»
Заключение
В большинстве случаев причиной появления сообщения «При загрузке аудиозаписи произошла ошибка» является некорректная работа самого ресурса VK. В данной ситуации рекомендуется подождать пару дней, пока разработчики выявят и исправят найденные проблемы, восстановив, тем самым, нормальную работу музыкального раздела. Кроме того рекомендую воспользоваться советами, перечисленными мной выше, они могут оказаться действенными и эффективными в вашем конкретном случае.
Ваш IT помощник
Google Chrome — один из самых удобных и практичных браузеров на данный момент, но даже в нем могу случаться непредвиденные ошибки. Одна из них: «Опаньки… При загрузке этой страницы возникли неполадки в Google Chrome». После того как она появляется на экране, страница перестает открываться, и простая перезагрузка вкладки не всегда может помочь. Если данная ошибка появляется уже не раз, а с определенной частотой, то нужно ее решать самостоятельно. Что делать в таких случаях, расскажем ниже.
Почему появляется ошибка «Опаньки…»: основные причины
Ошибка может появиться из-за следующих проблем:
- Сайт временно недоступен или перестал существовать вовсе. Проверьте, правильно указана ссылка.
- Версия браузера неактуальна или устарела.
- Файлы, отвечающие за работу браузера, повреждены вирусом или вашими действиями.
- Интернет-соединение нестабильно.
- На компьютере находятся программы, которые конфликтуют с браузером.
- Компьютер подцепил вирус, не дающий загружаться страницам.
- Неправильная работа дополнения Firewall вашего антивируса.
- Конфликт браузера с установленными дополнениями.
Посмотреть, как часто у вас случается ошибка «Опаньки…» можно, перейдя по ссылке chrome://crashes. Введите ее в поисковой строке и нажмите Enter.
Как исправить ошибку в Гугл Хром
Если вы не знаете, из-за чего именно страницы в вашем браузере не отображаются, то попробуйте все способы поочередно, пока не найдете тот, который решит вашу проблему.
Проверка интернет-соединения
Попробуйте открыть другую ссылку, использовать другой браузер или скачать какой-либо файл, чтобы убедиться в том, что интернет работает стабильно. Если проверка показала, что интернет не работает так, как надо, то добейтесь того, чтобы эта проблема была решена. Возможно, поможет переподключение к сети, или перезагрузка роутера, если вы пользуетесь Wi-Fi.
Проверка загрузки сайта
Перед тем как пытаться починить браузер, попробуйте открыть ссылке через любой другой веб-браузер, например, Internet Explorer, который установлен на компьютере по умолчанию. Если в нем сайт откроется, то проблема в Google Chrome, если же нет — проблема с самим сайтом, и устранять ее должны не вы, а его администраторы.
Перезагрузка страницы
Иногда, обычная перезагрузка страницы решает проблему, так как происходит повторное подключение, которое на этот раз может пройти успешно.
Перезапуск браузера
Следующий шаг — перезагрузить браузер. Проверка всех файлов и сертификатов запустится заново, возможно, именно это избавит вас от ошибки.
Перезагрузка компьютера
Перезагрузка компьютера вызовет перезапуск всех процессов, работающих в фоновом режиме, а все лишние программы будут автоматически отключены.
Устраняем неполадки, отключив расширения
Если ошибка появилась после установки или обновления одного из расширений для браузера, то необходимо его отключить:
-
Разверните меню браузера.
Отключение конфликтующих приложений
Чтобы узнать, с какими приложениями конфликтует Google Chrome, выполните следующие действия:
Введите в поисковую строку команду chrome://conflicts и выполните ее.
Проверка компьютера на вирусы
Возможно, проблемы возникают из-за вируса, который мешает работе браузера, а это значит, что его надо удалить с компьютера:
-
Откройте ваш антивирус.
Отключение Firewall
Firewall — дополнение, которое запрещает доступ в интернет сомнительным программам. Если на вашем компьютере установлено антивирус, то, скорее всего, в нем существует это расширение.
-
Открываем антивирус, установленный на вашем компьютере.
Отключение Flash —плеера
Возможно, проблема в Flesh-плеере, встроенном в сам браузер. Так как на всех компьютерах установлен Flash-плеер по умолчанию, то плеер браузера можно отключить.
-
В поисковой строке браузера вводим команду about:plugins и выполняем ее.
Обновление Google Chrome
Если версия браузера устарела, то он может некорректно работать, в этом случае его нужно обновить:
-
Разворачиваем меню браузера.
Переустановка браузера
Если обновление не помогло, или вирус повредил файлы браузера, об этом было сказано раньше, то необходимо полностью удалить браузер с компьютера и скачать его заново.
-
Откройте панель управления при помощи поиска Windows.
Смена аккаунта Google
Если вы ранее авторизовались в Google Chrome при помощи своего аккаунта Google, то можно выйти из него и войти под другой учетной записью. Сделать это можно, перейдя по следующей ссылке — https://accounts.google.com/Login?hl=ru. Нажмите кнопку «Войти в другой аккаунт», а после введите все необходимые для авторизации данные.
Обращение в службу поддержки
Если ни один из вышеперечисленных способов не помог, то остается одно — обратиться в официальную службу поддержки Google, чтобы получить помощь квалифицированного специалиста. На этом сайте вы можете найти всю подробную информацию о поддержки Google — https://www.google.com/intl/ru/contact/. Подробно опишите операторам, какая именно ошибка произошла в вашем браузере, и какие способы не помогли ее устранить.
Видео: что делать, если страницы в Google Chrome нельзя открыть
Что сделать, чтобы ошибка не возникла вновь
Если вам удалось избавиться от ошибки в этот раз, то придерживаетесь в будущем следующих правил, чтобы не пришлось решать проблему снова:
- Установите и обновите на свой компьютер качественный антивирус, никогда не отключайте его.
- Следите за актуальностью версии Google Chrome, проверяйте наличие обновлений хотя бы раз в две недели.
- Не устанавливайте лишние дополнения, так как это приведет только к лишней нагрузке на браузер и, соответственно, к его поломке. Это правило относится и к сторонним приложениям.
- Не пытайтесь без наличия хорошей инструкции и понимания дела настраивать браузер и лазить в его файлах.
Итак, если во время использования браузера появилась ошибка «Опаньки… При загрузке этой страницы возникли неполадки в Google Chrome», то первым делом надо разобраться из-за чего она возникла. Если такой возможности нет, то используйте все вышеперечисленные варианты по очереди, пока не найдёте нужный. Если ни один из них не помог, то это значит, что ваша проблема уникальна и требуется более глубокий разбор причин, в котором вам помогут агенты службы поддержки Google.
Софт Браузеры
29.06.20192088
Пользователь, компьютер которого упорно не показывает видео в Интернете или не хочет запускать современные игры, может решить свою проблему, обновив драйвера или аппаратную часть машины. Чуть сложнее понять, что следует делать, когда сайты исправно открываются, видео запускается, но при попытке воспроизвести флеш-анимацию появляется сообщение «Не удалось загрузить плагин / Load Plugin Failed». Как исправить такую ошибку — попробуем разобраться.
Отключение/включение плагина
Ситуация, в которой не грузится плагин Adobe Flash Player, может возникнуть во всех браузерах — от Internet Explorer и Opera до Яндекс.Браузера и Google Chrome. К счастью, потенциальные источники проблемы всегда одинаковы, и решить её в разных программах для просмотра веб-страниц можно аналогичными способами. Все далее описанные манипуляции будут проведены на примере Гугл Хрома — одного из самых популярных на сегодня продуктов.
Важно: следует различать две ситуации — тормозит видео в Интернете и не показывает вовсе. В первом случае причина неполадок кроется в других обстоятельствах.
Самый простой способ решить проблему — отключить и снова включить плагин, который не загружается обычным способом. Сделать это так же просто, как удалить рекламу в браузере; пользователю Google Chrome придётся:
- Chrome.
- User Data.
- PepperFlash.
- И папку с текущей версией плагина.
- Здесь следует найти файл pepflashplayer.dll, выделить его, нажать на клавишу F2.
- Переименовать его, изменив основное имя на pepflashplayerx.
- Вот и всё — теперь следует снова запустить браузер и проверить, удаётся ли загрузить плагин.
Почему это происходит?
Когда в любом браузере не работает плагин, нельзя назвать единую причину этого, однако существует ряд вариантов появления неисправностей, которые встречаются чаще остальных. В большинстве случаев проблема решается посредством обновления программы. Часто пользователи просто убирают выбор с пункта «автоматическое обновление при подключении к сети» по тем или иным соображениям. В результате такого отношения потребуется всего пару месяцев для того, чтобы системные ошибки стали «сыпаться» на пользователя, словно из рога изобилия.
Первая и самая частая причина — это неисправности плагинов. Однако, проблема может заключаться и в забывчивости пользователя, который давно не выполнял чистку истории посещений, из-за чего в оперативной памяти накопилось слишком много лишней информации. Сам плагин мог быть скачан довольно давно, и за все время его ни разу не обновляли. Итак, что делать, если появилась такая ошибка?
Удалить вредоносное ПО
Ещё один способ исправить проблему «Не удалось загрузить плагин» — штатными средствами Google Chrome очистить программные папки браузера от вредоносных кодов. Юзеру нужно:
- Открыть «Настройки», перейти в «Дополнительные», а далее — к самому нижнему пункту «Удалить вредоносное ПО с компьютера».
- Нажать на кнопку «Найти».
- И подождать, пока программа просканирует папки.
- В результате пользователь сможет удалить все найденные нежелательные файлы — и снова проверить, загружается ли плагин в Google Chrome.
2-й способ. Чистим историю в браузере
Этот способ поможет в том случае, когда такая ошибка появляется только на некоторых ресурсах. Все довольно просто – нужно очистить кэш и куки в браузере. Cache – временные файлы браузера, которые хранят в себе все веб-компоненты просмотренных ресурсов (изображения, страницы, видеофайлы, дизайн и пр.). Благодаря КЭШу браузер быстро загружает страницы ранее посещаемых сайтов, так как загрузка компонентов ресурса осуществляется не через интернет, а с локального диска компьютера.
Cookie – также временные файлы, в которых хранится персональные данные юзера (логины, пароли, настройки сайтов и пр.). При переходе на какую либо страницу все эти данные браузер отсылает на сервер, и поэтому мы можем заходить на любой ресурс, не вбивая заново логин и пароль для авторизации. Итак, давайте же очистим Cache и Cookie в своем браузере, дабы попытаться устранить ошибку. Идем в меню, выбираем «История».
Развитие канала в Яндекс Дзен с помощью сторонних сервисов
Яндекс Дзен сегодня у многих на слуху. В итоге на канале, открытом здесь, можно получить неплохую прибыль от большинства просмотров. Для быстрой монетизации своего канала подойдут два сторонних сервиса — Дзеновик и DoSMM.
Дзеновик
Дзеновик показывает, как другим пользователям Яндекс Дзена удается уже за 7 дней выходить на монетизацию и добиваться огромного количества просмотров каждого поста.
Основные функции сервиса:
- Анализ конкурентов (так, какие каналы более популярны).
- Постоянный мониторинг каналов. Дзеновик анализирует около 300 000 каналов.
- Подборка тем в ТОП под индивидуальный проект. Лента с постами в ТОП показывает, какие темы получают миллионы просмотров.
- Фильтры постов по различным критериям (индексация поисковиками, наличие монетизации, внешних ссылок, партнерок, включены ли комментарии и др.).
- Поиск по ключевикам. Поиск ТОП-постов по ключевикам, по наиболее просматриваемым материалам.
Раскрутить свой канал на Дзеновике можно по одному из 3 тарифов:
- «Новичок» — 490 р. в мес.
- «Монах» — 890 р. в мес.
- «Просветленный» — 1890 р. в мес.
В пакет тарифа Новичок входит:
- 3 проекта;
- 10 каналов в проекте;
- посты в ТОП за год, месяц и неделю.
По тарифу Монах можно получить:
- 10 проектов;
- 25 каналов в проекте;
- топы постов за год, месяц, неделю и 2 дня.
В пакет тарифа Просветленный входят:
- 30 проектов;
- 100 каналов в проекте;
- посты в ТОП за 2 дня, неделю, месяц и год.
Важно! Если открыто 1-2 канала Дзен, которые используются для продвижения своего бизнеса, то рекомендуется использовать самый дешевый тариф «Новичок». Его хватит с лихвой.
Для SMM специалиста или программиста с небольшим стажем подойдет тариф «Монах». На этом тарифе можно работать над 5-10 проектами и анализировать сразу несколько направлений. Тариф «Просветленный» чаще используется крупными веб-студиями и SMM-агентствами.
Причины появления ошибки
Если у вас при просмотре роликов или другого контента появляется уведомление с текстом «плагин не поддерживается на Андроиде», проблема кроется в технологии Flash. По умолчанию операционная система Android не имеет встроенной поддержки флеш, а все приложения и сервисы, например, тот же YouTube, давно уже используют технологию HTML5.
Flash был популярен лет так 10 назад, когда у нас еще были кнопочные телефоны в виде Nokia или Siemens, однако сейчас технологии далеко ушли вперед, поэтому поддержка флеш плеера практически не требуется. Но все же остались сайты, которые работают на Flash, и, если вам нужно все же просмотреть контент, придется использовать один из описанных нами методов.
Конфликт ассоциаций файлов Flash
Эта ошибка не редко появляется на экранах мониторов. Здесь также поможет удаление старой версии программы и установка новой. Дальше всё делаем по инструкции:
- Открываем Opera, нажимаем сочетание клавиш «Ctrl+F12», мы попадем в настройки.
- Переходим во вкладку с названием «Расширенные» и делаем открытие «Загрузки».
- Листаем список, а затем дважды нажимаем на приложении, которое ассоциируется с проигрывателем flash.
- В окошке находим «Изменение свойств типа файлов».
- Ищем «Использовать плагин» и варианты плагинов.
- Делаем выбор flash плеера. Если вы видите лишнюю строку, то на ПК имеется стороннее ПО, которое и может создавать проблемы.
- Проверяем, имеются ли лишние файлы, расширение которых swf. Дело в том, что Опера не может вести работу, если число плагинов с одинаковым расширением больше одного. Лишний плагин убираем полностью.
Обновление и переустановка Opera
В случае если предыдущие способы не возымели положительного эффекта, необходимо попробовать обновить свой браузер. Как правило, он обновляется самостоятельно, но данная настройка могла быть деактивирована. Кроме того, загрузке новых апдейтов может препятствовать установленный антивирус или фаерволл.
Для того, чтобы проверить текущую версию обозревателя Опера, сделайте следующее:
Если же используется устаревшее приложение и по какой-то причине автоматическая загрузка апдейта не запускается – необходимо переустановить программу:
Устаревшая версия Оперы
Ошибка с загрузкой плагина может также появляться в том случае, если вы используете устаревшую версию браузера Opera.
Для того, чтобы обновить данный веб-обозреватель до последней версии, откройте меню браузера, и кликните по пункту «О программе».
Браузер сам проверит актуальность своей версии, и в случае наличия более новой, подгрузит её в автоматическом режиме.
После этого, будет предложено перезагрузить Оперу для вступления в силу обновлений, с чем пользователь должен будет согласиться, нажав соответствующую кнопку.
Couldn’t load plugin – решение проблемы
Для многих пользователей наличие выхода в интернет является прекрасным способом для отдыха за счет возможности просмотра различных видеозаписей или доступа к огромному числу браузерных онлайн-игр. К сожалению, но в некоторых случаях, вместо запуска нужного приложения или ролика можно увидеть совершенно иное. А именно – надпись “Couldn’t load plugin”.
Естественно, у юзера возникает вопрос – что делать в такой ситуации и как исправить проблему, чтобы опять появилась возможность полноценно использовать интернет в своих целях?
Но, прежде чем приступить к рассмотрению методик лечения данной ошибки, желательно понять ее причины возникновения и что она, собственно, собой представляет.
Ограничение доступа к данным
Многие расширения используют для своей работы данные, которые вы вводите на сайтах. Например, Яндекс.Коллекции запоминают, какие изображения вы просматриваете, чтобы рекомендовать вам похожие.
При установке расширение информирует, к каким данным оно получит доступ:
В целях безопасности вы можете контролировать доступ расширения к данным сайта:
( 1 оценка, среднее 5 из 5 )
На сайте с 19.09.2012
Offline
111
28 ноября 2019, 10:16
#1541
Пытаюсь зайти в корректировку ставок компании. Пишет: «Ошибка загрузки. Не удалось загрузить страницу, попробуйте еще раз«. В других компаниях открывается без проблем. Само починится?
На сайте с 15.08.2018
Offline
339
28 ноября 2019, 14:17
#1542
Efremof:
Пытаюсь зайти в корректировку ставок компании. Пишет: «Ошибка загрузки. Не удалось загрузить страницу, попробуйте еще раз«. В других компаниях открывается без проблем. Само починится?
Добрый день! Спасибо за сигнал! В настоящее время действительно может наблюдаться указанная ситуация и наши специалисты уже работают над исправлением.
Буду рад ответить на ваши вопросы про Директ, РСЯ, ADFOX, Метрику и Бизнес.
O2
На сайте с 10.09.2019
Offline
60
30 ноября 2019, 10:16
#1543
Дмитрий Громов, У вас в настоящее время весь сервис сплошной Сигнал!)
Кстати, а как вы выбираете вопросы на какие отвечать, а на какие нет))) Тоже рандомно, по принципу модерации?)
O2
На сайте с 10.09.2019
Offline
60
9 декабря 2019, 09:30
#1544
Дмитрий Громов, шож вы претихли то? Обещали дать юзерам ответов) Вот такое у вас отношение ко всему)
На сайте с 18.02.2011
Offline
91
11 декабря 2019, 11:36
#1545
Вот и меня нагнул яндекс. При максимальной ставке 15 руб, шпарил клики от 300 руб. Максимальный клик был 850 руб.
Дмитрий, как мне с вами связаться. Грабеж какой-то.
Написал вам в личку.
Нормально делай, нормально будет…
O2
На сайте с 10.09.2019
Offline
60
11 декабря 2019, 11:52
#1546
Maxoo, Стратегия какая?
На сайте с 18.02.2011
Offline
91
11 декабря 2019, 12:03
#1547
Oleg2019:
Maxoo, Стратегия какая?
Ручками все.
O2
На сайте с 10.09.2019
Offline
60
11 декабря 2019, 12:11
#1548
Maxoo, ответил в личку
IM
На сайте с 17.09.2018
Offline
52
11 декабря 2019, 18:31
#1549
Дмитрий Громов, когда эта хрень на РСЯ уже закончится? Сегодня половина бюджета ушло на 1 низкочастотный запрос, для которого прогноз показов 13 в месяц, и ставка на 25% охвата. За день по запросу было 256 кликов и 0 конверсий. В течении года уже одну за другой повыключали все кампании РСЯ работающие по СНГ. Три месяца нормально работы, и теперь эта фигня начинает происходить с кампаниями работающими по России. Нам теперь и по россии все кампании РСЯ отключать?
W
На сайте с 08.02.2017
Offline
169
11 декабря 2019, 18:56
#1550
I-marketing:
Нам теперь и по россии все кампании РСЯ отключать?
давно уже это сделал, одни плюсы
Комплексный аудит ИМ. Формирование УТП, анализ юзабилити, каналов продвижения. Контекстная реклама, настройка систем аналитики. Консультация — бесплатно, в ЛС
Если вы столкнулись с такой проблемой, как Steam, не удалось загрузить веб-страницу, прочтите эту статью, чтобы получить надлежащие инструкции по устранению этой проблемы.
Steam — крупнейшая игровая платформа. Однако, несмотря на то, что это фантастическая платформа с достойной стабильностью, вы все равно можете столкнуться с непредвиденными ошибками, которые могут помешать вашему игровому процессу.
Недавно некоторые пользователи сообщили, что им не удалось загрузить определенную веб-страницу. Эта ошибка также может иметь такие коды ошибок, как 118 или 310.
Когда это происходит, вы по-прежнему имеете доступ к своей библиотеке, но какое-то время не можете просматривать веб-сайт Steam.
Это не редкость, поэтому есть практические решения, которые вы можете попробовать исправить раз и навсегда.
Что вызывает код ошибки Steam 118 — Ошибка загрузки веб-страницы?
Несколько факторов могут создать эту проблему. Проведя глубокий анализ, мы обнаружили следующее:
- Сервер Steam испытывает некоторые проблемы с интернетом
- Непредвиденная проблема или сбой в приложении Steam
- Поврежденный кеш в Steam
- Брандмауэр блокирует соединение
- Проблемы с сетевым адаптером
- Steam не был установлен должным образом
Там могут быть какие-то другие вещи с вашей стороны или со стороны Steam. Но причины, упомянутые выше, являются наиболее распространенными. Если вы сможете устранить эти причины, у Steam не возникнет проблем с загрузкой веб-страницы. Для вашего удобства мы подготовили решения с руководством пользователя.
Какие ошибки можно исправить с помощью перечисленных ниже решений?
Имейте в виду, что перечисленные ниже решения также помогут вам, если вы столкнетесь со следующими проблемами:
- Код ошибки Steam 118 не удалось загрузить веб-страницу — это указывает на то, что что-то мешает службам Steam подключиться к серверу. Одной из наиболее распространенных причин является брандмауэр Windows, который не позволяет клиенту Steam обмениваться данными через брандмауэр.
- Код ошибки 7 Steam. В общих чертах, код ошибки 7 связан с неправильной или неудачной установкой или удалением программного обеспечения, которое могло оставить неверные записи в системных элементах.
- Код ошибки Steam 310. И последнее, но не менее важное: это происходит при попытке просмотра веб-сайта Steam либо через сторонний браузер. В большинстве случаев проблема исчезает сама по себе, но если у вас она не устранена, она может быть вызвана поврежденным кешем браузера. Тем не менее, есть еще что узнать об этом.
Что делать, если я столкнулся с ошибкой Steam: Не удалось загрузить веб-страницу?
- Перезапустите клиент Steam.
- Очистите кеш
- Отключить режим совместимости
- Ремонт Steam
- Отключить расширения
- Проверьте свой брандмауэр
- Переустановите Steam
1. Перезапустите клиент Steam.
- Нажмите CTRL+ ALT+ Del на клавиатуре и нажмите «Диспетчер задач» на появившемся экране.
- Перейдите в раздел «Процессы».
- Нажмите на процесс Steam, а затем нажмите «Завершить».
- Повторно откройте клиент Steam и проверьте, сохраняется ли проблема.
Чтобы исправить ошибку «Не удалось загрузить веб-страницу» в Steam, рекомендуется полностью закрыть Steam, а затем перезапустить его.
2. Очистите кеш
- Нажмите Windowsклавишу, найдите Steam и откройте приложение.
- В верхнем левом углу открывшегося окна нажмите Steam и перейдите в «Настройки» .
- В левой панели окна выберите «Загрузки», затем нажмите «Очистить кэш загрузки».
- Готово.
В вашей папке кеша хранятся временные файлы, связанные с играми или программами в вашей библиотеке. Однако, если эти файлы повреждены, вы можете получить ошибку «Не удалось загрузить веб-страницу» в Steam.
3. Отключить режим совместимости
- Во-первых, завершите любой процесс Steam, который может быть запущен через диспетчер задач.
- Теперь щелкните правой кнопкой мыши любой ярлык Steam или исполняемый файл и выберите «Свойства».
- Перейдите на вкладку «Совместимость» и снимите все флажки.
- Нажмите «Применить» и попробуйте снова открыть Steam.
Режим совместимости делает именно то, что он говорит, но в первую очередь он полезен для запуска старых программ. Поэтому, если вы получаете сообщение «Не удалось загрузить веб-страницу в Steam», попробуйте отключить для нее режим совместимости.
4. Ремонт Steam
- Выйдите из любого экземпляра Steam.
- Нажмите Win+ E, чтобы открыть Проводник.
- Перейдите в следующее место:
C:Program Files (x86)Steambin - Запустите SteamService.exe.
В некоторых случаях проблема с клиентом Steam может привести к ошибке «Не удалось загрузить веб-страницу».
5. Отключить расширения
5.1 Для Google Chrome
- Откройте Google Chrome.
- Нажмите на значок меню (меню из трех точек) в правом верхнем углу окна браузера.
- Теперь выберите «Дополнительные инструменты» и выберите «Расширения».
- Выключите кнопку, расположенную рядом с расширением, которое вы хотите отключить.
- Перезапустите Хром.
5.2 Для Mozilla Firefox
- Нажмите Windows клавишу, введите Firefox, затем перейдите в браузер.
- Используйте следующую комбинацию клавиш, чтобы открыть страницу расширений FirefoxCtrl : + Shift+ A.
- Выберите надстройку, которую хотите отключить.
- Переключите кнопку рядом с ним в положение «Выкл.» (или «Удалить», если вы хотите навсегда отказаться от расширения).
- Нажмите «Перезагрузить сейчас», если он появится. Ваша информация будет сохранена и восстановлена после перезагрузки.
6. Проверьте свой брандмауэр
- Нажмите на строку поиска в левом нижнем углу панели задач Windows.
- Введите «Панель управления» и откройте первый результат.
- Затем нажмите Брандмауэр Защитника Windows.
- Теперь нажмите «Разрешить приложение или функцию через брандмауэр Windows».
- Нажмите кнопку «Изменить настройки».
- Убедитесь, что для Steam отмечены параметры Private и Public. Если Steam нет в списке, обязательно добавьте его.
- Нажмите OK, чтобы сохранить новые настройки.
Вы можете временно отключить брандмауэр Windows, если он вызывает ошибку «Не удалось загрузить веб-страницу» в Steam.
7. Переустановите Steam
- Нажмите клавишу Windows, найдите Панель управления и перейдите к первому результату.
- Нажмите на опцию «Удалить программу».
- В открывшемся списке найдите Steam.
- Нажмите на приложение, затем выберите «Удалить».
- Теперь перейдите на официальную страницу Steam.
- В правом верхнем углу страницы выберите «Установить Steam» (зеленая кнопка).
- Следуйте инструкциям на экране, чтобы переустановить приложение.
- После завершения процесса проверьте, удалось ли вам устранить сегодняшнюю досадную проблему.
Когда ничего не помогает, лучше всего удалить клиент Steam и переустановить его с помощью официального сайта Steam.
Если вы выполните описанные выше шаги, вы переустановите приложение без каких-либо проблем. Однако есть еще один обходной путь, который не займет столько времени.
В этих условиях имейте в виду, что вы можете выбрать автоматическое удаление Steam с помощью специального инструмента.
CCleaner — это программное обеспечение, которое вы должны рассмотреть. Это позволяет легко удалять программы и тщательно очищать их остатки. Кроме того, он направлен на то, чтобы сделать ваш ПК более чистым и безопасным для работы в Интернете.
Чтобы обеспечить безопасность, CCleaner автоматически удаляет вредоносные и рекламные плагины для безопасного просмотра Интернета.
Итак, что мешает вам попробовать прямо сейчас?
Какой браузер я могу использовать, чтобы никогда не сталкиваться с ошибкой Steam: не удалось загрузить веб-страницу?
Если у вас нет времени на изучение перечисленных выше решений по устранению неполадок, вы можете переключиться на другой браузер и проверить, сохраняется ли проблема.
Многие геймеры подтвердили, что после перехода на Opera GX игровые сессии в Steam стали более плавными.
Этот браузер является первым и лучшим в мире браузером, предназначенным для геймеров, в котором есть все инструменты, необходимые для более плавного игрового сеанса.
Opera GX автоматически блокирует рекламу и сторонние трекеры; таким образом, браузер поддерживает более высокую скорость навигации.
Он имеет продуманную интеграцию со Steam, что позволяет вам получать последние новости и предложения на своей домашней странице, не посещая веб-сайт Steam.
Кроме того, он предлагает мощный встроенный VPN, который позволит вам разблокировать любой безопасный сайт в Интернете.
Opera GX проста в использовании и имеет удобный интерфейс, так что не беспокойтесь, если вы новичок.
Ознакомьтесь с лучшими функциями Opera GX:
- Автоматически блокирует онлайн-угрозы
- Встроенный VPN
- Простой в использовании и удобный интерфейс
Каковы наиболее распространенные сообщения об ошибках Steam?
Steam не удалось загрузить URL-адрес или веб-страницу с кодом ошибки 138, 310, 105 или даже неизвестной ошибкой — это одна из наиболее распространенных проблем со Steam.
В противном случае вы можете случайным образом найти и другие сообщения об ошибках. Он включает в себя следующее:
- Произошла ошибка при обновлении игры
- Steam игра зависла при подготовке к запуску
- Не удалось запустить игру
- Загрузка Steam зависает на определенном проценте, таком как 0%, 99% и т. д.
Вы можете найти множество других ошибок случайным образом. Но это наиболее распространенные проблемы, с которыми вы можете столкнуться во время игры в Steam.
Таким образом, вы можете сделать это, если Steam не может загрузить веб-страницы. Как видите, все перечисленные процессы довольно просты.
Раздел комментариев ниже предназначен только для вас, если вы столкнетесь с какими-либо связанными вопросами.
Открыть страницу не удалось, потому что на ней есть ошибка
На чтение 4 мин Просмотров 3к. Опубликовано 08.05.2019

Содержание
- Перезагрузка страницы
- Перезапуск браузера и ПК
- Обновление браузера
- Очистка временных файлов
- Отключение расширений и режима Турбо
- Проверка ПК на вирусы
- Видеоинструкция
- Заключение
Перезагрузка страницы
Зачастую пользователи сталкиваются с временными сбоями при загрузке сайтов. Первым делом попробуйте перезагрузить запрашиваемую страницу с помощью кнопки на верхней панели или нажатием клавиши [knopka]F5[/knopka].
Выполните перезагрузку несколько раз. Если это не помогло, переходите к следующему шагу.
Перезапуск браузера и ПК
Теперь проверим работоспособность сайта после перезагрузки браузера. Сначала закройте вкладку с проблемным сайтом, а затем завершите работу обозревателя от Яндекса. Если при загрузке сайта выдается не только ошибка, но и зависает программа, закройте ее с помощью «Диспетчера задач».
Следующий шаг – это перезагрузка компьютера. Если неполадка связана со временными сбоями в работе Windows или настройках сетевого подключения, то перезапуск ПК исправит положение.
Обновление браузера
Если не устанавливать «свежие» апдейты браузера, то вы чаще будете сталкиваться с ошибками и проблемами в производительности. По умолчанию программа автоматически обновляется, когда выходят новые версии. Если этого не происходит, то вы можете выполнить процедуру двумя способами:
- Полностью удалите браузер с компьютера, а затем скачайте инсталлятор с официального сайта и установите софт заново. Установщик скачает актуальный вариант Яндекс.Браузера.
- Проверьте наличие обновлений вручную. Для этого зайдите в меню и выберите пункт «О браузере». Если браузер найдет апдейт, то вы увидите кнопку для запуска обновления.
После обновления программы до актуальной версии перезагрузите компьютер и снова попробуйте открыть проблемный сайт.
Очистка временных файлов
Часто проблема при загрузке сайтов связана с накопившимся «мусором» в виде кэш-файлов, истории посещений и так далее. Необходимо полностью очистить данные элементы. Сделать это можно стандартными средствами Yandex.Browser:
- В любой вкладке браузера нажмите сочетание клавиш [knopka]Ctrl[/knopka]+[knopka]H[/knopka].
- Откроется новая вкладка с историей браузера. Нажмите «Очистить историю».
- Выберите вариант «За все время». Уберите галочку в пункте «Данные автозаполнения форм» и нажмите «Очистить».
Также вы можете выполнить очистку временных файлов сторонними средствами. Например, установите утилиту CCleaner, позволяющую удалять «мусор» и исправлять ошибки реестра.
Отключение расширений и режима Турбо
На проблему при загрузке страниц могут повлиять сторонние расширения. К ним относятся и те плагины, которые по умолчанию встроены в браузер. Вам нужно отключить все надстройки:
- Зайдите в меню и выберите пункт «Дополнения».
- Напротив каждого плагина переключите кнопку в положение «Выкл.».
- Снова попробуйте загрузить страницу.
Мнение эксперта
Василий
Руководитель проекта, эксперт по модерированию комментариев.
Задать вопрос
Не забудьте отключить режим Турбо через главное меню Yandex.Browser. Он тоже может создавать проблемы доступа к сайтам.
Проверка ПК на вирусы
Не стоит отбрасывать вариант с вредоносными ПО и файлами. Особенно, когда речь идет о проблеме с доступом к интернету. Сначала вам нужно просканировать компьютер полностью с помощью вашего основного антивируса. Обязательно воспользуйтесь специальным средством для удаления интернет-угроз и рекламного ПО. Например, скачайте утилиту AdwCleaner и просканируйте систему.
Видеоинструкция
Не пропускайте видеоинструкцию, если хотите полностью изучить вопрос статьи. В прикрепленном ролике подробно разбираются все этапы из текстового руководства.
Заключение
Если вы столкнулись с ошибкой при загрузке страниц, то выполняйте все действия из нашего руководства по порядку. В результате вы дойдете до метода, который точно исправит проблему.
Если в вашей ситуации имеются дополнительные неполадки, то опишите их в комментариях. Специалисты нашего портала постараются разобраться в вопросе и дать вам полезный совет!
При нажатии на кнопку воспроизведения какой-либо аудиозаписи в социальной сети «Вконтакте» пользователь может столкнуться с сообщением «При загрузке аудиозаписи произошла ошибка. Попробуйте обновить страницу». Обычно это связано с очередными обновлениями функционала «VK», проводимыми администрацией сайта, но бывают и случаи, когда в указанной дисфункции виноваты настройки сети пользователя, некорректно работающий браузер, а также различные VK-плагины (к примеру, «VKMusic» или «VKSaver»). В этой статье я расскажу, почему возникает данная проблема, каковы её причины, и как её исправить на вашем ПК.
- Предыстория появления ошибки
- Суть и причины дисфункции
- При загрузке аудиозаписи произошла ошибка в ВК – как исправить
- Заключение
Предыстория появления ошибки
28 апреля 2017 года администрация «Вконтакте» провозгласила переход социальной сети на новый аудио функционал. Был кардинально переработан музыкальный раздел, улучшена система рекомендаций по поиску музыки, появились новые обложки альбомов.
Отдельной стороной новации стало введение платного музыкального контента в VK. Поскольку проблема пиратства в VK стоит довольно остро, то владелец «Вконтакте» – компании Mail.ru Group, предпринимает шаги, направленные на исправление сложившейся конъюнктуры, и улучшение ситуации с соблюдением авторских прав.
Суть и причины дисфункции
Как это обычно бывает, переход на новый аудиофункционал VK не прошёл гладко. У ряда пользователей перестали воспроизводиться большинство аудиозаписей, при попытке воспроизвести какую-либо композицию активная строка просто перескакивает на композицию ниже, и, в конце концов, на экране появляется сообщение «При загрузке аудиозаписи произошла ошибка. Попробуйте обновить страницу».
Разумеется, обновление страницы не меняет ровным счётом ничего, вынуждая пользователя искать варианты решений в сети. Но, в данном случае, всё довольно просто, причиной дисфункции является не до конца «отшлифованное» обновление аудиораздела ВК, и пользователю остаётся просто ждать, пока разработчики соизволят исправить ситуацию.
Также в довольно редких случаях причиной дисфункции «При загрузке аудиозаписи произошла ошибка» может быть следующее:
- Случайный сбой вашего ПК;
- Некорректно работающий браузер;
- Нестабильная работа плагинов к VK (VKSaver, VKMusic, VK Plugin и так далее);
- Неверный протокол сетевого подключения;
- Проблемы с работой Adobe Flash Player.
При загрузке аудиозаписи произошла ошибка в ВК – как исправить
Как я уже писал выше, в большинстве случаев это проблема самих разработчиков, которые не до конца проработали новый функционал аудиораздела ВК. Наилучшим решением здесь будет просто подождать пару дней, или написать письмо в техническую поддержку VK c описанием вашей проблемы.
Также можно попробовать выполнить следующие шаги, способные помочь избавиться от сообщения «При загрузке аудиозаписи произошла ошибка» на вашем компьютере:
- Если вы встретились с данной ошибкой впервые, тогда попробуйте просто перегрузить ваш компьютер;
- Попробуйте использовать другой браузер для прослушивания аудиокомпозиций ВК;
- Отключите (удалите) браузерные плагины для работы с «Вконтакте». Перейдите в настройки вашего браузера, затем в дополнения (расширения), найдите там плагины к VK и отключите (удалите) их;
- Отключите протокол интернета версии 6 на вашем ПК. Перейдите в «Панель управления» — «Сеть и Интернет» — «Центр управления сетями и общим доступом». Кликните на «Изменение параметров адаптера», найдите в списке подключений ваше интернет-подключение, наведите курсор на него, и кликните правой клавишей мыши. В появившемся меню выберите «Свойства». В открывшемся окошке свойств снимите галочку рядом с «Протокол интернета версии 6», нажмите на «Ок», и перезагрузите ваш компьютер.
Отключите шестую версию протокола
- Используйте безопасное соединение в VK. Перейдите в настройки вашего аккаунта в VK (кликните на аватарку вашего аккаунта справа, и выберите «Настройки»), затем перейдите в вкладку «Безопасность», и внизу поставьте галочку рядом с параметром «Использовать защищённое соединение (HTTPS)»;
- Установите свежую версию https://www.adobe.com/ru/products/flashplayer/end-of-life.html. Для пользователей браузера Chrome рекомендую после установки данной программы набрать в адресной строке chrome://plugins и нажать ввод. В открывшемся окне найти параметр «Adobe Flash Player» и установить галочку на пункте «Запускать всегда».
Заключение
В большинстве случаев причиной появления сообщения «При загрузке аудиозаписи произошла ошибка» является некорректная работа самого ресурса VK. В данной ситуации рекомендуется подождать пару дней, пока разработчики выявят и исправят найденные проблемы, восстановив, тем самым, нормальную работу музыкального раздела. Кроме того рекомендую воспользоваться советами, перечисленными мной выше, они могут оказаться действенными и эффективными в вашем конкретном случае.
If you’re using Unity
I was trying to upload a Unity project. Clearing browser cache, loging out of accounts, trying different browsers, zip align etc. didn’t help for me. What did, was to either:
a. Upload an .apk instead of an app bundle.
For some reason, this works completely fine, but app bundles fail every time.
Sadly, apks be unavailable for new apps starting from August 2021 
b. Upgrade to a newer version of Unity
Versions that did not work:
- 2019.4.20
Versions that worked:
- 2020.3.3
Play Console’s error message is not especially helpful, so it’s difficult to say exactly what the problem was or what fixed it, but hopefully this will help someone else using Unity.
I haven’t tested any Unity versions except those listed above. If you have and also have the necessary stackoverflow rights, feel free to update my list with your own findings.
Ошибка при загрузке файлов из интернета: причины и решения
1 звезда
2 звезды
3 звезды
4 звезды
5 звезд

С ошибками при скачивании файлов сталкиваются все пользователи сети. В чем их причина и как скачать нужный документ без проблем, расскажем в этой статье.
Мы собрали самые распространенные проблемы с загрузкой файлов и нашли способы их решения:
- Если скачивание прервалось, первое, что нужно сделать — проверить подключение к интернету и повторить попытку. Очень часто в сбое загрузки виноваты сбои в подключении к сети. Нестабильное интернет-соединение может вызвать ошибку даже в том случае, если оно оборвалось только на короткое время.
- Некоторые браузеры блокируют скачивание данных, которые несут в себе угрозу безопасности. Чтобы проверить это, посмотрите ваши загрузки — нет ли рядом с интересующим вас файлом какого-либо знака или сообщения. Здесь также можно узнать и о других ошибках скачивания.
-
Убедитесь, что у вас достаточно места для загрузки файла. При необходимости освободите память на жестком диске.
- В том случае, если вам не удается скачать ни один документ, попробуйте изменить папку загрузок браузера. Возможно, у вас нет прав на сохранение файлов в тот раздел, в который вы пытаетесь их загрузить.
- Источник проблемы, однако, не всегда может быть с вашей стороны: часто оказывается, что адрес ссылки на скачивание указан некорректно. В этом случае есть только один выход — загружать данные с другого сайта. Кроме того, сервер с файлом может оказаться недоступен. В таком случае попробуйте перезапустить загрузку через несколько часов.
- Наш совет: используйте менеджер закачек, и проблем со скачиванием будет гораздо меньше. Например, с программой JDownloader 2 вы не потеряете прерванные загрузки.
Читайте также:
- Отказано в доступе к папке — что делать?
- Как переместить папку Мои документы в Windows
- Мощная защита от взлома: как обезопасить домашнюю сеть от хакеров
Редактор направлений «Мобильные устройства» и «Техника для дома»
“Ошибка загрузки игры”; “Проверьте настройки сети и попробуйте еще раз”.
12.66K просмотров12.04.2023
Редактор направлений «Мобильные устройства» и «Техника для дома»
“Ошибка загрузки игры”; “Проверьте настройки сети и попробуйте еще раз”.
12.66K просмотров12.04.2023
07.01.2022
“Ошибка загрузки игры”; “Проверьте настройки сети и попробуйте еще раз”. С данной проблемой я столкнулась после выхода обновления игры “Genshin Impact” версии 2.4. При попытке обновить игру загрузка зависала на 98% и лаунчер вылетал. После чего я решила переустановить игру и столкнулась с проблемой указанной мной выше, переустанавливала игру около 7-8 раз на разные диски, предварительно удалив предыдущие файлы, даже переустановила Windows, но проблема как была, так и осталась.
Alexandra ответил на вопрос 22.01.2023
Добавить комментарий
Также хочу сказать о том, что места на диске достаточно для установки игры.
VPN выключен, как и антивирус Windows с брандмауэром.
Paimon изменил статус на опубликованный 07.01.2022
Добавить комментарий
Также хочу сказать о том, что места на диске достаточно для установки игры.
VPN выключен, как и антивирус Windows с брандмауэром.
Paimon изменил статус на опубликованный 07.01.2022
Добавить комментарий
Долго писать 🙂
Попробуйте сделать всё как на этом видео. Напишите если не разберётесь)
Анонимный пользователь Опубликован новый комментарий 19.01.2023
Добавить комментарий
04 мая 2019 года многочисленные пользователи браузера «Mozilla Firefox» внезапно обнаружили, что практически все установленные на их веб-навигатор расширения не работают. При попытке установить новое расширение с магазина Firefox пользователь также получал сообщение «Загрузка не удалась. Пожалуйста, проверьте ваше соединение». Что же произошло? Ниже разберём суть возникшей проблемы, а также расскажем, как её исправить.
Содержание
- Причины проблем с загрузкой в Мозилле
- Обновление браузера Firefox до последней версии
- Разрешение Firefox на проведение исследования
- Отключение проверки подписи расширений
- Заключение
Причины проблем с загрузкой в Мозилле
В конце апреля 2019 года сообщество «Mozilla» объявило о введении с июня 2019 года новой политики безопасности в отношении расширения к браузеру Firefox. Теперь расширениям запрещалось содержать запутанный (obfuscated) код. Также было заявлено об улучшении механизма блокировки приложений, что позволяло более активно блокировать приложения в случае нарушения ими правил (policy) сообщества Мозилла.
04 мая 2019 года вследствие «глюка» указанная политика была актирована раньше времени, и под запрет попали практически все расширения для браузера Мозилла. Все расширения в веб-навигаторе пользователя были автоматически перемещены в раздел «Устаревшие расширения», а рядом с каждым таким расширением появилось сообщение «Работа расширения не была проверена, потому оно было отключено».
Корнем проблемы стало раннее истечение срока промежуточного сертификата, из-за чего система стала воспринимать загруженные расширения как «неподписанные» и отключила их.
Разработчики сразу же получили шквал жалоб, идентифицировали проблему, и выпустили обновление к браузеру, которое полностью устранило возникшую дисфункцию. Функционал расширений был полностью восстановлен, и пользователи смогли пользоваться ими в прежнем объёме.
Так как же решить проблему «Пожалуйста проверьте ваше соединение» в веб-навигаторе Firefox? Давайте узнаем.
Это интересно: как исправить «Couldn’t load XPCOM при запуске Firefox».
Обновление браузера Firefox до последней версии
Первое, простое и наиболее эффективное решение – это полное обновление вашего веб-навигатора до новейшей и актуальной версии. Если по каким-либо причинам автоматическое обновление вашего браузера не работает, перейдите на mozilla.org, и скачайте самую свежую версию продукта.
Обычно установка актуальной версии полностью исправить ошибку «Загрузка не удалась» в Mozilla Firefox.
Разрешение Firefox на проведение исследования
Ещё одним способом устранить ошибку расширений в Мозилле является активация опции установки и проведения исследований в настройках браузера.
Для этого выполните следующее:
- Запустите ваш браузер Файерфокс;
- Перейдите в его настройки;
- Выберите слева раздел «Приватность и защита»;
- Промотайте страницу раздела вниз, и найдите опцию «Разрешить Firefox отправлять технические данные и данные взаимодействия в Mozilla»;
- Активируйте данную опцию, поставив слева от неё галочку;
- Затем поставьте галочку ниже рядом с опцией «Разрешить Firefox устанавливать и проводить исследования»;
- Перезагрузите ваш веб-навигатор.
Отключение проверки подписи расширений
Также устранить уведомление с просьбой проверить ваше соединение в Firefox может помочь отключение проверки подписи расширений в настройках браузера.
Выполните следующее:
- Запустите ваш браузер Мозилла;
- В адресной строке введите about:config и нажмите ввод;
- Подтвердите риски нажав на «Я принимаю на себя риск!»;
- С помощью строки поиска найдите параметр xpinstall.signatures.required
- Дважды кликните по нему, и измените его значение на «false»;
- Перезагрузите браузер.
Это интересно: как исправить «html5 Video file not found».
Заключение
В нашей статье мы разобрали, почему появляется сообщение «Загрузка не удалась. Пожалуйста, проверьте ваше соединение» в веб-навигаторе Firefox, и как его можно исправить. Поскольку причиной проблемы стал случайный сбой в системе браузера, оптимальным решением будет обновление программы до самой свежей версии. После этого проблема будет полностью устранена.
Опубликовано 12 июня 2019 Обновлено 16 мая 2021



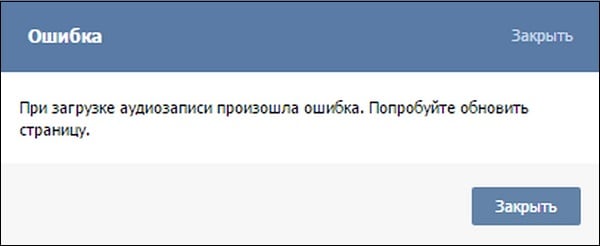


















































 Убедитесь, что у вас достаточно места для загрузки файла. При необходимости освободите память на жестком диске.
Убедитесь, что у вас достаточно места для загрузки файла. При необходимости освободите память на жестком диске.