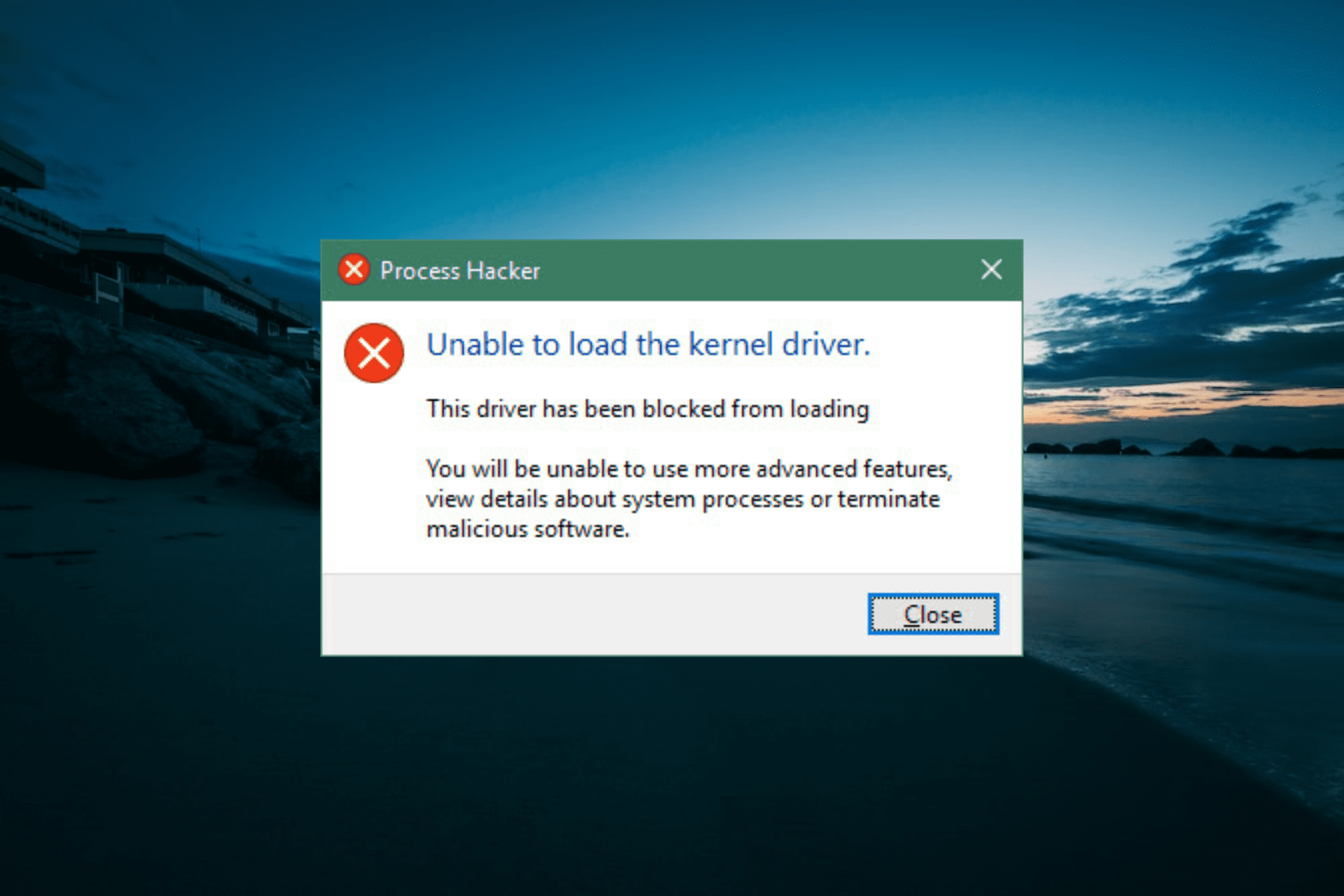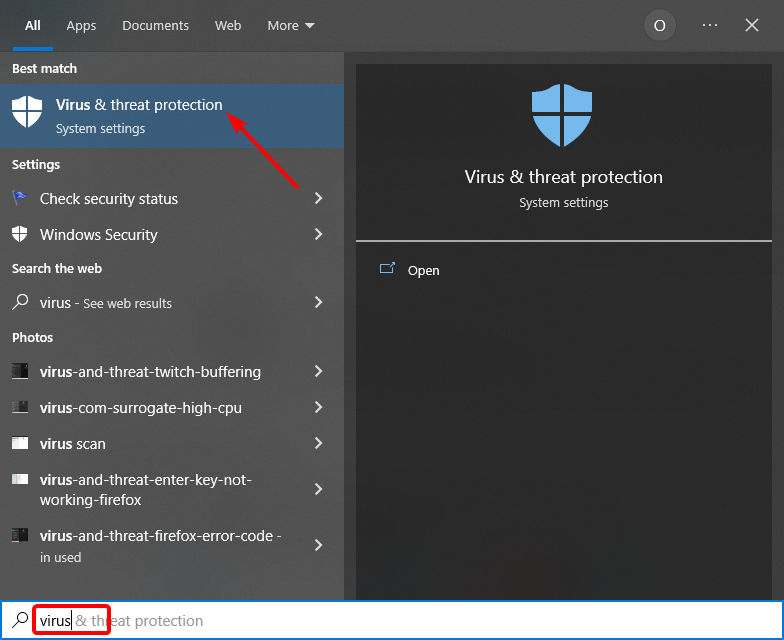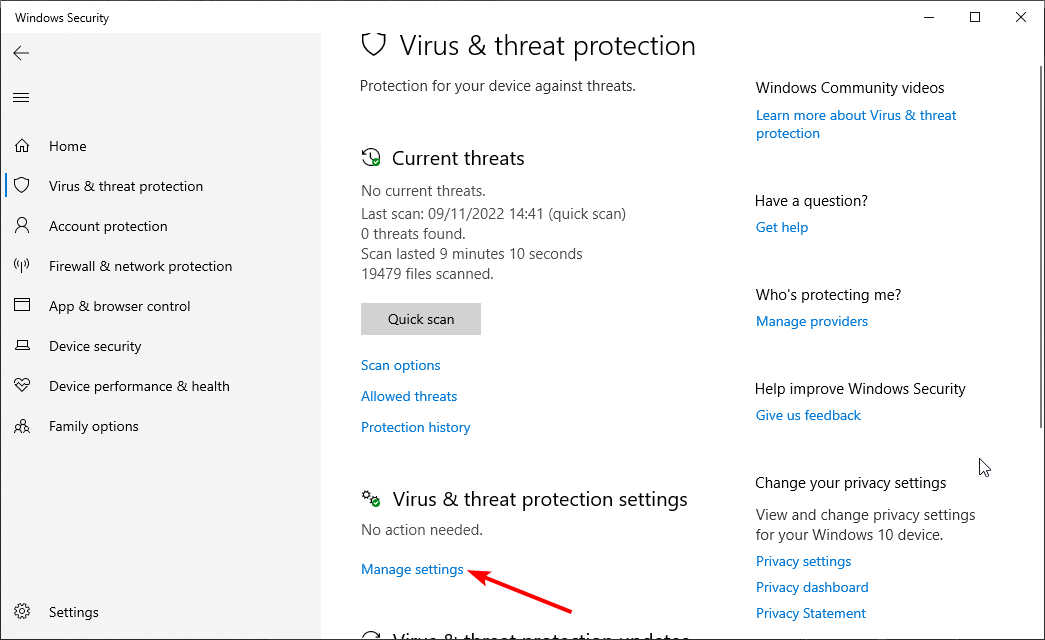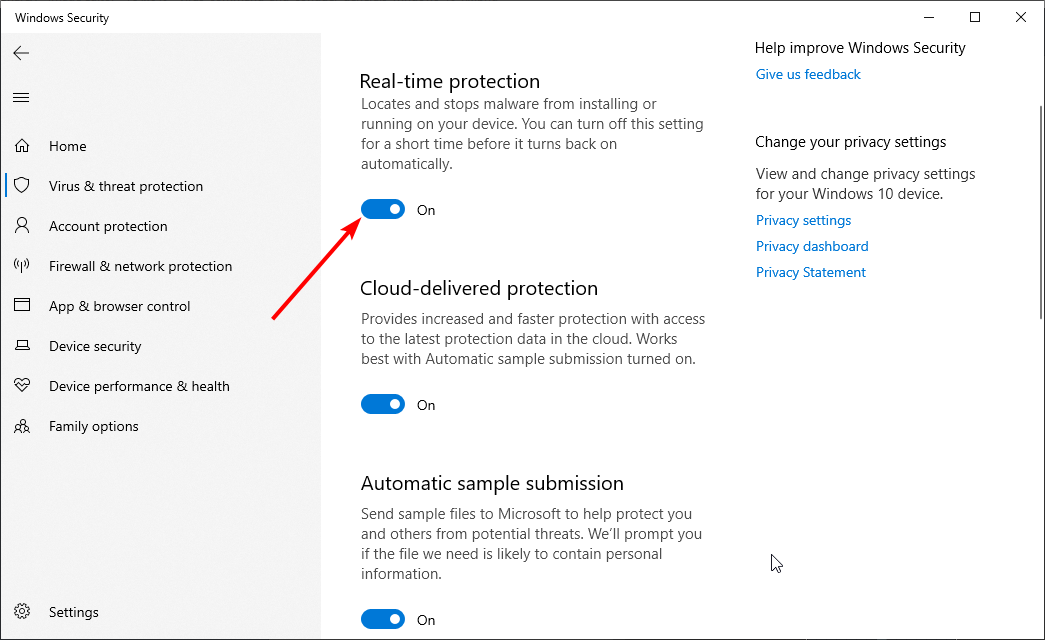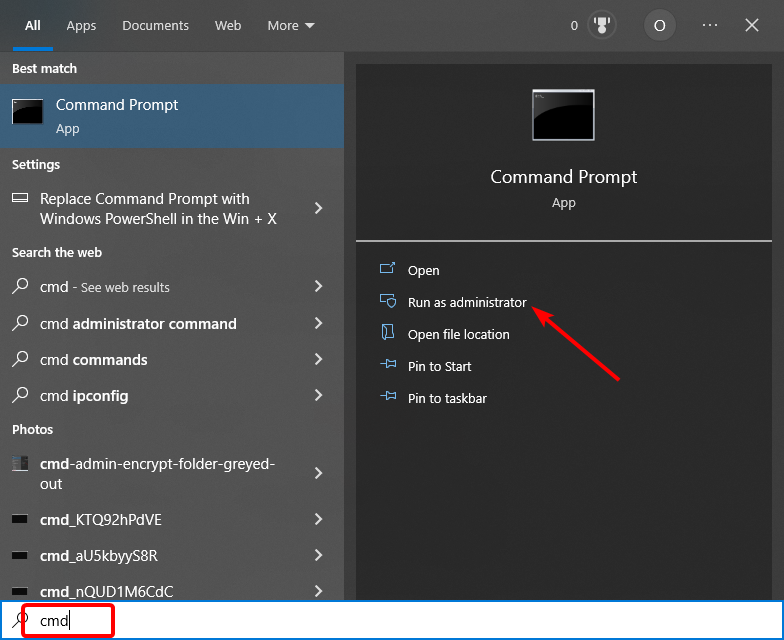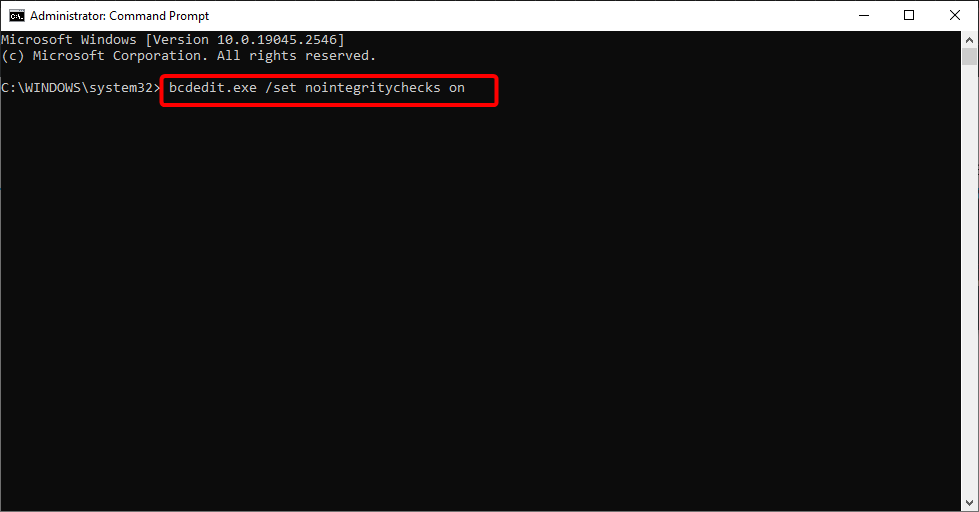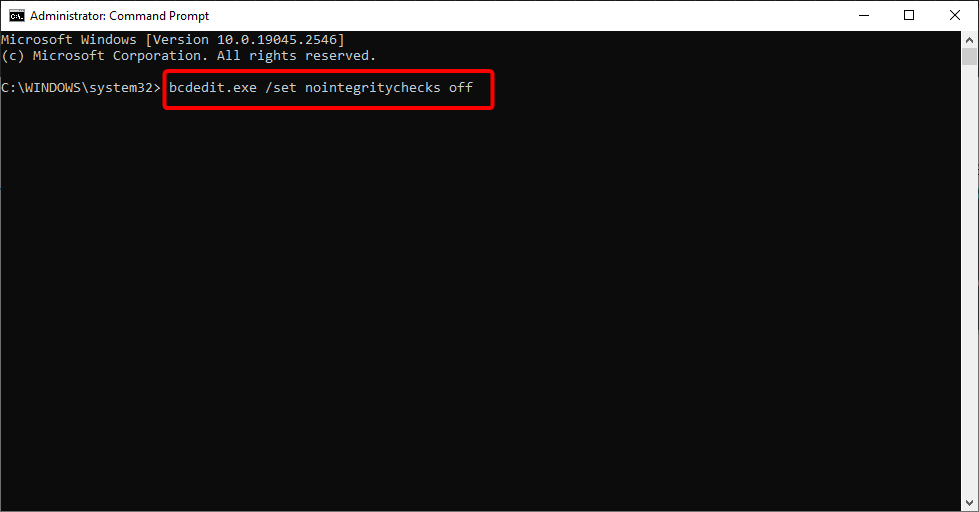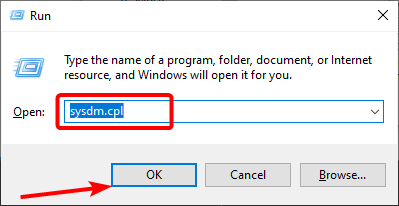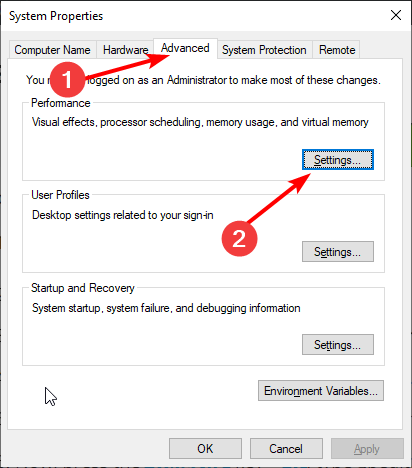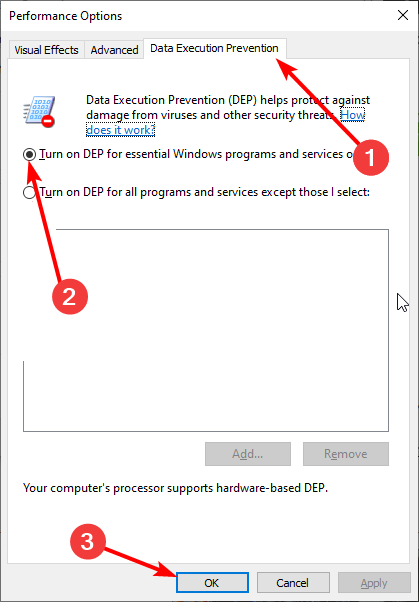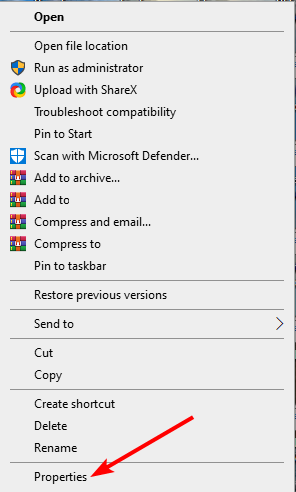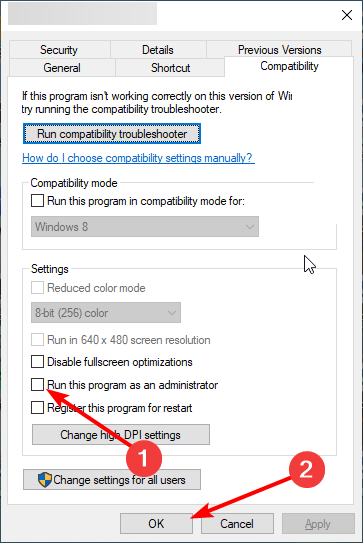Disabling the driver signature enforcement feature should fix this
by Andrew Wafer
Andrew is not just trying to bring you closer to Windows, but he’s truly interested in this platform. He just happens to be passionate about sharing that knowledge… read more
Updated on April 11, 2023
Reviewed by
Alex Serban
After moving away from the corporate work-style, Alex has found rewards in a lifestyle of constant analysis, team coordination and pestering his colleagues. Holding an MCSA Windows Server… read more
- If you are dealing with this driver has been blocked from loading error, it might be due to your antivirus.
- You can solve this issue by disabling the driver signature enforcement feature.
- Another excellent solution is to disable your antivirus software temporarily.
The driver has been blocked from loading is an error message prompted by the Windows system when you try to install or run a program that powers your device that’s not compatible with the system.
Irrespective of the cause of this issue, this guide will show you quick and effective ways to fix it.
What does This driver has been blocked from loading message mean?
This driver has been blocked from loading messages means that there is an incompatibility issue between the app you are trying to run or install and your PC.
Below are some of the potential causes of this issue:
- Antivirus interference: Sometimes, the LUAFV or SECDRV this driver has been blocked from loading on Windows 10 issue can be down to interference from your antivirus software. The solution to this is to disable your antivirus temporarily.
- Lack of privileges: At times, this issue can occur if you don’t have administrator rights. You need to run the faulty program as an admin to solve this issue.
How can I fix This driver has been blocked from loading on Windows 10?
1. Disable antivirus protection or add an exception
- Press the Windows key, type virus, and select Virus & threat protection.
- Click the Manage settings link.
- Finally, toggle the switch for Real-time protection backward to disable it.
If you are using the built-in protective software Windows Defender or any other third-party antivirus tool, you can receive The driver has been blocked from loading error message when trying to install new apps.
The solution to this is to disable the antivirus protection and retry the installation process. Remember to re-enable your antivirus after
We recommend a reliable antivirus program in ESET NOD32 that protects your PC against viruses, Trojans, malware, spyware, and other Internet dangers such as ransomware.
This tool offers the best protection on the market, and it won’t interfere with your new apps in any way.
⇒ Get ESET NOD32
2. Disable driver signature enforcement
- Press the Windows key, type cmd, and click Run as administrator under Command Prompt.
- Type the command below and press Enter to run it:
bcdedit.exe /set nointegritychecks on - This will automatically disable driver signature enforcement on your device.
- Now, if you want to enable this feature back again, run the command below:
bcdedit.exe /set nointegritychecks off
Additionally, you should also do the following:
- Press the Windows key + R, type sysdm.cpl, and click OK.
- Click the Advanced tab at the top.
- Now, click the Settings option under Performance.
- Next, click the Data Execution Prevention tab.
- Check the box for Turn on DEP for essential Windows programs and services only and click the OK button.
As a security protection measure, Windows requires digitally signed drivers. This is a helpful feature that can protect your Windows 10 device.
So, to solve this driver has been blocked from loading issue, you need to disable the feature temporarily.
- Fix: Page Fault in Nonpaged Area on Windows 10
- Bindflt.sys Blue Screen: How to Fix It in 5 Steps
3. Run your programs with administrator rights
- Right-click the program you are trying to run or install and select Properties.
- Now, click the Compatibility tab at the top.
- Check the Run this program as an administrator box.
- Finally, click the Apply button, followed by OK.
If you are running a program without administrator rights, you might experience The driver has been blocked from loading issue.
So, you should install or run the program as an administrator.
With this, we can conclude this guide. Hopefully, you should be able to fix this issue before exhausting the solution therein.
We also have a dedicated guide on how to make yourself an administrator, so be sure to check it out.
Feel free to let us know the solution that helped you solve this problem in the comments below.
Содержание
- Системная ошибка 1275 загрузка драйвера была заблокирована windows 10
- Признаки ошибки 1275
- Причины ошибки 1275
- Ошибки во время выполнения в базе знаний
- Как исправить ошибку Windows 8 1275
- Шаг 1: Восстановить записи реестра, связанные с ошибкой 1275
- Шаг 2: Проведите полное сканирование вашего компьютера на вредоносное ПО
- Шаг 3: Очистить систему от мусора (временных файлов и папок) с помощью очистки диска (cleanmgr)
- Шаг 4: Обновите драйверы устройств на вашем компьютере
- Шаг 5: Используйте Восстановление системы Windows, чтобы «Отменить» последние изменения в системе
- Шаг 6: Удалите и установите заново программу Windows 8, связанную с Ошибка 1275
- Шаг 7: Запустите проверку системных файлов Windows («sfc /scannow»)
- Шаг 8: Установите все доступные обновления Windows
- Шаг 9: Произведите чистую установку Windows
- Информация об операционной системе
- Проблема с 1275 все еще не устранена?
Системная ошибка 1275 загрузка драйвера была заблокирована windows 10

Сообщения: 78
Благодарности:
| Конфигурация компьютера | |
| Материнская плата: Asus A7j | |
| HDD: ST9120821AS 5400.2 SATA 120 GB | |
| CD/DVD: TSST CD/DVDW TS-L632L | |
| ОС: Windows 7 Ultimate х86 | |
| » width=»100%» style=»BORDER-RIGHT: #719bd9 1px solid; BORDER-LEFT: #719bd9 1px solid; BORDER-BOTTOM: #719bd9 1px solid» cellpadding=»6″ cellspacing=»0″ border=»0″> | |
| Конфигурация компьютера | |
| Материнская плата: Asus A7j | |
| HDD: ST9120821AS 5400.2 SATA 120 GB | |
| CD/DVD: TSST CD/DVDW TS-L632L | |
| ОС: Windows 7 Ultimate х86 | |
Сообщения: 3586
Благодарности: 507
» width=»100%» style=»BORDER-RIGHT: #719bd9 1px solid; BORDER-LEFT: #719bd9 1px solid; BORDER-BOTTOM: #719bd9 1px solid» cellpadding=»6″ cellspacing=»0″ border=»0″>
| Конфигурация компьютера | ||
| Материнская плата: Asus A7j | ||
| HDD: ST9120821AS 5400.2 SATA 120 GB | ||
| CD/DVD: TSST CD/DVDW TS-L632L | ||
| ОС: Windows 7 Ultimate х86 | ||
| Номер ошибки: | Ошибка 1275 | |
| Название ошибки: | Windows 8 Error Code 1275 | |
| Описание ошибки: | Ошибка 1275: Возникла ошибка в приложении Windows 8. Приложение будет закрыто. Приносим извинения за неудобства. | |
| Разработчик: | Microsoft Corporation | |
| Программное обеспечение: | Windows 8 | |
| Относится к: | Windows XP, Vista, 7, 8 |
- Появляется сообщение «Ошибка 1275» и окно активной программы вылетает.
- Ваш компьютер часто прекращает работу после отображения ошибки 1275 при запуске определенной программы.
- Отображается “Windows 8 Error Code 1275”.
- Windows медленно работает и медленно реагирует на ввод с мыши или клавиатуры.
- Компьютер периодически «зависает» на несколько секунд.
Такие сообщения об ошибках 1275 могут появляться в процессе установки программы, когда запущена программа, связанная с Microsoft Corporation (например, Windows 8), при запуске или завершении работы Windows, или даже при установке операционной системы Windows. Отслеживание момента появления ошибки 1275 является важной информацией при устранении проблемы.
Причины ошибки 1275
- Поврежденная загрузка или неполная установка программного обеспечения Windows 8.
- Повреждение реестра Windows 8 из-за недавнего изменения программного обеспечения (установка или удаление), связанного с Windows 8.
- Вирус или вредоносное ПО, которые повредили файл Windows или связанные с Windows 8 программные файлы.
- Другая программа злонамеренно или по ошибке удалила файлы, связанные с Windows 8.
Ошибки типа Ошибки во время выполнения, такие как «Ошибка 1275», могут быть вызваны целым рядом факторов, поэтому важно устранить каждую из возможных причин, чтобы предотвратить повторение ошибки в будущем.
Совместима с Windows 2000, XP, Vista, 7, 8 и 10
Ошибки во время выполнения в базе знаний
star rating here
Как исправить ошибку Windows 8 1275
Ниже описана последовательность действий по устранению ошибок, призванная решить проблемы Ошибка 1275. Данная последовательность приведена в порядке от простого к сложному и от менее затратного по времени к более затратному, поэтому мы настоятельно рекомендуем следовать данной инструкции по порядку, чтобы избежать ненужных затрат времени и усилий.
Пожалуйста, учтите: Нажмите на изображение [ 

Шаг 1: Восстановить записи реестра, связанные с ошибкой 1275
Редактирование реестра Windows вручную с целью удаления содержащих ошибки ключей Ошибка 1275 не рекомендуется, если вы не являетесь специалистом по обслуживанию ПК. Ошибки, допущенные при редактировании реестра, могут привести к неработоспособности вашего ПК и нанести непоправимый ущерб вашей операционной системе. На самом деле, даже одна запятая, поставленная не в том месте, может воспрепятствовать загрузке компьютера!
В силу данного риска для упрощения процесса рекомендуется использовать программу для очистки реестра ОС. Программа для очистки реестра автоматизирует процесс поиска недопустимых записей реестра, отсутствующих ссылок на файлы (например, вызывающих ошибку Windows 8 Error Code 1275) и неработающих ссылок в реестре. Перед каждым сканированием автоматически создается резервная копия с возможностью отмены любых изменений одним щелчком мыши, что обеспечивает защиту от возможности повреждения ПК.
Будучи серебряным партнером Microsoft, мы предоставляем программное обеспечение, которое поможет вам устранить следующие проблемы:
Предупреждение: Если вы не являетесь опытным пользователем ПК, мы НЕ рекомендуем редактирование реестра Windows вручную. Некорректное использование Редактора реестра может привести к серьезным проблемам и потребовать переустановки Windows. Мы не гарантируем, что неполадки, являющиеся результатом неправильного использования Редактора реестра, могут быть устранены. Вы пользуетесь Редактором реестра на свой страх и риск.
Перед тем, как вручную восстанавливать реестр Windows, необходимо создать резервную копию, экспортировав часть реестра, связанную с Ошибка 1275 (например, Windows 8):
- Нажмите на кнопку Начать.
- Введите «command» в строке поиска. ПОКА НЕ НАЖИМАЙТЕENTER!
- Удерживая клавиши CTRL-Shift на клавиатуре, нажмите ENTER.
- Будет выведено диалоговое окно для доступа.
- Нажмите Да.
- Черный ящик открывается мигающим курсором.
- Введите «regedit» и нажмите ENTER.
- В Редакторе реестра выберите ключ, связанный с Ошибка 1275 (например, Windows 8), для которого требуется создать резервную копию.
- В меню Файл выберите Экспорт.
- В списке Сохранить в выберите папку, в которую вы хотите сохранить резервную копию ключа Windows 8.
- В поле Имя файла введите название файла резервной копии, например «Windows 8 резервная копия».
- Убедитесь, что в поле Диапазон экспорта выбрано значение Выбранная ветвь.
- Нажмите Сохранить.
- Файл будет сохранен с расширением .reg.
- Теперь у вас есть резервная копия записи реестра, связанной с Windows 8.
Следующие шаги при ручном редактировании реестра не будут описаны в данной статье, так как с большой вероятностью могут привести к повреждению вашей системы. Если вы хотите получить больше информации о редактировании реестра вручную, пожалуйста, ознакомьтесь со ссылками ниже.
Мы не несем никакой ответственности за результаты действий, совершенных по инструкции, приведенной ниже — вы выполняете эти задачи на свой страх и риск.
Шаг 2: Проведите полное сканирование вашего компьютера на вредоносное ПО
Есть вероятность, что ошибка 1275 может быть связана с заражением вашего компьютера вредоносным ПО. Эти вредоносные злоумышленники могут повредить или даже удалить файлы, связанные с Ошибки во время выполнения. Кроме того, существует возможность, что ошибка 1275 связана с компонентом самой вредоносной программы.
Совет: Если у вас еще не установлены средства для защиты от вредоносного ПО, мы настоятельно рекомендуем использовать Emsisoft Anti-Malware (скачать). В отличие от других защитных программ, данная программа предлагает гарантию удаления вредоносного ПО.
Шаг 3: Очистить систему от мусора (временных файлов и папок) с помощью очистки диска (cleanmgr)
Со временем ваш компьютер накапливает ненужные файлы в связи с обычным интернет-серфингом и повседневным использованием компьютера. Если такие ненужные файлы иногда не удалять, они могут привести к снижению быстродействия Windows 8 или к ошибке 1275, возможно вследствие конфликтов файлов или перегрузки жесткого диска. Удаление таких временных файлов при помощи утилиты Очистка диска может не только устранить ошибку 1275, но и существенно повысить быстродействие вашего компьютера.
Совет: Хотя утилита Очистки диска является прекрасным встроенным инструментом, она удаляет не все временные файлы с вашего компьютера. Другие часто используемые программы, такие как Microsoft Office, Firefox, Chrome, Live Messenger, а также сотни других программ не поддаются очистке при помощи программы Очистка диска (включая некоторые программы Microsoft Corporation).
В силу недостатков менеджера очистки диска Windows (cleanmgr) мы настоятельно рекомендуем выполнять очистку вашего компьютера с помощью специального программного обеспечения для очистки жесткого диска / защиты конфиденциальности.
Будучи серебряным партнером Microsoft, мы предоставляем программное обеспечение для очистки временных файлов:
Как запустить Очистку диска (cleanmgr) (Windows XP, Vista, 7, 8 и 10):
- Нажмите на кнопку Начать.
- Введите «command» в строке поиска. ПОКА НЕ НАЖИМАЙТЕENTER!
- Удерживая клавиши CTRL-Shift на клавиатуре, нажмите ENTER.
- Будет выведено диалоговое окно для доступа.
- Нажмите Да.
- Черный ящик открывается мигающим курсором.
- Введите «cleanmgr» и нажмите ENTER.
- Программа Очистка диска приступит к подсчету занятого места на диске, которое вы можете освободить.
- Будет открыто диалоговое окно Очистка диска, содержащее флажки, которые вы можете выбрать. В большинстве случаев категория «Временные файлы» занимает большую часть дискового пространства.
- Установите флажки напротив категорий, которые вы хотите использовать для очистки диска, и нажмите OK.
Шаг 4: Обновите драйверы устройств на вашем компьютере
Ошибки 1275 могут быть связаны с повреждением или устареванием драйверов устройств. Драйверы с легкостью могут работать сегодня и перестать работать завтра по целому ряду причин. Хорошая новость состоит в том, что чаще всего вы можете обновить драйверы устройства, чтобы устранить проблему с Ошибка 1275.
В силу времязатратности и сложности процесса обновления драйверов мы настоятельно рекомендуем использовать программное обеспечение для обновления драйверов. Средство обновления драйверов обеспечивает установку правильных версий драйверов для вашего оборудования, а также создает резервную копию ваших текущих драйверов перед внесением любых изменений. Сохранение резервной копии драйвера обеспечивает уверенность в том, что вы можете откатить любой драйвер до предыдущей версии (при необходимости).
Будучи серебряным партнером Microsoft, мы предоставляем программное обеспечение, которое поможет вам обновить следующие драйверы:
Пожалуйста, учтите: Ваш файл Ошибка 1275 может и не быть связан с проблемами в драйверах устройств, но всегда полезно убедиться, что на вашем компьютере установлены новейшие версии драйверов оборудования, чтобы максимизировать производительность вашего ПК.
Шаг 5: Используйте Восстановление системы Windows, чтобы «Отменить» последние изменения в системе
Восстановление системы Windows позволяет вашему компьютеру «отправиться в прошлое», чтобы исправить проблемы Ошибка 1275. Восстановление системы может вернуть системные файлы и программы на вашем компьютере к тому времени, когда все работало нормально. Это потенциально может помочь вам избежать головной боли от устранения ошибок, связанных с 1275.
Пожалуйста, учтите: использование восстановления системы не повлияет на ваши документы, изображения или другие данные.
Чтобы использовать Восстановление системы (Windows XP, Vista, 7, 8 и 10):
- Нажмите на кнопку Начать.
- В строке поиска введите «Восстановление системы» и нажмите ENTER.
- В окне результатов нажмите Восстановление системы.
- Введите пароль администратора (при появлении запроса).
- Следуйте инструкциям Мастера для выбора точки восстановления.
- Восстановить ваш компьютер.
Шаг 6: Удалите и установите заново программу Windows 8, связанную с Ошибка 1275
Инструкции для Windows 7 и Windows Vista:
- Откройте «Программы и компоненты», нажав на кнопку Пуск.
- Нажмите Панель управления в меню справа.
- Нажмите Программы.
- Нажмите Программы и компоненты.
- Найдите Windows 8 в столбце Имя.
- Нажмите на запись Windows 8.
- Нажмите на кнопку Удалить в верхней ленте меню.
- Следуйте инструкциям на экране для завершения удаления Windows 8.
Инструкции для Windows XP:
- Откройте «Программы и компоненты», нажав на кнопку Пуск.
- Нажмите Панель управления.
- Нажмите Установка и удаление программ.
- Найдите Windows 8 в списке Установленные программы.
- Нажмите на запись Windows 8.
- Нажмите на кнопку Удалить справа.
- Следуйте инструкциям на экране для завершения удаления Windows 8.
Инструкции для Windows 8:
- Установите указатель мыши в левой нижней части экрана для показа изображения меню Пуск.
- Щелкните правой кнопкой мыши для вызова Контекстного меню Пуск.
- Нажмите Программы и компоненты.
- Найдите Windows 8 в столбце Имя.
- Нажмите на запись Windows 8.
- Нажмите Удалить/изменить в верхней ленте меню.
- Следуйте инструкциям на экране для завершения удаления Windows 8.
После того, как вы успешно удалили программу, связанную с Ошибка 1275 (например, Windows 8), заново установите данную программу, следуя инструкции Microsoft Corporation.
Совет: Если вы абсолютно уверены, что ошибка 1275 связана с определенной программой Microsoft Corporation, удаление и повторная установка программы, связанной с Ошибка 1275 с большой вероятностью решит вашу проблему.
Шаг 7: Запустите проверку системных файлов Windows («sfc /scannow»)
Проверка системных файлов представляет собой удобный инструмент, включаемый в состав Windows, который позволяет просканировать и восстановить поврежденные системные файлы Windows (включая те, которые имеют отношение к Ошибка 1275).
Чтобы запустить проверку системных файлов (Windows XP, Vista, 7, 8 и 10):
- Нажмите на кнопку Начать.
- Введите «command» в строке поиска. ПОКА НЕ НАЖИМАЙТЕENTER!
- Удерживая клавиши CTRL-Shift на клавиатуре, нажмите ENTER.
- Будет выведено диалоговое окно для доступа.
- Нажмите Да.
- Черный ящик открывается мигающим курсором.
- Введите «sfc /scannow» и нажмите ENTER.
- Проверка системных файлов начнет сканирование на наличие проблем Ошибка 1275 и других системных файлов (проявите терпение — проверка может занять длительное время).
- Следуйте командам на экране.
Шаг 8: Установите все доступные обновления Windows
Microsoft постоянно обновляет и улучшает системные файлы Windows, связанные с Ошибка 1275. Иногда для решения проблемы Ошибки во время выполнения нужно просто напросто обновить Windows при помощи последнего пакета обновлений или другого патча, которые Microsoft выпускает на постоянной основе.
Чтобы проверить наличие обновлений Windows (Windows XP, Vista, 7, 8 и 10):
- Нажмите на кнопку Начать.
- Введите «update» в строке поиска и нажмите ENTER.
- Будет открыто диалоговое окно Обновление Windows.
- Если имеются доступные обновления, нажмите на кнопку Установить обновления.
Шаг 9: Произведите чистую установку Windows
Предупреждение: Мы должны подчеркнуть, что переустановка Windows займет очень много времени и является слишком сложной задачей, чтобы решить проблемы 1275. Во избежание потери данных вы должны быть уверены, что вы создали резервные копии всех важных документов, изображений, программ установки программного обеспечения и других персональных данных перед началом процесса. Если вы сейчас е создаете резервные копии данных, вам стоит немедленно заняться этим (скачать рекомендованное решение для резервного копирования [MyPCBackup]), чтобы защитить себя от безвозвратной потери данных.
Пожалуйста, учтите: Если проблема 1275 не устранена после чистой установки Windows, это означает, что проблема Ошибки во время выполнения ОБЯЗАТЕЛЬНО связана с аппаратным обеспечением. В таком случае, вам, вероятно, придется заменить соответствующее оборудование, вызывающее ошибку 1275.
Информация об операционной системе
Сообщения об ошибках 1275 могут появляться в любых из нижеперечисленных операционных систем Microsoft Windows:
- Windows 10
- Windows 8
- Windows 7
- Windows Vista
- Windows XP
- Windows ME
- Windows 2000
Проблема с 1275 все еще не устранена?
Обращайтесь к нам в любое время в социальных сетях для получения дополнительной помощи:
Об авторе: Джей Гитер (Jay Geater) является президентом и генеральным директором корпорации Solvusoft — глобальной компании, занимающейся программным обеспечением и уделяющей основное внимание новаторским сервисным программам. Он всю жизнь страстно увлекался компьютерами и любит все, связанное с компьютерами, программным обеспечением и новыми технологиями.
На чтение 3 мин. Просмотров 1.6k. Опубликовано 03.09.2019
Драйвер заблокирован от загрузки . Это сообщение об ошибке, которое выдается системой Windows при попытке установить или запустить программу или программное обеспечение, несовместимое с системой, которая обеспечивает питание вашего устройства.
Итак, мы можем обсудить ситуацию несовместимости. Однако та же проблема может возникнуть, когда антивирус блокирует обсуждаемое программное обеспечение или если у вас нет прав администратора.
В этом руководстве мы перечислим решения для устранения неполадок, которые могут помочь вам решить эту проблему.
Содержание
- Драйвер заблокирован от загрузки [FIX]
- 1. Отключить принудительное использование подписи водителя
- 2. Отключите антивирусную защиту или добавьте исключение
- 3. Запустите ваши программы с правами администратора
Драйвер заблокирован от загрузки [FIX]
- Решение 1. Отключите принудительное использование подписи драйверов
- Решение 2. Отключите антивирусную защиту или добавьте исключение
- Решение 3 – Запустите ваши программы с правами администратора
1. Отключить принудительное использование подписи водителя
В качестве меры безопасности Windows требует наличия драйверов с цифровой подписью. Это полезная функция, которая может защитить ваше устройство с Windows 10, но в некоторых ситуациях она может стать реальным источником проблем – например, проблема «Драйвер заблокирован от загрузки». Таким образом, попробуйте исправить эту ошибку, отключив принудительное использование подписи драйверов:
-
Запустите на компьютере окно командной строки с повышенными правами: щелкните правой кнопкой мыши значок «Пуск» Windows и выберите « Командная строка (администратор) ».
- В окне cmd введите bcdedit.exe /, установите nointegritychecks на и нажмите Enter.
- Это автоматически отключит принудительное использование подписи драйверов на вашем устройстве.
- Если вы хотите снова включить эту функцию, вам нужно выполнить следующую команду в окне с повышенными привилегиями: bcdedit.exe/set nointegritychecks off .
Кроме того, вы также должны следовать:
- Нажмите правой кнопкой мыши на Мой компьютер (или Этот компьютер) и на левой панели открывающихся окон нажмите Расширенные настройки системы .
-
Из Системных свойств перейдите на вкладку Дополнительно и в разделе Производительность нажмите Настройки .
- В разделе Параметры производительности перейдите в Предотвращение выполнения данных и убедитесь, что установлен флажок Включить DEP для основных программ и служб Windows только .
- Затем нажмите Win + R и введите gpedit.msc.
- Затем перейдите в «Конфигурация компьютера» -> «Настройки Windows» -> «Локальные политики» -> «Параметры безопасности» -> проверить поведение установки неподписанного драйвера.
2. Отключите антивирусную защиту или добавьте исключение
Если вы используете программное обеспечение безопасности Windows по умолчанию или любую другую стороннюю антивирусную программу, вы можете получить сообщение об ошибке «Драйвер заблокирован от загрузки» при попытке установить новые приложения или инструменты.
Поэтому, прежде всего, выберите отключение антивирусной защиты и повторите процесс установки. Если все работает без проблем, попробуйте добавить исключение в антивирусную программу для этой конкретной программы.
Всегда включайте защиту в своей системе Windows 10, чтобы все время было в безопасности.
Говоря об антивирусных инструментах, мы настоятельно рекомендуем вам проверить некоторые из лучших антивирусных программ для вашего ПК с Windows, прежде чем стать жертвой ScanGuard.
- ТАКЖЕ ПРОЧИТАЙТЕ : ScanGuard Antivirus: вот что вам нужно знать об этом
3. Запустите ваши программы с правами администратора
Если вы запускаете программу без прав администратора, вы можете столкнуться с проблемой «Драйвер заблокирован от загрузки».
Поэтому, прежде чем пытаться применить или установить новое приложение или процесс, убедитесь, что вы завершили фактический процесс установки с правами администратора.
У нас также есть специальное руководство о том, как стать администратором.
Заключительные мысли
Если перечисленные выше методы устранения неполадок не помогли вам, возможно, вы столкнулись с проблемой несовместимости. Убедитесь, что вы устанавливаете правильное программное обеспечение для вашей конкретной платформы Windows 10.
По любым другим вопросам, не стесняйтесь и используйте поле для комментариев ниже.
|
tiranosaur88 0 / 0 / 0 Регистрация: 22.05.2013 Сообщений: 6 |
||||
|
1 |
||||
|
22.05.2013, 14:42. Показов 39486. Ответов 13 Метки нет (Все метки)
WDK 7600.16385.1 test.c
build
0 |
|
Ушел с форума 16459 / 7423 / 1186 Регистрация: 02.05.2013 Сообщений: 11,617 Записей в блоге: 1 |
|
|
22.05.2013, 14:52 |
2 |
|
Ну так драйвер еще зарегистрировать в системе нужно. Добавлено через 6 минут 2) Установку драйвера нужно запускать с правами администратора. 3) Если драйвер ставится в стандартную локацию (Windowssystem32drivers),
0 |
|
179 / 27 / 1 Регистрация: 21.03.2011 Сообщений: 51 |
|
|
22.05.2013, 14:57 |
3 |
|
При загрузке в меню F8 отключи обязательную проверку подписи драйвера.
0 |
|
0 / 0 / 0 Регистрация: 22.05.2013 Сообщений: 6 |
|
|
22.05.2013, 17:30 [ТС] |
4 |
|
Ну так драйвер еще зарегистрировать в системе нужно. Разве KMDmanager этого не делает? 1) Проверьте, правильный ли Build Environment был использован. правильный 2) Установку драйвера нужно запускать с правами администратора. запускал лоадер KMDmanager с правами админа. результат 0 3) Если драйвер ставится в стандартную локацию (Windowssystem32drivers), ?
0 |
|
Ушел с форума 16459 / 7423 / 1186 Регистрация: 02.05.2013 Сообщений: 11,617 Записей в блоге: 1 |
|
|
22.05.2013, 17:40 |
5 |
|
Если драйвер ставится в стандартную локацию (Windowssystem32drivers), Если на 64-битной Windows попытаться зайти в Windowssystem32 из-под 32-битного То есть, может сложиться такая ситуация: драйвер регистрируется для запуска из Это такая мелкая, но распостраненная ловушка при написании драйверов под x64. Добавлено через 4 минуты
1 |
|
0 / 0 / 0 Регистрация: 22.05.2013 Сообщений: 6 |
|
|
22.05.2013, 18:01 [ТС] |
6 |
|
net start
0 |
|
Ушел с форума 16459 / 7423 / 1186 Регистрация: 02.05.2013 Сообщений: 11,617 Записей в блоге: 1 |
|
|
22.05.2013, 23:05 |
7 |
|
1275 — это «the driver has been blocked from loading», загрузка драйвера была заблокирована.
0 |
|
0 / 0 / 0 Регистрация: 22.05.2013 Сообщений: 6 |
|
|
23.05.2013, 00:21 [ТС] |
8 |
|
я сразу написал что не работает через отключение подписи.
0 |
|
Ушел с форума 16459 / 7423 / 1186 Регистрация: 02.05.2013 Сообщений: 11,617 Записей в блоге: 1 |
|
|
23.05.2013, 10:40 |
9 |
|
я сразу написал что не работает через отключение подписи. Тестовый режим и отключение проверки цифровых подписей по F8 — это не одно и то же. А при отключении проверки подписей из меню загрузки (F8) может ставиться и Можете куда-нибудь выложить сам файл драйвера ?
0 |
|
0 / 0 / 0 Регистрация: 22.05.2013 Сообщений: 6 |
|
|
23.05.2013, 14:02 [ТС] |
10 |
|
0 |
|
Ушел с форума 16459 / 7423 / 1186 Регистрация: 02.05.2013 Сообщений: 11,617 Записей в блоге: 1 |
|
|
23.05.2013, 14:40 |
11 |
|
1) Проверьте, правильный ли Build Environment был использован.
правильный У Вас 64-битная версия драйвера собрана под архитектуру IA-64 (Itanium). А нужно x64.
1 |
|
0 / 0 / 0 Регистрация: 22.05.2013 Сообщений: 6 |
|
|
23.05.2013, 22:12 [ТС] |
12 |
|
Убежденный, спасибо большое. тему можно закрывать Добавлено через 3 часа 44 минуты
0 |
|
Ушел с форума 16459 / 7423 / 1186 Регистрация: 02.05.2013 Сообщений: 11,617 Записей в блоге: 1 |
|
|
23.05.2013, 23:49 |
13 |
|
inf пишется вручную.
1 |
|
0 / 0 / 0 Регистрация: 15.08.2013 Сообщений: 2 |
|
|
13.09.2013, 15:27 |
14 |
|
Спасибо за подсказку
0 |
Думаю, проблема возникла из-за проблем с драйверами, это может быть решение,
Запустить командную строку
Введите команду » shutdown /r /o /f /t 00 «
Нажмите кнопку » OK «
Система перезапустится до экрана « Choose an option »
Затем выберите « Troubleshoot » на экране « Choose an option »
Затем выберите « Advanced options » на экране « Troubleshoot »
затем выберите « Windows Startup Settings » на экране « Advanced options »
Нажмите кнопку « Restart »
Система перезапустится на экране « Advanced Boot Options »
Выберите « Disable Driver Signature Enforcement »
Перезапустите и установите драйверы …
это может помочь вам в установке драйверов без какой-либо блокировки,