На чтение 3 мин. Просмотров 4k. Опубликовано 29.04.2021
Adobe – транснациональная компания, которая в основном известна своими мультимедийными продуктами. Эти продукты предлагают очень обширный список функций, которые используются в современном мире развлечений. Adobe Premiere и Photoshop должны быть самыми известными и используемыми продуктами Adobe до сих пор. Возможности, предлагаемые в Photoshop, не имеют себе равных. Между тем Adobe Premiere не на шаг отстает в мире программного обеспечения для редактирования видео. Хотя эти двое преуспевают в том, что они делают, определенные проблемы с ними часто беспокоят пользователей. Одна из проблем, с которыми вы можете столкнуться при использовании Adobe Premiere, – это сообщение об ошибке « Файл не открывается из-за ошибки заголовка ».
Сообщение об ошибке обычно появляется, когда вы пытаетесь импортировать изображения в Premiere. Это может быть связано с несколькими причинами, одна из которых – неправильный формат расширения файла. Тем не менее, с указанным сообщением об ошибке можно легко справиться с помощью нескольких простых решений, которые мы предоставим ниже. Они также устранили проблему для других.
Содержание
- Что вызывает сообщение «Невозможно открыть файл из-за ошибки заголовка» в Adobe Premiere?
- Решение 1. Измените расширение файла изображения
- Решение 2. Измените цветовой режим на RGB
Что вызывает сообщение «Невозможно открыть файл из-за ошибки заголовка» в Adobe Premiere?
Как мы уже упоминали, ошибка возникает, когда вы используете импортер для импорта файлов изображений в Adobe Premiere. Это может быть вызвано следующими факторами:
- Расширение файла изображения: для большинства пользователей проблема было вызвано расширением файла изображения. Это можно исправить, изменив расширение файла изображения.
- Режим цвета изображения: Сообщение об ошибке также может быть вызвано тем, что изображения, которые вы пытаетесь Импорт имеют CMYK или другие цветовые режимы. Чтобы решить эту проблему, вам потребуется Photoshop для изменения цветового режима изображений.
- Изображение повреждено: Другой причиной ошибки может быть повреждение файл изображения. Если загружаемое изображение повреждено или повреждено, вы можете получить указанное сообщение об ошибке. В таком случае вам просто нужно будет использовать другое изображение.
Теперь, когда вы знаете причины указанного сообщения об ошибке, давайте перейдем к решения, которые вы можете реализовать для устранения ошибки. Пожалуйста, попробуйте следовать им в том же порядке, как указано.
Решение 1. Измените расширение файла изображения
Иногда сообщение об ошибке может быть вызвано форматом файла изображения .JPEG. У большинства пользователей была эта проблема, и она была решена после того, как они изменили расширение файла изображения. Поэтому, чтобы решить эту проблему, просто измените расширение изображения с .JPEG на .PNG. Вот как это сделать:
- Чтобы изменить расширение, убедитесь, что опция « Скрыть расширения для файлов известных типов » не отмечена..
- Для этого откройте Проводник .
- Нажмите Файл на в правом верхнем углу и выберите “ Изменить папку и параметры поиска “.
- Перейдите на вкладку Просмотр и снимите флажок ” Скрыть расширения для известных типов файлов ‘.
- Нажмите Применить , а затем нажмите OK .
- Теперь перейдите в каталог, в котором расположены файлы изображений, и измените расширение с .jpg в .PNG . Если. PNG не помогло вам, попробуйте изменить его на .PSD .
- Повторите импорт.
Решение 2. Измените цветовой режим на RGB
Adobe Premiere очень осторожно с цветовыми режимами. Он принимает только RGB. Поэтому, если вы пытаетесь импортировать изображения с другим цветовым режимом, вы получите сообщение об ошибке. Следовательно, вам необходимо убедиться, что файлы изображений находятся в цветовом режиме RGB. Вот как это сделать:
- Откройте Adobe Photoshop .
- Откройте файл изображения.
- Теперь нажмите Изображение > Mode и выберите Цвет RGB .
- Сохраните файл изображения.
- Посмотрите, поможет ли это решить проблему.
Оглавление:
- Что вызывает сообщение «Невозможно открыть файл из-за ошибки заголовка» в Adobe Premiere?
Adobe — транснациональная компания, которая больше всего известна своими мультимедийными продуктами. Эти продукты предлагают очень обширный список функций, которые используются в современном мире развлечений. Adobe Premiere и Photoshop должны быть самыми известными и используемыми продуктами Adobe до сих пор. Возможности, предлагаемые в Photoshop, не имеют себе равных. Между тем Adobe Premiere не отстает в мире программного обеспечения для редактирования видео. Хотя эти двое преуспевают в том, что они делают, определенные проблемы с ними часто беспокоят пользователей. Одна из проблем, с которыми вы можете столкнуться при использовании Adobe Premiere, — это Файл не открывается из-за ошибки заголовка‘ сообщение об ошибке.
Сообщение об ошибке обычно появляется, когда вы пытаетесь импортировать изображения в Premiere. Это может быть связано с несколькими причинами, одна из которых — неправильный формат расширения файла. Тем не менее, с указанным сообщением об ошибке можно легко справиться с помощью vifew простых решений, которые мы предоставим ниже. Они также устранили проблему для других.
Что вызывает сообщение «Невозможно открыть файл из-за ошибки заголовка» в Adobe Premiere?
Как мы уже упоминали, ошибка возникает, когда вы используете импортер для импорта файлов изображений в Adobe Premiere. Это может быть вызвано следующими факторами —
- Расширение файла изображения: Для большинства пользователей проблема была вызвана расширением файла изображения. Это можно исправить, изменив расширение файла изображения.
- Цветовой режим изображения: Сообщение об ошибке также может быть вызвано тем, что изображения, которые вы пытаетесь импортировать, имеют CMYK или другие цветовые режимы. Чтобы решить эту проблему, вам понадобится Photoshop для изменения цветового режима изображений.
- Изображение повреждено: Другой причиной ошибки может быть повреждение файла образа. Если загружаемое изображение повреждено или повреждено, вы можете получить указанное сообщение об ошибке. В таком случае вам просто нужно будет использовать другое изображение.
Теперь, когда вы знаете причины указанного сообщения об ошибке, давайте перейдем к решениям, которые вы можете реализовать для устранения ошибки. Пожалуйста, попробуйте следовать им в том же порядке, что и указано.
Решение 1. Измените расширение файла изображения
Сообщение об ошибке иногда может быть вызвано форматом файла изображения G. У большинства пользователей была эта проблема, и она была решена после того, как они изменили расширение файла изображения. Поэтому, чтобы решить эту проблему, просто измените расширение изображения с.jpgG на. Вот как это сделать:
- Чтобы изменить расширение, убедитесь, что значок ‘ Скрыть расширения для известных типов файлов‘Опция не отмечена.
- Для этого откройте Проводник.
- Нажмите на Файл в правом верхнем углу и выберите » Изменить папку и параметры поиска ’.
-
Переключитесь на Вид вкладка и снимите флажок Скрыть расширения для известных типов файлов ’.
Image - Нажмите Применять а затем нажмите ОК.
- Теперь перейдите в каталог, в котором находятся файлы изображений, и измените расширение с к. Если. PNG не исправляет это для вас, попробуйте изменить его на . PSD.
- Повторите попытку импорта.
Решение 2. Измените цветовой режим на RGB
Adobe Premiere очень осторожно относится к цветовым режимам. Он принимает только RGB. Поэтому, если вы пытаетесь импортировать изображения с другим цветовым режимом, вы получите сообщение об ошибке. Следовательно, вам необходимо убедиться, что файлы изображений находятся в цветовом режиме RGB. Вот как это сделать:
- Открыть Adobe Photoshop.
- Откройте файл изображения.
-
Теперь нажмите на Изображение > Режим и выберите Цвет RGB.
Image - Сохраните файл изображения.
- Посмотрите, поможет ли это решить проблему.
Популярные по теме
I’m trying to import an .srt subtitle file into a large feature film Premiere Pro project and I’m getting an error message saying «The file cannot be be opened because of a header error».
Does anyone have any idea what this may be?
Below are the first few lines from the .srt file in case there’s an obvious formatting issue:
1
00:00:01,360 —> 00:00:03,080
You happy boss?
2
00:00:05,920 —> 00:00:10,440
Ok, so I think we’re good to go, and we’re just going to do a quick soundcheck.
3
00:00:11,120 —> 00:00:13,240
Tell us about this village cinema.
4
00:00:14,080 —> 00:00:15,720
Oh aye, yeah the cinema is going to be great.
5
00:00:16,000 —> 00:00:20,319
Yeah, going to do it my way though, yeah, confiscate mobile phones on entry.
На чтение 3 мин. Просмотров 3k. Опубликовано 29.04.2021
Adobe – транснациональная компания, которая в основном известна своими мультимедийными продуктами. Эти продукты предлагают очень обширный список функций, которые используются в современном мире развлечений. Adobe Premiere и Photoshop должны быть самыми известными и используемыми продуктами Adobe до сих пор. Возможности, предлагаемые в Photoshop, не имеют себе равных. Между тем Adobe Premiere не на шаг отстает в мире программного обеспечения для редактирования видео. Хотя эти двое преуспевают в том, что они делают, определенные проблемы с ними часто беспокоят пользователей. Одна из проблем, с которыми вы можете столкнуться при использовании Adobe Premiere, – это сообщение об ошибке « Файл не открывается из-за ошибки заголовка ».
Сообщение об ошибке обычно появляется, когда вы пытаетесь импортировать изображения в Premiere. Это может быть связано с несколькими причинами, одна из которых – неправильный формат расширения файла. Тем не менее, с указанным сообщением об ошибке можно легко справиться с помощью нескольких простых решений, которые мы предоставим ниже. Они также устранили проблему для других.
Содержание
- Что вызывает сообщение «Невозможно открыть файл из-за ошибки заголовка» в Adobe Premiere?
- Решение 1. Измените расширение файла изображения
- Решение 2. Измените цветовой режим на RGB
Что вызывает сообщение «Невозможно открыть файл из-за ошибки заголовка» в Adobe Premiere?
Как мы уже упоминали, ошибка возникает, когда вы используете импортер для импорта файлов изображений в Adobe Premiere. Это может быть вызвано следующими факторами:
- Расширение файла изображения: для большинства пользователей проблема было вызвано расширением файла изображения. Это можно исправить, изменив расширение файла изображения.
- Режим цвета изображения: Сообщение об ошибке также может быть вызвано тем, что изображения, которые вы пытаетесь Импорт имеют CMYK или другие цветовые режимы. Чтобы решить эту проблему, вам потребуется Photoshop для изменения цветового режима изображений.
- Изображение повреждено: Другой причиной ошибки может быть повреждение файл изображения. Если загружаемое изображение повреждено или повреждено, вы можете получить указанное сообщение об ошибке. В таком случае вам просто нужно будет использовать другое изображение.
Теперь, когда вы знаете причины указанного сообщения об ошибке, давайте перейдем к решения, которые вы можете реализовать для устранения ошибки. Пожалуйста, попробуйте следовать им в том же порядке, как указано.
Решение 1. Измените расширение файла изображения
Иногда сообщение об ошибке может быть вызвано форматом файла изображения .JPEG. У большинства пользователей была эта проблема, и она была решена после того, как они изменили расширение файла изображения. Поэтому, чтобы решить эту проблему, просто измените расширение изображения с .JPEG на .PNG. Вот как это сделать:
- Чтобы изменить расширение, убедитесь, что опция « Скрыть расширения для файлов известных типов » не отмечена..
- Для этого откройте Проводник .
- Нажмите Файл на в правом верхнем углу и выберите “ Изменить папку и параметры поиска “.
- Перейдите на вкладку Просмотр и снимите флажок ” Скрыть расширения для известных типов файлов ‘.
- Нажмите Применить , а затем нажмите OK .
- Теперь перейдите в каталог, в котором расположены файлы изображений, и измените расширение с .jpg в .PNG . Если. PNG не помогло вам, попробуйте изменить его на .PSD .
- Повторите импорт.
Решение 2. Измените цветовой режим на RGB
Adobe Premiere очень осторожно с цветовыми режимами. Он принимает только RGB. Поэтому, если вы пытаетесь импортировать изображения с другим цветовым режимом, вы получите сообщение об ошибке. Следовательно, вам необходимо убедиться, что файлы изображений находятся в цветовом режиме RGB. Вот как это сделать:
- Откройте Adobe Photoshop .
- Откройте файл изображения.
- Теперь нажмите Изображение > Mode и выберите Цвет RGB .
- Сохраните файл изображения.
- Посмотрите, поможет ли это решить проблему.
- Руководство пользователя Adobe Premiere Pro
- Выпуски бета-версии
- Обзор программы бета-тестирования
- Домашняя страница бета-версии Premiere Pro
- Начало работы
- Начало работы с Adobe Premiere Pro
- Новые возможности Premiere Pro
- Заметки о выпуске | Premiere Pro
- Сочетания клавиш в Premiere Pro
- Специальные возможности в Premiere Pro
- Руководство по рабочим процессам с длинным форматами и эпизодами
- Вопросы и ответы
- Требования к оборудованию и операционной системе
- Рекомендации по аппаратному обеспечению
- Системные требования
- Требования к ГП и драйверу ГП
- Рендеринг с ускорением графического процессора и аппаратное кодирование/декодирование
- Создание проектов
- Создать проект
- Открытие проектов
- Перемещение и удаление проектов
- Работа с несколькими открытыми проектами
- Работа с ссылками проекта
- Обратная совместимость проектов Premiere Pro
- Как открыть и редактировать проекты Premiere Rush в Premiere Pro
- Передовой опыт: создание собственных шаблонов проектов
- Рабочие среды и рабочие процессы
- Рабочие среды
- Вопросы и ответы | Импорт и экспорт в Premiere Pro
- Работа с панелями
- Управление касанием и жестами в Windows
- Использование Premiere Pro в конфигурации с двумя мониторами
- Захват и импорт
- Захват
- Захват и оцифровка видеоматериала
- Захват видео в форматах HD, DV или HDV
- Пакетный захват и повторный захват
- Настройка системы для захвата медиаданных в форматах HD, DV или HDV
- Импорт
- Передача файлов
- Импорт неподвижных изображений
- Импорт цифрового аудио
- Импорт из Avid или Final Cut
- Импорт AAF-файлов проекта из Avid Media Composer
- Импорт XML-файлов проекта из Final Cut Pro 7 и Final Cut Pro X
- Поддерживаемые форматы файлов
- Поддержка формата Blackmagic RAW
- Оцифровка аналогового видео
- Работа с тайм-кодом
- Захват
- Редактирование
- Редактирование видео
- Эпизоды
- Создание и изменение последовательностей
- Изменение настроек эпизода
- Добавление клипов в последовательности
- Изменение порядка клипов в последовательностях
- Поиск, выбор и группировка клипов в последовательностях
- Редактирование эпизодов, загруженных в исходный монитор
- Упрощение последовательностей
- Рендеринг и предпросмотр последовательностей
- Работа с маркерами
- Исправление источника и определение целевых дорожек
- Определение редактирования сцен
- Видео
- Создание и воспроизведение клипов
- Обрезка клипов
- Синхронизация аудио и видео с помощью функции «Объединение клипов»
- Рендеринг и замена медиа
- Отмена, история и события
- Заморозка и удерживание кадров
- Работа с соотношением сторон
- Аудио
- Обзор аудио в Premiere Pro
- Микшер аудиодорожек
- Настройка уровней громкости
- Редактирование, восстановление и улучшение звука с помощью панели Essential Sound
- Автоматическое понижение громкости аудио
- Ремикс аудио
- Управление громкостью и панорамированием клипа с помощью микширования аудиоклипа
- Балансировка и панорамирование аудио
- Усовершенствованное аудио — фонограммы, понижающее микширование и маршрутизация
- Аудиоэффекты и переходы
- Работа с аудиопереходами
- Применение аудиоэффектов
- Измерение уровня звука с помощью эффекта «Акустический локатор»
- Запись аудиомиксов
- Редактирование аудио на таймлайне
- Сопоставление аудиоканалов в Premiere Pro
- Использование аудиодорожки Adobe Stock в Premiere Pro
- Дополнительные функции редактирования
- Редактирование многокамерной передачи
- Настройка и использование головного дисплея для видео с эффектом погружения в Premiere Pro
- Редактирование VR-материалов
- Передовой опыт
- Передовой опыт: ускорение микширования аудио
- Передовой опыт: эффективное редактирование
- Рабочие процессы редактирования для полнометражных фильмов
- Видеоэффекты и переходы
- Обзор видеоэффектов и переходов
- Эффекты
- Типы эффектов в Premiere Pro
- Применение и удаление эффектов
- Шаблоны настроек эффектов
- Автоматическое переформатирование видео для различных каналов социальных сетей
- Эффекты цветокоррекции
- Изменить продолжительность и скорость клипов
- Корректирующие слои
- Стабилизация видеоряда
- Переходы
- Применение переходов в Premiere Pro
- Изменение и настройка переходов
- Морфо-вырезка
- Заголовки, графика и подписи
- Обзор панели «Основные графические элементы»
- Заголовки
- Создание заголовка
- Графика
- Создание фигуры
- Рисование с помощью инструмента «Перо»
- Выравнивание и распределение объектов
- Изменение внешнего вида текста и фигур
- Применение градиентов
- Добавление возможностей гибкого дизайна к графическим элементам
- Установка и использование шаблонов анимационного дизайна
- Замена изображений или видео в шаблонах анимационного дизайна
- Используйте шаблоны анимационного дизайна на основе данных
- Подписи
- Перевод речи в текст
- Загрузка языковых пакетов для транскрипции
- Работа с подписями
- Проверка орфографии, поиск и замена
- Экспорт текста
- Перевод речи в текст в Premiere Pro | Вопросы и ответы
- Рекомендации: ускорение обработки графики
- Удаление прежней версии конструктора заголовков в Premiere Pro | Вопросы и ответы
- Обновление устаревших заголовков до графики источника
- Анимация и ключевые кадры
- Добавление, навигация и установка ключевых кадров
- Эффекты анимации
- Используйте эффект движения для редактирования и анимации клипов
- Оптимизация автоматизации ключевого кадра
- Перемещение и копирование ключевых кадров
- Просмотр и настройка эффектов и ключевых кадров
- Создание композиции
- Создание композиции, альфа-каналы и управление непрозрачностью клипа
- Маскирование и отслеживание
- Режимы наложения
- Цветовая коррекция и градация
- Обзор: рабочие процессы цветокоррекции в Premiere Pro
- Автоматитческая цветовая коррекция
- Творческие эксперименты с цветами при помощи стилей Lumetri
- Регулировка цветов с помощью RGB и кривых цветового тона / насыщенности
- Коррекция и совмещение цветов разных кадров
- Использование вторичных элементов управления HSL на панели «Цвет Lumetri»
- Создание виньеток
- Представления Look и таблицы LUT
- Области Lumetri
- Управление цветом дисплея
- HDR для трансляций
- Включить поддержку DirectX HDR
- Экспорт медиа
- Экспорт видео
- Экспорт Управления наборами
- Рабочий процесс и обзор экспорта
- Быстрый экспорт
- Экспорт для мобильных устройств и публикации в Интернете
- Экспорт неподвижного изображения
- Экспорт проектов для других приложений
- Экспортирование OMF-файлов для Pro Tools
- Экспорт в формат Panasonic P2
- Настройки экспорта
- Ссылка на настройки экспорта
- Основные настройки видео
- Параметры кодирования
- Рекомендации: ускорение экспорта
- Совместная работа: Frame.io, продукты и проекты группы
- Совместная работа в Premiere Pro
- Frame.io
- Установка и активация Frame.io
- Использование Frame.io с Premiere Pro и After Effects
- Интеграция Adobe Workfront и Frame.io
- Вопросы и ответы
- Продукты
- Использование продуктов
- Работа с клипами в проектах продукта
- Передовой опыт: работа с продуктами
- Проекты группы
- Начало работы с командными проектами
- Создать проект группы
- Добавление мультимедиа и управление ими в командных проектах
- Приглашение соавторов и управление ими в проекте группы
- Общий доступ к изменениям и управление ими вместе с соавторами
- Просмотр автоматических сохранений и версий проектов группы
- Архивация, восстановление или удаление проектов группы
- Работа с другими приложениями Adobe
- After Effects и Photoshop
- Dynamic Link
- Audition
- Prelude
- Организация ресурсов и управление ими
- Работа с панелью «Проект»
- Организуйте ресурсы на панели «Проект»
- Воспроизведение ресурсов
- Поиск ресурсов
- Библиотеки Creative Cloud
- Синхронизация настроек в Premiere Pro
- Объединение, преобразование и архивирование проектов
- Управление метаданными
- Рекомендации
- Передовой опыт: уроки телевещания
- Передовой опыт: работа с нативными форматами
- Повышение производительности и устранение неполадок
- Настройка параметров
- Сброс и восстановление настроек
- Работа с прокси
- Обзор прокси
- Процесс использования поглощения и прокси
- Проверьте, совместима ли ваша система с Premiere Pro
- Premiere Pro для процессоров Apple
- Удаление мерцания
- Чересстрочная развертка и порядок полей
- Интеллектуальный рендеринг
- Поддержка панели управления
- Передовой опыт: работа с нативными форматами
- База знаний
- Выявленные неполадки
- Исправленные ошибки
- Устранение проблем с сбоем Premiere Pro
- Зеленое и розовое видео в Premiere Pro или Premiere Rush
- Как управлять медиа-кэшем в Premiere Pro
- Исправление ошибок при рендеринге или экспорте
- Устранение проблем c воспроизведением и производительностью в Premiere Pro
- Мониторинг ресурсов и автономные медиафайлы
- Мониторинг ресурсов
- Использование исходного монитора и программного монитора
- Использование контрольного монитора
- Офлайн медиа
- Работа с офлайн клипами
- Создание клипов для автономного редактирования
- Повторное связывание автономных медиаданных
- Мониторинг ресурсов
В Premiere Pro v22.3 добавлен новый рабочий процесс импорта и экспорта, а также единая панель заголовка.
Новые функции импорта, экспорта и строки заголовка разработаны для оптимизации ключевых рабочих процессов Premiere Pro и упрощения навигации между ними.
Новый рабочий процесс импорта
Новый рабочий процесс импорта упрощает создание новых проектов и добавление медианных к существующим. Рабочий процесс стал более наглядным и ориентированным на медиаданные, он призван облегчить поиск ресурсов и ускорить начало работы на часовой шкале.
Сначала присвойте проекту имя, а затем выберите для него расположение. Выберите ресурсы, которые вы хотите включить, и нажмите кнопку Создать. Premiere Pro импортирует медиафайлы в виде последовательности, готовой к редактированию.
Вы можете выбрать лучший рабочий процесс импорта для своих нужд: введите медиафайлы в качестве последовательности (по умолчанию) или отключите параметр «Создать последовательность», чтобы просто добавить медиафайлы на панель проекта.
Если у вас есть более конкретные требования к импорту, вы можете присвоить проекту имя, выбрать расположение и нажать кнопку Создать. Это дает вам пустой проект, и вы можете использовать предпочитаемый рабочий процесс для добавления мультимедиа.
С новым режимом Импорт вы можете собирать медиафайлы из разных источников и избранных мест, которые вы регулярно используете для более быстрого доступа.
Удобный просмотр карт камеры, структуры папок камеры отображаются в виде медиаданных. При импорте медиаданных из карт камеры или внешних носителей выбранные ресурсы можно копировать в фоновом режиме, не прерывая редактирование проекта.
Перед импортом можно создать корзину для ресурсов. Выбранные вами ресурсы собираются на панели в нижней части окна, что дает вам первое представление о получившемся видеоряде.
Все существующие функции Premiere Pro по-прежнему доступны, однако новый режим импорта пока не поддерживает все отраслевые рабочие процессы импорта. Отсутствующие функции будут добавлены в новый режим Импорт в следующих выпусках.
Дополнительные сведения см. в разделе Параметры технологического процесса импорта.
Двойной щелчок эскизов для полноразмерного предварительного просмотра в настоящее время не поддерживается. Мы надеемся добавить эту функцию в ближайшее время.
В виде эскизов тайм-коды укорачиваются, чтобы эскизы можно было просматривать быстрее. Чтобы увидеть весь тайм-код, наведите курсор на эскиз клипа или нажмите значок просмотра списка в правом верхнем углу окна импорта.
Да. В виде Список можно отсортировать медиаданные по имени, типу и дате создания. Другие параметры сортировки будут добавлены в будущих обновлениях.
Перейдите к диску или папке, которую вы хотите добавить в избранное, и щелкните значок Звездочка в конце пути к файлу. Путь к файлу отображается в левом верхнем углу над окном импорта.
Вы также можете добавить в избранное (или удалить из избранного) диски и папки в браузере медиаданных, когда ваш проект открыт.
Да. Режим Импорт позволяет копировать медиаданные, предоставляя возможность использовать проверку контрольной суммы MD5.
Создание последовательности позволяет превратить выбранные элементы в последовательность. При включенном параметре Создать последовательность при создании нового проекта Premiere Pro открывается с временной шкалой, предварительно заполненной вашим медиафайлом.
В настоящее время в режиме импорта применяются настройки последовательности на основе первого выбранного клипа. Вы можете изменить настройку последовательности в режиме Pедактирования после импорта.
Если кадры отображаются неправильно, это, скорее всего, связано с настройками последовательности. Чтобы изменить параметры последовательности, такие как размер кадра, частота кадров, цветовое пространство и т. д., выберите панель Временная шкала и выберите Последовательность > Настройки последовательности.
Параметры рабочего процесса импорта
Возможность импорта структур папок в настоящее время недоступна в новом режиме импорта.
Чтобы импортировать папки с вложенными папками, откройте режим импорта, присвойте проекту имя и выберите расположение. Затем нажмите кнопку Создать, чтобы создать пустой проект. В режиме Pедактирования вы можете добавлять папки мультимедиа через OS Finder, Файл > Импорт или с помощью Медиабраузера.
Вы можете просмотреть аудио в ОС Finder или после импорта.
После импорта используйте Исходный монитор или представление Свободная форма на панели Проект, чтобы добавлять точки входа и выхода в клипы.
В настоящее время полнокадровое воспроизведение недоступно в режиме Импорт. Для подробного просмотра клипов сначала импортируйте их, а затем используйте Монитор источника в режиме Изменить.
В режиме Pедактирования используйте Медиабраузер для импорта файлов .pproj или .aep (или их частей).
Используйте Импорт файлов > Для импорта форматов обмена.
Новая панель заголовка
Новая панель заголовка обеспечивает централизованную навигацию в Premiere Pro, соединяя основные этапы процесса редактирования видео – импорт, редактирование и экспорт, – и прямой доступ к часто используемым функциям, таким как «Быстрый экспорт», «Отчет о совместимости системы» и редактирование рабочих пространств.
Новый рабочий процесс экспорта
Новый рабочий процесс экспорта упрощает доставку готовых видео, поскольку он оптимизируется в зависимости от мест назначения контента. Предусмотренны оптимизированные настройки рендеринга для популярных социальных платформ, таких как YouTube, Facebook и Twitter, кроме того, всегда доступны расширенные настройки.
Новый режим Экспорта упрощает процесс экспорта, начиная с целевых мест назначения для готового видео, а также возможность публиковать свои видео на онлайн-платформе напрямую. Переключите места назначения, в которые вы хотите экспортировать. Выберите каждое место назначения, чтобы просмотреть рекомендуемые стили экспорта. Когда будете готовы, нажмите кнопку Экспорт. Используйте Управление наборами, чтобы найти дополнительные параметры управления наборами или настроить и сохранить свои собственные.
Выберите место назначения, в которое вы хотите опубликовать; возможность входа появится на вкладке Опубликовать справа от каждой социальной платформы. Введите там свой канал или учетные данные. При экспорте на эту платформу можно выбрать, чтобы Premiere Pro загружал для вас готовое видео. Выберите Только для меня, чтобы просмотреть видео, прежде чем публиковать его на канале.
Все стили настроек экспорта Premiere Pro по-прежнему доступны в новом рабочем процессе.Откройте раскрывающееся меню Стили и выберите Управление наборами, чтобы просмотреть полный список стилей экспорта.
В разделе Управление наборами вы можете установить избранное, чтобы определить, какие стили будут отображаться в раскрывающемся меню (и в Быстром экспорте).
Автоматическая загрузка экономит время и уменьшает количество действий в рабочем процессе. После его загрузки экспортный файл можно удалить. чтобы сэкономить место на локальном диске.
Откройте Управление наборами из раскрывающегося меню Стили для каждого места назначения.
Откройте Управление наборами, чтобы сохранить пользовательские стили. Можно также искать существующие стили, изменять их и сохранять как пользовательские стили.
Нажмите на звездочку в избранные стили и добавьте их в выпадающие меню в режиме Экспорта и в быстром экспорте.
Да. Откройте Управление наборами и выберите нужный параметр в нижней части окна Управление наборами.
Есть вопрос или идея?
Если у вас есть вопрос о новых функциях импорта, экспорта и панели заголовков, задайте их в нашем сообществе Premiere Pro. Мы будем рады помочь вам.
Подробнее
Раньше я комментировала интересные мне видео и отвечала на комментарии других пользователей, но второй день подряд при написании комментария выходит сообщение Неизвестная ошибка. Как это можно исправить? И снова отвечать на комментарии под моими видео?
1
На YouTube бывают технические работы и скорее всего в момент когда выходит сообщение Неизвестная ошибка быть может именно в этот момент Ютуб что то меняет и временно написать комментарий не получается.
Я несколько дней пыталась написать комментарий и не получалось оставить ни под своим видео, а так же под видео на других каналах, однако не только я не могла написать. Я посмотрела чужие комментарии под видео и поняла что все они были написаны несколько дней назад.
Но я не теряла надежды, заходила на Ютуб и пробовала писать, и у меня получилось, с тех пор пока все нормально, ничего не беспокоит.
Мамадочки1
Всего 6 ответов.
Другие интересные вопросы и ответы
Можно ли как-то исправить данную ошибку? (Adobe Photoshop CS6)
Вчера сохранила файл, сегодня попыталась открыть и фотошоп выдал следующее “Документ содержит данные Adobe Photoshop, которые возможно повреждены. Продолжить, игнорируя данные Photoshop?”. При нажатии на “Да”, открывается холст того же размера, какого была картинка, но полностью чёрный и слитый в один слой.Guest2
Файл повреждён.
Если ваш системный администратор позаботился о системе версий проектов, то правой кнопкой на файл -> восстановить прежнюю версию. Там можно взять файл с предыдущих сохранений (начиная с Windows 7 и новее).
Если же нет – то файл потерян, делайте его снова.
Гость4
Всего 1 ответ.
ошибка при добавлении фотки в premiere pro не удалось открыть файл из-за ошибки в заголовке. что делать?
некит мишин5
Обычно, такое происходит в двух случаях:
– файл “поломан” – открывается ли файл другим просмотрщиком, например IrfanView; может быть такое, что превью / иконка отображаются нормально, а полноразмерный файл – “битый”;
– содержимое файла не соответствует расширению, например, файлу GIF поменяли расширение на JPG (такое довольно часто случается при скачивании файлов из сети) – опять же, открыть просмотрщиком и “сохранить как”.OldAlex5
Всего 2 ответа.
Покажите самую крутую фотографию, которую вы когда-либо делали?
Анонимный пользователь33
Однажды ночью мне было не уснуть, я взглянула в окно и увидела это. Сами понимаете, в первые секунды я была уверена, что это НЕ лёд. После 20 минут поисков удачного ракурса и кучи смазанных фотографий (как-никак, в темноте снималось, а пока еще выставишь все нужные настройки – утро наступит) мне всё-таки удалось сделать этот кадр. И мне еще повезло – после того, как я наконец сфотографировала, льдинки начали таять.
Алиса Лейтес220
Всего 122 ответа.
Почему после монтажа в Premiere видео не совпадает с аудио?
Гость5
Немного дополню ответ Евгения. Возможно, видео изначально было захвачено некорректно, с пропуском кадров. Однако, в вышеуказанной программе это лечится весьма легко. С помощью функции “анлинк” (разъединение) отсоединяете аудио-дорожку и путём ручного перемещения добиваетесь максимального синхрона двух дорожек. Затем просто выводите в файл необходимого формата получившийся результат.
Эксперт Оцифровки1
Возможно, проблема состоит в том, что видео перед просмотром не было отрендерено в программе (после вставки видео нажмите на клавишу Enter и рендеринг начнётся сам собой), это важно при слабом ПК, если этого не сделать – видео и аудио при предпросмотре после монтажа могут не совпадать.Евгений З.5
Всего 2 ответа.
В этом руководстве мы покажем вам различные способы решения проблемы с неработающим файлом экспорта Adobe Premiere Pro. Это программное обеспечение для нелинейного редактирования видео на основе временной шкалы от Adobe, без тени сомнения, является лучшим в этой области. Однако, несмотря на множество функций, которые он видит, он также не свободен от своей доли проблем. У многочисленных пользователей выразили свою озабоченность что параметр «Экспорт файла» не работает должным образом в Adobe Premier Pro.
Всякий раз, когда они пытаются экспортировать файл, их вместо этого приветствует «Импортер файлов обнаружил несоответствие в файловой структуре %filename.mp4%. Чтение и запись метаданных этого файла (XMP) отключены». Кроме того, некоторые также сообщают, что имя файла имеет тенденцию усекаться при попытке экспортировать файл. Если вас также беспокоят эти проблемы, то это руководство поможет вам. Следите за исправлениями.
Рекомендуется попробовать каждый из перечисленных ниже обходных путей, а затем посмотреть, какой из них принесет вам успех. Итак, имея это в виду, давайте начнем.
ИСПРАВЛЕНИЕ 1. Отключение кодирования с аппаратным ускорением
Ваш первый курс действий должен состоять в том, чтобы отключить «Аппаратно-ускоренное кодирование». [especially if you dealing with H.264 exports] используя перечисленные ниже шаги, а затем проверьте результаты.
- Запустите Adobe Premiere Pro и перейдите на вкладку «Экспорт».
- Затем выберите H.264/HEVC в меню «Формат».
Кредиты: Adobe
- Теперь перейдите в «Производительность» и выберите «Кодирование программного обеспечения».
- Проверьте, устраняет ли это проблему с файлом экспорта Adobe Premiere Pro.
ИСПРАВЛЕНИЕ 2. Проверка местоположения экспорта
Затем убедитесь, что в каталоге экспорта используются только однобайтовые английские символы ASCII. Если в нем есть диакритические знаки, умляуты или неосновные английские символы, у вас могут возникнуть проблемы при экспорте этого файла или файл может оказаться усеченным.
ИСПРАВЛЕНИЕ 3: более ранняя версия Adobe Premiere Pro
Если ни один из вышеперечисленных методов не привел к успеху, то вашим последним действием должно быть понижение версии программного обеспечения до его более ранней стабильной версии. [either v22.6 or v 23]. Для этого вы можете обратиться к нашему подробному руководству о том, как понизить версию приложений Adobe Creative Cloud до более ранней версии, или выполнить следующие более короткие шаги:
- Откройте приложение Creative Clouds и перейдите к приложению, версию которого вы хотите понизить.
- Затем нажмите кнопку «Дополнительно» (…) рядом с этим приложением.
- После этого выберите «Другие версии» в раскрывающемся меню.
- Теперь нажмите кнопку «Установить» рядом с выбранной версией приложения.
- Теперь будет установлена более старая сборка этого приложения, и она должна исправить основную проблему.
Вот и все. Это были различные методы, которые должны помочь вам решить проблему с неработающим файлом экспорта Adobe Premiere Pro. Что касается официальной позиции по этому вопросу, разработчики знают об этой проблеме, но не сообщают о сроках выпуска исправления. Как и когда это произойдет, мы соответствующим образом обновим это руководство. Между тем, вышеупомянутые обходные пути — ваш лучший выбор.
О главном редакторе
Содержание
- Как исправить ошибку & lsquo; файл не открывается из-за ошибки заголовка & rsquo; в Adobe Premiere
- Что вызывает ошибку «Файл не открывается из-за ошибки заголовка» в Adobe Premiere?
- Решение 1.Измените расширение файла изображения
- Решение 2. Измените цветовой режим на RGB
- Как исправить ошибку «Файл не открывается из-за ошибки заголовка» в Adobe Premiere
- Содержание
- Что вызывает сообщение «Невозможно открыть файл из-за ошибки заголовка» в Adobe Premiere?
- Решение 1.Измените расширение файла изображения
- Используйте unfilterme.com для просмотра MySpace в школе или на работе
- Далее
- Используйте панель пользователя в Axosoft OnTime 2008
- Далее
- Галактика вибрирует случайно? Используйте это приложение, чтобы выяснить, почему
- Как исправить «файл не может быть открыт из-за ошибки заголовка» в Adobe Premiere
- СОВЕТУЕМ: Нажмите здесь, чтобы исправить ошибки Windows и оптимизировать производительность системы
- Что вызывает «Невозможно открыть файл из-за ошибки заголовка» в Adobe Premiere?
- Решение 1. Изменить расширение файла изображения
- Решение 2. Измените цветовой режим на RGB
- How to Fix ‘The File Cannot Be Opened Because of a Header Error’ in Adobe Premiere
- What causes the ‘The File Cannot Be Opened Because of a Header Error’ in Adobe Premiere?
- Solution 1: Change Image File Extension
- Solution 2: Change Color Mode to RGB
Как исправить ошибку & lsquo; файл не открывается из-за ошибки заголовка & rsquo; в Adobe Premiere
Adobe — транснациональная компания, которая больше всего известна своими мультимедийными продуктами. Эти продукты предлагают очень обширный список функций, которые используются в современном мире развлечений. Adobe Premiere и Photoshop до сих пор являются самыми известными и используемыми продуктами Adobe. Возможности, предлагаемые в Photoshop, не имеют себе равных. Между тем, Adobe Premiere не на шаг отстает в мире программного обеспечения для редактирования видео. Хотя эти двое преуспевают в том, что они делают, определенные проблемы с ними часто беспокоят пользователей. Одна из проблем, с которыми вы можете столкнуться при использовании Adobe Premiere, — это сообщение об ошибке « Невозможно открыть файл из-за ошибки заголовка ».
Сообщение об ошибке обычно появляется, когда вы пытаетесь импортировать изображения в Premiere. Это может быть связано с несколькими причинами, одна из которых — неправильный формат расширения файла. Тем не менее, с указанным сообщением об ошибке можно легко справиться с помощью нескольких простых решений, которые мы предоставим ниже. Они также устранили проблему для других.
Что вызывает ошибку «Файл не открывается из-за ошибки заголовка» в Adobe Premiere?
Как мы уже упоминали, ошибка возникает, когда вы используете импортер для импорта файлов изображений в Adobe Premiere. Это может быть вызвано следующими факторами —
- Расширение файла изображения: для большинства пользователей проблема была вызвана расширением файла изображения. Это можно исправить, изменив расширение файла изображения.
- Цветовой режим изображения: сообщение об ошибке также может быть вызвано тем, что изображения, которые вы пытаетесь импортировать, имеют CMYK или другие цветовые режимы. Чтобы решить эту проблему, вам понадобится Photoshop для изменения цветового режима изображений.
- Изображение повреждено. Другой причиной ошибки может быть повреждение файла изображения. Если загружаемое изображение повреждено или повреждено, вы можете получить указанное сообщение об ошибке. В таком случае вам просто нужно будет использовать другое изображение.
Теперь, когда вы знаете причины указанного сообщения об ошибке, давайте перейдем к решениям, которые вы можете реализовать для устранения ошибки. Пожалуйста, попробуйте следовать им в том же порядке, что и указано.
Решение 1.Измените расширение файла изображения
Сообщение об ошибке иногда может быть вызвано форматом файла изображения .JPEG. У большинства пользователей была эта проблема, и она была решена после того, как они изменили расширение файла изображения. Поэтому, чтобы решить эту проблему, просто измените расширение изображения с .JPEG на .PNG. Вот как это сделать:
- Чтобы изменить расширение, убедитесь, что флажок « Скрыть расширения для известных типов файлов » не установлен.
- Для этого откройте проводник .
- Нажмите « Файл» в правом верхнем углу и выберите « Изменить папку и параметры поиска ».
- Перейдите на вкладку « Просмотр » и снимите флажок « Скрыть расширения для известных типов файлов ».
- Нажмите Применить, а затем нажмите ОК .
- Теперь перейдите в каталог, в котором находятся файлы изображений, и измените расширение с .jpg на .PNG . Если . PNG не исправляет это для вас, попробуйте изменить его на .PSD .
- Повторите попытку импорта.
Решение 2. Измените цветовой режим на RGB
Adobe Premiere очень осторожно относится к цветовым режимам. Он принимает только RGB. Поэтому, если вы пытаетесь импортировать изображения с другим цветовым режимом, вы получите сообщение об ошибке. Следовательно, вам нужно будет убедиться, что файлы изображений находятся в цветовом режиме RGB. Вот как это сделать:
- Откройте Adobe Photoshop .
- Откройте файл изображения.
- Теперь щелкните Изображение >Режим и выберите Цвет RGB .
- Сохраните файл изображения.
- Посмотрите, поможет ли это решить проблему.
Источник
Как исправить ошибку «Файл не открывается из-за ошибки заголовка» в Adobe Premiere
Содержание
Adobe — транснациональная компания, которая больше всего известна своими мультимедийными продуктами. Эти продукты предлагают очень обширный список функций, которые используются в современном мире развлечений. Adobe Premiere и Photoshop до сих пор являются самыми известными и используемыми продуктами Adobe. Возможности, предлагаемые в Photoshop, не имеют себе равных. Между тем, Adobe Premiere не на шаг отстает в мире программного обеспечения для редактирования видео. Хотя эти двое преуспевают в том, что они делают, определенные проблемы с ними часто беспокоят пользователей. Одна из проблем, с которыми вы можете столкнуться при использовании Adobe Premiere, — это «Файл не открывается из-за ошибки заголовка‘ сообщение об ошибке.
Сообщение об ошибке обычно появляется, когда вы пытаетесь импортировать изображения в Premiere. Это может быть связано с несколькими причинами, одна из которых — неправильный формат расширения файла. Тем не менее, с указанным сообщением об ошибке можно легко справиться с помощью нескольких простых решений, которые мы предоставим ниже. Они также устранили проблему для других.
Что вызывает сообщение «Невозможно открыть файл из-за ошибки заголовка» в Adobe Premiere?
Как мы уже упоминали, ошибка возникает, когда вы используете импортер для импорта файлов изображений в Adobe Premiere. Это может быть вызвано следующими факторами —
- Расширение файла изображения: Для большинства пользователей проблема была вызвана расширением файла изображения. Это можно исправить, изменив расширение файла изображения.
- Цветовой режим изображения: Сообщение об ошибке также может быть вызвано тем, что изображения, которые вы пытаетесь импортировать, имеют CMYK или другие цветовые режимы. Чтобы решить эту проблему, вам понадобится Photoshop для изменения цветового режима изображений.
- Изображение повреждено: Другой причиной ошибки может быть повреждение файла образа. Если загружаемое изображение повреждено или повреждено, вы можете получить указанное сообщение об ошибке. В таком случае вам просто нужно будет использовать другое изображение.
Теперь, когда вы знаете причины указанного сообщения об ошибке, давайте перейдем к решениям, которые вы можете реализовать для устранения ошибки. Пожалуйста, попробуйте следовать им в том же порядке, что и указано.
Решение 1.Измените расширение файла изображения
Сообщение об ошибке иногда может быть вызвано форматом файла изображения .JPEG. У большинства пользователей была эта проблема, и она была решена после того, как они изменили расширение файла изображения. Поэтому, чтобы решить эту проблему, просто измените расширение изображения с .JPEG на .PNG. Вот как это сделать:
- Чтобы изменить расширение, убедитесь, что значок ‘Скрывать расширения для известных типов файлов‘Опция не отмечена.
- Для этого откройте Проводник.
- Нажмите на файл в правом верхнем углу и выберите «Изменить папку и параметры поиска’.
- Переключитесь на Посмотреть вкладка и снимите флажок «Скрывать расширения для известных типов файлов’.
- Нажмите Подать заявление а затем нажмите хорошо.
- Теперь перейдите в каталог, в котором находятся файлы изображений, и измените расширение с .webp «>
- Сохраните файл изображения.
- Посмотрите, поможет ли это решить проблему.
В этом видео показано, как легко получить доступ к заблокированным веб-сайтам, таким как Mypace или YouTube, в школе. Первое, что вам нужно сделать, это открыть веб-браузер и перейти на «Нефильтр.
Далее
Используйте панель пользователя в Axosoft OnTime 2008
Панель пользователя в OnTime — отличный способ просматривать элементы разных типов и редактировать их. Узнайте, как просматривать и искать данные независимо от их типа (Дефект, Функция, Задача, Инциде.
Далее
Галактика вибрирует случайно? Используйте это приложение, чтобы выяснить, почему
Случайные вибрации, жужжание призраков — как бы вы это ни называли, когда ваш телефон выключается без видимой причины, это довольно неприятно. Поиск источника фантомной вибрации может быть практически.
Источник
Как исправить «файл не может быть открыт из-за ошибки заголовка» в Adobe Premiere
СОВЕТУЕМ: Нажмите здесь, чтобы исправить ошибки Windows и оптимизировать производительность системы
Adobe является многонациональной компанией, которая в основном известна своими мультимедийными продуктами. Эти продукты предлагают очень обширный список функций, которые используются в современном мире развлечений. Adobe Premiere и Photoshop должны быть самыми известными и используемыми продуктами Adobe до сих пор. С функциями, предлагаемыми в Photoshop, нельзя соперничать. В то же время Adobe Premiere не отстает в мире программного обеспечения для редактирования видео. Хотя эти двое преуспевают в том, что они делают, некоторые проблемы с ними часто беспокоят пользователей. Одной из проблем, с которой вы можете столкнуться при использовании Adobe Premiere, является сообщение об ошибке « Невозможно открыть файл из-за ошибки заголовка ».
Файл не может быть открыт из-за ошибки заголовка
Сообщение об ошибке обычно появляется при попытке импортировать изображения в Premiere. Это может быть связано с несколькими причинами, одной из которых является неправильный формат расширения файла. Тем не менее, с указанным сообщением об ошибке можно легко разобраться с помощью нескольких простых решений, которые мы предоставим ниже. Это исправило проблему и для других.
Что вызывает «Невозможно открыть файл из-за ошибки заголовка» в Adobe Premiere?
Как мы уже упоминали, ошибка возникает, когда вы используете импортер для импорта файлов изображений в Adobe Premiere. Это может быть вызвано следующими факторами —
- Расширение файла изображения: для большинства пользователей проблема была вызвана расширением файла изображения. Это можно исправить, изменив расширение файла изображения.
- Цветовой режим изображения: Сообщение об ошибке также может быть вызвано, если изображения, которые вы пытаетесь импортировать, имеют CMYK или другие цветовые режимы. Чтобы решить эту проблему, вам понадобится Photoshop для изменения цветового режима картинок.
- Изображение повреждено. Другой причиной ошибки может быть повреждение файла изображения. Если загружаемое изображение повреждено или повреждено, вы можете получить указанное сообщение об ошибке. В таком случае вам просто нужно будет использовать другое изображение.
Теперь, когда вы знаете о причинах указанного сообщения об ошибке, давайте рассмотрим решения, которые вы можете применить для устранения ошибки. Пожалуйста, попробуйте следовать им в том же порядке, как указано.
Решение 1. Изменить расширение файла изображения
Сообщение об ошибке иногда может быть вызвано из-за формата .JPEG файла изображения. У большинства пользователей была эта проблема, и она была решена после того, как они изменили расширение файла изображения. Поэтому, чтобы решить эту проблему, просто измените расширение изображения с .JPEG на .PNG. Вот как это сделать:
- Чтобы изменить расширение, убедитесь, что опция « Скрыть расширения для известных типов файлов » снята.
- Для этого откройте проводник .
- Нажмите « Файл» в правом верхнем углу и выберите « Изменить папку и параметры поиска ».
- Перейдите на вкладку « Вид » и снимите флажок « Скрыть расширения для известных типов файлов ».
Свойства папки
Решение 2. Измените цветовой режим на RGB
Adobe Premiere очень осторожен с цветовыми режимами. Он принимает только RGB. Поэтому, если вы пытаетесь импортировать изображения, которые имеют другой цветовой режим, вы получите сообщение об ошибке. Следовательно, вам необходимо убедиться, что файлы изображений находятся в цветном режиме RGB. Вот как это сделать:
- Откройте Adobe Photoshop .
- Откройте файл изображения.
- Теперь нажмите Image >Mode и выберите RGB Color .
Изменение цветового режима
Источник
How to Fix ‘The File Cannot Be Opened Because of a Header Error’ in Adobe Premiere
Adobe is a multinational company that is mostly known for its multimedia products. These products offer a very vast list of features that are utilized in today’s modern world of entertainment. Adobe Premiere and Photoshop have to be the most famous and used products of Adobe so far. The features offered in Photoshop can’t be rivaled with. In the meantime, Adobe Premiere is not a step behind in the world of video editing software. While these two excel at what they do, certain issues with them trouble its users often. One of the issues that you might come around while using Adobe Premiere is the ‘The file cannot be opened because of a header error’ error message.

The error message usually pops up while you are trying to import images to Premiere. This can be due to a few reasons, one of them being the wrong file extension format. Nonetheless, the said error message can be easily dealt with via a few simple solutions that we will be provided down below. These have fixed the issue for others as well.
What causes the ‘The File Cannot Be Opened Because of a Header Error’ in Adobe Premiere?
Like we mentioned, the error occurs when you are using the importer to import image files into Adobe Premiere. This can be caused due to the following factors —
- Image File Extension: For most of the users, the issue was caused by the extension of the image file. This can be fixed by changing the extension of the image file.
- Picture Color Mode: The error message can also be caused if the pictures that you are trying to import have the CMYK or other color modes. To solve this, you will need Photoshop to change the color mode of the pictures.
- Image is corrupted: Another cause of the error can be a corruption of the image file. If the picture that is being uploaded is corrupt or damaged, you might get the said error message. In such a case, you will just have to use a different image.
Now that you are aware of the causes of the said error message, let us get into the solutions that you can implement to resolve the error. Please try to follow them in the same order as provided.
Solution 1: Change Image File Extension
The error message can sometimes be caused due to the .JPEG format of the image file. Most of the users had this issue and it was resolved after they changed the extension of the image file. Therefore, to fix the issue, just change the extension of the image from .JPEG to .PNG. Here’s how to do it:
- To change the extension, make sure the ‘Hide extensions for known file types’ option is unticked.
- To do that, open up the File Explorer.
- Click on File on the top right corner, and select ‘Change folder and search options’.
- Switch to the View tab and untick ‘Hide extensions for known file types’.
Folder Options
- Click Apply and then hit OK.
- Now navigate to the directory where the image files are located and change the extension from .jpg to .PNG. If .PNG does not fix it for you, try changing it to .PSD.
- Try importing again.
Solution 2: Change Color Mode to RGB
Adobe Premiere is very careful with the color modes. It only accepts RGB. Therefore, if you are trying to import images that have a different color mode, you will get the error message. Hence, you will have to make sure that the image files are in RGB color mode. Here’s how to do it:
- Open up Adobe Photoshop.
- Open up the image file.
- Now, click on Image >Mode and select RGB Color.
Changing Color Mode
- Save the image file.
- See if it helps resolve the issue.
Источник
Раньше я комментировала интересные мне видео и отвечала на комментарии других пользователей, но второй день подряд при написании комментария выходит сообщение Неизвестная ошибка. Как это можно исправить? И снова отвечать на комментарии под моими видео?
1
На YouTube бывают технические работы и скорее всего в момент когда выходит сообщение Неизвестная ошибка быть может именно в этот момент Ютуб что то меняет и временно написать комментарий не получается.
Я несколько дней пыталась написать комментарий и не получалось оставить ни под своим видео, а так же под видео на других каналах, однако не только я не могла написать. Я посмотрела чужие комментарии под видео и поняла что все они были написаны несколько дней назад.
Но я не теряла надежды, заходила на Ютуб и пробовала писать, и у меня получилось, с тех пор пока все нормально, ничего не беспокоит.
Мамадочки1
Всего 6 ответов.
Другие интересные вопросы и ответы
Можно ли как-то исправить данную ошибку? (Adobe Photoshop CS6)
Вчера сохранила файл, сегодня попыталась открыть и фотошоп выдал следующее “Документ содержит данные Adobe Photoshop, которые возможно повреждены. Продолжить, игнорируя данные Photoshop?”. При нажатии на “Да”, открывается холст того же размера, какого была картинка, но полностью чёрный и слитый в один слой.Guest2
Файл повреждён.
Если ваш системный администратор позаботился о системе версий проектов, то правой кнопкой на файл -> восстановить прежнюю версию. Там можно взять файл с предыдущих сохранений (начиная с Windows 7 и новее).
Если же нет – то файл потерян, делайте его снова.
Гость4
Всего 1 ответ.
ошибка при добавлении фотки в premiere pro не удалось открыть файл из-за ошибки в заголовке. что делать?
некит мишин5
Обычно, такое происходит в двух случаях:
– файл “поломан” – открывается ли файл другим просмотрщиком, например IrfanView; может быть такое, что превью / иконка отображаются нормально, а полноразмерный файл – “битый”;
– содержимое файла не соответствует расширению, например, файлу GIF поменяли расширение на JPG (такое довольно часто случается при скачивании файлов из сети) – опять же, открыть просмотрщиком и “сохранить как”.OldAlex5
Всего 2 ответа.
Покажите самую крутую фотографию, которую вы когда-либо делали?
Анонимный пользователь33
Однажды ночью мне было не уснуть, я взглянула в окно и увидела это. Сами понимаете, в первые секунды я была уверена, что это НЕ лёд. После 20 минут поисков удачного ракурса и кучи смазанных фотографий (как-никак, в темноте снималось, а пока еще выставишь все нужные настройки – утро наступит) мне всё-таки удалось сделать этот кадр. И мне еще повезло – после того, как я наконец сфотографировала, льдинки начали таять.
Алиса Лейтес220
Всего 122 ответа.
Почему после монтажа в Premiere видео не совпадает с аудио?
Гость5
Немного дополню ответ Евгения. Возможно, видео изначально было захвачено некорректно, с пропуском кадров. Однако, в вышеуказанной программе это лечится весьма легко. С помощью функции “анлинк” (разъединение) отсоединяете аудио-дорожку и путём ручного перемещения добиваетесь максимального синхрона двух дорожек. Затем просто выводите в файл необходимого формата получившийся результат.
Эксперт Оцифровки1
Возможно, проблема состоит в том, что видео перед просмотром не было отрендерено в программе (после вставки видео нажмите на клавишу Enter и рендеринг начнётся сам собой), это важно при слабом ПК, если этого не сделать – видео и аудио при предпросмотре после монтажа могут не совпадать.Евгений З.5
Всего 2 ответа.





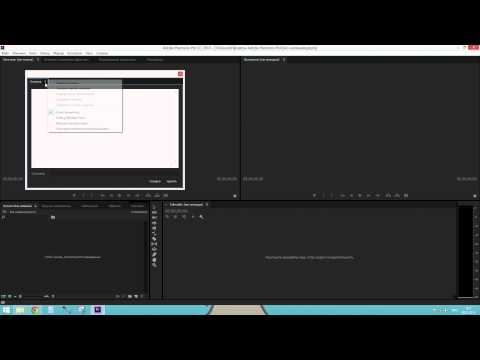



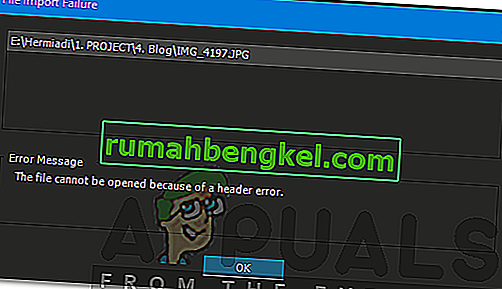
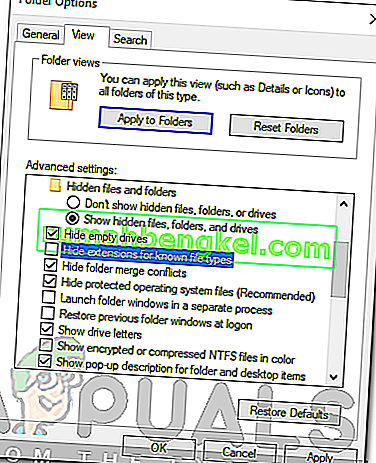
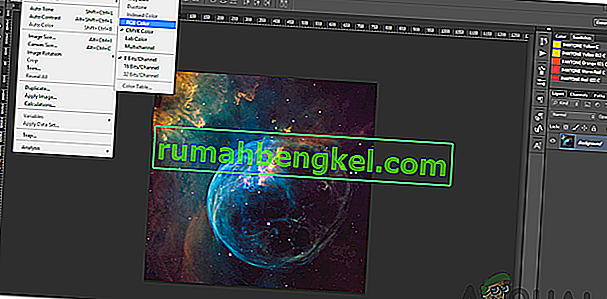
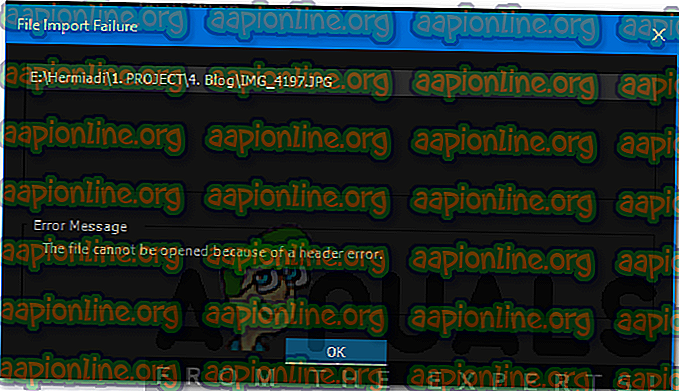
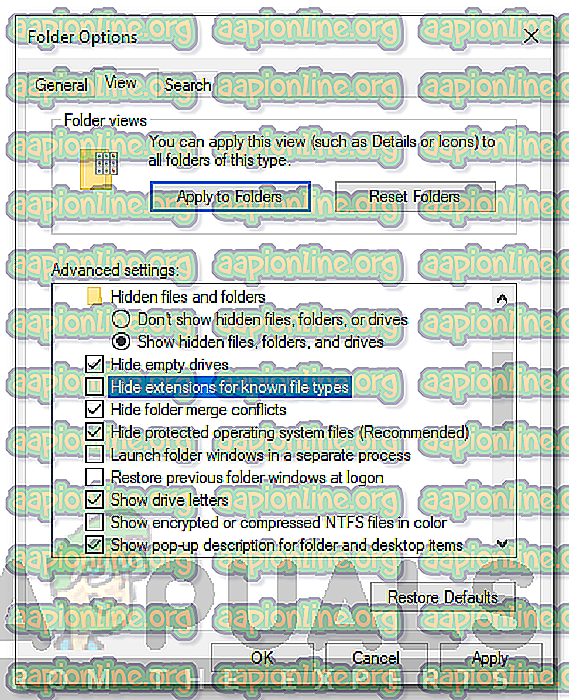
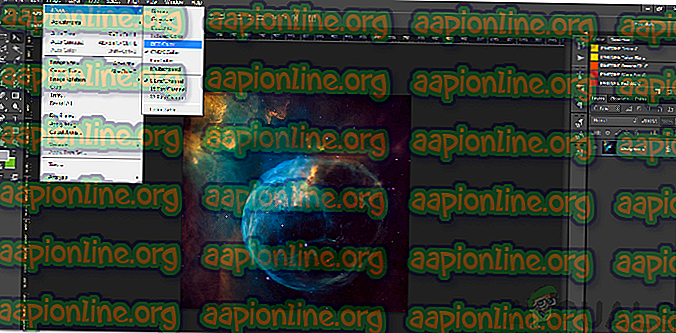
 Folder Options
Folder Options Changing Color Mode
Changing Color Mode