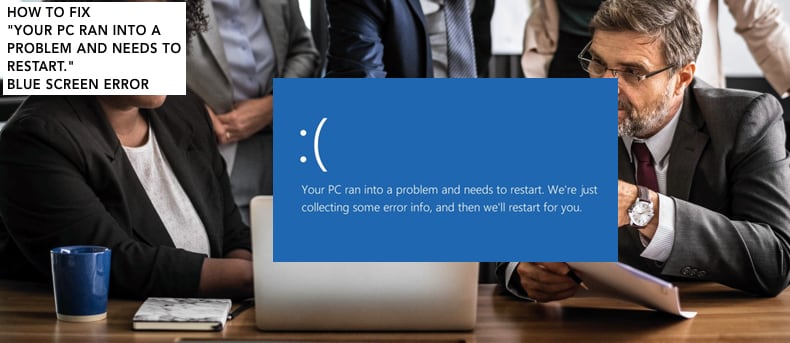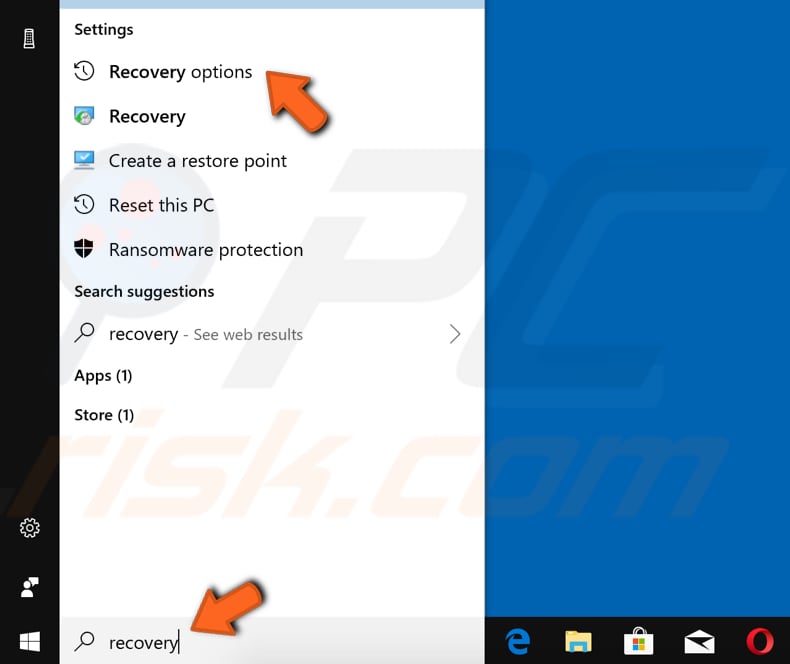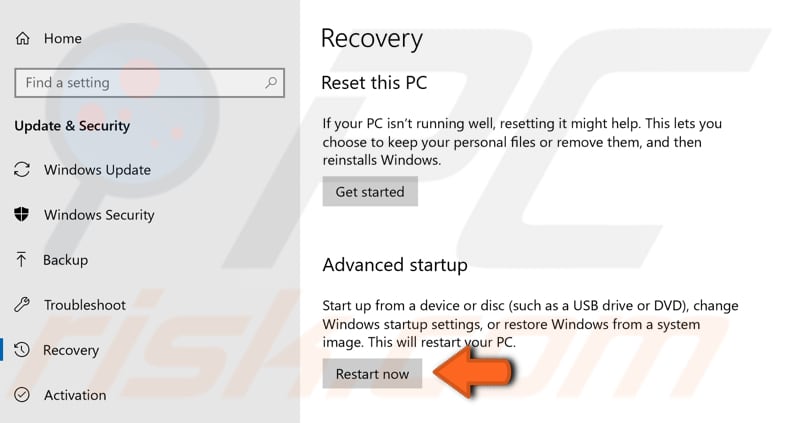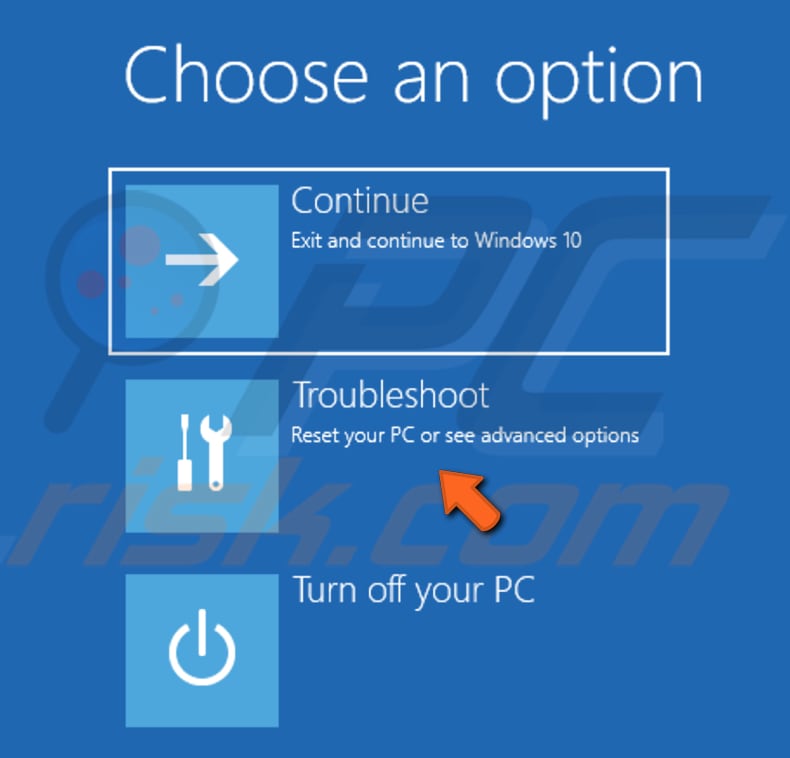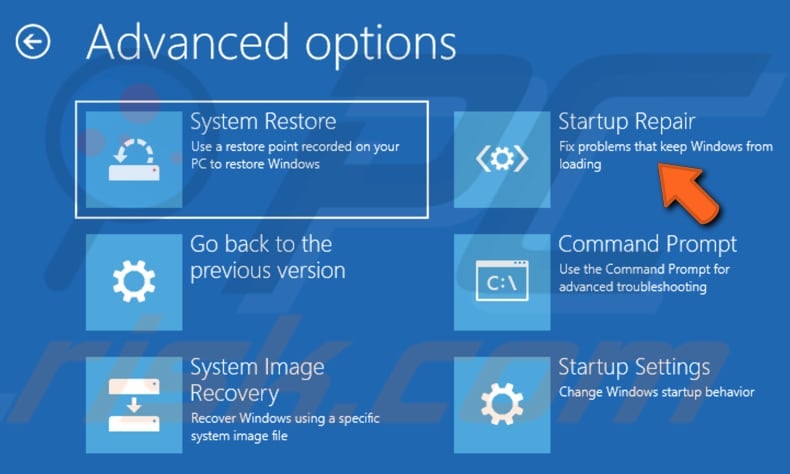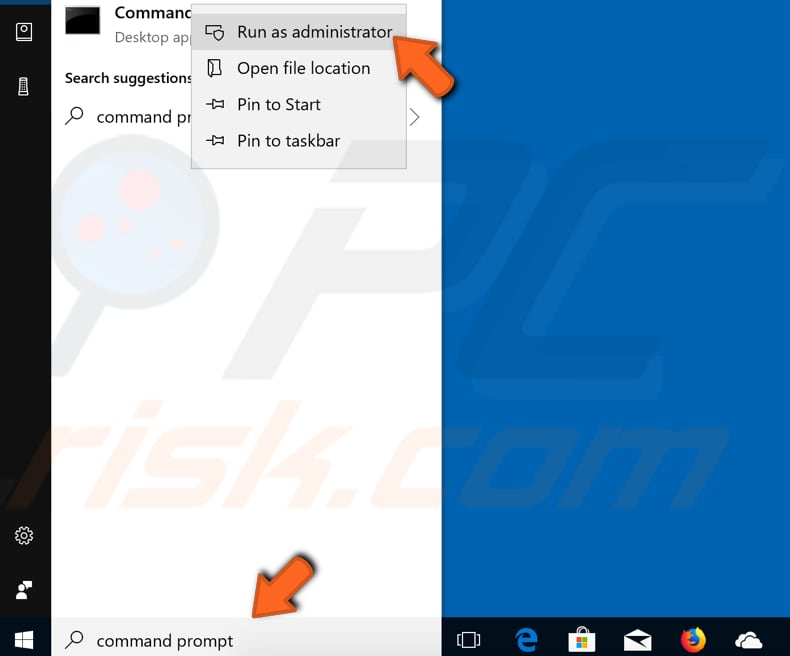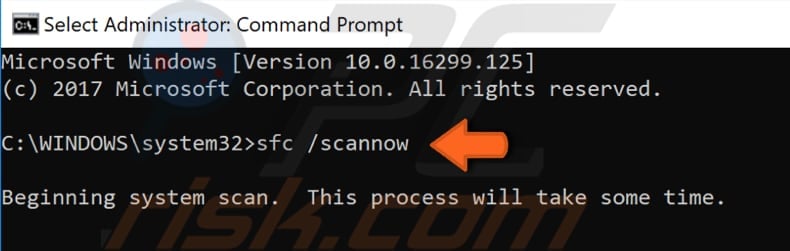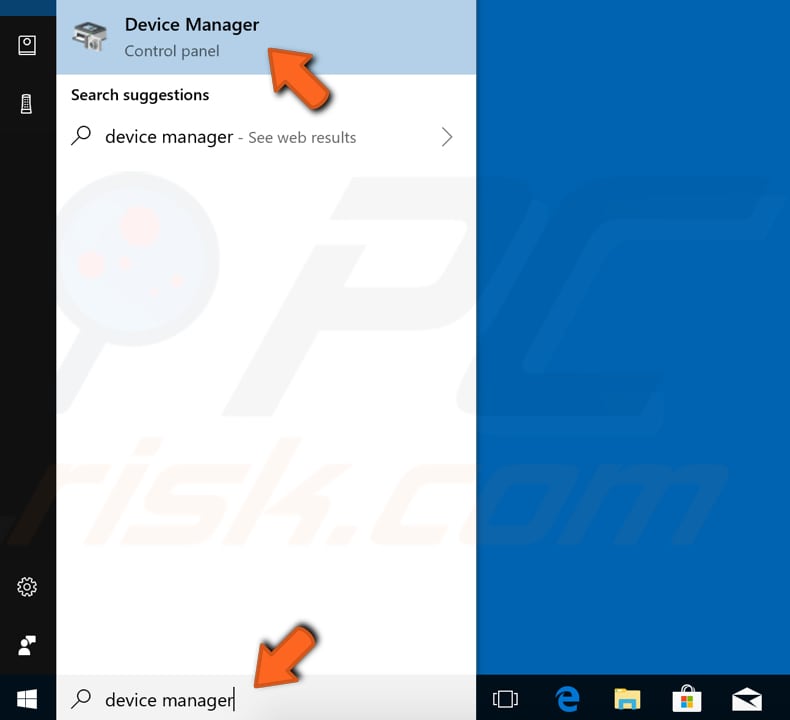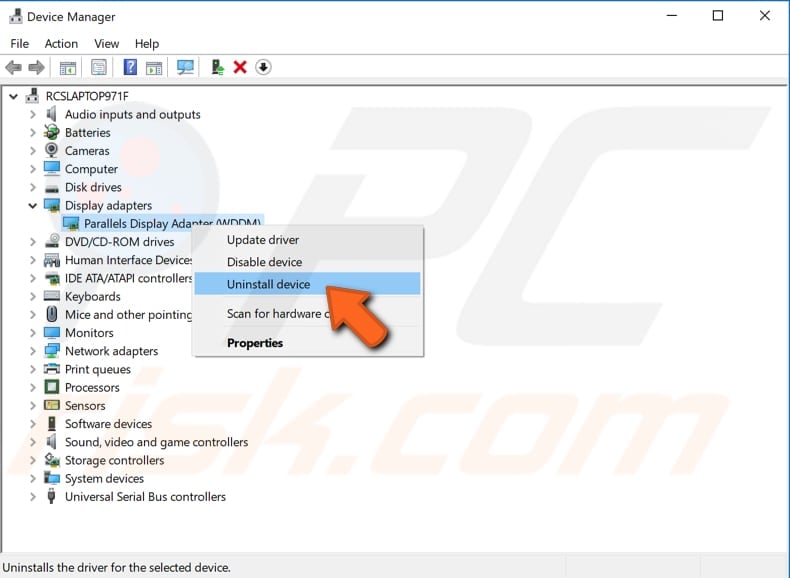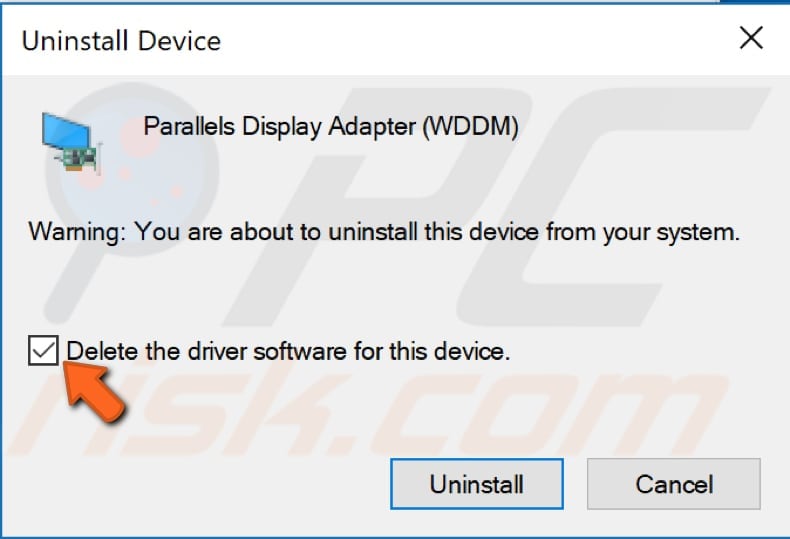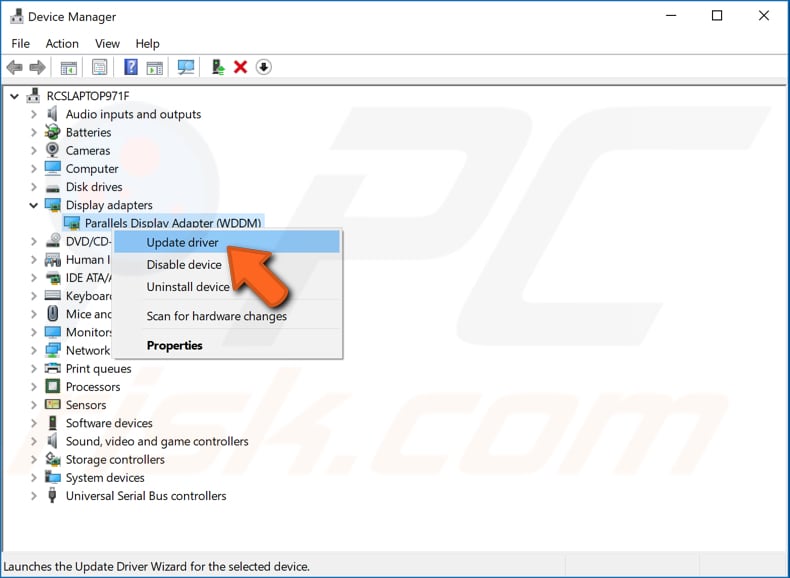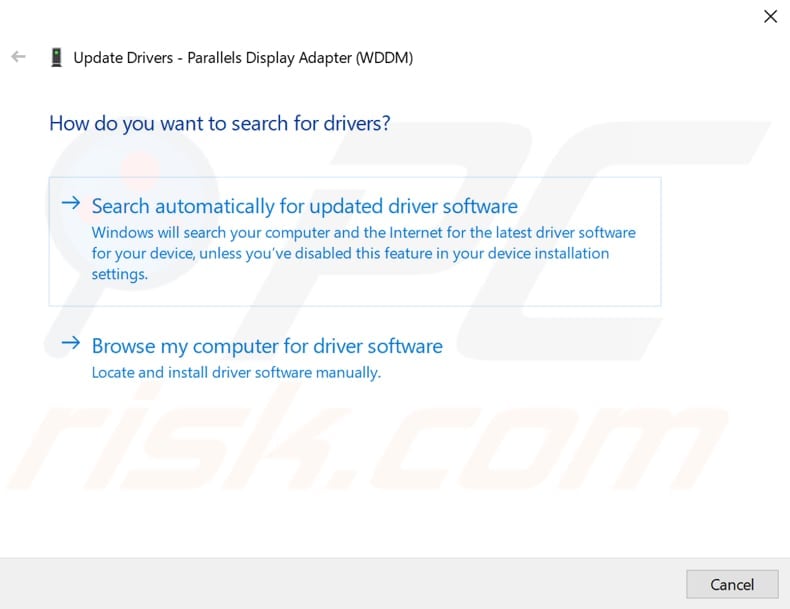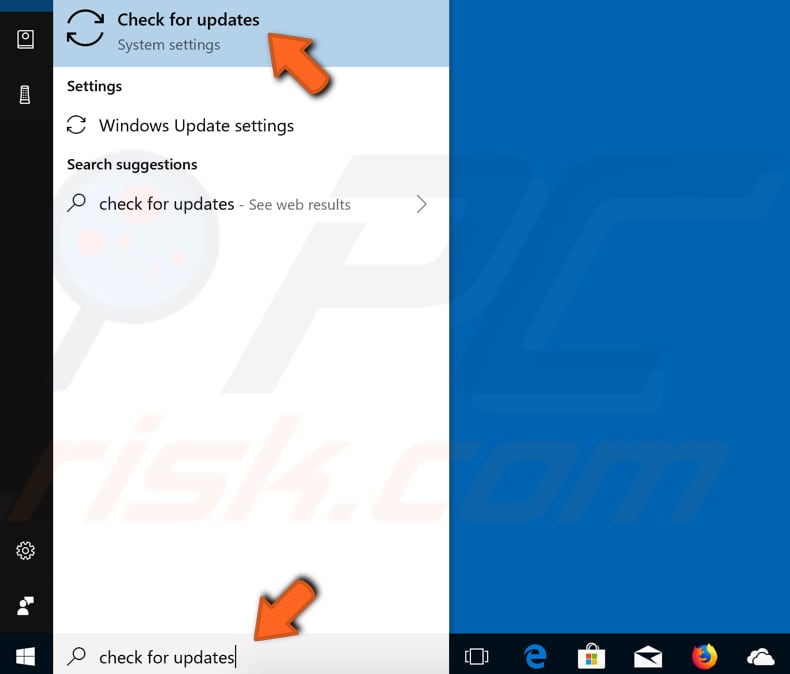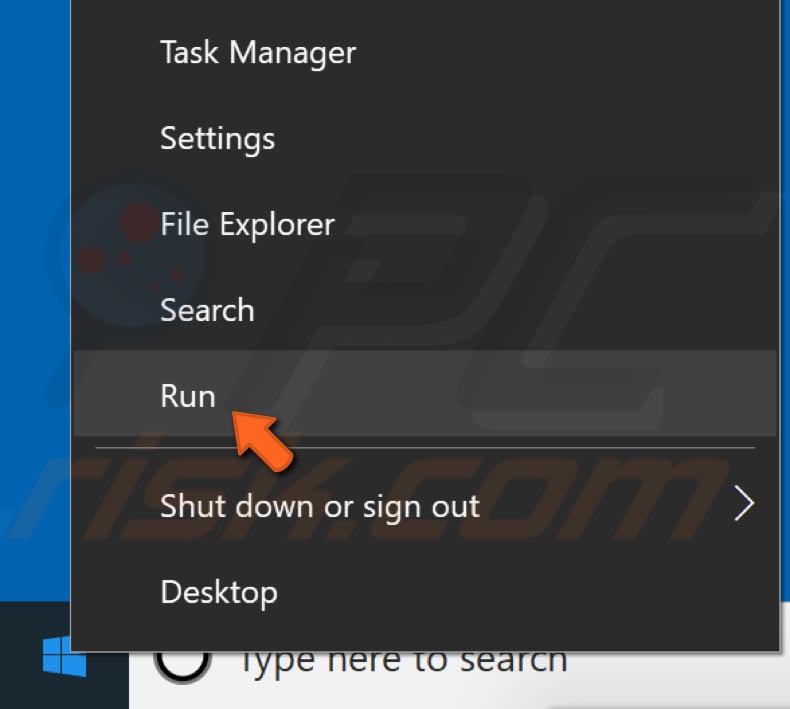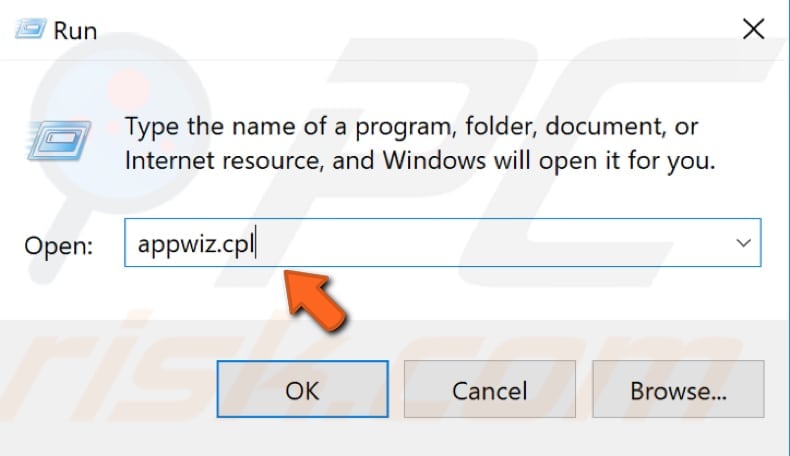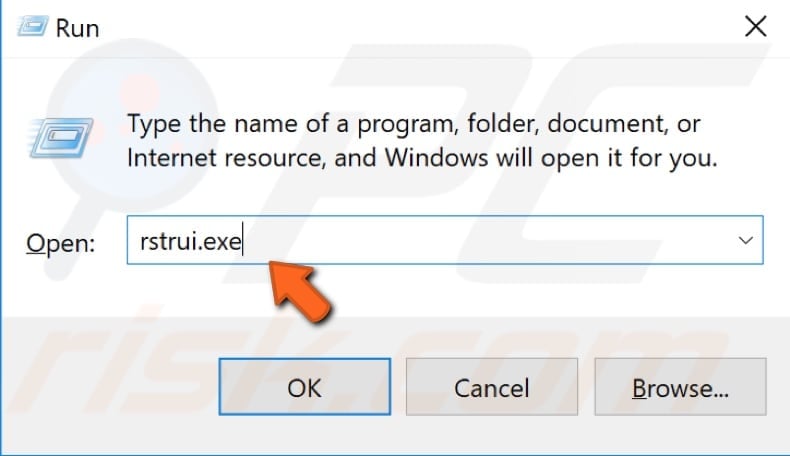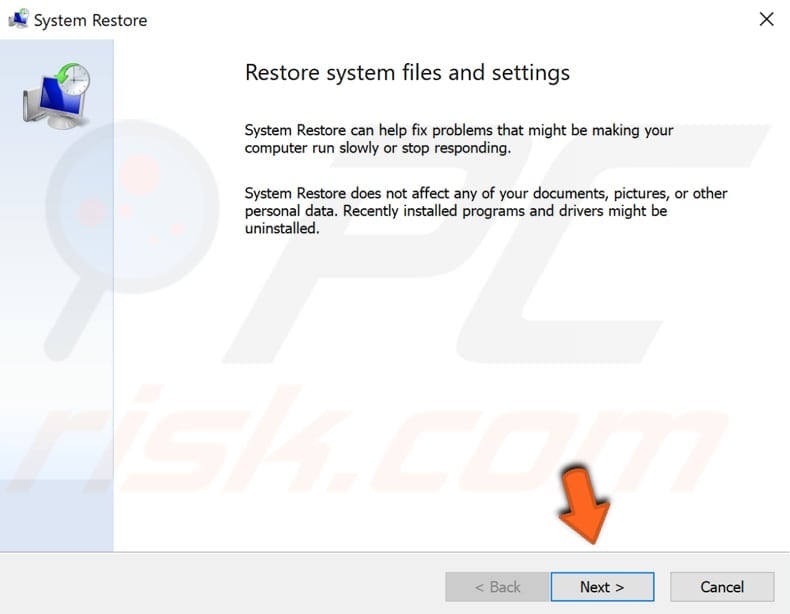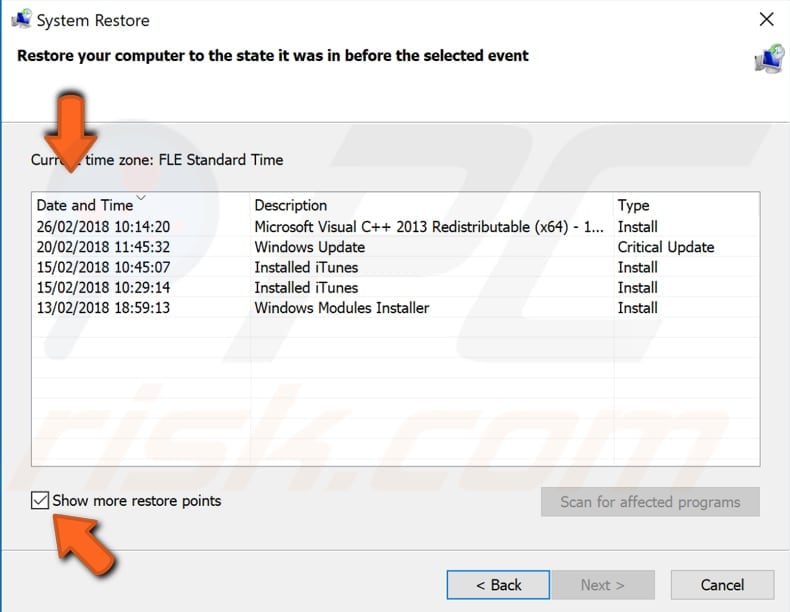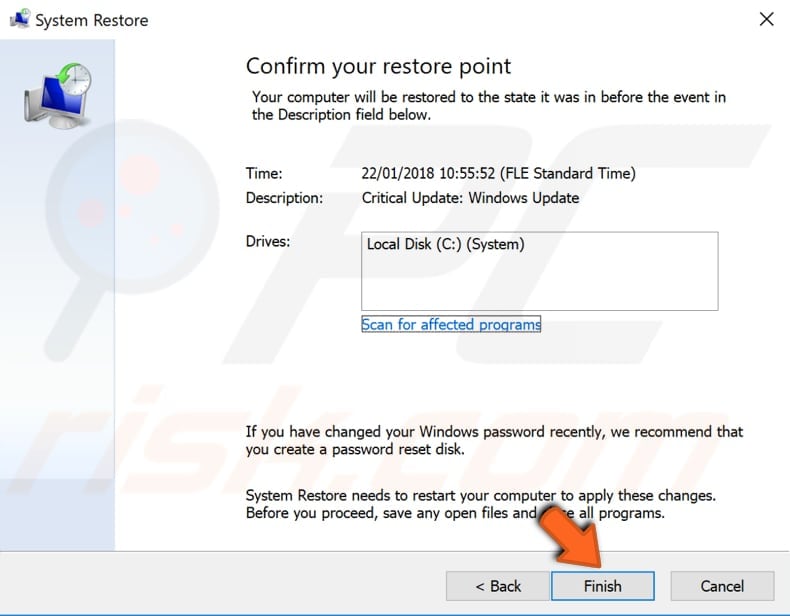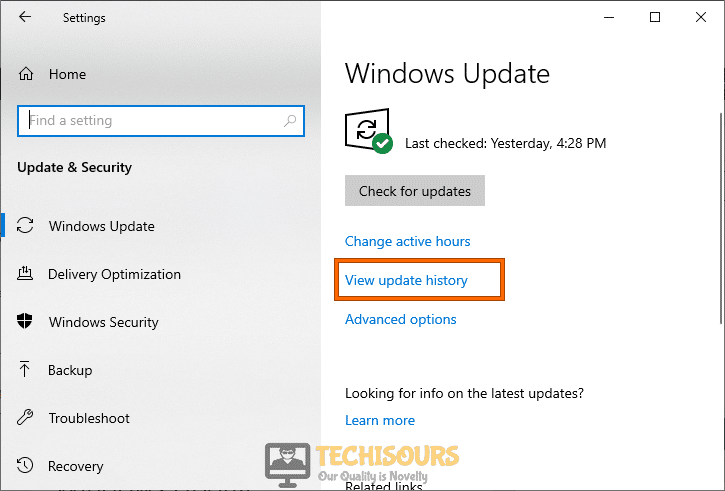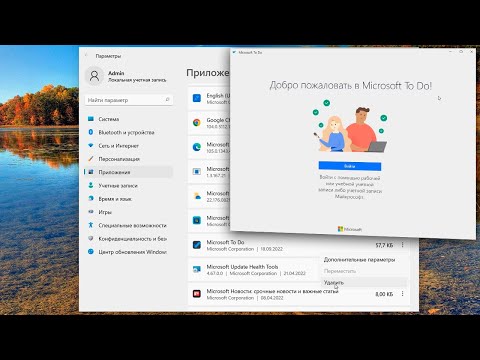Попробуйте наш инструмент устранения неполадок
Выберите операционную систему
Выберите язык програмирования (опционально)
‘>
Когда ваш компьютер продолжает давать сбой, это очень неприятно. Подсказка « На вашем компьютере возникла проблема, и его нужно перезагрузить »Совсем не помогает. После перезагрузки компьютера вы снова получаете ошибку. Но не волнуйтесь. Вы можете исправить ошибку, следуя приведенным ниже инструкциям.
Темы, которые вы можете прочитать :
- Что вызывает эту ошибку?
- Рекомендуемые методы исправления ошибки
Что вызывает эту ошибку?
Если бы вы спросили меня, что вызывает эту ошибку, я бы ответил: «Извините. Я не знаю’. Но, пожалуйста, не разочаровывайтесь. Возможно, вы все еще можете исправить это одним из способов, описанных в этой статье.
На самом деле это распространенная ошибка синего экрана. Когда ваш компьютер не может работать должным образом из-за некоторых проблем, Windows продолжает давать сбой, и вы получаете синий экран. Ошибки синего экрана могут быть вызваны многими проблемами. Но у большинства из них одни и те же причины.
Согласно Microsoft, 70 процентов ошибок синего экрана вызваны кодом стороннего драйвера. , и 10 процентов вызваны проблемами с оборудованием . Ниже вы познакомитесь с методами, которые устраняют наиболее частые причины.
Помимо сообщения «Ваш компьютер столкнулся с проблемой и его необходимо перезагрузить», вы также можете увидеть на экране сообщение об ошибке остановки, например DRIVER_IRQL_NOT_LESS_OR_EQUAL, BAD POOL HEADER. Внизу статьи вы можете найти Статьи по Теме об исправлении конкретных кодов ошибок остановки.
Рекомендуемые методы исправления ошибки
Здесь 5 методы вы можете попробовать исправить ошибку. Возможно, вам не придется пробовать их все, просто двигайтесь вниз в верхней части списка, пока не найдете тот, который вам подходит.
- Снимите внешнее оборудование
- Обновите драйверы
- Проверить наличие обновлений Windows
- Удалить недавно установленное программное обеспечение или приложения
- Устранить перегрев компьютера
Метод 1. Удалите внешнее оборудование
Вероятно, проблема вызвана неисправностью внешнего оборудования. Если вы подключили внешнее оборудование, например USB-устройство, внешний жесткий диск, отключите их. Затем проверьте, правильно ли работает компьютер.
Способ 2: Обновите драйверы
Вероятно, проблема вызвана неисправными драйверами. Итак, чтобы исправить ошибку, попробуйте обновить драйверы.
ВАЖНЫЙ : Вам нужно будет войти в Windows на проблемном компьютере, чтобы попробовать этот метод. Если вы не можете войти в Windows, перезапустите его в безопасном режиме , затем попробуйте решение.
Вы можете обновить драйверы вручную. Если у вас нет времени, терпения или навыков работы с компьютером, чтобы обновить драйвер вручную, вы можете сделать это автоматически с помощью Водитель Easy .
Driver Easy автоматически распознает вашу систему и найдет для нее подходящие драйверы. Вам не нужно точно знать, на какой системе работает ваш компьютер, вам не нужно рисковать, загружая и устанавливая неправильный драйвер, и вам не нужно беспокоиться о том, чтобы сделать ошибку при установке.
Вы можете автоматически обновлять драйверы с помощью БЕСПЛАТНОЙ или Pro версии Driver Easy. Но с версией Pro требуется всего 2 клика (и вы получаете полную поддержку и 30-дневную гарантию возврата денег):
1) Скачать и установите Driver Easy.
2) Запустите Driver Easy и нажмите Сканировать сейчас . Driver Easy просканирует ваш компьютер и обнаружит проблемы с драйверами.
3) Щелкните значок Обновить рядом с одним устройством, чтобы автоматически загрузить и установить правильную версию драйвера (вы можете сделать это в БЕСПЛАТНОЙ версии).
Или нажмите «Обновить все», чтобы автоматически загрузить и установить правильную версию всех драйверов, которые отсутствуют или устарели в вашей системе (для этого требуется версия Pro — вам будет предложено выполнить обновление, когда вы нажмете «Обновить все»).
Метод 3: проверьте наличие обновлений Windows
В случае некоторых неизвестных проблем очень поможет проверка и обновление обновлений Windows. Итак, чтобы исправить ошибку, вы можете проверить и установить обновления Windows.
ВАЖНЫЙ : Вам нужно будет войти в Windows на проблемном компьютере, чтобы попробовать этот метод. Если вы не можете войти в Windows, перезапустите его в безопасном режиме , затем попробуйте решение.
Если вы используете Windows 10 , обратитесь к этим шагам, чтобы проверить и установить Центр обновления Windows:
1) Тип Центр обновления Windows в строке поиска, затем щелкните Проверить обновления во всплывающем меню.
2) Щелкните значок Проверить обновления кнопка.
3) После завершения проверки установите все обновления.
4) После установки всех обновлений проверьте, правильно ли работает компьютер.
Если вы используете Windows 7 обратитесь к этим шагам, чтобы проверить и установить Центр обновления Windows.
1) Щелкните значок Начало меню и щелкните Все программы .
2) Нажмите Центр обновления Windows .
3) Щелкните значок Проверить обновления кнопка.
4) После завершения проверки обновлений установите все обновления.
5) После установки всех обновлений проверьте, правильно ли работает компьютер.
Метод 4. Удалите недавно установленное программное обеспечение или приложения.
Если ошибка возникла после установки нового программного обеспечения или приложения, вероятно, причиной является это программное обеспечение или приложение. В этом случае удалите это программное обеспечение или приложение, чтобы увидеть, решена ли проблема.
Метод 5: исправить перегрев компьютера
Перегрев компьютера может вызвать появление синего экрана. Проверьте, не перегревается ли ваш компьютер.
Если температура вашего компьютера достигает 90 градусов Цельсия или выше, вы, вероятно, испытываете чрезмерное нагревание. Вы можете использовать прибор для контроля температуры, чтобы проверить температуру.
Чтобы временно устранить проблему с перегревом, выключите компьютер на время, может быть, на 30 минут. После этого перезагрузите его, чтобы проверить, правильно ли работает компьютер.
Перегрев компьютера может быть вызван неработающим охлаждающим вентилятором, сломанным радиатором, пылью на корпусе и т. Д. Если ваш компьютер продолжает перегреваться, обратитесь за помощью в местную мастерскую по ремонту компьютеров.
Надеюсь, что приведенные выше инструкции помогут вам устранить ошибку синего экрана. Если у вас возникнут вопросы, не стесняйтесь оставлять свои комментарии. Я хотел бы услышать любые идеи или предложения.
Статьи по Теме
(Исправлено) Ошибка синего экрана нарушения сторожевого таймера DPC
Как исправить сбой состояния питания драйвера в Windows 10
Плохой заголовок пула в Windows 10 (решено)
Ошибка TDR видео (atikmpag.sys) в Windows 10 (решено)
Больше…
Ошибка «your pc ran into a problem and needs to restart we are just collecting»
«NTLDR is missing» + «your pc ran into a prob-m and needs to restart»
Приветствую всех! Ноутбук Asus K50AB. До возникновения проблемы была установлена Windows Vista. При.
При установке системы: Your PC ran into a problem and need to restart
Доброго времени суток. Первые в жизни столкнулся с такой проблемой. Начал менять винду, старую.

Здравствуйте! На днях друг попросил глянуть ноутбук(acer aspire v3-551G), термопасту поменять.
Ошибка «problem occuried initializing DirectDraw» при запуске любой игры
У меня packard bell windows 7 максимальная . intel pentium processor p6000. Ati mobility Radeon Hd.
Заказываю контрольные, курсовые, дипломные и любые другие студенческие работы здесь.
Ошибка при загруке: «A disk read error occurred Press Ctrl+Alt+Delete to restart»
У меня случилась такая неприятность: При включении компа выдает ошибку A disk read error occurred.

Синий экран с сообщением «Collecting data for crash dump»

Добрый день. Прошу помочь решить проблему с синим экраном. Установил я значит windows 7 с диска.

Заданы массивы А1(6), А2(7), А3(4), А4(6). Найти минимальное значение положительных чисел массива и.
Источник
Не запускается Windows 10

При исправлении таких ошибок всегда полезно помнить, что происходило с компьютером или ноутбуком непосредственно перед этим: Windows 10 перестала запускаться после обновления или установки антивируса, возможно, после обновления драйверов, БИОС или добавления устройств, или после неправильного выключения, севшего аккумулятора ноутбука и т.п. Все это может помочь правильнее определить причину возникновения проблемы и исправить ее.
Внимание: действия, описанные в некоторых инструкциях, могут приводить не только к исправлению ошибок запуска Windows 10, но в некоторых случаях и к тому, что они усугубятся. Беритесь за описанные шаги лишь в случае, если готовы к этому.
«Компьютер запущен некорректно» или «Кажется, система Windows загрузилась неправильно»
Первый распространенный вариант проблемы, когда Windows 10 не запускается, а вместо этого сначала (но не всегда) сообщает о некой ошибке (CRITICAL_PROCESS_DIED, например), а после этого — синий экран с текстом «Компьютер запущен некорректно» и двумя вариантами действий — перезагрузкой компьютера или дополнительными параметрами.
Чаще всего (за исключением некоторых случаев, в частности, ошибки INACCESSIBLE_BOOT_DEVICE) это бывает вызвано повреждением системных файлов вследствие их удаления, установок и удалений программ (часто — антивирусов), использования программ для очистки компьютера и реестра.
Попробовать решить такие проблемы можно путем восстановления поврежденных файлов и реестра Windows 10. Подробная инструкция: Компьютер запущен некорректно в Windows 10.
Появляется логотип Windows 10 и компьютер выключается
Своими причинами проблема, когда Windows 10 не запускается, а компьютер сам выключается, иногда после нескольких перезагрузок и появлений логотипа ОС, аналогична первому описанному случаю и возникает обычно после неудачного автоматического исправления запуска.
К сожалению, в данной ситуации мы не можем попасть в среду восстановления Windows 10, имеющуюся на жестком диске, а потому нам потребуется либо диск восстановления, либо загрузочная флешка (или диск) с Windows 10, сделать которые придется на каком-либо другом компьютере (если у вас такой накопитель отсутствует).
Подробно о том, как загрузиться в среду восстановления с помощью установочного диска или флешки в руководстве Диск восстановления Windows 10. После загрузки в среде восстановления пробуем способы из раздела про «Компьютер запущен некорректно».
Ошибки Boot Failure и An operating system wasn’t found
Еще один частый вариант проблемы с запуском Windows 10 — черный экран с текстом ошибки Boot failure. Reboot and Select Proper Boot device or insert boot media in selected boot device или An operating system wasn’t found. Try disconnecting any drives that don’t contain an operating system. Press Ctrl+Alt+Del to restart.
В обоих случаях, если это не неверный порядок устройств загрузки в БИОС или UEFI и не повреждение жесткого диска или SSD, почти всегда причиной ошибки запуска является испорченный загрузчик Windows 10. Шаги, которые помогут исправить эту ошибку описаны в инструкции: Boot Failure и An operating system wasn’t found в Windows 10.
INACCESSIBLE_BOOT_DEVICE
Существуют несколько вариантов причин появления ошибки на синем экране Windows 10 INACCESSIBLE_BOOT_DEVICE. Иногда это просто некий баг при обновлении или сбросе системы, иногда — следствие изменения структуры разделов на жестком диске. Реже — физические проблемы с жестким диском.
Если в вашей ситуации Windows 10 не запускается именно с этой ошибкой, подробные шаги, чтобы исправить ее, начиная с простых и заканчивая более сложными вы найдете в материале: Как исправить ошибку INACCESSIBLE_BOOT_DEVICE в Windows 10.
Черный экран при запуске Windows 10
Проблема, когда Windows 10 не запускается, а вместо рабочего стола вы видите черный экран, имеет несколько вариантов:
- Когда судя по всему (например, по звуку приветствия ОС), в действительности все запускается, но видите вы только черный экран. В этом случае, используйте инструкцию Черный экран Windows 10.
- Когда после каких-то действий с дисками (с разделами на нем) или неправильного выключения вы видите сначала логотип системы, а потом сразу черный экран и больше ничего не происходит. Как правило, причины этого те же, что и в случае INACCESSIBLE_BOOT_DEVICE, попробуйте использовать способы оттуда (инструкцию указывал выше).
- Черный экран, но есть указатель мыши — попробуйте способы из статьи Не загружается рабочий стол.
- Если после включения не появляется ни логотипа Windows 10 ни даже экрана BIOS или логотипа производителя, особенно если до этого у вас и без этого случались проблемы с запуском компьютера с первого раза, вам пригодятся следующие две инструкции: Компьютер не включается, Не включается монитор — я их писал довольно-таки давно, но в целом они актуальны и сейчас и помогут разобраться, в чем именно дело (а оно, вероятнее всего, не в Windows).
Это пока все, что мне удалось систематизировать из наиболее общих для пользователей проблем с запуском Windows 10 на текущий момент времени. Дополнительно рекомендую обратить внимание на статью Восстановление Windows 10 — возможно, она также сможет помочь при решении описываемых проблем.
А вдруг и это будет интересно:
Почему бы не подписаться?
Рассылка новых, иногда интересных и полезных, материалов сайта remontka.pro. Никакой рекламы и бесплатная компьютерная помощь подписчикам от автора. Другие способы подписки (ВК, Одноклассники, Телеграм, Facebook, Twitter, Youtube, Яндекс.Дзен)
Здравствуйте, может не по теме, но вопрос такой — новый ноутбук, с магазина стоял линукс, я через загрузочную флешку акронисом форматнул разделы где он стоял, затем с флешки ставлю windows 10, после загрузки эмблемы майкрософт сразу выбивает грустный смайлик и ошибка «Your PC ran in to a problem, and needs to restart. We’ll restart for you. If you’d like to know more, you can search online later for this error: MEMORY_MANAGEMENT». Взял записал на флешку windows 7, установилась. Затем попробовал снова флешку с windows 10 и снова та же ошибка. Подскажите что это может быть? На другом ноутбуке установочная флешка запускает установку нормально.
Здравствуйте. Странно конечно, но: попробуйте загрузиться с флешки с 10-кой в режиме UEFI (сейчас, я так понимаю, загрузка в Legacy режиме стоит).
Добрый день Дмитрий! У меня Win 10 на Ноуте Acer. После обновлении драйверов, а после началось обновлении Win 10, появилась команда о перезагрузке (обновление продолжалось). Я не разобравшись нажал перезагрузку. Теперь Ноут загружается и выходит на пароль, но когда ввожу свой пароль, он сообщает об ошибке «неверный пароль» и предлагает войти в account.live.com/password/. По вашим рекомендациям через UltraISO создал флешку. Но как войти в Ноут, чтобы восстановить или переустановить Win 10 и активировать его. Для Win XP помню была автономная системная загрузка (усечённая Win XP). Есть ли подобная система с автономной загрузкой для Win 10. Прошу помочь мне. С уважением Евгений.
Здравствуйте.
1. Почти уверен, что вы просто неправильно вводите пароль — попробуйте в двух раскладках (причем обращайте внимание на то, какая раскладка отображается), с капс-локом и без него.
2. Усеченная 10-ка вам не нужна. Можете выполнить восстановление третьим способом из этой статьи: https://remontka.pro/reset-windows-10/
Здравствуйте. у меня такая проблема: мне принесли жесткий диск от ноута (на нем были какие то проблемы с загрузчиком). я его решил поставить в свой стационарный комп с десяткой вторым допдиском, чтобы извлечь инфу. комп мой стал долго запускать винду мою. в итоге я так и не запустил свой комп. снял этот диск, но и без него мой комп не запускается. вылазят несколько экранов по очереди: 1- черный экран,на нем надпись «Checking media presence… Media Present….Start PXE over IPv4.» потом меняется на все тоже самое, только в конце IPv6. Потом меняется на синий зкран с RECOVERY
Your PC couldn’t start properly. After multiple tries, the operating system on you PC failed to start, so it needs to be repaiered. Error code: 0xc0000001, и т.д. А внизу самом выбор: Press Enter to try again. Press F8 for Startup Setting. Press Esc for UEFI Firmware Settings. вопрос: что делать с этим и как исправить?
Изучить в биосе, с чего пытается загрузиться компьютер. Если 10-ка, то первым пунктом должно стоять либо Windows Boot manager, либо жесткий диск. Оно могло сбиться после подключения дополнительного HDD. При этом жесткий диск обязательно должен быть виден. Если нет — проверять его подключение (может задели где-то и кабель не плотно сидит)
Здравствуйте. У меня проблема довольно странная. Два идентичных ноутбука. На одном вин 10. Начал висеть, и я от усталости своей решил просто перезагрузить. После перезагрузки стоит бесконечная загрузка. много раз перезапуск делал. Ничего не помогает. Решил проверить на другом ноутбуке — запустил восстановление и заработал нормально. Винчестер из второго ноутбука в первом тоже включился — на нем вин 7. После этой процедуры я вернул все на место, проблема не решилась — вновь вечная загрузка на логотипе. Что делать? В чем проблема?
Попробуйте подождать на вечной загрузке (т.е. оставить включенным в розетку и не обращать на него внимания). В Windows 10 на ноутбуках так иногда проходят обновления, причем в комментариях были те, кто отписывался, что «через 8 часов ожидания» проблема исчезла.
Ну и крайнее решение — сброс последним способом отсюда: https://remontka.pro/reset-windows-10/
Здравствуйте! У меня такая проблема, вчера, после того как был выключен ноутбук, заметила что он ушёл в спящий режим, а не полностью выключился (мигал индикатор на ноуте). Открыла ноутбук, чтобы корректно завершить работу, как обычно бывает после спящего режима, происходил быстрый запуск Виндовс, но. Открывается экран входа с паролем, и все. Пароль вводится правильно, но сама система не загружается, индикатор загрузки профиля, который под аватаркой, вертится и вертится, т.е. не загружает профиль? При этом ноутбук не только не включается, но даже не перезагружается и не завершает работу, опять уходит в спящий режим. При этом никакого залипания, могут включить выключить вайфай, поменять раскладку, но сама система не хочет начать или завершить свою работу.
Здравствуйте.
Точно определить по описанию не могу, есть только догадка — похоже на то, что как-то неправильно засыпает жесткий диск (т.е. потом не просыпается), при этом действия, которые не требуют чтения данных с диска продолжают выполняться.
Возможно, дело в обновившихся драйверах (если Windows 10 сама их обновила), примерно как описано здесь, хоть и в ином контексте: https://remontka.pro/doesnt-turn-off-windows-10/
Решения предлагаемые в указанной вами ссылке предполагают, что система работает (панель управления и т.д.).
У меня же ноутбук просто «застрял» в момент входа в систему: аватарка профиля (а под ними значок закгрузки, который никак не загрузит профиль), строчка пароля (пароль указывается правильно, но входа в систему не происходит) и иконки вай-фая, языка клавиатуры, спец.возможностей и вкл/выкл.
При том, что я могу менять язык, отключать/включать вай-фай, больше ничего не происходит. То есть я нажимаю на кнопку включения/выключения, как обычно высвечивается: спящий режим, завершение работы, перезагрузка. Но при нажатии на что-либо из трёх ничего не происходит. Ноутбук просто не воспринимает эти команды. А так язык меняет и т.д.
Ноутбук можно выключить только закрыв крышку ноутбука или от кнопки на клавиатуре (он затихает, ничего не гудит, не шумит, как обычно). Но стоит открыть крышку, опять та же картина. Я даже BIOS открыть не могу, ибо сразу выбрасывает в окно входа. А при одновременом насаживание шифт и перезагрузки ничего не происходит. Уже не знаю что делать.
А вариант с принудительным выключением пробовали (не просто нажать кнопку питания, а нажать и держать, пока он не выключится полностью, секунд 5-10-15, обычно, то что он выключился, слышно не просто затиханием, а щелчком)?
Искренне вам благодарна! Ноутбук с гаком, но загрузил систему (хотя непонятные окна загрузки, чёрный экран с одним лишь курсором по центру — чуть не довёли меня).
Хотя я все же так и не поняла, с чем было связано такое поведение системы.
Но большое вам спасибо!
Вчера сбросила Настройки сети, сама не знаю зачем я это сделала, теперь жалею, что вообще влезла.. компьютер ушёл на перезагрузку и уже с 4 утра до сих перезагружает, как мне быть?! На компьютере содержатся важные файлы…, он вообще когда-нибудь включится?
Даже если вдруг придется его выключить долгим удержанием кнопки (так точно выключится), данные важные никуда с него не денутся, не переживайте.
Здравствуйте. У меня проблема, при загрузке пк выдает ошибку 0.000021 и возвращаться к исходному состоянию не хочет. Перед этим я удалила папку с internet explorer и пару пустых папок с диска с. Вроде больше ничего не трогала. Помогите пожалуйста.
Получается ли зайти в безопасный режим? Если да, то попробуйте там восстановление системы. Если нет — то попробуйте загрузиться с загрузочной флешки Windows 10, на втором экране с кнопкой «начать» выбрать внизу слева «восстановление системы» и там использовать точки восстановления при их наличии.
В будущем папку Internet Explorer не удаляйте, это часть Windows, и полностью его удалить нельзя.
Здравствуйте!
Проблема с 10-кой. Не запускается система. В меню восстановления при запуске собственных инструментов винды, появляется сообщение о нехватке места на диске. Предлагает освободить место и повторить. У меня acer w700. Пробовал запустить разные утилиты с флешки, дело не идёт, в UEFI утилиты не запускаются, требует только системную флешку, в легаси запускаются, но не даёт доступ к диску. Как очистить место на диске? Может быть из ком строки? флешку win to go для UEFI пытался делать, пока не получилось. В безопасный режим тоже не пускает
Здравствуйте. Ну наверное да, попробовать командную строку. Ее можно запустить в программе установке Windows по Shift+F10 или выбрав на втором экране «восстановление системы».
Допустим, добрался до командной строки. Каковы мои дальнейшие действия?
Удалить с диска то, что можно удалить. Если задача — очистить его. Как пользоваться командной строкой для работы с файлами и папками есть инструкции в Интернете.
Здравствуйте. Подскажите кто нибудь! Я переустановил винду 10, все прошло вроде нормально, но при настройке языка, страны и времени произошло непонятное. Все ввожу, но дальше не заходит. Комп перезагружается и опять все заново. И так всю ночь мучался. И в исходную не могу вернуть
Т.е. он заново про язык вас спрашивает? (просто если без этого запроса, а несколько раз перезагружается, даже если с черным экраном — это может быть нормальный процесс).
Если же заново… то не знаю, возможно, стоит заново и установку запустить.
Либо можно выполнить сброс последним способом из статьи https://remontka.pro/reset-windows-10/
Подскажите, установил win 10 на внешний диск. при загрузке была возможность выбрать из 2-х вариантов win 10…т.е. мог переключаться с одного диска на другой… сегодня отключил первый диск, оставил только внешний — теперь при загрузке постоянно появляется окно установки win 10, но сама система не грузится… только предлагает заново установиться
Здравствуйте.
Загрузчик я так понимаю остался у вас на первом диске (включающий то самое меню выбора между двумя ОС и запускающий загрузку нужной).
Здравствуйте, у меня на 10-ке такая проблема (ноутбук) сел и выключился, и теперь выдаёт ошибку что компьютер запускается не корректно, и все время перезагружается
Не могу точно сказать что там, по описанию четких рецептов не дашь. Но на крайний случай можно сделать сброс с сохранением данных https://remontka.pro/reset-windows-10/
Добрый день, Дмитрий! Возникла проблема с Windows 10. Антивирус при сканировании нашел вирус. После перезагрузки исчез весь список учётных записей. На экране справа внизу вижу значки ВЫКЛЮЧЕНИЕ ДОП, ВОЗМОЖНОСТИ и СЕТЬ. Больше на экране нет ничего. Соответственно, запустить систему невозможно. На компе много полезных данных и программ, не хотелось бы потерять. Подскажите, есть ли выход?
Для начала попробуйте безопасный режим:
1. Нажмите по кнопке «выключение» справа внизу, а затем, удерживая Shift — «Перезагрузка».
2. Откроется меню, в котором где-то в диагностике разыщите особые варианты загрузки и там уже можно будет запустить безопасный режим, см. https://remontka.pro/windows-10-safe-mode/
3. В безопасном режиме скорее всего учетные записи появятся.
кстати, а можно и без безопасного режима. В том меню, что на шаге 2 можно запустить командную строку (должен быть там где-то такой пункт), там ввести rstrui.exe (точки восстановления системы).
Добрый день! Проблема: при загрузке Windows 10 стал уходить сразу в автоматическое восстановление. Которое закнчивалось сразу после клика «восстановить» сообщением о том, что «инструкция такая-то обратилась к памяти по адресу такому-то, память не может быть read». Далее, через нажатие Ок выбрасывало в меню выбора дальнейших действий. Попытки поиска и устранения неполадок, как то: возвращение в исходное состояние, попытка восстановления из точки, восстановления при загрузке, «чистая» загрузка и даже попытка вернуться к предыдущей сборке — все оканчивалось «память не может быть read». Восстановление с образа я не пробовал, т.к., нет пока этого самого образа под рукой. Работает только командная строка. Вопрос — можно ли каким образом восстановить систему, не потеряв личных файлов на диске с:? Может, как-то через командную строку можно почистить кэши, которые, как я понимаю, и вызывают эту ошибку? (Протестил память командой mdsched, вроде всё нормально).
Сам комп стационарный, 10-ка была на него установлена изначально и до сего дня работала как часы. Перед сбоем avira выцыпила какой-то файл, возможно системный, не уследил, стал отключать комп, тут-то всё и началось.
Здравствуйте.
Если у вас есть доступ к среде восстановления (та, что с синими прямоугольниками), то можно еще попробовать проверить целостность системных файлов (здесь описано, как это сделать когда система не загружается, с помощью sfc /scannow в одном из способов: https://remontka.pro/files-integrity-windows-10/ )
Также можно попробовать вот это https://remontka.pro/registry-recovery-windows-10/
В теории (хотя по описанию не похоже, что в этом дело), может оказаться что действительно что-то с памятью (можно попробовать, если две планки, запускать сначала только с одной, затем — только с другой).
В завершение, если ничего не помогает — где-то создаем дистрибутив в той же разрядности и пробуем сброс системы, загрузившись с него. Если и это не работает — чистую установку, без форматирования диска (тогда ваши личные папки и файлы останутся на месте, придется только софт переустановить).
сбросил систему с дистрибутива, выдрал из пасти Авиры понравившийся ей файл (да, оказался системным), вернул его на место и всё заработало.
Здравствуйте.
Виндовс загружается нормально но когда появляется экран рабочего стола, панель задач не прогружается полностью. Мышка видна, когда ей куда либо нажимаешь, начинает вертеться кружочек ожидания и ничего не происхидит, мышка двигается но ничего сделать нельзя. Иногда подвисает на моменте загрузки виндовс, когда видно мое имя.
До этого была часта проблема когда включаю компьютер и все работает и открывается, но панель задач подвисает. В безопасном режиме работает нормально. Работаю с ПК.
Гуглил, такой проблемы не нашел.
Буду признателен если кто то сможет помочь.
Спасибо.
Попробуйте отключить функцию «быстрый запуск» windows 10
Здравствуйте, возможно сможете помочь? После обновления виндовс 10 креатив, мой ацер, ноутбук показывает черный экран и курсор мышки, все. Висел он так 5 часов. Выключила с кнопки, включила, опять то же самое. Вначале только надпись ацер появилась, потом белый кружочек вращающийся и сразу черный экран.
Виндовс купленный вместе с ноутбуком. Спасибо за ответ!
выключали долгим удержанимем кнопки? после включения тоже пробовали ждать? вообще, после пары таких выключений он должен предложить откатиться назад.
Здравствуйте, проблема в том что ноутбук не может запустить виндовс «fat file system и ntfs file system» постоянно перезагружается и пытается запустить восстановление системы, но не получается, так же не заходит в биос,пробовал перезагружать сам, так же ничего не получилось, как запустить ноутбук?
Здравствуйте, пожалуйста подскажите… был резкий сбой после неисправного акб, в этот момент была вторая операционная система — т.е. Windows 10. Забрала с ремонта, сказали — аппаратных проблем не было и нет. Проблема в том, что ноутбук 1. включается через несколько раз, 2. экран после загрузки — чёрный, звук включения и всё.. Пробовала всё в дополнительных параметрах RE — были ошибки, командная строка sfc/ scannow — тоже ошибка. Разочаровалась и поставила восстановление с личными файлами… И ничего не изменилось. Опять — загрузка и чёрный экран. Как быть?
Попробуйте отключить «быстрый запуск Windows 10» для начала.
Здравствуйте, проблема в том, что после обновления винды при запуске появляется логотип и начинается бесконечная загрузка на черном фоне. У ноутбука не съемная батарея, выключит не получается, если закрыть крышку, то просто показывается черный экран с подсветкой. Что делать?
Выключить можно удерживая кнопку питания в течение 10-15 секунуд.
Здравствуйте, возникла такая проблема, во время установки Windows 10 я выбрал не сохранять данные на компьютере и после вроде бы успешной загрузки высвечивается настройка в которой ты указываешь страну, город, свой часовой пояс, после этого высвечивается настройка параметров. Не в зависимости что я выбору в этих 2 настройках повторяются следующие действия: после того, как мы жмем допустим «использовать стандартные параметры» в последней настройки компьютер перезагружается несколько раз и вновь выдает эту настройку. Подскажите это проблема с диском или я что-то делаю не так?
Вы не первый с проблемой, но ее природы я не знаю на текущий момент (нет, не диск виноват обычно). Одно из решений, на этапе, когда предлагают подключиться к сети — не подключаться к ней.
Добрый день! У меня такая проблема, вчера купила ноутбук с ОС виндоус 10. Началась установка, вышло окно выберите язык, след шаг подключение интернета и след шаг повысить скорость работы, после это шага комп сам выключается включается и начинается все сначала — выбор языка, подключение интернета и т.д. Подскажите пожалуйста в чем может быть проблема?
Странно. Но как вариант — попробуйте не подключать к интернету (т.е. не указывать параметров сети), это можно будет настроить потом.
Здравствуйте. Прошу помочь мне с такой бедой. Я через команду msconfig в Доп. настройках загрузки поставил максимальное количество ядер и памяти. Теперь ноутбук не запускается. Показывает смайлик и перезагружается бесконечно. Стоит десятка. Восстановление через точку восстановления (тавтология) не помогло. Вся надежда на Вас.
Здравствуйте.
Можно попробовать:
1. использовать флешку с 10-кой (сделать где-то на другом компе), там на втором экране внизу слева — восстановление системы, и оттуда в дополнительных параметрах (если не ошибаюсь) использовать безопасный режим, где вернуть исходные параметры.
2. можно попробовать восстановить реестр — см. https://remontka.pro/registry-recovery-windows-10/
Добрый день, возникла проблема м запуском виндовс 10 (ПК)
компьютер включается, показывает логотип виндовс и ниже колесико загрузки, но ничего не происходит.
Пытался перезагружать с помощью кнопки включения/выключения на системном блоке, но возвращает к той же проблеме.
А как долго вы ожидаете? Просто если там обновления ставятся вдруг (хоть он может об этом и не сообщать), то порой по полчаса и часу так крутится это колесо загрузки.
Здравствуйте, обновился windows 10, все вроде установилось никаких ошибок не вылазило, но при включении пк запускается экран ввода пароля, ввожу пароль картинка на 1сек становится черной и меня возвращает опять к вводу пароля, Windows переустанавливал пару дней назад из-за такой же проблемы, к слову на ноуте такая же винда стоит и она обновилась без приколов, а вот на стационарном с проблемами. Помогите советом как быть. и еще в юсб портах у меня установлены несколько удлинителей для мышки и клавы а также блютуз адаптер, жду уже около часа, жесткий диск вроде что-то грузит время от времени, но пока все тоже самое
Похоже на проблему с профилем пользователя, но не уверен, что в этом дело. В крайнем случае можно на экране блокировки нажать по нарисованной кнопке питания, затем, удерживая Shift — перезагрузка. И оттуда попробовать откатить изменения. А вот что попроще вот так дистанционно посоветовать даже не знаю.
Здравствуйте, обновился windows 10, но после обновления синий экран и Добро пожаловать в windows 10, затем «Выберите параметры конфиденциальности …», далее «Проверка наличия обновлений». И на этом дальше не идёт крутятся точки и всё. Пожалуйста помогите.
Либо подождать (бывает долго этот этап продолжается), либо пройти этот этап без подключения к интернету (выключить роутер или кабель еще до наступления этого этапа).
Перезагрузил компьютер так как он завис оказывается в это время ставилось обновление и из-за этого ну удалось запустить винду. Запустил автоматическое восстановление он отсканил и запустил chkdsk после нескольки часов он запустил мне винду и все бы хорошо но теперь она очень долго грузится и жесткий с процессором тупят (то есть очень долго думают и загружаются по пустякам). У меня уже была такая проблема но тогда все исправила точка восстановления которая в этот раз отсутствовала. Я искал решение проблемы но не чего не нашел кроме совета об переустановки винды, что я и сделал но результата это не дало. Запускал в безопасном режиме так же все тормозит. Игры лагают и проседает фпс. Win10 лицензия стоит последние обновление, Надеюсь что вы знаете решение этой проблемы.
Похоже на проблемы с жестким диском, раз и переустановка и безопасный режим на чистой ОС ничего не дают.
На планшете стоит 10 виндоус сбросили настройки и теперь горит синий экран что бы выбрать действие но он не реагирут на ножатие
А сбрасывали случайно не из-за того, что на нажатия не реагирует? может там сенсор сломался? ну и мышь можно подключить.
Привет, товарищи. Винда перезагружается как только появляются точки под логотипом материнки. Стоит инсайдерская сборка последняя. Всё началось с серого экрана после загрузки, сильно спешил и нажал ребут, после этого и случилась эта ситуация. Точки восстановления не помогли. sfc не хочет запускаться. Много чего делал, теперь иногда бсод появляется с ошибкой 0хс0000001 или 0хс0000098. мемтест ошибок не нашёл. chkdsk тоже. ssd доступен, файлы читаются и пишутся. Загружаться пробовал как с дискретной так и встроенной видяхи, разницы никакой. Короч, вообще не знаю что делать, целый день бьюсь
Да, никаких изменений.
Не знаю, что еще рекомендовать, все вроде и без меня попробовали. Ну разве что сброс (загрузка с дистрибутива — на втором экране «восстановление системы» — там где-то, в том числе с сохранением данных)
Возникла странная проблема с загрузкой Windows 10.
После выключения компьютера (или перезагрузки) система не загружается (не доходит даже до начала загрузки). Обычные опции восстановления системы не работают. Делаю откат на последнюю точку восстановления — система прекрасно стартует. Но — до следующей перезагрузкивыключения. После этого снова помогает только откат на точку восстановления. Никаких программ во время рабочей сессии не устанавливаю, точка восстановления ничего не затрагивает.
Система установлена на SSD.
Есть какие-то идеи что это может быть, или нужно переустанавливать систему?
Идея такая: что-то обновляется самой Windows, что вызывает проблему. Можно попробовать проверить: а появится ли проблема, если откатить, поработать без доступа в интернет, выключить.
Также: точно ли проблема возникает И при перезагрузке И при завершении работы и последующем включении?. Если вдруг при перезагрузке проблемы нет, то решить проблему может помочь отключение функции «Быстрый запуск» Windows 10.
Доброго времени суток, мой сосед, нуб, незнаю что делал с компом, но теперь у него так, винда 10, грузится, просит ввнсти пин, мы вводим, появляется на короткое время черный экран, а после снова заставка и ввод пина, будто мы и не вводили ничего, и так по кругу. По обьяснениям соседа, винда чето там обновлялась, а он не дождался и вырубил ноут.
Можно попробовать так: на экране блокировки внизу справа нажать по нарисованной кнопке «питания», потом, удерживая Shift, нажать «Перезагрузка» и там попробовать использовать точки восстановления, а если они не сработают — сброс с сохранением данных.
Спасибо, попробуем, после отпишусь. : )
Добрый день! Проблема в следующем. После очередного обновления Win10, последняя перестала загружаться на этапе verifying DMI pool data. Компьютер достаточно не новый. Сбросить биос пытался. Батарейкой тоже. Восстановление винды не работает. Откат не работает — нет точки восстановления. Прошу помощи!
А жесткий диск в биос присутствует (виден)? Просто это сообщение еще до начала загрузки Windows появляется, т.е. судя по описанию, она даже не начинает загружаться.
Здравствуйте.
Вчера два раза из меню пуска выключала компьютер, а он вместо этого перезагружался. На третий раз выключился.
Сегодня при включении выдал на синем фоне: выбрать раскладку клавиатуры, после выбора русской переходит на «выбор действия», где два пункта:
1. Поиск и устранение неисправностей.
2. Выключить компьютер.
Заходя в первый пункт открываются такие возможности:
1. Восстановление системы
2. Восстановление образа системы
3. Восстановление при загрузке
4. Командная строка
5. Параметры встроенного ПО UEFI
6. Вернуться к предыдущей версии
Из всех 6 параметров при нажатии только два не выдают ошибку: командная строка и параметры встроенного ПО.
Но что делать с ними-я не знаю.
Помогите, пожалуйста.
Источник

Когда ваш компьютер продолжает давать сбой, это очень неприятно. Подсказка « На вашем компьютере возникла проблема, и его нужно перезагрузить »Совсем не помогает. После перезагрузки компьютера вы снова получаете ошибку. Но не волнуйтесь. Вы можете исправить ошибку, следуя приведенным ниже инструкциям.
Темы, которые вы можете прочитать :
- Что вызывает эту ошибку?
- Рекомендуемые методы исправления ошибки
Что вызывает эту ошибку?
Если бы вы спросили меня, что вызывает эту ошибку, я бы ответил: «Извините. Я не знаю’. Но, пожалуйста, не разочаровывайтесь. Возможно, вы все еще можете исправить это одним из способов, описанных в этой статье.
На самом деле это распространенная ошибка синего экрана. Когда ваш компьютер не может работать должным образом из-за некоторых проблем, Windows продолжает давать сбой, и вы получаете синий экран. Ошибки синего экрана могут быть вызваны многими проблемами. Но у большинства из них одни и те же причины.
Согласно Microsoft, 70 процентов ошибок синего экрана вызваны кодом стороннего драйвера. , и 10 процентов вызваны проблемами с оборудованием . Ниже вы познакомитесь с методами, которые устраняют наиболее частые причины.
Помимо сообщения «Ваш компьютер столкнулся с проблемой и его необходимо перезагрузить», вы также можете увидеть на экране сообщение об ошибке остановки, например DRIVER_IRQL_NOT_LESS_OR_EQUAL, BAD POOL HEADER. Внизу статьи вы можете найти Статьи по Теме об исправлении конкретных кодов ошибок остановки.
Рекомендуемые методы исправления ошибки
Здесь 5 методы вы можете попробовать исправить ошибку. Возможно, вам не придется пробовать их все, просто двигайтесь вниз в верхней части списка, пока не найдете тот, который вам подходит.
- Снимите внешнее оборудование
- Обновите драйверы
- Проверить наличие обновлений Windows
- Удалить недавно установленное программное обеспечение или приложения
- Устранить перегрев компьютера
Метод 1. Удалите внешнее оборудование
Вероятно, проблема вызвана неисправностью внешнего оборудования. Если вы подключили внешнее оборудование, например USB-устройство, внешний жесткий диск, отключите их. Затем проверьте, правильно ли работает компьютер.
Способ 2: Обновите драйверы
Вероятно, проблема вызвана неисправными драйверами. Итак, чтобы исправить ошибку, попробуйте обновить драйверы.
ВАЖНЫЙ : Вам нужно будет войти в Windows на проблемном компьютере, чтобы попробовать этот метод. Если вы не можете войти в Windows, перезапустите его в безопасном режиме , затем попробуйте решение.
Вы можете обновить драйверы вручную. Если у вас нет времени, терпения или навыков работы с компьютером, чтобы обновить драйвер вручную, вы можете сделать это автоматически с помощью Водитель Easy .
Driver Easy автоматически распознает вашу систему и найдет для нее подходящие драйверы. Вам не нужно точно знать, на какой системе работает ваш компьютер, вам не нужно рисковать, загружая и устанавливая неправильный драйвер, и вам не нужно беспокоиться о том, чтобы сделать ошибку при установке.
Вы можете автоматически обновлять драйверы с помощью БЕСПЛАТНОЙ или Pro версии Driver Easy. Но с версией Pro требуется всего 2 клика (и вы получаете полную поддержку и 30-дневную гарантию возврата денег):
1) Скачать и установите Driver Easy.
2) Запустите Driver Easy и нажмите Сканировать сейчас . Driver Easy просканирует ваш компьютер и обнаружит проблемы с драйверами.
3) Щелкните значок Обновить рядом с одним устройством, чтобы автоматически загрузить и установить правильную версию драйвера (вы можете сделать это в БЕСПЛАТНОЙ версии).
Или нажмите «Обновить все», чтобы автоматически загрузить и установить правильную версию всех драйверов, которые отсутствуют или устарели в вашей системе (для этого требуется версия Pro — вам будет предложено выполнить обновление, когда вы нажмете «Обновить все»).
Метод 3: проверьте наличие обновлений Windows
В случае некоторых неизвестных проблем очень поможет проверка и обновление обновлений Windows. Итак, чтобы исправить ошибку, вы можете проверить и установить обновления Windows.
ВАЖНЫЙ : Вам нужно будет войти в Windows на проблемном компьютере, чтобы попробовать этот метод. Если вы не можете войти в Windows, перезапустите его в безопасном режиме , затем попробуйте решение.
Если вы используете Windows 10 , обратитесь к этим шагам, чтобы проверить и установить Центр обновления Windows:
1) Тип Центр обновления Windows в строке поиска, затем щелкните Проверить обновления во всплывающем меню.
2) Щелкните значок Проверить обновления кнопка.
3) После завершения проверки установите все обновления.
4) После установки всех обновлений проверьте, правильно ли работает компьютер.
Если вы используете Windows 7 обратитесь к этим шагам, чтобы проверить и установить Центр обновления Windows.
1) Щелкните значок Начало меню и щелкните Все программы .
2) Нажмите Центр обновления Windows .
3) Щелкните значок Проверить обновления кнопка.
4) После завершения проверки обновлений установите все обновления.
5) После установки всех обновлений проверьте, правильно ли работает компьютер.
Метод 4. Удалите недавно установленное программное обеспечение или приложения.
Если ошибка возникла после установки нового программного обеспечения или приложения, вероятно, причиной является это программное обеспечение или приложение. В этом случае удалите это программное обеспечение или приложение, чтобы увидеть, решена ли проблема.
Метод 5: исправить перегрев компьютера
Перегрев компьютера может вызвать появление синего экрана. Проверьте, не перегревается ли ваш компьютер.
Если температура вашего компьютера достигает 90 градусов Цельсия или выше, вы, вероятно, испытываете чрезмерное нагревание. Вы можете использовать прибор для контроля температуры, чтобы проверить температуру.
Чтобы временно устранить проблему с перегревом, выключите компьютер на время, может быть, на 30 минут. После этого перезагрузите его, чтобы проверить, правильно ли работает компьютер.
Перегрев компьютера может быть вызван неработающим охлаждающим вентилятором, сломанным радиатором, пылью на корпусе и т. Д. Если ваш компьютер продолжает перегреваться, обратитесь за помощью в местную мастерскую по ремонту компьютеров.
Надеюсь, что приведенные выше инструкции помогут вам устранить ошибку синего экрана. Если у вас возникнут вопросы, не стесняйтесь оставлять свои комментарии. Я хотел бы услышать любые идеи или предложения.
Статьи по Теме
(Исправлено) Ошибка синего экрана нарушения сторожевого таймера DPC
Как исправить сбой состояния питания драйвера в Windows 10
Плохой заголовок пула в Windows 10 (решено)
Ошибка TDR видео (atikmpag.sys) в Windows 10 (решено)
Больше…
According to different situations, the answers to how to fix your PC ran into a problem vary. Here’s quick navigation for all solutions, you can directly jump to the part you’re interested in:
| Cases | Step-by-step Troubleshooting |
|---|---|
| Case1. You can boot Windows |
Fix 1. Boot into safe mode, then boot normally…Full steps Fix 2. Check and repair disk errors with CHKDSK…Full steps Fix 3. Leave enough space for system drive…Full steps Fix 4. Check system log in Event Viewer…Full steps |
| Case2. You can’t boot Windows |
Fix 1. Perform System Restore with point…Full steps Fix 2. Perform System Image Recovery…Full steps Fix 3. Restore Registry configuration with CMD…Full steps |
| Case3. Stuck in Windows loop |
Fix 1. Perform Startup Repair to fix the issue…Full steps Fix 2. Perform System Image Recovery…Full steps Fix 3. Restore the Registry in Command Prompt…Full steps Fix 4. Enter Safe Mode to uninstall software…Full steps |
Applies to: Fix «Your PC ran into a problem and needs to restart» issue on the latest Windows 10 20H2 October Update, Windows 10 2004, Windows 10 1909/1903/1809/1803/1709, and more. If you know little about computers and can’t fix system startup errors, you can use EaseUS Data Recovery Services. The technical team can help you solve system startup errors, including system failure, BSOD, unbootable devices, etc.
Consult with EaseUS data recovery experts for one-on-one manual recovery service. We could offer the following services after FREE diagnosis:
- Fix Windows boot issues, including BSOD
- Fix Windows error and configure Windows environment
- Restore the system when it fails to boot
- Optimize Windows computer to make it run quickly
Some Windows users have encountered a situation where their operating system crashes unexpectedly and displays the dreaded blue screen of death. There are various underlying causes that can result in a crash, and the system will report different error messages and information. Among the blue screens, ‘Your PC ran into a problem and needs to restart’ happens most frequently.
Symptoms
The error «Your PC ran into a problem and needs to restart. We’re just collecting some error info, and then we’ll restart for you» may occur during the Windows startup process or during normal use.
Causes
Each stop/error code indicates the possible causes of the issue. However, there are various error messages (100+) related to «Your PC ran into a problem and needs to restart». Thus, there are so many reasons why you encounter the error. But I narrow them down to the following factors:
- Changes in registry
- Corrupted system files
- Problematic driver
- Virus/malware infection
- Loose hard drive connection
- Improper shutdown of the system
These causes may also lead to other blue screen errors like DPC Watchdog violation, Automatic Repair loop, and more.
EaseUS Data Recovery Wizard
- Recover inaccessible files from unboot computers.
- Recover files from formatted hard drive, emptied recycle bin, memory card, flash drive, digital camera, and camcorders
- Support data recovery for sudden deletion, formatting, hard drive corruption, virus attack, system crash under different situations
11 Fixes for Your PC Ran Into a Problem and Needs a Restart in Windows 11/10/8/8.1
If you are faced with the error, there is a slim chance that your computer will work properly after a restart. In more common situations, your PC will restart and prepare an automatic repair, which generally doesn’t work and will show you «Your PC did not start correctly». Or you are just stuck at the «Your PC ran into a problem and needs to restart» loop. Specify your situation and carry out the corresponding fixes to have a try.
- Notice:
- You’d better visit this page with another device instead of your computer since some of the solutions below require you to restart your computer. Besides, whether you can boot your computer or not, if the error code says «INACCESSIBLE BOOT DEVICE», do check your hard drive connection and remove the peripherals that are attached to your computer.
Situation 1. You Can Boot Windows
Even if you can still boot your computer, you need to apply some troubleshooting steps to prevent such an error from happening again. But you are the lucky ones that can fix the error much more easily with a bootable computer.
Method 1. Boot into Safe Mode and then Boot Normally
Safe Mode is a diagnostic mode of Windows. It starts your PC with the minimal necessary programs and services. In Safe Mode, you can fix some system-related problems by uninstalling incompatible software/driver, deleting problematic files, removing viruses, and more. Even if you do nothing, booting into Safe Mode is useful to repair some system errors by helping the storage system to be reaccessed.
On a functional computer, you can enter Safe Mode via Settings:
Step 1. In Windows 10, click «Start» > «Settings» > «Update & Security» > «Recovery».
Step 2. In the «Advanced startup» section, choose «Restart now».
Step 3. After the restart, choose «Troubleshoot» > «Advanced Options» > «Startup Settings» > «Restart».
Step 4. Now you will see the «Startup Settings» screen. You can choose one of the three Safe Mode options: «Enable Safe Mode», «Enable Safe Mode with Networking», or «Enable Safe Mode with Command Prompt».
Step 5. Restart your computer and see whether it boots properly.
Causes
Each stop/error code indicates the possible causes of the issue. However, there are various error messages (100+) related to «Your PC ran into a problem and needs to restart». Thus, there are so many reasons why you encounter the error. But I narrow them down to the following factors:
- Changes in registry
- Corrupted system files
- Problematic driver
- Virus/malware infection
- Loose hard drive connection
- Improper shutdown of the system
These causes may also lead to other blue screen errors like DPC Watchdog violation, Automatic Repair loop, and more.
EaseUS Data Recovery Wizard
- Recover inaccessible files from unboot computers.
- Recover files from formatted hard drive, emptied recycle bin, memory card, flash drive, digital camera, and camcorders
- Support data recovery for sudden deletion, formatting, hard drive corruption, virus attack, system crash under different situations
11 Fixes for Your PC Ran Into a Problem and Needs a Restart in Windows 11/10/8/8.1
If you are faced with the error, there is a slim chance that your computer will work properly after a restart. In more common situations, your PC will restart and prepare an automatic repair, which generally doesn’t work and will show you «Your PC did not start correctly». Or you are just stuck at the «Your PC ran into a problem and needs to restart» loop. Specify your situation and carry out the corresponding fixes to have a try.
- Notice:
- You’d better visit this page with another device instead of your computer since some of the solutions below require you to restart your computer. Besides, whether you can boot your computer or not, if the error code says «INACCESSIBLE BOOT DEVICE», do check your hard drive connection and remove the peripherals that are attached to your computer.
Situation 1. You Can Boot Windows
Even if you can still boot your computer, you need to apply some troubleshooting steps to prevent such an error from happening again. But you are the lucky ones that can fix the error much more easily with a bootable computer.
Method 1. Boot into Safe Mode and then Boot Normally
Safe Mode is a diagnostic mode of Windows. It starts your PC with the minimal necessary programs and services. In Safe Mode, you can fix some system-related problems by uninstalling incompatible software/driver, deleting problematic files, removing viruses, and more. Even if you do nothing, booting into Safe Mode is useful to repair some system errors by helping the storage system to be reaccessed.
On a functional computer, you can enter Safe Mode via Settings:
Step 1. In Windows 10, click «Start» > «Settings» > «Update & Security» > «Recovery».
Step 2. In the «Advanced startup» section, choose «Restart now».
Step 3. After the restart, choose «Troubleshoot» > «Advanced Options» > «Startup Settings» > «Restart».
Step 4. Now you will see the «Startup Settings» screen. You can choose one of the three Safe Mode options: «Enable Safe Mode», «Enable Safe Mode with Networking», or «Enable Safe Mode with Command Prompt».
Step 5. Restart your computer and see whether it boots properly.
Method 2. Check the Disk
Check the disk is identical to running the CHKDSK command, which is used to fix disk errors like bad sectors and file system errors. If «Your PC ran into a problem and needs to restart» appears with «INACCESSIBLE_BOOT_DEVICE», it may be caused by the file system errors on your hard drive. That’s why checking the disk is necessary.
Step 1. Go to «This PC». Right-click your drive and choose «Properties».
Step 2. Go to the «Tools» tab and click «Check» > «Scan drive».
Method 3. Leave Enough Space for System Drive
The Windows operating system and some applications installed need sufficient free space to function properly. If your system drive, generally a C drive, is almost out of space, you should consider extending the system partition to create more space for your OS.
Method 4. Check System Log in Event Viewer
Checking the system log in Event viewer is helpful to find the culprit of the «Your PC ran into a system» error in Windows 11/10/8/8.1, especially for a problematic device or driver.
Step 1. Click «Start» and enter the event viewer.
Step 2. Right-click «Event Viewer» and choose «Run as administrator».
Step 3. Expand «Windows Logs» and choose «System».
Step 4. Check the errors that occurred simultaneously with the blue screen and fix the error according to the information.
Method 3. Leave Enough Space for System Drive
The Windows operating system and some applications installed need sufficient free space to function properly. If your system drive, generally a C drive, is almost out of space, you should consider extending the system partition to create more space for your OS.
Method 4. Check System Log in Event Viewer
Checking the system log in Event viewer is helpful to find the culprit of the «Your PC ran into a system» error in Windows 11/10/8/8.1, especially for a problematic device or driver.
Step 1. Click «Start» and enter the event viewer.
Step 2. Right-click «Event Viewer» and choose «Run as administrator».
Step 3. Expand «Windows Logs» and choose «System».
Step 4. Check the errors that occurred simultaneously with the blue screen and fix the error according to the information.
Of course, there are other ways to try, including updating the device driver in Device Manager and running hardware diagnostics provided using the Windows built-in feature. If the solutions above fail, continue to carry out these methods to cope with the problem.
Related reading: How to Fix Windows 10 Error Code 0xc00000e When Boot Computer
Situation 2. You Can’t Boot Windows and See «Your PC did not start correctly»
In some cases, your PC will restart and prepare a startup repair automatically after the error message appears, resulting in the «Your PC did not start correctly» screen. Here you can see two options: Restart and Advanced options.
If you click «Restart», it’s almost inevitable the computer will come with the same error screen. Thus, you should choose «Advanced options» instead. Afterwards, continue to choose «Troubleshoot» > «Advanced options».
If you click «Restart», it’s almost inevitable the computer will come with the same error screen. Thus, you should choose «Advanced options» instead. Afterwards, continue to choose «Troubleshoot» > «Advanced options».
Here you will see five or six options, depending on your Windows version, including System Restore, System Image Recovery, Command Prompt, Startup Settings, and Go back to the previous build. Here is a brief explanation:
- If you have created a restore point, then using the System Restore feature will bring your computer back to a functional state. If not, this option is useless.
- Similarly, if you have created a system image, you can perform a System Image Recovery to bring your system back to life. If not, it’s just not the option for you.
- In this case, the computer had tried a Startup Repair and failed. Therefore, it’s unnecessary to try it again.
- In Command Prompt, you can use command lines to execute operations.
- In Startup Settings, you can enter Safe Mode, disable automatic restart after failure, and more.
- The «Go back to the previous build» will bring your computer back to an earlier version.
Method 1. Perform System Restore
If you have a system restore point available, you can perform a system restore:
Step 1. In the Windows Boot Options menu, select «Troubleshoot» > «Advanced Options» > «System Restore».
Step 2. Choose a previous working state (data) to restore your computer.
Step 3. Wait until Windows restores your system. Then restart the computer.
Method 2. Perform System Image Recovery
Alternatively, you can perform a system image recovery if you have created a system image before the issue arise.
Step 1. Connect the external hard drive that contains the system image to your computer.
Step 2. In the Windows Boot Options menu, select «Troubleshoot» > «Advanced Options» > «System Image Recovery».
Step 3. Choose the system image you want to recover.
Step 4. In the Re-image your computer wizard, select the system image, and click «Next».
Step 5. Follow the wizard to format the disks and restore the system.
Step 6. Restart your computer.
Method 2. Perform System Image Recovery
Alternatively, you can perform a system image recovery if you have created a system image before the issue arise.
Step 1. Connect the external hard drive that contains the system image to your computer.
Step 2. In the Windows Boot Options menu, select «Troubleshoot» > «Advanced Options» > «System Image Recovery».
Step 3. Choose the system image you want to recover.
Step 4. In the Re-image your computer wizard, select the system image, and click «Next».
Step 5. Follow the wizard to format the disks and restore the system.
Step 6. Restart your computer.
Method 3. Restore Registry Configuration
Don’t have any restore point or system image? No worry. Based on the details above, here I recommend you select «Command Prompt» to restore the registry.
The registry is a database that contains the configuration data for the Windows operating system and most of the applications. That is why changes in the registry may influence the functionality of your computer or programs. Registry files may get deleted accidentally by yourself or by some program. And that could result in serious problems just like «Your PC ran into a problem and needs to restart». Luckily, the changes can be reverted with the registry backup files, which you can complete via Command Prompt.
Step 1. Choose «Command Prompt» among the options.
Step 2. Select the account and enter the password.
Step 3. In Command Prompt, enter the following command in order:
- C:
- CD WindowsSystem32
- CD config
- DIR
- CD regback
- DIR CD..
- REN default default1
- ren sam sam1
- ren security security1
- ren software software1
- ren system to system1
- CD regback
- copy * c:windowssystem32config
Step 4. Type exit. In the «Choose an option» screen, choose «Turn off your PC» and then start your computer.
Simply speaking, the commands above serve the purpose of replacing the existing system32 config files, which might have been changed incorrectly, with the ones in the backup folder. This method will certainly work if the «Your PC ran into a problem» error is caused by registry changes.
If restoring the registry comes in vain, you can choose «Startup Settings» and enter Safe Mode to try more solutions.
Situation 3. You Are Stuck in the «Your PC ran into a problem» Loop
Unlike either of the two cases above, you have no options available to choose from. All you have is the repeated restart and error circle. In a situation like this, you can either recover data from the corrupted OS or fix the problem with the Windows installation CD/DVD. If you don’t have an installation disc, you can create a Windows installation media as a substitute. With the Windows installation media, you can repair your computer via the Advanced options which you have no access to currently.
Preparation: Steps to access the Advanced options via the Windows installation media:
Step 1. Create a Windows installation media according to the official guide supplied by Microsoft.
Step 2. Connect the bootable media to your computer and boot your computer from the device.
Step 3. Wait for the installation files to load.
Step 4. In the Windows Setup window, choose «Next».
Step 5. Click «Repair your computer» in the Setup window and choose «Troubleshoot» > «Advanced options».
In situation 2, I have explained what these Advanced options can do. To fix the «Your PC ran into a problem and needs to restart» in Windows 10/11, you can apply the following solutions in order.
Method 1. Perform Startup Repair
Startup Repair enables you to fix certain system problems that might prevent Windows from booting up. It is always a good option when there is a boot failure on the computer.
Method 2. Perform System Recovery/System Image Recovery
The precondition to use such options is that you have a restore point or system image available. If not, switch to other workable ways.
Method 3. Restore the Registry in Command Prompt
Did you change the registry on your computer recently? If you did, enter Command Prompt and follow the steps detailed in situation 2 to bring the registry to an earlier working state.
Method 4. Enter Safe Mode
As mentioned above, Safe Mode is a diagnostic mode that allows you to perform some troubleshooting steps. In Safe Mode (with Command Prompt), you can do a lot of things to cope with the issue, like:
- Uninstall incompatible software
- Update driver
- Remove virus/malware
- Run System File Checker tool
To uninstall problematic software:
Step 1. Go to «Start» > «Settings» > «Apps» > «Apps & features».
Step 2. Click the target software and click «Uninstall».
In situation 2, I have explained what these Advanced options can do. To fix the «Your PC ran into a problem and needs to restart» in Windows 10/11, you can apply the following solutions in order.
Method 1. Perform Startup Repair
Startup Repair enables you to fix certain system problems that might prevent Windows from booting up. It is always a good option when there is a boot failure on the computer.
Method 2. Perform System Recovery/System Image Recovery
The precondition to use such options is that you have a restore point or system image available. If not, switch to other workable ways.
Method 3. Restore the Registry in Command Prompt
Did you change the registry on your computer recently? If you did, enter Command Prompt and follow the steps detailed in situation 2 to bring the registry to an earlier working state.
Method 4. Enter Safe Mode
As mentioned above, Safe Mode is a diagnostic mode that allows you to perform some troubleshooting steps. In Safe Mode (with Command Prompt), you can do a lot of things to cope with the issue, like:
- Uninstall incompatible software
- Update driver
- Remove virus/malware
- Run System File Checker tool
To uninstall problematic software:
Step 1. Go to «Start» > «Settings» > «Apps» > «Apps & features».
Step 2. Click the target software and click «Uninstall».
To update the hard drive/motherboard driver: Since your computer cannot boot properly, you need to update the hard drive driver or motherboard with a CD or USB that contains the driver. You can download the driver from the manufacturer’s website.
To remove the virus: Use the anti-virus software or Windows defender to finish the task. I will show you how to run Windows Defender.
Step 1. Go to «Settings» > «Update & Security» > «Windows Security».
Step 2. Click «Virus & threat protection».
Step 3. In the «Threat history» section, click «Scan now» to scan for viruses on your computer.
To run the System File Checker tool:
It’s no doubt that missing or damaged system files will cause problems on the computer, either minor or serious. The BSOD «Your PC ran into a problem and needs to restart» may also result from system file errors. Fortunately, the Windows System File Checker tool is able to check and repair missing or damaged system files. In Command Prompt, enter sfc /scannow to start repairing the system files.
Extra Tip: Recover Data after Fixing «Your PC ran into a problem»
If you have, unfortunately, lost some files after taking the methods to troubleshoot the ‘Your PC ran into a problem and needs to restart’ error in Windows 10/11, try the EaseUS Data Recovery Wizard — EaseUS data recovery software to retrieve them. This software can recover files due to deletion, format, system crash, and more. Once data loss is found, launch the software and rescue your files as soon as possible.
Step 1. Select a drive and start scanning
Launch EaseUS Data Recovery Wizard and hover over the partition where you lost data. This could be an internal hard disk, external disk, USB, or SD card. Then, click «Scan».
To run the System File Checker tool:
It’s no doubt that missing or damaged system files will cause problems on the computer, either minor or serious. The BSOD «Your PC ran into a problem and needs to restart» may also result from system file errors. Fortunately, the Windows System File Checker tool is able to check and repair missing or damaged system files. In Command Prompt, enter sfc /scannow to start repairing the system files.
Extra Tip: Recover Data after Fixing «Your PC ran into a problem»
If you have, unfortunately, lost some files after taking the methods to troubleshoot the ‘Your PC ran into a problem and needs to restart’ error in Windows 10/11, try the EaseUS Data Recovery Wizard — EaseUS data recovery software to retrieve them. This software can recover files due to deletion, format, system crash, and more. Once data loss is found, launch the software and rescue your files as soon as possible.
Step 1. Select a drive and start scanning
Launch EaseUS Data Recovery Wizard and hover over the partition where you lost data. This could be an internal hard disk, external disk, USB, or SD card. Then, click «Scan».
Step 2. Check and preview scanned files
Use the file format filter on the left or upper right corner to narrow the scan results until you find the files you need. Then, you can click the «Preview» button or double-click a file to preview its content, if you’d like.
Step 3. Recover lost data to a secure location
Click the checkbox next to the file and click «Recover» to restore the lost data to a secure place. We recommend that you do not store the recovered data on the disk where you lost it earlier.
Step 3. Recover lost data to a secure location
Click the checkbox next to the file and click «Recover» to restore the lost data to a secure place. We recommend that you do not store the recovered data on the disk where you lost it earlier.
Let’s Move and Get Rid of the Problem
The «Your PC ran into a problem and needs to restart» problem is annoying. But with the workable solutions provided here, you should feel relieved because there are still ways to rescue your computer. If you are clear about what leads to your current situation, you can solve the problem in a more direct way. If not, specify your situation and carry out the potential fixes to remove the error.
Hope you can solve the «Your PC ran into a problem and needs to restart» successfully.
«Your PC ran into a problem and needs to restart» is an error message which may appear in computers running Windows 10 or 8 OS (or Windows 8.1) for different reasons from computer to computer.
More specifically, this problem can appear after a Windows or driver update, after power failure or system file corruption, due to a virus attack or due to a memory issue.
When the «Your PC ran into a problem and needs to restart. We’re just collecting some error info, and then we’ll restart for you. . (100% complete)» error message appears on the screen, the computer is unresponsive to user commands and after the percentage measurement is completed, the system restarts automatically or freezes and the only way to close and restart Windows is by using the computer’s power button.
This troubleshooting guide contains detailed instructions on how to resolve the «PC Ran Into a Problem and Needs To Restart» error/problem in Windows 10, Windows 8 or Windows 8.1 OS.
How to fix the «PC Ran Into a Problem and Needs To Restart» Windows 10, 8/8.1 error.
Case A. Windows can Start Normally or in Safe Mode.
Case B. Windows CANNOT Start Normally or in Safe Mode.
Case A. Windows can Start Normally or in Safe Mode.
Notes:
1. Follow the solutions mentioned below only if you can login to Windows Normally or in Safe Mode.
2: If you cannot apply the following solutions in Normal Mode then Start Windows in Safe Mode.
To Start Windows 10 or Windows 8 in Safe Mode:
1. From Windows GUI or from the Login Screen: Hold down the SHIFT key and chose Power > Restart.
2. After restart, choose: Troubleshoot > Advanced Options > Startup Settings & click Restart.
3. At Startup Settings, press the F4 key (or the «4») to start Windows into Safe Mode.
3. If Windows can start in Safe Mode, then before applying any of the solutions below, just try to restart your computer and let Windows to start Normally. (This solution in sometimes resolves the «PC Ran Into a Problem and Needs To Restart» error).
4. Before you continue to troubleshoot the «PC Ran Into a Problem and Needs To Restart» problem, make sure that your computer is clean from viruses and malware programs. Detailed instructions on how you can do that you can find in this guide: Quick Malware Scan and Removal Guide.
5. To make your life easier you can enable the F8 – Advanced Boot Options menu – by following these instructions.
How to fix the «PC Ran Into a Problem and Needs To Restart» problem if you can start Windows Normally or in Safe Mode.
Solution A1. Modify Memory Dump setting.
Solution A2: Force Windows to Full Shutdown.
Solution A3: Start in Safe Mode -Update essential device drivers
Solution A4. Scan & Repair Windows System files.
Solution A5. Perform a System Restore.
Other Solutions to fix the «PC Ran Into a Problem…»
Solution 1. Modify Memory Dump setting
First try to modify Memory Dump setting in System Properties:
1. Press “Windows” + “R” keys to load the Run dialog box.
2. Type “control sysdm.cpl” and press Enter.
3. At Advanced tab click at «Start-up and Recovery« Settings.
4. Uncheck the Automatically Restart checkbox and then by using the drop-down arrow, set the «Write debugging information» to Complete memory dump.
5. Press OK twice and restart your computer.
Solution 2: Force Windows to Full Shutdown.
Perform a full shutdown of Windows in order to re-initialize Windows at boot. To do that:
1. While holding the SHIFT key down press Shutdown.
2. Power ON your computer.
3. Check if the «Your PC ran into a problem and needs to restart» problem disappears. If it does, then disable the fast start-up feature permanently.
Solution 3: Check your computer’s stability in Safe mode and Update essential device drivers.
In some cases the «Your PC ran into a problem and needs to restart« error can be caused due to an outdated or corrupted device driver. To troubleshoot this issue start Windows in Safe Mode and see if the error persists.
Step 1. Start Windows 8 in safe mode
1. Press “Windows” + “R” keys to load the Run dialog box.
2. Type “msconfig” and press Enter to open System Configuration settings.
3. At Boot tab select (Check) the Safe boot option and click OK.
4. Restart your computer.
Step 2: Update essential device drivers.
If the «Your PC ran into a problem and needs to restart» error doesn’t appear while in Safe Mode, then you probably have a problem with a software or a hardware device driver. In this case:
A. First Try to uninstall your Antivirus Software.
B. Try to perform a clean boot and identify which service or program causes the problem.
C. Finally uninstall and then re-install some essential device drivers on your system to find out if one of them causes the problem. To do that, uninstall the following drivers in this order (one each time and then restart)
-
- Display Adapter Driver
- Wireless Adapter Driver
- Ethernet Adapter Driver
Attention: After removing a driver, perform a system restart and check if the error persists before proceeding to uninstall the next device driver. When you find which device’s driver causes the «Your PC ran into a problem and needs to restart» problem, then proceed to download and re-install the latest driver version (for that device) from the manufacture’s website without uninstalling the rest device drivers from your system.
– To uninstall a device driver from your system:
1. Press “Windows” + “R” keys to load the Run dialog box.
2. Type devmgmt.msc and press Enter to open Device Manager.
3. At device manager, expand Display Adapters, right-click on the installed Video adapter (e.g. AMD Radeon) and select Uninstall.
4. When the Uninstall operation is completed, remove also any software related to the uninstalled device from the installed programs (Control Panel > Programs and Features).
5. Restart your computer.
6. Install the latest driver for the uninstalled device(s).
7. Restart your computer and then check if the «Your PC ran into a problem and needs to restart» problem still occurs.
Solution 4. Scan & Repair Windows System files.
The «Your PC ran into a problem and needs to restart» error message may be due to a corrupted file system. To resolve this, use the sfc /scannow (System File Checker) command to repair Windows system files. *
* Note: The sfc /scannow command must be executed from a elevated Command Prompt in order to work properly.
1. Open an elevated command prompt (with Administrative privileges). To do that:
- Right-click at the screen’s bottom-left corner and from the pop-up menu, choose “Command Prompt (Admin)”.
2. In the command prompt window, type the following command & press Enter:
- sfc /scannow
3. Wait until Windows scans and repairs system files.
4. When the System file check and repair is completed, restart your computer and check if your computer works smoothly.
Solution 5. Perform a System Restore.
Try to restore your system to an earlier working state:
1. Boot into Windows Normally or in Safe Mode.
2. Press the Windows + R keys to load the Run dialog box.
3. Type the following command to open the System Restore utility and press Enter.
- rstrui
4. At the first screen press Next.
5. Select a previous restore point from the list* and choose Next.
* Note: To show all available restore points, check the “Show more restore points” checkbox.
6. At the last screen, review your choices and press Finish.
7. Wait until “System Restore” process is completed.
8. Restart your computer.
Case B. Windows CANNOT Start Normally or in Safe Mode.
Notes:
1. Follow the solutions mentioned below only if you CANNOT login to Windows Normally or in Safe Mode.
2. To apply the solutions mentioned below, you need to boot your system from a Windows Installation media (USB or DVD). If you haven’t a Windows installation media, then you can create one directly from Microsoft.
How to fix the «PC Ran Into a Problem and Needs To Restart» problem if you CANNOT start Windows Normally or in Safe Mode.
Solution B1. Modify SATA Mode in BIOS.
Solution B2. Change SATA Mode values in registry.
Solution B3. Perform a System Restore.
Other Solutions to fix the «PC Ran Into a Problem…»
Solution 1. Modify SATA Mode in BIOS Settings.
1. Power On your computer and press the appropriate key (DEL or F1 or F2 or F10) to enter BIOS settings. *
* Note: The way to enter into BIOS Settings depends on the computer manufacturer. To Enter into your BIOS Settings, pay attention at the first screen as your computer starts and try to find a message like this:
«DEL to enter setup»
«Press ESC to Enter Setup»
«BIOS Configuration: F2»
«F10 to Enter Setup»
2. Load Default Settings (Load Optimal Defaults)
3. Then look at all BIOS screens to locate the SATA Configuration setting.*
* Note: This setting is usually found under the Advanced section and can be named (depending on manufacturer) as: «SATA Mode» or «SATA Controller Mode» or «SATA Operation» or «Configure SATA as«.
4. Make sure that the SATA Mode (Type) is set to AHCI or IDE and NOT in RAID.*
* Notes:
1. Caution: If you have configured two or more Hard Drives in RAID mode, then leave this setting as is, exit from BIOS setup without saving and continue to the next solution.
2. If the SATA Mode is set to AHCI then change it to IDE. If the SATA Mode is set to IDE then change it to AHCI.
5. Save Changes and Exit BIOS Settings and try to boot on Windows.
6. If your computer doesn’t boot again, then revert the SATA setting back to what it was and proceed to the next solution.
Solution 2. Change SATA Mode values in registry.
Important: Apply this solution only if you prompted in BSOD screen to search online for this error: INACCESSIBLE BOOT DEVICE
The next solution is to modify the Windows Registry Offline as follows:
1. Boot your computer from the Windows Installation Media.
2. At Language options screen, click Next.
4. Select Repair your computer.
5. Then select Troubleshoot > Advanced Options > Command Prompt.
6. At command prompt type regedit to launch the registry editor.
7. Highlight the HKEY_LOCAL_MACHINE key.
8. From File menu select Load Hive (to load the offline registry).
9. Navigate to the disk where Windows installed on (e.g. «C:»).
10. Open the system file found in «%Windir%system32config» directory. (e.g. «C:Windowssystem32configsystem»)
11. Type a Key Name for the offline registry (e.g. «Offline«) and press OK.
12. Double-click to expand the HKEY_LOCAL_MACHINE key and you should a new key under it, named with the name you typed before (e.g. ‘Offline» in this example).
13. Expand this new key & navigate (from the left pane) to this subkey: *
HKEY_LOCAL_MACHINEOfflineControlSet001servicesmsahci
* Note: If you have Window 8, Windows 10 & Server 2012, then navigate to the “StorAHCI” key
(e.g. : “HKEY_LOCAL_MACHINERepairControlSet001servicesstorahci”) , because in these Operating Systems the MSAHCI has been replaced by StorAHCI.
14. At the right pane double click at Start (DWORD) and change its value data to 0 (zero). ClickOK when finish.
15. Perform the same steps and set the Start value to 0 modification to these sub keys:
- HKEY_LOCAL_MACHINEOfflineControlSet001servicespciide
- HKEY_LOCAL_MACHINEOfflineControlSet001servicesiaStorV
16. When you finish with the modifications, highlight the key you created before (e.g. «Offline«) and from the File menu choose Unload Hive to write back the changes you made to the offline Registry.
17. Close the Registry editor, the Command prompt window and Restart your computer.
18. Enter BIOS settings and specify the SATA mode (IDE-ATA, AHCI or RAID) according your needs or leave the default settings.
19. Exit BIOS settings, remove the Windows Installation media and let Windows to start normally.
Solution 3. Perform a System Restore.
To restore your system to an earlier working state:
1. Boot your computer from the Windows Installation Media.
2. At Language options screen, click Next.
3. Select Repair your computer.
4. Then select Troubleshoot > Advanced Options > System Restore.
5. Select a previous working state (date) to restore your computer.
6. Wait until Windows restores your system and restart.
7. Boot to Windows Normally.
Other solutions to bypass the ‘Your PC ran into a problem and needs to restart’ error:
1. Check and repair file system errors.
2. Diagnose your hard disk for hardware problems.
3. Diagnose your Memory RAM for problems.
4. Disconnect any external device (e.g. Storage device, Printer, etc.)
Good luck! Let me know if this guide has helped you by leaving your comment about your experience. Please like and share this guide to help others.
If this article was useful for you, please consider supporting us by making a donation. Even $1 can a make a huge difference for us in our effort to continue to help others while keeping this site free:
If you want to stay constantly protected from malware threats, existing and future ones, we recommend that you install Malwarebytes Anti-Malware PRO by clicking below (we
do earn a commision from sales generated from this link, but at no additional cost to you. We have experience with this software and we recommend it because it is helpful and useful):
Full household PC Protection — Protect up to 3 PCs with NEW Malwarebytes Anti-Malware Premium!
Your device ran into a problem and needs to restart is caused by BSoD errors.
by Matthew Adams
Matthew is a freelancer who has produced a variety of articles on various topics related to technology. His main focus is the Windows OS and all the things… read more
Updated on November 16, 2022
Reviewed by
Vlad Turiceanu
Passionate about technology, Windows, and everything that has a power button, he spent most of his time developing new skills and learning more about the tech world. Coming… read more
- Your PC ran into a problem and needs to restart? is a loop caused by blue screen errors.
- This issue can also be caused by a corrupted registry, but its roots can be traced to hardware malfunctions as well.
- Sometimes, it can manifest itself as a boot loop with the message being displayed every time after startup.
XINSTALL BY CLICKING THE DOWNLOAD FILE
This software will repair common computer errors, protect you from file loss, malware, hardware failure and optimize your PC for maximum performance. Fix PC issues and remove viruses now in 3 easy steps:
- Download Restoro PC Repair Tool that comes with Patented Technologies (patent available here).
- Click Start Scan to find Windows issues that could be causing PC problems.
- Click Repair All to fix issues affecting your computer’s security and performance
- Restoro has been downloaded by 0 readers this month.
Was there a time when you were working or playing a video game on your new Windows 10 or Windows 11 operating system, and you got the Your device ran into a problem and needs to restart error message?
Sometimes, it goes even deeper, causing a restart boot loop, and some of our readers also reported the BSoD message, then faced a black screen.
Don’t be alarmed because! By the end of this article, you will have understood the reasons why Windows is acting like this and the steps you need to take in order to fix this issue.
What does it mean your PC ran into a problem and needs to restart?
This is usually caused by BSOD errors such as Internal Power Error, so the best course of action would be to wait it out.
If you notice a message saying Driver power state failure, be sure to check your drivers and update them to the latest version if necessary.
In some instances, you might even encounter a Critical process that died, and this indicates that specific software is causing the crash, so you’ll need to find it and remove it.
If you or a specific program deleted registry files from your System32 folder in the Windows partition, then you will most likely be notified that your device ran into a problem and needs to restart.
Furthermore, if RAM is running at a higher percentage than the operating system accepts, then you will also get this error message.
The high percentage of RAM usage can be caused by a specific application that you may have installed recently.
Also, you may run into this message associated with a lot of system errors like the BAD_SYSTEM_CONFIG_INFO or other BSoD.
Quick Tip:
In case you want to ensure that issues like this will not appear in the future and that even if they do you have a sturdy backup, we recommend using the powerful Restoro software.
This amazing app simplifies the process of restoring your system to a better shape considerably and is capable of replacing any corrupted or missing registry files that might be causing the BSOD.

Restoro
Fix existing PC errors and seal your system against future BSoDs in one go!
1. Select the Startup Repair option
This is a fix if you can’t boot into the Windows login screen or if the system goes into a frustrating boot loop.
Sometimes, you can get an OS incompatibility error when you’re trying to run Startup Repair. Don’t worry, we got you covered!
1. Insert your OS recovery disc, switch on the PC and then press any key to boot from the DVD or USB stick. If you don’t have media prepared, you can easily create a bootable Windows UEFI drive.
2. Press Next, then select the Repair your computer option.
3. Press the Troubleshoot button.
4. Now, click on Advanced options.
5. Select the Startup Repair option.
6. Next, select the target operating system to fix and Windows will initiate the repair, then restart.
2. Boot Into Safe Mode
- Use the bootable media (just like in Solution 1) or restart the PC three times to activate Startup Repair.
- You computer will reboot, then show the Advanced options screen, and select Troubleshoot.
- Click on Advanced options.
- Select Startup Settings.
- Click on the Restart button.
- Press the F4 key to get into Safe Mode.
Once you enter Safe Mode, check if the problem is still there. It’s possible that you might be able to fix the issue from Safe Mode, so be sure to try this method.
If you can access the system, you can also do that from the Settings menu. However, problems are likely to occur in the startup phase.
Some PC issues are hard to tackle, especially when it comes to corrupted repositories or missing Windows files. If you are having troubles fixing an error, your system may be partially broken.
We recommend installing Restoro, a tool that will scan your machine and identify what the fault is.
Click here to download and start repairing.
If that is also your case, here are some useful methods to help you start Windows 11 in Safe Mode while booting.
3. Run the System File Checker (SFC) and DISM
3.1. Run an SFC scan
- Click the Start button, type cmd, and select Run as administrator to run Command Prompt with full privileges.
- When Command Prompt opens, type the following command and press Enter to run it:
sfc /scannow - The scanning process will take about 15 minutes, so it will require your patience.
Once the scan is finished, check if the issue is still there. If the problem is still there, or if you couldn’t run an SFC scan, it’s advised that you perform a DISM scan instead.
3.2. Run a DISM scan
- In the same Command Prompt window, type the following command and press Enter:
DISM /Online /Cleanup-Image /RestoreHealth - Just like the System File Checker, the DISM scan will take a little bit of time, depending on the size of your disk and the PC capabilities so don’t interfere until it’s finished.
In some cases, file corruption can cause this and many other issues to occur, and in order to fix this problem, it’s advised that you perform both SFC and DISM scans.
Once the scan is finished, check if the problem is still there. If you weren’t able to run or complete the SFC scan, you might want to run it now.
If you run into trouble, don’t worry. Here’s how to quickly fix DISM when it fails on Windows 10 or 11.
4. Perform a System Restore
- Press the Windows Start button, type system restore, and select Create a restore point from the list of results.
- System Properties window will now open. Click the System Restore button.
- Click the Next button.
- If it’s available, check Show more restore points option. Now you just need to choose the desired restore point and click Next.
- Follow the steps to complete the restoration process.
If you’re not familiar, the System Restore tool allows you to restore your PC to an earlier state and fix various problems. Once you restore your system, check if the problem is still there.
We have a complete guide on how to create a System Restore point in Windows 10. Make sure you check it out to get all the information you might need in one go.
5. Update the drivers and Windows
- Click on the Start button from Windows, type device manager, and select Device Manager from results.
- Try to locate any devices marked with an exclamation symbol in the list, right-click on them, and select Update driver.
- Next, select the first option, Search automatically for drivers.
- The system will look for any updates and will install it. If it doesn’t, click on Search for updated drivers on Windows Update.
- You will reach the Windows Update menu so click on the Check for updates button to see if there are new additions you should install.
- If the system is up to date, hit View all optional updates.
- Select the Driver updates section, check the boxes for any new drivers and click the Download and install button.
- You should perform the first three steps for all the drivers, even if they don’t have the exclamation mark, just to be sure that all the drivers are up to date.
Modify the Memory Dump setting to fix Your device ran into a problem
The Your device ran into a problem and needs to restart BSOD error can be solved by changing the Memory Dump setting.
You need to configure your computer to perform an automatic restart and write a complete Memory Dump whenever it encounters system failure.
- Press the Start button and type advanced system.
- Select View advanced system settings from the list of results.
- Click on the Advanced tab on the upper side of the Properties window, then select Settings from the Startup and recovery section.
- Under the System failure section, uncheck the Automatically restart box.
- Click the Write debugging information drop-down menu and select the Complete memory dump option.
- Save changes.
- Reboot your Windows device.
- Check to see if you still have the error Your PC ran into a problem and needs to restart.
In some cases, Your device ran into a problem and needs to restart message can appear if your drivers are outdated.
This can be a problem, and in order to fix it, you need to find and update the problematic drivers. You can also visit the manufacturer’s website and download the latest drivers for your device.
However, another handy option that we recommend is updating and fixing drivers with a dedicated driver updater software for Windows.
If you keep getting Your PC ran into a problem and needs to restart message, the issue might be the missing updates.
Microsoft is frequently releasing updates, and they are usually installed automatically. However, sometimes you might miss an update or two.
- Fix: Windows 10/11 PC stuck on restart
- Windows 10/11 Blue Screen loop
- Fix: Windows 10/11 restarts randomly
- Fix: The computer has rebooted from a bugcheck [Win 10&11]
- Fix: Restart to repair drive errors on Windows 10/11
How do you fix your device ran into a problem and needs to restart Windows 11?
If you’ve upgraded your system to Windows 11, you probably discovered that apart from the changed design and some new and interesting features, the new OS is not much different from Windows 10.
The majority of system apps and menus look the same or are at least in the same place you’re used to from the old OS.
In fact, all the solutions we presented above can be applied to Windows 11 without any problems, however, the Settings menu looks a bit different.
For instance, to view the optional updates, you will have to access the Advanced options from the Windows Update settings menu.
In case you still have this issue, and the machine is still in warranty, we would suggest you take the device to the store where you bought it because it is most likely a hardware malfunction.
Should the warranty period pass, you can either replace the faulty component yourself or ask for the help of a repair shop.
Now you have different ways to fix the Your device ran into a problem and needs to restart error in Windows 10 & 11.
If you have any other questions, don’t hesitate to leave them in the comments section below and we will get back to you as soon as possible.
Still having issues? Fix them with this tool:
SPONSORED
If the advices above haven’t solved your issue, your PC may experience deeper Windows problems. We recommend downloading this PC Repair tool (rated Great on TrustPilot.com) to easily address them. After installation, simply click the Start Scan button and then press on Repair All.
Newsletter
Your PC Ran into a Problem and Needs to Restart? If you are being troubled by such annoying issue, you have come to the right place, for this article explains the best way to fix blue screen error of death. No matter your PC can boot into the Safe Mode or not, you will get a nice suggestion.
Sometimes when booting your Windows 10, you see a blue screen which tells that your PC ran into a problem and needs to restart. If you try to reboot again, the same screen. This issue is called BSOD (blue screen error of death) as shown below:
The full error message can be:
«Your PC ran into a problem and needs to restart. We’re just collecting some error info, and then we’ll restart for you.«
OR
«Your PC ran into a problem that it couldn’t handle and now it needs to restart. You can search for the error online.«
Along with the message is the specific stop code that can be:
- ALWAYS_LOOK_ON_THE_BRIGHT_SIDE_OF_LIFE
- APC_INDEX_MISMATCH
- BAD SYSTEM CONFIG INFO
- CRITIAL_PROCESS_DIED
- DPC_WATCHDOG_VIOLATION
- DRIVER POWER STATE FAILURE
- DRIVER_IRQL_NOT_LESS_OR_EQUAL
- DRIVER_VERIFIER_DETECTED_VIOLATION
- HAL_INITIALIZATION_FAILED
- INACCESSIBLE BOOT DEVICE
- KERNEL SECURITY CHECK FAILURE
- MANUALLY_INITIATED_CRASH
- MEMORY MANAGEMENT
- SYSTEM THREAD EXCEPTION NOT HANDLED
- UNEXPECTED KERNEL MODE TRAP
- UNMOUNTABLE BOOT VOLUME
- WDF_VIOLATION
- WHEA_UNCORRECTABLE_ERROR
If you have no idea what to do when your PC ran into a problem and needs to restart frozen, don’t worry, for you may get some clue after reading this article.
What Caused BSOD?
To be honest, it is hard to tell the specific reason that brings blue screen error of death. Usually, your PC ran into a problem Windows 10 is caused by a hardware issue or hardware driver issue. And when Windows encounters a «stop error», Windows keeps crashing and you get a blue screen.
But sometimes, your PC ran into a problem loop can be caused by the followings:
- Corrupted system file.
- A registry file gets deleted from System32 folder.
- Overheating problem.
- RAM is running at a higher percentage than the operating system can accept.
- Virus attack.
- Forceful shutdown.
It is funny that Windows points you to restart, but you keep receiving the same blue screen after doing so. Seriously, the BSOD error can bring you data loss. Hence, it is urgent to recover lost data as well as find a way to fix this blue screen error of death.
Case A: Your PC Can Boot into the Safe Mode
If your computer can still boot into Safe Mode, you got multiple ways to fix your PC ran into a problem and needs to restart stuck. Please read the solutions to blue screen error carefully and then pick up the ones you think reliable. And we hope you never go to the last one.
Tip: How to enter the Safe Mode when Windows 10 cannot boot? In short, you need the help of Windows recovery drive or Windows installation disk. To get the detailed instructions, read 7 Ways to Boot into Safe Mode in Windows 10.
Fix 1. Update the Drivers
Faulty driver can also bring «your PC ran into a problem and needs to restart» error. Please make sure all your device drivers are up-to-date. To do this, you need professional driver update tools to help you in Safe Mode.
Fix 2. Uninstall Recently Installed Applications
The high RAM can be caused by a recently installed application, further leading to blue screen error of death. At this time, please recall what programs you installed recently and then your PC ran into a problem and needs to restart.
When you are in Windows 10 Safe Mode, go to Programs and Features at the Start menu. Then check and uninstall the programs that are installed recently.
Tip: While uninstalling an application in Windows Safe Mode, you are likely to encounter an error message saying «The Windows Installer Service could not be accessed.» At this time, you just need to do the followings:
- Run CMD as an administrator
- Type REG ADD «HKLMSYSTEMCurrentControlSetControlSafeBootMinimalMSIServer» /VE /T REG_SZ /F /D «Service»and press Enter.
- Type net start msiserver.
- Try uninstalling the program again.
Fix 3. Modify the Memory Dump Setting
This way is quite useful especially when the BSOD shows «your PC ran into a problem and needs to restart memory management»:
Step 1. In Safe Mode, right-click This PC on the desktop and select Properties option.
Step 2. Select Advanced system settings on the left of the System tab.
Step 3. Click on the Advanced tab in the upper side of the Properties window. Then under the Start-up and Recovery column click Settings.
Step 4. Under System failure topic, uncheck Automatically restart; under Write debugging information, click on the drop-down menu and select Complete memory dump option.
Step 5. Click on the OK button and allow the restart.
Step 6. Check to see if you still have the error «your PC ran into a problem and needs to restart.»
Fix 4. Run System File Checker
Step 1. In Windows 10 Safe Mode, run Command Prompt as Administrator.
Step 2. In the popped up command line window, type sfc /scannow and hit the Enter key. Let the system file checker finish and then reboot your PC and see if the blue screen error appearing.
Tip: Also this can be done by using a Windows installation disk. To get into the Command Prompt, follow the path Repair your computer –> Troubleshoot –> Advanced –> Command Prompt.
Fix 5. Update Windows
There is a high possibility that your PC ran into a problem and needs to restart frozen can be fixed by Windows update. Now follow the guidance below:
Step 1. At Cortana search box, type update and choose Check for updates from the best match.
Step 2. Right-click Check for updates button and let Windows check for any update available now.
Step 3. Install all updates and restart your PC.
«Here are the solutions for your PC ran into a problem and needs to restart. Tweet this article to help more users get out of the BSOD trouble.»Click to Tweet
Case B: Your PC Cannot Boot into the Safe Mode
If you are unable to get your computer into Safe Mode, you may have to try these suggestions to perform your PC ran into a problem and needs to restart Windows 10 fix:
Fix 1. Run Startup Repair
Windows provides a Startup Repair tool to help fix Windows boot issues. But you will need the help of Windows recovery drive or Windows installation disk.
Step 1. Use Windows recovery drive or Windows installation disk to boot your PC.
Step 2. When you see the option to install Windows, click Repair your computer instead. Then choose Troubleshoot –> Advanced Options –> Startup Repair.
Step 3. Select the target operating system to fix. Windows will initiate the repair and then restart.
Fix 2. Perform System Restore
If you have created system restore points before, you should be able to roll your operating system to a previous state when the applications and the registry files are still working in good condition.
Step 1. Also, go to the Windows recovery environment.
Step 2. Select Troubleshoot -> Advanced options -> System Restore.
Step 3. Choose an account to continue (you may need to enter the password as well).
Step 4. Click Next to continue.
Step 5. Now select a restore point that will restore Windows back to the date when you weren’t getting the blue screen error and click Next to go on.
Step 6. Press Finish and then Yes to restore Windows.
Restart Windows when the System Restore tool has weaved its magic. In this way your PC ran into a problem Windows 10 should have been fixed now. But if no restore point is available, apply the next solution.
Fix 3. Reset or Reinstall Windows
In case you still have this issue, we advise you to reset/reinstall Windows operating system. But before you start, you have to recover some key files saved in the system partition as system resetting/reinstallation can clean the original system partition.
As your computer cannot boot, you will need the help of a professional Windows data recovery tool. MiniTool Partition Wizard is a good choice, for it not only helps to recover lost files after mistaken deletion but also is capable of recovering files from lost/formatted partition. What’s more, its bootable media serves data recovery when computer fails to boot.
Free Download
Simple guidance here:
Step 1. Create a USB bootable media using its Bootable Media feature (see how to create a bootable media here).
Step 2. Use the USB bootable media to boot your computer which suffers from BSOD (learn how to boot from MiniTool bootable media).
Step 3. Select the system partition to recover files from (drive letter can be changed in the boot mode) and choose Data Recovery.
Step 4. Wait for Data Recovery tool to finish the scanning of the system partition. During the process, you are able to check each file to see if it is the one you need. If Yes, mark the corresponding checkbox.
Step 5. Finally, click Save to select a safe location (should be different from the system partition) for the recovered files.
For the detailed steps, please read our guide How to Recover Data When PC Won’t Boot.
Once data recovery is completed, you have the chance to fix blue screen error of death without worrying about data loss.
Tip: To reset Windows 10, follow this path: boot your computer using Windows installation disk, then select Repair your computer –> Troubleshoot –> Advanced Options –> Reset This PC.
Related: Quickly Remove «There was a Problem Resetting Your PC» — 2018 Update
To reinstall Windows 10, follow our guide here: How to Install Windows 10 on a New Hard Drive (with Pictures).
«Here are the solutions for your PC ran into a problem and needs to restart. Tweet this article to help more users get out of the trouble.»Click to Tweet
Now, What to Do?
After you have fixed your PC ran into a problem and needs to restart stuck, you had better create a Windows system image to avoid the similar system error in the coming days. In this way you can quickly restore computer to an earlier state instead of spending so much time in finding solutions to recover your computer.
We believe MiniTool ShadowMaker is a good assistant for you in this case. Simply put, MiniTool ShadowMaker is Windows backup software that is capable of backing up the Windows operating system, disk and partitions, and the files you appointed from different locations. In addition, it offers automatic backup options to save your effort. With one time setup, your computer gets lifetime system protection.
To back up the operating system using MiniTool ShadowMaker, you need to download the 30-day Free Trial edition now.
Free Download
Simple instructions here:
Step 1. When you are asked to register, you can input the license code or you can click Keep Trial. Then select This Computer to connect.
Step 2. Go to Backup tab and then click the Source tab as well as the Destination tab to choose what to back up and where to save the backup files. If you do not make any change, MiniTool ShadowMaker is set to back up the running OS by default.
Step 3. Now you have got more choices to make (see the details below). When all is done, click Back up Now. By doing these, your computer is automatically safeguarded in the coming days.
- By clicking Schedule, you can set the backup frequency such as daily/weekly/monthly backup;
- By entering Scheme, you are able to let MiniTool ShadowMaker manage the disk space taken up by the backup files;
- By going to Options, you can make some changes to the backup image such as file compression.
Step 4. Now go to Tools and follow the instructions to create a bootable media. By doing this, at any time you want to revert operating system to an earlier point, you can use the bootable media to help you perform a system restore when your PC ran into a problem Windows 10.
«MiniTool ShadowMaker is really helpful in automatic system protection. Don’t hesitate to get this Windows system backup software to safeguard your operating system as well as the key files.»Click to Tweet
The Bottom Line
Reading here, you can try some fixes explained here and see if the blue screen error of death is resolved. If you have any suggestions on your PC ran into a problem and needs to restart Windows 10 fix, let us know by typing your ideas in the comment zone below. For any questions towards MiniTool software, welcome to contact us via [email protected].
What does your PC ran into a problem and needs to restart mean?
The issue of your PC ran into a problem and needs to restart is one of the Blue Screen of Death errors. It is a potential of system crash. The issue of your PC ran into a problem and needs to restart always caused by the hardware issue, driver issue, corrupted system files, registry file loss, overheating, virus attack, forceful shutdown, etc.
What does it mean when it says your PC ran into a problem?
When encountering the Blue Screen of Death error of your PC ran into a problem, it means that there is a problem of your hardware or the drivers. Or the file system is corrupted, the registry files in the System 32 folder is deleted, your computer is overheating, your computer is attacked by a virus, or the computer doesn’t be shut down correctly, etc.
How do I fix Windows 10 ran into a problem and needs to restart?
- Update drivers.
- Uninstall recently installed applications.
- Modify the memory dump settings.
- Run System File Checker.
- Update Windows.
- Run Startup Repair.
- Perform System Restore.
- Reset or reinstall Windows.
Why does my PC keep saying it needs to restart?
If your computer keeps saying it needs to restart, it means that there may be some issues of your hardware or drivers on your computer. The file system may be corrupted, your computer may be overheating, your computer is attacked by a virus, or the registry files on the System 32 folder is deleted by accident. When all the above situations occurred on your computer, you may encounter the issue that PC keeps saying it needs to restart.
Содержание
- Не запускается Windows 10 что делать
- Основные проблемы с запуском виндовс 10
- Почему возникают проблемы с запуском Windows 10
- Самые опасные ошибки и проблемы с запуском Windows 10
- Как решить проблему когда не запускается виндовс 10
- С использованием загрузочной флешки
- Если появляется синий экран с надписью Your PC/Device needs to be repaired в Windows 10
- Ошибка Your PC/Device needs to be repaired в Windows 10
- 1 Запуск восстановления при загрузке
- 2 Использование командной строки
- 3 Использование восстановления системы
- 4 Переустановка операционной системы
- [Solved] Your PC ran into a problem and needs to restart
- Follow the instructions below to fix your computer blue screen error.
- What causes this error?
- Recommended methods to fix the error
- Method 1: Remove the external hardware
- Method 2: Update the drivers
- Method 3: Check for Windows Updates
- Method 4: Remove recently installed software or applications
- Method 5: Fix computer overheating
- Fix your pc ran into a problem windows 10 Blue Screen Error
- Fix your pc ran into a problem windows 10
- Modify Memory Dump setting
- Uninstall Any Recently Installed Application
- Check your computer’s stability in Safe mode
- Update/ reinstall old corrupt device drivers
- Scan And Repair Corrupt Windows System files.
- Check Memory (RAM) corruption
- Fix Your PC Ran Into A Problem And Needs To Restart (2022 Updated Guide)
- What is Your PC Ran Into a Problem and Needs to Restart Error?
- Fix Your PC ran into a problem and needs to restart Easily
- Method 1. Prevent PC from restarting automatically
- Method 2. Run a system file checker or DISM scan
- Method 3. Update drivers
- Method 4. Unplug external hardware
- Method 3. Uninstall recently installed applications
- Method 5. Update Windows
- Method 6. Check if the computer’s temperature is normal
- Method 7. Run free system scan with system repair software
- Method 8. System Restore option
Не запускается Windows 10 что делать
Не запускается Windows 10 на компьютере или ноутбуке после обновления или ряду других причин. Появлися черный. Устранение неполадок.
Стабильность работы накануне у ноутбука или компьютера — не всегда означает, что его запуск на следующий день окажется беспроблемным. Иногда техника преподносит сюрпризы в виде системных сбоев – не загружается ОС. Понять это можно по синему или черному экрану с разными, зачастую непонятными, комментариями. Частые перезагрузки компьютера пугают пользователей, а сама ситуация с поломкой наводит на грустные мысли.
Есть вариант решения, который под силу даже самым неопытным пользователям. Они могут применить его в 10 версии Windows и, с помощью автоматического восстановления системы, наладить работу ОС. Также доступна ручная настройка, в которой прежде нужно разобраться, как и в том, почему не запускается ОС Windows 10, из-за чего происходит так и возможные способы предотвратить сбои.
Основные проблемы с запуском виндовс 10
Сбои бывают программные либо аппаратные. Неприятности, в большинстве случаев, случаются из-за программных ошибок. Есть несколько видов причин происходящего:
Почему возникают проблемы с запуском Windows 10
Допустим, что накануне пользователем были совершены определенные действия: установление обновления, какого-либо драйвера или виджета на устройство. Их удаление или, наоборот, загрузка была некорректной, т.е. файлы не скопировались в систему до конца. Тогда ОС ищет заявленные но так и не установленные драйвера.
Также проблемы могут быть из-за оперативной памяти в которой произошли неполадки, либо загрузочные носители в БИОСе — претерпели изменения. ПК в этом случае производит поиск требуемого загрузчика не на нужном диске. К отказу загрузки ОС приводит и неисправность различного оборудования и его составляющих.
Самые опасные ошибки и проблемы с запуском Windows 10
Из всех ошибок наиболее пугающими считать принято: INACCESSIBLE_BOOT_DEVICE; CRITICAL_PROCESS_DIED.
Далее, по уровню страха пользователей, стоит фраза с просьбой перезагрузки устройства: Your PC ran into a problem and needs to restart. Эти ошибки самые распространенные при синем экране. Именно из за этого загрузочные и пере загрузочные процессы оборудования — могут выполнятся бесконечно, поэтому паниковать не следует. Главное – попасть или, хотя бы попытаться, в окно восстановления ОС.
Как решить проблему когда не запускается виндовс 10
Изначально Windows 10 сам попытается устранить все неполадки и выполнить необходимые действия. Только в случае неудачи — яркий синий экран послужит пользователю сигналом.
Часто автоматическое восстановление оправдывает длительное ожидание загрузки OS Windows, и приводит-таки к возобновлению нормальной работы всего ПК.
Синее или черное окно – неважно, в любом случае решить проблему поможет меню «Дополнительные параметры». Нажатие на это меню автоматом перебросит юзера в окно восстановления.
В открытом окошке необходимо кликнуть «Далее».
А вот уже далее — следующий шаг предоставляет пользователю возможность выбрать точку восстановления, в которой будет информация о дате, времени до обновления в системе, в том числе и скачивания файлов и программного обеспечения.
Снова жмем «Далее» после этого «Готово». Весь процесс устройство завершает своей перезагрузкой.
Все вышеописанные действия помогут в 4 случаях из 10. В более запущенных вариантах, когда на ПК показывает просто черный экран или невозможно найти меню восстановления, скорее всего придется переустанавливать всю систему Windows 10. Но возможно выручит и, так называемая, загрузочная флешка.
В использовании варианта с загрузочной флешкой есть нюанс в записи дистрибутива (OC x32 Bit; x64 Bit), который содержит в себе правильные образы загрузки ОС. Он записывается на внешний носитель. Такие должны быть всегда под рукой у каждого опытного юзера и называются они – MSDart. Кстати, если вы приобретете лицензионную ОС — такая полезная штука прилагается бесплатно, но можно приобрести и на официальном сайте или вовсе скачать.
Очень важно! Если загрузочная флешка или диск записаны самостоятельно, обязательно уточните порядок разрядности инсталлированной ОС. Некоторые ошибки не поддаются исправлениям без переустановки ОС или дополнительного использования загрузочных флешек.
С использованием загрузочной флешки
Для начала процедуры необходимо вставить выбранный внешний носитель в устройство, ПК или ноутбук. Далее выполнить перезагрузку, причем одновременно нужно нажимать клавиши F2 или F8. Такое действие поможет пользователю перейти к BIOS настройкам ПК.
Затем по порядку:
С помощью этих действий будут сохранены необходимые изменения, а затем выполнена перезагрузка с носителя, который установлен. После этого на экране ПК всплывет окно, в нем предложат выбор языка загрузки.
Примечание: от материнской платы будет зависеть принцип выбора, а также окно изменений в приоритете загрузки.
Выполняем переход, нажав на клавишу «Далее». Необходимые действия для продолжения:
Такой формат является наиболее простым способом возврата, который дает гарантийную нужную загрузку всех компонентов ОС Windows 10 и, соответственно, наиболее рекомендован к использованию.
Примечание: этим пунктом вы никогда не воспользуетесь, если никогда не производили сохранение точки контроля данных.
Источник
Если появляется синий экран с надписью Your PC/Device needs to be repaired в Windows 10
Пользователи расстраиваются и раздражаются, когда находят свой компьютер застрявшим на синем экране с надписью Your PC/Device needs to be repaired. К счастью, эту ошибку довольно просто устранить.
 Ошибка Your PC/Device needs to be repaired в Windows 10
Ошибка Your PC/Device needs to be repaired в Windows 10
Такая ошибка обычно появляется, когда вы включаете компьютер, и он пытается загрузить операционную систему. Причины этой ошибки варьируются, начиная от отсутствующей/поврежденной системы или загрузочных конфигурационных файлов до других различных проблем загрузки.
Вместе с сообщением об ошибке Your PC/Device needs to be repaired вы увидите коды ошибки, такие как 0xc000000f, 0x000014c, 0x0000098, 0xc0000034, 0xc0000225.
Когда компьютер застрял на экране с таким предупреждением, ошибка сама по себе никуда не денется. Компьютер вернется на тот же самый экран даже, если вы его перезагрузите.
Для того, чтобы исправить эту ошибку, вам нужно перезагрузить компьютер с помощью загрузочного USB-накопителя, используя один из нижеперечисленных методов.
1 Запуск восстановления при загрузке
2 Использование командной строки
3 Использование восстановления системы
4 Переустановка операционной системы
1 Запуск восстановления при загрузке
1 Нажмите кнопку питания для того, чтобы выключить компьютер.
7 Подождите пока Восстановление при загрузке найдет проблемы и устранит их.
Как только процесс восстановления будет закончен, перезагрузите компьютер и проверьте, нормально ли он загружается.
2 Использование командной строки
В случае, если Восстановление при загрузке не смогло исправить проблему на компьютере, тогда вы можете попробовать исправить проблему, используя Командную строку.
3 В окне Командной строки наберите sfc /scannow и нажмите на клавиатуре клавишу Enter.
Находясь в окне Командной строки, вы можете исправить файлы загрузочных записей вводя следующие команды – каждый раз после набора команд нажимайте клавишу enter.
3 bootrec /rebuildbcd
3 Использование восстановления системы
Следующим вариантом является возврат компьютера к той временной точке, когда он работал без проблем. Это может быть выполнено с использованием Восстановления системы в Windows 10.
2 На экране Дополнительные параметры нажмите на опцию Восстановление системы.
3 Следуйте инструкциям, появляющимся на экране, для восстановления компьютера.
4 Переустановка операционной системы
В случае, если ваш компьютер не был настроен на создание точек восстановления, и ни один из вышеописанных методов не сработал, у вас остался только один вариант – переустановить операционную систему.
Практически, это означает, что вы потеряете все свои файлы, программы и данные, которые находятся на компьютере, за исключением того случая, когда вы сделали бэкап.
2 Следуйте инструкциям, появляющимся на экране, для того, чтобы выполнить процесс установки и переустановить Windows 10.
Источник
[Solved] Your PC ran into a problem and needs to restart
Follow the instructions below to fix your computer blue screen error.
Last Updated: 2 years ago
When your computer keeps crashing, it’s very frustrating. The prompt message “Your PC ran into a problem and needs to restart” doesn’t help at all. After restarting the computer, you get the error again. But don’t worry. You can fix the error by following the instructions below.
Topics you can choose to read:
What causes this error?
If you asked me what causes this error, my question would be “Sorry. I don’t know”. But please don’t be disappointed. You still probably can fix it with one of the methods in this post.
Actually this is a common blue screen error. When your computer can’t run properly due to some issues, Windows keeps crashing and you get a blue screen. Blue screen errors can be caused by many issues. But most of them have the same causes.
According to Microsoft, 70 percent of the blue screen errors are caused by third-party driver code, and 10 percent are caused by hardware issues. Below, you’ll learn the methods covering the most common causes.
Recommended methods to fix the error
Here are five methods you can try to fix the error. You may not have to try them all, just work your way down at the top of the list until you find the one that works for you.
Method 1: Remove the external hardware
The problem probably is caused by malfunctioning external hardware. If you’ve connected external hardware, such as USB device, external hard drive, disconnect them. Then check to see if the computer works properly.
Method 2: Update the drivers
The problem probably is caused by faulty drivers. So to fix the error, try to update the drivers.
IMPORTANT: You’ll need to be logged into Windows on the problem computer to try this method. If you can’t log into Windows, restart it in Safe Mode, then try the solution.
You can update the drivers manually, If you don’t have the time, patience or computer skills to update the driver manually, you can do it automatically with Driver Easy.
Driver Easy will automatically recognize your system and find the correct drivers for it. You don’t need to know exactly what system your computer is running, you don’t need to risk downloading and installing the wrong driver, and you don’t need to worry about making a mistake when installing.
You can update your drivers automatically with either the FREE or the Pro version of Driver Easy. But with the Pro version it takes just 2 clicks (and you get full support and a 30-day money back guarantee):
2) Run Driver Easy and click Scan Now. Driver Easy will then scan your computer and detect any problem drivers.
3) Click the Update button next to one device to automatically download and install the correct version of their driver (you can do this with the FREE version).
Or click Update All to automatically download and install the correct version of all the drivers that are missing or out of date on your system (this requires the Pro version – you’ll be prompted to upgrade when you click Update All).
Method 3: Check for Windows Updates
For some unknown issues, checking and update Windows Updates would be a great of help. So to fix the error, you can check for and install Windows Updates.
IMPORTANT: You’ll need to be logged into Windows on the problem computer to try this method. If you can’t log into Windows, restart it in Safe Mode, then try the solution.
If you’re using Windows 10, refer these steps to check and install Windows Update:
1) Type windows update in the search bar, then click Check for updates in the pop-up menu.
2) Click the Check for updates button.
3) After the checking process completes, install all updates.
4) After installing all updates, check to see if the computer works properly.
If you’re using Windows 7, refer these steps to check and install Windows Update.
1) Click the Start menu and click All Programs.
2) Click Windows Update.
3) Click the Check for updates button.
4) After Checking for updates completes, install all updates.
5) After installing all updates, check to see if the computer works properly.
Method 4: Remove recently installed software or applications
If the error occurred after you installed new software or application, that software or the application is probably the cause. In that case, uninstall that software or application to see if the problem is resolved.
Method 5: Fix computer overheating
Computer overheating can cause blue screen errors. Check if your computer is overheating.
If the temperature of your computer is getting to 90 degrees Celsius or higher, you’re probably experiencing an abnormal amount of heat. You can use a temperature monitor tool to check the temperature.
To fix overheating issue temporarily, shut down your computer for a while, maybe 30 minutes. After that, restart it to see if the computer works properly.
Computer overheating can be caused by non-working cooling fan, broken heat sink, the dust on the case, etc. If your computer keeps overheating, contact your local computer repair shop for assistance.
Hope the instructions above help you resolve the blue screen error. If you have any questions, please feel free to leave your comments. I’d love to hear of any ideas or suggestions.
Источник
Fix your pc ran into a problem windows 10 Blue Screen Error
When this your pc ran into a problem windows 10 error message appears on the screen, the computer is unresponsive to user commands and after the percentage measurement is completed, the system restarts automatically or freezes and the only way to close and restart Windows is by using the computer’s power button.
Alternatively, you could also see the following message on a light blue screen:
Your PC / Computer ran into a problem that it couldn’t handle and now it needs to restart. You can search for the error online.
When Windows encounters a condition that compromises safe system operation, the system halts. This condition is called a ‘Bug Check’. It is also commonly referred to as a system crash, a kernel error, a system fault, or a Stop error. When Windows encounters such a serious error that forces it to stop running and restarts the system.
Fix your pc ran into a problem windows 10
Blue Screen Of Death is extremely varying and you can’t come up with just one solution that will generally fix the whole problem. follow bellow steps one after one. I am sure one of the steps will work for you.
Modify Memory Dump setting
As mentioned earlier memory issues may cause to display of this error message “Your PC Ran Into a Problem and Needs To Restart, We are just collecting some error info, and then we’ll restart for you.” and your PC always needs to restart. PC restarts to protect itself from serve issues like serious hardware failure and future crashes. Let’s solve this issue.
Uninstall Any Recently Installed Application
If the error started to appear, immediately after you installed an application or install a new driver, then there is a chance that this new program could be causing the error. for this, you have to uninstall the program, then evaluating your system.
First, ensure you have administrative rights to make changes or uninstall any application.
Let’s follow the steps to Do this. First, open Control PanelAll Control Panel ItemsPrograms and Features. now select the recently installed Application and click uninstall.
Restart windows and check. if still your pc ran into a problem and needs to restart the Blue Screen problem in windows 10 follow the next step.
Check your computer’s stability in Safe mode
Update/ reinstall old corrupt device drivers
If the “Your PC ran into a problem and needs to restart” error doesn’t appear while in Safe Mode, then you probably have a problem with a device driver. In this case, you have to re-install some old corrupted device drivers on your system to find out which causes the problem.
Open Device Manager To do this Type devmgmt.msc on start and press Enter.
Now At device manager, expand Display Adapters, right-click and select properties on the installed Video adapter (e.g. AMD Radeon), and select update. Or completely uninstall the device driver and download the latest driver from the manufacturer’s website and install. do the same with.
Display Adapter Driver
Wireless Adapter Driver
Ethernet Adapter Driver
Note: After removing a driver, perform a system restart and check if the error persists before proceeding to uninstall the next device driver. When you find which device’s driver causes the “Your PC ran into a problem and needs to restart” problem, then proceed to download and re-install the latest driver version (for that device) from the manufacture’s website without uninstalling the rest device drivers from your system.
Scan And Repair Corrupt Windows System files.
The “Your PC ran into a problem and needs to restart” error message may be due to a corrupted file system. To resolve this, use the sfc /scannow (System File Checker) command to repair Windows system files.
This will scan your system for all its important system files, and replace them where necessary. Wait until Windows scans and repairs system files. When the System file check and repair is completed, restart your computer and check if your computer works smoothly.
Check Memory (RAM) corruption
If none of the methods help you, You can try to find out your memory problems. Because Corrupted RAM can cause this blue screen problem. To determine whether or not this is the case, you will first, need to test your RAM. This can be done, by running the Memory Diagnostic Tool.
To do This On Start Type Memory Diagnostic Tool and select it you will got Windows Memory diagnostic Tool Screen, Here Select Restart Now And Check for problems ( Recommended)
This Will Restart your windows and check for Memory Errors.
Wait until complete, When complete the process restart windows. If this PFN_LIST_CORRUPT Blue screen is related to a Memory problem you will not face any Error After restart.
If you still Face your pc ran into a problem and needs to restart Blue Screen Error. It’s Time to Restore your system to a specific Restore point when your system running well. For this Read How to Perform System Restore to Fix PFN_LIST_CORRUPT Blue Screen Error on Windows 10.
Источник
Fix Your PC Ran Into A Problem And Needs To Restart (2022 Updated Guide)
What is Your PC Ran Into a Problem and Needs to Restart Error?
Your PC ran into a problem and needs to restart is a common Windows error that makes the computer go into the blue screen of death (BSoD). It merely informs the user that due to some issues the computer is no longer capable of working correctly. Typical reasons that trigger this message on screen are changes in registry or computer hardware, faulty driver installation or improper PC shutdown.
Fixing the unexpected computer shutdown problem can be tricky, especially if the computer enters a restart loop without allowing you to do anything. In most cases, the PC shuts down quickly after the start of the system and displays the following message:
Your PC ran into a problem and needs to restart. We’re just collecting some error info, and then you can reboot.
In some cases, the blue screen contains the error code, and in some cases, it doesn’t. Typical error codes are INACCESSIBLE_BOOT_DEVICE, KERNEL_SECURITY_CHECK_FAILURE, BAD_SYSTEM_CONFIG_INFO, SYSTEM THREAD EXCEPTION NOT HANDLED, MEMORY MANAGEMENT, WHEA_UNCORRECTABLE_ERROR, DPC Watchdog violation and others.
Each of these specifies the problem and can help to solve it faster. However, this tutorial is meant to help in every case, with the error code or without it. Here are the primary methods how you can solve Your PC ran into a problem and needs to restart stuck or frozen issue on Windows.
Fix Your PC ran into a problem and needs to restart Easily
Pro Advice: We recommend using a powerful PC Repair software to identify damaged or missing system files (such as DLLs) that might be causing the described issue.
FIX IT NOW
Compatibility: Microsoft Windows
Read Review
Fix PC errors, repair virus damage and identify hardware/stability issues using RESTORO – a unique PC Repair tool using a patented technology to replace damaged or missing Windows system files, which often are the real cause of annoying Windows errors. Try the FREE scan option to search for stability, security and hardware-related issues. To fix identified problems and receive hardware-related recommendations, you have to purchase the license key for the full software version.
The manual problem-fixing guidelines are provided below.
Method 1. Prevent PC from restarting automatically
First of all, to prevent the computer from automatically restarting, you need to take its permission to do so. To do it, you must disable the auto PC restart option. Here is a guide on how to do it:
Method 2. Run a system file checker or DISM scan
In case you couldn’t run SFC scan, give DISM scan a go:
Method 3. Update drivers
As mentioned earlier, the auto-restart along with error message Your PC ran into a problem and needs to restart may have occurred due to faulty drivers. At this point, we’d like to advise you to stay away from driver update software because these programs are often hardly reliable or come in a bundle with potentially unwanted programs (PUPs).
Method 4. Unplug external hardware
Try to remember what external devices you have recently connected to your computer. These might be causing the issue. Unplug and start your computer to see if the Your PC ran into a problem and needs to restart error persists. If you notice that a device is causing your computer malfunction, it means it is faulty. Do not connect it to your computer again.
Method 3. Uninstall recently installed applications
If you have recently installed some new programs on your computer, it is time to check which one is causing the issue. Check the dates of software installation and figure out when did the computer start to reboot automatically. You can find the list of recently installed apps by searching for Apps & Features in Windows search. Then simply sort apps by Install date, select and Uninstall them.
Method 5. Update Windows
In some cases, updating Windows helps to solve many problems. Please check if there are any updates available and install them to resolve Your PC ran into a problem and needs to restart issue.
Update Windows 10:
Check if “Your PC ran into a problem and needs to restart error” persists. If it does, try the next method.
Update Windows Vista, 7, 8, 8.1:
Method 6. Check if the computer’s temperature is normal
One of the reasons causing computer shutdown issues is computer overheating. Therefore, you may want to check if it isn’t the cause of “Your PC ran into a problem and needs to restart” computer restart cycle.
The easiest method to check this is to shut down your computer and keep it that way for a while, say, one hour. This allows the machine to cool down. Then turn it on and see if you run into the same problem shortly. If not, you should consider solving the overheating issue for all.
There are many reasons for computer overheating, such as poor computer location (for example, badly ventilated spot or room), coverage of vents that allow air to pass in and out of the casing, dust build-up, air-cooling system malfunction, etc. It is important to know that heat can damage essential computer hardware components, such as the motherboard or video card. Therefore, we suggest checking for methods how to solve this problem as well.
Method 7. Run free system scan with system repair software
As mentioned earlier, if you are dealing with ‘your device ran into a problem and needs to restart’ problem, most likely your computer has problems with faulty registry values or other components of OS. In such case you might want to run a free system scan with system repair software.
Method 8. System Restore option
If you are not familiar with System Restore option, all we can say is that it works as a time machine that rewinds and sets your PC to be like it was at some time in the past. This way, it can go back before changes that now trigger “Your PC ran into a problem and needs to restart” message.
We hope that this tutorial helped you to solve the issue with computer reboot loop. If you have found a method to resolve Your PC Ran into a Problem and Needs to Restart, please share it with us in the comments section below.
Norbert Webb is the head of Geek’s Advice team. He is the chief editor of the website who controls the quality of content published. The man also loves reading cybersecurity news, testing new software and sharing his insights on them. Norbert says that following his passion for information technology was one of the best decisions he has ever made. “I don’t feel like working while I’m doing something I love.” However, the geek has other interests, such as snowboarding and traveling.
Источник
How to Fix «Your PC ran into a problem and needs to restart» Blue Screen Error in Windows 10
If you are reading this, you probably encountered a Blue Screen of Death error. Usually, these blue screen errors contain additional error codes. However, you may only see a message saying «Your PC ran into a problem and needs to restart» or «Your device ran into a problem and needs to restart. We’re just collecting some error info, and then we’ll restart for you.»
It’s difficult to say what causes this problem when no error code can help identify possible cause. However, usually, these errors occur when there are memory issues, corrupted system files, or drivers. Other reasons for this «Your PC ran into a problem and needs to restart» could be power failure or malware/virus infection.
To fix the «Your PC ran into a problem and needs to restart. We’re just collecting some error info, and then we’ll restart for you» error, you might need to check system files, update drivers and Windows, run a Startup Repair and to apply some other methods.
Video Showing How to Fix «Your PC ran into a problem and needs to restart» Error:
Table of Contents:
- Introduction
- Disconnect External Devices
- Start Windows in Safe Mode
- Run Startup Repair
- Run System File Checker
- Reinstall Drivers
- Update Windows
- Uninstall Recently Installed Software
- Restore Your System Using Restore Points
- Video Showing How to Fix «Your PC ran into a problem and needs to restart» Error
Disconnect External Devices
The first method which could possibly fix the «Your PC ran into a problem and needs to restart» error is to disconnect connected external devices since one of the connected external devices/peripherals might be interfering with your operating system (there are cases where a connected printer is causing this error). Disconnect all peripherals and external devices, leave only mouse and keyboard connected, and restart your computer.
Check if you are still getting the «Your PC ran into a problem and needs to restart» error. If the problem gets solved, then it means that one of the peripherals or external devices might be damaged or faulty and cause the problem. In this case, you will need to replace a particular peripheral or external device or do not use it and keep it disconnected.
[Back to Table of Contents]
Start Windows in Safe Mode
If you cannot bypass this error and cannot log into Windows normally, you will need to boot into Safe Mode with Networking. Skip this step only if you can start your Windows normally. To find out how to start Windows in Safe Mode with Networking, read this guide and use the «Interrupt Windows Boot Process» method described in the previously given link.
Or you can use the Windows Installation CD/DVD/USB and boot your Windows into Safe Mode with Networking using the Automatic Repair (Advanced Startup) screen. Once you are logged into your Windows, start applying our below-described methods.
[Back to Table of Contents]
Run Startup Repair
Automatic/Startup Repair is a Windows diagnostics-based troubleshooting tool used to repair Windows when something prevents users from starting it. It can fix problems when there are damaged or missing system files and possibly fix the «Your PC ran into a problem and needs to restart» error.
To launch Startup Repair, if you cannot start Windows, you will need to use the Windows Installation Media on your DVD/USB or interrupt the boot process. You can find the instructions on how to do it in the previously described method. If you can log into Windows or you already started your Windows in Safe Mode with Networking, then type «recovery» in Search and click the «Recovery options» result.
It’s difficult to say what causes this problem when no error code can help identify possible cause. However, usually, these errors occur when there are memory issues, corrupted system files, or drivers. Other reasons for this «Your PC ran into a problem and needs to restart» could be power failure or malware/virus infection.
To fix the «Your PC ran into a problem and needs to restart. We’re just collecting some error info, and then we’ll restart for you» error, you might need to check system files, update drivers and Windows, run a Startup Repair and to apply some other methods.
Video Showing How to Fix «Your PC ran into a problem and needs to restart» Error:
Table of Contents:
- Introduction
- Disconnect External Devices
- Start Windows in Safe Mode
- Run Startup Repair
- Run System File Checker
- Reinstall Drivers
- Update Windows
- Uninstall Recently Installed Software
- Restore Your System Using Restore Points
- Video Showing How to Fix «Your PC ran into a problem and needs to restart» Error
Disconnect External Devices
The first method which could possibly fix the «Your PC ran into a problem and needs to restart» error is to disconnect connected external devices since one of the connected external devices/peripherals might be interfering with your operating system (there are cases where a connected printer is causing this error). Disconnect all peripherals and external devices, leave only mouse and keyboard connected, and restart your computer.
Check if you are still getting the «Your PC ran into a problem and needs to restart» error. If the problem gets solved, then it means that one of the peripherals or external devices might be damaged or faulty and cause the problem. In this case, you will need to replace a particular peripheral or external device or do not use it and keep it disconnected.
[Back to Table of Contents]
Start Windows in Safe Mode
If you cannot bypass this error and cannot log into Windows normally, you will need to boot into Safe Mode with Networking. Skip this step only if you can start your Windows normally. To find out how to start Windows in Safe Mode with Networking, read this guide and use the «Interrupt Windows Boot Process» method described in the previously given link.
Or you can use the Windows Installation CD/DVD/USB and boot your Windows into Safe Mode with Networking using the Automatic Repair (Advanced Startup) screen. Once you are logged into your Windows, start applying our below-described methods.
[Back to Table of Contents]
Run Startup Repair
Automatic/Startup Repair is a Windows diagnostics-based troubleshooting tool used to repair Windows when something prevents users from starting it. It can fix problems when there are damaged or missing system files and possibly fix the «Your PC ran into a problem and needs to restart» error.
To launch Startup Repair, if you cannot start Windows, you will need to use the Windows Installation Media on your DVD/USB or interrupt the boot process. You can find the instructions on how to do it in the previously described method. If you can log into Windows or you already started your Windows in Safe Mode with Networking, then type «recovery» in Search and click the «Recovery options» result.
Now click the «Restart now» button under Advanced startup, and Windows will restart.
You will see a blue Advanced startup screen. Apply the following steps whether you can start Windows normally or not (you will get to this screen by performing steps required to boot into Safe Mode). Once you are in the Advanced Startup Window, click «Troubleshoot».
You will see a blue Advanced startup screen. Apply the following steps whether you can start Windows normally or not (you will get to this screen by performing steps required to boot into Safe Mode). Once you are in the Advanced Startup Window, click «Troubleshoot».
Then click «Advanced options».
Now click the «Startup Repair» option, and Windows will start to diagnose your computer. See if this fixes the «Your PC ran into a problem and needs to restart» error.
Now click the «Startup Repair» option, and Windows will start to diagnose your computer. See if this fixes the «Your PC ran into a problem and needs to restart» error.
[Back to Table of Contents]
Run System File Checker
System File Checker is a utility in Windows that allows users to scan for corruptions in Windows system files and restore corrupted files. This guide describes how to run the System File Checker tool (SFC.exe) to scan your system files and to repair missing or corrupted system files. The «sfc scannow» option is one of the several specific switches available in the SFC command.
To run System File Checker, you need to open an elevated Command Prompt first. You can do it whether you started Windows normally or in Safe Mode. Type command «command prompt» in Search and right-click the «Command Prompt» result, select «Run as administrator» option from the contextual menu.
Now type the «sfc /scannow», and press Enter to execute it. System File Checker will start, and it should take some time to complete the scan. Restart your computer and see if the «Your PC ran into a problem and needs to restart» error persists.
Now type the «sfc /scannow», and press Enter to execute it. System File Checker will start, and it should take some time to complete the scan. Restart your computer and see if the «Your PC ran into a problem and needs to restart» error persists.
[Back to Table of Contents]
Reinstall Drivers
Device driver informs the operating system and other software how to interact with particular hardware. If the appropriate driver is not installed, the device might not function properly, if at all and cause this «Your PC ran into a problem and needs to restart» blue screen error. It is possible that your display, wireless, or ethernet adapter’s driver is corrupted and needs to be reinstalled.
To reinstall drivers, type «device manager» in Search and click the «Device Manager» result.
In Device Manager, you will see a list of devices connected to your computer. To find out if any of the previously mentioned drivers are causing the problem, you will need to uninstall them one by one and restart your computer each time you uninstall one particular driver. Expand one of the mentioned device’s section, right-click the device, and select «Uninstall device».
In Device Manager, you will see a list of devices connected to your computer. To find out if any of the previously mentioned drivers are causing the problem, you will need to uninstall them one by one and restart your computer each time you uninstall one particular driver. Expand one of the mentioned device’s section, right-click the device, and select «Uninstall device».
Tick the «Delete the driver software for this device» checkbox every time you see one and click «Uninstall».
Now restart your computer and see if you are still getting the «Your PC ran into a problem and needs to restart» error. If the error still persists, uninstall other mentioned drivers by following the same steps. Whether the error still persists even after you uninstalled all drivers, you need to install them back/update them.
Go to Device Manager again, select the device, right-click it, and select «Update driver» option.
Now restart your computer and see if you are still getting the «Your PC ran into a problem and needs to restart» error. If the error still persists, uninstall other mentioned drivers by following the same steps. Whether the error still persists even after you uninstalled all drivers, you need to install them back/update them.
Go to Device Manager again, select the device, right-click it, and select «Update driver» option.
You will be asked to search for updated driver software automatically or to browse your computer for driver software. If you select the first option, then Windows will search your computer and the Internet for the latest driver software for your device.
If you select the second option, then you will have to locate and install the drivers manually. Using this option requires having a downloaded driver on your computer or USB flash drive. It is a longer process because you will have to manually download all the latest drivers for all the devices by visiting the device manufacturer’s official website. Select the option you prefer and follow the instructions.
[Back to Table of Contents]
Update Windows
Some users reported that they successfully fixed this error by updating Windows operating system. It is known that sometimes checking for the latest Windows updates and installing them can solve lots of various problems. If Windows has not been updated for some time, we recommend you check for updates manually and see if there are any updates to be installed.
To check for Windows Updates, type «check for updates» in Search and click the «Check for updates» result.
[Back to Table of Contents]
Update Windows
Some users reported that they successfully fixed this error by updating Windows operating system. It is known that sometimes checking for the latest Windows updates and installing them can solve lots of various problems. If Windows has not been updated for some time, we recommend you check for updates manually and see if there are any updates to be installed.
To check for Windows Updates, type «check for updates» in Search and click the «Check for updates» result.
You should be automatically directed to the Windows Update section. Click «Check for updates». Windows will start checking for updates. If there are updates available, install them. After the updates are installed (if there were any to install), restart your computer and see if the problem persists.
[Back to Table of Contents]
Uninstall Recently Installed Software
Some recently installed software may be causing system conflicts, and that is why the «Your PC ran into a problem and needs to restart» blue screen error started to occur. If there is some software you installed recently, just before you started experiencing problems with this blue screen error, we recommend you try to uninstall it.
To do so, press Windows key + R or right-click the Start menu and select «Run» from the contextual menu. This will open the Run dialog box for you.
[Back to Table of Contents]
Uninstall Recently Installed Software
Some recently installed software may be causing system conflicts, and that is why the «Your PC ran into a problem and needs to restart» blue screen error started to occur. If there is some software you installed recently, just before you started experiencing problems with this blue screen error, we recommend you try to uninstall it.
To do so, press Windows key + R or right-click the Start menu and select «Run» from the contextual menu. This will open the Run dialog box for you.
Type «appwiz.cpl», and press Enter on your keyboard. This will launch the «Programs and Features» window for you.
In opened Programs and Features window, locate the program and uninstall it by right-clicking on it and choosing «Uninstall» from the dropdown menu.
Restart your computer and see if you are still getting the «Your PC ran into a problem and needs to restart» blue screen error.
In opened Programs and Features window, locate the program and uninstall it by right-clicking on it and choosing «Uninstall» from the dropdown menu.
Restart your computer and see if you are still getting the «Your PC ran into a problem and needs to restart» blue screen error.
[Back to Table of Contents]
Restore Your System Using Restore Points
System Restore reverts everything to a saved restore point, but first, you must have one recorded. This feature will bring your system back to the previous working state with a created restore point without affecting your files and data.
If you have any system restore points created before the «Your PC ran into a problem and needs to restart» started occurring, you might be able to fix the problem by performing a System Restore.
To restore your system, launch Run box by pressing Windows key + R and typing the «rstrui.exe» command. Press Enter to launch System Restore.
In the System Restore window, click «Next».
In the System Restore window, click «Next».
If there are restore points created, you will see a list of them. Mark the «Show more restore points» checkbox, and it should display more restore points. Select the restore point that suits you best (depending on the time created etc.) and click «Next». Make sure to select a restore point where problems with the blue screen error were not present yet.
Confirm your restore point. Your computer will be restored to the state before the event detailed in the «Description» field. If you are happy with your choice, click «Finish» and begin the system restore process.
Confirm your restore point. Your computer will be restored to the state before the event detailed in the «Description» field. If you are happy with your choice, click «Finish» and begin the system restore process.
We hope this guide helped you get rid of the «Your PC/device ran into a problem and needs to restart» error, and you are now able to use your Windows without being interrupted by it.
If there is a method that solved this problem for you and is not mentioned in our guide, do not hesitate and share it with us and others by leaving a comment in the comment section below.
[Back to Top]
There have been some reports of people getting the “Your PC Ran into a Problem and needs to Restart” error being faced by a lot of users and we have inquired about this issue and listed some fixes, workarounds and solutions to get rid of this issue completely and boot into our computer normally.
Most often than not, the login screen gets stuck or users get into a ” Your PC Ran into a Problem and needs to Restart Loop” which prevents them from being able to sign in. You should also go through the reasons due to which this issue occurs in the first place because it will help you better understand as to why the error occurs.
Why are you getting the ” Your PC Ran into a Problem and needs to Restart” Message while trying to start your Windows PC?
After going through some troubleshooting guides, we came to the conclusion that the following must be the paramount reasons due to which this error occurs.
- Background Applications: In some cases, the background services and applications that are set up to run at startup might trigger this error while you are trying to launch the operating system and due to this, the ” Your PC Ran into a Problem and needs to Restart” message might be seen.
- Disk Errors: Sometimes the hard disk might contain some bad sectors due to which it might not be able to load the operating system properly. Therefore, we recommend that you scan your HDD for any bad sectors and then fix them using various scans as highlighted in the solutions below.
- Outdated OS: If the Operating system has been outdated or this error occurs after trying to install updates, we recommend that you try and check for updates again from the safe mode if you are able to boot up and then check to see if you are able to fix the ‘ Your PC Ran Into a Problem and needs to Restart’ error.
- Recently Installed Applications: In certain cases, some recently installed applications might end up causing the error because they might be conflicting with some system services that are responsible for loading the computer up. Therefore, we recommend that you try to remove any recently installed apps and then check again.
- Outdated Drivers: If the Drivers on your computer have been outdated, we seriously recommend that you try and check for updates and then check to see that if by applying those updates you are able to fix the ” Your PC Ran into a Problem and needs to Restart” issue.
- Computer Temperature: The Compute temperature can also sometimes prevent the operating system from being able to boot up, therefore, we recommend that you check to see if the heatsink installed on your system is connected and running properly. Also, check to see if the thermal paste hasn’t worn out on the heatsink which can also sometimes trigger this issue.
- Memory Issues: The RAM is one of the most important components of the computer and if it hasn’t been installed properly, you might run into the ” Your PC Ran into a Problem and needs to Restart” error from time to time. Therefore, we recommend that you perform a memory test and then check to see if the issue goes away.
- Registry Configurations: Some Registry configuration that you changed recently or an application installed on your computer changed might have broken your computer due to which you are running into this error. Therefore, we recommend that you try and revert the registry back to its unchanged state and then check to see if you are able to fix this error.
Now that you have gone through almost all the major reasons, it is about time that we start implementing the fixes.
Fixing your pc ran into a problem and needs to restart stuck problem:
Solution 1: Boot Into Safe Mode
Most of the time it happens that the other programs installed on your PC can interfere with your files, so booting into the safe mode will only run important window programs and will help fix the issue too. To boot into the safe mode implement these steps:
- In the search bar near the Start menu type in “Settings” and press “Enter”.
- In the pop-up Settings window click on “Update and Security” and then proceed to select “Recovery” from the left pane.
Choose Update and Security - Proceed to the “Advanced Startup” section to select “Restart Now”.
- Once after the Restart, choose the “Troubleshoot” option and then click on “Advanced Options”.
- Click to select “Startup Settings” and then click on “Restart”.
- After the Restart, you will see the “Startup Settings” screen. From here you can choose from various “Safe Mode” types, choose the appropriate option for you.
- Lastly, restart your computer and check whether your pc ran into a problem and needs to restart windows 10 issue persists.
Solution 2: Check the Disk
The Blue Screen Of Death (BSOD) is many times caused due to hardware issues and for this, you can check your drive for errors. To do so perform these steps:
- Locate the “This PC” option and right-click on it to select the “Open” option.
Click on This PC - In the pop-up window right-click on your “Windows Drive” and from the drop-down menu choose to select “Properties”.
- Then click on the “Tools” tab at the top of the window and here select “Check” in the “Error Checking” section.
Clicking on the Check Button - Afterward, select “Scan Drive” and let the process complete.
- Once it gets completed now proceed to verify if the error still persists or not.
Solution 3: Run the CHKDSK Command
- In the search bar near the Start menu search for “Command Prompt” and from the list of search results right-click on it to select “Run As Administrator”.
- In the command prompt window type in the following command and press “Enter”:
chkdsk C: /f /r /x
- Once the command gets executed completely restart your computer and check whether the error is solved now.
Solution 4: Leave Sufficient Space On Windows Drive
Having no or very little space on your Windows drive can become very problematic in turn giving rise to several errors as windows require extra space for updates and other processes. Make sure you delete any junk files from your Windows drive which may lead to error fixing for you.
Solution 5: Check For Updates
Make sure you have all the latest updates installed on your computer, as it is necessary to help your computer run smoothly and without any bugs. In order to check for updates on your system proceed with these steps:
- In the search bar near the Start menu type in “Check For Updates” and press “Enter”.
- In the pop-up Windows Update window click on “Check For Updates”.
Check For Updates - Windows will now start searching for uninstalled or out-of-date updates, if found they will be “Downloaded” and “Installed” automatically on your PC.
- Once your system gets updated now check if the error stays or not.
Solution 6: Uninstall Recently Installed Applications
Newly installed corrupt applications on your Windows can cause certain issues and can also interfere with other processes. Therefore try uninstalling any recently installed applications hence follow the procedure indexed below in order to do so:
- In the search bar near the Start menu type in “Control Panel” and press “Enter”.
Typing in Control Panel - In the pop-up window scroll down to look for the “Programs” option and click to select it.
- In the following window select “Programs And Features” and here scroll down through the list of applications to find those you have installed recently and select to “Uninstall” them.
Uninstalling Latest Installed Applications Note: While uninstalling a program in the safe mode, you may get an error message saying “The Windows Installer Service Could Not Be Accessed” don’t worry about this and follow the steps below:
- In the search bar type in “Command Prompt” and from the list of search results right-click on it to select “Run As Administrator”.
- In the pop-up command prompt window type in the following command and press “Enter”:
REG ADD "HKLMSYSTEMCurrentControlSetControlSafeBootMinimalMSIServer" /VE /T REG_SZ /F /D "Service
- Next type in the following command and hit “Enter” again:
net start msiserver
- Once done close cmd and try uninstalling the program again.
Solution 7: Tweak Startup and Recovery Settings
This particular solution proved to be useful for quite a lot of users and to implement this you need to carry out the following steps:
- Right-click on “This PC” on your desktop and select “Properties” from the drop-down menu.
Click on This PC - Then select “Advanced System Settings” in the right vertical tab and from the window displayed click on the “Advanced” tab at the top.
- In the Startup and Recovery section click on “Settings” and in the “System Failure” section uncheck the box in front of “Automatically Restart”.
Uncheck the Automatically Restart Option - Now click on the drop-down menu under Write debugging information and select the “Complete memory dump” option.
Choose Complete Memory Dump Option - Click on “OK” and allow the computer to Restart so that your pc ran into a problem and needs to restart cause could be rectified.
Solution 8: Run the SFC Scan
System File Checker of the SFC scan helps find and fix corrupt system configuration files. In order to run an SFC scan on your computer follow these steps:
- In the search bar near the Start menu search for “Command Prompt” and from the list of search results right-click on it to select “Run As Administrator”.
- In the pop-up command prompt window type in the following command and press “Enter”:
sfc /scannow
- Let the process get complete and then check if the error got eradicated.
Solution 9: Run A DISM Scan
- In the search bar near the Start menu search for “Command Prompt” and right-click on it to select “Run As Administrator”.
- In the command prompt window type in the following command and hit “Enter”:
DISM /Online /Cleanup-image /RestoreHealth
- The scan may take a few minutes and once completed now observe if you got rid of windows 10 your pc ran into a problem and needs to restart loop error.
Solution 10: Check the System Log In Event Viewer
The system logs list errors and the problematic device/driver which can be very helpful in solving PC problems. To view the system logs follow this procedure:
- In the search bar near the Start menu type in “Event Viewer” and from the list of search results right-click on it to select “Run As Administrator”.
- In the pop-up Event Viewer window expand the “Windows Logs” section in the left vertical tab.
- Then click on “System” and check for the errors that occurred with the blue screen error and fix them accordingly to the information.
Select System Option in Event Viewer
Solution 11: Disconnect All External Devices
The blue screen error is often hardware-related a lot of times, as the peripherals connected to your computer can also be problematic. Try disconnecting all the devices from your PC when turned on and afterward restart your PC and plug them one at a time to see which particular device is causing the issue.
Solution 12: Update Your Drivers
Device Drivers are the translators between your hardware and software and making sure they are all up to date should be on the priority list of every user. To update drivers do the following steps:
- In the search bar near the Start menu type in “Device Manager” and press “Enter”.
Choose Device Manager - In the Device Manager window, you will see a list of all the connected hardware and from here click on the drop arrow beside the list to expand it.
- Now you can uninstall each driver one by one by right-clicking and selecting “Uninstall” from the drop-down menu.
- Also, make sure to “Restart” your computer after each uninstalls, this will help in ruling out options.
- To update afterward right-click on the device and select “Update Driver”.
- Then choose to select “Automatically Search Online For Drivers”.
- Finally, the latest drivers will then be downloaded and installed automatically on your PC, and once done now check if you got rid of the error easily.
Solution 13: Rolling Back Drivers/Disabling Drivers
You can also roll back/disable drivers instead of uninstalling them and to do so proceed with the below-mentioned steps:
- On your keyboard press the “Window + X” keys together and from the drop-up menu choose to select “Device Manager”.
Open Device Manager - Then expand the device sections and right-click on the particular device that you think is problematic.
- From the drop-down menu click to select “Properties” and then click on the “Driver” tab at the top.
- From here select “Roll Back Driver” or “Disable Device” and then click on “OK” to save the changes made.
Solution 14: Check For Computer Temperature
If your computer components are overheating the PC will go into an error state and will shut down to prevent hardware loss. You can monitor your PC temperatures using different third-party applications like HWmonitor. HWmonitor helps monitor temperatures of all PC components from processors to hard drives. Make sure your temperatures are way below a hundred depending on your component. If any of the components are exceeding limits you may need to get in touch with the manufacturer on what to do next.
Solution 15: Uninstall Recent Updates
Any recent defective update that got installed on your computer can cause the issue and therefore to uninstall any recent updates you should do the following:
- On your keyboard press the “Window + I” keys together to open up “Settings”.
- In the Settings window click on “Update and Security” and then select “View Update History”.
View update history - In the following window click on “Uninstall Updates” and then locate the most recent updates.
- Next right-click on the Update and select “Uninstall” and once uninstalled, “Restart” your computer and check if your pc ran into a problem and needs to restart windows 10 error persists or not.
Solution 16: Revert Registry Configurations
You can reset your registry configurations to default by using the following method:
- In the search bar near the Start menu search for “Command Prompt” and right-click on it to select “Run As Administrator”.
- In the new command prompt window type in the following commands and hit “Enter” after each:
C: CD WindowsSystem32 CD config DIR CD regback DIR CD.. REN default default1 ren sam sam1 ren security security1 ren software software1 ren system to system1 CD regback copy * c:windowssystem32config
3. Once done the above commands will replace system32 configuration files that have been altered or corrupted.
Solution 17: Run A Full Windows Defender Scan
To run a complete system scan using Windows Defender follow the steps below:
- In the search bar near the Start menu type in “Virus and Threat Protection” and press “Enter”.
- In the new window click to select the “Scan Options” and then click on “Full Scan”.
- Next press the “Scan Now” button and let the defender take its time, once the scan finishes and malware are found you will be asked to perform actions against the virus.
Perform a full scan
Solution 18: Run A Memory Test
This solution may solve the blue screen on your PC. Proceed as follows:
- Press the “Window + R” keys together on your keyboard to open up the “Run” command prompt. In the Run dialogue box, type or paste “mdsched.exe.”
- Select “Restart Now and Check for Problems (Recommended)” from the “Windows Memory Diagnostic” dialogue box.
Restart now and check for problems - Wait for the scan to finish and restart your computer so that the changes may have their effect and when it is completed now check to see if your pc ran into a problem and needs to restart error got resolved or not.
Solution 19: Restore Your System Using Restore Points
- On your keyboard press the “Window + R” keys together to open up the “Run” dialog box.
- In the Run prompt type in “rstrui.exe” and press “Enter”.
Typing in “rstrui” - In the proceeding “System Restore” window click on the “Recommended Restore” option and then check the box in front of “Show More Restore Points”.
Select Recommended Restore Option - Now choose a “Restore Point” to a date when your computer ran perfectly and afterward click on “Next”.
- Finally, confirm your Restore by clicking on “Finish” and afterward verify if the error got eradicated.
Follow the Solutions below if your System won’t Boot:
Solution 1: Run Startup Repair
- Insert the “Bootable USB” or “Windows Installation Drive” into your computer and press any key when prompted by the computer to boot from the installation media.
- Now when you see the options to install Windows, click on the “Repair” option.
- Then click on “Troubleshoot” and afterward select “Advanced Options”.
- Next select “Startup Repair”, Windows will now start the repair process.
Choose Startup Repair Option - When it gets completed see if everything works fine now.
Solution 2: Perform A System Restore
You can also perform a system restore even if your system won’t boot. Follow these steps to do so:
- Insert the “Bootable USB” or “Windows Installation Drive” into your computer and press any key when prompted by the computer to boot from the installation media.
- Now when you see the Options to install Windows, click on “Repair”.
- Next click on “Troubleshoot” and afterward select “Advanced Options”.
Choose Troubleshoot Option - Click on “System Restore” and then choose an “Account” to continue.
- Now select a “Restore” when your PC was running fine and then click on “Next”.
- Lastly, press “Finish” and then “YES” to restore Windows.
Solution 3: Perform A System Image Recovery
You can also perform a system image recovery if you have created a system image before the issue arose. Proceed with the below-mentioned procedure:
- Connect the drive that contains the “System Image” to your computer and in the Windows Boot options select “Troubleshoot”.
- Then click on “Advanced Options” and select “System Image Recovery”.
- Now choose the “System Image” you want to recover and click on “Next”.
- Then follow the on-screen instructions to format the disks and once done restart your computer to let the changes have their effect.
Solution 4: Restore Registry Configurations
- Insert the “Bootable USB” or “Windows Installation Drive” into your computer and press any key when prompted by the computer to boot from the installation media.
- Now when you see the Options to install Windows, click on the “Repair” option.
- Then click on “Troubleshoot” and select “Advanced Options”.
- Next, select “Command Prompt” and enter the following commands one by one followed by pressing the “Enter” key:
C: CD WindowsSystem32 CD config DIR CD regback DIR CD.. REN default default1 ren sam sam1 ren security security1 ren software software1 ren system to system1 CD regback copy * c:windowssystem32config
- In the end type in “Exit” and press “Enter”, followed by restarting your PC.
Note: Solution 16 from above can also be used when the System would not boot.
Solution 5: Reinstall Windows
If none of the solutions mentioned above worked for you then the last option left with you is to perform a clean Windows Install. For this follow the procedure listed below:
- Insert the “Bootable USB” / “Windows Installation Media” into your computer and restart your PC.
- On the first startup, your computer will ask you to press a key in order to boot from the installation media, press any “Key” on the keyboard to “Continue”.
- Once Windows installation is accessed, select a “Language” and click on “Next”.
Select Language, Edition, and Architecture - In the following window click to select “Install Now”.
- Now the installation will ask you for a “Product Key”, it can be found on the back of the DVD pack, you can also skip this step and enter your code once the installation is complete.
Enter Product Key - In the next step click on “Custom”. “Install Windows Only (Advanced)”.
- In the next window, you will be shown all of your partitions, and windows will ask you to select a partition for window installation, click to select the “Appropriate Partition”.
- Then click on “Next” to start the Windows installation, this may take a while so sit back patiently, and once done now observe if you got rid of the issue successfully.
Hopefully, the list of detailed solutions indexed above will be helpful for you in solving the problem but if you still have any further queries or questions then feel free to Contact Us here.
Оглавление:
- Ваш ПК встает на проблему и нуждается в перезагрузке
Если вы видите сообщение Ваш компьютер столкнулся с проблемой и должен перезапустить на синем экране на компьютерах под управлением Windows 10, Windows 8.1, Windows 8, Windows Server возможно, что ваша система, возможно, потерпела крах из-за различных причин, таких как плохой драйвер, проблемы с памятью или поврежденные системные файлы. Когда Windows сталкивается с условием, которое нарушает безопасную работу системы, система останавливается. Это условие называется «Проверка ошибок». Его также обычно называют сбоем системы, ошибкой ядра, системной ошибкой или ошибкой Stop. Когда Windows сталкивается с такой серьезной ошибкой, которая заставляет ее прекратить работу и перезапустить систему. Полное сообщение, которое вы видите, будет: Your PC ran into a problem and needs to restart. We’re just collecting some error info, and then we’ll restart for you. В качестве альтернативы вы также можете увидеть следующее сообщение на светло-голубом экране: Your PC / Computer ran into a problem that it couldn’t handle and now it needs to restart. You can search for the error online. Система не будет отображать подробную информацию об ошибке Stop, как это было в более ранних версиях Windows, потому что в большинстве случаев пользователи находили ее подавляющей. 1] Этот экран остается на несколько секунд до перезапуска Windows. Таким образом, мы не сможем прочитать то, что написано. Чтобы обойти это, нужно отключить параметр автоматического перезапуска ПК от Настройки StartUp и System Recovery, Знание кода ошибки может помочь определить проблему / решение. Поэтому, чтобы система не перезапускалась автоматически, вам нужно будет сделать следующее: Откройте панель управления. Затем нажмите «Система и обслуживание»> «Система»> «Расширенные настройки системы»> вкладка «Дополнительно»> «В разделе« Запуск и восстановление »>« Параметры »>« Очистить автоматический перезапуск »> нажмите« ОК ». 2] Теперь, если вы видите этот экран, первое, что вам нужно сделать, это запишите сообщение об ошибке ты видишь. Возможно ИНИЦИАЛИЗАЦИЯ HAL как вы видите на изображении, или это может быть что-то еще. Если вы используете VMware, убедитесь, что используете последнюю версию. Если эта информация помогает, вы исправляете проблему, хорошо, иначе переходите к следующему шагу. 3] Возможно, вам понадобится заставить Windows отображать информацию о Stop Error, Теперь, в следующий раз, когда вы получите синий экран, вы увидите подробную информацию об ошибке Stop, которая может помочь вам в расширенном устранении неполадок. 4] После того, как вы оснастите сообщение «Остановить ошибку» и сообщение «Ошибка проверки» и код, вы можете перейти к этому Руководство по ошибкам Windows Stop, который поможет вам устранить проблему. 5] Запуск проверки системного файла или автоматического восстановления — это другие параметры, которые вы, возможно, захотите рассмотреть. 6] Убедитесь, что все драйверы вашего устройства обновлены. Пользователь Intel может использовать Утилиту обновления драйверов Intel, тогда как пользователи AMD могут использовать AMD Driver AutoDetect. Если у вас есть какие-либо вопросы, вы всегда можете публиковать сообщения на наших форумах TWC, где кто-то обязательно поможет вам. См. Это сообщение, если вы получите свой компьютер, который автоматически перезапустится за одно минутное сообщение в Windows 10. Если вы беспокоитесь о том, что кто-то пытается угадать ваш пароль Windows, вы можете заставить Windows временно блокировать попытки входа после определенного количества неудачных попыток. Это такая обычная деятельность, что большинство из нас, вероятно, никогда не переставали даже думать об этом: автоматический перезапуск. Независимо от того, инициирован ли пользователь или приложение, что именно происходит, когда ваш компьютер циклически использует свою силу? Спящий режим или завершение работы: Должен ли я зимовать или выключать компьютер с ОС Windows ночью? Что лучше? В этой статье мы рассмотрим оба варианта, которые помогут вам решить. В статье рассказывается, что делать, когда вы получаете сообщение о том, что Outlook столкнулся с проблемой и нуждается в закрытии в Windows. Если вы получили сообщение об ошибке — проигрыватель Windows Media столкнулся с проблемой во время воспроизведения файла, когда вы пытаетесь воспроизвести AVI, WAV, MOV и т. Д., Вам необходимо установить файлы кодеков для них. Это сообщение покажет вам, как это сделать.Видео: Ваш компьютер столкнулся с проблемой и должен перезапустить
Ваш ПК встает на проблему и нуждается в перезагрузке
Популярная тема
Как временно заблокировать ваш компьютер, если кто-то пытается угадать ваш пароль
Как мой компьютер способен перезапустить себя?
Должен ли я зимовать или выключать компьютер с ОС Windows ночью? Что лучше?
Microsoft Outlook столкнулся с проблемой и должен закрыть
Windows Media Player столкнулся с проблемой во время воспроизведения файла
Если вы пользуетесь WindowsPC, то наверняка сталкивались с сообщением: ошибка «Your PC Ran Into a Problem and Needs to Restart». Такой тип неполадки появляется во всех версиях Windows.
Рассмотрим причины ее возникновения:
- Сбой питания.
- Сбой при обновлении драйверов или ОС.
- Проблемы с памятью.
- Вредоносное ПО.
Основная причина чаще всего кроется именно во вредоносном ПО, которое подвергает изменениям файлы и реестр системы, из-за чего происходит сбой в работе компьютера.
Варианты решения проблемы
Очистка ПК от вредоносных программ автоматически решит проблему с ошибкой.
Требуется просканировать систему средством защиты.
- Скачайте утилиту «SpyHunter».
Примечание: возможно, в процессе скачивания на экране высветятся ложные предупреждения о вреде утилиты. Запомните, что такие ложные предупреждения порождает вредоносное ПО. Рекомендуем проигнорировать это сообщение.
- Далее запустите SpyHunter-Installer.exe.
- Когда распаковка завершится, запустите сканирование компьютера для обнаружения и исправления поврежденного и связанных с ним файлов. Все потенциальные опасности будут найдены после сканирования.
- Кликните по плашке «Обезвреживание угроз» и удалите найденные на компьютере угрозы.
Исправляем все ошибки системы.
- Скачайте RegHunter.
Примечание: Эта программа позволит максимизировать производительность ПК.
- Устанавливаем, запустив «RegHunter-Installer.exe».
- Запускаем утилиту.
- Кликнете «Проверка параметров и реестра ошибок».
- Нажимаем «Repair All Errors».

























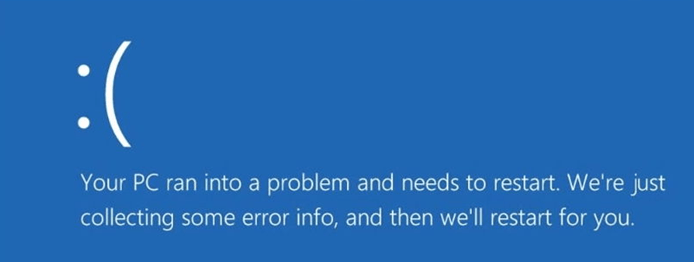
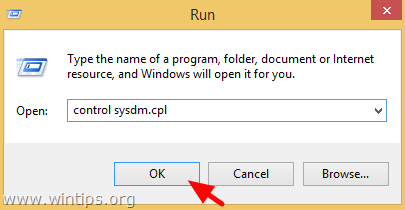

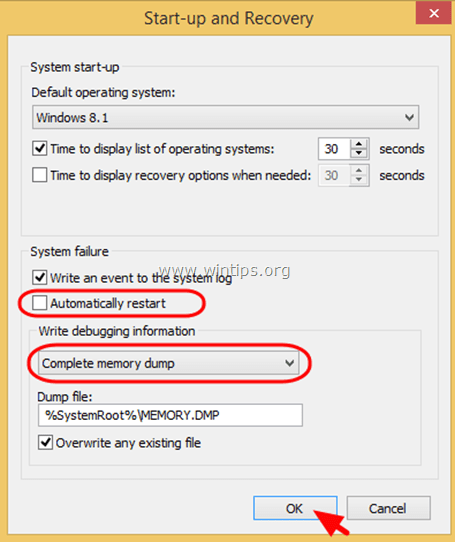

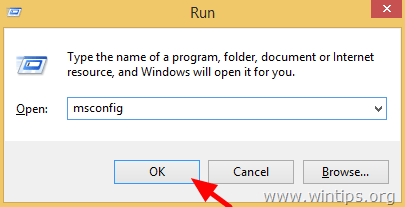

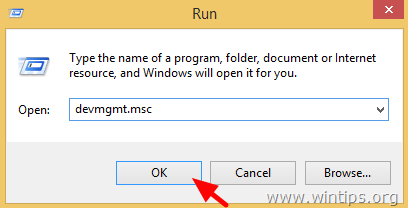
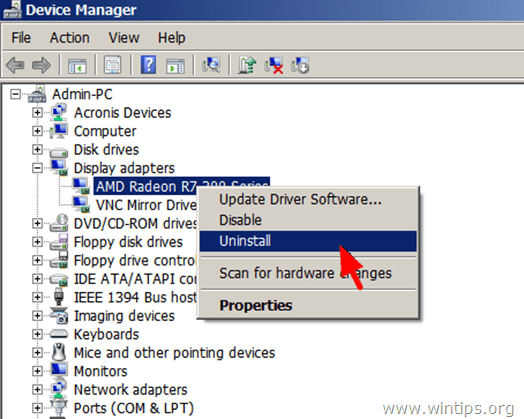
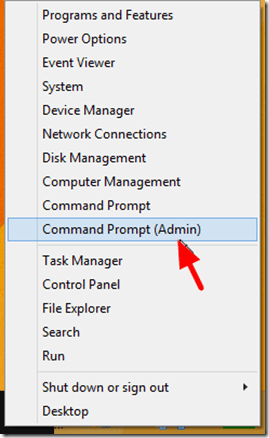


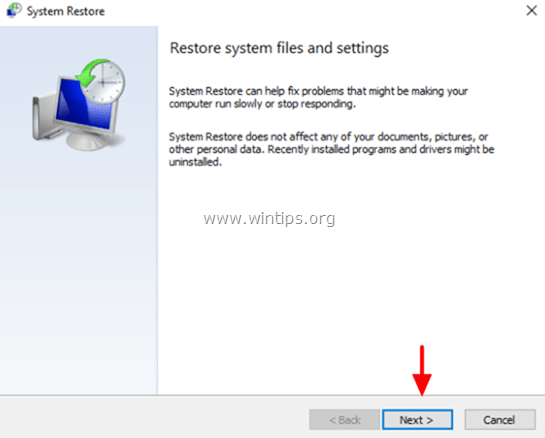
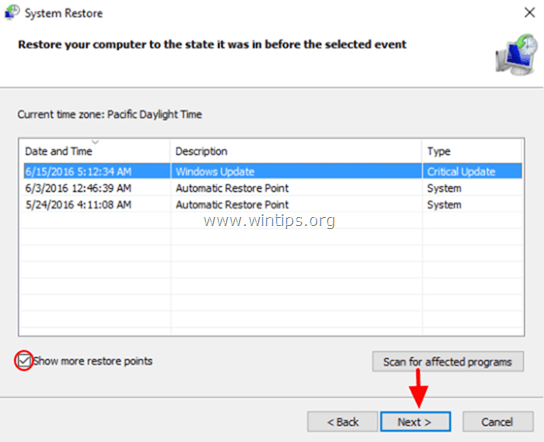
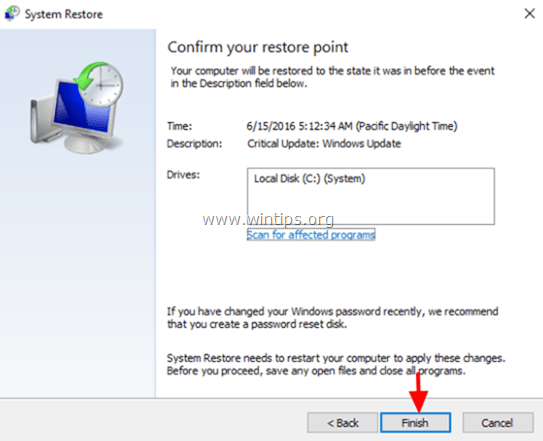
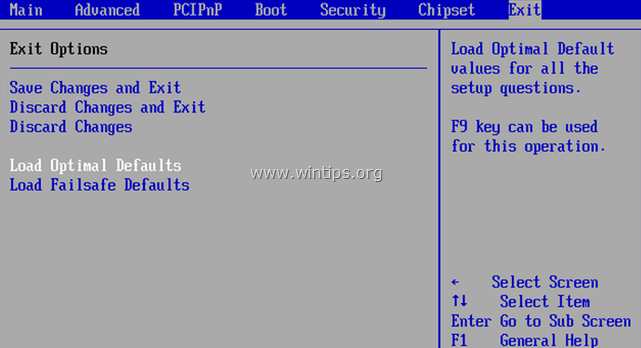
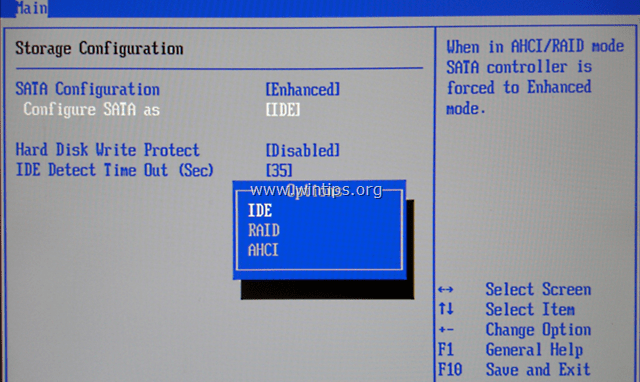
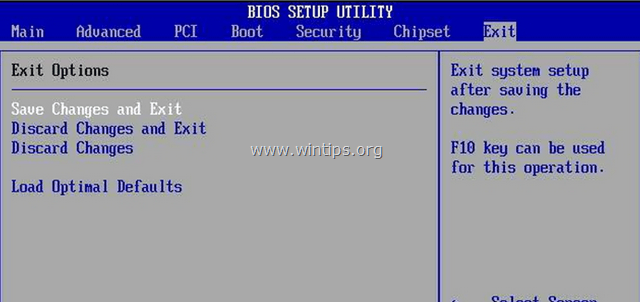
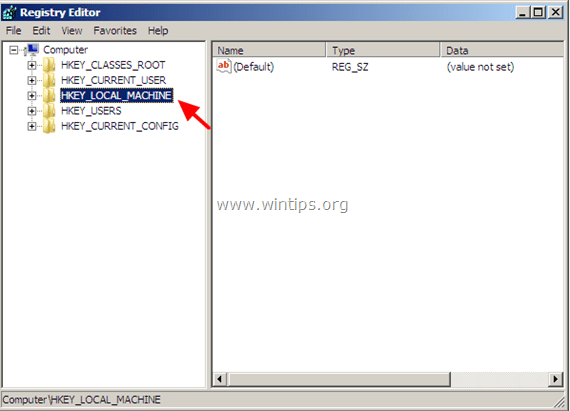
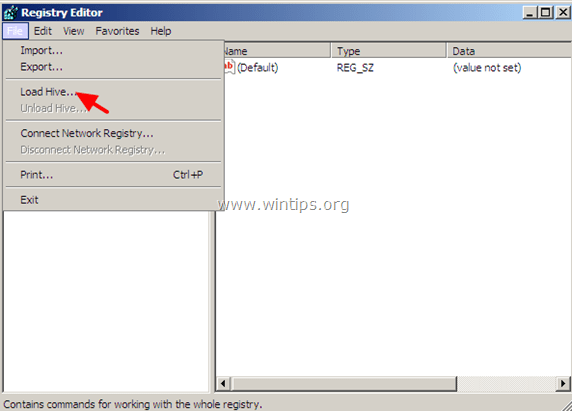
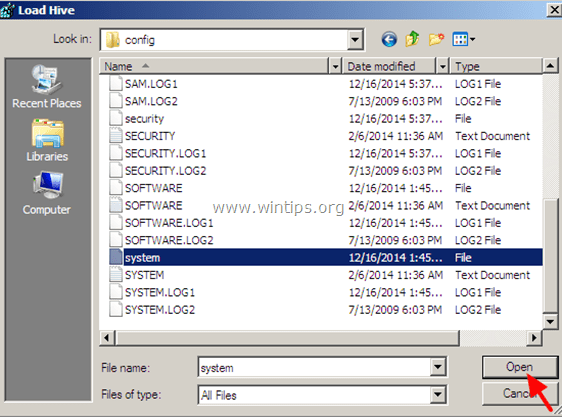
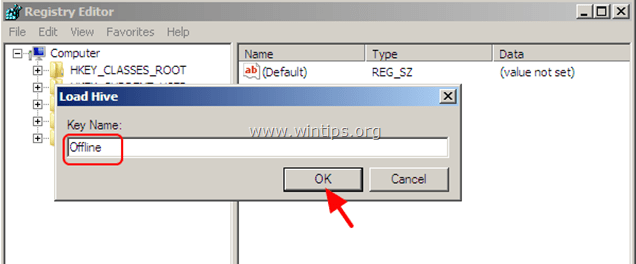
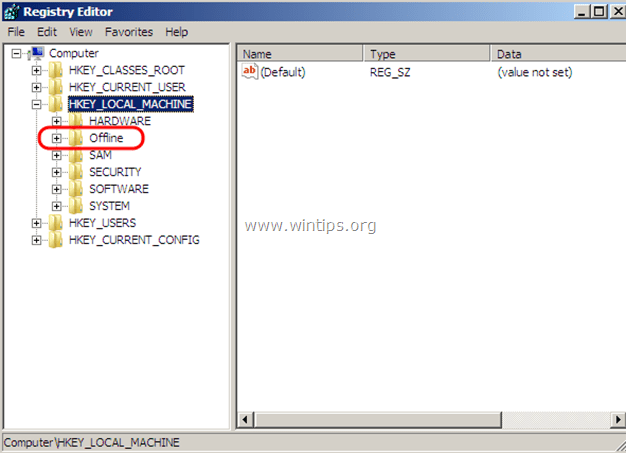
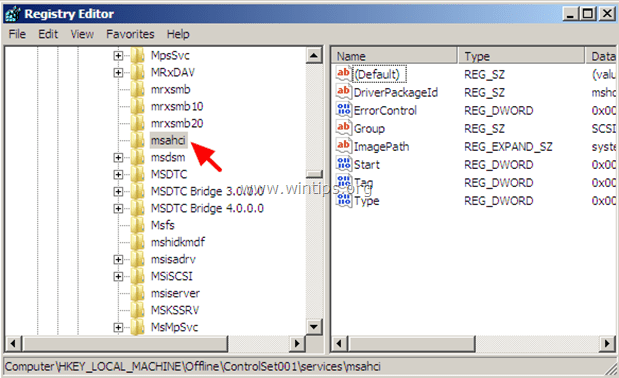
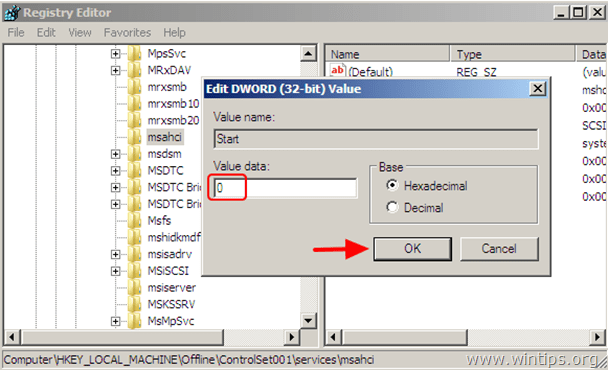
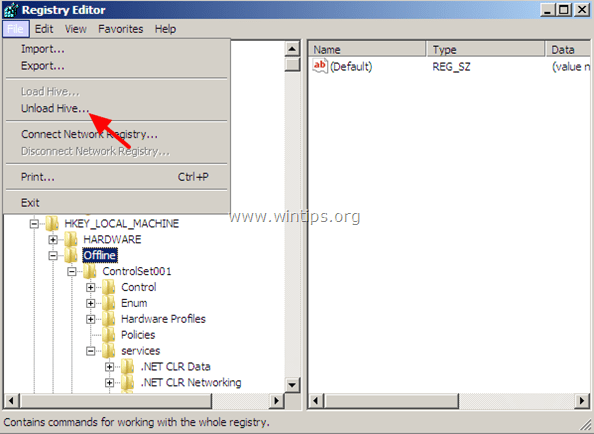


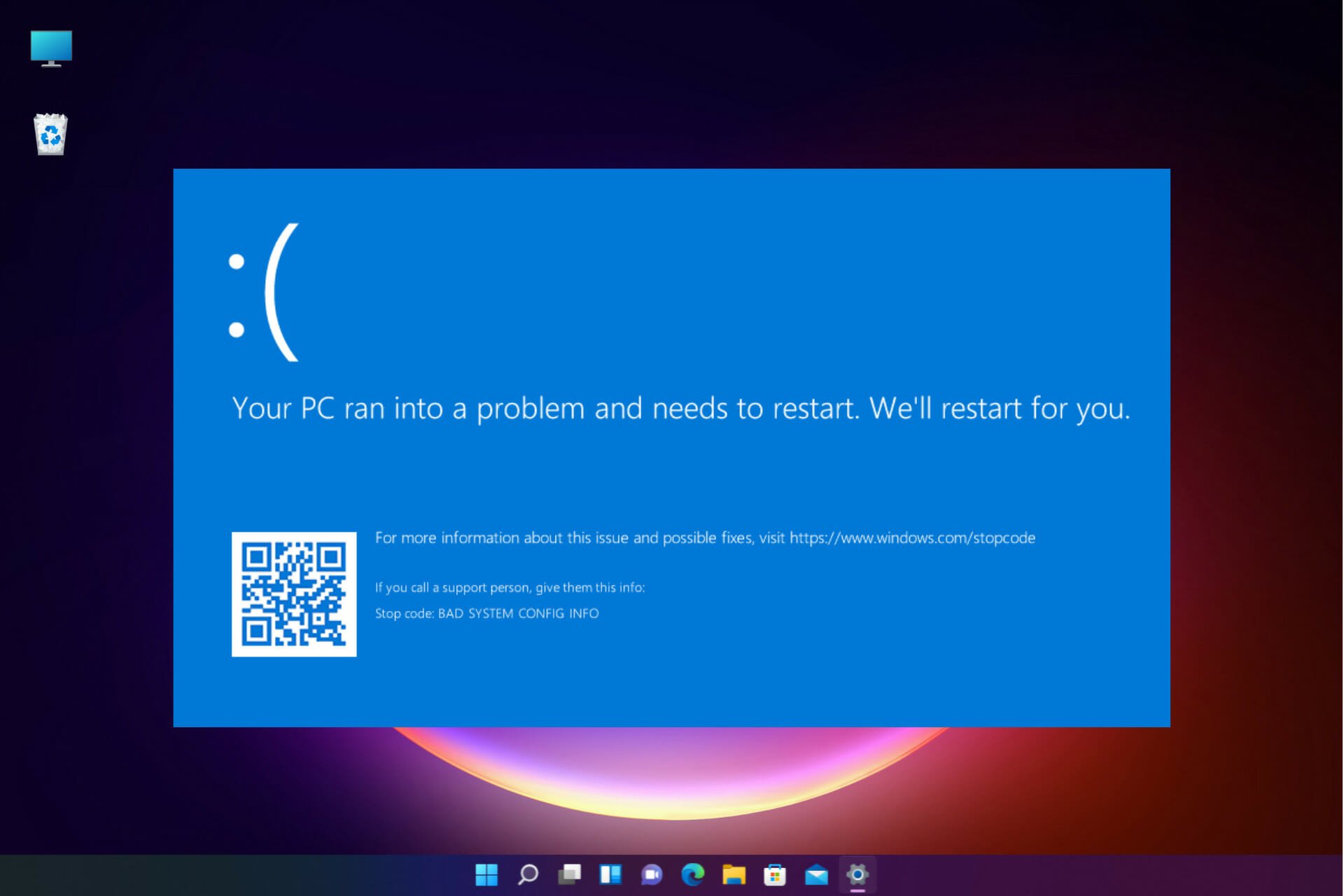

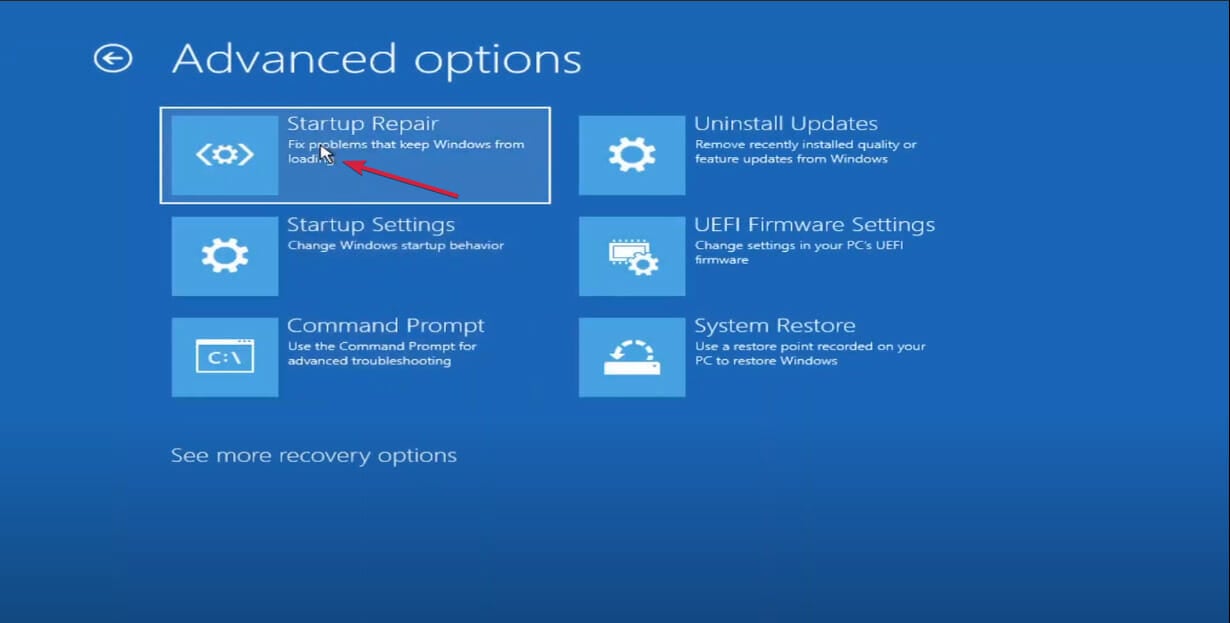

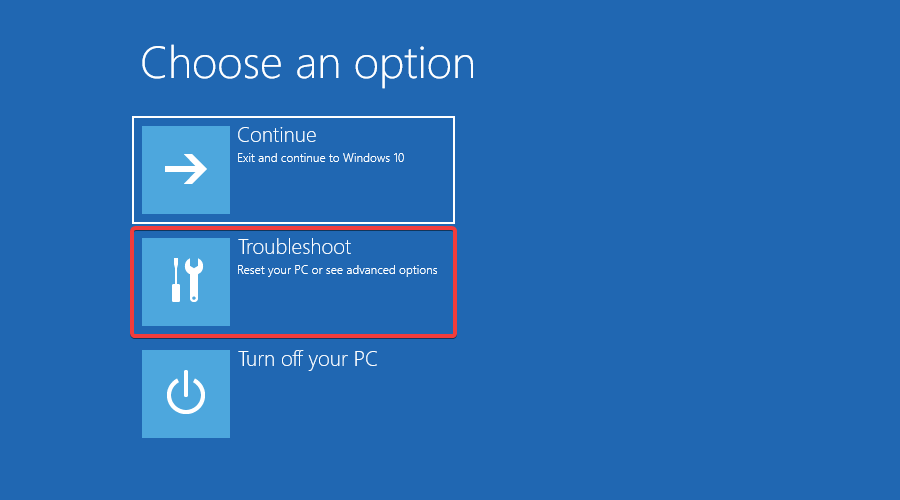
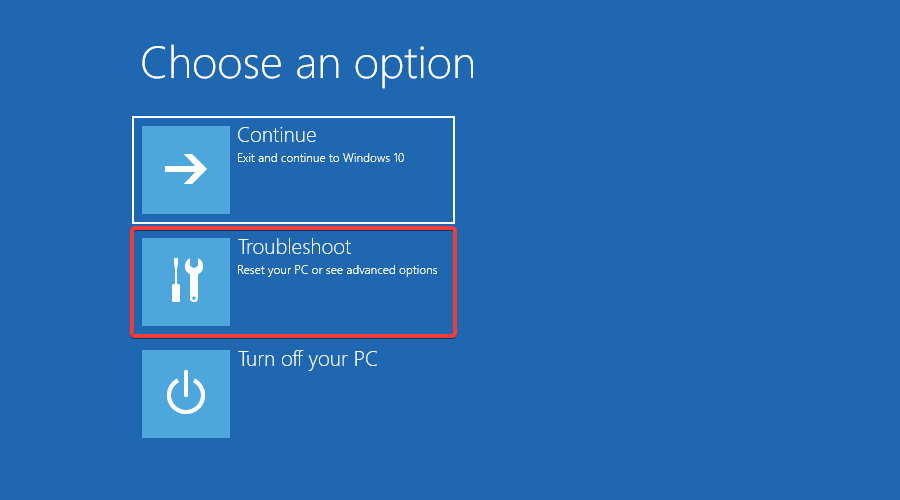

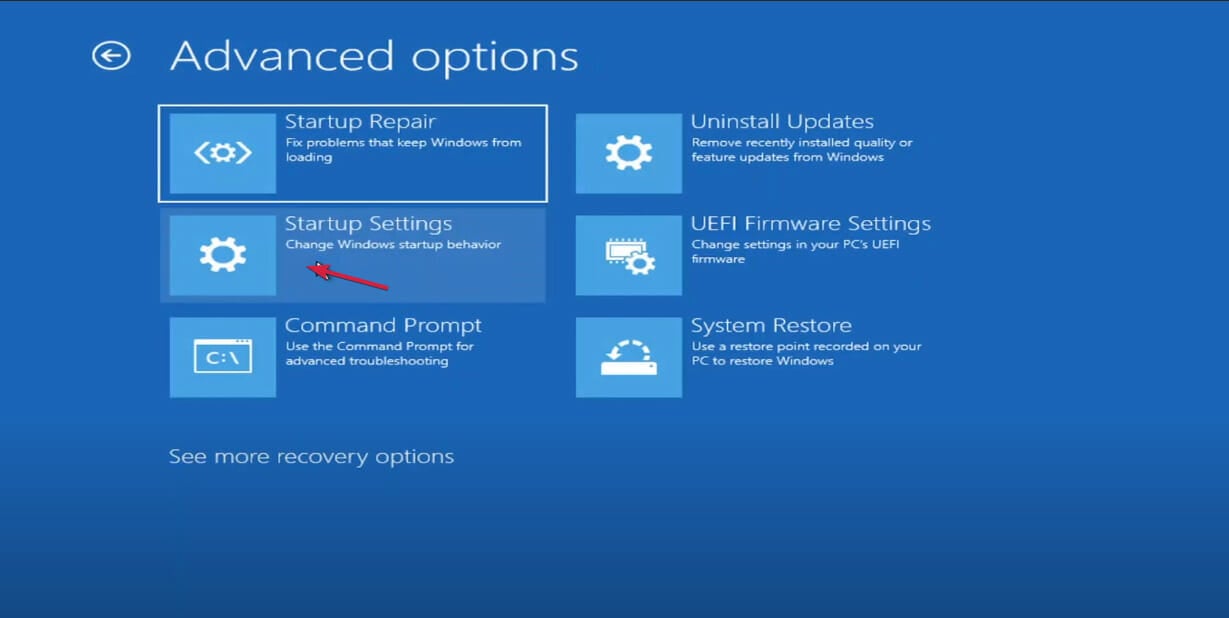
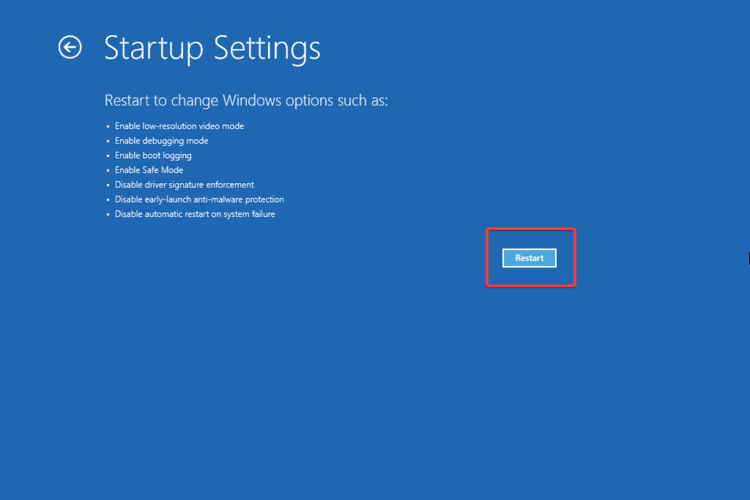
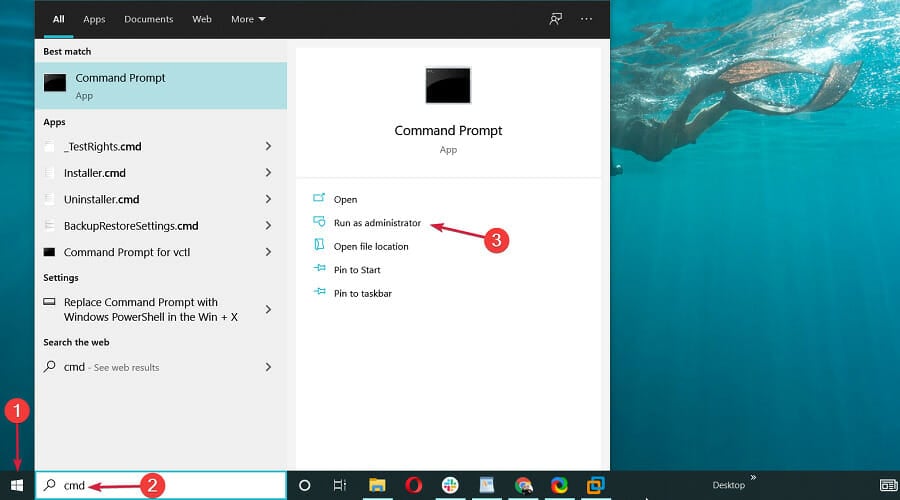
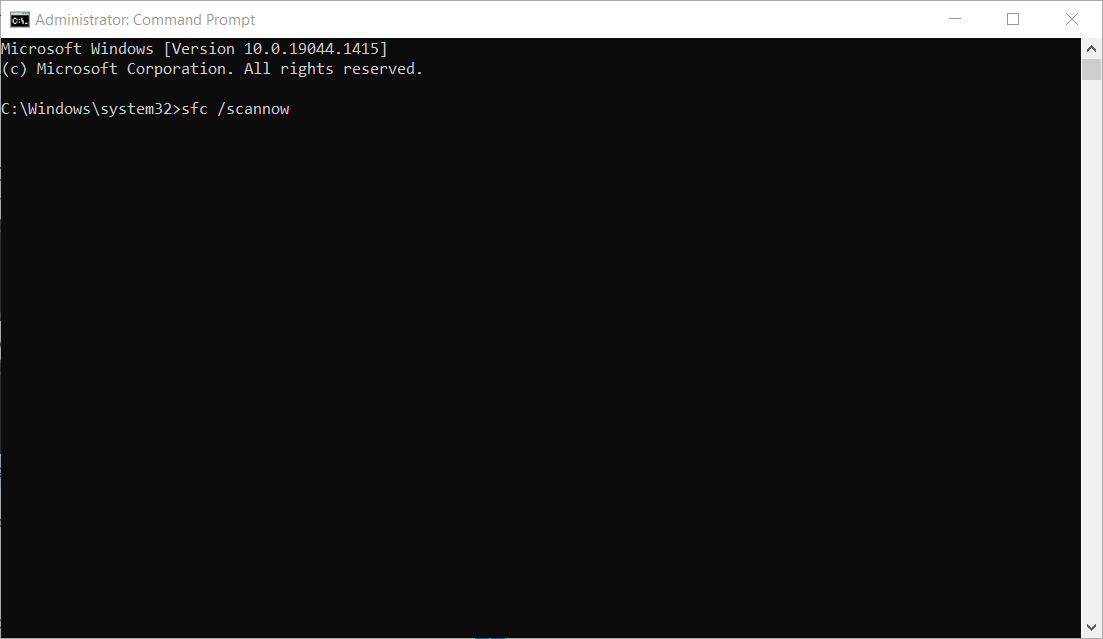
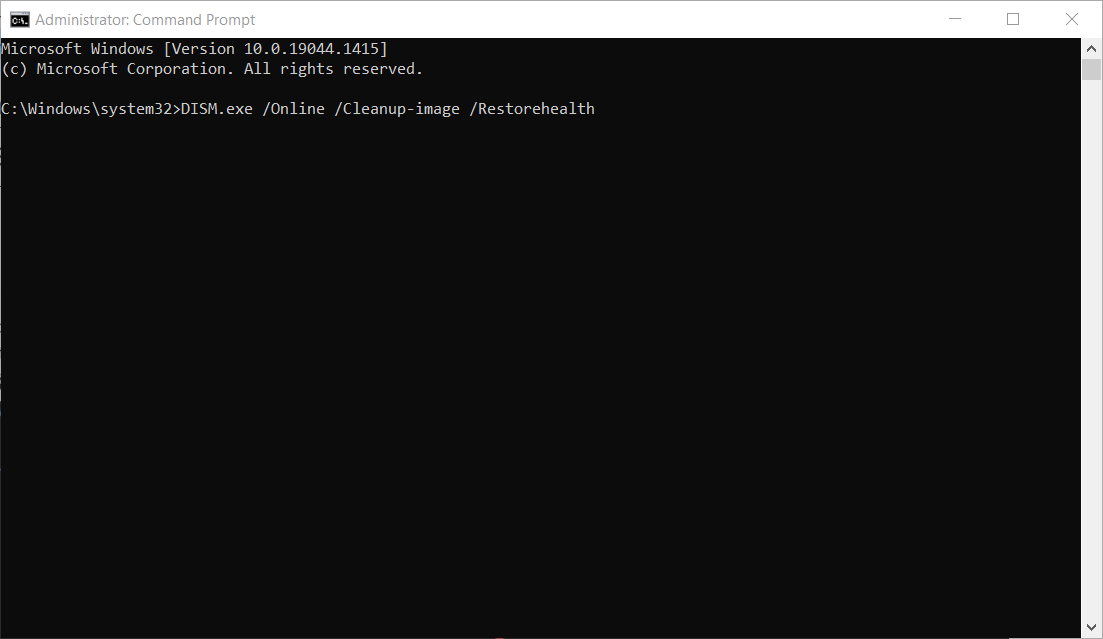
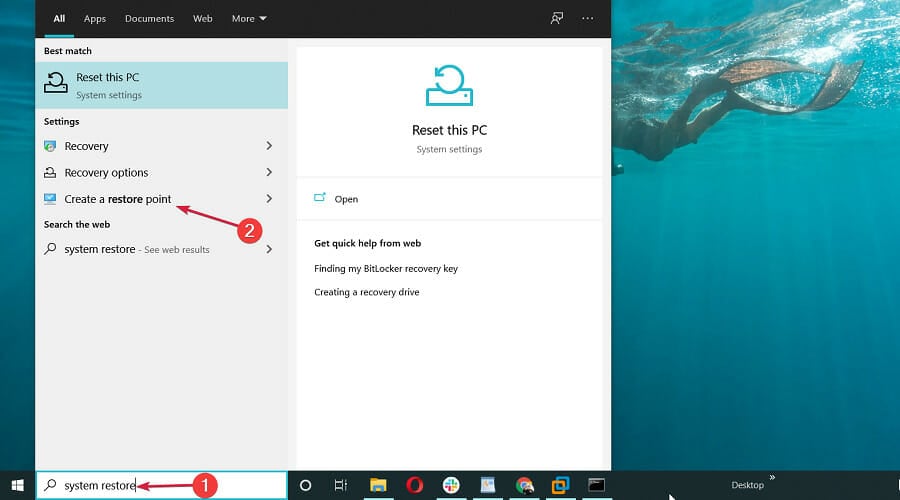
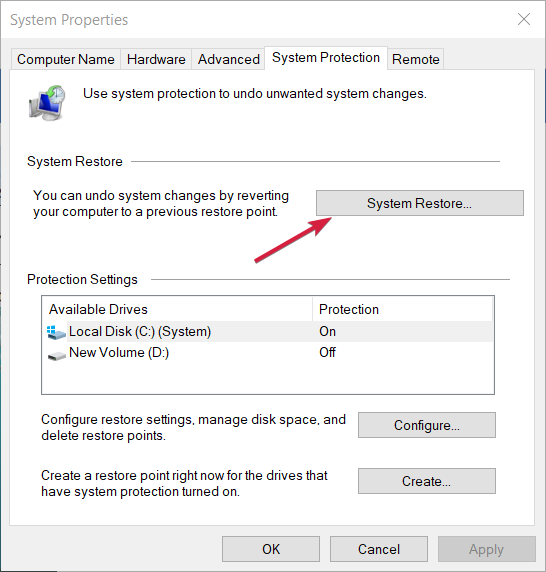
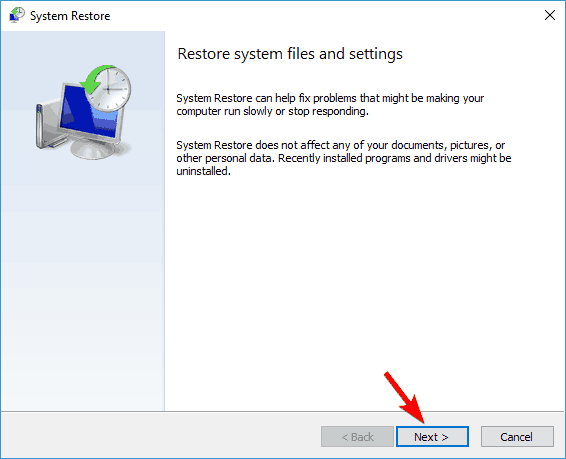
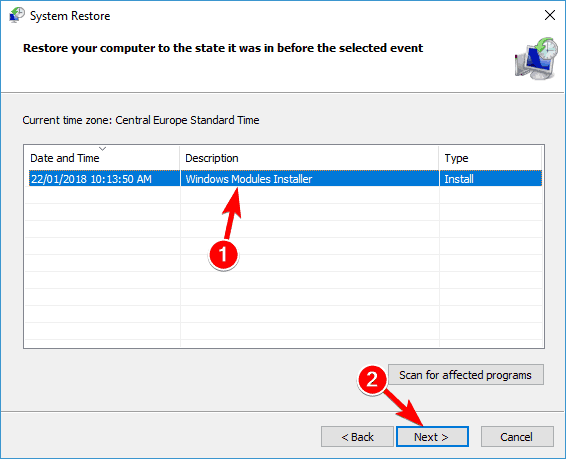
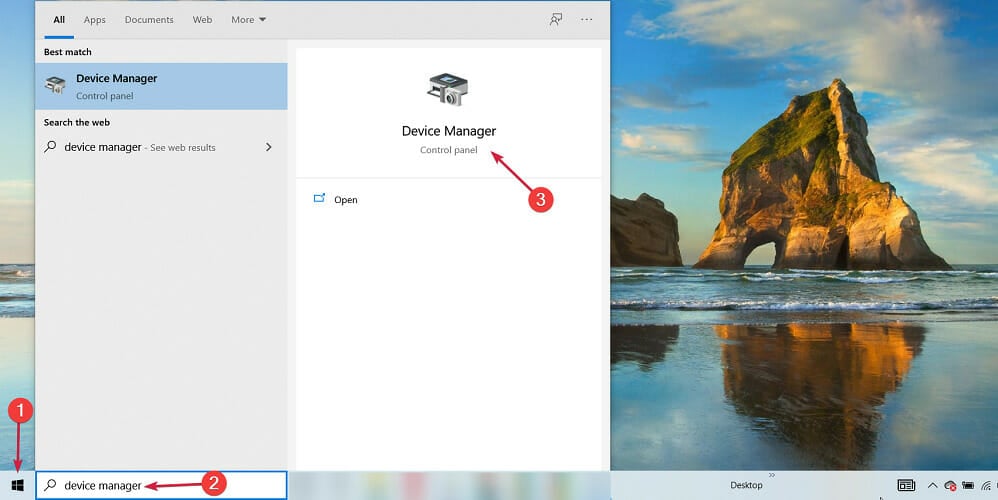
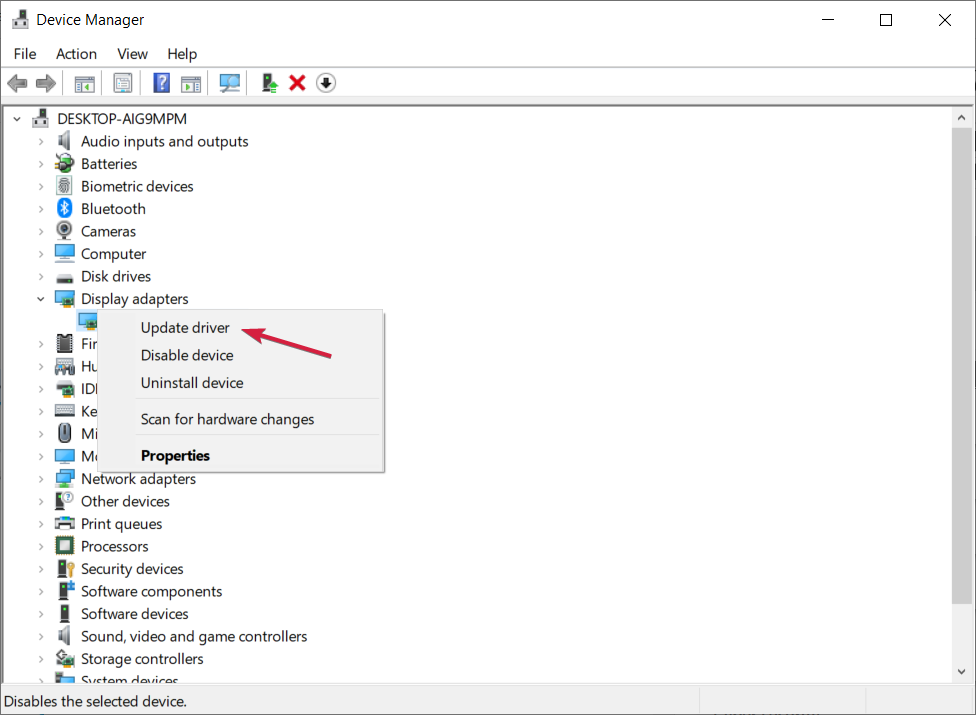
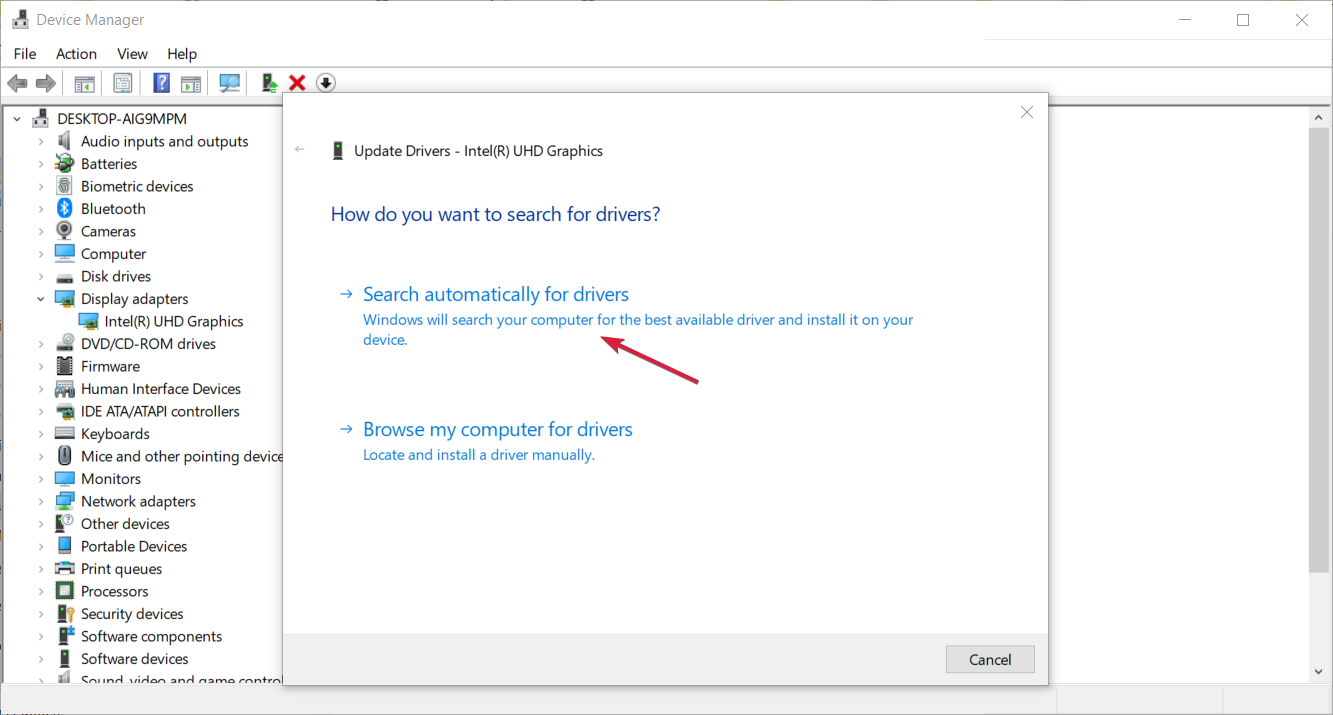
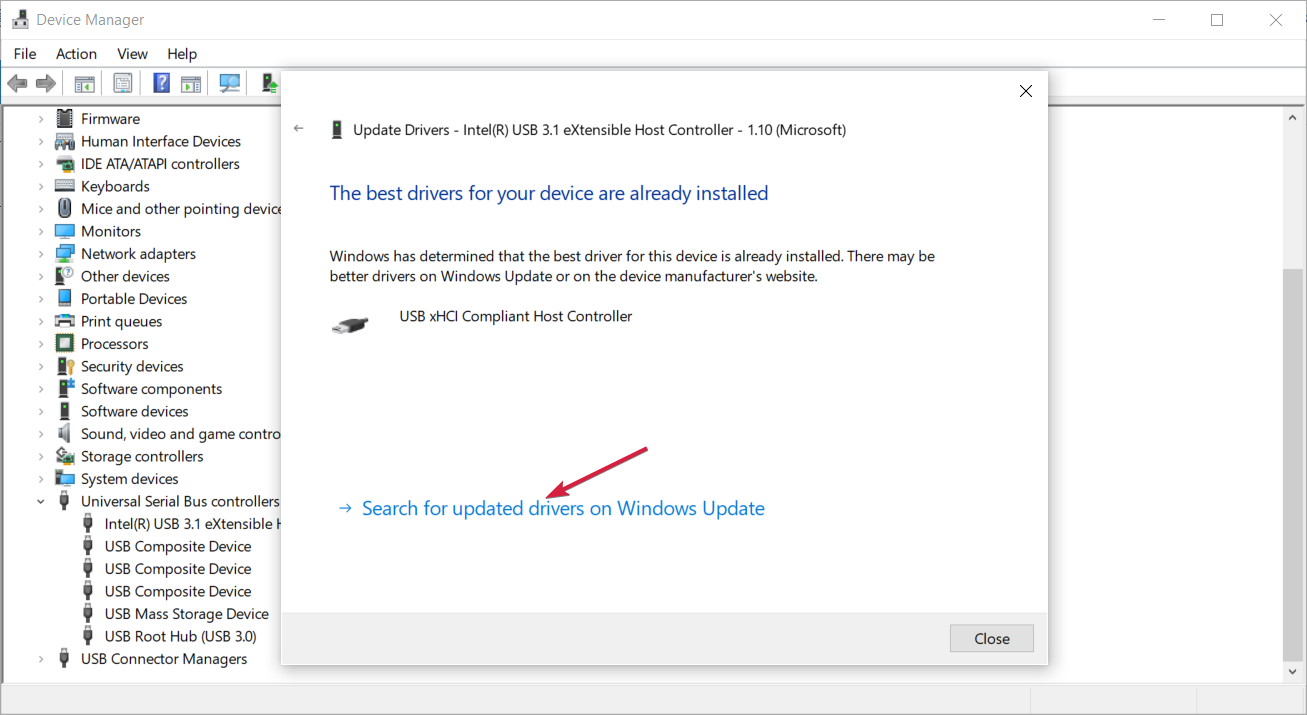
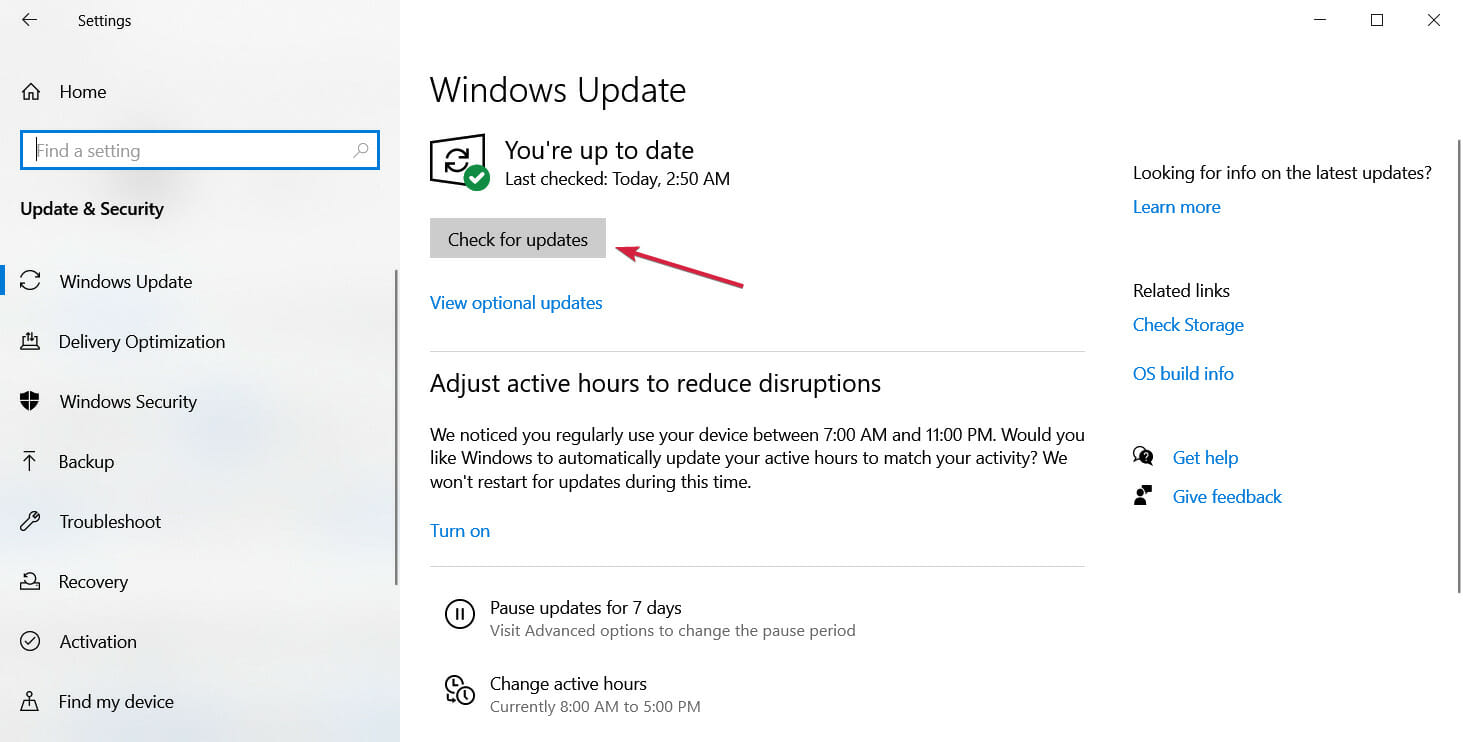
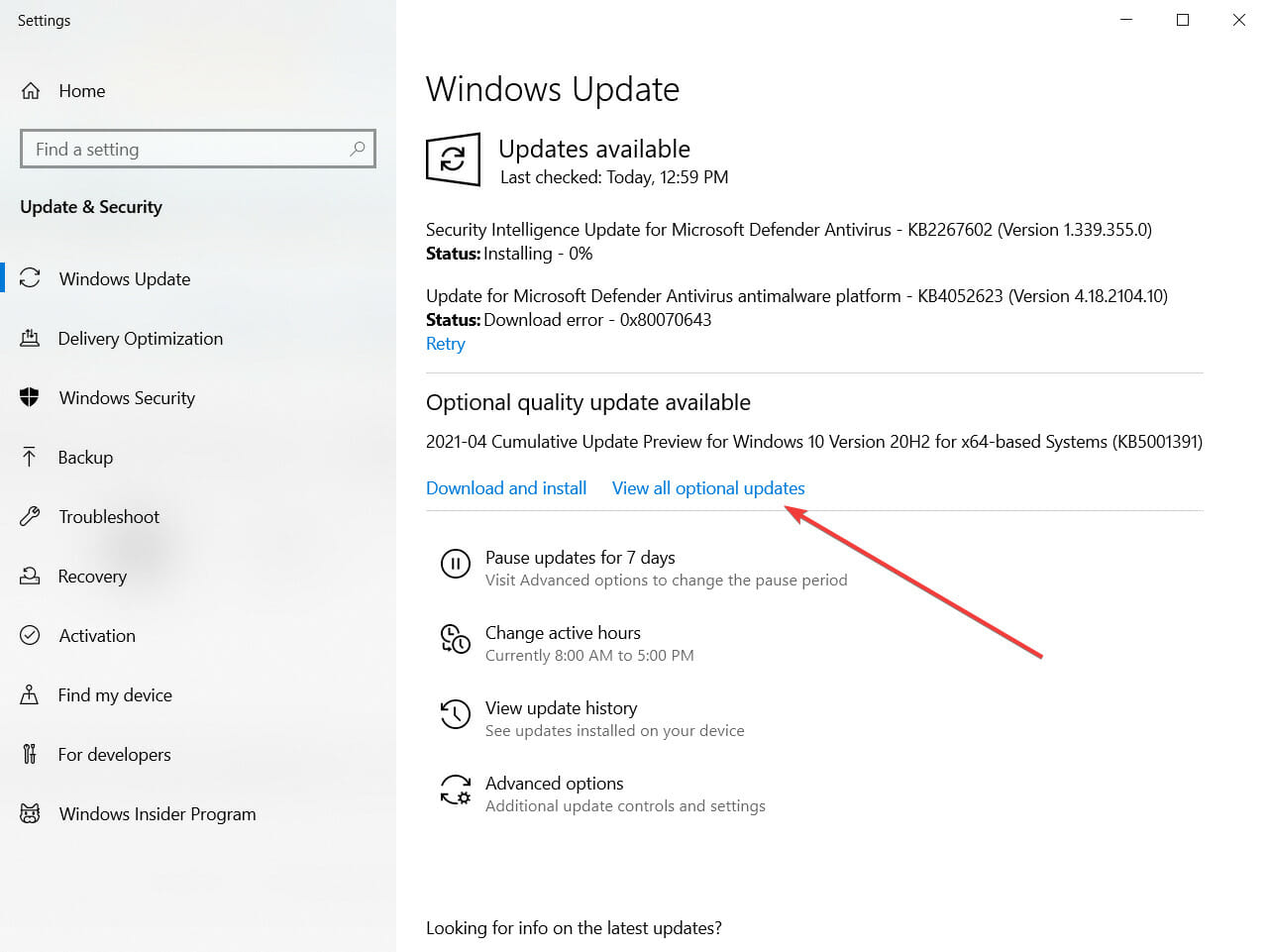
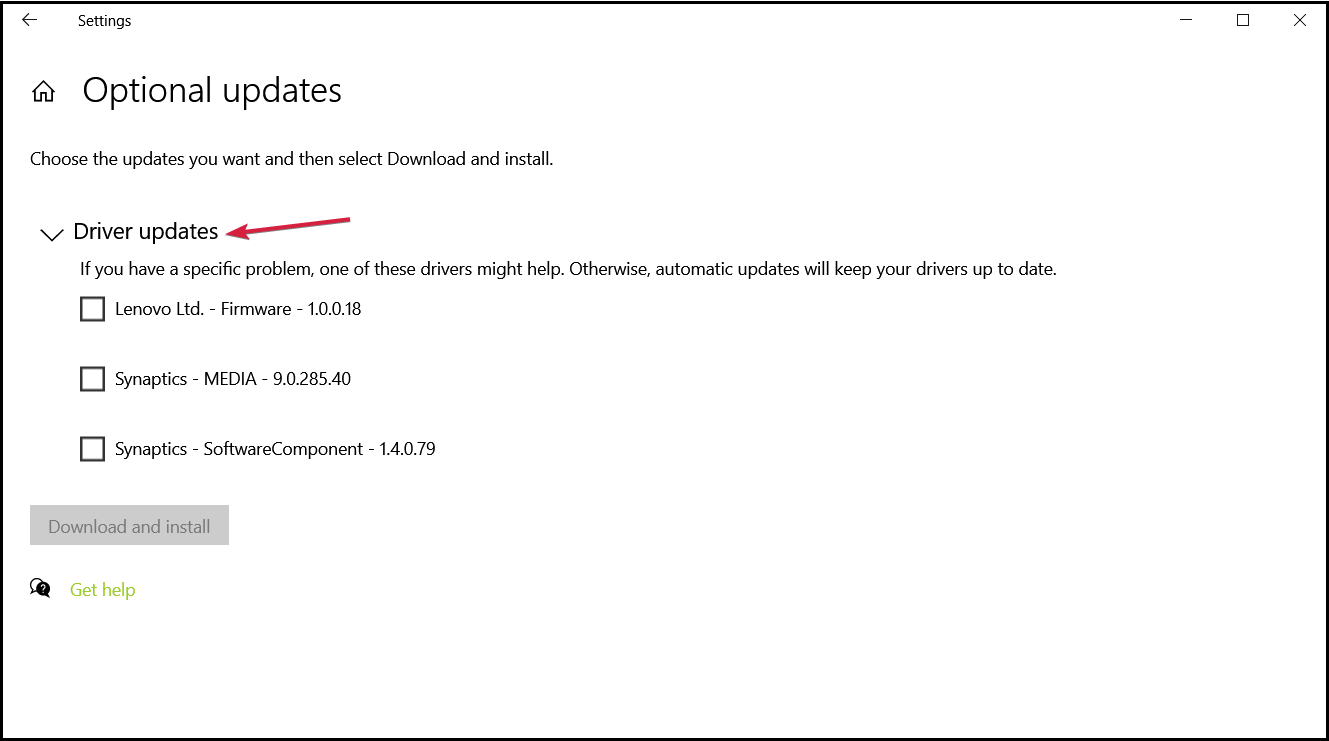
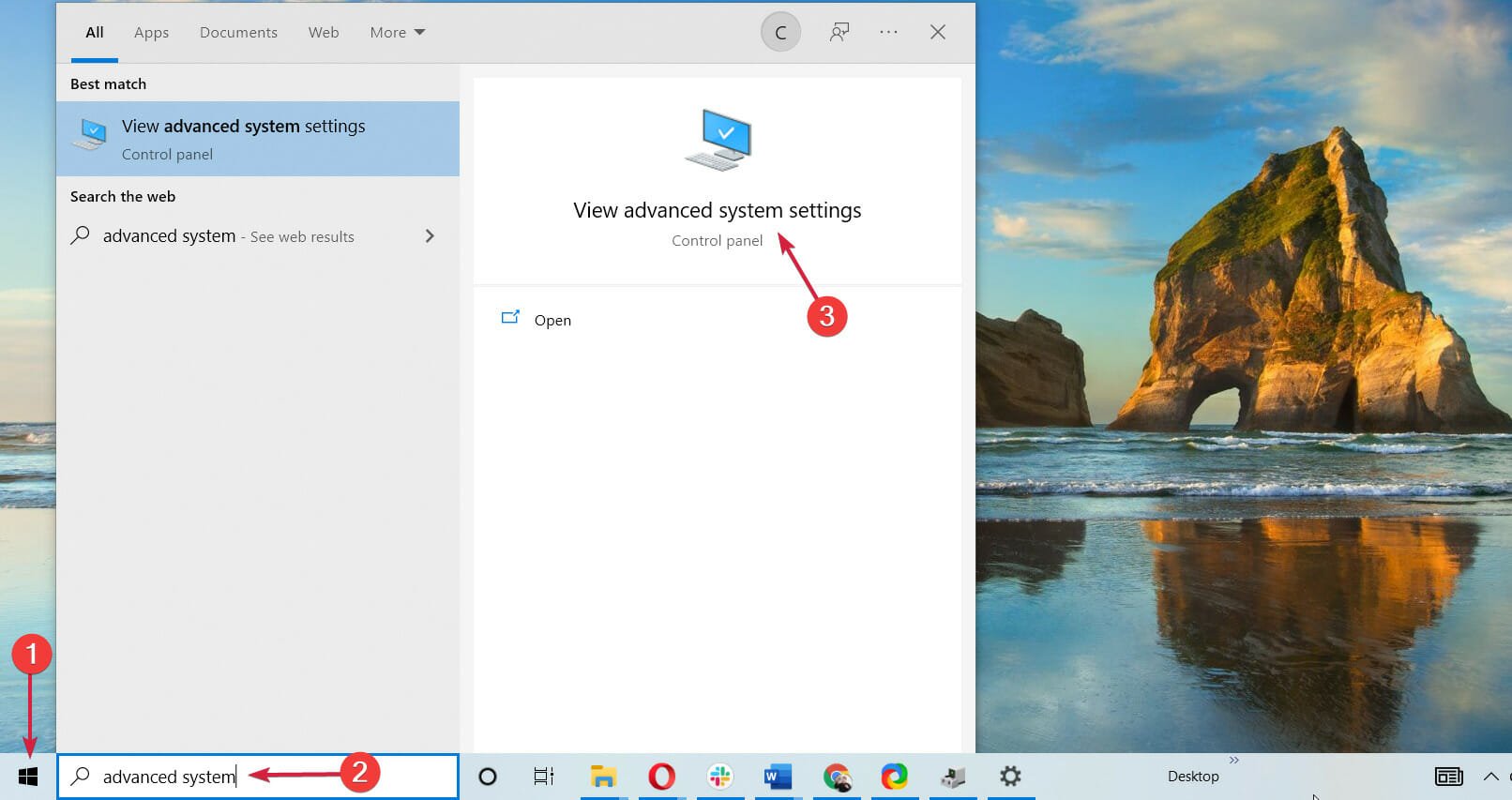
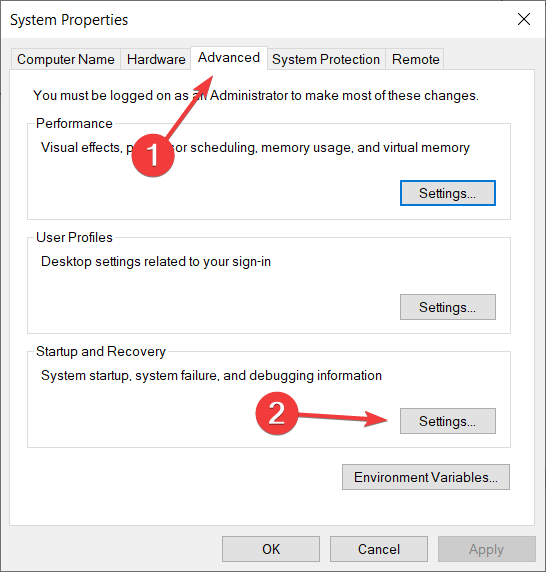
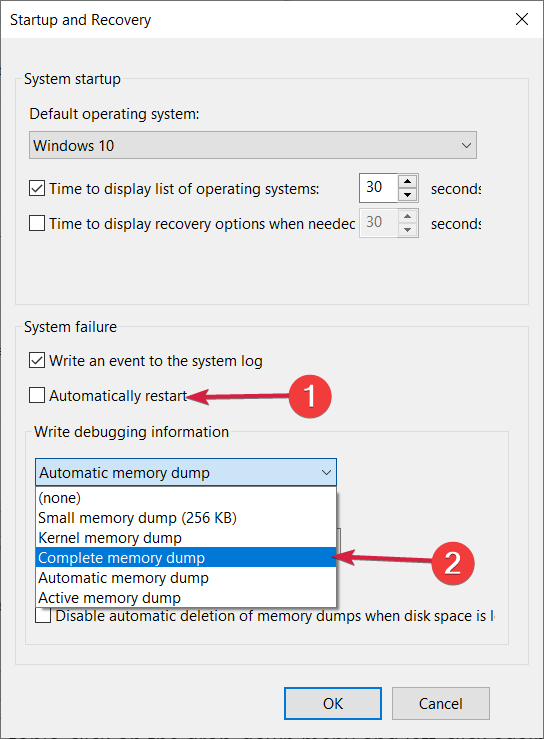
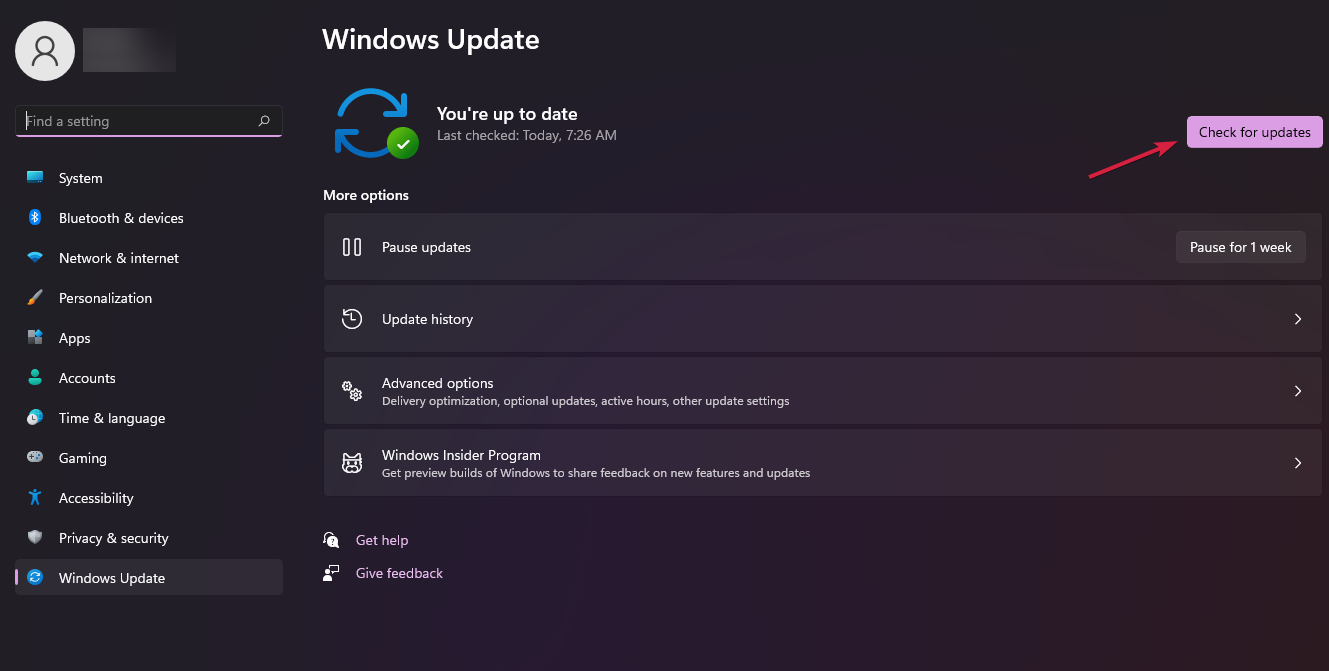
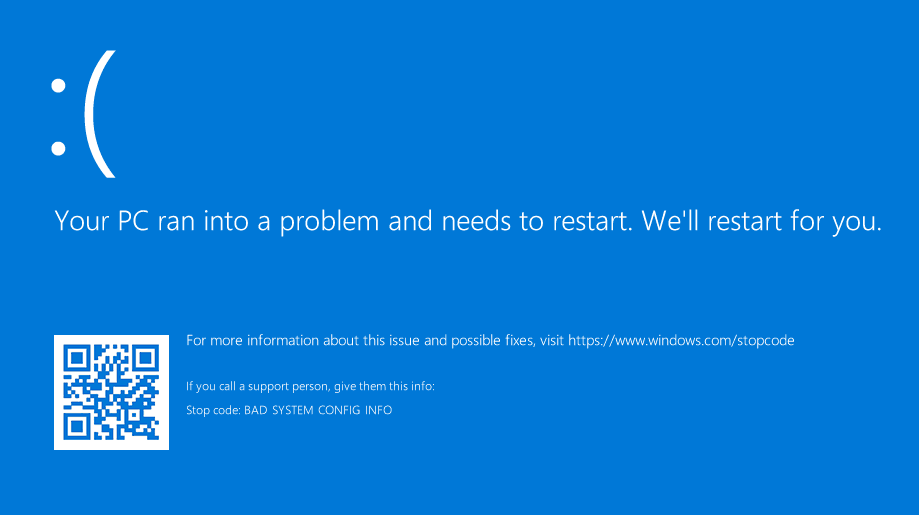
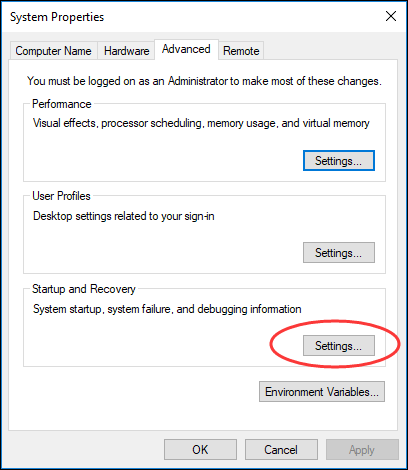
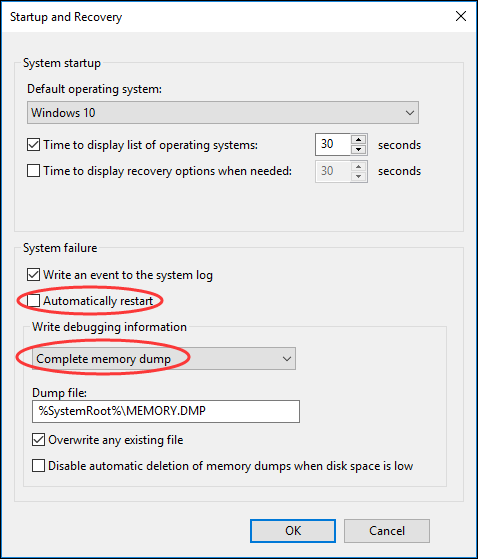
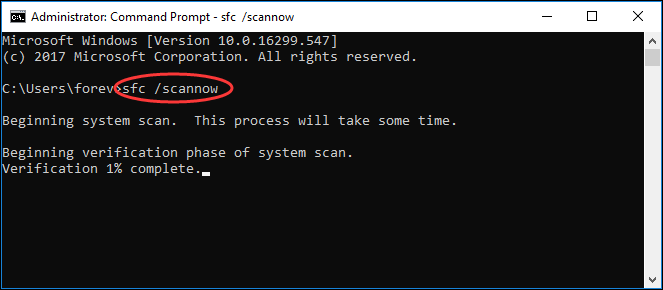
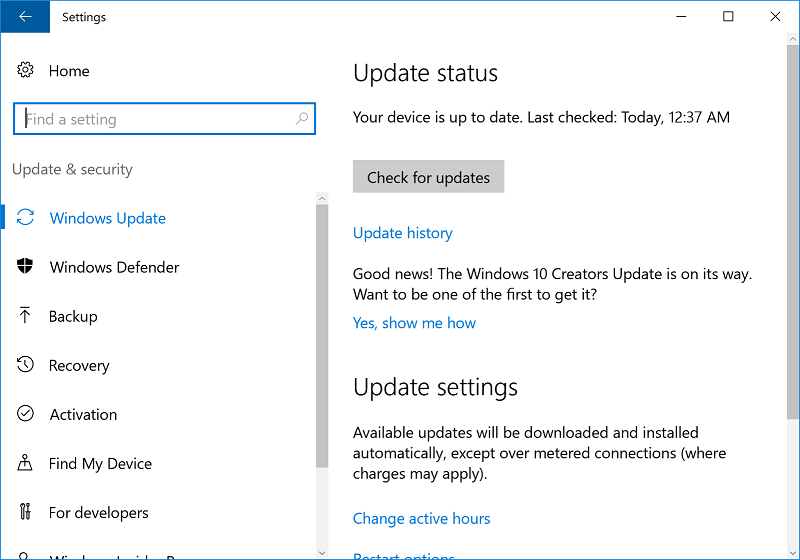
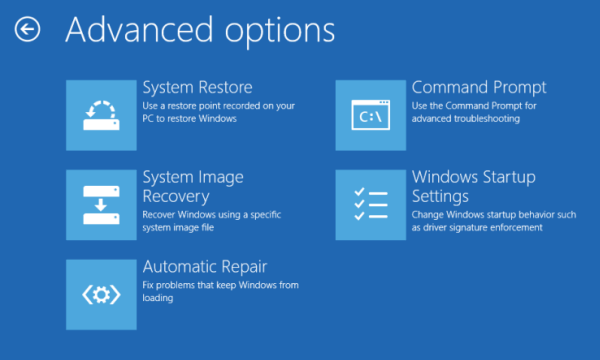
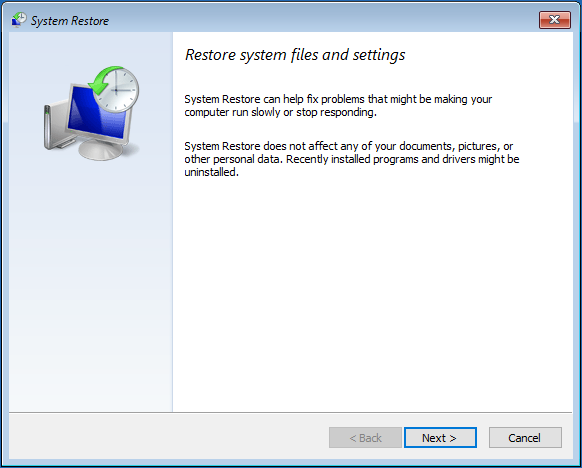
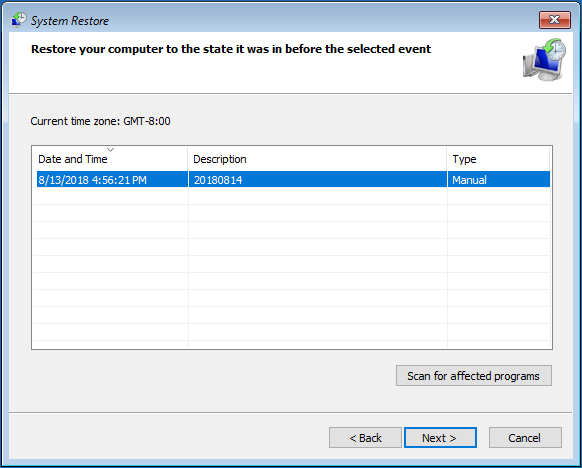
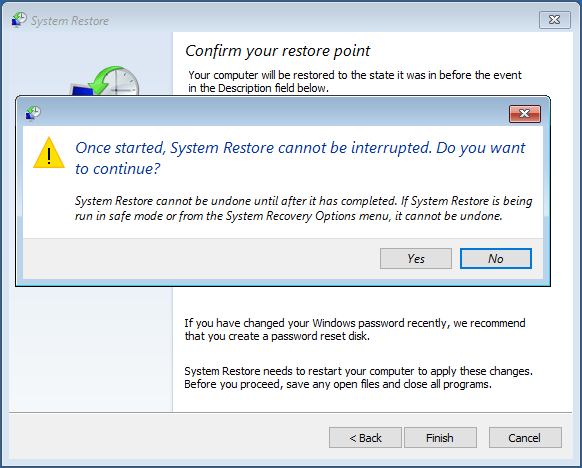
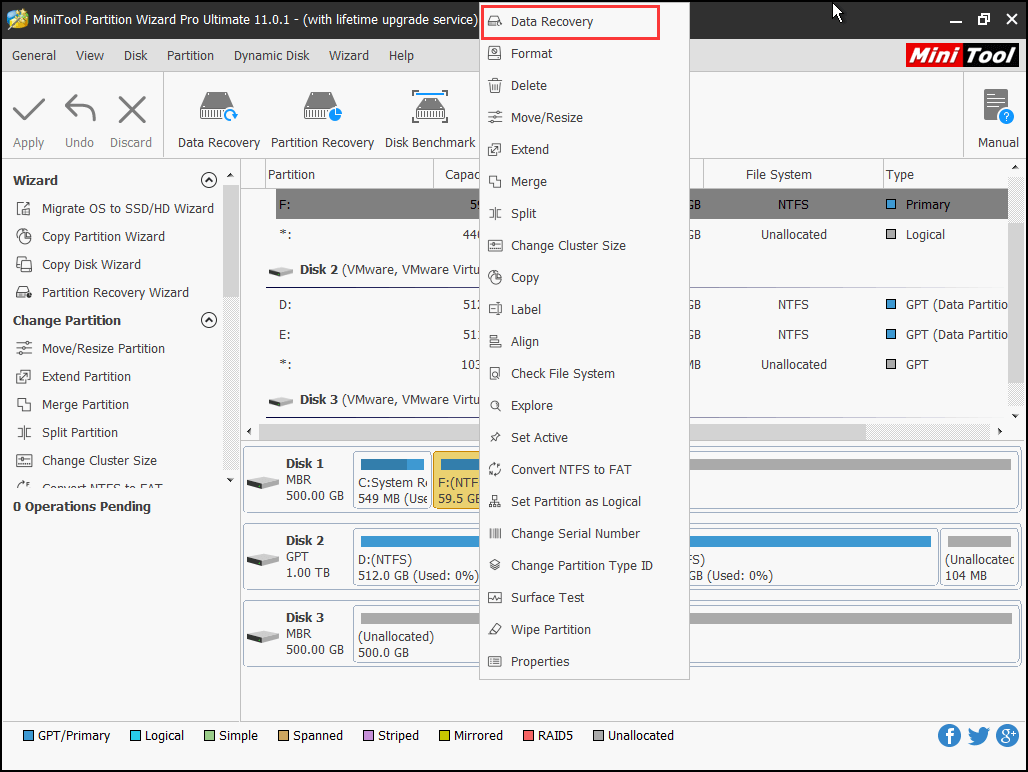
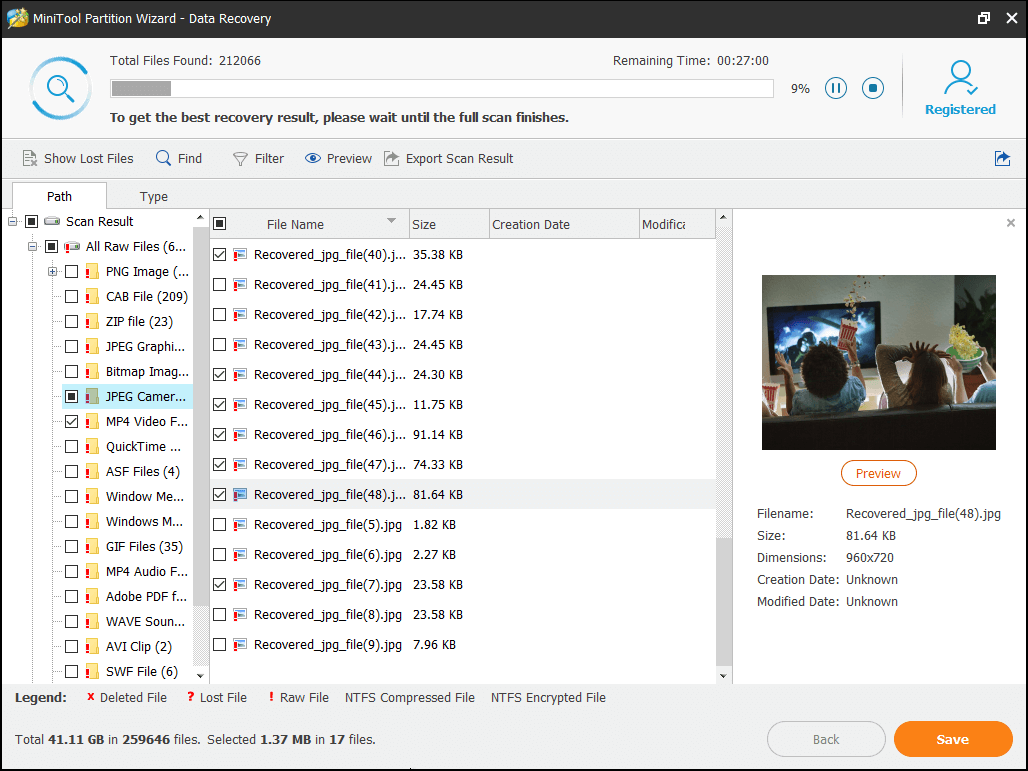
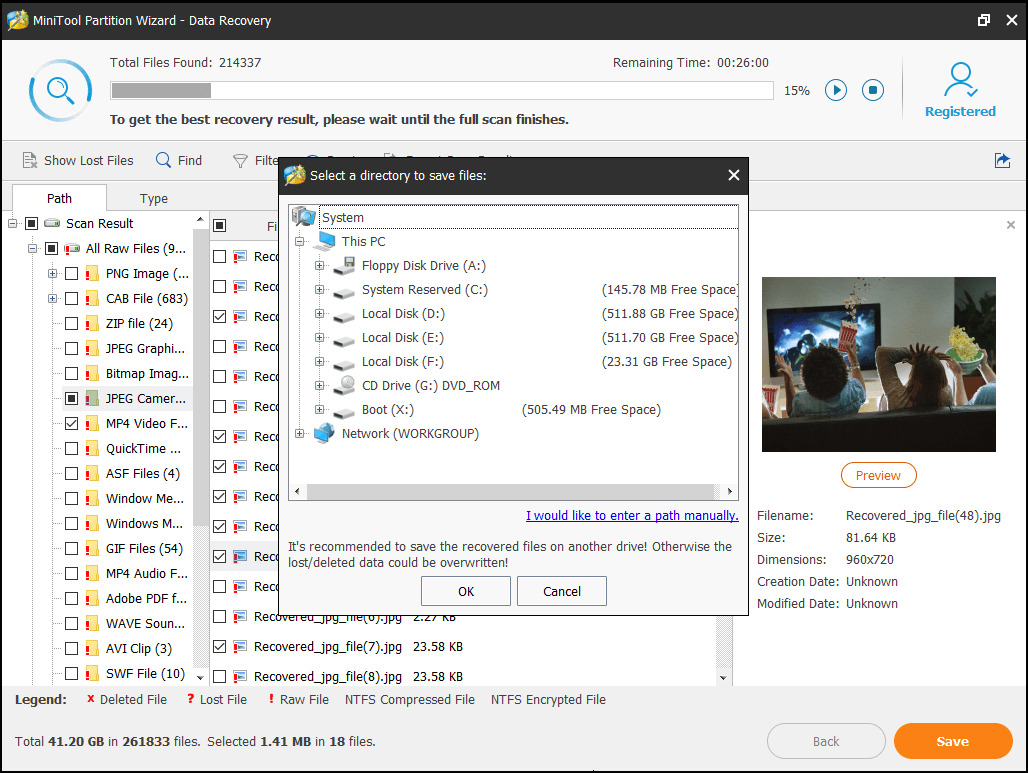
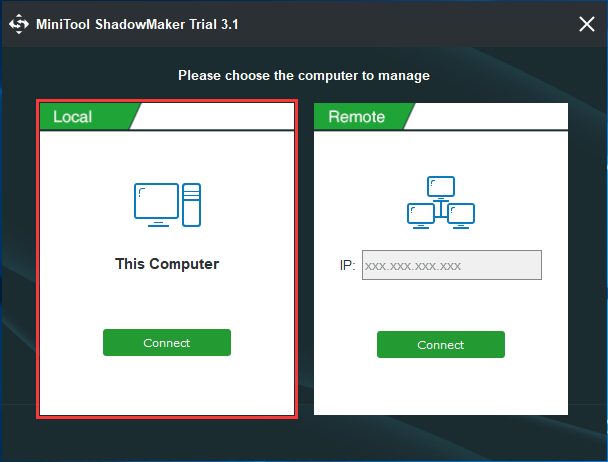
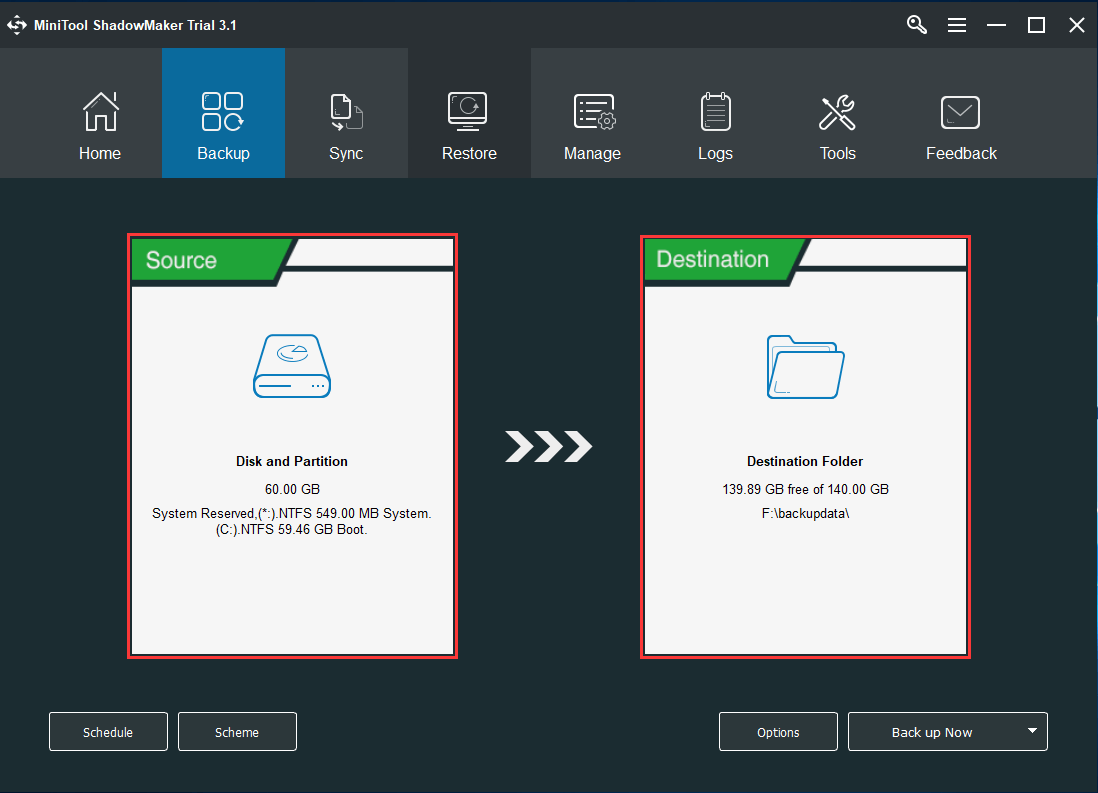
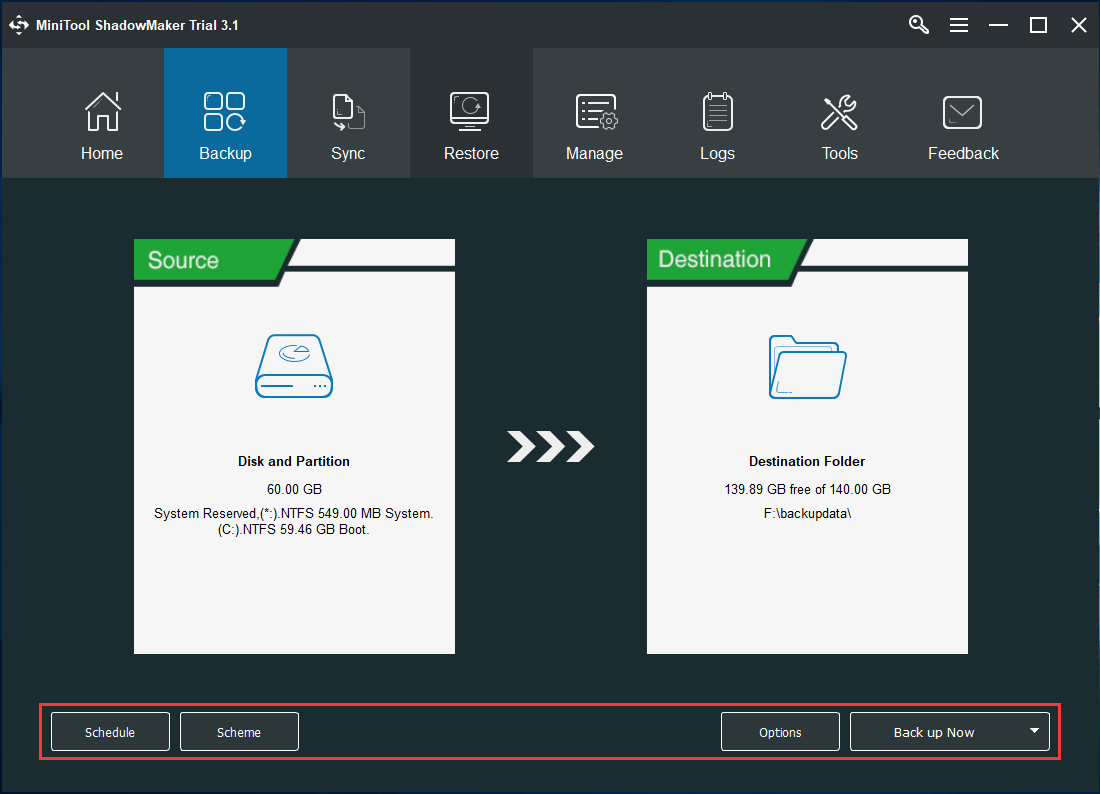

 Ошибка Your PC/Device needs to be repaired в Windows 10
Ошибка Your PC/Device needs to be repaired в Windows 10