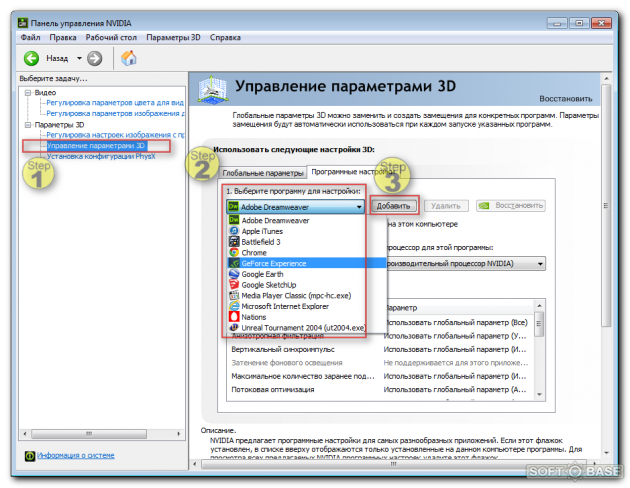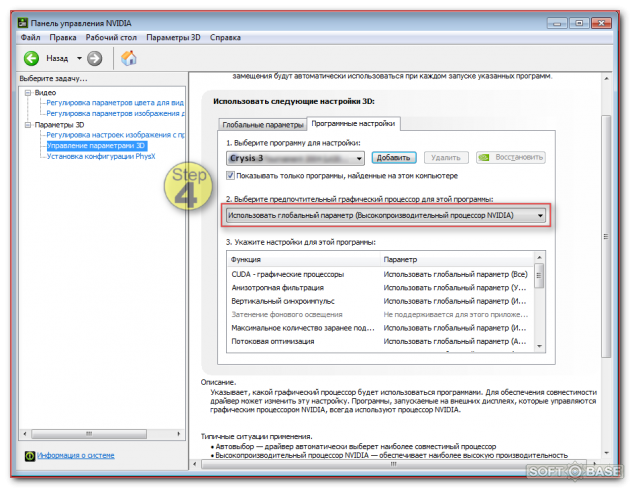-
Windows
-
Система
-
Драйверы
-
DirectX
- Вопросы
DirectX для Windows
-
Обзор
1
-
Видео
4
-
Вопросы
10
При запуске Crysis3 выбрасывает вот это — You need a DX11 capable GPU to play Crysis 3

Решение по ошибке с DirectX в Crysis
Необходимо в Управлении 3D параметрами видеокарты nVidia вписать игру Crysis и заставить её работать с «Высокопроизводительным процессором nVidia».
1. Пуск — Панель управления — панель управления nVidia
2. Переходим в раздел «Управление параметрами 3D»
3. Если игры нет в списке, добавляем её через кнопку «Добавить».
Обычно файл запуска игры находится по адресу:
«C:Program FilesOrigin GamesCrysis 3 *bin32»
4. После добавления игры присваиваем её значение «Высокопроизводительный процессор nVidia»
Если данный способ не помог, ниже
Инструкция по решению общих проблем с видео драйверами и DirectX на ноутбуках и ПК.
1. Установите самые последние драйверы для вашей видеокарты AMD и Nvidia.
2. Обязательно перезагрузите компьютер.
3. Установите последнюю версию DirectX из проверенных источников.

Другие вопросы по DirectX
-
6
-
1
-
1
-
1
-
7
-
4
-
3
-
5
-
57
Ответы
- Добавить комментарий
не знаю у меня не работает драйвера скачал Директ Икс скачал перезагрузил и нифига подскажите ещё варианты пожалуйста
Установите правильные драйверы для видеокарты — однозначно этого будет достаточно!

Опишите симптомы, попробуем вам помочь.

по первому варианту
4. После добавления игры присваиваем её значение «Высокопроизводительный процессор nVidia»
этой строки у меня нет
по второму сделал все что вы описали не помогла
вылетает сообщение о You need a DX11 capable GPU to play Crysis 3
аналогичная ситуация, требует дх11 и все тут, видеодрайверы обновлены, дх11 стоит, видеокарта gtx285 2 gb ram
почему у меня нету галочки «высокопроиз…
У вас установлен пакет драйверов nVidia на видеокарту?

Народ помогите мне у меня кризис 3 не запускается выскакивает You need a DX11 а когда я захожу в видеоадаптеры и там отключаю NVIDIA GEFORCE 9800 GT и тогда у меня игра запускается, но она почему то виснет а когда включаю NVIDIA GEFORCE 9800 GT то у меня выскакивает You need a DX11 что делать подскажите пожалуйста !!!!!!!!
Удлите предыдущие видеодрайверы, перезагрузите ПК и поставьте самый свежий пакет драйверов NVIDIA

У мене немає NVIDIA. Що робити, і як запустити без неї???
У вас не стоят драйверы nVidia или видео карта другого производителя ?

Відеокарта іншого видавця.
Напишите какого, поможем найти последние драйверы.

у меня нету в панельке управления 3 д параметры что делать ?
Та же проблема!Помогите! Видео карта ati radeon x 1950 GT Стояла винда хп был значек нвидео,а поставил винду 7 чета не слаживается!
Драйвер пак уже успели поставить ?

у меня нет видеокарты нвидиа !!!что делать??
У меня gf 9600 но она у меня тянет ток 10дртх и выдаёт ошибку что нужен др11 как решить проблему с запуском.
Каждая последняя версия DirecX содержит наборы библиотек предыдущей. Это значит что в вашем случае, смело ставьте последний DirectX с нашего сайта.

Вот уже много народу написало,что у них нет второго пункта,у меня тоже нету,драйвера новейшие,видеокарта geforce gtx 760,дХ11 поддерживает,всё стоит,но проблема всё та же
Добавить ответ
Что делать если видеокарта не поддерживает DX11?
DirectX представляет собой интерфейс прикладного программирования (application programming interface или API) для операционной системы Windows. Это программно-аппаратный комплекс, разработанный для работы с мультимедиа. В основном, говоря об этом комплексе, подразумевают работу с графическими приложениями.
Первый пакет DirectX был выпущен в далёком 1995 году вместе с Windows 95. С тех пор каждая новая версия пакета регулярно выпускается с новыми продуктами от Microsoft.
Одной из особенностей данного интерфейса является то, что его реализация не является исключительно программной. Для корректной работы приложений, написанных под него, необходимо наличие соответствующих устройств. Грубо говоря, чтобы реализовать какие-то функции трёхмерной графики, совместимые с DirectX определенной версии, видеокарта также должна быть с ней совместима.
Аппаратная реализация DirectХ 11 была реализована в 2009 года в видеоадаптерах Radeon серии 5800 и в конце 2010 года в GeForce серии 400. В настоящее время данный пакет уже является устаревшим, поскольку спустя 4 года были выпущены видеокарты с поддержкой DirectX 12.
Подавляющее большинство современных видеоадаптеров поддерживают 11-ю версию данного пакета, но многие более старые карты могут его и не поддерживать.
Определение совместимости directx 11
Узнать, какой пакет Direct Х 11 установлен в операционной системе можно достаточно просто – необходимо использовать стандартную программу диагностики dxdiag.exe
Этот пакет входит в базовую поставку любой версии Windows, начиная с Windows 98. Её можно запустить из консоли (нажав Win+R) и набрав название программы «dxdiag.exe» в появившемся диалоговом окне.
На первой же странице будет отображена поддерживаемая программная версия продукта.
Узнать, какой DirectХ поддерживает видеокарта можно при помощи любого приложения системной диагностики, например, AIDA.
Внимание! Узнать, какую версию DirectХ поддерживает видеоадаптер проще всего на сайте производителя, ознакомившись с его спецификацией.
Возможные причины и методы их устранения
Причин, по которым не работает DirectХ может быть две: аппаратная и программная. В последнем случае всё решается просто – нужно установить последнюю версию библиотеки (скачивается с сайта Microsoft) или установить самые новые драйверов видеоадаптера (скачиваются с сайта производителя).
Проблема с аппаратной частью сложнее. Что делать если видеокарта не поддерживает directx 11? Скорее всего, что ничего. Если нет аппаратной части, поддерживающей 11-й DirectX, то, естественно, в полной мере API реализован не будет. Однако, существует возможность программной эмуляции данных функций.
При помощи программы dxcpl.exe можно провести эмуляцию любого пакета API вплоть до DirectX 12. Эта программа не входит в базовый пакет, а устанавливается отдельно.
При запуске приложения необходимо указать следующие параметры:
- Какая версия API будет эмулироваться – раздел «Device Setting»; установить 11-ю.
- Какое приложение будет использовать эмуляцию – раздел «Scope».
Далее следует включить параметр «Force WAPR» и нажать «Ок». После чего можно запускать приложение, требующее 11 DirectX.
Важно! Программа dxcpl не всегда работает корректно. Связано это с тем, что не все аппаратные функции можно реализовать с её помощью, поэтому данный способ может не сработать и придётся менять видеоадаптер на более новый.
Источник
Проблемы с DirectX 11
3.3GHz
Memory: 8192MB RAM
Available OS Memory: 3552MB RAM
Page File: 2472MB used, 4630MB available
Windows Dir: D:Windows
DirectX Version: DirectX 11
DX Setup Parameters: Not found
User DPI Setting: Using System DPI
System DPI Setting: 96 DPI (100 percent)
DWM DPI Scaling: Disabled
и тоже не запускается,хотя уже играл.
Тоже играл, а потом перестало запускаться.
Вот конец лога:
Stream Engine Initialization
GameName: Crysis 3
BuildTime: Mar 19 2013 22:12:26
Font initialization
Physics initialization
Sound initialization
Initializing AudioDevice now!
Initialize FMOD with dynamic memory callbacks
Starting to initialize Windows Audio Session API output!
Playback drivers found: 3
Available playback drivers:
1. Динамики (Realtek High Definition Audio)
2. Realtek Digital Output(Optical) (Realtek High Definition Audio)
3. Realtek Digital Output (Realtek High Definition Audio)
FmodEx-AudioDevice: Now running on driver: Динамики (Realtek High Definition Audio)
Record drivers found: 2
Available record drivers:
1. Микрофон (Realtek High Definition Audio)
2. Realtek Digital Input (Realtek High Definition Audio)
Record config is set to autodetect using record driver 0
Using speaker mode: FMOD_SPEAKERMODE_STEREO
Initializing FMOD-EX now!
Initialized FMOD-EX
Using FMOD version: 00044211 and internal 00044211!
Initializing SoundSystem now!
Renderer initialization
Logging video adapters:
— NVIDIA GeForce GTX 550 Ti (vendor = 0x10de, device = 0x1244)
— Adapter index: 0
— Dedicated video memory: 977 MB
— Feature level: DX11 (SM 5.0)
— Displays connected: yes
— Suitable rendering device: yes
Как видно, никакой ошибки в логе нет. Игра просто запускается с черным экраном и выдает прекращение работы.
Источник
You need a dx11 capable gpu to play crysis 3 как решить проблему windows 7
Данный сторонний скрипт может вызвать проблемы с функционалом сайта.
Чтобы избежать ошибок при загрузке, советуем отключить AdBlock в браузере.
Кроме того, вы всегда можете стать Coop-Gamer, чтобы не видеть рекламы.
Статус темы: Тема закрыта, ответ в этой теме невозможен.
Наверное у многих игроков, встретилась такая ошибка и они незнают как её решить, где задают вопросы на форумах а им отвечают глупыми ответами:
-Купи новую видеокарту
-Переустанови игру и т.д
Так вот решение есть, что для этого нужно сделать:
1. Заходим в «Панель управления NVIDIA» , «Управление параметрами 3D» ,
«Программные настройки»
— Выберите программу для настройки:
Нажать Добавить (И добавить игру, находится она по пути Origin Games/Crysis 3 MP Open Beta/bin32)
—Выберите предпочитаемый графический процессор для этой программы:
Ставим «Высокопроизводительные процессор NVIDIA» и сохраняем, играем и рудуемся.
ВНИМАНИЕ!! Способ был проверен на ноутбуке, на других PC неизвестно — большая просьба отписатся, у кого пошло у кого нет (На ноутбуке устанавливал или нет)
От + в репу, не откужусь.
😀 твоя видеокарта поддерживает DX11
расскажи этот способ тем у кого нет поддержки DX11.
Видимо мало кто понял, что это был сарказм.
читайте в интернете про свои видеокарты — я знаю про Radeon, если у вас ниже серии 5XXX, то поддержка только DX10.1 — если пишется в некоторых играх DX11 — это не значит, что есть поддержка DX11 — когда видеокарта не поддерживает DX11.
Источник
DirectX входит в состав Microsoft Windows. Это группа интерфейсов API (интерфейсов прикладного программирования), которые разработчики могут использовать для 3D-графики, видео, мультимедиа, звука и функций геймпада в Windows. Многие игры в Windows используют Direct3 DirectX для графики. Если они этого не делают, они используют межплатформенные OpenGL или API Vulkan. Другие неигровые приложения могут использовать DirectX для таких функций, как 3D-графика.
Windows 7 включает DirectX 11, а Windows 10 – DirectX 12. Когда разработчики разрабатывают игры, они выбирают версии DirectX, которые хотят использовать. Например, игра, написанная только для DirectX 11, не будет работать в Windows XP, где последней версией является DirectX 9.
Вы можете проверить версию DirectX, доступную в вашей системе, нажав комбинацию клавиш Win + R, набрав «dxdiag» в поле ввода и нажав Enter. Когда появится окно инструмента DirectX Diagnostic Tool, вы увидите, что номер версии отображается справа от «DirectX Version» в разделе «Информация о системе».
Игровые проекты и DirectX 11
Компоненты DX11 впервые были представлены в далеком 2009 году и вошли в состав Windows 7. С тех пор вышло немало игр, использующих возможности данной версии. Естественно, эти проекты невозможно запустить на компьютерах без поддержки 11 редакции.
Видеокарта
Прежде, чем планировать установку какой-либо игры, необходимо убедиться в том, что Ваше оборудование способно использовать одиннадцатую версию DX.
Подробнее: Определяем, поддерживает ли видеокарта DirectX 11
В ноутбуках, снабженных переключаемой графикой, то есть, дискретным и интегрированным графическим адаптером, также могут наблюдаться подобные проблемы. Если произошел сбой в функции переключения GPU, а встроенная карта не поддерживает DX11, то мы получим известное сообщение при попытке запуска игры. Решением для устранения данной неполадки может стать ручное включение дискретной видеокарты.
Подробнее: Переключаем видеокарты в ноутбуке Включаем дискретную видеокарту
Драйвер
В некоторых случаях причиной сбоя может стать устаревший драйвер графического адаптера. На это стоит обратить внимание, если было выяснено, что карта поддерживает необходимую редакцию API. Здесь поможет обновление или полная переустановка программного обеспечения.
Подробнее: Обновляем драйвера видеокарты NVIDIA Переустанавливаем драйвера видеокарты
Заключение
Пользователи, сталкивающиеся с подобными проблемами, стремятся отыскать решение в установке новых библиотек или драйверов, при этом скачивая различные пакеты с сомнительных сайтов. Такие действия ни к чему не приведут, разве что к дополнительным неприятностям в виде синих экранов смерти, заражении вирусами, либо вовсе к переустановке операционной системы.
Если Вы получили сообщение, о котором мы говорили в сегодняшней статье, то, скорее всего, Ваш графический адаптер безнадежно устарел, и никакие меры не заставят его стать новее. Вывод: Вам дорога в магазин или на барахолку за свежей видеокартой.
Мы рады, что смогли помочь Вам в решении проблемы. Опишите, что у вас не получилось. Наши специалисты постараются ответить максимально быстро.
Помогла ли вам эта статья?
ДА НЕТ
Directx — при запуске игры ошибка «You need a DX11 capable GPU to play Crysis 3»
При запуске Crysis3 выбрасывает вот это — You need a DX11 capable GPU to play Crysis 3
Решение по ошибке с DirectX в Crysis
Необходимо в Управлении 3D параметрами видеокарты nVidia вписать игру Crysis и заставить её работать с «Высокопроизводительным процессором nVidia».
1. Пуск — Панель управления — панель управления nVidia
2. Переходим в раздел «Управление параметрами 3D»
3. Если игры нет в списке, добавляем её через кнопку «Добавить».
Обычно файл запуска игры находится по адресу: «C:Program FilesOrigin GamesCrysis 3 *bin32»
4. После добавления игры присваиваем её значение «Высокопроизводительный процессор nVidia»
Если данный способ не помог, ниже
Что делать, если видеокарта не поддерживает DirectX 11
Компонент DirectX отвечает за обработку графики в видеокарте и вывод изображения на монитор. На данный момент он задействован в основном в играх. Множество современных тайтлов требуют для своего запуска библиотеку ДиректИкс 11. Если она отсутствует в системе, то возникнет соответствующая ошибка.
Совместимость DirectX 11
Установка данного компонента возможна для операционных систем от Майкрософт не младше Windows 7. При этом графический адаптер должен его поддерживать. Для современных компьютеров вопрос совместимости в данном случае не стоит. А вот со старыми ПК могут возникнуть проблемы.
Узнать, какие видеокарты поддерживают DirectX 11, можно на официальном сайте производителя. В сегменте игровых решений преобладают две компании: AMD и Nvidia. В линейке устройств каждой из них присутствуют модели, совместимые с одиннадцатой версией Дайрект Икс. Но информацию нужно уточнять в технических характеристиках конкретного устройства.
Соответственно, для начала нужно узнать модель видеоадаптера, установленного в компьютере. Порядок действий будет одинаковым для всех операционных систем (начиная с Windows 7):
- Запустите диалоговое окно «Выполнить» из Пуска или одновременным нажатием Win + R.
- В текстовое поле введите msinfo32 и нажмите на кнопку подтверждения.
- Раскройте раздел «Компоненты».
- В нем кликните по пункту «Дисплей».
- Откроются сведения о подключенной к ПК видеокарте. В окне можно узнать ее модель и src=»https://expertnov.ru/800/600/https/top-advice.ru/wp-content/uploads/2017/09/Svedeniya-o-videokarte-v-utilite-msinfo32-e1505356202938.png» class=»aligncenter» width=»800″ height=»604″[/img]
Теперь откройте страницу производителя в Интернете и найдите технические характеристики нужного устройства.
Отсутствие поддержки
Что же делать, если видеокарта не поддерживает Директ Икс одиннадцатой версии? К сожалению, никакими программными хитростями проблему не решить. Совместимость напрямую связана с технической составляющей. Поэтому остается только отказаться от работы в приложениях, требующих данный компонент, или обновить видеокарту.
@top-advice.ru
Что делать если видеокарта не поддерживает directx 11
DirectX представляет собой интерфейс прикладного программирования (application programming interface или API) для операционной системы Windows. Это программно-аппаратный комплекс, разработанный для работы с мультимедиа. В основном, говоря об этом комплексе, подразумевают работу с графическими приложениями.
Первый пакет DirectX был выпущен в далёком 1995 году вместе с Windows 95. С тех пор каждая новая версия пакета регулярно выпускается с новыми продуктами от Microsoft.
Одной из особенностей данного интерфейса является то, что его реализация не является исключительно программной. Для корректной работы приложений, написанных под него, необходимо наличие соответствующих устройств. Грубо говоря, чтобы реализовать какие-то функции трёхмерной графики, совместимые с DirectX определенной версии, видеокарта также должна быть с ней совместима.
Аппаратная реализация DirectХ 11 была реализована в 2009 года в видеоадаптерах Radeon серии 5800 и в конце 2010 года в GeForce серии 400. В настоящее время данный пакет уже является устаревшим, поскольку спустя 4 года были выпущены видеокарты с поддержкой DirectX 12.
Подавляющее большинство современных видеоадаптеров поддерживают 11-ю версию данного пакета, но многие более старые карты могут его и не поддерживать.
Определение совместимости directx 11
Узнать, какой пакет Direct Х 11 установлен в операционной системе можно достаточно просто – необходимо использовать стандартную программу диагностики dxdiag.exe
Этот пакет входит в базовую поставку любой версии Windows, начиная с Windows 98. Её можно запустить из консоли (нажав Win+R) и набрав название программы «dxdiag.exe» в появившемся диалоговом окне.
На первой же странице будет отображена поддерживаемая программная версия продукта.
Узнать, какой DirectХ поддерживает видеокарта можно при помощи любого приложения системной диагностики, например, AIDA.
Внимание! Узнать, какую версию DirectХ поддерживает видеоадаптер проще всего на сайте производителя, ознакомившись с его спецификацией.
Возможные причины и методы их устранения
Причин, по которым не работает DirectХ может быть две: аппаратная и программная. В последнем случае всё решается просто – нужно установить последнюю версию библиотеки (скачивается с сайта Microsoft) или установить самые новые драйверов видеоадаптера (скачиваются с сайта производителя).
Проблема с аппаратной частью сложнее. Что делать если видеокарта не поддерживает directx 11? Скорее всего, что ничего. Если нет аппаратной части, поддерживающей 11-й DirectX, то, естественно, в полной мере API реализован не будет. Однако, существует возможность программной эмуляции данных функций.
При помощи программы dxcpl.exe можно провести эмуляцию любого пакета API вплоть до DirectX 12. Эта программа не входит в базовый пакет, а устанавливается отдельно.
При запуске приложения необходимо указать следующие параметры:
- Какая версия API будет эмулироваться – раздел «Device Setting»; установить 11-ю.
- Какое приложение будет использовать эмуляцию – раздел «Scope».
Далее следует включить параметр «Force WAPR» и нажать «Ок». После чего можно запускать приложение, требующее 11 DirectX.
Важно! Программа dxcpl не всегда работает корректно. Связано это с тем, что не все аппаратные функции можно реализовать с её помощью, поэтому данный способ может не сработать и придётся менять видеоадаптер на более новый.
Причина 3. Неполадки в операционной системе
Сообщение об ошибке DX11 feature level 10.0 is required to run the engine может говорить нам о неполадке в ОС Windows. Может случиться как сбой в самой операционной системе, так и конфликт с другим сторонним ПО. Можно обновить ОС до обслуживаемых корпорацией Майкрософт – 8 и 10 версий на сегодняшний день. Или вовсе переустановить с форматированием и созданием новых разделов диска. Также проверьте игру или приложение, которое пытаетесь запустить на патчи и обновления. Возможно эта причина вовсе не в вашем ПК, а баг разработчиков.
Что делать если видеокарта не поддерживает directx 11?
Опубликовано 31.10.2019 автор Андрей Андреев
— 0 комментариев
Всем привет! Сегодня я расскажу, что делать, если видеокарта не поддерживает DirectX 11 и как сделать чтобы видеокарта поддерживала эту версию DLL библиотек. То есть, как запустить игру если не поддерживают directx установленные в системе графические адаптеры.
Типичные ошибки пользователей
Причиной, почему не поддерживается Директ 11 ревизии, иногда становится сам пользователь, а вернее его компьютерная безграмотность. Direct X 11 версии работает только на операционных системах Windows не младше «Семерки».
Гипотетическая ситуация: вы собрали навороченный комп со всеми «прибамбасами», но по привычке установили проверенную временем «Хрюшу» или, прости Господи, вашу любимую сборку ZverCD.
В этом случае при попытке запуска современной игры, использующей новые библиотеки, всплывает ошибка, что нужен видеоадаптер с поддержкой 11-го поколения Директа. Как решить такую проблему? Элементарно — установить «Семерку», «Восьмерку» или «Десятку».
Еще одна проблема, почему не поддерживается нужная версия библиотек — некорректно работающие или криво установленные драйвера графического ускорителя. Рекомендую скачивать необходимое ПО только с официального сайта разработчика — Nvidia или AMD.
И последний вариант, когда ошибку можно устранить: вы давно не обновляли ни драйвера на видеокарту, ни сам Директ. Если игра использует какие-то свежие DLL, а это случается очень часто, приложение попросту не запустится. В большинстве случаев помогает обновление ПО.
Если все-таки не поддерживает
Если вы воспользовались приведенными выше рекомендациями, но все равно всплывает уже упоминаемая ошибка, советую проверить, поддерживает ли установленная на компе видеокарта directx 11 вообще.
Если нет, делайте апгрейд компьютера при первой же возможности — установите более современный графический адаптер. Конечно же, при условии, что вы хотите играть в новые видеоигры, а не перепройденные 100500 раз третьих «Героев».
Согласно моим наблюдениям, графический ускоритель, который не поддерживает 11‑й Директ, и по мощности, даже до минимальных системных требований большинства новинок не дотягивает.
Однако хочу кое-что уточнить. Если это серьезная компания, которая серьезно подходит к разработке видеоигр, то, как правило, уделяется внимание оптимизации кода и совместимости версий. Если игра не может использовать какую-то новую DLL, должна быть возможность заменить ее аналогичным «костылем» из старых.
Конечно же, это всего лишь правило «хорошего тона» — не факт, что какая-то конкретная видео игра запустится именно на вашей старенькой видеокарте.
И еще такой момент. Все эти заморочки и пляски с бубном вокруг текущей версии ДЛЛ библиотек актуальны только в случае с «большими» видеоиграми, которые выпускаются большими компаниями. Индии-проекты всегда более лояльны к пользователю: и системные требования у них попроще, и большинство «свистелок» в них не используется.
Это не значит, что такие игры хуже. Реалистичная графика, которой после третьего «Кризиса» сложно кого-то удивить, на самом деле совсем не главное. Это я вам как геймер со стажем говорю.
Также советую ознакомиться с публикациями «Сравнение gtx 1060 и gtx 970» и «Обзор i3 9100». Не забывайте поделиться этим постом в социальных сетях, чтобы помочь продвижению моего блога. До завтра!
С уважением, автор блога Андрей Андреев.
Что делать, если видеокарта не поддерживает DirectX 11
DirectX – это набор библиотек, раскрывающих потенциал графического адаптера и системы в компьютерных играх. С выходом новых версий ПО увеличивается производительность и улучшается графика. Многие проекты выпускаются с поддержкой более новых стандартов, поэтому владельцы старых видеокарт не могут оценить максимальные настройки графики. Сегодня мы поговорим о том, что делать, если видеокарта не поддерживает DirectX 11.
Поддержка DirectX также зависит от используемой ОС. Windows XP работает только на 9 версии. Windows 7 поддерживает до DirectX 11 включительно. В «Восьмерке» работает версия DirectX 11.2. А в Windows 10 поддерживаются все современные версии библиотек.
Можно ли включить поддержку DirectX 11?
Стоит начать с того, что поддержка DirectX реализована на аппаратном уровне. Производители NVIDIA и AMD на стадии создания видеокарты внедряют возможность работы с тем или иным ПО. В зависимости от выхода новых поколений графических адаптеров реализуется и поддержка DirectX. Если говорить конкретно об 11 версии, то большинство видеокарт, выпущенных после 2011 года, поддерживают данный стандарт. Производительность с DX11 в играх на бюджетных адаптерах того времени – это другой вопрос. Но запустить проекты, которые работают только с данным ПО, у вас получится.
Мнение эксперта
Василий
Руководитель проекта, эксперт по модерированию комментариев. Задать вопрос
Большинство игр имеют несколько режимов поддержки API. Если ваша видеокарта не работает с DX11, то попробуйте выставить графические настройки в пределах DX9 или DX10.
Однако ряд компьютерных игр изначально работает только с DirectX 11, например, Crysis 3, графика в котором до сих пор на достойном уровне. Запустить данный шутер получится только после обновления оборудования.
Но не торопитесь «хоронить» свою видеокарту и отправляться в магазин за новой. Сначала нужно на 100% убедиться в том, что в устройстве не реализована поддержка данного набора API. Об этом мы поговорим ниже.
Как проверить совместимость видеокарты?
Рассмотрим все способы определения характеристик графического устройства.
Ознакомиться с характеристиками
Один из простых вариантов – найти информацию о видеокарте по ее названию. Для этого вам нужно знать точную модель вашего оборудования. Если есть возможность, то найдите упаковку или инструкцию. Но этот метод подойдет только для новых устройств. Еще проще узнать модель системными средствами Windows:
- Откройте «Диспетчер устройств».
- Раскройте список видеоадаптеров.
- Запомните или перепишите название вашего устройства.
Теперь остается воспользоваться официальным сайтом, поисковиком Google или Яндекс. Найдите полный список характеристик и посмотрите, какая версия DirectX поддерживается.
Указание в характеристиках DirectX 12 подразумевает поддержку всех предыдущих версий стандарта.
Сведения о системе
Штатными средствами Windows можно также определить характеристики железа. Через программу «Выполнить» введите команду dxdiag. Утилита соберет сведения о системе. После этого ознакомьтесь с информацией в первой вкладке. Здесь вы найдете версию DX, которая установлена на вашем компьютере.
Теперь переключитесь во вкладку «Монитор» и обратите внимание на блок «Драйверы». В строке, отмеченной на картинке, указывается поддерживаемая версия DirectX.
Сторонний софт
Еще один вариант ознакомления с возможностями – это утилита GPU-Z. Вам нужно скачать и запустить ее, после чего программа соберет сведения об установленной видеокарте. Нужная вам информация находится в пункте, который отмечен на представленном скриншоте:
Если вы проверили характеристики, и оказалось, что видеокарта и Windows поддерживают DirectX 11, следует обратить внимание на драйвер. Работа с данным стандартом может быть отключена из-за устаревшего ПО. Вам следует удалить текущий драйвер и скачать новый с официального сайта производителя.
Заключение
Теперь можно подвести итоги. Сначала проверяем характеристики видеокарты. Если она не поддерживает DX11 на аппаратном уровне, то с этим ничего нельзя сделать. Если поддержка имеется, то обновите драйвер или установите актуальную Windows 7-10.
Совместимость видеокарты с DirectX 11
Современные программы и игры могут требовать DirectX 11 для запуска или расширения своих возможностей. Установить данный компонент получится на ОС от Windows 7, но тут есть важный нюанс: не все видеокарты его поддерживают. Если у вас не самый новый видеоадаптер, то для начала стоит выяснить его совместимость.
Определение совместимости
Для разных версий Windows могут различаться способы определения совместимости видеокарты с тем или иным Директ Икс. Но есть один универсальный вариант, который подойдет для всех операционных систем от Microsoft.
Определить, какие видеокарты поддерживают DirectX 11, очень легко на официальном сайте производителя. Достаточно узнать модель видеоадаптера, подключенного к компьютеру. Эта информация всегда написана на коробке к графическому устройству, ПК или ноутбуку. Но часто она бывает утеряна.
Существует множество способов, как выяснить название видеокарты. Один из самых простых требует открытия Диспетчера устройств:
- Перейдите в корневой каталог системы.
- В свободной области нажмите ПКМ, вызовите «Свойства» из контекстного меню.
- Откроется окно сведений о системе. В левой части экрана находится пункт «Диспетчер устройств», кликните по нему.
- Раскройте раздел «Видеоадаптеры». Название единственного пункта и будет требуемой информацией.
Теперь остается просто проверить совместимость. Наиболее достоверные сведения о технических характеристиках графического адаптера можно получить на официальном сайте производителя.
- Сайт Nvidia — https://www.nvidia.ru.
- Сайт AMD — https://www.amd.com/ru/home.
Воспользуйтесь формой поиска. В обоих случаях она находится в правом верхнем углу страницу. В поисковую строку введите название графического устройства и откройте его технические характеристики.
Изложенная инструкция по определению совместимости будет актуальной для всех версий операционных систем от Microsoft с Windows XP. Но стоит понимать, что поддержка Дайрект Икс одиннадцатой версии начинается с «семерки». Соответственно, даже если ваша видеокарта совместима с этим набором графических библиотек, то их установка, например, на «Висту» не будет возможна. Для использования DirectX 11 потребуется обновление ОС.
@top-advice.ru
Причина 2. Устраняем проблемы с видеокартой
Второй основной проблемой ошибки «DX11 feature level 10.0 is required to run the engine» могут быть неполадки с видеокартой. В этом случае проверить актуальность и работоспособность драйверов просто необходимо.
- Для этого нужно зайти в «Диспетчер устройств». В разных версиях Виндовс это делается по-разному.
- Сделайте правой кнопкой клик на иконке «Мой компьютер» и выберите соответствующий пункт.
- Далее находим в списке название «Видеоадаптер» и кликаем мышкой по нему.
- Ниже откроется еще один пункт в виде дерева – название вашей видеокарты.
- Нажимаем на него правой кнопкой и выбираем – обновить драйвера.
- Здесь можно просмотреть нормально ли работают драйвера и другую информацию.
- Также можно найти необходимые обновления самостоятельно, указав в строке поиска фирму производителя и модель видеокарты.
Содержание
- This game requires DirectX 11 что делать
- Как решить проблему если видеокартой не поддерживается DirectX 11 или 12
- Типичные ошибки пользователей
- Если все-таки не поддерживает
- Что делать, если видеокарта не поддерживает DirectX 11
- Можно ли включить поддержку DirectX 11?
- Как проверить совместимость видеокарты?
- Ознакомиться с характеристиками
- Сведения о системе
- Сторонний софт
- Заключение
- Что делать с ошибкой «DX11 feature level 11.0 is required to run the engine»
- Почему возникает сбой?
- Как исправить ошибку «dx11 feature level 11.0 is required to run the engine» в ПУГБе?
- Установка DirectX
- Обновляем драйвера видеоадаптера
- Сведения о вопросе
- Directx — при запуске игры ошибка «You need a DX11 capable GPU to play Crysis 3»
- Решение по ошибке с DirectX в Crysis
- Инструкция по решению общих проблем с видео драйверами и DirectX на ноутбуках и ПК.
- Как запустить Crysis 3 на DirectX 10
- Решение проблемы
- Примечание
- You need a DX11 compatible GPU to play Crysis 3
- Teodor_555
- Frag Maniac
- You need a dx11 capable gpu to play crysis 3 windows 10
This game requires DirectX 11 что делать
Как решить проблему если видеокартой не поддерживается DirectX 11 или 12
Всем привет! Сегодня я расскажу, что делать, если видеокарта не поддерживает DirectX 11 и как сделать чтобы видеокарта поддерживала эту версию DLL библиотек. То есть, как запустить игру если не поддерживают directx установленные в системе графические адаптеры.
Типичные ошибки пользователей
Причиной, почему не поддерживается Директ 11 ревизии, иногда становится сам пользователь, а вернее его компьютерная безграмотность. Direct X 11 версии работает только на операционных системах Windows не младше «Семерки».
Гипотетическая ситуация: вы собрали навороченный комп со всеми «прибамбасами», но по привычке установили проверенную временем «Хрюшу» или, прости Господи, вашу любимую сборку ZverCD.
В этом случае при попытке запуска современной игры, использующей новые библиотеки, всплывает ошибка, что нужен видеоадаптер с поддержкой 11-го поколения Директа. Как решить такую проблему? Элементарно — установить «Семерку», «Восьмерку» или «Десятку».
Еще одна проблема, почему не поддерживается нужная версия библиотек — некорректно работающие или криво установленные драйвера графического ускорителя. Рекомендую скачивать необходимое ПО только с официального сайта разработчика — Nvidia или AMD.
И последний вариант, когда ошибку можно устранить: вы давно не обновляли ни драйвера на видеокарту, ни сам Директ. Если игра использует какие-то свежие DLL, а это случается очень часто, приложение попросту не запустится. В большинстве случаев помогает обновление ПО.
Если все-таки не поддерживает
Если вы воспользовались приведенными выше рекомендациями, но все равно всплывает уже упоминаемая ошибка, советую проверить, поддерживает ли установленная на компе видеокарта directx 11 вообще.
Если нет, делайте апгрейд компьютера при первой же возможности — установите более современный графический адаптер. Конечно же, при условии, что вы хотите играть в новые видеоигры, а не перепройденные 100500 раз третьих «Героев».
Согласно моим наблюдениям, графический ускоритель, который не поддерживает 11‑й Директ, и по мощности, даже до минимальных системных требований большинства новинок не дотягивает.
Однако хочу кое-что уточнить. Если это серьезная компания, которая серьезно подходит к разработке видеоигр, то, как правило, уделяется внимание оптимизации кода и совместимости версий. Если игра не может использовать какую-то новую DLL, должна быть возможность заменить ее аналогичным «костылем» из старых.
Конечно же, это всего лишь правило «хорошего тона» — не факт, что какая-то конкретная видео игра запустится именно на вашей старенькой видеокарте.
И еще такой момент. Все эти заморочки и пляски с бубном вокруг текущей версии ДЛЛ библиотек актуальны только в случае с «большими» видеоиграми, которые выпускаются большими компаниями. Индии-проекты всегда более лояльны к пользователю: и системные требования у них попроще, и большинство «свистелок» в них не используется.
Это не значит, что такие игры хуже. Реалистичная графика, которой после третьего «Кризиса» сложно кого-то удивить, на самом деле совсем не главное. Это я вам как геймер со стажем говорю.
Также советую ознакомиться с публикациями «Сравнение gtx 1060 и gtx 970» и «Обзор i3 9100». Не забывайте поделиться этим постом в социальных сетях, чтобы помочь продвижению моего блога. До завтра!
Что делать, если видеокарта не поддерживает DirectX 11
DirectX – это набор библиотек, раскрывающих потенциал графического адаптера и системы в компьютерных играх. С выходом новых версий ПО увеличивается производительность и улучшается графика. Многие проекты выпускаются с поддержкой более новых стандартов, поэтому владельцы старых видеокарт не могут оценить максимальные настройки графики. Сегодня мы поговорим о том, что делать, если видеокарта не поддерживает DirectX 11.
Поддержка DirectX также зависит от используемой ОС. Windows XP работает только на 9 версии. Windows 7 поддерживает до DirectX 11 включительно. В «Восьмерке» работает версия DirectX 11.2. А в Windows 10 поддерживаются все современные версии библиотек.
Можно ли включить поддержку DirectX 11?
Стоит начать с того, что поддержка DirectX реализована на аппаратном уровне. Производители NVIDIA и AMD на стадии создания видеокарты внедряют возможность работы с тем или иным ПО. В зависимости от выхода новых поколений графических адаптеров реализуется и поддержка DirectX. Если говорить конкретно об 11 версии, то большинство видеокарт, выпущенных после 2011 года, поддерживают данный стандарт. Производительность с DX11 в играх на бюджетных адаптерах того времени – это другой вопрос. Но запустить проекты, которые работают только с данным ПО, у вас получится.
Однако ряд компьютерных игр изначально работает только с DirectX 11, например, Crysis 3, графика в котором до сих пор на достойном уровне. Запустить данный шутер получится только после обновления оборудования.
Но не торопитесь «хоронить» свою видеокарту и отправляться в магазин за новой. Сначала нужно на 100% убедиться в том, что в устройстве не реализована поддержка данного набора API. Об этом мы поговорим ниже.
Как проверить совместимость видеокарты?
Рассмотрим все способы определения характеристик графического устройства.
Ознакомиться с характеристиками
Один из простых вариантов – найти информацию о видеокарте по ее названию. Для этого вам нужно знать точную модель вашего оборудования. Если есть возможность, то найдите упаковку или инструкцию. Но этот метод подойдет только для новых устройств. Еще проще узнать модель системными средствами Windows:
Теперь остается воспользоваться официальным сайтом, поисковиком Google или Яндекс. Найдите полный список характеристик и посмотрите, какая версия DirectX поддерживается.
Указание в характеристиках DirectX 12 подразумевает поддержку всех предыдущих версий стандарта.
Сведения о системе
Теперь переключитесь во вкладку «Монитор» и обратите внимание на блок «Драйверы». В строке, отмеченной на картинке, указывается поддерживаемая версия DirectX.
Сторонний софт
Еще один вариант ознакомления с возможностями – это утилита GPU-Z. Вам нужно скачать и запустить ее, после чего программа соберет сведения об установленной видеокарте. Нужная вам информация находится в пункте, который отмечен на представленном скриншоте:
Если вы проверили характеристики, и оказалось, что видеокарта и Windows поддерживают DirectX 11, следует обратить внимание на драйвер. Работа с данным стандартом может быть отключена из-за устаревшего ПО. Вам следует удалить текущий драйвер и скачать новый с официального сайта производителя.
Заключение
Теперь можно подвести итоги. Сначала проверяем характеристики видеокарты. Если она не поддерживает DX11 на аппаратном уровне, то с этим ничего нельзя сделать. Если поддержка имеется, то обновите драйвер или установите актуальную Windows 7-10.
Что делать с ошибкой «DX11 feature level 11.0 is required to run the engine»
Геймеры, эта инструкция для Вас! Если Вы зашли на данную страницу, значит Вас интересует ошибка «dx11 feature level 11.0 is required to run the engine» как исправить в PUBG и других играх. Подобное уведомление чаще всего видят пользователи, которые пытаются запустить приложения, потребляющие большое количество аппаратных ресурсов. Сейчас расскажу о нескольких способах, которые могут помочь в устранении проблемы.
Почему возникает сбой?
Перевод сообщения следующий: Для запуска игрового движка необходим компонент DirectX 11 уровня 10.0. Вероятнее всего:
Как исправить ошибку «dx11 feature level 11.0 is required to run the engine» в ПУГБе?
Инструкция актуальна не только для Playersuknown Battlegrounds, но и для прочих игр, к примеру — Dead by Daylight (DBD). Сразу отмечу, что у Вас должна быть актуальная версия Windows 10 с установленными апдейтами, иначе не могу гарантировать успех операции. Если не знаете, как обновить ОС – откройте параметры и в соответствующем разделе нажмите кнопку проверки:
Установка DirectX
Данной теме уже была посвящена одна из статей сайта IT Техник. Суть сводиться к тому, чтобы инсталлировать недостающие компоненты. Можно сначала узнать, какая версия ПО интегрирована на ПК.
Если не помогло – значит переходим к следующей главе руководства.
Полезный контент:
Обновляем драйвера видеоадаптера
Обычно при первой инсталляции «дровишек» для AMD или nVidia также устанавливается утилита, которая следит за выходом новых апдейтов и предлагает их скачивать. Но если Вы использовали какой-то «наглый» оптимизатор ПК, то он мог убрать из автозагрузки эти процессы. В итоге, обновления выпускаются, но Вы о них можете не узнать своевременно. Как результат – «железо» не получает должной програмной оптимизации и его производительность занижается.
Я советую брать драйвера исключительно с официальных сайтов разработчиков вашего графического адаптера. Или же используем софт для автопоиска – Iobit Driver Booster. Приложение сделает всю работу за Вас, хотя в бесплатной его версии есть ограничение на скорость скачивания, но это не критично – можно поставить на загрузку и пойти прогуляться на часок.
Как исправить в PUBG или Fallout 4 ошибку DX11 – мы почти разобрались, но хотелось бы рассказать об еще одном интересном моменте, касающемся дискретного адаптера. Нередко на ноуте имеется не только такой ускоритель графики, но и встроенный в процессор. Но не все модели поддерживают их параллельную работу.
В некоторых случаях ОС автоматически включает более мощное «железо», а встроенный обработчик не использует. Но порой Windows творит чудеса и делает всё наоборот. Как результат – вроде бы и оборудование у Вас не слабое, но почему-то не тянет игры. Что делать в подобных ситуациях?
И напоследок – если у Вас ноутбук, то стоит помнить о режимах электропитания. От батареи ресурс процессора может ограничиваться. А Вы попробуйте включить режим высокой/максимальной производительности:
Надеюсь, что теперь ошибка «dx11 feature level 11.0 is required to run the engine» больше Вас не беспокоит!
что можно с этим сделать как исправить (на ноутбуке стоит 12 версия)
Сведения о вопросе
1) Установите (обновите) драйвера для видеокарты на самые свежие с сайта изготовителя.
2) «Доустановите» недостающие компоненты DirectX9-11 с помощью автономного пакета: https://www.microsoft.com/en-us/download/details.aspx?id=8109
Скачайте и запустите на распаковку, указав папку, куда распаковать. Потом — откройте папку, куда все распаковалось и запустите DXSETUP.exe от имени админа.
Этот ответ помог 3 польз.
Это помогло устранить вашу проблему?
К сожалению, это не помогло.
Великолепно! Спасибо, что пометили это как ответ.
Насколько Вы удовлетворены этим ответом?
Благодарим за отзыв, он поможет улучшить наш сайт.
Directx — при запуске игры ошибка «You need a DX11 capable GPU to play Crysis 3»
При запуске Crysis3 выбрасывает вот это — You need a DX11 capable GPU to play Crysis 3
Решение по ошибке с DirectX в Crysis
Необходимо в Управлении 3D параметрами видеокарты nVidia вписать игру Crysis и заставить её работать с «Высокопроизводительным процессором nVidia».
1. Пуск — Панель управления — панель управления nVidia
2. Переходим в раздел «Управление параметрами 3D»
3. Если игры нет в списке, добавляем её через кнопку «Добавить».
Обычно файл запуска игры находится по адресу:
«C:Program FilesOrigin GamesCrysis 3 *bin32»
4. После добавления игры присваиваем её значение «Высокопроизводительный процессор nVidia»
Если данный способ не помог, ниже
Инструкция по решению общих проблем с видео драйверами и DirectX на ноутбуках и ПК.
1. Установите самые последние драйверы для вашей видеокарты AMD и Nvidia.
2. Обязательно перезагрузите компьютер.
3. Установите последнюю версию DirectX из проверенных источников.
Источник
Как запустить Crysis 3 на DirectX 10
Crysis 3 является одной из самых технологичных и требовательных к компьютеру игр на момент выхода (начало 2013 года). В частности, запуск невозможен без одиннадцатой версии ДиректХ. Если попытаться ее открыть без нужного драйвера, то возникнет ошибка. И связана она с тем, что видеокарта устарела. Но запустить Crysis 3 на DirectX 10 все же выйдет. Для этого воспользуйтесь нашей инструкцией.
Решение проблемы
Проблему несовместимости удастся решить с помощью Windows SDK. Для начала рассмотрим процесс установки. Загрузите нужную версию компонента под вашу операционную систему:
Процедура инсталляции во всех случаях стандартная. В конце лучше всего перезапустить систему, чтобы избежать некоторых проблем. Теперь нажмите Win + R и введите dxcpl.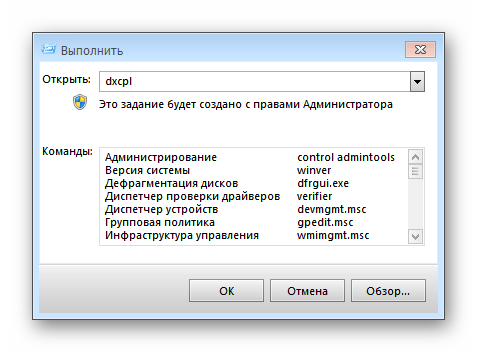
| Рекомендуем! InstallPack | Стандартный установщик |
|---|---|
| Официальный дистрибутив DirectX | |
| Тихая установка без диалоговых окон | |
| Рекомендации по установке необходимых программ | |
| Пакетная установка нескольких программ |
DirectX-for-pc.ru рекомендует InstallPack, с его помощью вы сможете быстро установить программы на компьютер, подробнее на сайте.
В запустившейся утилите жмем Edit List, потом «…» и указываем путь до exe файла игры. Если он не появится в списке ниже, то кликните Add.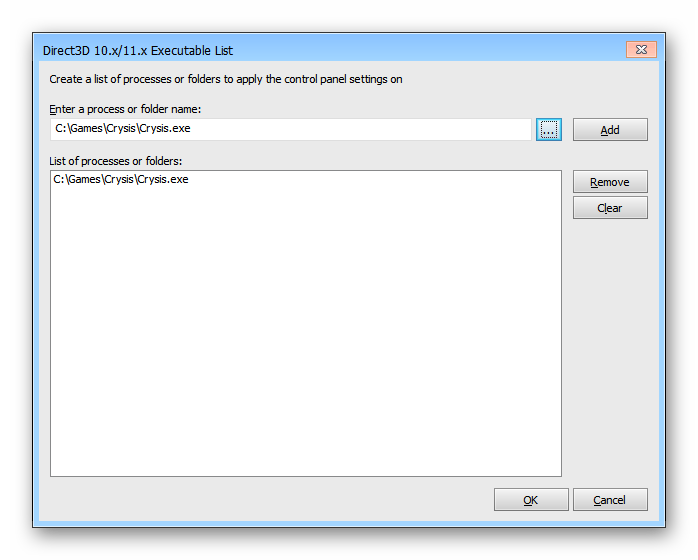
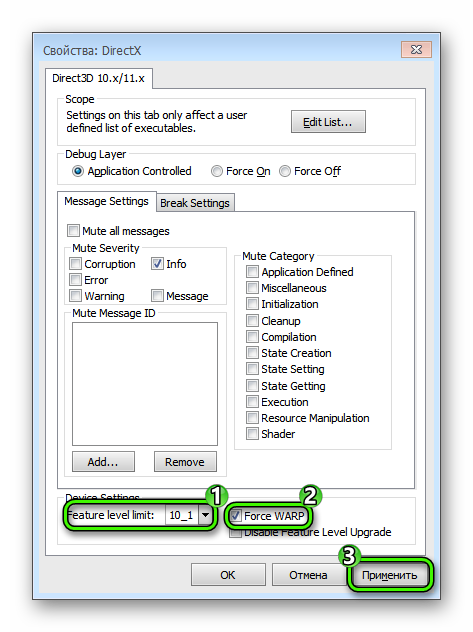
Примечание
Хоть Crysis 3 на DirectX 10 все же можно запустить, не факт, что игра будет работать стабильно. Дело в том, что нагрузка с видеокарты в значительной степени переходит на процессор, сильно нагружая его. Так что на старом «железе» игра может работать медленно или с глюками. Попробуйте снизить настройки и разрешение, чтобы получить приемлемый уровень FPS.
Источник
You need a DX11 compatible GPU to play Crysis 3
Teodor_555
Commendable
Hi! Recently I’ve got the urge to replay Crysis 3 on my new laptop hoping that because of the improved specs, I’ll be able to get a better experience. After installing it from the disks though, the game returns the message «You need a DX11 capable GPU to play Crysis 3» or something along those lines. I can’t wrap my head arouns this problem since : 1) I am using the dedicated graphics to run the game, NOT the integrated, and 2) I am using Windows 10 and after running dxdiag I’ve seen that I have DirectX 12 on my laptop.
After looking through some forums I haven’t found a satisfying answer with people saying «tough luck, upgrade» but I can’t believe that I was able to play this game on my old laptop just fine which indeed has DirectX 11. But after more looking I’ve found that DX11 is contained within DX12, so the problem has to be something else, hopefuly not hardware related.
Anyways here are all the specs for both laptops.
New Laptop: Acer Aspire V3 772G
*Intel core i7-4702MQ 2.2Ghz
*Nvidia GTX 760M 2GB (And I quote notebookcheck.net «The NVIDIA GeForce GTX 760M is a upper mid-range DirectX 11-compatible graphics card for laptops»)
*8GB RAM
*Windows 10
*DirectX 12
Old Laptop: Acer Aspire 5552G
*AMD Althlon II P340 2.2Ghz
*AMD Mobility Radeon HD 5470
*4GB RAM
*Windows 8
*DirectX 11
Thank you very much for any help that you may provide! I wish you a nice day!
Frag Maniac
Judicious
Maybe try reinstalling the game if you haven’t.
Источник
You need a dx11 capable gpu to play crysis 3 windows 10
ПРЕЖДЕ ЧЕМ ПОСТИТЬ В ТЕМЕ, РЕКОМЕНДУЕТСЯ ПОЧИТАТЬ ПРАВИЛА РАЗДЕЛА
Gamez Bazar! И Правила форума
В этой теме решаются проблемы с игрой и ее прохождением
Сама игра обсуждается ЗДЕСЬ
Жанр: Action / FPS
Разработчик: Crytek Studios
Издатель: Electronic Arts
Издатель в России: 1C-СофтКлаб
Тип локализации: Полная русская локализация
Платформы: PC, PS3, XBox360
Дата выхода: 19 февраля 2013
Минимальные:
• ОС: Windows Vista (SP2), Windows 7 (SP1) или Windows 8
• ПРОЦЕССОР: 2,4 ГГц Intel Core 2 Duo или 2,7 ГГц AMD Athlon 64X2
• ОЗУ: не менее 2 Гб (не менее 3 Гб для Windows Vista)
• ДИСКОВОД: DVD-ROM (требуется только для установки)
• ЖЕСТКИЙ ДИСК: не менее 17 Гб свободного места
• ВИДЕОКАРТА: совместимая с DirectX 11, с 1 Гб видеопамяти (NVidia GTS 450, AMD Radeon HD5770 или лучше)
• DirectX: DirectX 11
• УСТРОЙСТВА ВВОДА: клавиатура и мышь или аналоговый контроллер
• ПОДКЛЮЧЕНИЕ К ИНТЕРНЕТУ: со скоростью 256 Кбит/с или быстрее
Рекомендуемые:
• ОС: Windows Vista (SP2), Windows 7 (SP1) или Windows 8
• ПРОЦЕССОР: 2,4 ГГц Intel Core i5-750 или 2,7 ГГц AMD Phenom II X4 805
• ОЗУ: не менее 4 Гб
• ДИСКОВОД: (требуется только для установки)
• ЖЕСТКИЙ ДИСК: не менее 17 Гб свободного места
• ВИДЕОКАРТА: совместимая с DirectX 11, с 1 Гб видеопамяти (NVidia GTX560, AMD Radeon HD5870 или лучше)
• DirectX: DirectX 11
• УСТРОЙСТВА ВВОДА: клавиатура и мышь или аналоговый контроллер
• ПОДКЛЮЧЕНИЕ К ИНТЕРНЕТУ: со скоростью 256 Кбит/с или быстрее

Не взламываются двери
Переназначить клавишу «использовать» на по умолчанию «F» и начать игру заново.
Второе:
Нужно сменить имя пользователя компьютера. Порядок действий такой:
1) Удаляем папку Electronics Arts из С:ProgramData
2) Переименовываем имя компьютера: Пуск>Панель управления>Система>Дополнительные параметры системы>Имя компьютера>Изменить. (Обязательно английскими буквами и без всяких тире, слешов и т.д. и т.п.)
3) Перезагрузка
Если вновь не запускается, то пробуем переименовать имя учетной записи пользователя (и опять же, обязательно английскими буквами и без всяких тире, слешов и т.д. и т.п.)
После каждой неудачной попытки запустить игру выполняем пункт 1.
Для Crysis 2 была программа тонкой настройки. А для Crysis 3 есть?
Да. Скачать можно, например, отсюда.
Инструкция:
Запускаете программу и внизу выбираете «Choose Dir», указываете папку с игрой, после чего изучаете настройки и выставляете что и как вам нужно. Далее нажимаете внизу «apply settings» и закрываете программу. После этих действий в папке с игрой должен появиться файл autoexec.cgg, в котором вы в дальнейшем можете изменять параметры и настройки игры вручную.
Если хочется настройки «ультра» но лень заморачиваться, откройте блокнотом файл autoexec.cgg и впишите туда нижеследующее. Только прежде настройте как вам нужно сглаживание, разрешение и т.п. в игре.
; AUTOGENERATED CONFIGURATION BELOW HERE
; Particle Collisions
e_ParticlesObjectCollisions = 2
; Force Soft Particles
e_ParticlesForceSoftParticles = 1
; Water Ocean Tessellation
r_WaterTessellationHW = 1
; Particle Motion Blur
e_ParticlesMotionBlur = 1
; Tessellation
e_Tessellation = 1
; Pixel Accurate Displacement Maps
r_SilhouettePOM = 1
; Real-time Volumetric Cloud Shadows
r_FogShadows = 1
; Screen-space Reflections
r_SSReflections = 3
; Texture Pool Size ( MB )
r_TexturesStreamPoolSize = 2047
; Shadow Casting Light Scale
e_ShadowsResScale = 40
; Shadow Pool Size
e_ShadowsPoolSize = 4096
; Grass Instance Animation Distance
e_MergedMeshesInstanceDist = 8
; LOD distance ratio
e_LodRatio = 40
; View distance ratio (Vegetation)
e_ViewDistRatioVegetation = 100
; Chromatic Aberration
r_ChromaticAberration = 1.5
; Ambient Occlusion Method
r_ssao = 2
; View distance ratio (General)
e_ViewDistRatio = 100
; View distance ratio (Detail)
e_ViewDistRatioDetail = 100
; Sys_spec_Texture = 4
Примечание:
в строчке «; Texture Pool Size» находящееся в скобках MB должно быть без пробелов.
», кто не в курсе — это такой значок над клавишей Tab в английской раскладке клавиатуры.
r_colorgrading 0 (Удаляет чёрную и белую цветокоррекцию)
hud_hide 1 (Удаляет HUD)
r_drawnearfov 2 (Переключает видимость оружия)
Полный список команд приведён ниже. Он просто огромного размера. В скобках указаны настройки графики (Низкие/Средние/Высокие/Очень Высокие).
Поле зрения
CVar: cl_fov
Рекомендует разместить в system.cfg
Вертикальный угол обзора в градусах.
Это опция контролирует несколько отдельных элементов управления, которые вы можете настроить вручную
cl_FOV — основное поле зрения
r_DrawNearFOV — поле зрения близлежащих объектов (оружие и т. д.)
pl_movement.power_sprint_targetFOV — поле зрения во время спринта
Значение по умолчанию: 60
Множитель HUD
CVar: hud_canvas_width_adjustment
Рекомендует разместить в system.cfg
Только для мультиплеера. Множитель ширины HUD для тех случаев, когда перекрываются границы экрана в системе с несколькими мониторами.
ПРИМЕЧАНИЕ: Перед изменением значения множителя установите соотношение сторон HUD в 16:9.
Значение по умолчанию: 1
Скрыть HUD
CVar: hud_hide
Рекомендуется разместить в system.cfg
Если значение этой переменной выставлено в true, то HUD скрыт.
Подходит для снятия скриншотов или захватывающей игры.
ПРИМЕЧАНИЕ: Эта функция поддерживается не полностью и возможно понадобится перезагрузка игры для включения этой переменной.
Значение по умолчанию: off (HUD видимый)
Громкость Музыки
CVar: s_MusicVolume
Рекомендуется разместить в system.cfg
Управляет громкостью музыки в диапазоне от 0,0 до 1,0.
Значение по умолчанию: 1.0 (Полная громкость музыки)
Громкость Спецэффектов
CVar: s_SFXVolume
Рекомендуется разместить в system.cfg
Управляет громкостью спецэффектов в диапазоне от 0,0 до 1,0.
Значение по умолчанию:1.0 (Полная громкость спецэффектов)
Громкость Диалогов
CVar: s_DialogVolume
Рекомендуется разместить в system.cfg
Управляет громкостью диалогов в диапазоне от 0,0 до 1,0.
Значение по умолчанию:1.0 (Полная громкость диалогов)
Ограничение максимального FPS
CVar: sys_MaxFps
Рекомендуется разместить в system.cfg
Ограничивает частоту кадров до указанного числа.
Значение 0 указывает на отсутствие ограничения
Значение по умолчанию: 0
Переключение приседания
CVar: cl_crouchToggle
Рекомендуется разместить в system.cfg
Делает клавишу приседания переключателем.
Значение по умолчанию: on
Переключение увеличения
CVar: cl_zoomToggle
Рекомендуется разместить в system.cfg
Делает клавишу зума переключателем
Значение по умолчанию: on
Сглаживание мыши
CVar: i_mouse_smooth
Рекомендуется разместить в system.cfg
Устанавливает значение сглаживания мыши, 0 — отключено.
(1.0 = очень очень гладко, 30 = почти мгновенно)
Значение по умолчанию: 0
Ускорение мыши
CVar: i_mouse_accel
Рекомендуется разместить в system.cfg
Значение 0.0 означает без ускорения
Значение по умолчанию: 0.0
Максимальное ускорение мыши
CVar: i_mouse_accel_max
Рекомендуется разместить в system.cfg
Устанавливает значение максимальной дельты при использовании ускорения мыши
Значение по умолчанию: 100
Чувствительность мыши
CVar: cl_sensitivity
Рекомендуется разместить в system.cfg
Устанавливает чувствительность мыши
Значение по умолчанию: 30
Столкновение частиц
CVar: e_ParticlesObjectCollisions
Рекомендуется разместить в autoexec.cfg
Указывает какие частицы будут сталкиваться
Значение по умолчанию: Static (Низкие/Средние), Dynamic (Высокие/Очень Высокие)
None: Отсутствуют столкновения частиц
Static: Частицы будут взаимодействовать со статическими объектами
Dynamic: Как и для Static, но и с динамическими объектами.
Размытие движения частиц
CVar: e_ParticlesMotionBlur
Рекомендуется разместить в autoexec.cfg
Включает или выключает эффект размытия на движущихся частицах.
Значение по умолчанию: Off (Низкие/Средние/Высокие), On (Очень Высокие)
Принудительное смягчение частиц
CVar: e_ParticlesForceSoftParticles
Рекомендуется разместить в autoexec.cfg
Принудительно для всех частиц будет использоваться смягчённая геометрия. Требуется высокая производительность, но будут смягчены все острые углы у частиц.
Значение по умолчанию: Off (Низкие/Средние/Высокие), On (Очень Высокие)
Мозаичность
CVar: e_Tessellation
Рекомендуется разместить в autoexec.cfg
Включает или выключает DX11 ALL мозаичность
Значение по умолчанию: Off (Низкие/Средние/Высокие), On (Очень Высокие)
ПРИМЕЧАНИЕ: В настоящее время не поддерживается игрой, но в ближайшее время будет включена.
Мозаичность воды океана
CVar: r_WaterTessellationHW
Рекомендуется разместить в autoexec.cfg
Включает или выключает DX11 ALL мозаичность поверхности воды океана
Значение по умолчанию: Off (Низкие/Средние/Высокие), On (Очень Высокие)
Точные карты смещения пикселей
CVar: r_SilhouettePOM
Рекомендуется разместить в autoexec.cfg
Включает или выключает точные карты смещения пикселей (Высокая нагрузка на GPU)
Значение по умолчанию: Off (Низкие/Средние/Высокие), On (Очень Высокие)
Глобальное освещение в режиме реального времени
CVar: e_GI
Рекомендуется разместить в autoexec.cfg
Включает или выключает Глобальное освещение в режиме реального времени
Значение по умолчанию: Off (Низкие/Средние/Высокие), On (Очень Высокие)
Объёмные тени облаков в режиме реального времени
CVar: r_FogShadows
Рекомендуется разместить в autoexec.cfg
Включает или выключает Объёмные тени облаков в режиме реального времени
Значение по умолчанию: Off (Низкие/Средние/Высокие), On (Очень Высокие)
Объёмные тени под водой
CVar: r_FogShadowsWater
Рекомендуется разместить в autoexec.cfg
Включает или выключает Объёмные тени под водой в режиме реального времени
Значение по умолчанию: Off (Низкие/Средние/Высокие), On (Очень Высокие)
Отражение объектов
CVar: r_SSReflections
Рекомендуется разместить в autoexec.cfg
Включает или выключает Отражения глянцевых и светоотражающих материалов в режиме реального времени
Значение по умолчанию: Off (Низкие/Средние/Высокие), On (Очень Высокие)
Глубина резкости
CVar: r_DepthOfField
Рекомендуется разместить в autoexec.cfg
Включает или выключает глубину резкости с эффектом размытия
Значение по умолчанию: On
ПРИМЕЧАНИЕ: В настоящее время не поддерживается игрой, но в ближайшее время будет включена.
Размытие взрыва
CVar: g_radialBlur
Рекомендуется разместить в autoexec.cfg
Включает или выключает эффект радиального размытия после взрыва
Значение по умолчанию: On
Цветокоррекция
CVar: r_ColorGrading
Рекомендуется разместить в autoexec.cfg
Включает или выключает пост-обработку художественным эффектом цветовой коррекции
Значение по умолчанию: On
Резкость
CVar: r_Sharpening
Рекомендуется разместить в autoexec.cfg
Регулирует уровень фильтра резкости во время пост-обработки
Более высокие значения повышают резкость, но слишком высоки будут выдавать артефакты
Значение 0,0 — выключена
Значение по умолчанию : 2,5
Хроматическая аберрация
CVar: r_ChromaticAberration
Рекомендуется разместить в autoexec.cfg
Регулирует уровень фильтра хроматическая аберрация во время пост-обработки
Значение 0,0 — выключена
Значение по умолчанию : 1,5
Плёночная зернистость
CVar: r_HDRGrainAmount
Рекомендуется разместить в autoexec.cfg
Регулирует уровень зернистости применяемого к окончательному изображению, что бы убрать артефакты от недостаточной цветопередачи на мониторах с 32-битной цветностью
Значение 0,0 — выключена
Значение по умолчанию : 0,0
Значение выцветания
CVar: r_HDRBloomRatio
Рекомендуется разместить в autoexec.cfg
Регулирует уровень выцветания для имитации сверх-ярких областей на экране
Значение по умолчанию : 0,15
Порог выцветания
CVar: r_HDRBrightLevel
Рекомендуется разместить в autoexec.cfg
Управление порогом уровня яркости для расчёта выцветания в сверх-ярких областях
Значение по умолчанию : 1,0
Метод Ambient Occlusion
CVar: r_ssao
Рекомендуется разместить в autoexec.cfg
Указывает метод Ambient Occlusion
Значение по умолчанию: SSAO (Низкие/Средние/Высокие), SSDO (Очень Высокие)
None: Ambient Occlusion не используется
SSAO: используется Screen-space Ambient Occlusion.
SSDO: используется Screen-space Directional Occlusion.
Размер пула текстур (МБ)
CVar: r_TexturesStreamPoolSize
Рекомендуется разместить в autoexec.cfg
Устанавливает размер видеопамяти доступный пулу текстур
Размер указывается в мегабайтах и может ограничиваться в соответствии с обнаруженным размером видеопамяти
Значение по умолчанию: 192 (Низкие), 384 (Средние), 512 (Высокие / Очень Высокие)
Отключение прорисовки дальних теней
CVar: e_GsmCache
Рекомендуется разместить в autoexec.cfg
Снижает нагрузку на GPU за счёт отключения прорисовки теней дальних объектов
Значение по умолчанию: On (Низкие) Off (Средние/Высокие/Очень Высокие)
Масштабирование каскадов тени от источников света
CVar: e_ShadowsResScale
Рекомендуется разместить в autoexec.cfg
Управляет разрешением карты теней для отдельных источников света.
Значение — произвольный множитель, удвоение которого удвоит разрешение каждого источника света
Значение по умолчанию: 3,4 (Низкие/Средние/Высокие), 40 (Очень Высокие)
Мозаичные каскады тени
CVar: e_ShadowsTessellateCascades
Рекомендуется разместить в autoexec.cfg
Указывает сколько каскадов тени применяться для мозаичности
Значение 0 — отключает всю мозаичность тени
Значение по умолчанию: 1
ПРИМЕЧАНИЕ: В настоящее время не поддерживается игрой, но в ближайшее время будет включена.
Размер пула теней
CVar: e_ShadowsPoolSize
Рекомендуется разместить в autoexec.cfg
Устанавливает размеру пула для редеринга теней — увеличение размера пула позволяет увеличить разрешение и уменьшить количество артефактов теней от источников света (НЕ УЧИТЫВАЯ Солнце). Значение должно быть степенью 2 (128, 256, 512 и т. д.)
Если размер пула слишком мал, что бы соответствовать минимальному размеру карты теней, то нагрузка на GPU сильно возрастёт и пострадает производительность.
Значение по умолчанию: 2048 (Низкие/Средние/Высокие), 4096 (Очень Высокие)
Размер карты теней от Солнца
CVar: e_ShadowsMaxTexRes
Рекомендуется разместить в autoexec.cfg
Устанавливает размер для каждого каскада тени солнца, увеличение значения увеличивает разрешение теней.
Значение по умолчанию: 512 (Низкие), 1024 (Средние/Высокие/Очень Высокие)
Дальность расчёта глобальной освещённости
CVar: e_GICache
Рекомендуется разместить в autoexec.cfg
Устанавливает количество кадров для кэширования результатов расчёта Глобальной Освещённости перед регенерацией
Значение 0 отключает всё кэширование и регенерируется каждый кадр Глобальной Освещённости
Значение по умолчанию: 7
Количество итераций расчёта Глобальной Освещённости
CVar: e_GIIterations
Рекомендуется разместить в autoexec.cfg
Устанавливает количество итераций при выполнении расчёта Глобальной Освещённости
Большее число улучшит качество и увеличит дальность расчёта прорисовки освещённости
Значение по умолчанию: 10
Ограничение дальности расчёта трасселяции
CVar: e_TessellationMaxDistance
Рекомендуется разместить в autoexec.cfg
Расстояние указывается в метрах, где будет прекращен расчёт трасселяции для объектов
Значение по умолчанию: 30
Размер треугольника объекта трасселяции
CVar: r_TessellationTriangleSize
Рекомендуется разместить в autoexec.cfg
Длинна грани треугольника в пикселях для точной трасселяции
Значение по умолчанию: 8
Дальность анимации травы
CVar: e_MergedMeshesInstanceDist
Рекомендуется разместить в autoexec.cfg
Расстояние на котором прекращается анимация травы
Значение по умолчанию: 4,5 (Низкие/Средние/Высокие) 8,0 (Очень Высокие)
Максимальное расстояние прорисовки травы
CVar: e_MergedMeshesViewDistRatio
Рекомендуется разместить в autoexec.cfg
Расстояние на которое прорисовываются интерактивные элементы травы
Значение по умолчанию: 50
Расстояние соотношения LOD (Уровня детализации)
CVar: e_LodRatio
Рекомендуется разместить в autoexec.cfg
Указывает расстояние падения детализации объектов. Большее число означает большее расстояние детальной прорисовки объектов.
Значение по умолчанию: 4 (Низкие), 6 (Средние), 20 (Высокие), 40 (Очень Высокие)
Дистанция видимость (Общее)
CVar: e_ViewDistRatio
Рекомендуется разместить в autoexec.cfg
Указывается значение расстояния на котором будет прекращаться прорисовка объектов
Значение по умолчанию: 25 (Низкие), 35 (Средние), 100 (Высокие/Очень Высокие)
Дистанция видимость (Растительность)
CVar: e_ViewDistRatioVegetation
Рекомендуется разместить в autoexec.cfg
Указывается значение расстояния на котором будет прекращаться прорисовка растительности
Значение по умолчанию: 21 (Низкие), 31 (Средние), 100 (Высокие/Очень Высокие)
Дистанция видимость (Детали)
CVar: e_ViewDistRatioDetail
Рекомендуется разместить в autoexec.cfg
Указывается значение расстояния на котором будет прекращаться прорисовка объектов помеченных как «Детали»
Значение по умолчанию: 19 (Низкие), 24 (Средние), 100 (Высокие/Очень Высокие)
Пропустить видео заставку в Crysis 3
CVar: g_skipIntro
Рекомендуется разместить в system.cfg
Пропустить видео заставку играющую при загрузке игры перед появлением главного меню
Значение по умолчанию: off
Полноэкранный режим окна
CVar: r_FullscreenWindow
Рекомендуется разместить в system.cfg
Когда эта функция активирована, в меню «полноэкранный» режим будет использовать окно, которое заполняет весь экран, что позволяет легко переключаться по Alt-Tab.
Оконный режим будет вести себя нормально
Значение по умолчанию: off
Запретить отображение предупреждений в полноэкранном режиме
CVar: r_FullscreenPreemption
Рекомендуется разместить в system.cfg
Когда опция включена, это предотвращает перехват фокуса всплывающими окнами от мессендеров или системных сообщений.
Значение по умолчанию: on
Поддержка нескольких GPU
CVar: r_MGPU
Рекомендуется разместить в system.cfg
Определяет поддержку нескольких GPU
Значение по умолчанию: Autodetect
Disabled: Отключена поддержка нескольких GPU
Forced: Принудительная поддержка нескольких GPU
Autodetect: CryEngine автоматические определяет включать или нет поддержку нескольких GPU
Аппаратный уровень гамма-коррекции
CVar: r_Gamma
Рекомендуется разместить в system.cfg
Указывается значение аппаратной гамма-коррекции. Оказывает влияние и на рабочий стол.
Значение по умолчанию: 1
Выбраковка окклюзий
CVar: e_CoverageBufferReproj
Рекомендуется разместить в autoexec.cfg
Управление внутренней выбраковкой окклюзий. Не изменяйте значение этой переменной, но если у вас возникнут проблемы при быстром перемещении, то стоит поэксперементировать.
Значение по умолчанию: on
Сетевой порт игры
CVar: g_blaze_gamePort
Рекомендуется разместить в system.cfg
Порт для подключения сетевой игры
Включение Blaze VOIP
CVar: net_blaze_voip_enable
Рекомендуется разместить в system.cfg
Включает и выключает Blaze VOIP
Значение по умолчанию: on
Включение Blaze VOIP PTT
CVar: net_blaze_voip_enable_ptt
Рекомендуется разместить в system.cfg
Включает или выключает Blaze VOIP Push-to-talk
Значение по умолчанию: on
Громкость Blaze VOIP
CVar: net_blaze_voip_playback_volume
Рекомендуется разместить в system.cfg
Регулирует громкость воспроизведения Blaze VOIP в диапазоне от 1,0 до 0,0
Значение по умолчанию: 1,0 (Максимальная громкость)
Crysis 3 дает нам обширные возможности по настройке графики, но не дает самого важного, возможности отключить плохо оптимизированное мыло. Размытия здесь несколько видов, отключается только один.
Исправим это!
con_restricted = 0 – включаем «читы»
g_radialBlur = 0 – убираем радиальное размытие
r_MotionBlur = 0 – отключаем размытие при беге
r_DepthOfField = 0 – ликвидируем Глубину резко изображаемого пространства
g_dof_ironsight = 0 – Тот же ГРИП, только для вида из прицела
Все. Мыла нет. Получите свои лишние 10-15FPS и распишитесь.
Идем дальше.
Улучшаем цвета:
Игра очень любит играться с цветовыми палитрами, иногда включается Матрица, иногда пустынная желтая, а порой черт знает что.
Что бы избавиться от этого вводим:
r_colorgrading = 0 – отключаем палитру.
r_hdrbrightlevel = 0 – нормализируем уровень HDR
Оптимизация звука:
No comment. Разницы между Ultra и оптимизацией не заметил.
Прирост FPS.
s_FormatSampleRate=44100
s_MPEGDecoders=16
s_Obstruction=2
s_ObstructionAccuracy=0
s_ObstructionUpdate=1.0
s_SoundMoodsDSP=0
s_VariationLimiter=0.3
s_ReverbType=0
Убиваем текстурки(Опционально):
Для самых отчаянных. У себя ставил High текстуры.
Оптимизация очевидна, как и по FPS так и по ужасному внешнему виду.
r_TexSkyResolution=1
r_ImposterRatio=2
r_EnvCMResolution=0
r_EnvTexResolution=1
r_DynTexMaxSize=30
r_TexAtlasSize=256
r_DynTexAtlasCloudsMaxSize=24
r_DynTexAtlasSpritesMaxSize=16
r_TexMaxAnisotropy = 0
r_UsePOM = 0
Вода:
Тут куча параметров, что сделают воду плоской и немного искусственной, но подарят кучу FPS.
r_WaterUpdateFactor=0.5
r_WaterUpdateDistance=0.2
r_WaterCaustics=0
q_ShaderWater=0
r_WaterReflectionsMinVisiblePixelsUpdate = 0.05
Must Have лист:
sys_spec = 1
i_mouse_accel = 0
r_vsync = 0
r_colorgrading = 0
r_hdrbrightlevel = 0
e_gi = 1
e_ginumcascades = 2
g_SkipIntro = 1
g_radialBlur = 0
r_MotionBlur = 0
r_sunshafts = 1
r_DepthOfField = 0
g_dof_ironsight = 0
r_refraction = 0
Отдельно SSAO, алгоритм имитации глобального освещения. Могу отключить все тени, Но вот это выглядит и без них шикарно.
Опытным путем определил «3» как самый подходящий параметр позволяющий C3 выглядеть как Ultra и не так сильно гробить FPS.
r_SSAO = 3
r_SSAOQuality = 2
r_SSAODownscale = 0
Вся прелесть CryEngine 3 в том, что вы можете выставить все в игре на Ultra, ввести sys_spec = 1 и относительно комфортно играть, но тут кому как повезет.
Источник
DirectX – это набор библиотек, раскрывающих потенциал графического адаптера и системы в компьютерных играх. С выходом новых версий ПО увеличивается производительность и улучшается графика. Многие проекты выпускаются с поддержкой более новых стандартов, поэтому владельцы старых видеокарт не могут оценить максимальные настройки графики. Сегодня мы поговорим о том, что делать, если видеокарта не поддерживает DirectX 11.
Поддержка DirectX также зависит от используемой ОС. Windows XP работает только на 9 версии. Windows 7 поддерживает до DirectX 11 включительно. В «Восьмерке» работает версия DirectX 11.2. А в Windows 10 поддерживаются все современные версии библиотек.
Типичные ошибки пользователей
Причиной, почему не поддерживается Директ 11 ревизии, иногда становится сам пользователь, а вернее его компьютерная безграмотность. Direct X 11 версии работает только на операционных системах Windows не младше «Семерки».
Гипотетическая ситуация: вы собрали навороченный комп со всеми «прибамбасами», но по привычке установили проверенную временем «Хрюшу» или, прости Господи, вашу любимую сборку ZverCD.
В этом случае при попытке запуска современной игры, использующей новые библиотеки, всплывает ошибка, что нужен видеоадаптер с поддержкой 11-го поколения Директа. Как решить такую проблему? Элементарно — установить «Семерку», «Восьмерку» или «Десятку».
Еще одна проблема, почему не поддерживается нужная версия библиотек — некорректно работающие или криво установленные драйвера графического ускорителя. Рекомендую скачивать необходимое ПО только с официального сайта разработчика — Nvidia или AMD.
И последний вариант, когда ошибку можно устранить: вы давно не обновляли ни драйвера на видеокарту, ни сам Директ. Если игра использует какие-то свежие DLL, а это случается очень часто, приложение попросту не запустится. В большинстве случаев помогает обновление ПО.
Обновляем драйвера видеоадаптера
Обычно при первой инсталляции «дровишек» для AMD или nVidia также устанавливается утилита, которая следит за выходом новых апдейтов и предлагает их скачивать. Но если Вы использовали какой-то «наглый» оптимизатор ПК, то он мог убрать из автозагрузки эти процессы. В итоге, обновления выпускаются, но Вы о них можете не узнать своевременно. Как результат – «железо» не получает должной програмной оптимизации и его производительность занижается.
Я советую брать драйвера исключительно с официальных сайтов разработчиков вашего графического адаптера. Или же используем софт для автопоиска – Iobit Driver Booster. Приложение сделает всю работу за Вас, хотя в бесплатной его версии есть ограничение на скорость скачивания, но это не критично – можно поставить на загрузку и пойти прогуляться на часок.
Вот видео обзор ПО:
Как исправить в PUBG или Fallout 4 ошибку DX11 – мы почти разобрались, но хотелось бы рассказать об еще одном интересном моменте, касающемся дискретного адаптера. Нередко на ноуте имеется не только такой ускоритель графики, но и встроенный в процессор. Но не все модели поддерживают их параллельную работу.
В некоторых случаях ОС автоматически включает более мощное «железо», а встроенный обработчик не использует. Но порой Windows творит чудеса и делает всё наоборот. Как результат – вроде бы и оборудование у Вас не слабое, но почему-то не тянет игры. Что делать в подобных ситуациях?
- Открываем диспетчер устройств — через панель управления или нажав Win + X , затем выбрав нужный пункт главного меню Виндовс 10:
- Когда перечень отобразится, раскрываем категорию «Видеоадаптеры» и отключаем интегрированную карту (чаще всего – это Intel HD):
И напоследок – если у Вас ноутбук, то стоит помнить о режимах электропитания. От батареи ресурс процессора может ограничиваться. А Вы попробуйте включить режим высокой/максимальной производительности:
Если все-таки не поддерживает
Если вы воспользовались приведенными выше рекомендациями, но все равно всплывает уже упоминаемая ошибка, советую проверить, поддерживает ли установленная на компе видеокарта directx 11 вообще.
Если нет, делайте апгрейд компьютера при первой же возможности — установите более современный графический адаптер. Конечно же, при условии, что вы хотите играть в новые видеоигры, а не перепройденные 100500 раз третьих «Героев».
Согласно моим наблюдениям, графический ускоритель, который не поддерживает 11‑й Директ, и по мощности, даже до минимальных системных требований большинства новинок не дотягивает.
Однако хочу кое-что уточнить. Если это серьезная компания, которая серьезно подходит к разработке видеоигр, то, как правило, уделяется внимание оптимизации кода и совместимости версий. Если игра не может использовать какую-то новую DLL, должна быть возможность заменить ее аналогичным «костылем» из старых.
Конечно же, это всего лишь правило «хорошего тона» — не факт, что какая-то конкретная видео игра запустится именно на вашей старенькой видеокарте.
Решение 1. установка последнего исправления
Большинство технических проблем ПК могут быть решены с помощью простого перезапуска системы. Так что, это не повредит, если вы попытаетесь сделать то же самое.
Перезагрузите компьютер и игру, в которую вы играете. В большинстве случаев этого действия будет достаточно, чтобы избавиться от ошибки.
С другой стороны, вы все еще можете рассчитывать на последний патч, который разработчики игры выпустили. Технические компании отслеживают проблемы, с которыми сталкиваются пользователи. Они также разрабатывают исправления для проблем и выпускают их через патчи. Так что, лучше всего, что вы проверяете, если есть доступные обновления для вашей игры. Вы можете скачать их через Steam, либо посетить официальный сайт игры.
DirectX – это набор библиотек, раскрывающих потенциал графического адаптера и системы в компьютерных играх. С выходом новых версий ПО увеличивается производительность и улучшается графика. Многие проекты выпускаются с поддержкой более новых стандартов, поэтому владельцы старых видеокарт не могут оценить максимальные настройки графики. Сегодня мы поговорим о том, что делать, если видеокарта не поддерживает DirectX 11.
Поддержка DirectX также зависит от используемой ОС. Windows XP работает только на 9 версии. Windows 7 поддерживает до DirectX 11 включительно. В «Восьмерке» работает версия DirectX 11.2. А в Windows 10 поддерживаются все современные версии библиотек.
Устранение неполадок
В данном материале мы рассмотрим те сбои ДиректХ, которые встречаются чаще всего в повседневной жизни. Естественно, мы расскажем и о том, как их исправить. Но в тексте будет много сложного. Так что внимательно читайте инструкции.
DirectX function device CreateTexture2D
Если появляется ошибка «DirectX function device CreateTexture2D», то, вероятнее всего, виноваты драйвера видеокарты. Бывает так, что в старых драйверах не хватает куска кода, который требуется для нормальной работы видеокарты с той или иной версией библиотеки. Это случается из-за недосмотра разработчиков. Однако в новых версиях ПО ошибка может быть устранена.
Для обновления драйвера вовсе не обязательно посещать официальный сайт разработчика, скачивать нужную версию драйвера и устанавливать ее вручную. Гораздо проще и безопаснее использовать для обновления инструменты Windows.
Также этот шаг помогает со сбоем Fatal DirectX Error.
Сейчас мы рассмотрим вариант обновления с помощью «Диспетчера устройств» Windows:
- Щелкаем по кнопке «Пуск» правой кнопкой мыши и дожидаемся появления контекстного меню.
- В меню ищем «Диспетчер устройств» и нажимаем на этот пункт.
- Появится окно со списком установленного оборудования. Ищем «Видеоадаптеры» и щелкаем по данной записи.
- Находим имя своей видеокарты и щелкаем по нему правой кнопкой мыши.
- В контекстном меню выбираем «Обновить драйвер».
- Запустится мастер обновления. Необходимо щелкнуть по кнопке «Автоматический поиск драйверов в сети».
По завершении обновления необходимо перезагрузить компьютер. Только после рестарта система сможет инициализировать новый драйвер и начать его использовать. После рестарта можно пробовать запускать проблемную игру. Если ошибка все еще остается, то стоит попробовать еще один вариант.
Unable to create DirectX 11 device
А вот ошибка «Unable to create DirectX 11 device», наоборот, может появиться после обновления драйвера, если в его коде есть какой-то баг. Если это сбой обнаружился только после обновления, то это значит, что в новой версии ПО присутствует какой-то баг, мешающий нормальной работе графического адаптера и системных библиотек.
Откат также осуществляется при помощи встроенных инструментов операционной системы Windows. Но для его осуществления требуются немного другие шаги, чем для обновления драйвера. Впрочем, мы в любом случае предоставим подробную инструкцию, рассказывающую о данном процессе. Вот она:
- Опять переходим раздел «Видеоадаптеры» в «Диспетчере задач».
- Теперь необходимо найти имя нашей графической карты и кликнуть по ней правой кнопкой мыши.
- В появившемся меню просто выбираем «Свойства».
- Перемещаемся на вкладку «Драйвер».
- Нажимаем на кнопку «Откатить».
- Подтверждаем действие путем нажатия на кнопку «ОК».
Как водится, после работы с драйверами обязательно нужно перезагрузить компьютер. Иначе система просто не увидит другой драйвер и попытается работать со старым, что приведет к падению ОС. После рестарта можно проверять игру на наличие ошибок. Если и этот вариант не помог, то у нас в запасе есть еще несколько.
The Launcher cannot query DirectX
Весьма часто в окошке с ошибкой появляется текст The Launcher cannot query DirectX в L.A Noire. Что делать в этом случае? Вероятнее всего, на компьютере хозяйничают вирусы. Именно из-за них может получиться такой казус. И это еще не предел. Огромное количество вирусов на компьютере вполне может повесить всю ОС. Так что стоит воспользоваться каким-либо антивирусом, чтобы проверить компьютер
Еще одно решение – обновление компонента Microsoft .NET Framework до версии 4.7.1:
- Откройте эту ссылку.
- Кликните по кнопке «Скачать».
- Дождитесь завершения загрузки.
- Теперь запустите полученный файл.
- Выполните инсталляцию компонента.
DirectX function device createbuffer
Для появления ошибки «DirectX function device createbuffer» тоже имеется свое объяснение. Если на вашем компьютере находились полчища вирусов, то вполне вероятно, что они могли повредить некоторые системные файлы, ответственные за работу библиотек DirectX. Отсюда и постоянные ошибки при запуске той или иной игрушки. Также могут возникнуть конфликты в работе драйверов и компонентов библиотек.
Однако даже если файлы сильно повреждены, есть возможность вернуть все на круги своя. Для восстановления элементов даже не нужно никаких дополнительных программ. Достаточно командной строки. Бояться ее не стоит. Если все выполнять в строгом соответствии с инструкцией, то ничего страшного не случится. А вот и она:
- Открываем меню «Пуск» при помощи соответствующей кнопки в панели задач.
- Далее щелкаем по папке «Служебные».
- Находим пункт «Командная строка» и кликаем по нему правой кнопкой мыши.
- Появится меню, в котором нужно выбрать опцию «Запуск от имени администратора».
- В главном окне консоли вводим sfc /scannow и жмем на кнопку Enter.
Проверка файлов и их восстановление займет около 10-15 минут. Не забудьте, что после окончания проверки обязательно нужно будет перезагрузить компьютер. Иначе в восстановлении не будет никакого толку. После рестарта можно проверять работоспособность библиотек DirectX и любимой игрушки. Если это не помогло, то остается всего один вариант.
Не удается создать устройство DirectX
Если «Не удается создать устройство DirectX», то такое поведение может быть также связано с работой антивируса или системного брандмауэра. Эти программы любят блокировать все подряд. Даже несмотря на то, что перед ними вовсе не вредоносный объект. Вероятно, они блокируют и некоторые компоненты библиотек Директ Икс.
Самым правильным шагом будет временное отключение защиты. Достаточно это сделать для антивируса. Просто найдите его иконку в трее Windows, кликните по ней ПКМ и выберите соответствующую опцию.
DirectX encountered an unrecoverable error
При появлении ошибки с текстом «DirectX encountered an unrecoverable error» остается только одно – переустановка. Ведь, вероятнее всего, вирусы повредили какие-то файлы самих библиотек. Поэтому и появляются ошибки такого типа. И именно поэтому видеокарта не может нормально работать с DirectX. Если это действительно так, то приятного в этом мало.
Здесь поможет только полная переустановка компонента. Данная процедура очень простая в исполнении, ведь от пользователя требуется просто скачать и запустить специальную утилиту. Подробности о ней изложены в отдельной статье, с которой мы и предлагаем вам ознакомиться. Это же действие нередко спасает и при сбое DirectX error 0x887a0004.
Your graphics card does not support DirectX 11 features
Некоторые ошибки указывают на аппаратную проблему. Да, именно на ту, которая связана с железом компьютера. И здесь мы вряд ли что-нибудь сможем сделать.
Ошибка с текстом Your graphics card does not support DirectX 11 features недвусмысленно говорит о том, что у вас слишком древний графический адаптер, который не поддерживает DirectX 11. И такое действительно случается. Под раздачу даже попадают видеокарты 2011 года выпуска. И неудивительно. Ведь они поддерживают только версию 10.1.
Решение проблемы простое. Нужно пойти в магазин и купить новую видеокарту. Есть еще один вариант: отказаться от идеи запуска той игры, которая выдала такую ошибку. Все равно ничего не получится до тех пор, пока вы не обновите свое оборудование. Эту ошибку исправить невозможно другими способами.
Можно ли включить поддержку DirectX 11?
Стоит начать с того, что поддержка DirectX реализована на аппаратном уровне. Производители NVIDIA и AMD на стадии создания видеокарты внедряют возможность работы с тем или иным ПО. В зависимости от выхода новых поколений графических адаптеров реализуется и поддержка DirectX. Если говорить конкретно об 11 версии, то большинство видеокарт, выпущенных после 2011 года, поддерживают данный стандарт. Производительность с DX11 в играх на бюджетных адаптерах того времени – это другой вопрос. Но запустить проекты, которые работают только с данным ПО, у вас получится.
Однако ряд компьютерных игр изначально работает только с DirectX 11, например, Crysis 3, графика в котором до сих пор на достойном уровне. Запустить данный шутер получится только после обновления оборудования.
Но не торопитесь «хоронить» свою видеокарту и отправляться в магазин за новой. Сначала нужно на 100% убедиться в том, что в устройстве не реализована поддержка данного набора API. Об этом мы поговорим ниже.
Как исправить ошибку «dx11 feature level 11.0 is required to run the engine» в ПУГБе?
Инструкция актуальна не только для Playersuknown Battlegrounds, но и для прочих игр, к примеру — Dead by Daylight (DBD). Сразу отмечу, что у Вас должна быть актуальная версия Windows 10 с установленными апдейтами, иначе не могу гарантировать успех операции. Если не знаете, как обновить ОС – откройте параметры и в соответствующем разделе нажмите кнопку проверки:
Как проверить совместимость видеокарты?
Рассмотрим все способы определения характеристик графического устройства.
Ознакомиться с характеристиками
Один из простых вариантов – найти информацию о видеокарте по ее названию. Для этого вам нужно знать точную модель вашего оборудования. Если есть возможность, то найдите упаковку или инструкцию. Но этот метод подойдет только для новых устройств. Еще проще узнать модель системными средствами Windows:
- Откройте «Диспетчер устройств».
- Раскройте список видеоадаптеров.
- Запомните или перепишите название вашего устройства.
Теперь остается воспользоваться официальным сайтом, поисковиком Google или Яндекс. Найдите полный список характеристик и посмотрите, какая версия DirectX поддерживается.
Указание в характеристиках DirectX 12 подразумевает поддержку всех предыдущих версий стандарта.
Сведения о системе
Штатными средствами Windows можно также определить характеристики железа. Через программу «Выполнить» введите команду dxdiag . Утилита соберет сведения о системе. После этого ознакомьтесь с информацией в первой вкладке. Здесь вы найдете версию DX, которая установлена на вашем компьютере.
Check what DirectX is installed
In order to confirm DirectX version is installed and supported by your OS, you’ll need to run the DirectX Diagnostic Tool (dxdiag). This built-in tool in Windows that can be accessed on any Windows version by:
- Start menu or Windows key + R
- typing dxdiag
- System tab check DirectX runtime version
- Drivers
If you find that feature level 11_0 (11.0) is not shown in the Feature Levels then most probably:
- First reason could be that your drivers for the graphics card (GPU) not up to date and you need to update them.
- Your OS might need an update in order to run latest drivers.
- The GUP does not support Feature Level 11.0.
Почему возникает сбой?
Перевод сообщения следующий: Для запуска игрового движка необходим компонент DirectX 11 уровня 10.0. Вероятнее всего:
- игра запускается на маломощном компьютере;
- или же в операционной системе не хватает нужных динамических библиотек, которые ответственны за обработку графики;
- а может версия драйвера видеокарты не соответствует требованиям программы;
- нередко фактором, влияющим на ошибку, является само оборудование, которое не справляется с нагрузкой.
FIX: “No Directx 10 or 11 adapter or runtime found” error
The “No Directx 10 or 11 adapter or runtime found” error message is one that occasionally pops up for some Grand Theft Auto 5 players.
When they launch GTA 5, the game returns this error message: “No Directx 10 or 11 adapter or runtime found. Please install latest Directx runtime or install a compatible Directx 10 or 11 video card.
” Consequently, GTA 5 doesn’t run when that error message pops up. If that sounds a familiar issue, this is how you can fix it.
1. Check That Your Graphics Card Supports DirectX 10 or 11
First, check that your graphics card is DirectX 10 or 11 compatible. If your video card only supports DirectX 9 or less, then GTA 5 isn’t going to work. So, it might be the case that you need a new video card. You can check a graphics card’s DirectX compatibility as follows.
- Press the Win key + R hotkey to open Run.
- Enter ‘dxdiag’ in Run and click OK to open the window directly below.
- Now click the Display tab.
- Check the Direct3D DDI detail highlighted in the snapshot directly below. That should have a value of at least 10 (for DirectX 10), and if it’s anything lower than that you’ll probably need a new DirectX 11 compatible graphics card.
- ALSO READ: How to fix DirectX Errors on Windows 10
Установка DirectX
Данной теме уже была посвящена одна из статей сайта IT Техник. Суть сводиться к тому, чтобы инсталлировать недостающие компоненты. Можно сначала узнать, какая версия ПО интегрирована на ПК.
- нажмите Win + R на клавиатуре и введите команду:
- спустя несколько секунд отобразиться информационное окно с нужными данными:
- Теперь переходим по ссылке и качаем файл автоматического обновления;
- Запускаем приложение, оно загружает недостающие элементы с официальных серверов Microsoft. По окончанию процедуры может потребоваться перезагрузка ноутбука.
Если не помогло – значит переходим к следующей главе руководства.
Полезный контент:
Game not starting / crashing — change launch options
Some users confirmed that they can play the game only if they do some changes on the starting setup of the game.
- Open origin
- Select the game
- Right click
- Properties
- Add the launch settings like:
+exec autoexec (Executes an autoexec.cfg file added into the game folder in C:Program Files (x86)Origin GamesApexcfgautoexec.cfg)
-refresh 50 (your desired screen refresh rate ex: -refresh 60)
-dev or -console — allows the use of the console in game
-preload — preloads game assets and at the beginning of a game
-threads — force the number of threads that the game should use.
-forcenovsync — this option disables Vsync however it is unclear how this reacts to the dynamic setting being set in the game.
-fullscreen — could make the game to not start
-high Note this option can stop the game from starting right (forces the games process to run at high CPU priority, this is helpful as the game didn’t respond to switching the priority after it was started using task manager or even using Process Lasso (used to automatically optimize CPU use for a given process) the process did not allow modification of its priority
-novid — remove the start video
Сведения о вопросе
1) Установите (обновите) драйвера для видеокарты на самые свежие с сайта изготовителя.
2) «Доустановите» недостающие компоненты DirectX9-11 с помощью автономного пакета: https://www.microsoft.com/en-us/download/details.aspx?id=8109
Скачайте и запустите на распаковку, указав папку, куда распаковать. Потом — откройте папку, куда все распаковалось и запустите DXSETUP.exe от имени админа.
Этот ответ помог 3 польз.
Это помогло устранить вашу проблему?
К сожалению, это не помогло.
Великолепно! Спасибо, что пометили это как ответ.
Насколько Вы удовлетворены этим ответом?
Благодарим за отзыв, он поможет улучшить наш сайт.
A redistributable package (DirectX) was not installed successfully.
First error that you may face is that DirectX package was not install successfully. So you will need to some steps in order to fix this problem like:
- Go to the game installation folder — example: C:Program Files (x86)Origin GamesApex__Installerdirectxredist
- DSETUP.dll
Directx — при запуске игры ошибка «You need a DX11 capable GPU to play Crysis 3»
При запуске Crysis3 выбрасывает вот это — You need a DX11 capable GPU to play Crysis 3
Решение по ошибке с DirectX в Crysis
Необходимо в Управлении 3D параметрами видеокарты nVidia вписать игру Crysis и заставить её работать с «Высокопроизводительным процессором nVidia».
1. Пуск — Панель управления — панель управления nVidia
2. Переходим в раздел «Управление параметрами 3D»
3. Если игры нет в списке, добавляем её через кнопку «Добавить».
Обычно файл запуска игры находится по адресу: «C:Program FilesOrigin GamesCrysis 3 *bin32»
4. После добавления игры присваиваем её значение «Высокопроизводительный процессор nVidia»
Если данный способ не помог, ниже
DX12 Video Card List + DX11 Video Card List
This is the NEW list of all currently available graphics cards that are DirectX 12 and DirectX 11 capable, along with links to product details for each, courtesy of Amazon.
Revision 20 of this list is current as of November 2015. The list contains GPUs that span every possible price point from $30 entry level cards to the highest-end gaming card available at over $1000.
DX11 was available starting on on Windows 7 or Windows Vista SP 2. DX12 is available starting on Windows 10 only.
Solid Tip: If you came here looking for DirectX 12 on a Fermi-based Nvidia card, I have bad news.
How do I see if my card supports DirectX 12 or DirectX11?
In Windows, open the search/start bar and type dxdiag, then select it from the results. The window that pops up shows you your DirectX version.
Note that this new GTX 970 shows DirectX 11, and not 12, because this system is on Windows 7.
Решение 4. Обновление Операционной Системы
В большинстве случаев обновление операционной системы может устранить ошибку. Обычно Windows 10 загружает обновления в фоновом режиме. Однако вы можете запустить процесс вручную, как только обновления будут доступны. Вот эти шаги:
- Запустите приложение «Настройки», нажав клавишу «Windows+I» на клавиатуре.
- Нажмите кнопку «Обновления и Безопасность».
- Выберите «Центр обновления Windows» из списка на левой панели.
- Теперь перейдите на правую панель и нажмите кнопку «Проверить наличие обновлений».
- После завершения процесса загрузки перезагрузите компьютер, чтобы установить обновления.
Какое из решений помогло вам исправить ошибку?
Поделитесь своим ответом в комментариях ниже!
Решение 2. Обновление Драйвера Видеокарты
Как мы уже упоминали, ошибка может иметь какое-то отношение к отсутствующему или устаревшему драйверу видеокарты. Поэтому лучше всего обновить драйверы до их последних, рекомендованных производителем версий. Есть три способа сделать это:
- Использовать «Диспетчер устройств»
- Скачивание с официального сайта
- Установка из диска поставки
Использование Диспетчера устройств
- Нажмите клавиши «Windows+R» одновременно, чтобы запустить диалоговое окно Выполнить.
- После запуска диалогового окна введите » devmgmt.msc » (без кавычек), затем нажмите кнопку «ОК».
- Теперь щелкните категорию экранные адаптеры, чтобы развернуть ее содержимое.
- Щелкните правой кнопкой мыши на видеокарте и выберите пункт «Обновить драйвер» в параметрах.
Переход на сайт производителя
Это правда, что диспетчер устройств является полезным инструментом для обновления драйверов. Однако он может пропустить обновление. Таким образом, вы все равно можете посетить веб-сайт производителя, чтобы найти последнюю версию драйвера. При выборе этого варианта вам нужно быть особенно осторожным.
Если вы загрузите и установите драйвер, который не совместим с вашей операционной системой и процессором, ваш компьютер может пострадать от проблем совместимости. Излишне говорить, что вы должны убедиться, что вы знаете, какой тип процессора и версия ОС у вас установлена. Таким образом, вы сможете скачать правильные драйверы для вашего компьютера.