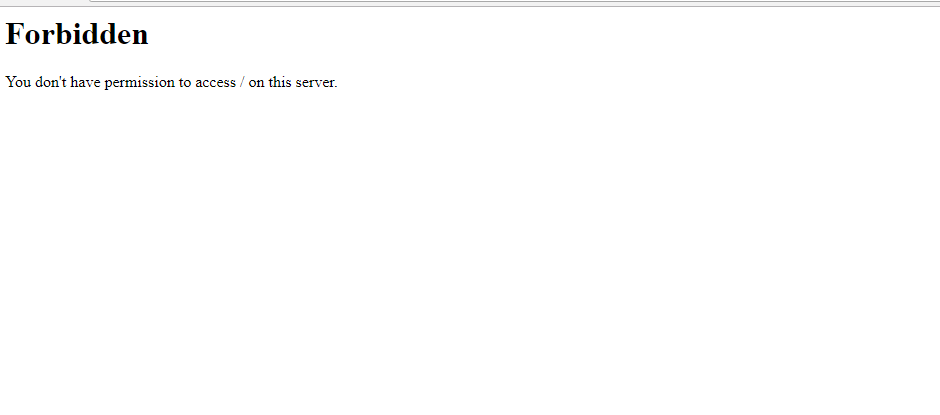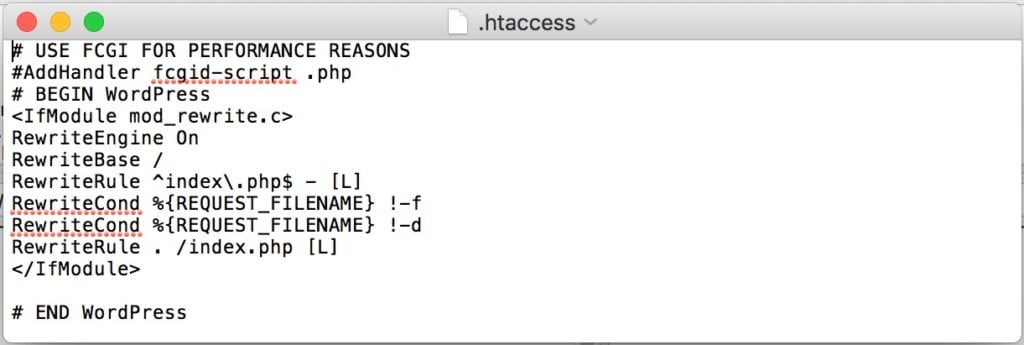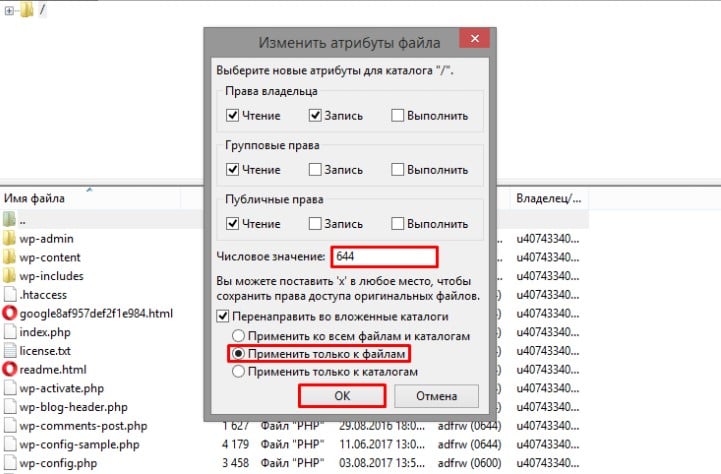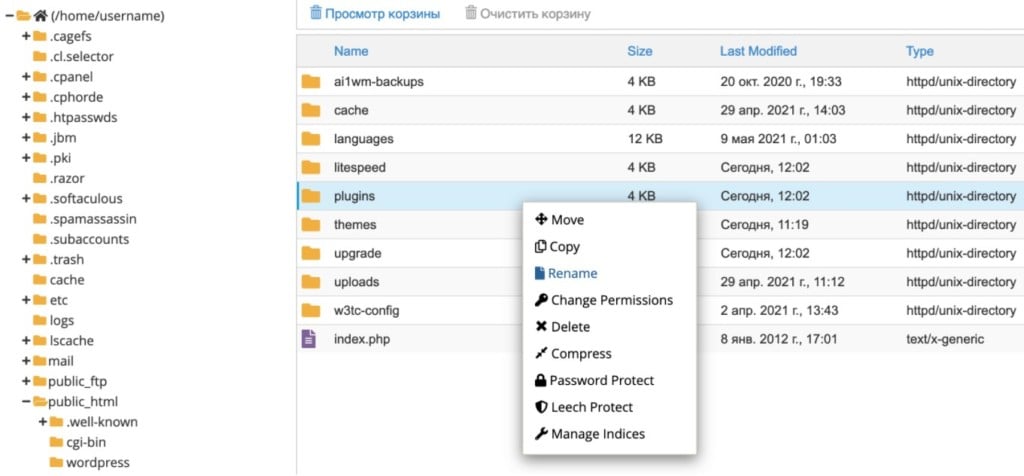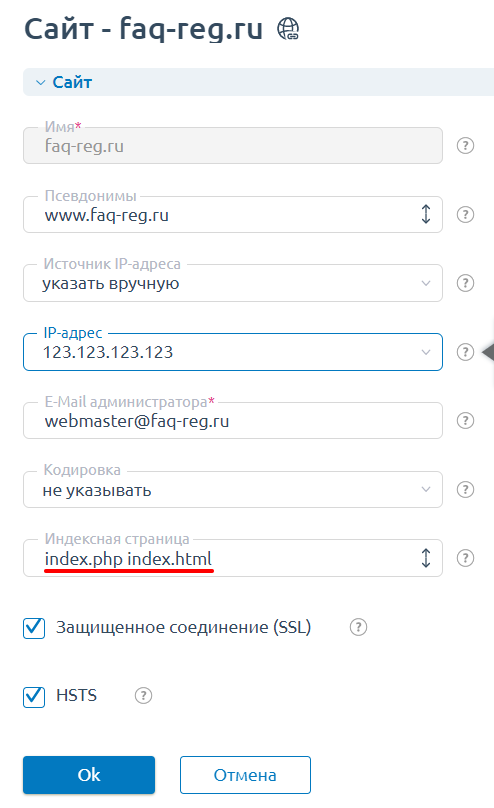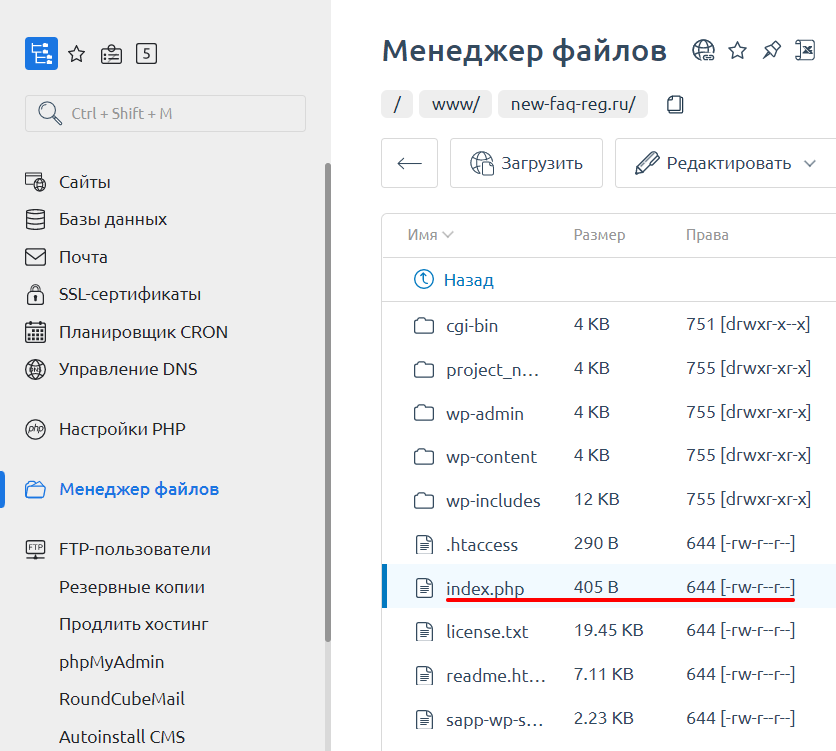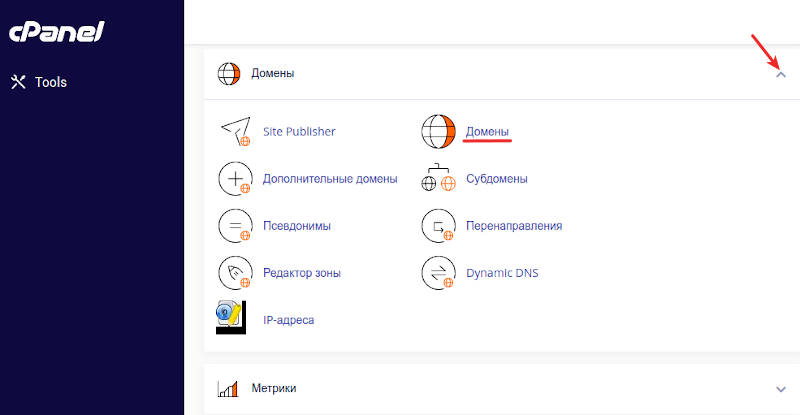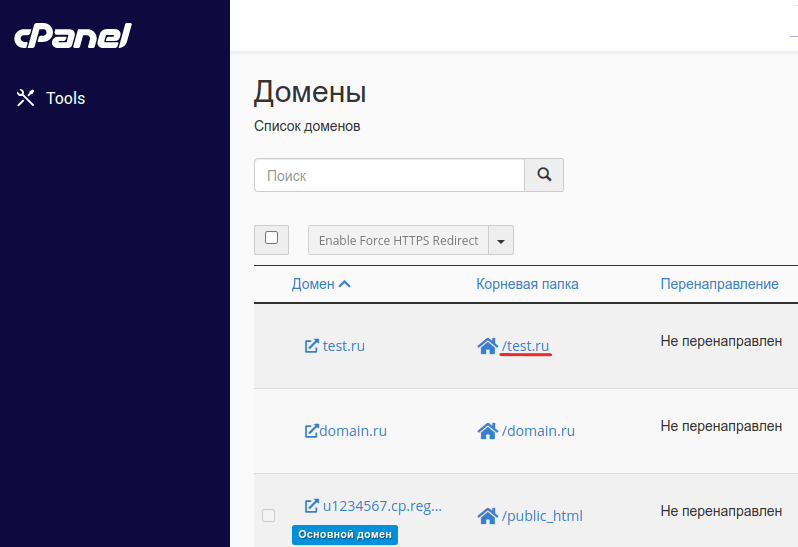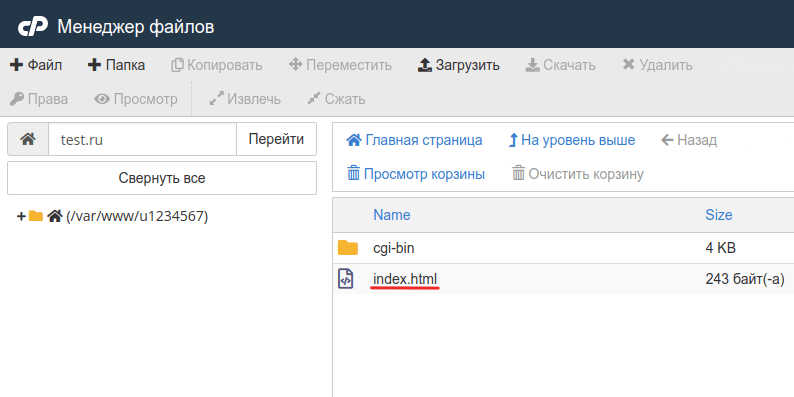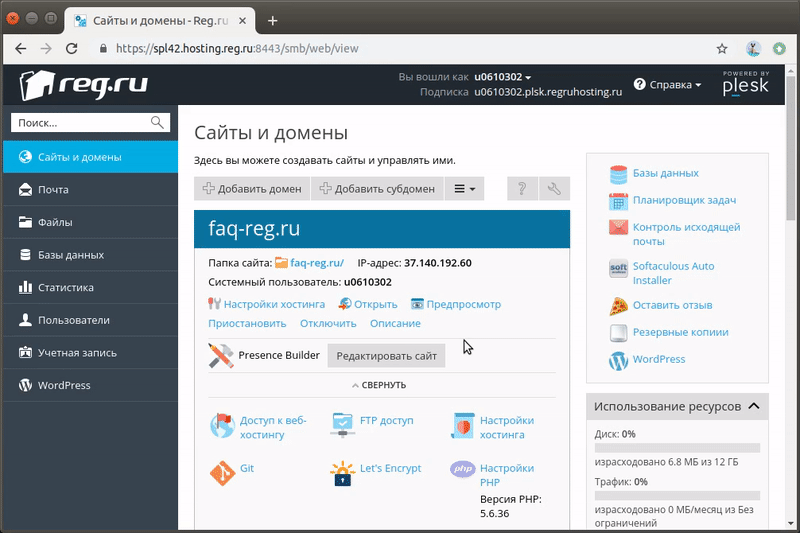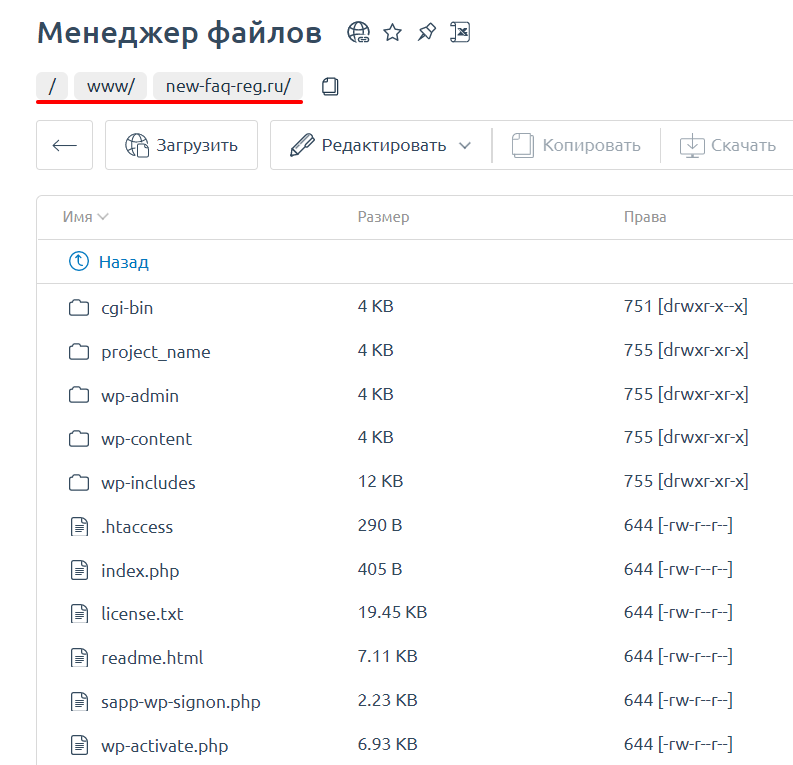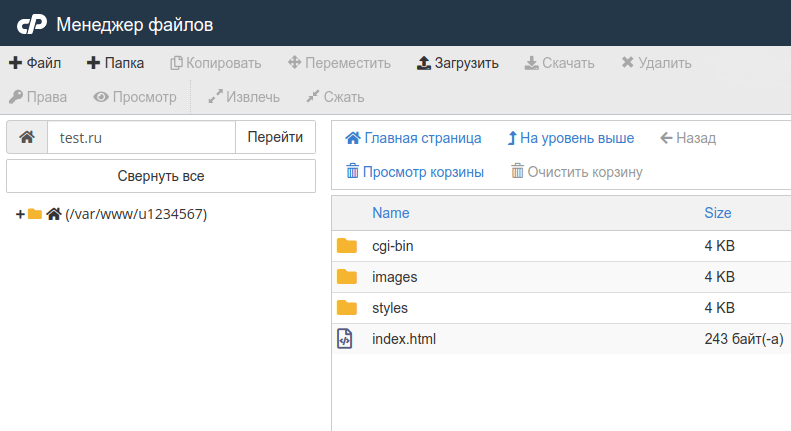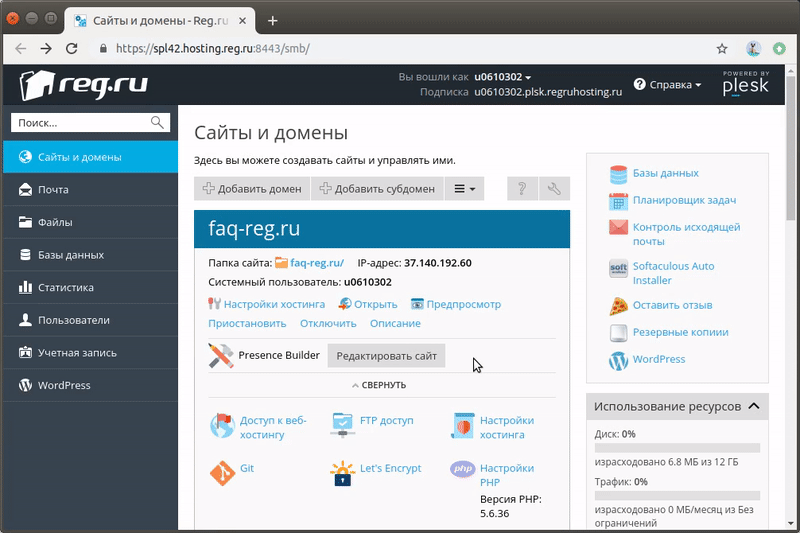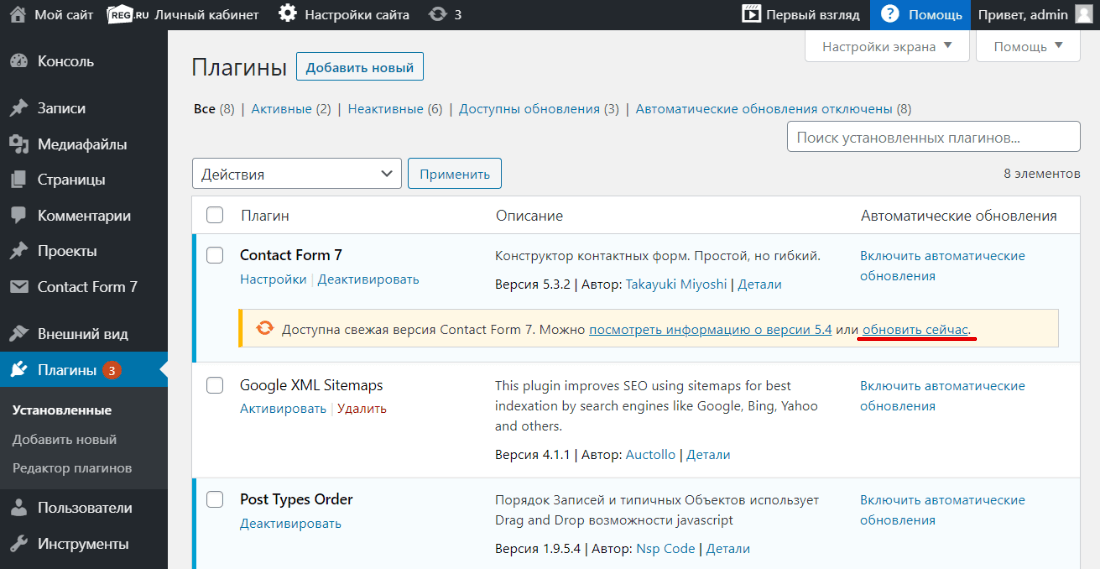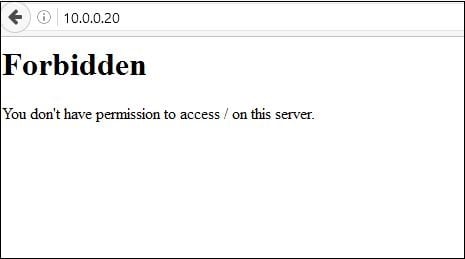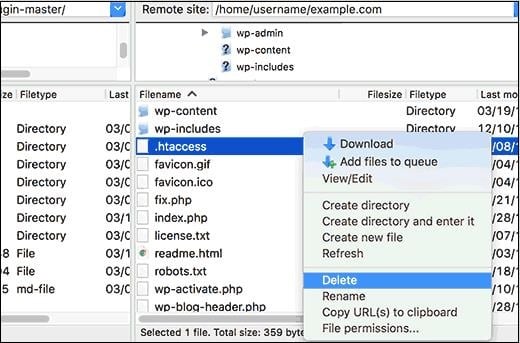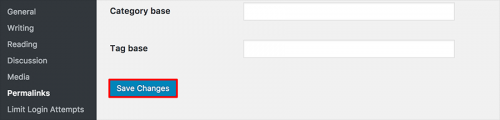На чтение 3 мин Опубликовано 19.07.2020
Веб-сервер Apache является одним из самых популярных и широко используемых веб-серверов с открытым исходным кодом благодаря своей стабильности и надежности.
Веб-сервер управляет огромным рынком, особенно на платформах веб-хостинга.
Как бы то ни было, вы можете получить ошибку «Forbidden – You don’t have permission to access / on this server» в вашем браузере после настройки вашего веб-сайта.
Это довольно распространенная ошибка, и многие пользователи уже сталкивались с ней при тестировании своего сайта.
Так в чем же эта ошибка?
Также называемая «ошибка 403», эта такая ошибка в Apache , которая отображается на веб-странице, когда вы пытаетесь получить доступ к веб-сайту с ограниченным или запрещенным доступом.
Кроме того, ошибка может отображаться по разному:
- HTTP Error 403 – Forbidden
- Forbidden: You don’t have permission to access [directory] on this server
- 403 Forbidden
- Access Denied You don’t have permission to access
- 403 forbidden request forbidden by administrative rules
Содержание
- Так что вызывает такие ошибки?
- 1. Неправильные права доступа к файлам / каталогам
- 2. Неправильная настройка файлов конфигурации Apache
- Фиксим ‘403 Forbidden Error’
- 1. Настройте права доступа к файлам и владение каталогом webroot
- 2. Настройте директивы в главном конфигурационном файле Apache
Так что вызывает такие ошибки?
‘403 ошибка‘ возникает по следующим основным причинам:
1. Неправильные права доступа к файлам / каталогам
Эта ошибка может быть вызвана из-за неправильных прав доступа к файлам/папкам в каталоге webroot.
Если права доступа к файлам по умолчанию не настроены для предоставления пользователям доступа к файлам веб-сайта, то вероятность появления этой ошибки в веб-браузере высока.
2. Неправильная настройка файлов конфигурации Apache
Эта ошибка также может быть связана с неправильной настройкой одного из файлов конфигурации Apache.
Это может быть неверный параметр, который был включен по ошибке, или отсутствующие директивы в файле конфигурации.
Фиксим ‘403 Forbidden Error’
Если вы столкнулись с этой ошибкой, вот несколько шагов, которые вы можете предпринять, чтобы исправить это.
1. Настройте права доступа к файлам и владение каталогом webroot
Известно, что неправильные права доступа к файлам и владение каталогами ограничивают доступ к файлам сайта.
Поэтому, во-первых, убедитесь, что права доступа к файлам рекурсивно назначены каталогу webroot, как показано далее.
Каталог webroot всегда должен иметь разрешения EXECUTE, а файл index.html должен иметь разрешения READ.
$ sudo chmod -R 775 /path/to/webroot/directory
Кроме того, настройте владельца каталога, как показано далее:
$ sudo chown -R user:group /path/to/webroot/directory
Где user является обычным вошедшим в систему пользователем, а группа – www-data или apache.
Наконец, перезапустите веб-сервер Apache, чтобы изменения вступили в силу.
$ sudo systemctl restart apache2
Если это не решает проблему, перейдите к следующему шагу:
2. Настройте директивы в главном конфигурационном файле Apache
Убедитесь, что в главном конфигурационном файле Apache /etc/apache2/apache2.conf у вас есть этот блок кода:
<Directory />
Options FollowSymLinks
AllowOverride None
Require all denied
</Directory>
<Directory /usr/share>
AllowOverride None
Require all granted
</Directory>
<Directory /var/www/>
Options Indexes FollowSymLinks
AllowOverride None
Require all granted
</Directory>
Сохраните и выйдите, а затем перезапустите Apache.
Если вы используете Apache в системах RHEL / CentOS, убедитесь, что вы ослабили доступ к каталогу /var/www в главном файле конфигурации Apache /etc/httpd/conf/httpd.conf.
<Directory "/var/www">
AllowOverride None
Require all granted
</Directory>
Затем сохраните все изменения и перезагрузите Apache.
Пожалуйста, не спамьте и никого не оскорбляйте.
Это поле для комментариев, а не спамбокс.
Рекламные ссылки не индексируются!
Как исправить ошибку Forbidden – You don’t have permission to access / on this server?
Полное сообщение об ошибке выглядит так: «Forbidden – You don’t have permission to access / on this server». Сопровождается кодом 403 и является одним из самых распространенных. Появляется при запросе браузером сервера, который в силу каких-то проблем с доступом не может быть запрошен. Система проверяет права пользователя и считает их недостаточными. Он может появляться на любом сайте как вследствие неправильных настроек веб-ресурса, так и по причине ограничения доступа к некоторым разделам. Мы рассмотрим основные причины ошибки и способы их исправления далее.
Содержание
- Разновидности ошибки с кодом 403
- Причины 403 Error
- Решения ошибки You don’t have permission to access
- 1) Настройка файла .htaccess
- 2) Установить права доступа
- 3) Изменить владельца папки
- 4) Настроить систему защиты
- 5) Выключить плагины
Вместе с кодом 403 могут появляться дополнительные сообщения, уточняющие природу проблемы. Однако практически во всех случаях смысл прост – доступ заблокирован или ваших прав недостаточно для просмотра страницы. Конкретные сообщения отличаются в зависимости от CMS, которую использует данный сайт.
Частые коды ошибок, связанные с 403 и You don’t have permission to access:
- HTTP Error 403 – Forbidden;
- Forbidden: You don’t have permission to access [directory] on this server;
- У вас нет прав доступа;
- 403 Sorry! Access denied;
- Access to this resource on the server is denied;
- 403 Доступ запрещён администратором;
- Access Denied You don’t have permission to access.
По большому счету все это разновидности одной и той же ошибки, а значит – исправляются они аналогичным образом.
Причины 403 Error
Основная причина ошибки 403 уже указана в сообщении к сбою – у вас нет прав доступа к серверу. Возникает другой вопрос: «Почему так получилось»? Скорее всего где-то установлена соответствующая настройка, блокирующая доступ.
Основные причины ошибки 403:
- заблокирован доступ к файлам или директориям в файле разрешений;
- соответствующие настройки файла htaccess;
- особые настройки плагинов или их неправильное поведение.
Решения ошибки You don’t have permission to access
Если вы обычный пользователь сайта и у вас появляется сообщение «You don’t have permission to access», нужно проверить, к какой странице вы пытаетесь достучаться. Часто бывает, что администратор указывает неправильную ссылки и сбрасывает путь, ведущий к админ-панели. Он действительно увидит контент по ней, но остальные пользователи – нет. Возможно, нужна просто другая ссылка.
Еще один вариант развития ситуации – страница доступна только зарегистрированным пользователям. Если это форум, социальная сеть и т. п., попробуйте войти в свой аккаунт и снова открыть ссылку. Дополнительно можно попробовать почистить куки и кеш. Пожалуй, это все, что может сделать обычный пользователь.
Все остальные исправления ориентированы на владельцев или администраторов серверов, которые не могут открыть какие-то страницы своего сайта.
1) Настройка файла .htaccess
Начинающие мастера часто забывают о файле или даже не знают о его существовании. Важно знать, что он может быть скрыт в основной ветке каталога сайта. На хостинге он будет отображаться в cPanel или другом файловом менеджере после включения показа скрытых файлов. Самый простой способ получения доступа к заблокированным разделам – удалить файл .htaccess, но это временное решение.
Чтобы вручную подкорректировать параметры, нужно открыть файл блокнотом и посмотреть подозрительные строки. Это могут быть «Deny from …», «Require IP …», «R=403» или «RedirectMatch 403». Их параметры нужно либо заменить, либо убрать строки вовсе. Однако в рамках этого руководства мы не будем подробно разбираться с тонкостями работы .htaccess.
2) Установить права доступа
Еще один вариант, если ваш хостинг поддерживает подобное решение, – перейти в права доступа к папке и выставить подходящие. В параметрах есть несколько вариантов: владелец, группа и мир. Можно выставить только для группы «Администраторы» или открыть доступ для всех.
Нужно открыть «Атрибуты файла» и в строку числовое значение вставить цифры:
- для папок – 750 или 755;
- для файлов – 640 или 644;
- wp-config.php – 400 или 440.
3) Изменить владельца папки
Очень часто случайным образом получается, что владелец файла или каталога установлен неправильно. Если доступ разрешен только владельцу, такие директории будут недоступны. Самый простой способ исправления проблемы – добавление доверенных пользователей, в том числе веб-сервер. Плюс можно изменить владельца данных, но потребуется SSH-подключение и ввод команды chown пользователь:группа /путь/к/файлу.
4) Настроить систему защиты
Фаерволл сервера может распознавать обычное действие в качестве опасного для сервера. В этом случае ModSecurity блокирует доступ, перебрасывая на страницу с ошибкой 403. Если подобное поведение неправильное, нужно всего лишь перейти в логи, посмотреть причину проблемы и подкорректировать параметры фаерволла.
5) Выключить плагины
Когда все базовые процедуры настройки доступа завершены, но улучшение не наступило, следует отключить все аддоны. Иногда они неправильно работают в паре с другими. Стоит лишь временно выключить плагины и посмотреть, как изменится работа сервера. Для этого в «Менеджере файлов» cPanel или другой утилите найти папку plugins и добавить к ней –old.
Перечисленные 5 способов должны исправить все виды ошибок 403, в том числе с сообщением Forbidden – You don’t have permission to access / on this server. Такую уверенность нам дает опыт и логика, ведь мы проверили все права доступа и подкорректировали их в соответствии с задачами.
Вы столкнулись с сообщением «Ошибка 403»? Что делать, мы расскажем в этой статье.
Если при открытии вашего сайта вы получили одно из следующих уведомлений:
- В доступе на страницу отказано,
- 403 Forbidden,
- Forbidden, доступ запрещён,
- Forbidden You don’t have permission to access,
- Access denied.
Ошибка 403 говорит о том, что доступ к запрашиваемой странице запрещён или у пользователя нет прав на просмотр контента.
Причинами такой ошибки, чаще всего, являются неправильные настройки сайта, которые может решить только создатель ресурса. Со стороны пользователя также бывают проблемы, но они случаются намного реже.
Возможные причины и их решения, если проблема на стороне владельца сайта
Заблокирована работа хостинга
403 ошибка может возникнуть, если услуга хостинга была заблокирована. Блокировка может произойти, если превышены технические ограничения тарифа или нарушены условия договора оферты. Перед блокировкой на контактный email владельца услуги придёт предупреждение. У него будет 24 часа на устранение причины блокировки.
Проверьте вашу электронную почту. Если вам приходило уведомление о блокировке, следуйте рекомендациям в письме. После снятия блокировки сайт будет доступен. Если вы пропустили такое сообщение или не устранили проблему вовремя, услуга блокируется. Для снятия блокировки следуйте инструкции в письме или обратитесь в техническую поддержку.
Если подобных писем не приходило и услуга не блокировалась, причина ошибки в другом.
Некорректно задана главная страница сайта
Главная страница сайта (индексный файл) – это первая страница, которая открывается пользователю, если он перешёл по домену без указания точной страницы сайта, например www.test.ru. По общепринятым правилам она называется index.html или index.php. Если в корневой папке сайта отсутствует файл с названием index.html или index.php, возникнет ошибка 403. В качестве индексного файла может использоваться файл, отличный от index.html или index.php. Но название данного файла должно быть указано в настройках.
Проверьте, чтобы:
- в корневой папке сайта существовал файл главной страницы (индексный файл),
- в настройках указано соответствующее название файла главной страницы (индексного файла).
Чтобы это проверить войдите в панель управления хостингом и следуйте соответствующей инструкции ниже:
Как проверить, какое название файла главной страницы указано в настройках
-
1.
В левом меню перейдите на страницу Сайты.
-
2.
Выберите домен, на котором возникает ошибка 403, и нажмите кнопку Изменить.
-
3.
В пункте «Индексная страница» в поле ввода должно быть указано название файла главной страницы сайта. По умолчанию index.php index.html.
Если название файла главной страницы, который расположен в корневой папке сайта, не соответствует названию, указанному в настройках, измените на правильное и нажмите Ок.
Как проверить наличие индексного файла в корневой папке
-
1.
В левом меню перейдите на страницу Сайты.
-
2.
Выберите домен, на котором возникает ошибка 403, и нажмите кнопку Файлы сайта. Откроется корневая папка вашего сайта.
-
3.
Убедитесь, что в данной папке существует индексный файл, название которого указано в настройках домена:
Если в корневой папке есть индексный файл и его название соответствует названию в настройках домена, но 403 ошибка сохраняется, попробуйте другой вариант.
Как проверить, какое название файла главной страницы указано в настройках
Для панели управления CPanel название индексного файла установлено по умолчанию index.html и index.php. Изменить его можно только вручную, через файл .htaccess. Поэтому в случае с cPanel необходимо убедиться только в том, что в корневой папке сайта существует файл index.html или index.php.
Как проверить наличие индексного файла в корневой папке
Обратите внимание: если вид вашей панели управления отличается от представленного в статье, в разделе «Основная информация» переключите тему с paper_lantern на jupiter.
-
1.
В разделе «Домены» перейдите на страницу Домены:
-
2.
Нажмите по строке, где указана корневая папка домена, на котором возникает ошибка 403. Откроется корневая папка вашего сайта:
-
3.
Убедитесь, что в данной папке существует индексный файл, название которого указано в настройках домена.
Если индексный файл index.html или index.php существует в корневой папке сайта, но 403 ошибка сохраняется, переходите к следующим действиям.
Как проверить, какое название файла главной страницы указано в настройках
Для панели управления Plesk название индексного файла установлено по умолчанию index.html и index.php. Изменить его можно только вручную, через файл .htaccess. Поэтому в случае с панелью Plesk необходимо убедиться только в том, что в корневой папке сайта существует файл index.html или index.php.
Как проверить наличие индексного файла в корневой папке
-
1.
Под нужным доменом нажмите по строке, где указана корневая папка домена. Откроется корневая папка вашего сайта.
-
2.
Убедитесь, что в данной папке существует индексный файл, название которого указано в настройках домена.
Если индексный файл index.html или index.php существует в корневой папке сайта, но 403 ошибка сохраняется, то переходите к следующим действиям.
Установлены некорректные права на файлы и каталоги сайта
В большинстве случаев корректными правами для каталогов являются «755», а для файлов «644». Проверьте и измените права на файлы и папки.
Если все права доступа к файлам и папкам указаны корректно, перейдите к следующему шагу.
Файлы сайта находятся не в корневой директории
При переходе на ваш сайт домен обращается к корневой папке, которая была указана в настройках домена. Если сайт был загружен в другую папку или подпапку в корневой директории, то возникнет ошибка 403.
Чтобы узнать корневую директорию и проверить, загружены ли в неё файлы сайта, выберите свою панель и следуйте соответствующей инструкции:
-
1.
В левом меню перейдите на страницу Сайты.
-
2.
Выберите домен, на котором возникает ошибка 403, и нажмите кнопку Файлы сайта.
-
3.
Откроется корневая папка вашего сайта. Убедитесь, что файлы сайта загружены в эту папку, а не в подпапку.
При отсутствии файлов сайта в корневой папке, добавьте их по инструкции Как разместить сайт на хостинге. Если ошибка 403 сохраняется, то переходите к следующему шагу.
Обратите внимание: если вид вашей панели управления отличается от представленного в статье, в разделе «Основная информация» переключите тему с paper_lantern на jupiter.
-
1.
В разделе «Домены» перейдите на страницу Домены:
-
2.
Нажмите по строке, где указана корневая папка домена, на котором возникает ошибка 403. Откроется корневая папка вашего сайта:
-
3.
Убедитесь, что файлы сайта загружены в эту папку, а не в подпапку.
При отсутствии файлов сайта в корневой папке, добавьте их по инструкции Как разместить сайт на хостинге. Если ошибка 403 сохраняется, то переходите к следующему шагу.
-
1.
Под нужным доменом нажмите по строке, где указана корневая папка домена. Откроется корневая папка вашего сайта.
-
2.
Убедитесь, что файлы сайта загружены в эту папку, а не в подпапку.
При отсутствии файлов сайта в корневой папке, добавьте их по инструкции Как разместить сайт на хостинге. Если ошибка 403 сохраняется, то переходите к следующему шагу.
Неправильно настроен файл .htaccess (только для хостинга Linux)
Проверьте правила в конфигурационном файле .htaccess. Попробуйте временно изменить имя файла .htaccess, например, на .htaccess_old, и проверьте работоспособность сайта.
Если сайт станет доступен или на нём будет отображаться другая ошибка (не 403), дело в некорректных правилах или директивах, заданных в .htaccess.
Чтобы поправить, обратитесь к разработчикам сайта. Как правило, проблемы связаны с условиями «deny from all» и «RewriteRule».
Если вы используете на своём сайте CMS (например, WordPress, Bitrix и т.п.), вам может помочь замена существующего файла .htaccess на стандартный для вашей CMS.
Если после изменения названия файла .htaccess ошибка 403 не пропала, переходите к следующим действиям.
Некорректная версия ASP.NET (только для хостинга для ASP.NET)
Ошибка может возникнуть, если ваш сайт написан для версии ASP.NET 4.x, а на услуге хостинга установлен ASP.NET 3.5. Чтобы изменить версию ASP.NET для услуги хостинга, оставьте заявку в службу поддержки.
Некорректная работа плагинов в WordPress
Если ваш сайт сделан на WordPress, нужно проверить, не мешают ли работе сайта плагины.
Сначала обновите все плагины до последней версии. Иногда устаревшие версии работают некорректно и могут появляться различные ошибки.
После обновления проверьте, работает ли сайт. Если нет, отключите плагины. Если это помогло, значит, один из них нарушает работу веб-ресурса. Отключайте плагины по очереди, пока не найдете плагин-виновник.
Что может сделать пользователь со своей стороны
- Проверьте правильность написания URL. Возможно, адрес был введён неверно, поэтому браузер выдал ошибку. Также обратите внимание, что вы вводите адрес веб-страницы или файла, а не каталога. Обычный URL-адрес заканчивается на .com, .ru .php, .html. URL-адрес каталога обычно заканчивается символом «/».
- Убедитесь, что у вас действительно есть доступ к этому сайту. Некоторые корпоративные сайты ограничивают виды пользователей, которые могут посещать сервис или для просмотра нужно вводить корпоративный VPN.
- Обновите страницу или зайдите позже. Если проблема на стороне владельца сайта, подождите, когда он устранит неполадку.
- Очистите кэш и cookies браузера. Это может быть эффективно, если ранее вы заходили на сайт без проблем.
- Сайт ограничен для пользователей определённого региона. Каждому устройству, который работает с интернетом присвоен IP-адрес, который содержит информацию о регионе, где пользуются устройством. Если вы пытаетесь зайти на сайт, который можно просматривать только в определенном месте, появляется ошибка 403. Для решения этой проблемы можно использовать прокси-сервер или VPN.
- Если вы уверены, что сайт работает у других пользователей и вы попробовали все вышеперечисленные способы, обратитесь к интернет-провайдеру. Поставщик интернета мог попасть в чёрный список, что привело к ошибке 403 Forbidden на страницах одного или нескольких сайтов.
При переходе на какую-либо страницу сетевого ресурса (стороннего или своего) вебмастер (пользователь) может встретиться с ошибкой открытия страницы сайта и соответствующим сообщением «Forbidden You don’t have permission to access / on this server». Указанная проблема возникает довольно спонтанно, вынуждая пользователя гадать о различных причинах её появления. Что же делать в такой ситуации? В данной статье я расскажу, что это за ошибка, каковы её причины, а также поясню, как её исправить на сервере (компьютере).
Содержание
- Что значит сообщение «You don’t have permission to access / on this server»
- Как исправить ошибку Forbidden вебмастеру
- Как избавиться от ошибки Forbidden пользователю сайта
- Заключение
Что значит сообщение «You don’t have permission to access / on this server»
В переводе с английского языка данное сообщение звучит как «Вы не имеете разрешения для доступа на данный сервер» и обычно означает ситуацию, когда данный Вебмастер (пользователь) не имеет прав для просмотра данной страницы.
Причины, по которым это происходит, различны для вебмастера и обычного пользователя. В частности, для вебмастера они могут быть следующими:
- Индексный файл отсутствует или имеет некорректное имя. Указанный файл заглавной страницы должен иметь название index.htm, index.html, index.phtml, index.shtml, index.php, причём все буквы должны быть маленькими;
- Установлены некорректные права на папку, где находится нужный файл, или некорректные права установлены на родительскую директорию, в которой находится данная папка (в них должны быть права на выполнения для владельца);
- Файлы сайта загружены в неверную папку;
- Некорректно настроены применяемые вебмастером плагины безопасности (блокируют нужные IP-адреса);
- Повреждён файл настроек .htaccess;
- Хостер внёс изменения в настройки сервера без ведома вебмастера.
При попытке открыть страницу сайта в браузере у вас также могут появляться ошибки err_ssl_version_or_cipher_mismatch и ssl_error_rx_record_too_long.
Для стандартного пользователя причины ошибки также могут быть следующими:
- Случайный сбой на сервере;
- Администрация сайта закрыла пользователю (пользователям) доступ к данной странице (например, из-за бана);
- Имеются проблемы с пользовательским роутером;
- Провайдер закрыл доступ к данной странице (или у провайдера наблюдаются технические проблемы);
- Ваш браузер работает некорректно;
- Ссылка не верна;
- Ранее существующая страница была удалена.
Как исправить ошибку Forbidden вебмастеру
Методы исправления ошибки Forbidden You don’t have permission to access / on this server зависят от тех инструментов, которыми вы пользуетесь при создании и редактировании сайтов (например, это «WAMP» — Windows, Apache, MySQL и PHP).
Действие 1. Стоит выполнить следующее:
- Если в каталоге не оказалось индексного файла, то попробуйте создать файл index.html и проверьте, возникает ли ошибка
- Проверьте права на папку с вашим сайтом (установите права на папку 775, а на файлы – 644);
- Проверьте наличие в .htaccess команды «deny from all», при её нахождении удалите её, а лучше замените на «allow from all». Также можно попробовать вместо команды «Require local» вписать «Require all granted»;
Удалите файл .htaccess - Скопируйте .htaccess из корневой папки вашего сайта в запасную директорию, а затем удалите оригинальный файл .htaccess.
Действие 2. Если после выполнения данной операции проблема пропала, тогда причина была в повреждённом (некорректном) файле .htaccess. Сгенерировать новую версию данного файла можно перейдя в админке, в «Настройки» — «Постоянные ссылки», и нажав на кнопку «Сохранить изменения» (Save changes) внизу.
- Если произошла ошибка с целевой папкой, тогда загрузите файлы вашего сайта в правильную папку (посмотрите путь к правильной папке в контрольной панели «Домены/ Мои домены);
- Если причиной дисфункции стало действие плагинов, то рекомендую отключить все имеющиеся плагины, и поочерёдно включая их, найти непосредственного виновника проблемы;
- Обратитесь к вашему хостеру на предмет проверки корректности прав доступа к файлам.
Как избавиться от ошибки Forbidden пользователю сайта
Если вы обычный пользователь, и встретились с указанной проблемой, то рекомендую выполнить следующее:
- Перезагрузите ваш ПК. В некоторых случаях этот шаблонный совет может оказаться эффективным;
- Перезагрузите ваш роутер. Выключите его на несколько секунд, а затем включите обратно;
- Очистите кэш и куки вашего браузера;
- Попробуйте зайти на нужную страницу с другого браузера;
- Обратитесь к вашему провайдеру, и удостоверьтесь, что он не закрывал вам доступ к проблемной странице (например, из-за предписания Роскомнадзора);
- Напишите письмо администрации проблемного сайта с изложением проблемы. Возможно, админы сайта просто не в курсе, или вы просто забанены на данном ресурсе за какие-то проступки;
- Просто подождите. Возможно, на сайте наблюдаются какие-либо проблемы, которые скоро будут решены администрацией.
Заключение
Сутью проблемы «Forbidden You don’t have permission to access / on this server» является отсутствие разрешения на доступ к конкретной странице (файлу) у вебмастера (пользователя). Для её решения необходимо определиться с конкретной причиной указанной дисфункции, и затем и использовать одно из соответствующих решений, позволяющих восстановить доступ к нужным сетевым файлам.
Опубликовано 27 марта 2017 Обновлено 30 сентября 2020
В этой статье мы расскажем о причинах, с которыми может быть связано возникновение ошибки 403. В качестве примера мы покажем вам, как исправить подобную ошибку на WordPress-сайте. Тем не менее, на других CMS или статических сайтах действия, которые необходимо предпринять, будут почти аналогичными:
Причины возникновения ошибки 403 могут отличаться в зависимости от различных обстоятельств. Иногда эта ошибка может быть результатом изменений или обновлений, которые ваш хостинг произвел в своей системе.
Рассмотрим эту тему подробнее. Затем мы перечислим различные причины возникновения этой ошибки и пути решения.
Что понадобится
- Доступ к панели управления хостингом.
- Что такое ошибка доступа 403?
- Почему возникает ошибка доступа 403
- Что делать если возникла ошибка доступа 403
- Шаг 1 — Проверка файла .htaccess
- Откройте «Диспетчер файлов» в панели управления хостингом
- Шаг 2 — Работа с правами доступа
- Шаг 3 — Отключение плагинов WordPress
- Заключение
Прежде чем мы продолжим и попытаемся исправить код ошибки 403, давайте сначала поймем, что это на самом деле такое. Ошибка доступа 403 — это код состояния HTTP.
Вот примеры сообщений об ошибке, с которыми можно столкнуться:
Forbidden: You don't have permission to access [directory] on this server HTTP Error 403 – Forbidden 403 forbidden request forbidden by administrative rules 403 Forbidden Access Denied You don't have permission to access
Давайте выясним, что вызывает эти ошибки.
Получение сообщения об ошибке 403 в процессе разработки может оказаться тревожным сигналом. Причина может заключаться в том, что вы пытаетесь получить доступ к тому, к чему у вас нет прав. Ошибка доступа 403 — это способ, с помощью которого сайт заявляет, что у вас недостаточно прав.
Эта ошибка обусловлена следующим:
- Неверные права доступа к файлам или папкам;
- Неправильные настройки в файле .htaccess.
Кратко рассмотрим, как можно это исправить.
Теперь, когда мы знаем факторы, провоцирующие возникновение ошибки, пришло время рассмотреть то, как от нее избавиться.
Действия, перечисленные ниже, будут касаться исправления ошибки 403 на WordPress-сайте. Но их также можно использовать и на других платформах. Рассмотрим весь процесс обнаружения ошибки 403 доступ запрещен, и ее исправления по этапам.
Возможно, вы не знакомы с файлом .htaccess. Это потому, что файл часто остается скрытым в директории проекта. Но если вы используете Hostinger File Manager, вы видите .htaccess по умолчанию:
Если вы используете CPanel, можно найти этот файл, используя «Диспетчер файлов». Давайте рассмотрим, как это делается:
В папке public_html найдите файл .htaccess. Если вы не видите его в этой папке, можно нажать на кнопку «Настройки» и включить параметр «Показать скрытые файлы»:
.htaccess — это файл конфигурации сервера, который предназначен для изменения настроек веб-сервера Apache.
Файл .htaccess присутствует на всех WordPress-сайтах. В тех редких случаях, когда сайт не его или он был удален непреднамеренно, нужно создать этот файл вручную.
После того как вы нашли файл .htaccess, чтобы исправить ошибку 403 forbidden, нужно:
- Скачать файл .htaccess на компьютер, чтобы создать резервную копию;
- После этого удалить файл.
- Теперь попробуйте получить доступ к сайту;
- Если он работает нормально, это просто указывает на то, что файл .htaccess был поврежден;
- Чтобы создать новый файл .htaccess, войдите в панель управления WordPress и выберите пункт Настройки> Постоянные ссылки;
- Без внесения изменений нажмите на кнопку «Сохранить», расположенную в нижней части страницы.
- Таким образом, для сайта будет создан новый файл .htaccess.
Если это не решит проблему, перейдите к следующему шагу.
Еще одна причина по которой возникает ошибка http 403 — это неверные права доступа к файлам или папкам. При создании файлов для них по умолчанию задаются определенные права доступа. Они указывают, как и кто может осуществлять их считывание, запись и выполнение. Но иногда нужно изменить права доступа по умолчанию.
Это можно сделать с помощью FTP-клиента или диспетчера файлов. FTP-клиент FileZilla предоставляет больше возможностей для изменения прав доступа к файлам и папкам. Поэтому мы рекомендуем использовать его, чтобы выполнить следующие действия:
- Зайдите на свой сайт через FTP;
- Перейдите в корневой каталог;
- Выберите основную папку, содержащую все файлы вашего сайта (обычно это public_html), кликните по ней правой кнопкой мыши и выберите пункт «Права доступа к файлам»:
- Установите флажок «Применить только к папкам», укажите права 755 в поле числового значения и нажмите кнопку «OK»;
- После того, как FileZilla изменит права доступа к папкам, повторите шаг 3, но на этот раз выберите параметр «Применить только для файлов» и введите 644:
- После этого попробуйте зайти на сайт и проверьте, не решена ли проблема.
Если ничего не изменилось, пришло время перейти к следующему шагу.
Высока вероятность того, что ошибка 403 была вызвана несовместимостью или некорректной работой плагина. На этом этапе мы отключим плагины, чтобы выяснить, не с ними ли связана ошибка 403. Лучше, конечно, отключить все плагины одновременно, а не каждый по отдельности. Так вы сможете обнаружить проблему и решить ее.
Вот, что нужно сделать:
- Перейдите на хостинг через FTP и найдите папку public_html (или папку, содержащую установочные файлы WordPress);
- Перейдите в папку wp-content;
- Перейдите в папку Plugins и переименуйте ее, например в «disabled-plugins«, чтобы ее было легче найти.
После отключения плагинов попробуйте снова зайти на сайт. Проблема исправлена? Если да, то причиной ошибки является некорректно работающий плагин. Попробуйте отключить плагины один за другим. Так вы сможете его обнаружить.
Затем можно попытаться обновить плагин. Если ни один из перечисленных способов не помог, то пришло время обратиться к своему хостинг-провайдеру.
Следуя приведенным выше рекомендациям, можно избавиться от ошибки 403 forbidden.