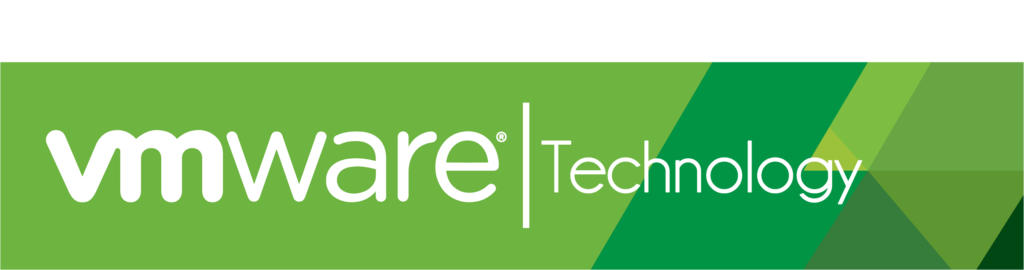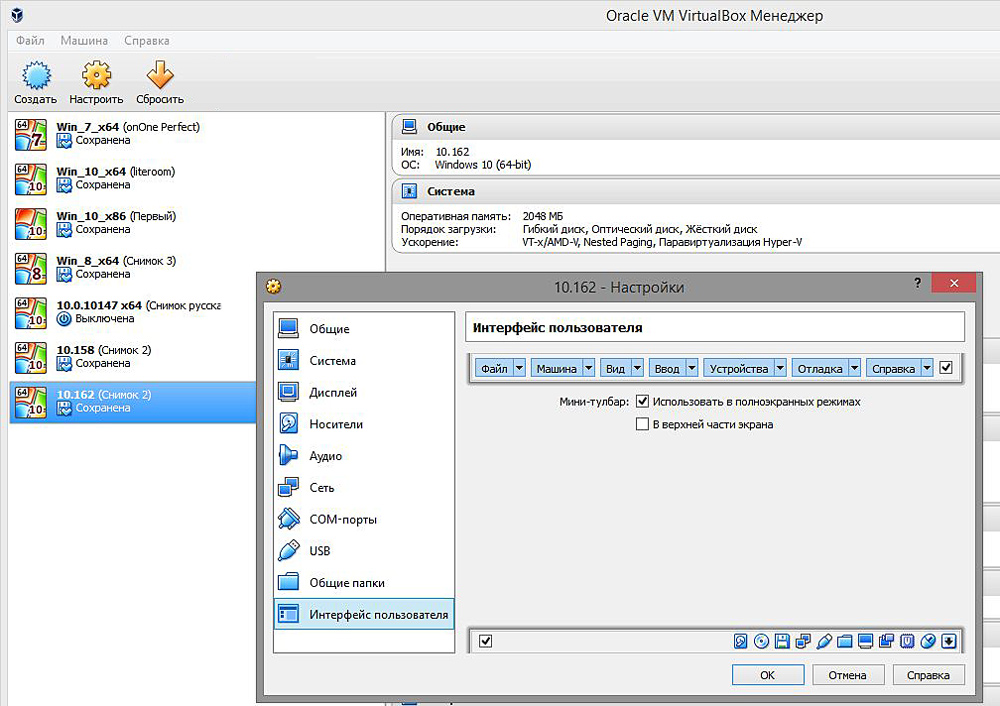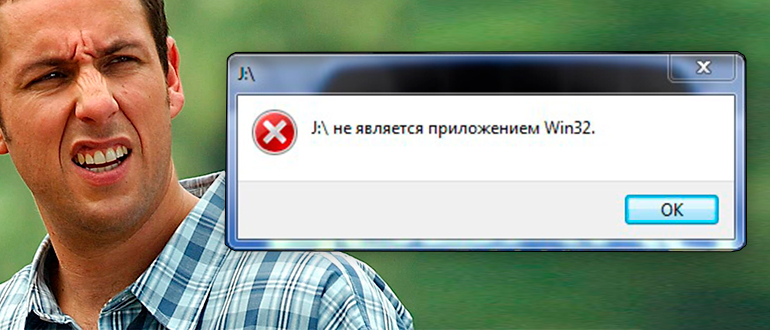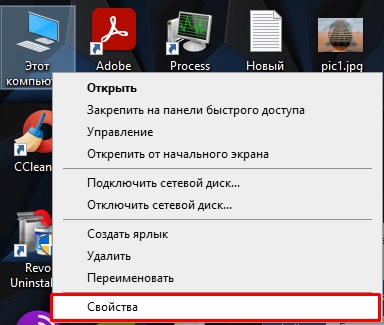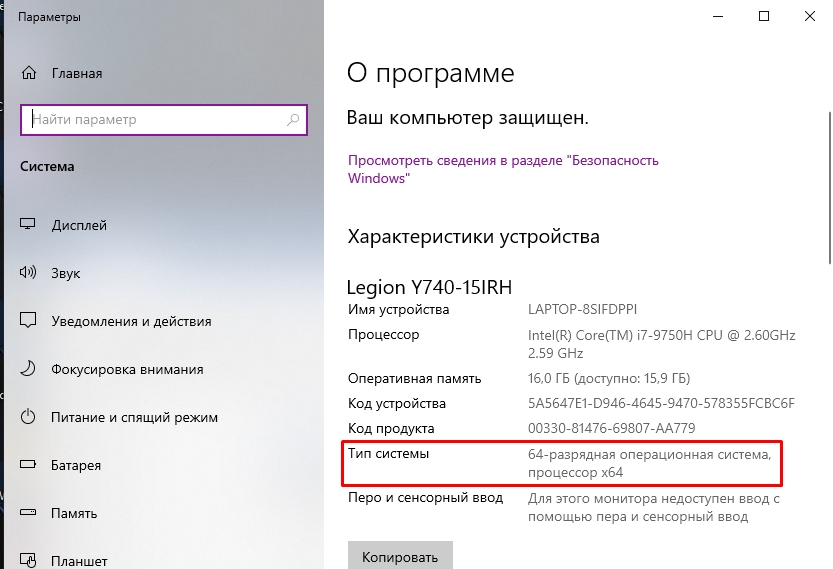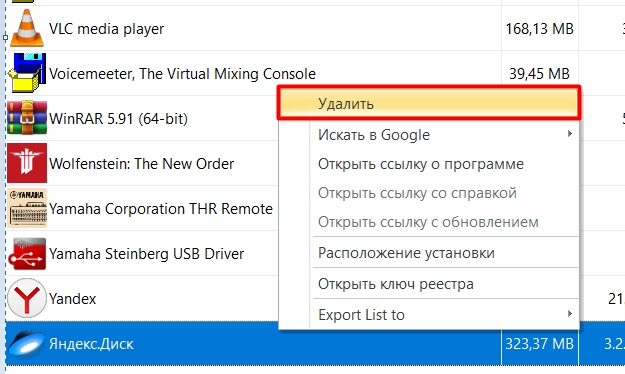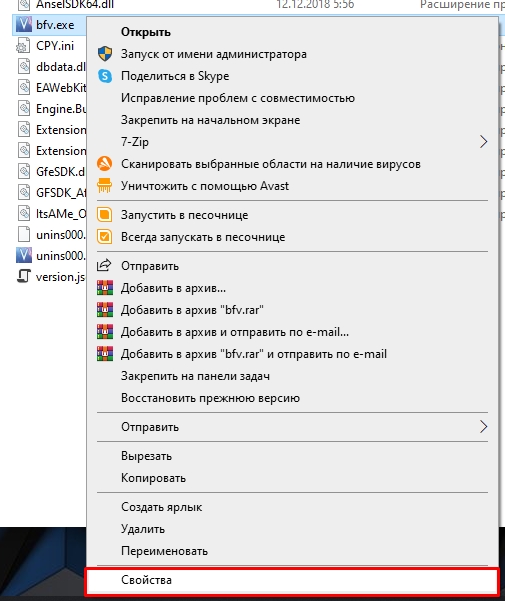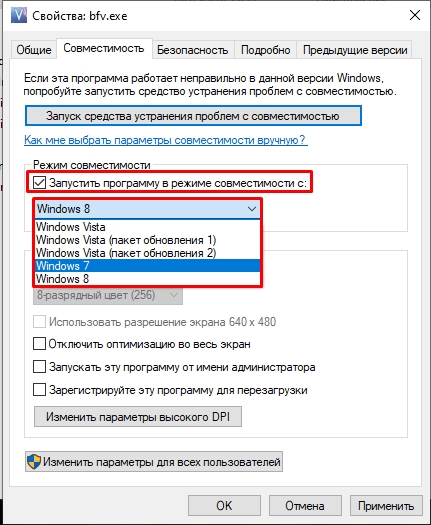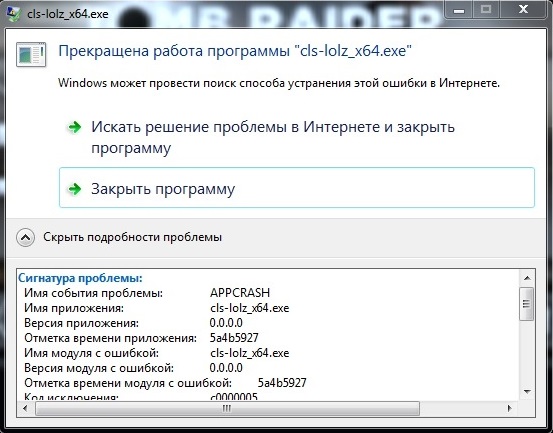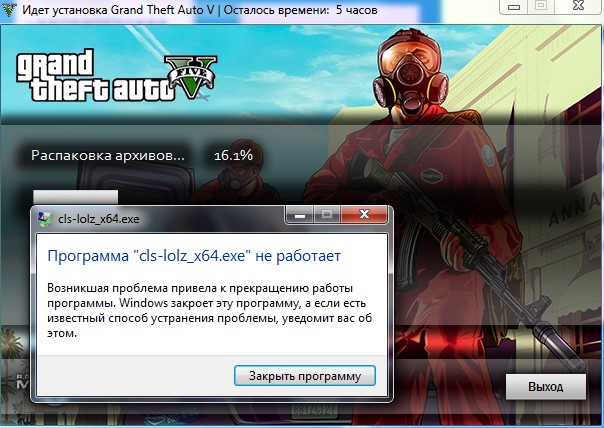Содержание
- Версия этого файла несовместима с используемой версией Windows (32 или 64)
- Причины, по которым появляется ошибка
- Перейти на Виндовс с 64-битной архитектурой
- Другие причины ошибки «Версия этого файла несовместима с используемой версией Windows»
- Исправляем «версия этого файла несовместима…» в Windows
- Почему возникает «версия этого файла несовместима…»?
- Решение: использование режима совместимости
- Исправить Эта версия этого файла не совместима с версией Windows, которую вы используете
- Убедитесь, что вы используете 32-битную или 64-битную версию Windows.
- Изменение настроек совместимости
- Запустить в режиме совместимости
- Когда вы запустите его, вы можете попробовать рекомендуемые настройки, которые попытаются автоматически выбрать правильные настройки, или вы можете выбрать программу устранения неполадок, которая спросит вас о проблемах, а затем рекомендует настройки.
- Версия этого файла несовместима с используемой версией Windows — что делать
- Причины ошибки
- Как перейти на x64 правильно?
- Другие примеры появления ошибки
- Заключение
- Версия этой программы несовместима с используемой версией windows 32 64
- Лучший отвечающий
- Вопрос
- Ответы
- Все ответы
Версия этого файла несовместима с используемой версией Windows (32 или 64)
Некоторые пользователи сталкиваются с ошибкой – «Версия этого файла несовместима с используемой версией Windows» (32 или 64) при запуске программ и игр. Все что им остается сделать после такого сообщения – это закрыть окно и установщик программы. В статье мы расскажем подробнее об этой ошибке и о том, как ее исправить или избежать.
Причины, по которым появляется ошибка
Обычно, причина заключается в несоответствии разрядности операционной системы Windows и разрядности запускаемого приложения. Скорее всего у вас установлена ОС с 32-битной архитектурой обмена информации, а программа, которую вы пытаетесь установить разработана для 64-битной системы. В связи с этим вы получаете ошибку «Версия этого файла несовместима с используемой версией Windows».
Важно помнить! Особенностью 32-битной системы есть тот факт, что она может запускать программы только с такой же разрядностью. В свою очередь 64-разрядная система может работать с файлами, которые созданы как для 32, так и для 64-битной системы Виндовс. Это относится ко всем операционным системам, начиная с 7 версии Windows.
Чтобы проверить какая архитектура ОС у вас на компьютере, нужно:
В этом случае ошибку несовместимости 32 и 64 битной Виндовс можно решить несколькими вариантами.
Перейти на Виндовс с 64-битной архитектурой
Если вы не знаете, как это сделать, то сейчас будет описано 2 возможных варианта. В каждом необходимо приобрести образ диска с Windows 64 bit. Можно порекомендовать исключительно «чистые сборки», без всяких дополнительных программ, типа «крякнутых» фотошопов и т.д. Найдите её в Интернете и загрузите.
Другие причины ошибки «Версия этого файла несовместима с используемой версией Windows»
Помимо основных причин появление этой ошибки, она также возможна уже в установленной 64-разрядной ОС. Чаще всего ошибка возникает в результате запуска современных игр. В этом случае:
Источник
Исправляем «версия этого файла несовместима…» в Windows
Ошибка «версия этого файла несовместима с используемой версией Windows» может появиться во время запуска приложения или установщика. Зачастую это сообщение возникает после перехода пользователя со старой версии Windows до «десятки». В сегодняшней статье мы расскажем вам о причинах данной ошибки и как от нее можно избавиться в кратчайшие сроки.
Почему возникает «версия этого файла несовместима…»?
После краткого исследования этой проблемы мы пришли к выводу, что ошибка «версия этого файла несовместима…» возникает по причине отсутствия совместимости запускаемого приложения и версии Windows. Приложение либо слишком старо для системы, на которой оно запускается, либо, наоборот, система устарела и не может больше работать с приложением. Решается такая ситуация при помощи режима совместимости.
Решение: использование режима совместимости
Чтобы избавиться от ошибки «версия этого файла несовместима…», вам необходимо сделать следующее:
Заметка: если вы используете 32-битную операционную систему и пытаетесь запустить/установить 64-битное приложение, то у вас это не получится. Чтобы запускать/устанавливать 64-битные приложение, вы должны иметь 64-битную Windows.
Мы надеемся, что данная статья была полезна в решении ошибки «версия этого файла несовместима…».
Источник
Исправить Эта версия этого файла не совместима с версией Windows, которую вы используете
Обновление: Перестаньте получать сообщения об ошибках и замедляйте работу своей системы с помощью нашего инструмента оптимизации. Получите это сейчас на эту ссылку
Однако обновление сопровождается некоторыми проблемами, большинство пользователей неохотно обновляют, потому что были сообщения об ошибках «Эта версия этого файла несовместима с версией Windows, которую вы используете» с некоторыми приложениями и установщиками после обновления из старая версия Windows. В этой статье мы обсудим причину этой ошибки и предложим вам практическое решение для ее полного устранения.
Сообщение об ошибке:
Версия этого файла несовместима с используемой вами версией Windows. Проверьте системную информацию вашего компьютера, чтобы узнать, нужна ли вам версия программы x86 (32-разрядная) или x64 (64-разрядная), а затем обратитесь к издателю программного обеспечения.
Как исправить эту ошибку:
Убедитесь, что вы используете 32-битную или 64-битную версию Windows.
Чтобы выяснить, работает ли ваш компьютер в 32-битной или 64-битной Windows, выполните следующие действия:
Вы также можете попробовать режим совместимости.
Если программа не совместима, вы можете попробовать установить и запустить программу в режиме совместимости.
Выполните следующие действия:
1) Щелкните правой кнопкой мыши программу
2) Нажмите на свойства
3) Нажмите на вкладку «Совместимость».
4) Выберите «Запустить эту программу в режиме совместимости» и выберите Windows Vista или другую операционную систему, которая успешно запустила программу.
Изменение настроек совместимости
Если программное обеспечение не совместим с версией Windows вы используете, эта ошибка произойдет. Поэтому на этом этапе мы изменим некоторые параметры совместимости. Для этого:
Запустить в режиме совместимости
Этот вариант является хорошим выбором, если вы точно знаете, под какой версией Windows ваша программа работает хорошо. Например, если ваша программа была запущена в то время, когда Windows XP была текущей версией Windows, рекомендуется выбрать переключатель «Запустить эту программу в режиме совместимости» и выбрать Windows XP из раскрывающегося списка.
Обратите внимание, что режим совместимости предлагает множество вариантов, начиная от Windows 95 до Windows 8. Также обратите внимание, что вы можете даже запустить свою программу в режиме совместимости для разных пакетов обновления в одной и той же операционной системе.
Обратите внимание, что в Windows 10 есть новая опция, которая называется «Устранение неполадок совместимости», которая анализирует программу для вас и автоматически пытается найти лучшие настройки.
Когда вы запустите его, вы можете попробовать рекомендуемые настройки, которые попытаются автоматически выбрать правильные настройки, или вы можете выбрать программу устранения неполадок, которая спросит вас о проблемах, а затем рекомендует настройки.
Невозможно запустить 16-битные приложения непосредственно в 64-битной Windows. Вам нужен либо компьютер с 32-битной Windows (который всегда обратно совместим с 16-битным программным обеспечением), либо решение для сортировки или виртуализации для эмуляции 32-битной или 16-битной среды.
Если ваше 16-битное приложение на самом деле является приложением DOS, вы можете использовать эмулятор DOS, такой как DOSBox или vDos.
Если это 16-битное приложение Windows, лучше всего запускать его непосредственно на 32-битном ПК с Windows. Если это невозможно, вы можете использовать VirtualBox или другое решение для виртуализации, чтобы установить 32-битную версию Windows в качестве виртуального ПК. Если вы используете Windows 7 Professional, Enterprise или Ultimate, вы можете использовать режим Windows XP.
CCNA, веб-разработчик, ПК для устранения неполадок
Я компьютерный энтузиаст и практикующий ИТ-специалист. У меня за плечами многолетний опыт работы в области компьютерного программирования, устранения неисправностей и ремонта оборудования. Я специализируюсь на веб-разработке и дизайне баз данных. У меня также есть сертификат CCNA для проектирования сетей и устранения неполадок.
Источник
Версия этого файла несовместима с используемой версией Windows — что делать
Многим пользователям ПК, при запуске инсталяторов игр и приложений, система пишет ошибку «Версия этого файла несовместима с используемой версией Windows». После этого сообщения установщик можно просто закрыть. Сегодня мы расскажем о том, отчего данная проблема возникает, какие есть нюансы в её появлении и как быстро исправить ситуацию.
Ошибка совместимости версий при запуске файла в Windows
Причины ошибки
Проверка разрядности ОС
В данном случае, у вас есть несколько вариантов решения:
Как перейти на x64 правильно?
Если вы еще не поняли что делать, тогда читаем дальше. Есть два способа, при которых вы можете перейти на новую разрядность. В любом из них вам потребуется установочный образ Виндовс. Я бы рекомендовал загружать чистые сборки, без примесей лишнего ПО, которые пачками создают профаны. Например, есть качественный ресурс all-best.pro, где выкладываются проверенные образы.
Внимание! Бывают случаи, когда многие неправильно запускают установщик образа, из-за чего и получают данную ошибку. Также возможен момент, когда ваш ISO-образ не полностью загружен, либо в сборке есть битые файлы. Тут же стоит сказать о железе — если ваш процессор очень древний, то он может попросту не поддерживать новую архитектуру.
Другие примеры появления ошибки
Помимо основной причины, бывают и другие моменты с появлением сбоя «Версия этого файла несовместима с используемой версией Windows» в уже x64 версии OS, которые чаще всего связаны с запуском игр. Что в таком случае следует проверить.
Параметры совместимости в Windows 10
Заключение
Источник
Версия этой программы несовместима с используемой версией windows 32 64
Этот форум закрыт. Спасибо за участие!
Лучший отвечающий
Вопрос
Ответы
Запустите от имени администратора
или в режиме совместимости например вин7
в противном случае делайте то что вам написано на сообщении, а именно обращайтесь в сапорт игры
Все ответы
Запустите от имени администратора
или в режиме совместимости например вин7
в противном случае делайте то что вам написано на сообщении, а именно обращайтесь в сапорт игры
я скачал ассасин 5 юнити вышло такая фигня. у меня виндоус 7 максимальная..что делать подскажите
я скачал ассасин 5 юнити вышло такая фигня. у меня виндоус 7 максимальная..что делать подскажите
Если вы хотите задать вопрос по другой ос и другой программе задайте вопрос в соответствующей ветке форума
Источник
Некоторые пользователи сталкиваются с ошибкой – «Версия этого файла несовместима с используемой версией Windows» (32 или 64) при запуске программ и игр. Все что им остается сделать после такого сообщения – это закрыть окно и установщик программы. В статье мы расскажем подробнее об этой ошибке и о том, как ее исправить или избежать.
Содержание
- Причины, по которым появляется ошибка
- Перейти на Виндовс с 64-битной архитектурой
- Другие причины ошибки «Версия этого файла несовместима с используемой версией Windows»
Причины, по которым появляется ошибка
Обычно, причина заключается в несоответствии разрядности операционной системы Windows и разрядности запускаемого приложения. Скорее всего у вас установлена ОС с 32-битной архитектурой обмена информации, а программа, которую вы пытаетесь установить разработана для 64-битной системы. В связи с этим вы получаете ошибку «Версия этого файла несовместима с используемой версией Windows».
Важно помнить! Особенностью 32-битной системы есть тот факт, что она может запускать программы только с такой же разрядностью. В свою очередь 64-разрядная система может работать с файлами, которые созданы как для 32, так и для 64-битной системы Виндовс. Это относится ко всем операционным системам, начиная с 7 версии Windows.
Чтобы проверить какая архитектура ОС у вас на компьютере, нужно:
- Открыть «Панель управления».
- Зайти в «Система и безопасность».
- Далее открыть «Система». И на этой страницы можно увидеть разрядность вашей Виндовс на против строки «Тип системы».
В этом случае ошибку несовместимости 32 и 64 битной Виндовс можно решить несколькими вариантами.
- Скачать ту же программу или игру (iso или mdf) для операционной системы с 32-битной системой и установить. Нужно отметить, что разработчики игр стараются постепенно переходить на лучшую 64-битную архитектуру обмена файлами, потому что она позволяет работать с максимальным объемом оперативной памяти – 32 Гб. В то время как 32-битная Виндовс работает лишь с 4 Гб ОП. Если компьютер имеет более 4 Гб ОП, они будут игнорироваться. Часто можно встретить случай, когда вместо 32 бит программа имеет х86 архитектуру. Это тоже самое значение, оно имеет некую историю, связанную с микропроцессорами компании Intel.
- Перейти с 32-битной операционной системы на 64. Для этого вам понадобится новый дистрибутив с соответствующей архитектурой. Вы можете установить 2 системой ОC 64-битную Windows и запускать с нее игры и приложения которые этого требую. Такой вариант позволит вам сохранить старую систему, в которой вы наверняка имеете множество важных файлов, таких как фото, видео, фильмы и прочее.
- Можно устранить причину ошибки обновление Windows до 10 (последней) версии.
Если вы не знаете, как это сделать, то сейчас будет описано 2 возможных варианта. В каждом необходимо приобрести образ диска с Windows 64 bit. Можно порекомендовать исключительно «чистые сборки», без всяких дополнительных программ, типа «крякнутых» фотошопов и т.д. Найдите её в Интернете и загрузите.
- Вам не надо будет даже заходить в BIOS, как это необходимо при обычном варианте. Скачиваете образ диска с дистрибутивом, затем скачиваете и устанавливаете Daemon Tools Lite. Открываете через эту программу образ и устанавливаете.
- Обычная установка с форматированием диска и созданием новых разделов. Этот вариант является самым надежным, но при его использовании будут удалены с диска все ваши файлы, программы и драйвера устройств. Поэтому нужно будет перед установкой перенести все необходимые файлы на другой диск или флешку. Ошибка может возникнуть при установке Windows 64 на «старый» компьютер, железо которого попросту не поддерживают эту архитектуру. В этом случае результатом установки будет сообщение — версия этого файла несовместима с используемой версией Windows. Выход из этой ситуации только один – покупка нового, более современного компьютера с поддержкой 64-битной архитектуры операционной системы.
Другие причины ошибки «Версия этого файла несовместима с используемой версией Windows»
Помимо основных причин появление этой ошибки, она также возможна уже в установленной 64-разрядной ОС. Чаще всего ошибка возникает в результате запуска современных игр. В этом случае:
- Запустите программу или игру, использую учетную запись администратора.
- Попробуйте «поиграть» с разными вариантами совместимости версий. Для этого необходимо нажать правой кнопкой по лаунчеру игры или кликнуть правой кнопкой. В выпавшем меню выбрать «Свойства» и во вкладке «Совместимости» поставить галочку «Запустить приложение в режиме совместимости с:» и выбрать ОС из списка.
- Если предыдущий вариант не помог, запустите «Исправление проблем с совместимостью».
- Иногда ОС не имеет в наличие архиватора. В этом случае при распаковке архивов установочного файла система будет выдавать эту ошибку. Для того чтобы системе удалось закончить установку и распаковать установочные файлы нужно скачать один из архиваторов. Найти их можно в интернете.
Опубликовано 11.10.2017 Обновлено 05.11.2020
Содержание
- Исправляем «версия этого файла несовместима…» в Windows
- Почему возникает «версия этого файла несовместима…»?
- Решение: использование режима совместимости
- Версия этого файла несовместима с используемой версией Windows (32 или 64)
- Причины, по которым появляется ошибка
- Перейти на Виндовс с 64-битной архитектурой
- Другие причины ошибки «Версия этого файла несовместима с используемой версией Windows»
- Исправить Эта версия этого файла не совместима с версией Windows, которую вы используете
- Убедитесь, что вы используете 32-битную или 64-битную версию Windows.
- Изменение настроек совместимости
- Запустить в режиме совместимости
- Когда вы запустите его, вы можете попробовать рекомендуемые настройки, которые попытаются автоматически выбрать правильные настройки, или вы можете выбрать программу устранения неполадок, которая спросит вас о проблемах, а затем рекомендует настройки.
- Исправление ошибки «Приложение несовместимо» в Windows 7
- Устранение ошибки «Приложение несовместимо» в Windows 7
- Способ 1: Запуск средства исправления неполадок совместимости
- Способ 2: Ручные настройки совместимости
- Способ 3: Отключение помощника по совместимости
- Способ 4: Отключение UAC
- Способ 5: Проверка пути установки
- Способ 6: Переустановка/обновление драйверов
- Способ 7: Установка виртуальной машины
- Версия этого файла несовместима с используемой версией Windows — что делать
- Причины ошибки
- Как перейти на x64 правильно?
- Другие примеры появления ошибки
- Заключение
Исправляем «версия этого файла несовместима…» в Windows
Ошибка «версия этого файла несовместима с используемой версией Windows» может появиться во время запуска приложения или установщика. Зачастую это сообщение возникает после перехода пользователя со старой версии Windows до «десятки». В сегодняшней статье мы расскажем вам о причинах данной ошибки и как от нее можно избавиться в кратчайшие сроки.
Почему возникает «версия этого файла несовместима…»?
После краткого исследования этой проблемы мы пришли к выводу, что ошибка «версия этого файла несовместима…» возникает по причине отсутствия совместимости запускаемого приложения и версии Windows. Приложение либо слишком старо для системы, на которой оно запускается, либо, наоборот, система устарела и не может больше работать с приложением. Решается такая ситуация при помощи режима совместимости.
Решение: использование режима совместимости
Чтобы избавиться от ошибки «версия этого файла несовместима…», вам необходимо сделать следующее:
Заметка: если вы используете 32-битную операционную систему и пытаетесь запустить/установить 64-битное приложение, то у вас это не получится. Чтобы запускать/устанавливать 64-битные приложение, вы должны иметь 64-битную Windows.
Мы надеемся, что данная статья была полезна в решении ошибки «версия этого файла несовместима…».
Источник
Версия этого файла несовместима с используемой версией Windows (32 или 64)
Некоторые пользователи сталкиваются с ошибкой – «Версия этого файла несовместима с используемой версией Windows» (32 или 64) при запуске программ и игр. Все что им остается сделать после такого сообщения – это закрыть окно и установщик программы. В статье мы расскажем подробнее об этой ошибке и о том, как ее исправить или избежать.
Причины, по которым появляется ошибка
Обычно, причина заключается в несоответствии разрядности операционной системы Windows и разрядности запускаемого приложения. Скорее всего у вас установлена ОС с 32-битной архитектурой обмена информации, а программа, которую вы пытаетесь установить разработана для 64-битной системы. В связи с этим вы получаете ошибку «Версия этого файла несовместима с используемой версией Windows».
Важно помнить! Особенностью 32-битной системы есть тот факт, что она может запускать программы только с такой же разрядностью. В свою очередь 64-разрядная система может работать с файлами, которые созданы как для 32, так и для 64-битной системы Виндовс. Это относится ко всем операционным системам, начиная с 7 версии Windows.
Чтобы проверить какая архитектура ОС у вас на компьютере, нужно:
В этом случае ошибку несовместимости 32 и 64 битной Виндовс можно решить несколькими вариантами.
Перейти на Виндовс с 64-битной архитектурой
Если вы не знаете, как это сделать, то сейчас будет описано 2 возможных варианта. В каждом необходимо приобрести образ диска с Windows 64 bit. Можно порекомендовать исключительно «чистые сборки», без всяких дополнительных программ, типа «крякнутых» фотошопов и т.д. Найдите её в Интернете и загрузите.
Другие причины ошибки «Версия этого файла несовместима с используемой версией Windows»
Помимо основных причин появление этой ошибки, она также возможна уже в установленной 64-разрядной ОС. Чаще всего ошибка возникает в результате запуска современных игр. В этом случае:
Источник
Исправить Эта версия этого файла не совместима с версией Windows, которую вы используете
Обновление: Перестаньте получать сообщения об ошибках и замедляйте работу своей системы с помощью нашего инструмента оптимизации. Получите это сейчас на эту ссылку
Однако обновление сопровождается некоторыми проблемами, большинство пользователей неохотно обновляют, потому что были сообщения об ошибках «Эта версия этого файла несовместима с версией Windows, которую вы используете» с некоторыми приложениями и установщиками после обновления из старая версия Windows. В этой статье мы обсудим причину этой ошибки и предложим вам практическое решение для ее полного устранения.
Сообщение об ошибке:
Версия этого файла несовместима с используемой вами версией Windows. Проверьте системную информацию вашего компьютера, чтобы узнать, нужна ли вам версия программы x86 (32-разрядная) или x64 (64-разрядная), а затем обратитесь к издателю программного обеспечения.
Как исправить эту ошибку:
Убедитесь, что вы используете 32-битную или 64-битную версию Windows.
Чтобы выяснить, работает ли ваш компьютер в 32-битной или 64-битной Windows, выполните следующие действия:
Вы также можете попробовать режим совместимости.
Если программа не совместима, вы можете попробовать установить и запустить программу в режиме совместимости.
Выполните следующие действия:
1) Щелкните правой кнопкой мыши программу
2) Нажмите на свойства
3) Нажмите на вкладку «Совместимость».
4) Выберите «Запустить эту программу в режиме совместимости» и выберите Windows Vista или другую операционную систему, которая успешно запустила программу.
Изменение настроек совместимости
Если программное обеспечение не совместим с версией Windows вы используете, эта ошибка произойдет. Поэтому на этом этапе мы изменим некоторые параметры совместимости. Для этого:
Запустить в режиме совместимости
Этот вариант является хорошим выбором, если вы точно знаете, под какой версией Windows ваша программа работает хорошо. Например, если ваша программа была запущена в то время, когда Windows XP была текущей версией Windows, рекомендуется выбрать переключатель «Запустить эту программу в режиме совместимости» и выбрать Windows XP из раскрывающегося списка.
Обратите внимание, что режим совместимости предлагает множество вариантов, начиная от Windows 95 до Windows 8. Также обратите внимание, что вы можете даже запустить свою программу в режиме совместимости для разных пакетов обновления в одной и той же операционной системе.
Обратите внимание, что в Windows 10 есть новая опция, которая называется «Устранение неполадок совместимости», которая анализирует программу для вас и автоматически пытается найти лучшие настройки.
Когда вы запустите его, вы можете попробовать рекомендуемые настройки, которые попытаются автоматически выбрать правильные настройки, или вы можете выбрать программу устранения неполадок, которая спросит вас о проблемах, а затем рекомендует настройки.
Невозможно запустить 16-битные приложения непосредственно в 64-битной Windows. Вам нужен либо компьютер с 32-битной Windows (который всегда обратно совместим с 16-битным программным обеспечением), либо решение для сортировки или виртуализации для эмуляции 32-битной или 16-битной среды.
Если ваше 16-битное приложение на самом деле является приложением DOS, вы можете использовать эмулятор DOS, такой как DOSBox или vDos.
Если это 16-битное приложение Windows, лучше всего запускать его непосредственно на 32-битном ПК с Windows. Если это невозможно, вы можете использовать VirtualBox или другое решение для виртуализации, чтобы установить 32-битную версию Windows в качестве виртуального ПК. Если вы используете Windows 7 Professional, Enterprise или Ultimate, вы можете использовать режим Windows XP.
CCNA, веб-разработчик, ПК для устранения неполадок
Я компьютерный энтузиаст и практикующий ИТ-специалист. У меня за плечами многолетний опыт работы в области компьютерного программирования, устранения неисправностей и ремонта оборудования. Я специализируюсь на веб-разработке и дизайне баз данных. У меня также есть сертификат CCNA для проектирования сетей и устранения неполадок.
Источник
Исправление ошибки «Приложение несовместимо» в Windows 7
Периодически пользователи, желая установить или запустить только что инсталлированную программу сталкиваются с ошибками разного рода. Одной из них является уведомление о несовместимости приложения, из-за чего дальнейшая работа установщика либо самой программы невозможно. Далее мы расскажем, какие существуют решения, устраняющие этот сбой.
Устранение ошибки «Приложение несовместимо» в Windows 7
Для исправления возникшей неполадки есть сразу несколько способов, которые чаще всего могут помочь. Однако стоит понимать и то, что программа, которая действительно несовместима с текущей версией операционной системы, не запустится ни при каких условиях. Из такой ситуации тоже есть выход, но подойдет он не каждому.
Сразу же хотим дать совет и напоминание касательно версии программного обеспечения, с которым у вас возникли сложности:
Способ 1: Запуск средства исправления неполадок совместимости
В Виндовс есть встроенный помощник, который в ряде ситуаций очень выручает юзера, столкнувшегося с рассматриваемой проблемой. Рассмотрим, как им пользоваться.

Способ 2: Ручные настройки совместимости
Аналогично предыдущему пункту настройки совместимости несложно выставить и самостоятельно, отредактировав свойства ярлыка/установщика. Однако по своей функциональности этот метод практически ничем не отличается от предыдущего за исключением некоторых второстепенных параметров. В связи с этим при безрезультатности средства исправления неполадок совместимости этот вариант также, вероятно, не принесет должного результата.

Меняйте выбираемые параметры, но если ничего не поможет, лучше вернуть все настройки на место и перейти к следующим пунктам.
Способ 3: Отключение помощника по совместимости
Обратной предыдущим двум рекомендациям выступает эта. Дело в том, что иногда этот компонент намерено блокирует запуск программы, считая ее несовместимой с операционной системой, хотя по факту она вполне может работать на ней. Мы покажем, как производить отключение через «Редактор локальной групповой политики», а тем пользователям, у которых он отсутствует (его нет в начальных версиях Windows 7 — Starter и Home), подойдет альтернатива в виде «Редактора реестра».
Редактор локальной групповой политики
Через этот редактор удобнее всего выполнять отключение, поэтому с него и начнем.

Проверьте, запускается ли программа. Если нет, переходите к следующим советам, а этим параметрам в дальнейшем лучше опять присвоить статус «Не задано», но пока что попытайтесь сочетать его с другими способами, включая и выключая их работу.
Редактор реестра
Этот вариант для всех тех, кто не может или не хочет пользоваться предыдущим инструментом.
Способ 4: Отключение UAC
UAC представляет собой встроенное в Виндовс приложение, обеспечивающее контроль учетных записей. По сути это некое обеспечение безопасности операционной системы, но иногда оно вызывает сбои в установке или запуске различных приложений. Поэтому имеет смысл на время отключить эту функцию.
Когда установщик отказывается запускаться, следует действовать по простой схеме: отключаете UAC, перезагружаете компьютер, пробуете запустить инсталлятор. При отсутствии положительного результата дополнительно воспользуйтесь приведенными выше способами. Возможно, в сочетании с ними установщик удастся запустить.
Если не запускается установленное приложение, делаете все то же самое, но дополнительно следует обратить внимание на Способ 6. Однако это актуально далеко не для всех программ, а только для тех, которые активно задействуют какие-то комплектующие ПК с драйверами.
В обоих случаях пробуйте установку/запуск с правами администратора (кликните ПКМ по файлу и выберите пункт «Запуск от имени администратора»).
После успешной установки приложения UAC вполне позволяется включить обратно, а вот если проблемы были в запуске уже установленной программы, скорее всего, функцию придется оставить отключенной до момента удаления проблемного ПО из системы.
Способ 5: Проверка пути установки
Некоторые старые программы (и не только старые) могут быть установлены в директории, в пути которых имеются русские символы. Из-за этого возникают неустранимые ошибки, и приложение не удается запустить.
Решение очевидно: удалите программу, а затем заново установите ее, выбрав для этого папки только с латинскими символами.
Способ 6: Переустановка/обновление драйверов
Установленные программы, которые не удается запустить из-за рассматриваемой ошибки, иногда отказываются работать из-за драйверов. Если те слишком старые (реже, наоборот, очень новые для приложения), появляется та самая несовместимость. Нельзя однозначно ответить, какие именно драйверы необходимо переустановить, поскольку все зависит от типа программы, которую необходимо запустить. Здесь вы уже сами должны понять, на чем стоит сделать акцент. Например, если это игра или какое-то приложение, дающее нагрузку на видеокарту, значит стоит переустановить драйвер для нее. Мы лишь можем предоставить материалы, которые помогут вам разобраться с тем, как переустанавливать или обновлять драйверы.
Способ 7: Установка виртуальной машины
Когда никакие методы не помогают установить запустить программу или не дают возможности ее установить, вероятно, она попросту не может работать в Windows 7. Когда возникает острая необходимость ее запустить и никакие другие аналоги не подходят, единственной рекомендацией остается установка виртуальной машины с системой, на которой она будет корректно работать. Именно этот метод в начале нашей статьи мы назвали спорным, а все потому, что он требует большой затратности времени и сил. Вам нужно:
Сам процесс не сложный и под силу большинству не очень опытных пользователей, однако придется проделать много манипуляций. К тому же важно учитывать, что сам компьютер должен располагать мощностями запускать внутри себя эмулятор компьютера и вторую операционную систему. Для этого он должен быть средней мощности, с поддержкой процессором виртуализации и наличием как минимум 4 ГБ оперативной памяти (лучше — больше, иначе при запуске все будет тормозить), а также свободного места на жестком диске от 30 ГБ. Для лучшего понимания того, как происходит процесс работы с виртуальной машиной предлагаем перейти по ссылкам ниже, где объясняется, как устанавливать те или иные ОС через одну из таких программ.
Как установить на Virtualbox операционную систему Windows XP / Windows 10 / Linux
Если при попытке поработать с ВиртуалБокс вы получаете какие-то ошибки, обязательно обратитесь в статью по ссылке далее. И загляните в комментарии — там мы тоже даем советы пользователям, у которых возникли те или иные ошибки, не упомянутые в статье.
Мы рассмотрели все доступные способы устранения ошибки «Приложение несовместимо». Еще раз напоминаем о том, что практически все предложенные варианты можно и нужно комбинировать между собой, а если они не принесли успеха, не забывайте вернуть измененные настройки обратно.
Помимо этой статьи, на сайте еще 12342 инструкций.
Добавьте сайт Lumpics.ru в закладки (CTRL+D) и мы точно еще пригодимся вам.
Отблагодарите автора, поделитесь статьей в социальных сетях.
Источник
Версия этого файла несовместима с используемой версией Windows — что делать
Многим пользователям ПК, при запуске инсталяторов игр и приложений, система пишет ошибку «Версия этого файла несовместима с используемой версией Windows». После этого сообщения установщик можно просто закрыть. Сегодня мы расскажем о том, отчего данная проблема возникает, какие есть нюансы в её появлении и как быстро исправить ситуацию.
Ошибка совместимости версий при запуске файла в Windows
Причины ошибки
Проверка разрядности ОС
В данном случае, у вас есть несколько вариантов решения:
Как перейти на x64 правильно?
Если вы еще не поняли что делать, тогда читаем дальше. Есть два способа, при которых вы можете перейти на новую разрядность. В любом из них вам потребуется установочный образ Виндовс. Я бы рекомендовал загружать чистые сборки, без примесей лишнего ПО, которые пачками создают профаны. Например, есть качественный ресурс all-best.pro, где выкладываются проверенные образы.
Внимание! Бывают случаи, когда многие неправильно запускают установщик образа, из-за чего и получают данную ошибку. Также возможен момент, когда ваш ISO-образ не полностью загружен, либо в сборке есть битые файлы. Тут же стоит сказать о железе — если ваш процессор очень древний, то он может попросту не поддерживать новую архитектуру.
Другие примеры появления ошибки
Помимо основной причины, бывают и другие моменты с появлением сбоя «Версия этого файла несовместима с используемой версией Windows» в уже x64 версии OS, которые чаще всего связаны с запуском игр. Что в таком случае следует проверить.
Параметры совместимости в Windows 10
Заключение
Источник
Office 2021 Office 2019 Office 2016 Office 2013 Microsoft 365 для дома Office для бизнеса Office 365 для малого бизнеса Администратор Microsoft 365 служба Office 365, предоставляемая 21Vianet служба Office 365 для малого бизнеса, предоставляемая 21Vianet — для администраторов служба Office 365, предоставляемая 21Vianet — для администраторов нажми и работай Office 365 Germany корпоративный Office 365 Germany корпоративный для администраторов Office.com Еще…Меньше
Если вы попытались установить 64-разрядную или 32-разрядную версию набора Office или автономное приложение, например Visio, на компьютере с 32-разрядной или 64-разрядной версией Office, может появиться сообщение об ошибке, аналогичное приведенному ниже. Это происходит из-за того, что нельзя смешивать 64- и 32-разрядные версии Office.

Решение проблемы
Чтобы устранить эту ошибку и перейти с 32- на 64-разрядную версию (или наоборот), вам необходимо выполнить приведенные ниже действия (в указанном порядке):
-
Удаление Office
Следуйте инструкциям в статье Удаление Office с компьютера, чтобы удалить версию пакета Office или автономного приложения Office, например Visio или Project, которая вам не нужна.
-
Установка 32- или 64-разрядной версии Office
Выберите ниже свою версию и следуйте инструкциям по установке.
-
Microsoft 365, Office 2019 или Office 2016 (следуйте инструкциям, чтобы выбрать конкретную битовую версию, например 64-битную, если это та версия, которая вам нужна.)
-
Office 2013
-
Office 2010
-
Office 2007
-
Общие рекомендации по выбору версии для установки см. в статье Выбор 64- или 32-разрядной версии Office. Если вы не знаете, какая версия у вас уже установлена, см. статью Какая у меня версия Office?
Нужна дополнительная помощь?
Office and Office applications on Windows operating systems come in two “bit versions”. For each version of Office (e.g. Office 2013 or 2016), there are either 32-bit or 64-bit editions.
What does 32 or 64-bit version Mean?
Whether you install a 32 or 64-bit version of Office, you’ll need to make sure all your Office applications are the same bit-version. You can’t mix 64-bit and 32-bit versions of Office on the same computer.
If you try installing a 64-bit version of, say MS Access 2016, while already having a 32-bit version of another Office application on your computer, you may get an error message that looks like this:
Which bit-version should I use?
The bit-version you should use depends in part on the bit version of your Windows operating system (OS), and your computer’s processor. 64-bit software programs only work on a 64-bit OS, while 32-bit programs may work on either a 32-bit or 64-bit OS.
Similarly, a 64-bit OS can only work with a 64-bit processor, while a 32-bit OS works with either 32-bit or 64-bit processors. Most modern computers have 64-bit processors, which have more RAM and tighter security features than older 32-bit processors.
How to find out which version of Office applications you’re using
Step 1: Open any Office application, like Word or Excel, and click on the File tab from the menu bar at the top of the window.
Step 2: Select Account or Help and look under Product Information. Here you’ll see which version of Office you have.
Step 3: To check whether it’s a 32-bit or 64-bit edition, click on the About Word (or About Excel, etc.) section, which will show you more information, including the bit-version
How to switch the Bit-Version of Office You’re Using
Step 1: To switch from using 32-bit to 64-bit Office applications, you’ll first have to uninstall all the 32-bit Office application versions you have on your computer. For help on how to uninstall your Office programs, see this guide here.
Note: you’ll also have to do this to switch from using 64-bit to 32-bit versions of Office
Step 2: Once you’ve fully uninstalled your old version of Office, you can then do a fresh installation of the 64-bit versions after.
If you’re looking for a software company you can trust for its integrity and honest business practices, look no further than SoftwareKeep. We are a Microsoft Certified Partner and a BBB Accredited Business that cares about bringing our customers a reliable, satisfying experience on the software products they need. We will be with you before, during, and after all the sales.
That’s our 360 Degree SoftwareKeep Guarantee. So, what are you waiting for? Call us Today on +1 877 315 1713 or email sales@softwarekeep.com. As well, you can reach us via Live Chat.
Office and Office applications on Windows operating systems come in two “bit versions”. For each version of Office (e.g. Office 2013 or 2016), there are either 32-bit or 64-bit editions.
What does 32 or 64-bit version Mean?
Whether you install a 32 or 64-bit version of Office, you’ll need to make sure all your Office applications are the same bit-version. You can’t mix 64-bit and 32-bit versions of Office on the same computer.
If you try installing a 64-bit version of, say MS Access 2016, while already having a 32-bit version of another Office application on your computer, you may get an error message that looks like this:
Which bit-version should I use?
The bit-version you should use depends in part on the bit version of your Windows operating system (OS), and your computer’s processor. 64-bit software programs only work on a 64-bit OS, while 32-bit programs may work on either a 32-bit or 64-bit OS.
Similarly, a 64-bit OS can only work with a 64-bit processor, while a 32-bit OS works with either 32-bit or 64-bit processors. Most modern computers have 64-bit processors, which have more RAM and tighter security features than older 32-bit processors.
How to find out which version of Office applications you’re using
Step 1: Open any Office application, like Word or Excel, and click on the File tab from the menu bar at the top of the window.
Step 2: Select Account or Help and look under Product Information. Here you’ll see which version of Office you have.
Step 3: To check whether it’s a 32-bit or 64-bit edition, click on the About Word (or About Excel, etc.) section, which will show you more information, including the bit-version
How to switch the Bit-Version of Office You’re Using
Step 1: To switch from using 32-bit to 64-bit Office applications, you’ll first have to uninstall all the 32-bit Office application versions you have on your computer. For help on how to uninstall your Office programs, see this guide here.
Note: you’ll also have to do this to switch from using 64-bit to 32-bit versions of Office
Step 2: Once you’ve fully uninstalled your old version of Office, you can then do a fresh installation of the 64-bit versions after.
If you’re looking for a software company you can trust for its integrity and honest business practices, look no further than SoftwareKeep. We are a Microsoft Certified Partner and a BBB Accredited Business that cares about bringing our customers a reliable, satisfying experience on the software products they need. We will be with you before, during, and after all the sales.
That’s our 360 Degree SoftwareKeep Guarantee. So, what are you waiting for? Call us Today on +1 877 315 1713 or email sales@softwarekeep.com. As well, you can reach us via Live Chat.
Обновлено 2023 января: перестаньте получать сообщения об ошибках и замедлите работу вашей системы с помощью нашего инструмента оптимизации. Получить сейчас в эту ссылку
- Скачайте и установите инструмент для ремонта здесь.
- Пусть он просканирует ваш компьютер.
- Затем инструмент почини свой компьютер.
Windows — одна из самых популярных операционных систем с более чем миллиардом пользователей. Весь этот успех обусловлен множеством функций, которые были интегрированы в операционную систему на протяжении многих лет. Последней и лучшей версией Windows является операционная система Windows 10, до которой Microsoft настоятельно рекомендует своим пользователям выполнить обновление.
Однако обновление сопровождается некоторыми проблемами, большинство пользователей неохотно обновляют, потому что были сообщения об ошибках «Эта версия этого файла несовместима с версией Windows, которую вы используете» с некоторыми приложениями и установщиками после обновления из старая версия Windows. В этой статье мы обсудим причину этой ошибки и предложим вам практическое решение для ее полного устранения.
Сообщение об ошибке:
Версия этого файла несовместима с используемой вами версией Windows. Проверьте системную информацию вашего компьютера, чтобы узнать, нужна ли вам версия программы x86 (32-разрядная) или x64 (64-разрядная), а затем обратитесь к издателю программного обеспечения.
Как исправить эту ошибку:
Убедитесь, что вы используете 32-битную или 64-битную версию Windows.
Чтобы выяснить, работает ли ваш компьютер в 32-битной или 64-битной Windows, выполните следующие действия:
- Откройте систему, нажав кнопку «Начать изображение», нажав «Панель управления», затем «Система».
- В разделе Система вы можете увидеть тип системы. Здесь описывается, есть ли у вас биты 32 или биты 64.
Обновление за январь 2023 года:
Теперь вы можете предотвратить проблемы с ПК с помощью этого инструмента, например, защитить вас от потери файлов и вредоносных программ. Кроме того, это отличный способ оптимизировать ваш компьютер для достижения максимальной производительности. Программа с легкостью исправляет типичные ошибки, которые могут возникнуть в системах Windows — нет необходимости часами искать и устранять неполадки, если у вас под рукой есть идеальное решение:
- Шаг 1: Скачать PC Repair & Optimizer Tool (Windows 10, 8, 7, XP, Vista — Microsoft Gold Certified).
- Шаг 2: Нажмите «Начать сканирование”, Чтобы найти проблемы реестра Windows, которые могут вызывать проблемы с ПК.
- Шаг 3: Нажмите «Починить все», Чтобы исправить все проблемы.
Вы также можете попробовать режим совместимости.
Если программа не совместима, вы можете попробовать установить и запустить программу в режиме совместимости.
Выполните следующие действия:
1) Щелкните правой кнопкой мыши программу
2) Нажмите на свойства
3) Нажмите на вкладку «Совместимость».
4) Выберите «Запустить эту программу в режиме совместимости» и выберите Windows Vista или другую операционную систему, которая успешно запустила программу.
Изменение настроек совместимости
Если программное обеспечение не совместим с версией Windows вы используете, эта ошибка произойдет. Поэтому на этом этапе мы изменим некоторые параметры совместимости. Для этого:
- Откройте каталог установки программы, которую вы хотите запустить.
- Щелкните правой кнопкой мыши главный EXE-файл программы.
- Выберите «Свойства» и щелкните вкладку «Совместимость».
- Нажмите «Запустить средство устранения неполадок совместимости для Windows 10 / 8» и помогите выбрать параметры для Windows 7.
- Нажмите на опцию «Проверить рекомендуемые настройки» и нажмите на опцию «Проверить».
- Если программа запущена, нажмите на опцию «Да, сохранить эти настройки», а если она не выберет опцию «Не проверять другие настройки».
- Следуйте инструкциям на экране и повторяйте, пока программа не заработает.
Запустить в режиме совместимости
Этот вариант является хорошим выбором, если вы точно знаете, под какой версией Windows ваша программа работает хорошо. Например, если ваша программа была запущена в то время, когда Windows XP была текущей версией Windows, рекомендуется выбрать переключатель «Запустить эту программу в режиме совместимости» и выбрать Windows XP из раскрывающегося списка.
Обратите внимание, что режим совместимости предлагает множество вариантов, начиная от Windows 95 до Windows 8. Также обратите внимание, что вы можете даже запустить свою программу в режиме совместимости для разных пакетов обновления в одной и той же операционной системе.
Обратите внимание, что в Windows 10 есть новая опция, которая называется «Устранение неполадок совместимости», которая анализирует программу для вас и автоматически пытается найти лучшие настройки.
Когда вы запустите его, вы можете попробовать рекомендуемые настройки, которые попытаются автоматически выбрать правильные настройки, или вы можете выбрать программу устранения неполадок, которая спросит вас о проблемах, а затем рекомендует настройки.
Заключение
Невозможно запустить 16-битные приложения непосредственно в 64-битной Windows. Вам нужен либо компьютер с 32-битной Windows (который всегда обратно совместим с 16-битным программным обеспечением), либо решение для сортировки или виртуализации для эмуляции 32-битной или 16-битной среды.
Если ваше 16-битное приложение на самом деле является приложением DOS, вы можете использовать эмулятор DOS, такой как DOSBox или vDos.
Если это 16-битное приложение Windows, лучше всего запускать его непосредственно на 32-битном ПК с Windows. Если это невозможно, вы можете использовать VirtualBox или другое решение для виртуализации, чтобы установить 32-битную версию Windows в качестве виртуального ПК. Если вы используете Windows 7 Professional, Enterprise или Ultimate, вы можете использовать режим Windows XP.
https://forums.adobe.com/thread/2561478
Совет экспертов: Этот инструмент восстановления сканирует репозитории и заменяет поврежденные или отсутствующие файлы, если ни один из этих методов не сработал. Это хорошо работает в большинстве случаев, когда проблема связана с повреждением системы. Этот инструмент также оптимизирует вашу систему, чтобы максимизировать производительность. Его можно скачать по Щелчок Здесь
CCNA, веб-разработчик, ПК для устранения неполадок
Я компьютерный энтузиаст и практикующий ИТ-специалист. У меня за плечами многолетний опыт работы в области компьютерного программирования, устранения неисправностей и ремонта оборудования. Я специализируюсь на веб-разработке и дизайне баз данных. У меня также есть сертификат CCNA для проектирования сетей и устранения неполадок.
Сообщение Просмотров: 313
Главная » Браузеры » Версия этого файла несовместима с используемой версией Windows (32 или 64)
Как запустить 64 битные приложения на 32 битной Windows
Многие игры и некоторые приложения доступны только в 64-битной архитектуре. Если по каким-то причинам невозможно установить или воспользоваться 64-разрядной системой Windows, можно решить проблему совместимости разными способами.
Поскольку для использования виртуальной машины может потребоваться от 1 до 2 Гбайт на компьютере-хосте, нужно будет закрыть абсолютно все ненужные в данный момент приложения, чтобы она не испытывала нехватку ресурсов. Также нелишним будет увеличение объема области подкачки, который задается вручную. Минимальный размер – не менее 3 Гбайт, а максимальный – не более 15 Гбайт.
Если есть необходимость воспользоваться браузером и другими прикладными программами, то их нужно запускать на виртуальной машине, а не на хостовом компьютере.
Проверить, поддерживает ли процессор 64-битовую архитектуру, можно с помощью свойств системы, а также приложений AIDA64 или Speccy. В последней программе на это укажет строка Intel 64 для одноименных ЦПУ. Кроме того, объем оперативной памяти на хост-ПК должен составлять не менее 4 Гб, если планируется запуск 64-рязрядных приложений, как будет описано ниже.
Как запустить 64 битные приложения на 32 битной Windows
Многие игры и некоторые приложения доступны только в 64-битной архитектуре. Если по каким-то причинам невозможно установить или воспользоваться 64-разрядной системой Windows, можно решить проблему совместимости разными способами.
Поскольку для использования виртуальной машины может потребоваться от 1 до 2 Гбайт на компьютере-хосте, нужно будет закрыть абсолютно все ненужные в данный момент приложения, чтобы она не испытывала нехватку ресурсов. Также нелишним будет увеличение объема области подкачки, который задается вручную. Минимальный размер – не менее 3 Гбайт, а максимальный – не более 15 Гбайт.
Если есть необходимость воспользоваться браузером и другими прикладными программами, то их нужно запускать на виртуальной машине, а не на хостовом компьютере.
Проверить, поддерживает ли процессор 64-битовую архитектуру, можно с помощью свойств системы, а также приложений AIDA64 или Speccy. В последней программе на это укажет строка Intel 64 для одноименных ЦПУ. Кроме того, объем оперативной памяти на хост-ПК должен составлять не менее 4 Гб, если планируется запуск 64-рязрядных приложений, как будет описано ниже.
Причины, по которым появляется ошибка
Обычно, причина заключается в несоответствии разрядности операционной системы Windows и разрядности запускаемого приложения. Скорее всего у вас установлена ОС с 32-битной архитектурой обмена информации, а программа, которую вы пытаетесь установить разработана для 64-битной системы. В связи с этим вы получаете ошибку «Версия этого файла несовместима с используемой версией Windows».
Важно помнить! Особенностью 32-битной системы есть тот факт, что она может запускать программы только с такой же разрядностью. В свою очередь 64-разрядная система может работать с файлами, которые созданы как для 32, так и для 64-битной системы Виндовс. Это относится ко всем операционным системам, начиная с 7 версии Windows.
Чтобы проверить какая архитектура ОС у вас на компьютере, нужно:
- Открыть «Панель управления».
- Зайти в «Система и безопасность».
- Далее открыть «Система». И на этой страницы можно увидеть разрядность вашей Виндовс на против строки «Тип системы».
В этом случае ошибку несовместимости 32 и 64 битной Виндовс можно решить несколькими вариантами.
- Скачать ту же программу или игру (iso или mdf) для операционной системы с 32-битной системой и установить. Нужно отметить, что разработчики игр стараются постепенно переходить на лучшую 64-битную архитектуру обмена файлами, потому что она позволяет работать с максимальным объемом оперативной памяти – 32 Гб. В то время как 32-битная Виндовс работает лишь с 4 Гб ОП. Если компьютер имеет более 4 Гб ОП, они будут игнорироваться. Часто можно встретить случай, когда вместо 32 бит программа имеет х86 архитектуру. Это тоже самое значение, оно имеет некую историю, связанную с микропроцессорами компании Intel.
- Перейти с 32-битной операционной системы на 64. Для этого вам понадобится новый дистрибутив с соответствующей архитектурой. Вы можете установить 2 системой ОC 64-битную Windows и запускать с нее игры и приложения которые этого требую. Такой вариант позволит вам сохранить старую систему, в которой вы наверняка имеете множество важных файлов, таких как фото, видео, фильмы и прочее.
- Можно устранить причину ошибки обновление Windows до 10 (последней) версии.
Почему же программы, рассчитанные на 64 bit, не получается открыть на 32 bit? Чем эти версии так отличаются, раз на них не работают одни и те же приложения? И если Overwatch можно запустить в x64, почему в него нельзя поиграть на таком же компьютере, но с x32?
От системы зависит, сколько оперативной памяти может быть установлено на ПК и сколько он способен выделить каждому конкретному приложению. В x64 максимальный объём RAM составляет 16 Гб (в Windows 7 Professional — до 192 Гб). При этом какой-либо утилите предоставляется до 4 Гб. В версии с x32 указанные цифры гораздо меньше — 4 Гб максимум и 2 Гб отдельной программе.
От разрядности процессора зависит, каким образом он обрабатывает информацию. Это существенно влияет на производительность — в 64 bit она гораздо лучше. Там больше регистр для хранения данных, и нагрузка распределяется сразу на все ядра. А в 32-битной ОС второе ядро активируется, когда полностью занято первое.
На «слабые» машины устанавливают x32. Если у ПК не очень много оперативной памяти и не самый хороший процессор, просто нет смысла работать с 64 bit. Это будет только «перегружать» электронную вычислительную машину, не добавляя ей производительности. А вот мощному компьютеру x64 будет как раз к месту.
Несмотря на то что эти системы внешне похожи друг на друга, они сильно различаются на программном уровне. У них разный набор драйверов, поэтому Subnautica, Overwatch, Hurtworld и другие подобные не пойдут на 32-разрядной ОС, пусть даже ПК и обладает необходимыми характеристиками.
Модерным играм, приложениям, программам для редактирования графики или видео недостаточно 2 Гб, которые им выделяет x32. Компоновщики новых игр создают свои продукты с расчётом именно на x64.
Как сделать из 32-битной системы 64-битную?
Есть несколько утилит для так называемой виртуализации. Они эмулируют работу какой-то платформы с определённым программным и аппаратным обеспечением. Если вам надо разобраться, как запустить Hurtworld на 32-битной системе, эксплуатируйте одну из таких утилит.
Данные программы создают некую «гостевую» ОС. Но её надо в любом случае устанавливать и приобретать лицензионную версию, если она платная. Для этого у вас должен быть диск (или образ диска) с той операционкой, которая вам нужна.
Oracle VirtualBox
Универсальная программа для подобных задач.
- Установите её и запустите. Слева будет список установленных ОС и панель инструментов. Справа — сведения о выбранной системе.
- Нажмите кнопку «Создать». Появится информационное окно. Кликните «Далее».
- Выберите тип и версию ОС. Там есть много вариантов на выбор: не только Microsoft Windows, но и Linux.
- Затем необходимо будет решить, сколько оперативной памяти выделить «гостевой» системе. Выделить можно лишь часть основной, то есть если на 32-битной системе допустимо использовать 3.7 Гб, то гостевой машине можно дать 2 Гб или чуть больше. Этого может быть мало для игр.
- После этого нужно создать виртуальный диск (на который запишутся файлы ОС). Можете выбрать уже существующий или сделать новый. И поставьте галочку рядом с опцией «Загрузочный диск».
- В следующем окне отметьте, фиксированный ли объём будет у диска или динамический (изменяющийся). К каждому пункту есть подробные пояснения. Загрузочный лучше делать фиксированным. Впоследствии можно добавить другие диски.
- Настройте размер виртуального хранилища. Обычно хватает 10 Гб. Создавать его лучше в отдельном месте — не в том, куда установлена основная система.
- Дождитесь окончания процесса. В списке доступных появится новая виртуальная машина.
Один из способов — это использование утилит виртуализации
После можно настроить аппаратную часть:
- Выберите гостевую ОС и нажмите «Свойства».
- В разделе Общие — Дополнительно поменяйте папку для сохранения снимков на ту, которая удобна вам.
- Там же настройте буфер обмена. Он определяет, как будет передаваться информация между разными ОС.
- Во вкладке «Система» можете выбрать характеристики виртуальной материнской платы и процессора.
- Пункт «Сеть» нужен для настройки доступа во всемирную паутину. Можно оставить настройки по умолчанию.
- В разделе «Носители» укажите, откуда нужно взять ОС. Если установщик находится на CD, вставьте его в дисковод. Для загрузки с .ISO нажмите на кнопку «Открыть» рядом со списком «Привод». Она выглядит как жёлтая папка.
- Туда же можно добавить другие образы для быстрого переключения между ними: базы данных, приложения, игры.
После окончания настройки нажмите «OK». Чтобы запустить гостевую ОС, кликните на неё и на кнопку «Старт». Будет произведена установка. И вы сможете переключаться между системами: играть в 64-битной, а работать в 32-разрядной.
Другие виртуальные машины
Существуют ещё утилиты для работы с виртуальными машинами:
- VMware Workstation. Серьёзная профессиональная программа для сложных задач. Она распространяется на платной основе.
- Windows Virtual PC. Работает только с Windows-системами. Можно настраивать приоритет процессов — так онлайн-машине автоматически будут выделяться ресурсы, если она выполняет определённую задачу.
- Virt-Manager. Предоставляет широкие возможности по настройке аппаратной составляющей — доступно виртуальное оборудование на любой вкус.
Помните, что все виртуальные машины сами по себе потребляют немало ресурсов компьютера, а если запустить на них еще и довольно ресурсоёмкую игру, то компьютер может просто её «не потянуть». Кроме того, винчестер такой машины представляет собой просто файл, притом он может фрагментироваться, и скорость работы такого «винчестера» намного меньше, чем реального. Поэтому не стоит рассчитывать, что виртуальная машина с 64-битной системой будет такой же быстрой, как основной компьютер. Нет, она будет заметно медленнее.
Запуск игр с DRM-защитой
Старые игры используют устаревшие схемы управления цифровыми правами SafeDisc или SecuROM DRM. Поэтому, когда вы пытаетесь установить игрушку с диска, проблемы начинают возникать еще на этапе инсталляции. Ошибка возникает по причине того, что самой операционной системой Windows 10 подобный вид защиты считается небезопасным.
Выходом из ситуации является поиск пиратских репаков и других сборок старых игр. Они не требуют внешнего носителя в виде диска, из-за чего установка проходит без сбоев. Но только при условии, что пользователь отключит антивирус. Действовать в таком случае приходится на свой страх и риск, поскольку сборки даже проверенных релизеров нередко заражены вирусами.
Особенности каждой разрядности
Вначале пройдемся по основным моментам 64-битной системы.
Скорость работы процессора. Это самый главный плюс 64-битной системы. Процессор с разрядностью 32 покрывает лишь 2^32 адресов, а 64 – 2^64 адресов. Заметили, как сильно повысилась производительность системы? Раньше вполне хватало и 32-битной разрядности, если у вас простой офисный ящик, по которому вы заходите в интернет и периодически печатайте документы, то вполне хватит и простенькой разрядности. Но для сложных целей, например, пользования сложными программами видеомонтажа или установки современных габаритных игр, вам придется установить 64-битную архитектуру.
Разрядность в 64 бита уже довольно старая. Вы можете не поверить, но самый первый компьютер с такой архитектурой был выпущен аж в 1985! Получается, больше 30 лет назад! А многим кажется, эта система появилась лишь недавно и представляет собой произведение работы высших умов современной информатики. И после выпуска первого ПК они в течение 17-18 лет считались достойными установки лишь на огромных серверах и больших компьютерах.
Но ладно бы мы сразу узнали, когда архитектура к нам пришла. Когда мы начали пользоваться устройствами, мы не поняли, что пользуемся такой разрядностью. Игровые консоли — Playstation 2 и Nintendo 64 имели движки 64 бита! Многие пользовались ими. Причем они появились лет за 6-7 до появления на рынке большого количества персональных компьютеров с такой разрядностью.
Так же причиной длительного вживания в нашу жизнь системы является огромная масса проблем с драйверами. В 2001 Microsoft выпустила 64-битную Windows ХР, но её всё равно не приняли. То же самое было и с Windows Vista. И лишь на «семерке» произошел серьёзный перекос в статистике – огромное количество пользователей поняли, что гораздо разрядность в 64 бита – прекрасная штука, качественно поднимающая производительность компьютера.
А если рассматривать этот вопрос в плане других ОС, то можно заметить, что там принятие этой разрядности шло такими же медленными темпами – лишь на версиях 2006-2010 годов они так же получили распространение.
Список действий
Если вы хотите увеличить битность своей операционной системы, то сделайте такой ряд действий:
- скорее всего, ваш центральный процессор поддерживает х64, но точно в этом убедиться не помешает, для этого загрузите бесплатную утилиту CPU-Z, она покажет вам подробные характеристики вашего CPU, в том числе и разрядность;
- если все хорошо, то перенесите всю важную информацию на флешки или на другой жесткий диск, в процессе перехода данные сотрутся;
- запишите 64-битный Windows на диск или флешку и вставьте в ПК;
- кликните “Установить”, примите условия лицензионного соглашения, затем клацните “Далее”. В разделе “Дополнительно” выберите диск, куда установлена старая версия ОС;
- нажав на “Параметры жесткого диска” выберите там функцию форматирования;
- после завершения форматирования и установки введите имя пользователя и пароль (если он вам необходим);
- затем вводите ключ для активации продукта;
- ваша операционная система уже готова к работе, но могут перестать работать некоторые компоненты, чтобы узнать, есть ли неработающие устройства клацните на “Мой компьютер” правой кнопкой мыши, затем перейдите в “Управление”, далее в “Диспетчер устройств”;
- если Windows без ошибок установил драйвера для всех устройств, то перед вами появиться список имеющихся компонентов, если же устройство работает неправильно, то напротив него появится значок с желтым восклицательным знаком. Чтобы это исправить – скачайте с официального сайта 64-битную версию драйверов и установите их.
Хотите собрать хороший игровой ПК? Тогда читайте наши рекомендации, 40 000 рублей будет вполне достаточно!
Желаете поиграть в Red Dead Redemption 2 на ПК? Тогда вам важно знать системные требования проекта, смотрите тут – https://forzapc.ru/sistemnye-trebovaniya-red-dead-redemption-2-na-pk.html
Итоги
Как видите, переход на более высокую разрядность с одной стороны прост, но с другой – требует некоторого количества времени. По сути, мы переустанавливаем Windows, т.к. другого варианта нет, мы проделываем слишком фундаментальные изменения, чтобы обойтись без переустановки.
Если ваш компьютер имеет 2 Гб ОЗУ, но вы не производите на нем сложных задач, то переход на более высокую разрядность нецелесообразен, выгод вы не получите.
Содержание
- Устранение ошибки «Приложение несовместимо» в Windows 7
- Способ 1: Запуск средства исправления неполадок совместимости
- Способ 2: Ручные настройки совместимости
- Способ 3: Отключение помощника по совместимости
- Способ 4: Отключение UAC
- Способ 5: Проверка пути установки
- Способ 6: Переустановка/обновление драйверов
- Способ 7: Установка виртуальной машины
- Вопросы и ответы
Периодически пользователи, желая установить или запустить только что инсталлированную программу сталкиваются с ошибками разного рода. Одной из них является уведомление о несовместимости приложения, из-за чего дальнейшая работа установщика либо самой программы невозможно. Далее мы расскажем, какие существуют решения, устраняющие этот сбой.
Для исправления возникшей неполадки есть сразу несколько способов, которые чаще всего могут помочь. Однако стоит понимать и то, что программа, которая действительно несовместима с текущей версией операционной системы, не запустится ни при каких условиях. Из такой ситуации тоже есть выход, но подойдет он не каждому.
Сразу же хотим дать совет и напоминание касательно версии программного обеспечения, с которым у вас возникли сложности:
- Прежде всего не забывайте посмотреть, заявлена ли поддержка Windows 7 вашей версии (Starter, Home, Pro и др.) и разрядности (32 бита, 64 бита) разработчиком конкретной программы или игры. Стоит помнить, что 32-разрядные программы запускаются на 64-разрядной операционной системе, в то время как обратной совместимости у них нет: 64-битная версия не запустится на 32-битной системе. Если поддержка полностью есть или эти данные вы найти не можете, попробуйте наши способы, предложенные ниже.
Узнаем разрядность / версию Windows 7
- Кроме того, обязательно проверьте, не были ли выпущены какие-то патчи/фиксы/обновления для проблемного программного обеспечения, которые оптимизируют работу с «семеркой». Вероятно, на вашем компьютере хранится устаревшая версия инсталлятора, а на официальном сайте разработчика или других доверенных ресурсах интернета можно найти более новую, улучшенную версию, которая корректно взаимодействует с Windows 7.
- При отсутствии поддержки останется лишь найти какие-то аналоги, которые будут работать в «семерке», а также прочитайте Способ 7 нашей статьи, чтобы узнать об альтернативном, но, как уже было сказано ранее, спорном методе.
Способ 1: Запуск средства исправления неполадок совместимости
В Виндовс есть встроенный помощник, который в ряде ситуаций очень выручает юзера, столкнувшегося с рассматриваемой проблемой. Рассмотрим, как им пользоваться.
- Кликните правой кнопкой мыши по инсталлятору или ярлыку программного обеспечения, которое не хочет запускаться, и выберите пункт «Исправление неполадок совместимости».
- Начнется поиск возможных проблем.
- Далее средство предложит вам выбрать вариант трудности, с которой вы столкнулись. Их можно отметить несколько.
- В зависимости от выбора варианта дальнейшие вопросы могут быть разными. Например, при выборе варианта о том, что программа работала раньше, но не работает сейчас, предлагается указать рабочую версию Windows.
- Средство предложит запустить проблемную программу с примененными к ней параметрами, которые написаны в виде списка. Нажмите соответствующую кнопку.
- Если это помогло, останется нажать «Да, сохранить эти параметры для программы». Тогда в дальнейшем она будет запускаться с выбранным вариантом. Если нет, попробуйте запуск с другими подобранными параметрами. Когда ни один из вариантов не подходит, можете переходить к следующим рекомендациям.

Способ 2: Ручные настройки совместимости
Аналогично предыдущему пункту настройки совместимости несложно выставить и самостоятельно, отредактировав свойства ярлыка/установщика. Однако по своей функциональности этот метод практически ничем не отличается от предыдущего за исключением некоторых второстепенных параметров. В связи с этим при безрезультатности средства исправления неполадок совместимости этот вариант также, вероятно, не принесет должного результата.
- Нажмите правой кнопкой мыши по программе и перейдите в ее «Свойства».
- Переключитесь на вкладку «Совместимость».
- Здесь поставьте галочку рядом с пунктом «Запустить программу в режиме совместимости с:» и из предложенного списка выбирайте варианты по очереди. После каждого выбора жмите «Применить» и пытайтесь запустить приложение.
- Вы также можете настроить дополнительные параметры, упрощающие запуск. Это будет актуально для тех приложений, что работали в прошлых версиях ОС, поскольку все предложенные настройки упрощают запуск и имитируют работу старых Виндовс. Дополнительно поставьте галочку рядом с «Выполнять эту программу от имени администратора», но, как правило, это не влияет на совместимость.


Меняйте выбираемые параметры, но если ничего не поможет, лучше вернуть все настройки на место и перейти к следующим пунктам.
Способ 3: Отключение помощника по совместимости
Обратной предыдущим двум рекомендациям выступает эта. Дело в том, что иногда этот компонент намерено блокирует запуск программы, считая ее несовместимой с операционной системой, хотя по факту она вполне может работать на ней. Мы покажем, как производить отключение через «Редактор локальной групповой политики», а тем пользователям, у которых он отсутствует (его нет в начальных версиях Windows 7 — Starter и Home), подойдет альтернатива в виде «Редактора реестра».
Редактор локальной групповой политики
Через этот редактор удобнее всего выполнять отключение, поэтому с него и начнем.
- Нажмите комбинацию клавиш Win + R, напишет
gpedit.mscи кликните «ОК». - В открывшемся окне последовательно разверните пункт «Конфигурация компьютера» > «Административные шаблоны» > «Компоненты Windows» и найдите папку «Совместимость приложений». Выделите ее кликом мыши и справа найдите два пункта: «Отключение обработчика совместимости приложений» и «Отключение помощника по совместимости программ». Их мы и будем отключать. Начнем с обработчика.
- Двойным кликом мыши по этому пункту откройте окно с настройками параметра. Задайте ему статус «Включить» и перейдите к следующему параметру при помощи специальной кнопки. Сразу хотим уточнить, что статус «Включить» — это не ошибка, поскольку сейчас компонент работает, и мы по сути включаем его отключением, как бы странно это ни звучало.
- Это же значение задаем и следующему параметру (помощнику по совместимости программ), а затем нажимаем на «ОК».
Читайте также: Исправление ошибки «gpedit.msc не найден» в Windows 7

Проверьте, запускается ли программа. Если нет, переходите к следующим советам, а этим параметрам в дальнейшем лучше опять присвоить статус «Не задано», но пока что попытайтесь сочетать его с другими способами, включая и выключая их работу.
Редактор реестра
Этот вариант для всех тех, кто не может или не хочет пользоваться предыдущим инструментом.
- Нажмите сочетание клавиш Win + R, напишите
regeditи кликните «ОК». - Для отключения помощника по совместимости перейдите в ветку
HKEY_CURRENT_USERSoftwarePoliciesMicrosoftWindowsAppCompat. - Если папки «AppCompat» у вас нет, кликните ПКМ по папке «Windows» и выберите «Создать» > «Раздел».
- Назовите ее «AppCompat», внутри нее кликните правой кнопкой мыши по пустому месту и выберите «Создать» > «Параметр DWORD (32 бита)».
- Назовите его «DisablePCA». Двойным кликом левой кнопкой мыши и задайте значение «1». Нажмите на «ОК».
- После этого отключим обработчика совместимости приложений. Переходите в ветку
HKEY_LOCAL_MACHINESoftwarePoliciesMicrosoftWindowsAppCompat. При отсутствии папки «AppCompat» создайте ее, как было показано выше. - Опять же, как мы уже продемонстрировали ранее, создайте файл под названием «DisableEngine» и задайте ему значение «1».
- В эту же папку дополнительно добавьте «DisablePCA» со значением «1».

Способ 4: Отключение UAC
UAC представляет собой встроенное в Виндовс приложение, обеспечивающее контроль учетных записей. По сути это некое обеспечение безопасности операционной системы, но иногда оно вызывает сбои в установке или запуске различных приложений. Поэтому имеет смысл на время отключить эту функцию.

Когда установщик отказывается запускаться, следует действовать по простой схеме: отключаете UAC, перезагружаете компьютер, пробуете запустить инсталлятор. При отсутствии положительного результата дополнительно воспользуйтесь приведенными выше способами. Возможно, в сочетании с ними установщик удастся запустить.
Если не запускается установленное приложение, делаете все то же самое, но дополнительно следует обратить внимание на Способ 6. Однако это актуально далеко не для всех программ, а только для тех, которые активно задействуют какие-то комплектующие ПК с драйверами.
В обоих случаях пробуйте установку/запуск с правами администратора (кликните ПКМ по файлу и выберите пункт «Запуск от имени администратора»).
Подробнее: Отключение UAC в Windows 7
После успешной установки приложения UAC вполне позволяется включить обратно, а вот если проблемы были в запуске уже установленной программы, скорее всего, функцию придется оставить отключенной до момента удаления проблемного ПО из системы.
Способ 5: Проверка пути установки
Некоторые старые программы (и не только старые) могут быть установлены в директории, в пути которых имеются русские символы. Из-за этого возникают неустранимые ошибки, и приложение не удается запустить.
Решение очевидно: удалите программу, а затем заново установите ее, выбрав для этого папки только с латинскими символами.
Способ 6: Переустановка/обновление драйверов
Установленные программы, которые не удается запустить из-за рассматриваемой ошибки, иногда отказываются работать из-за драйверов. Если те слишком старые (реже, наоборот, очень новые для приложения), появляется та самая несовместимость. Нельзя однозначно ответить, какие именно драйверы необходимо переустановить, поскольку все зависит от типа программы, которую необходимо запустить. Здесь вы уже сами должны понять, на чем стоит сделать акцент. Например, если это игра или какое-то приложение, дающее нагрузку на видеокарту, значит стоит переустановить драйвер для нее. Мы лишь можем предоставить материалы, которые помогут вам разобраться с тем, как переустанавливать или обновлять драйверы.
Подробнее:
Как обновить драйверы на компьютере
Переустановка драйверов видеокарты
Обновление драйверов для видеокарты NVIDIA / AMD Radeon
Откат драйверов видеокарты NVIDIA / AMD Radeon
Способ 7: Установка виртуальной машины
Когда никакие методы не помогают установить запустить программу или не дают возможности ее установить, вероятно, она попросту не может работать в Windows 7. Когда возникает острая необходимость ее запустить и никакие другие аналоги не подходят, единственной рекомендацией остается установка виртуальной машины с системой, на которой она будет корректно работать. Именно этот метод в начале нашей статьи мы назвали спорным, а все потому, что он требует большой затратности времени и сил. Вам нужно:
- Скачать и инсталлировать систему виртуализации, предварительно проверив, поддерживает ли ваш компьютер эту самую технологию;
- Затем понадобится найти в сети качественный образ операционной системы и скачать его на компьютер;
- После этого вы должны будете создать виртуальную машину (эмуляцию компьютера, куда устанавливается ОС) и заняться инсталляцией операционной системы;
- Только выполнив все условия выше, вы сможете запускать программу.
Сам процесс не сложный и под силу большинству не очень опытных пользователей, однако придется проделать много манипуляций. К тому же важно учитывать, что сам компьютер должен располагать мощностями запускать внутри себя эмулятор компьютера и вторую операционную систему. Для этого он должен быть средней мощности, с поддержкой процессором виртуализации и наличием как минимум 4 ГБ оперативной памяти (лучше — больше, иначе при запуске все будет тормозить), а также свободного места на жестком диске от 30 ГБ. Для лучшего понимания того, как происходит процесс работы с виртуальной машиной предлагаем перейти по ссылкам ниже, где объясняется, как устанавливать те или иные ОС через одну из таких программ.
- Включите систему виртуализации через BIOS. В этом вам пригодится наша инструкция по ссылке ниже. Учитывайте, что если вы не смогли найти эту опцию, значит ваш ПК не поддерживает виртуализацию, а значит запускать виртуальные машины не получится.
Подробнее: Включаем виртуализацию в BIOS
- Скачайте и установите VirtualBox — именно через нее лучше всего создавать виртуальные машины новичкам.
Скачать VirtualBox
- Воспользуйтесь одной из наших инструкций касательно того, как устанавливать разные операционные системы через ВиртуалБокс. Для этого ниже кликните на название нужной ОС.
Как установить на Virtualbox операционную систему Windows XP / Windows 10 / Linux
На этом же этапе вам необходимо вручную найти образ операционной системы в формате ISO, чтобы была возможность его установить.
- После инсталляции уже следует непосредственно пытаться установить программу, перекинув ее в виртуальную ОС. Для этого можете как скачать ее из интернета, так и перекинуть установочный файл путем создания общей папки между обеими ОС — это упрощает обмен данными между ними.
Подробнее: Настройка общих папок в VirtualBox
Если при попытке поработать с ВиртуалБокс вы получаете какие-то ошибки, обязательно обратитесь в статью по ссылке далее. И загляните в комментарии — там мы тоже даем советы пользователям, у которых возникли те или иные ошибки, не упомянутые в статье.
Подробнее: Что делать, если не запускается VirtualBox
Мы рассмотрели все доступные способы устранения ошибки «Приложение несовместимо». Еще раз напоминаем о том, что практически все предложенные варианты можно и нужно комбинировать между собой, а если они не принесли успеха, не забывайте вернуть измененные настройки обратно.
Ошибка «версия этого файла несовместима с используемой версией Windows» может появиться во время запуска приложения или установщика. Зачастую это сообщение возникает после перехода пользователя со старой версии Windows до «десятки». В сегодняшней статье мы расскажем вам о причинах данной ошибки и как от нее можно избавиться в кратчайшие сроки.
Почему возникает «версия этого файла несовместима…»?
После краткого исследования этой проблемы мы пришли к выводу, что ошибка «версия этого файла несовместима…» возникает по причине отсутствия совместимости запускаемого приложения и версии Windows. Приложение либо слишком старо для системы, на которой оно запускается, либо, наоборот, система устарела и не может больше работать с приложением. Решается такая ситуация при помощи режима совместимости.
Решение: использование режима совместимости
Чтобы избавиться от ошибки «версия этого файла несовместима…», вам необходимо сделать следующее:
- пройдите в директорию, где располагается исполнительный файл запускаемого приложения;
- нажмите правой кнопкой мыши на файл с расширением .exe и выберите «Свойства»;
- перейдите во вкладку «Совместимость»;
- кликните на кнопку «Запустить средство устранения проблем с совместимостью»;
- дождитесь окончания работы средства и нажмите на кнопку «Использовать рекомендуемые параметры»;
- кликните на кнопку «Проверить программу…»;
- если приложение запустилось, нажмите пункт «Да, сохранить эти параметры для программы»;
- если же приложение не запустилось, то нажмите «Нет, использовать другие параметры»;
- следуйте инструкциям в окне до тех пор, пока приложение не запуститься без ошибки.
Заметка: если вы используете 32-битную операционную систему и пытаетесь запустить/установить 64-битное приложение, то у вас это не получится. Чтобы запускать/устанавливать 64-битные приложение, вы должны иметь 64-битную Windows.
Мы надеемся, что данная статья была полезна в решении ошибки «версия этого файла несовместима…».
Всем привет! Сегодня мы рассмотрим еще одну очень часто встречаемую проблему, когда при запуске игры или приложения вы видите сообщение с текстом:
Не является приложением Win32
Подобный текст можно увидеть на старых версиях Windows XP и Windows 7. В новых версиях Windows 10 и Windows 11 текст будет другим:
Невозможно запустить это приложение на вашем ПК
В любом случае решения для обеих ошибок будет примерно одинаковым. В статье я постарался описать все возможные причины и методы их решения.
Содержание
- Причина 1: Разрядность
- Причина 2: Поломка некоторых файлов
- Причина 3: Microsoft Visual и NET Framework
- Причина 4: Режим совместимости
- Причина 5: Совместимость
- Причина 6: Общий сбой и поломка системы
- Задать вопрос автору статьи
Причина 1: Разрядность
Самая популярная причина – это неправильная разрядность приложения. Если вы когда-либо скачивали программу, то заметили, что на сайте обычно есть две версии:
- 32-битная
- 64-битная
Это также касается и драйверов, которые вы хотите установить или обновить. Прежде чем приступать к скачиванию, нужно узнать – а какой разрядности установлена система у вас. Для этого кликните правой кнопкой по «Компьютеру» и зайдите в «Свойства».
Теперь смотрим в строку «Тип системы». Напомню, что есть 64-х и 32-х разрядные ОС.
После этого переходим на сайте и скачиваем программу для вашей ОС. Иногда в списке программ можно встретить наименования, которые явно не дают никакой информации. В таком случае отталкивайтесь от приложения для 64-битной системы. Например:
- winrar-x64.exe
- winrar-x86.exe (32 бита)
Или:
- winrar-x64.exe
- winrar.exe (32 бита)
Причина 2: Поломка некоторых файлов
Есть вероятность, что при установке были поломаны какие-то файлы. Или вы изначально скачали поломанную программу. У обоих случаев есть два решения. Если вы скачали exe-установщик и он не запускается – попробуйте удалить его и скачать повторно. Можно попробовать найти другой источник. Я вам настоятельно рекомендую скачивать программное обеспечение с официальных сайтов.
Если же вы скачали программу или игру, установили, но после запуска она выдает ошибку – попробуйте полностью её удалить с помощью Revo Uninstaller. После этого повторно её установите. Желательно перед этим скачать программу с проверенного источника.
Причина 3: Microsoft Visual и NET Framework
Почти все программы для нормального функционирования в операционной системе используют два пакета – NET Framework и Microsoft Visual C++. Поэтому вам нужно скачать обновления и установить к себе на комп.
- NET Framework
- Microsoft Visual C++ – скачиваем и устанавливаем все версии, начиная с 2005.
Причина 4: Режим совместимости
Подобный метод мне как-то помог запустить очень старую игру на Windows 7. Режим совместимости позволяет применять определенные условия для запуска даже очень старых приложений. Например, вы установили игру, программу или скачали уже готовые файлы, но не можете запустить. В таком случае заходим в папку уже установленной программы, кликаем правой кнопкой мыши по exe-файлу, который запускает приложение, и заходим в «Свойства».
Перейдите на вкладку «Совместимости». Установите галочку «Запустить программу в режиме совместимости с». Далее ниже попробуйте выставить более старую версию Windows (7,8, XP, 98, Me, 95 и т.д.). Попробуйте каждый из вариантов – сначала устанавливаем версию винды, потом нажимаем «Применить» и пробуем запустить приложение. Если оно не запускается, пробуем другой вариант.
Дополнительно можно использовать параметры ниже:
- Режим пониженной цветности.
- Экран 640х480.
- Отключение режима во весь экран.
- Запуск с правами администратора.
После каждого изменения и перед запуском не забываем нажать кнопку «Применить». Я понимаю, что параметров и их вариаций достаточно много, но именно этот способ дал мне возможным запустить очень старое приложение в свое время.
Причина 5: Совместимость
Проблема совместимости старых операционных систем с каждым годом стоит все жестче. Например, вы пытаетесь запустить свежий установщик программы на старой операционной системе Windows XP или 7. Напомню, что эти операционные системы уже не поддерживаются компанией Microsoft и под них уже не выпускаются программы и драйвера. Подобное у меня было с драйверов для моего цифрового комбика THR10II, когда я пытался его установить на Windows 7. Поэтому у вас есть два варианта:
- Найти в интернете более старую версию программы или драйвера, которая запустится в вашей системе.
- Установить более свежую ОС.
Читаем – как установить Windows 10.
Если вы все же намерены сидеть на старой операционной системе, то будьте готовы, что с каждым годом ситуация будет ухудшаться, так как новые версии программ в какой-то момент просто перестанут у вас запускаться и работать. Печально конечно, но с этим ничего не поделаешь.
Причина 6: Общий сбой и поломка системы
Возможно, проблема связана не с программой, а с операционной системой. Возможно, поломка возникла из-за работы сторонних программ или вирусов. Вот ряд советов, которые должны вам помочь:
- Полностью проверьте систему на наличие вирусов.
- Выполните комплексную чистку системы.
- Проверьте целостность системных файлов.
- Удалите лишние и ненужные программы. Особенно это касается тех программ, которые находятся в автозагрузке.
- Если вы видите файл вида setup.ex_ – не пытайтесь его переименовать, чтобы превратить в setup.exe. Обычно подобные файлы не запускаемые и являются архивами. Можно попробовать их распаковать или открыть с помощью WinRAR или WinZip.
На этом все, дорогие друзья. Если у вас еще остались какие-то вопросы – пишем в комментариях. Всем пока и до новых встреч на нашем любимом и ламповом портале WiFiGiD.RU.
Версия этого файла несовместима с используемой версией Windows – что делать
Многим пользователям ПК, при запуске инсталяторов игр и приложений, система пишет ошибку “Версия этого файла несовместима с используемой версией Windows”. После этого сообщения установщик можно просто закрыть. Сегодня мы расскажем о том, отчего данная проблема возникает, какие есть нюансы в её появлении и как быстро исправить ситуацию.
Ошибка совместимости версий при запуске файла в Windows
Причины ошибки
Основной причиной ошибки запуска, является несоответствие версий разрядности вашей Windows c установочным файлом. Дело в том, что у вас стоит 32-разрядная версия системы, а скачанная софтина предназначена для 64-разрядной версии. Все устроено так, что в версии x32 можно запустить только софт с такой же разрядностью, в то время как x64 поддерживает обе версии. Проблема эта актуальна для всех Windows – 7, 8, 8.1 и 10. Можете лишний раз проверить свой тип операционки, открыв “Панель управления” -> “Система и безопасность” -> “Система”. Там, среди прочих значений, будет вся информация.
Проверка разрядности ОС
В данном случае, у вас есть несколько вариантов решения:
- Найти и загрузить софт с подходящей версией (x32), которых, кстати, становится все меньше. Разработчики игр уже давно ушли от этой устаревшей разрядности. Например, здесь вы уже не сможете запустить игры типа GTA 5 или PUBG.
- Перевести свою ОС на x64. Такой переход разом уберет множество неудобств.
- Если у вас семерка, то можно просто перейти на десятку, причем сделать это можно бесплатно, подробнее в нашем прошлом материале.
Как перейти на x64 правильно?
Если вы еще не поняли что делать, тогда читаем дальше. Есть два способа, при которых вы можете перейти на новую разрядность. В любом из них вам потребуется установочный образ Виндовс. Я бы рекомендовал загружать чистые сборки, без примесей лишнего ПО, которые пачками создают профаны. Например, есть качественный ресурс all-best.pro, где выкладываются проверенные образы.
- Итак, в первом варианте вам не нужно будет даже заходить в БИОС. Вы просто загружаете сам iso-образ, скачиваете Daemon Tools Lite. После, открываете установщик в виртуальном приводе и начинаете загрузку. Вот видео-урок, по этому поводу, где указаны все плюсы и минусы.
- Второй вариант, который я бы рекомендовал, полная переустановка системы на чистый раздел. В таком случае потребуется правильно записать образ на флешку или диск, выставить в BIOS загрузку с носителя и начинать переустановку. В сети множество информации по этому поводу. Я считаю такой переход правильным, так как он позволит получить новую систему (без мусора) но при этом программы, драйвера и прочее, будут снесены.
Внимание! Бывают случаи, когда многие неправильно запускают установщик образа, из-за чего и получают данную ошибку. Также возможен момент, когда ваш ISO-образ не полностью загружен, либо в сборке есть битые файлы. Тут же стоит сказать о железе – если ваш процессор очень древний, то он может попросту не поддерживать новую архитектуру.
Другие примеры появления ошибки
Помимо основной причины, бывают и другие моменты с появлением сбоя “Версия этого файла несовместима с используемой версией Windows” в уже x64 версии OS, которые чаще всего связаны с запуском игр. Что в таком случае следует проверить.
- Пробуйте запуститься в безопасном режиме и из-под администратора.
- Пробуйте все варианты со подключением совместимости (XP, Vista).
- Там же включите “Средство исправления проблем с совместимостью”.
Параметры совместимости в Windows 10
Заключение
Эти моменты помогут исправить эту проблему с несовместимостью версии файла. Также хотелось бы сказать про актуальные апдейты компонентов от Microsoft (Visual C++, .NET Framework) и DirectX. Не забывайте загружать предлагаемые пакеты обновлений для самой системы. Многие “умные юзеры” воспринимают эти слова, как что-то стандартное и не действующее, но, как показывает практика, на чистых и обновленных ОС (x64) такие проблемы не появляются.
Источник
Версия этого файла несовместима с используемой версией Windows (32 или 64)
Некоторые пользователи сталкиваются с ошибкой – Версия этого файла несовместима с используемой версией Windows (32 или 64) при запуске программ и игр. Все что им остается сделать после такого сообщения – это закрыть окно и установщик программы. В статье мы расскажем подробнее об этой ошибке и о том, как ее исправить или избежать.
Ошибка совместимости версий Виндовс
Причины, по которым появляется ошибка
Обычно, причина заключается в несоответствии разрядности операционной системы Windows и разрядности запускаемого приложения. Скорее всего у вас установлена ОС с 32-битной архитектурой обмена информации, а программа, которую вы пытаетесь установить разработана для 64-битной системы. В связи с этим вы получаете ошибку «Версия этого файла несовместима с используемой версией Windows».
Важно помнить! Особенностью 32-битной системы есть тот факт, что она может запускать программы только с такой же разрядностью. В свою очередь 64-разрядная система может работать с файлами, которые созданы как для 32, так и для 64-битной системы Виндовс. Это относится ко всем операционным системам, начиная с 7 версии Windows.
Чтобы проверить какая архитектура ОС у вас на компьютере, нужно:
- Открыть «Панель управления».
- Зайти в «Система и безопасность».
- Далее открыть «Система». И на этой страницы можно увидеть разрядность вашей Виндовс на против строки «Тип системы».
В этом случае ошибку несовместимости 32 и 64 битной Виндовс можно решить несколькими вариантами.
-
- Скачать ту же программу или игру (iso или mdf) для операционной системы с 32-битной системой и установить. Нужно отметить, что разработчики игр стараются постепенно переходить на лучшую 64-битную архитектуру обмена файлами, потому что она позволяет работать с максимальным объемом оперативной памяти – 32 Гб. В то время как 32-битная Виндовс работает лишь с 4 Гб ОП. Если компьютер имеет более 4 Гб ОП, они будут игнорироваться. Часто можно встретить случай, когда вместо 32 бит программа имеет х86 архитектуру. Это тоже самое значение, оно имеет некую историю, связанную с микропроцессорами компании Intel.
- Перейти с 32-битной операционной системы на 64. Для этого вам понадобится новый дистрибутив с соответствующей архитектурой. Вы можете установить 2 системой ОC 64-битную Windows и запускать с нее игры и приложения которые этого требую. Такой вариант позволит вам сохранить старую систему, в которой вы наверняка имеете множество важных файлов, таких как фото, видео, фильмы и прочее.
- Можно устранить причину ошибки обновление Windows до 10 (последней) версии.
Перейти на Виндовс с 64-битной архитектурой
Если вы не знаете, как это сделать, то сейчас будет описано 2 возможных варианта. В каждом необходимо приобрести образ диска с Windows 64 bit. Можно порекомендовать исключительно «чистые сборки», без всяких дополнительных программ, типа «крякнутых» фотошопов и т.д. Найдите её в Интернете и загрузите.
- Вам не надо будет даже заходить в BIOS, как это необходимо при обычном варианте. Скачиваете образ диска с дистрибутивом, затем скачиваете и устанавливаете Daemon Tools Lite. Открываете через эту программу образ и устанавливаете.
- Обычная установка с форматированием диска и созданием новых разделов. Этот вариант является самым надежным, но при его использовании будут удалены с диска все ваши файлы, программы и драйвера устройств. Поэтому нужно будет перед установкой перенести все необходимые файлы на другой диск или флешку. Ошибка может возникнуть при установке Windows 64 на «старый» компьютер, железо которого попросту не поддерживают эту архитектуру. В этом случае результатом установки будет сообщение — версия этого файла несовместима с используемой версией Windows. Выход из этой ситуации только один – покупка нового, более современного компьютера с поддержкой 64-битной архитектуры операционной системы.
Другие причины ошибки «Версия этого файла несовместима с используемой версией Windows»
Помимо основных причин появление этой ошибки, она также возможна уже в установленной 64-разрядной ОС. Чаще всего ошибка возникает в результате запуска современных игр. В этом случае:

- Запустите программу или игру, использую учетную запись администратора.
- Попробуйте «поиграть» с разными вариантами совместимости версий. Для этого необходимо нажать правой кнопкой по лаунчеру игры или кликнуть правой кнопкой. В выпавшем меню выбрать «Свойства» и во вкладке «Совместимости» поставить галочку «Запустить приложение в режиме совместимости с:» и выбрать ОС из списка.
- Если предыдущий вариант не помог, запустите «Исправление проблем с совместимостью».
- Иногда ОС не имеет в наличие архиватора. В этом случае при распаковке архивов установочного файла система будет выдавать эту ошибку. Для того чтобы системе удалось закончить установку и распаковать установочные файлы нужно скачать один из архиваторов. Найти их можно в интернете.
Источник
32бита в 64бита и внезапная ошибка
Я бы предоставил скриншот чесно, но не знаю как.
Windows 7 домашняя расширенная, два диска 32 и 64, лицензия.
Хочу поменять с 32 на 64, все начинаеться с момента вставки диска в дисковод и заканчиваеться следуюшей ошибкой:
Версия этого файла не совместима с используемой версией Windows. С помощью сведений о системе определите необходимую версию программы (32- или 64-разрядную) и обратитесь к издателю программного обеспечения.
Есть конечно же английская версия ошибки:
This installation disc isn’t compatible with your version of Windows. To upgrade, you need the correct installation disc. For more information check your computer’s system information. To install a new copy of Windows, restart (boot) your computer using the installation disc, and then select Custom(advanced).
Так вот, мне бы хотелось узнать в чем собственно проблема, дело в том, что диск с 32 он прекрасно видит, и он совместим. Бракованный диск 64битной версии, инвалидный комп, руки человека пытающегося поменять версию, неизведанная миру ошибка или же я что-то пропустил? Спойлер с интереснейшими инструкциями нашел, прочитал.
Я бы предоставил скриншот чесно, но не знаю как.
Windows 7 домашняя расширенная, два диска 32 и 64, лицензия.
Хочу поменять с 32 на 64, все начинаеться с момента вставки диска в дисковод и заканчиваеться следуюшей ошибкой:
Версия этого файла не совместима с используемой версией Windows. С помощью сведений о системе определите необходимую версию программы (32- или 64-разрядную) и обратитесь к издателю программного обеспечения.
Есть конечно же английская версия ошибки:
This installation disc isn’t compatible with your version of Windows. To upgrade, you need the correct installation disc. For more information check your computer’s system information. To install a new copy of Windows, restart (boot) your computer using the installation disc, and then select Custom(advanced).
Так вот, мне бы хотелось узнать в чем собственно проблема, дело в том, что диск с 32 он прекрасно видит, и он совместим. Бракованный диск 64битной версии, инвалидный комп, руки человека пытающегося поменять версию, неизведанная миру ошибка или же я что-то пропустил? Спойлер с интереснейшими инструкциями нашел, прочитал.
Дело в том, что 64-разрядные приложения нельзя запустить под управлением 32-разрядной операционной системы. Вам необходимо загрузиться с диска.
Ознакомьтесь с разделом Установка 64-разрядной версии Windows 7 на компьютере под управлением 32-разрядной версии Windows статьи Установка и переустановка Windows 7.
Источник
Некоторые пользователи сталкиваются с ошибкой – «Версия этого файла несовместима с используемой версией Windows» (32 или 64) при запуске программ и игр. Все что им остается сделать после такого сообщения – это закрыть окно и установщик программы. В статье мы расскажем подробнее об этой ошибке и о том, как ее исправить или избежать.
Содержание
- Причины, по которым появляется ошибка
- Перейти на Виндовс с 64-битной архитектурой
- Другие причины ошибки «Версия этого файла несовместима с используемой версией Windows»
Причины, по которым появляется ошибка
Обычно, причина заключается в несоответствии разрядности операционной системы Windows и разрядности запускаемого приложения. Скорее всего у вас установлена ОС с 32-битной архитектурой обмена информации, а программа, которую вы пытаетесь установить разработана для 64-битной системы. В связи с этим вы получаете ошибку «Версия этого файла несовместима с используемой версией Windows».
Важно помнить! Особенностью 32-битной системы есть тот факт, что она может запускать программы только с такой же разрядностью. В свою очередь 64-разрядная система может работать с файлами, которые созданы как для 32, так и для 64-битной системы Виндовс. Это относится ко всем операционным системам, начиная с 7 версии Windows.
Чтобы проверить какая архитектура ОС у вас на компьютере, нужно:
- Открыть «Панель управления».
- Зайти в «Система и безопасность».
- Далее открыть «Система». И на этой страницы можно увидеть разрядность вашей Виндовс на против строки «Тип системы».
В этом случае ошибку несовместимости 32 и 64 битной Виндовс можно решить несколькими вариантами.
- Скачать ту же программу или игру (iso или mdf) для операционной системы с 32-битной системой и установить. Нужно отметить, что разработчики игр стараются постепенно переходить на лучшую 64-битную архитектуру обмена файлами, потому что она позволяет работать с максимальным объемом оперативной памяти – 32 Гб. В то время как 32-битная Виндовс работает лишь с 4 Гб ОП. Если компьютер имеет более 4 Гб ОП, они будут игнорироваться. Часто можно встретить случай, когда вместо 32 бит программа имеет х86 архитектуру. Это тоже самое значение, оно имеет некую историю, связанную с микропроцессорами компании Intel.
- Перейти с 32-битной операционной системы на 64. Для этого вам понадобится новый дистрибутив с соответствующей архитектурой. Вы можете установить 2 системой ОC 64-битную Windows и запускать с нее игры и приложения которые этого требую. Такой вариант позволит вам сохранить старую систему, в которой вы наверняка имеете множество важных файлов, таких как фото, видео, фильмы и прочее.
- Можно устранить причину ошибки обновление Windows до 10 (последней) версии.
Перейти на Виндовс с 64-битной архитектурой
Если вы не знаете, как это сделать, то сейчас будет описано 2 возможных варианта. В каждом необходимо приобрести образ диска с Windows 64 bit. Можно порекомендовать исключительно «чистые сборки», без всяких дополнительных программ, типа «крякнутых» фотошопов и т.д. Найдите её в Интернете и загрузите.
- Вам не надо будет даже заходить в BIOS, как это необходимо при обычном варианте. Скачиваете образ диска с дистрибутивом, затем скачиваете и устанавливаете Daemon Tools Lite. Открываете через эту программу образ и устанавливаете.
- Обычная установка с форматированием диска и созданием новых разделов. Этот вариант является самым надежным, но при его использовании будут удалены с диска все ваши файлы, программы и драйвера устройств. Поэтому нужно будет перед установкой перенести все необходимые файлы на другой диск или флешку. Ошибка может возникнуть при установке Windows 64 на «старый» компьютер, железо которого попросту не поддерживают эту архитектуру. В этом случае результатом установки будет сообщение — версия этого файла несовместима с используемой версией Windows. Выход из этой ситуации только один – покупка нового, более современного компьютера с поддержкой 64-битной архитектуры операционной системы.
Другие причины ошибки «Версия этого файла несовместима с используемой версией Windows»
Помимо основных причин появление этой ошибки, она также возможна уже в установленной 64-разрядной ОС. Чаще всего ошибка возникает в результате запуска современных игр. В этом случае:
- Запустите программу или игру, использую учетную запись администратора.
- Попробуйте «поиграть» с разными вариантами совместимости версий. Для этого необходимо нажать правой кнопкой по лаунчеру игры или кликнуть правой кнопкой. В выпавшем меню выбрать «Свойства» и во вкладке «Совместимости» поставить галочку «Запустить приложение в режиме совместимости с:» и выбрать ОС из списка.
- Если предыдущий вариант не помог, запустите «Исправление проблем с совместимостью».
- Иногда ОС не имеет в наличие архиватора. В этом случае при распаковке архивов установочного файла система будет выдавать эту ошибку. Для того чтобы системе удалось закончить установку и распаковать установочные файлы нужно скачать один из архиваторов. Найти их можно в интернете.
Опубликовано 11.10.2017 Обновлено 05.11.2020
На чтение 4 мин Опубликовано 14.06.2019
Исполнительные файлы могут иметь различное воздействие на компьютер – некоторые из них являются частью лицензированных или доверенных программ, часть представляют собой различные вирусы. Для продолжения безопасного использования стоит понять, что означает тот или иной процесс, дабы удалить его или оставить работу без изменений.
Данный материал расскажет о ситуации, когда пользователь видит уведомление «Прекращена работа программы CLS-LOLZ_x64». Вы узнаете, что это такое и почему не работает приложение, которое было запущено ранее.
Содержание
- Что это за процесс?
- Почему программа cls-lolz_x64.exe выдает ошибку?
- Что делать, если прекращена работа?
- Заключение
Что это за процесс?
Процесс cls-lolz_x64.exe не является системной частью OS Windows и относится к службам распаковки файлов из специальной архивной системы. Это чаще всего относится к играм и их репакам, которые скачаны с пиратских сайтов и взломаны сторонними разработчиками.
Исполнительные файлы от этого приложения (cls-lolz_x64 или cls-lolz_x86) находятся в папке с временными данными Виндовс, по данным англоязычных форумов они занимают всего 71.000 байт. Что же послужило причиной внезапного сбоя, если раньше игры устанавливались без особых проблем?
Почему программа cls-lolz_x64.exe выдает ошибку?
Предлагаются три варианта возникновения уведомлений о прекращении работы в CLS-LOLZ:
- Недостаточно оперативной памяти – репаки нередко используют функцию ограничения использования ОЗУ, что исключает внезапное прекращение работы. Скорее всего, разработчик вашей взломанной версии ещё не использует данную функцию, что провоцирует недостаток общего объёма памяти для нормальной работы.
- Общая несовместимость оборудования – установки со сторонних ресурсов также требует исполнения обязательных условий. Проверьте их на странице скачивания. Наиболее частой причиной становится недостаток свободного места на диске.
- На компьютере включена защита – антивирусы и защитник от Windows воспринимают часто воспринимают разархивацию за действие вредоносных программ, что автоматически прекращает работу исполнительного процесса распаковки. Сюда же стоит отнести проверку цифровой подписи, в репаках часто не могут должным образом вшить ЦП, вследствие чего идет последующая блокировка со стороны OS.
Отдельно скажем про качество архива скачанной игры. Очень часто, в погоне за малым объемом архива, создатели репаков стараются по максимуму сжать папки, файлы и вложенные библиотеки. Если делается это неопытным человеком, то наверняка приведет к проблемам при распаковке. В таком случае: всегда после окончания загрузки в Торренте, проверяйте, есть ли потеря файлов. Если таковая имеется — перехешируйте загрузку (опция «Пересчитать хеш»).
Что делать, если прекращена работа?
- Добавьте объём оперативной памяти. Других решений, к сожалению, не предусмотрено. В крайнем случае, можно обратиться в техническую поддержку сайта для информирования о разрешении проблемы с ограничением использования ОЗУ. В сети достаточно инструкций по правильному увеличению файла подкачки.
- Освободите место на диске, который используется для установки файлов игры.
- Отключите на время Windows Defender и установленный антивирус. В последнем можно внести процесс в список исключений, после чего придётся перезапустить установку.
- Также попробуйте сменить сам тип архиватора, выставленный по умолчанию. Пробуйте различные программы (7-zip, WinRaR, WinZip, PeaZip и др).
Важно: окно «Прекращена работа cls-lolz_x64.exe» может появиться на всех этапах установки. Пользователи специализированных форумов отмечают сбой как в самом начале распаковки, так и при практическом достижении 90-95%.
Англоязычные ресурсы предлагают провести полную очистку компьютера путём специальных команд (sfc/scannow и cleanmgr) в сервисе «Командная строка», однако более простым шагом станет использование специального софта. Благо, его на просторах сети сейчас много, представляем бесплатные варианты очистки ПК от мусора и нежелательных файлов:
- Advanced SystemCare Free – условно бесплатна, демо-функций вполне хватает для поддержания компьютера «в тонусе».
- CCleaner – проводит проверку и очистку в фоновом режиме, не мешая работе и отдыху.
- Wise Care 365 – также предлагает платный пакет, но можно обойтись и ознакомительным периодом.
Если ошибка не уйдет, то нужно попробовать перекачать заново инстал игры или сменить источник загрузки. В случаях c cls-lolz_x86.exe, когда баг выскакивает при установленной игре, эффективным будет включение функции DEP.
Заключение
Если ошибка в процессе cls-lolz_x64 проявляется и после установки игры на компьютер (можно проверить в «Диспетчер задач») – это подвязанный вирус, который также удаляется вышеперечисленными программами, либо сканерами Kaspersky Virus Removal Tools, Dr.Web CureIt!, Malwarebytes. От вас потребуется лишь подтвердить действие по стиранию найденных зловредов. Надеемся, данный материал помог разобраться с проблемой появления окна «Прекращена работа cls-lolz_x64.exe». Приятного использования и скорейшего решения.