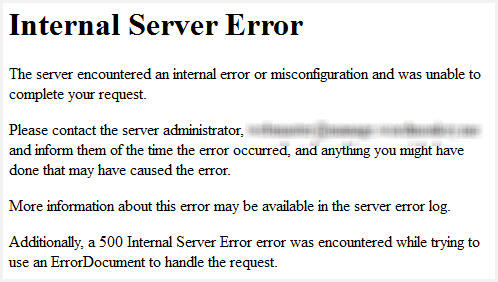После обновления плагина WordPress сайт не работает – это самое страшное, что может случиться с проектом при обновлении. И никто не хотел бы с этим столкнуться. Если сайт уже продвигается в поисковик, то решить эту проблему надо как можно скорее, потому что недоступный сайт это очень плохо для SEO. В первую очередь, надо не паниковать и собраться. Вот инструкция, что нужно делать.

Оглавление
- 1 Почему после обновления плагина WordPress сайт не работает
- 2 Восстановления сайта из резервной копии
- 3 Обновление версии PHP
- 4 Как узнать, какой плагин вызывает несовместимость
- 5 Как узнать, не вызывает ли несовместимость тема
Единственная причина, почему после обновления плагина WordPress сайт не работает – это несовместимость данного обновления плагина с другими плагинами, темами, самой WordPress или чем-то ещё. Устранить эту несовместимость самостоятельно не получится, это могут сделать только разработчики плагина. Поэтому единственный способ продолжить работать с сайтом, это заменить проблемный плагин на другой.
Иногда ещё бывает так, что проблему несовместимости вызывает не тот плагин, который обновлялся, а какой-то другой или даже активированная тема.
Восстановления сайта из резервной копии
Даже если вы сами не позаботились о том, чтобы создавать резервные копии сайта, то ничего страшного. Об этом уже давно позаботился хостинг. Каждый нормальный хостинг обычно создаёт резервные копии раз в сутки. Из этих резервных копий можно в течение нескольких минут откатить сайт до той даты, когда он ещё работал.
У каждого хостинга раздел с резервными копиями сайта находится в разных местах. Например, на Timeweb это раздел “Сайты”, подраздел “Резервные копии”. Резервные копии сайта также могут называться беками.

Обратите внимание, что для WordPress надо восстановить и файлы сайта, и базу данных, и чтобы оба бекапа были на одну дату и время. Восстановление сайта из резервной копии занимает несколько минут. И после этого ваш сайт оказывается в таком состоянии, когда вы обновление плагина ещё не делали, и поэтому он работает.
В этом случае удалите плагин WordPress, после обновления которого сайт не работает. И подберите альтернативу ему.
Обновление версии PHP
Ещё один способ восстановить сайт – это изменить версию PHP. PHP – это программное обеспечение, которое установлено на хостинге. Это одно из тех ПО, которое обеспечивает работу сайта. У него есть несколько версий. Некоторые плагины WordPress могут быть несовместимы с установленной версией PHP.
Пользователю хостинга доступно менять версии PHP. На всех хостингах это можно сделать в разных местах. Как правило, это тот раздел, где домен перелиновывается к папке. На хостинге Timeweb – это раздел “Сайты”, подраздел “Мои сайты”. Нажмите на шестерёнку напротив того сайта, на котором вы меняете PHP.

И выберите нужную версию.

Как правило, все плагины могут работать с PHP от версии 7,3 до версии 8,1. Не всегда нужно повышение версии, потому что некоторые плагины ещё не поддерживают последние версии. Поэтому иногда есть смысл не повышать, а понижать версию PHP. С этой опцией надо поэкспериментировать.
Как узнать, какой плагин вызывает несовместимость
Если после обновления плагина WordPress сайт не работает, то причина может быть не только в том плагине, который вы обновили, но и в каком-то другом. И тогда вы удалите на самом деле нужный и рабочий плагин, а проблемный так и останется у вас, и в будущем вызовет другие неполадки.
Чтобы найти проблемный плагин, придётся потратить немного больше времени. Но иногда это оправданно. Вот что надо сделать.
- Выполните обновление и приведите сайт к такому состоянию, когда он не работает.
- На хостинге зайдите в файловый менеджер, откройте папку вашего сайта, затем откройте каталог wp-content/plugins.
- В этой папке хранятся все плагины – каждый в своей отдельной папке, наименованной своим именем.
- Сейчас сайт не работает после обновления плагина WordPress. Чтобы точно определить, какой именно плагин влияет, переименуйте по одной (не все сразу) папку каждого из плагинов. Переименовать надо так, чтобы потом можно было легко вернуть прежнее имя, например, добавить один лишний символ.
- После переименования каждого плагина, проверяйте доступность сайта. Если так же не работает, значит не этот плагин вызывает проблему. Верните его папке прежнее имя. Если сайт после переименования папки плагина заработает, значит это и есть несовместимый плагин. Его надо удалить и не использовать. Удалить можно папку плагина прямо из файлового менеджера.
Признаком плагина, который может вызывать несовместимость является, в первую очередь, то, что давно не обновлялся. Поэтому если такие есть, то сначала обратите внимание на них. Как правило, плагины от популярных студий разработки всегда работают стабильно и негативно на сайт не влияют.
Как узнать, не вызывает ли несовместимость тема
Иногда после обновления плагина несовместимость может вызывать тема. Редко, но это бывает. Если после обновления плагина WordPress сайт не работает и все остальные проверки не помогли выявить виновника, то следует проверить и тему тоже. Вот как надо сделать.
- Обновите плагин и приведите сайт к такому состоянию, когда он не работает.
- В файловом менеджере хостинга зайдите в папку вашего сайта, а потом в папку wp-content/themes.
- В этой папке хранятся все темы, которые на сайте установлены. У каждой темы своя отдельная папка. Каждая папка называется названием темы.
- Найдите папку темы, которая сейчас активирована на сайте. Переименуйте её, добавив один лишний символ.
- Проверьте доступность сайта. В таком состоянии, с переименованной папкой темы, работать будет только консоль WordPress. Поэтому заходить на главную страницу сайта не надо. Если консоль после этого не заработает, значит вина несовместимости не в теме. Верните ей прежнее имя. Если заработает, значит проблема в теме.
Если выяснилось, что проблема в теме, то удалите её. Затем зайдите в консоль WordPress и установите другую тему, чтобы главная страница сайта и другие его части тоже заработали.
Просмотр 15 ответов — с 1 по 15 (всего 16)
Доступ по ФТП или файловый менеджер хостера есть? Переименуйте папку wp-contentplugins в например wp-contentplugins1 и посмотрите заработает ли сайт. Если да — по одному возвращайте в wp-contentplugins папки плагинов и смотрите после какого опять перестанет.
Вообще-то лучше не ставить автообновление плагинов а вручную обновлять по одному.
З.ы. ошибка на сайте подсказывает что проблема с wp-responsive-menu — вот его и переименуйте внутри wp-content/plugins.
-
Ответ изменён 10 месяцев, 1 неделя назад пользователем
Igor.
Нет доступа по FTP и другого тоже к сожалению.
Всегда входил по ссылке http://acrylcom.ru/wp-login.php по логину и паролю они у меня есть, но не могу подключиться больше из-за ошибки сайта, точнее плагина.
Вопрос как быть? и можно ли как-то сейчас получить доступ к настройкам сайта и сделать операцию которую вы предлагаете? если такая возможность имеется дайте информацию пожалуйста я ознакомлюсь и попытаюсь сделать.
@shima990, боюсь по другому никак. пишите хостеру чтобы дал доступ к файловой системе.
З.Ы. Немного погуглил, узнайте у вашего хостера версию PHP, и если она 5.4 или ниже, попросите хотя бы 5.5 сделать.
-
Ответ изменён 10 месяцев, 1 неделя назад пользователем
Igor.
Нет доступа по FTP и другого тоже к сожалению.
Всегда входил по ссылке http://acrylcom.ru/wp-login.php по логину и паролю они у меня есть, но не могу подключиться больше из-за ошибки сайта, точнее плагина.
Вопрос как быть? и можно ли как-то сейчас получить доступ к настройкам сайта и сделать операцию которую вы предлагаете? если такая возможность имеется дайте информацию пожалуйста я ознакомлюсь и попытаюсь сделать.
@shima990, боюсь по другому никак. пишите хостеру чтобы дал доступ к файловой системе.
З.Ы. Немного погуглил, узнайте у вашего хостера версию PHP, и если она 5.4 или ниже, попросите хотя бы 5.5 сделать.
-
Ответ изменён 10 месяцев, 1 неделя назад пользователем
Igor.
@igor-san помогите разобраться, я не могу понять куда писать какому хостеру?
домен куплен здесь: https://drive.google.com/file/d/1KsrABHBzREtAN31s6KJVOKyvVr3rkhBs/view?usp=sharing как я понимаю
а проверяю через сервис 2IP показывает это: https://drive.google.com/file/d/17mXvo76scj8iM4TeV3g7pL6OIHrxg3RN/view?usp=sharing
Куда правильно общаться? или в поддержку WordPress
Модератор
Yui
(@fierevere)
永子
Nic.ru у вас и регистратор и хостинг
2ip как всегда пальцем в ….
-
Ответ изменён 10 месяцев, 1 неделя назад пользователем
Yui
(@fierevere)
永子
Nic.ru у вас и регистратор и хостинг
2ip как всегда пальцем в ….
-
Ответ изменён 10 месяцев, 1 неделя назад пользователем
Yui.
@fierevere благодарю за ответ, буду писать им тогда, то что посоветовали
хотя я у них уже спрашивал по редактированию сайта они мне отвечали вот так:
https://drive.google.com/file/d/1RLVgjWeB6ARYDq2suDCC02bT3tMxrkdM/view?usp=sharing
не знаю помогут ли они в данной ситуации или нет, но напишу им.
Модератор
Yui
(@fierevere)
永子
Спросите как получить доступ фтп или к файловому менеджеру панели управления хостингом
Также спросите где лежит журнал ошибок PHP
И о возможности смены версии PHP тоже узнайте.
Сейчас лучшеиметь версию 7.3
igor-san, 5.5 тоже давно протухла, ВП давно уже не работает с ниже чем 5.6.20
Модератор
Yui
(@fierevere)
永子
Спросите как получить доступ фтп или к файловому менеджеру панели управления хостингом
Также спросите где лежит журнал ошибок PHP
И о возможности смены версии PHP тоже узнайте.
Сейчас лучшеиметь версию 7.3
igor-san, 5.5 тоже давно протухла, ВП давно уже не работает с ниже чем 5.6.20
Модератор
Yui
(@fierevere)
永子
Откат резервной копии до обновления восстановит работу сайта, однако при обновлении все повторится, так что лучше найти и разобраться с проблемой
Восстановил сайт спасибо за поддержку!!!
@igor-san воспользовался твоим советом, восстановил полностью сайт через хостинг спасибо за помощь с хостингом @fierevere. Всем спасибо!
Может кому-то пригодится:
Вкратце решение проблемы, определяем хостинг сайта у меня это был RU-Center. В нем я нашел аналогичную консоль управления как в WordPress.
В меню слева выбираем «Резервные копии» > выбираем число > справа отобразится имя сайта нажимаем на него и > Восстановить полностью. После этой операции сайт ожил.
P.S. частичная замена мне не помогла и я решил полностью восстановить.
частичная замена мне не помогла и я решил полностью восстановить.
вы собираетесь этим каждый день заниматься?
@shima990 как я вижу у вас WordPress 4.2.32 (если конечно вы специально не подменяете реальную версию) — что не есть хорошо. Было бы лучше рассмотреть обновление до актуальной 6 версии и соответствующих плагинов. Но все это конечно только после предварительного архивирования базы и файлов на случай отката. И тогда и версию PHP 7 или 8 ставить.
@igor-san верно WordPress 4.2.32, этот сайт заброшен не следили за ним и накопилось уже довольно много обновлений, что уже и создает проблемы.
Да хочется обновить до последней версии все, но PHP не подходит. Вы не могли бы мне порекомендовать как сделать, я конечно же сделаю бекапы все сначала.
В PHP я начинающий, но хочу разобраться. Мне интересен вопрос, как происходит обновление PHP сайта? путем редактирования кода и подстройка синтаксиса для более свежей PHP?
я конечно же сделаю бекапы все сначала.
— это обязательно. Также лучше на домашнем компе установить какой-нибудь LAMP сервер (я привык к https://www.appserv.org/ но есть еще несколько хороших — тут уж 十人十色 — на вкус и цвет). И там набивать руку, сделать клон старого сайта и пытаться его обновить. Если все получится — значит переносить на боевой сервер.
Мне интересен вопрос, как происходит обновление PHP сайта
— в панели управления нормального хостинга. На домашнем придется поковыряться в конфигах.
Для начала отключите все плагины и попробуйте только ВП обновить, может возникнуть проблема с темой — тогда вначале ее доработать (если нет к ней свежего обновления). Потом подключать по одному плагину и обновлять их.
Как-то так.
@igor-san попробую спасибо!
Просмотр 15 ответов — с 1 по 15 (всего 16)
If you are encountering a WordPress error message or white screen, don’t panic. Someone has likely encountered the same message before and it can easily be solved.
This page lists the most common WordPress errors experienced by WordPress users, and provides a starting point for fixing them. At WordPress Support, you will also find links to more detailed pages or forums where a volunteer will be there to help.
The White Screen of Death
Both PHP errors and database errors can manifest as a white screen, a blank screen with no information, commonly known in the WordPress community as the WordPress White Screen of Death (WSOD).
Before resorting to desperate measures, there are a number of reasons for the WordPress white screen of death:
- A Plugin is causing compatibility issues. If you can access the Administration Screens try deactivating all of your Plugins and then reactivating them one by one. If you are unable to access your Screens, log in to your website via FTP. Locate the folder
wp-content/pluginsand rename the Plugin folderplugins_old. This will deactivate all of your Plugins. You can read more about manually deactivating your plugins in the Troubleshooting FAQ. - Your Theme may be causing the problem. This is especially likely if you are experiencing the white screen of death after you have just activated a new Theme, or created a New Site in a WordPress Network. Log in to the WordPress Administration Screens and activate a default WordPress Theme (e.g. Twenty Twenty-One). If you are using WordPress 5.8 and below, please switch to Twenty Twenty-One theme since the Twenty Twenty-Two theme requires 5.9 and above. If you can’t access your Administration Screens, access your website via FTP and navigate to the
/wp-content/themes/folder. Rename the folder for the active Theme.
The WP_DEBUG feature often provides additional information.
Internal Server Error
There can be a number of reasons for an Internal Server Error. Here are some thing you can do to solve it:
- The most likely issue is a corrupted
.htaccessfile. Log in to your site root using FTP and rename your.htaccessfile to.htaccess_old. Try loading your site to see if this has solved your problem. If it works, make sure to visit Settings > Permalinks and reset your permalinks. This will generate a new.htaccessfile for you. - Try deactivating all of your Plugins to see if it is a Plugin issue. If you are unable to access your WordPress Administration Screens, deactivate your Plugins via FTP by following these instructions.
- Switch the Theme to a WordPress default Theme (e.g. Twenty Twenty-One) to eliminate any Theme-related problems. If you are using WordPress 5.8 and below, please switch to Twenty Twenty-One theme since the Twenty Twenty-Two theme requires 5.9 and above.
- Increase the PHP Memory limit
- Try re-uploading the
wp-adminandwp-includesfolders from a fresh install of WordPress.
Error Establishing Database Connection
If you get a page featuring the message “Error Establishing Database Connection,” this means that there is a problem with the connection to your database and there could be a number of reasons for this. The following are possible reasons and solutions.
Incorrect wp-config.php Information
“Error establishing a database connection” is usually caused by an error in your wp-config.php file. Access your site in your FTP client. Open up wp-config.php and ensure that the following are correct:
- Database name
- Database username
- Database password
- Database host
Learn more about editing wp-config.php.
If you are sure your configuration is correct you could try resetting your MySQL password manually.
Problems with Your Web Host
The next step is to contact your web host. The following hosting issues may be causing the problem:
- Your database has met its quota and has been shut down.
- The server is down.
Contact your hosting provider to see if either of these issues is causing your problem.
Compromised Website
If you have checked wp-config.php for errors, and confirmed with your host for hosting issues, it is possible that your site has been hacked.
Scan your site with Sucuri SiteCheck to ensure that it hasn’t been compromised. If it has you should check out My Site was Hacked.
Failed Auto-Upgrade
There will be situations when the WordPress auto-update feature fails. Symptoms include:
- A blank white screen and no information.
- A warning that the update failed.
- A PHP error message.
The WordPress automatic upgrade feature may fail due to a glitch in the connection with the main WordPress files, a problem with your Internet connection during upgrade, or incorrect File Permissions
To update your WordPress site manually, see the Manual Update article.
Connection Timed Out
The connection timed out error appears when your website is trying to do more than your server can manage. It is particularly common on shared hosting where your memory limit is restricted. Here are some things you can try:
- Deactivate all Plugins. If deactivating all the WordPress Plugins on your site resolves the issue, reactivate them one-by-one to see which plugin is causing the problem. If you are unable to access your Administration Screens, read about how to manually deactivate your plugins.
- Switch to a default WordPress Theme. If you are using WordPress 5.8 and below, please switch to Twenty Twenty-One theme since the Twenty Twenty-Two theme requires 5.9 and above. This should rule out any Theme-related problems.
- Increase your memory limit in wp-config.php. If you are on shared hosting you may have to ask your hosting provider to increase your memory limit for you.
- Increase the maximum execution time in your php.ini file. This is not a WordPress core file so if you are not sure how to edit it, contact your hosting provider to ask them to increase your maximum execution time. See below instructions for increasing maximum execution time.
Maintenance Mode Following Upgrade
When WordPress updates, it automatically installs a .maintenance file. Following upgrade, you may receive a message that says “Briefly unavailable for scheduled maintenance. Please check back in a minute.” The maintenance file may not have been removed properly.
To remove this message do the following:
- Log in to your website using your FTP program
- Delete the
.maintenancefile, which will be found in your site root.
Read more about the maintenance mode issue.
You Make Changes and Nothing Happens
If you are making changes to your website and you do not see the changes in your browser, you may need to clear your browser cache. Your browser stores information about the websites that you visit. This makes it faster to load websites when you visit them because the browser just has to reload information already stored on your computer, rather than downloading it again.
If you make a change to a website and the browser does not think it is significant, it will simply load the data from your cache, and you won’t see your changes. To fix the problem, simply empty your browser cache or close the tab and reopen the link.
Pretty Permalinks 404 and Images not Working
If you are experiencing 404 errors with pretty permalinks and a white screen when you upload images, mod_rewrite may not be enabled in Apache by default. Mod_rewrite is an extension module of the Apache web server software which allows for “rewriting” of URLs on-the-fly. It’s what you need to make pretty permalinks work.
WordPress Multisite networks usually experience this but it can also occur on shared hosting providers or after a site migration or server move.
Reset your permalinks through Settings > Permalinks. If this does not work, you may have to edit the .htaccess file manually.
# BEGIN WordPress
<IfModule mod_rewrite.c>
RewriteEngine On
RewriteBase /
RewriteRule ^index.php$ - [L]
RewriteCond %{REQUEST_FILENAME} !-f
RewriteCond %{REQUEST_FILENAME} !-d
RewriteRule . /index.php [L]
</IfModule>
# END WordPress
If you are not familiar with editing your .htaccess file, contact your hosting provider to ask them to turn on mod_rewrite rules. There is more information on pretty permalinks in the WordPress Codex.
Custom Post Type 404 Errors
You may experience problems with 404 errors and custom post types. Try the following steps:
- Make sure that none of your Custom Post Types and single pages have the same name. If they do, rename the single page, including the slug.
- Log in to your WordPress Administration Screens, navigate to Settings > Permalinks. Select the default permalinks. Save. Then reselect your preferred permalinks. This will flush the rewrite rules and should solve your problem.
Specific Error Messages
There are a number of different errors that will appear in your error logs. To access your error logs you will need to turn on debugging and then locate your error log via FTP. The following information will help you to decipher some of the common error messages.
PHP Errors
Below are some common PHP error messages.
Fatal Errors and Warnings
If you receive a warning that WordPress cannot modify header information and headers are already sent, it usually means that you have spaces or characters before the opening tags or after the closing tags. Read how to fix the headers already sent error.
If you are experiencing this problem when you have just installed WordPress you may have introduced a syntax error into wp-config.php. These instructions will help you to fix the error.
Call to undefined function
An error reading call to undefined function could mean that a WordPress Plugin is trying to find a file or data which isn’t present or accessible in the code. Reasons for this include:
- An error when trying to auto-install or auto-upgrade a Plugin. Try installing or upgrading the Plugin manually.
- An error when trying to auto-install or auto-upgrade a Theme. Try installing or upgrading the Theme manually.
- You may be using an incompatible WordPress Plugin or incompatible Theme. This could happen with older versions of WordPress and a new WordPress Plugin, or if you are trying to use a WordPress Multisite Plugin on a single site installation. Upgrade WordPress to resolve this issue.
- You may be trying to call a function that doesn’t exist. Check
functions.phpfor misspellings.
Try deactivating the WordPress Plugin or changing the WordPress Theme that caused the error to appear. If you are unable to do this from within the Administration Screens, you may have to do this manually via FTP.
Allowed memory size exhausted
An Allowed Memory Size Exhausted error means that your WordPress installation doesn’t have enough memory to achieve what you want. You can try out the following steps:
- Increase your memory limit in wp-config.php
- Increase your memory limit by editing
php.ini. This is not a file that comes with WordPress so if you are unfamiliar with it you should contact your web host about increasing your memory limit.
Maximum execution time exceeded
You may receive a message such as “Maximum execution time of 30 seconds exceeded” or “Maximum execution time of 60 seconds exceeded”. This means that it is taking to longer for a process to complete and it is timing out. There are a number of ways to fix this error.
Editing .htaccess
Make sure you back up .htaccess before you edit it.
Add the following line to .htaccess:
php_value max_execution_time 60
Editing php.ini
Add the following to php.ini
max_execution_time = 60
If you are unsure of how to make these changes, or if you are on shared hosting that prevents you from making them yourself, you should contact your hosting provider and ask them to increase your maximum execution time.
Parse errors
Syntax Error
A syntax error means that you have made a mistake while creating your PHP structure. You could, for example, be;
- Missing a
;at the end of an individual line. - Using curly quotation marks.
- Missing a curly bracket.
When this error appears it will tell you which file the error appears in (functions.php for example) and approximately which line (it may not always be the exact line so be sure to check just before and just after) in the code.
Unexpected
If you are receiving an error which says ‘parse error: unexpected’ this usually means that you have forgotten to include a character. The most common are:
- Unexpected ‘=’ : you have forgotten to include the $ when referencing a variable
- Unexpected ‘)’ : you have forgotten to include the opening bracket (
- Unexpected ‘(‘ : you have forgotten to include the closing bracket )
- Unexpected T_STRING: you have forgotten a quotation mark or a semi-colon at the end of the previous line
- Unexpected T_ELSE: you have an else statement with no opening if statement
Use of an undefined constant
As with parse errors, “use of an undefined constant” means that you are missing a character. It could be one of the following:
- Missing a $ when referencing a viariable
- Missing quotation marks around array keys
Database Errors
The following errors may appear in relation to your WordPress database.
Error 13 – Cannot Create/Write to File
There are a number of reasons why you may be experiencing this error.
MySQL cannot create a temporary file.
The MySQL variable tmpdir is set to a directory that cannot be written to when using PHP to access MySQL. To verify this, enter MySQL at the command line and type show variables. You’ll get a long list and one of them will read: tmpdir = /somedir/ (whatever your setting is.)
To solve this, alter the tmpdir variable to point to a writable directory.
- Find the my.cnf file. On *nix systems this is usually in /etc/. On Windows system, Find the my.ini.
- Once found, open this in a simple text editor and find the [mysqld] section.
- Under this section, find the tmpdir line. If this line is commented (has a # at the start), delete the # and edit the line so that it reads: tmpdir = /writable/dir where /writable/dir is a directory to which you can write. Some use /tmp, or you might also try /var/tmp or /usr/tmp. On Windows, use C:/Windows/tmp.
- Save the file.
- Shutdown MySQL by typing
mysqlshutdown -u -p shutdown. - Start MySQL by going to the MySQL directory and typing
./bin/safe_mysqld &. Usually the MySQL directory is in /usr/local or sometimes in /usr/ on Linux systems.
The file permissions are incorrect
Correct the File Permissions.
If none of this make sense and you have someone to administrate your system for you, show the above to them and they should be able to figure it out.
CREATE Command Denied to User
This error occurs when the user assigned to the database does not have adequate permissions to perform the action to create columns and tables in the database. You will need to log in to CPanel or Plesk to give your database user adequate permissions.
Alternatively you can create a new user to assign to your database. If you do create a new user you will need to ensure that it is updated in wp-config.php.
Error 28
It could be because:
- you are out of space on /tmp (wherever tmpdir is), or,
- you have too many files in /tmp (even if there is lots of free space), or,
- Your cache on your server is full
This is a MySQL error and has nothing to do with WordPress directly; you should contact your host about it. Some users have reported that running a “repair table” command in phpMyAdmin fixed the problem.
Error 145
This indicates that a table in your database is damaged or corrupted. If you are comfortable using phpMyAdmin you can use these instructions on repairing your MySQL database tables.
Always backup your database before performing any actions on it.
If you have not used phpMyAdmin before, or are uncomfortable doing so, contact your web host and ask them to run CHECK/REPAIR on your database.
Unknown Column
An unknown column error can be caused by a missing column in the database. If you have just upgraded WordPress then try manually upgrading again. To update your WordPress site manually, see the Update article.
If you are running a database query when you encounter the error then you may by using incorrect quotation marks for the identifier quote character. This question on Stack Overflow provides more details. Also see the MySQL documentation.
Resources
- MySQL Error Codes and Messages
Сайты на WordPress не отличаются высокой стабильностью. И вебмастер просто обязан разбираться в технических нюансах. Критические ошибки, после которых невозможно даже на сайт зайти, периодически случаются.
Например, после очередной попытки установки/ обновления плагина может появиться такое сообщение:
После чего зайти на сайт или админ панель невозможно. Что делать?
📌 Знай свои учетные данные
Первое, нужно быть уверенным, что у тебя есть все учетные данные (логины и пароли) от всех сервисов. Электронная почта, хостинг, домен, сам WordPress. Сам адрес электронной почты на сайте должен быть актуальным, а у тебя должен быть доступ к почтовому ящику.
Записывать логины и пароли, делать эти записи «видимыми» с нескольких устройств, дело не безопасное. Но потерять учетные данные или доступ к почте может серьезно осложнить любую проблему.
🔨 Обратись в техподдержку
Самый простой и безопасный способ решения технических проблем — обратиться в техподдержку хостинга, на котором размещен твой сайт. Это гарантия, как минимум, не усугубить возникшую проблему. И на хорошем хостинге техники должны быстро отвечать на запросы.
Важно! Техподдержка не должна просить твои учетные данные. А вот потребовать от тебя быть залогиненым на хостинге, само собой разумеющееся. Плюс общаться с тобой могут по указанной почте.
💾 Бэкап
Это очень серьезный инструмент в арсенале вебмастера. На хорошем хостинге автоматически выполняется сохранение рабочих копий файлов сайта. Примерно выглядит это так:
Резервные копии сохраняются каждый день. И что-то делать для этого не нужно. А если после очередного «эксперимента» твой WordPress перестанет работать, достаточно выбрать нужное сохранение и активировать его.
Главное, нужно быть внимательным:
- 1️⃣Во-первых, необходимо выбрать нужный бэкап по дате. Если ты, например, воспользуешься резервной копией полугодичной давности, то потеряешь все данные и изменения, что были сделаны за этот период. И не факт, что можно будет что-то восстановить.
- 2️⃣Во-вторых, нужно правильно выбрать, что именно ты собираешься восстанавливать. Это актуально, если на одной учетной записи у тебя сразу несколько сайтов. На скрине выше, в записях система прям спрашивает «что восстановить». Если выбрать «весь аканту», то действие затронет всё на хостинге. Если тебе это не требуется, выбери нужную учётку.
Также, как правило, есть возможность создавать резервные копии вручную. Это может быть полезным перед «экспериментами» с WordPress.
💡 Отключение плагинов
После того как твой сайт перестает работать, как правило, WordPress автоматически присылает на почту отчет об ошибке. Если там сказано, что причина в каком-либо плагине, можно попробовать его отключить. Но как сделать это, если невозможно даже зайти в админку?
Все просто. Заходим на хостинге в файлы своего WordPress. И заходим в каталог «wp-contents» (как правило, он должен находиться в корне). Находим папку с плагинами «plugins» и переименовываем ее. Например, в «plugins.hold».
Это действие должно отключить все плагины. Возможно, системе нужно дать время обновить данные. Немного подождем. Если причина критической ошибке была в плагине, после описанной выше манипуляции можно будет войти в админку WordPress. И отключить/ удалить проблемное дополнение, об ошибке которого был прислан отчет на почту.
После не забудь вернуть прежнее наименование папки. Кстати, именно так, как плавило, техподдержка и отключает «взбесившиеся» плагины.
————————-
Вам также может быть интересно:
👉Красивый дизайн страниц с помощью CSS
👉Недопустимый тип значения «@context»
А что думаешь ты? Поделись своим мнением в комментариях!
Поделиться в соц сетях
Обновил плагины на wordpress и после этого сайт стал выдавать ошибка 500 внутренняя ошибка сервера (в админ-панели и на главной сайта). Это чаще всего бывает из-за версии php. У меня на сервере был установлен php 5.4, а многим плагинам нужен был php 5.6. Я обновил php, включил заново модуль mysql и все заработало.
Обновление плагинов — зачем это нужно?
В первую очередь, для безопасности. Чтобы сайт не могли взломать из-за уязвимостей в плагинах (кстати, Вам интересно будет как просканировать сайт wordpress на уязвимости?). Также, исправление ошибок разработчиком, доработка кода, внедрение обновлений.
Как изменить версию php на хостинге
Попросите поддержку, если она предоставляется. В другом случае, все зависит от панели управления хостингом или сервером. Если это cpanel, тогда зайдите в Выбор версии PHP, и выберите нужную версию.
Сейчас советуют уже переходить на php 7+, т.к. она более безопасная. Но. Не все плагины, скрипты переписаны на новую версию. И элемент mysql отключен. Поэтому сначала обновите плагины и шаблон на wordpress, потом выберите версию php. Если все нормально, нет ошибок (500 или других) оставляем. Если же есть ошибки — откатываем.
Поэтому обязательно вначале делаем БЕКАП базы данных и файлов.
Я обновлял свой сайт, у меня 2 плагины конфликтовало и вызывалась 500 ошибка сервера. Я обновил плагины, потом уже выбрал версию php и все заработало.
Mysql connect перестал работать (удален)
Также заметил, что некоторые самописные скрипты с mysql_connect перестали работать. Этот элемент в php 7 был удален. Нужно переписывать.
Я вообще редко люблю обновления, иногда нужно много менять. Отнимает время. А Вы?