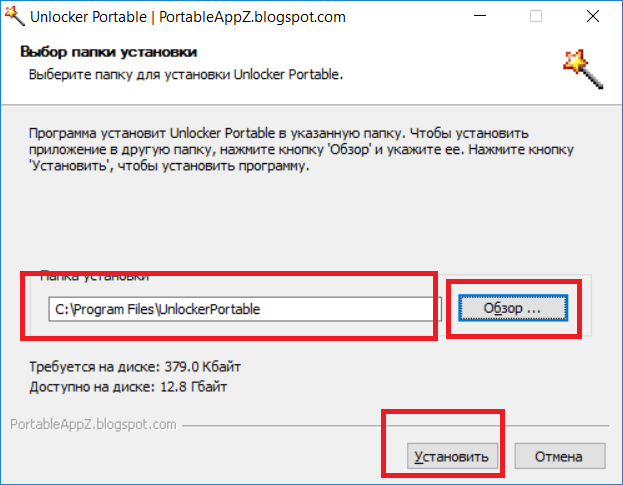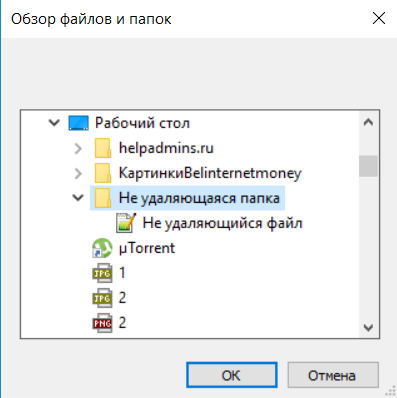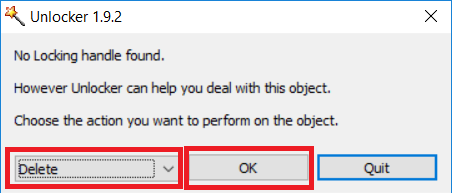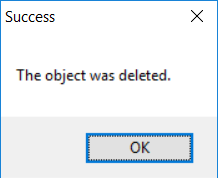Сообщение об ошибке « Файл используется» обычно появляется, когда вы пытаетесь удалить определенный файл, когда он используется другим приложением или пользователем. Это может быть раздражающей ошибкой, поэтому сегодня мы собираемся показать вам, как ее исправить в Windows 10.
Как исправить ошибку «Файл используется»?
1. Ошибка использования файла
1.1. Удалите проблемные приложения
Сторонние приложения могут иногда вызывать появление ошибки « Файл используется ». Пользователи сообщили, что эта проблема возникла при работе с файлами ISO. По их словам, причиной проблемы стало приложение под названием Virtual Clone Drive.
После удаления Virtual Clone Drive ошибка была полностью устранена.
Один из способов мгновенно избавиться от любого программного обеспечения с вашего ПК — воспользоваться услугами профессионального деинсталлятора.
Хотя у вас есть возможность удалить что-либо из окна «Установка и удаление программ» в Windows, мы рекомендуем вам использовать специальное программное обеспечение для удаления.
Удаление из Windows оставит некоторые файлы, связанные с проблемным приложением. Это предотвратит будущую переустановку и вызовет всевозможные проблемы.
Специальное программное обеспечение может найти и успешно удалить все файлы, связанные с приложением, которое вы хотите удалить. Они также могут полностью удалить упрямые приложения, которые нельзя удалить с помощью панели «Добавить или удалить».
1.2. Закройте все запущенные приложения
- Нажмите Ctrl + Shift + Esc , чтобы открыть диспетчер задач .
- Когда откроется диспетчер задач , перейдите на вкладку « Процессы ».
- Найдите проводник Windows в списке, щелкните его правой кнопкой мыши и выберите « Завершить задачу » .
- Когда проводник Windows закроется, выберите «Файл» > «Запустить новую задачу» .
- Появится окно Создать новую задачу . Войдите в проводник и нажмите «ОК» , чтобы снова запустить проводник Windows .
Если вы получаете сообщение об ошибке « Файл используется », скорее всего, файл используется другим приложением. Иногда некоторые приложения могут использовать файлы в фоновом режиме и вызывать появление этой ошибки.
Чтобы решить эту проблему, обязательно закройте все запущенные приложения и попробуйте удалить файл. Кроме того, перезагрузите компьютер и попробуйте снова удалить файл.
Если это не сработает, попробуйте переместить все остальные файлы в другую папку. После этого попробуйте удалить папку, в которой находится проблемный файл. Наконец, вы можете попробовать перезапустить проводник.
После запуска проводника Windows попробуйте снова удалить файл. Если это не сработает, вы можете попытаться завершить процесс, связанный с проблемным файлом. Например, если вы не можете удалить файл PDF, попробуйте закрыть приложение PDF из диспетчера задач.
1.3. Попробуйте удалить файл из безопасного режима
- Нажмите кнопку « Пуск» .
- Теперь нажмите кнопку питания . Удерживая клавишу Shift на клавиатуре , выберите в меню пункт « Перезагрузить ».
- После перезагрузки компьютера вы увидите список параметров. Выберите « Устранение неполадок» в меню.
- Выберите « Дополнительные параметры» > «Параметры запуска» и нажмите кнопку « Перезагрузить » .
- Появится список опций. Выберите любую версию безопасного режима , нажав соответствующую клавишу.
Если вы не можете удалить файл из-за ошибки « Файл используется », попробуйте удалить его из безопасного режима. После запуска безопасного режима попробуйте снова удалить файл.
1.4. Используйте командную строку
- Откройте командную строку от имени администратора . Для этого нажмите клавишу Windows + X , чтобы открыть меню Win + X , и выберите «Командная строка (Администратор)» .
- Когда откроется командная строка , найдите проблемный файл, удерживайте клавишу Shift и щелкните его правой кнопкой мыши. Теперь выберите « Копировать как путь » в меню.
- В командной строке введите del и нажмите Ctrl + V , чтобы вставить путь к файлу. Пока не запускайте команду.
- Используйте диспетчер задач , чтобы закрыть проводник Windows . Мы объяснили, как это сделать, в Решении 1 , поэтому обязательно ознакомьтесь с ним. Чтобы успешно удалить файл, важно не перезапускать проводник Windows.
- Вернитесь в командную строку и нажмите Enter , чтобы запустить команду, введенную на шаге 2 .
- После выполнения команды вы можете закрыть командную строку и перезапустить проводник Windows.
Если вы не хотите полагаться на сторонние решения для решения этой проблемы, вы можете вместо этого использовать командную строку.
1.5. Измените расширение проблемного файла
По словам пользователей, вы можете решить эту проблему, просто изменив расширение проблемного файла. Для этого сначала вам нужно включить опцию отображения расширений файлов. Для этого выполните следующие действия:
- Откройте Проводник .
- Перейдите на вкладку « Вид » и установите флажок « Расширения имен файлов ».
- После этого вам нужно найти проблемный файл, выделить его и нажать F2 на клавиатуре.
- Измените расширение файла на .txt или любое другое расширение.
- Появится предупреждающее сообщение. Щелкните Да .
После изменения расширения файла попробуйте снова удалить файл.
1.6. Перейти к подробному просмотру
- Откройте проводник и найдите проблемный файл.
- Щелкните правой кнопкой мыши пустое место и выберите « Просмотр» > «Подробности» .
- Необязательно: вы можете сделать то же самое, перейдя на вкладку « Вид » и нажав « Подробности » .
По словам пользователей, ошибка « Файл используется » может появиться из-за ваших миниатюр. Иногда в Windows возникают проблемы с выгрузкой эскизов, из-за чего вы не можете удалить свои файлы.
Чтобы решить эту проблему, вам просто нужно переключиться на представление «Подробности» в проводнике, и вы сможете удалить файл.
После переключения в режим просмотра «Подробности» все эскизы будут отключены, и вы сможете удалить файл. Пользователи предлагают переместить файл на рабочий стол и закрыть окно проводника.
При этом панель предварительного просмотра будет недоступна, и вы сможете легко удалить проблемный файл.
1.7. Отключить создание эскизов
- Нажмите Windows Key + R и введите gpedit.msc . Щелкните OK или нажмите Enter .
- Когда откроется редактор групповой политики , перейдите в раздел « Конфигурация пользователя» > «Административные шаблоны» > «Компоненты Windows» > «Проводник» на левой панели.
- На правой панели дважды щелкните Отключить кэширование эскизов в скрытых файлах thumbs.db .
- Выберите параметр « Включено » и нажмите « Применить » и « ОК » , чтобы сохранить изменения.
Если вы не можете получить доступ к редактору групповой политики, вы можете отключить создание эскизов с помощью редактора реестра. Для этого выполните следующие действия:
- Нажмите клавишу Windows + R и введите regedit . Нажмите Enter или OK .
- Когда откроется редактор реестра, перейдите к
HKEY_CURRENT_USERSOFTWAREPoliciesMicrosoftWindowsключу на левой панели.
- Щелкните правой кнопкой мыши клавишу Windows и выберите « Создать» > «Ключ» . Введите Explorer в качестве имени нового ключа.
- Перейдите к клавише Explorer и щелкните правой кнопкой мыши пустое место на правой панели.
- Выберите «Создать» > «Значение DWORD (32-разрядное)» . Введите DisableThumbsDBOnNetworkFolders в качестве имени нового DWORD.
- Дважды щелкните вновь созданный DisableThumbsDBOnNetworkFolders DWORD, чтобы открыть его свойства.
- Установите для параметра « Значение » значение 1 и нажмите «ОК» , чтобы сохранить изменения.
- После того, как вы закончите, закройте редактор реестра и проверьте, решена ли проблема.
Если у вас возникли проблемы с этой ошибкой, вы можете исправить ее, отключив создание эскизов. Это можно сделать с помощью редактора групповой политики. Это решение применимо к сетевым дискам, но оно может работать и для вашего локального диска.
1.8. Используйте инструмент OpenFilesView
- Загрузите инструмент OpenFilesView.
- Запустите приложение. Появится список активных файлов.
- Найдите проблемный файл в списке, щелкните его правой кнопкой мыши и выберите «Убить процессы выбранных файлов» . Тем самым вы завершите процессы, связанные с этим файлом.
- После этого попробуйте снова удалить файл.
Еще одним сторонним приложением, которое может помочь вам в решении этой проблемы, являются инструменты OpenFilesView. Приложение простое в использовании.
Это простое приложение, позволяющее закрыть все процессы, связанные с определенным файлом. Если проблемный файл отсутствует в списке, возможно, вам придется попробовать другое решение.
1.9. Используйте Обозреватель процессов
- Скачайте Обозреватель процессов .
- Когда приложение откроется, выберите « Найти» > «Найти дескриптор или DLL» .
- В поле Подстрока дескриптора или DLL введите имя проблемного файла и нажмите кнопку Поиск .
- Должен появиться список связанных приложений и DLL. Найдите приложение, связанное с файлом, щелкните его правой кнопкой мыши и выберите параметр « Закрыть дескриптор ».
Несколько пользователей сообщили, что вы можете решить проблему с помощью Process Explorer.
Имейте в виду, что вам, возможно, придется повторить этот процесс несколько раз, чтобы закрыть все связанные приложения. Мы должны упомянуть, что Process Explorer — это продвинутый инструмент, поэтому вам может быть сложно его использовать, если вы новичок.
1.10. Убедитесь, что файл не заблокирован
- Щелкните правой кнопкой мыши проблемный файл и выберите « Свойства » в меню.
- Перейдите на вкладку « Общие » и нажмите кнопку « Разблокировать » в разделе « Безопасность ». Нажмите «ОК» и «Применить» , чтобы сохранить изменения.
Иногда ошибка « Файл используется », если файл, который вы пытаетесь удалить, заблокирован. Windows иногда блокирует загружаемые файлы, чтобы защитить вас от вредоносных программ. Хотя эта функция может быть полезна, она также может помешать вам удалить определенные файлы.
После разблокировки файла попробуйте удалить его снова. Если вы не можете найти кнопку « Разблокировать » в окне « Свойства », это означает, что файл уже разблокирован, поэтому вам следует попробовать другое решение.
1.11. Извлеките виртуальный жесткий диск
- Нажмите клавишу Windows + X и выберите « Управление дисками » из списка.
- Появится инструмент управления дисками . Найдите свой виртуальный жесткий диск, щелкните его правой кнопкой мыши и выберите «Отключить виртуальный жесткий диск» .
- Появится подтверждающее сообщение. Нажмите ОК . После того, как вы отсоедините диск, он исчезнет из инструмента управления дисками .
- После этого закройте « Управление дисками » и снова попробуйте удалить файл .vhdx.
Несколько пользователей сообщили, что при попытке удалить файл. vhdx виртуального жесткого диска появляется ошибка « Файл используется ». Чтобы решить эту проблему, вам нужно удалить виртуальный жесткий диск с вашего ПК.
Имейте в виду, что это решение применимо только при удалении файлов виртуального жесткого диска. Если у вас есть эта проблема с любым другим типом файла, вам следует попробовать другое решение.
1.12. Использовать монитор ресурсов
- Нажмите Windows Key + R и введите resmon . Нажмите Enter или OK .
- Когда запустится Resource Monitor , перейдите на вкладку CPU . Теперь разверните раздел Associated Handles и в поле Search Handles введите имя проблемного файла. Появится список связанных приложений.
- Щелкните правой кнопкой мыши связанное приложение и выберите в меню « Завершить процесс ».
Если вы не можете удалить определенный файл, вы можете решить эту проблему с помощью Resource Monitor, приложения Windows, которое может предоставить вам много информации об открытых приложениях и файлах.
Имейте в виду, что иногда вы не сможете найти проблемный файл с помощью монитора ресурсов. Если это произойдет, вам, возможно, придется проверить каждый процесс один за другим и проверить список всех связанных дескрипторов.
Если вам удастся найти папку с проблемным файлом, вы сможете определить, какое приложение его использует. Монитор ресурсов — это продвинутый инструмент, поэтому вам может потребоваться некоторое время, чтобы привыкнуть к нему, особенно если вы впервые пользуетесь им.
2. Как исправить ошибку «Файл используется» в Excel?
2.1. Создайте файл реестра и добавьте его в свой реестр.
- Откройте Блокнот .
- Вставьте следующий текст:
Windows Registry Editor Version 5.00[HKEY_CURRENT_USERSoftwareMicrosoftWindowsCurrentVersionExplorerAdvanced]"ShowInfoTip"=dword:00000000[HKEY_CURRENT_USERSoftwareMicrosoftWindowsCurrentVersionExplorerModulesGlobalSettingsSizer]"PreviewPaneSizer"=hex:35,00,00,00,00,00,00,00,00,00,00,00,bd,02,00,00"ReadingPaneSizer"=hex:04,01,00,00,00,00,00,00,00,00,00,00,64,02,00,00
- Перейдите в « Файл» и нажмите « Сохранить как » .
- Установите Тип файла « Сохранить как» на «Все файлы» . Введите fix.reg в качестве имени файла и нажмите кнопку Сохранить .
- Закройте Блокнот и найдите файл fix.reg . Дважды щелкните его и выберите « Да» , когда появится предупреждающее сообщение.
По словам пользователей, вы можете исправить ошибку « Файл используется » при открытии файлов Excel, создав файл. reg и добавив его в свой реестр.
Имейте в виду, что это решение изменит ваш реестр, поэтому рекомендуется создать резервную копию или точку восстановления системы.
2.2. Отключить панель предварительного просмотра
Пользователи утверждают, что вы можете решить эту проблему, просто отключив панель предварительного просмотра в проводнике.
2.3. Проверьте имя файла
Ошибка «Файл используется » может появиться, если имя файла вашего документа Excel слишком длинное. Если имя файла слишком длинное, Excel не сможет создать файл блокировки.
Чтобы решить эту проблему, вам нужно найти файл Excel и сократить его имя. После переименования файла вы сможете получить к нему доступ без проблем.
2.4. Удалить скрытый файл блокировки
- Перейдите в папку, в которой сохранен проблемный файл Excel.
- Нажмите « Просмотр » и установите флажок « Скрытые элементы ».
- Найдите файл блокировки. (Он должен иметь то же имя, что и ваш документ Excel.)
- Удалите файл блокировки.
Excel обычно создает временный файл блокировки вместе с вашим документом Excel. По словам пользователей, вам просто нужно найти и удалить файл блокировки, чтобы исправить эту ошибку.
После удаления файла блокировки вы сможете без проблем получить доступ к своему документу Excel.
2.5. Проверьте файл personal.xlsb
- Перейдите в папку
C:Users .your_usernameAppDataRoamingMicrosoftExcelXLSTART- Если эта папка недоступна,
C:Usersyour_usernameAppDataLocalMicrosoftExcelXLSTARTвместо этого перейдите в папку. - Если вы не можете найти ни одну из этих папок, вам нужно открыть скрытые файлы. Мы уже показывали вам, как это сделать, в нашем предыдущем решении, поэтому обязательно ознакомьтесь с ним.
- Если эта папка недоступна,
- Имейте в виду, что personal.xlsb — это скрытый файл, поэтому вам нужно открыть скрытые файлы, чтобы увидеть его.
- Как только вы найдете файл personal.xlsb , удалите его, если вы не планируете его использовать.
- Необязательно: если вам нужен файл personal.xlsb , щелкните его правой кнопкой мыши и выберите в меню « Свойства ».
- Перейдите на вкладку « Общие » и установите флажок « Только для чтения ». Нажмите «Применить» и «ОК» , чтобы сохранить изменения.
По словам пользователей, ошибка « Файл используется» в Excel появляется после добавления макросов в файл personal.xlsb. Чтобы решить проблему, вам нужно найти и удалить этот файл.
После этого вы сможете без проблем запустить Excel.
Ошибка «Файл используется » — это раздражающая проблема, которая не позволит вам получить доступ к вашим файлам.
На чтение 10 мин. Просмотров 5.4k. Опубликовано 19.07.2019
Различные приложения могут иногда использовать одни и те же файлы и вызывать ошибку Файл используется на вашем компьютере с Windows 10. Эта ошибка может помешать вам получить доступ к файлам, но, к счастью, есть несколько способов решить эту проблему.
Содержание
- Шаги по исправлению ошибки в использовании файла
- Исправлено – файл используется
- Исправлено – файл используется другим приложением или пользователем
- Исправлено – «Файл используется и недоступен»
- Исправлено – «Файл используется другой программой»
Шаги по исправлению ошибки в использовании файла
Исправлено – файл используется
Решение – сохраните файл и закройте приложение
Пользователи сообщали об этой ошибке в Dropbox при попытке синхронизации своих файлов. Dropbox не может синхронизировать файлы, которые в данный момент используются другим приложением, и если вы попытаетесь это сделать, вы можете получить эту ошибку.
Это нормальное поведение для Dropbox, и для решения этой проблемы все, что вам нужно сделать, это сохранить файл, который вы пытаетесь синхронизировать, и закрыть приложение, использующее файл. После этого Dropbox сможет синхронизировать файл без проблем.
Исправлено – файл используется другим приложением или пользователем
Решение 1. Отключите проблемные надстройки .
По словам пользователей, они испытывают эту ошибку при закрытии Microsoft Word. По всей видимости, эта проблема вызвана установленными надстройками, и для ее устранения необходимо найти и отключить проблемную надстройку.
Для этого сделайте следующее:
- Откройте Word .
- Перейдите на вкладку Разработчик и нажмите Надстройки .
- Появится список установленных надстроек.
- Найдите все надстройки, связанные с Bluetooth и отключите их. Если вы видите какие-либо подозрительные надстройки, вы также можете отключить их.
- После этого перезапустите Word и проверьте, решена ли проблема.
Другой способ отключить установленные надстройки – сделать следующее:
- Нажмите кнопку Офис/Файл и выберите Параметры Word .
- Нажмите Надстройки .
- В Управление списком выберите Надстройки COM и нажмите Перейти, чтобы открыть диалоговое окно Надстройки COM .
- Отключите проблемные надстройки.
Если проблема все еще сохраняется, вы можете отключить все надстройки и проверить, устраняет ли это проблему. Если это помогает, включайте надстройки по одному, пока не найдете тот, который вызывает эту проблему.
Пользователи сообщали, что иногда некоторые надстройки не остаются отключенными, и в этом случае вам необходимо удалить приложение, связанное с этой надстройкой.
- ЧИТАЙТЕ ТАКЖЕ: Миллениалы предпочитают Документы Google для совместной работы над Microsoft Word
Решение 2. Проверьте свой антивирус
Когда вы создаете файл в Word или любом другом инструменте Office, ваш компьютер сохраняет свою копию на жестком диске в качестве временного файла. Когда вы решите сохранить документ, временный файл будет удален и документ будет сохранен.
Вот как должно работать сохранение, но ваш антивирус может иногда сканировать временный файл, когда вы пытаетесь его сохранить, и это приведет к появлению ошибки Файл используется . Одним из способов решения этой проблемы является отключение антивируса, поэтому вы можете попробовать это.
Кроме того, убедитесь, что у вас установлена последняя версия или установлен антивирус и Office. Если есть какие-либо исправления, убедитесь, что установили их также.
Решение 3. Проверьте, не заблокированы ли ваши файлы
Пользователи сообщили, что эта ошибка может возникнуть, если файл, указанный в сообщении об ошибке, заблокирован, поэтому обязательно проверьте его. Если он заблокирован, вы можете разблокировать его, щелкнув его правой кнопкой мыши и выбрав пункт «Разблокировать» в «Свойствах».
Чтобы сделать этот процесс немного более простым, вы также можете использовать сторонние инструменты, которые будут отображать все заблокированные файлы на вашем ПК, чтобы вы могли легко их найти и разблокировать.
Решение 4 – Close Raiser Edge/Education Edge
Программное обеспечение, такое как Raiser Edge/Education Edge, может иногда мешать работе Word и других инструментов Office и вызывать эту проблему. Чтобы устранить эту проблему, выйдите из системы и закройте Raiser Edge/Education Edge и перезагрузите компьютер.
После перезагрузки компьютера проверьте, устранена ли проблема.
Исправлено – «Файл используется и недоступен»
Решение 1. Закройте все процессы, связанные с Outlook
Пользователи сообщали об этой ошибке при использовании Outlook, и в соответствии с ними, они будут получать это сообщение об ошибке при каждой попытке запустить Outlook. Это может быть неприятной проблемой, но вы сможете исправить ее, просто закрыв все процессы, связанные с Outlook.
Для этого выполните следующие действия:
- Откройте Диспетчер задач, нажав Ctrl + Shift + Esc .
- После запуска Диспетчер задач перейдите на вкладку Процессы .
- Найдите все процессы, которые могут быть связаны с Outlook, выберите их и выберите Завершить задачу . Вам следует искать процессы Outlook, Communicator, Lync или ucmapi . Если вы найдете какой-либо из них, выберите их и выберите Завершить задание .
- После завершения всех процессов, связанных с Outlook, закройте Task Manager и попробуйте снова запустить Outlook.
- ЧИТАЙТЕ ТАКЖЕ: как включить черную тему в Office 2016
Решение 2. Отключите режим кэширования Exchange
Outlook использует режим кэширования Exchange, но иногда эта функция может приводить к появлению таких ошибок, как файл используется . Чтобы решить эту проблему, вам нужно отключить эту функцию.
Для этого выполните следующие действия:
- Закройте Outlook полностью.
- Откройте панель управления и выберите Почта .
- Нажмите кнопку Аккаунты электронной почты .
- Перейдите на вкладку Электронная почта .
- Выберите учетную запись электронной почты, которая вызывает эту проблему, и выберите Изменить .
- Найдите параметр Использовать режим кэширования Exchange и отключите его.
- После этого нажмите Далее и Готово .
- После отключения этой функции попробуйте снова запустить Outlook.
Решение 3. Восстановите файл .pst .
Иногда ваш файл .pst может быть поврежден, и это может привести к появлению этой ошибки. Одним из способов решения этой проблемы является восстановление файла PST, выполнив следующие действия:
- Перейдите в каталог установки Outlook и запустите Scanpst.exe .
- Нажмите кнопку Обзор и найдите файл .pst.
- Нажмите кнопку Пуск и подождите, пока Scanpst проверит ваш файл .pst.
- Нажмите кнопку Восстановить , чтобы восстановить файл.
Если ваш файл .pst успешно восстановлен, снова запустите Outlook и проверьте, решена ли проблема. Немногие пользователи сообщили, что Lync блокировал для них OST-файл, но после завершения процесса Lync из диспетчера задач проблема была решена.
Решение 4. Перезагрузите компьютер .
Иногда вы можете решить эту проблему, просто перезагрузив компьютер. По словам пользователей, эта ошибка появляется из-за того, что Office Communicator работает вместе с Outlook при использовании определенных DLL-файлов.
Чтобы решить эту проблему, просто перезагрузите компьютер и попробуйте снова запустить Outlook.
Решение 5. Запустите ScanOST.exe .
Другой способ исправить эту ошибку – использовать ScanOST.exe. Для этого выполните следующие действия:
- Перейдите в каталог установки Outlook, найдите ScanOST.exe и запустите его.
- Если инструмент запрашивает у вас имя профиля, обязательно введите его.
- Выберите параметр Подключиться .
- Выберите Сканировать все папки , установите флажок Исправить ошибки и нажмите Начать сканирование .
После завершения сканирования проверьте, устранена ли проблема.
- ЧИТАЙТЕ ТАКЖЕ: Исправлено: сообщение застряло в Outlook 2007 «Исходящие»
Решение 6. Преобразуйте файл OST в PST .
Иногда вы можете решить эту проблему, конвертировав файл OST в PST. Для этого выполните следующие действия:
- Откройте Outlook и выберите Файл> Открыть> Импорт .
- Выберите Импорт из другой программы или файла и нажмите Далее .
- Выберите Файл данных Outlook (.pst) и нажмите Далее .
- Нажмите Обзор и найдите файл.
- Выберите нужный вариант для дублированных записей и нажмите Далее .
После этого проверьте, сохраняется ли проблема.
Решение 7. Создание нового профиля Outlook
Как мы уже упоминали, файл используется и недоступен . Ошибка может быть вызвана поврежденными файлами Outlook, и если у вас возникла эта ошибка, возможно, ваш профиль Outlook поврежден.
Чтобы решить эту проблему, вам, возможно, придется создать новый профиль Outlook, выполнив следующие действия:
- Перейдите в Панель управления и нажмите Почта .
- Когда откроется окно Настройка почты , нажмите Показать профили .
- Теперь нажмите Добавить .
- Введите имя для профиля и нажмите ОК .
- Следуйте инструкциям на экране, чтобы настроить учетную запись электронной почты.
Решение 8. Убедитесь, что опция «Запуск от имени администратора» не отмечена
Параметр «Запуск от имени администратора» иногда может помочь вам запустить определенные приложения, для которых требуются права администратора, но этот параметр также может мешать работе Outlook и вызывать появление этой ошибки.
Чтобы устранить эту проблему, необходимо отключить параметр Запуск от имени администратора , выполнив следующие действия:
- Найдите ярлык Outlook. Нажмите правой кнопкой мыши и выберите Свойства .
- Когда откроется окно Свойства , перейдите на вкладку Совместимость .
-
Найдите Запустить эту программу от имени администратора и убедитесь, что она не отмечена.
- Нажмите Применить и ОК , чтобы сохранить изменения.
После отключения этой опции попробуйте снова запустить Outlook и проверить, решена ли проблема.
- ЧИТАЙТЕ ТАКЖЕ: исправлено: «Файл данных Outlook недоступен» в Windows 10
Решение 9. Закройте Microsoft Lync или Skype .
По словам пользователей, Microsoft Lync и Skype могут мешать работе Outlook и вызывать появление ошибки файла . Чтобы решить эту проблему, обязательно полностью закройте эти приложения и попробуйте снова запустить Outlook.
Решение 10. Удалите файл OST .
Если вы все еще получаете эту ошибку, вы можете рассмотреть возможность удаления вашего OST-файла. Удалить файл OST безопасно, если вы подключаетесь к своей учетной записи электронной почты через Microsoft Exchange или IMAP, поскольку файл OST будет воссоздан при следующем запуске Outlook. Чтобы удалить файл .ost, сделайте следующее:
-
Нажмите Windows Key + R , чтобы открыть диалоговое окно «Выполнить». Введите % localappdata% и нажмите Enter или нажмите ОК .
- Когда откроется папка Local , перейдите в MicrosoftOutlook . Найдите свой файл .ost и удалите его. Не удаляйте PST-файлы.
- После этого перезапустите Outlook, и ваш файл .ost будет создан снова, исправляя эту ошибку.
Решение 11. Восстановите установку Office .
По словам пользователей, Outlook 2013 и Lync 2013 не могут работать одновременно. Всякий раз, когда вы пытаетесь запустить Lync, вы получаете сообщение об ошибке Файл используется . Одним из способов решения этой проблемы является восстановление установки Office. Для этого необходимо выполнить следующие действия:
- Используйте Task Manager , чтобы полностью закрыть Outlook и Lync. Кроме того, убедитесь, что все процессы Office не запущены.
-
Нажмите Windows Key + S и введите программы и функции . Выберите Программы и компоненты из списка.
-
Когда откроется окно Программы и компоненты , найдите Microsoft Office и выберите в меню Изменить .
- Выберите параметр Быстрое восстановление и нажмите кнопку Восстановить .
- Если вас попросили закрыть все программы, обязательно нажмите кнопку Закрыть все .
После завершения процесса запустите Outlook, затем запустите Lync и проверьте, решена ли проблема. Если проблема не устранена, повторите процедуру, но вместо использования быстрого восстановления выберите параметр Онлайн-восстановление .
- ЧИТАЙТЕ ТАКЖЕ: исправлена ошибка «Извините, что-то пошло не так» в Outlook 2013
Решение 12. Проверьте, правильно ли установлена запись CNAME .
Пользователи сообщили, что эта проблема вызвана автообнаружением записи CNAME. Если ваша запись CNAME неправильно настроена для домена, вы, скорее всего, столкнетесь с этой ошибкой. Чтобы устранить эту проблему, необходимо изменить автообнаружение записи CNAME на autodiscover.outlook.com . После внесения необходимых изменений ошибка должна быть полностью устранена.
Исправлено – «Файл используется другой программой»
Решение 1. Переместите файлы в другую папку .
Пользователи сообщали об этой ошибке при попытке прикрепить файл с помощью Outlook Web App. По их словам, эта проблема связана с определенной папкой на их ПК, и все файлы из этой папки не могут быть прикреплены к сообщению электронной почты.
Пользователи пытались использовать разные браузеры, но проблема осталась. Один из самых простых способов решить эту проблему – открыть проблемную папку и переместить файлы в другое место. После этого попробуйте снова прикрепить их к сообщению электронной почты.
Решение 2. Удалите файлы PDF из папки tmp .
По словам пользователей, эта проблема иногда возникает, когда вы пытаетесь открыть определенные файлы PDF, но вы можете решить проблему, удалив файлы PDF из папки tmp. Для этого перейдите в папку C: wfx32tmp и удалите все файлы PDF из этой папки.
Убедитесь, что вы не удалили файлы, которые в данный момент предварительно распечатаны. После удаления файлов проверьте, решена ли проблема. Если вы не хотите удалять файлы, вы можете просто переместить их в другую папку и проверить, решает ли это проблему.
Файл используется . Ошибка обычно влияет на приложения Office, но вы должны быть в состоянии исправить это с помощью одного из наших решений из этой статьи.
При работе с приложениями Microsoft Office (MS Word,MS PowerPoint, MS Excel) вы можете встретить «Файл используется другим приложением или пользователем.» сообщение об ошибке. Если вы видите это сообщение об ошибке на своем компьютере, вы не сможете сохранить файл в нормальном формате .docx, если сначала не устраните проблему. Следуйте этим простым исправлениям, чтобы решить проблему на вашем компьютере.
Fix-1 Сохраните файл в другом формате —
Сохранение проблемного файла в другом формате может решить проблему.
1. Сначала откройте проблемный файл.
2. Затем нажмите «Файл»В строке меню.
3. После этого нажмите «Сохранить как», Чтобы сохранить файл.
4. Теперь в Сохранить как окно, щелкните раскрывающийся список рядом с ‘Сохранить как тип:‘.
5. Затем выберите тип файла как «PDF“.
6. Теперь нажмите «Сохранить“.
А теперь подожди немного. Первоначально вы можете увидеть «Файл используется другим приложением или пользователем.‘Сообщение об ошибке появляется на экране, но после завершения процесса сохранения сообщение об ошибке исчезает.
Исправление-2 Закройте все процессы, связанные с Outlook.
Основной причиной этого сообщения об ошибке может быть использование одного и того же файла разными Перспективы процессы.
1. Щелкните правой кнопкой мыши на значке Windows, а затем нажмите «Диспетчер задач“.
В Диспетчер задач окно откроется.
2. в Диспетчер задач окна, обратите внимание на другие процессы MS office, кроме того, который вы используете (если вы используете Слово, затем проверьте, есть ли Силовая установка или запущены процессы MS Outlook).
3. Щелкните правой кнопкой мыши в процессе Outlook, а затем нажмите «Завершить задачу“.
Таким образом, завершите все процессы, связанные с Outlook, и закройте Диспетчер задач окно.
Теперь попробуйте снова сохранить файл на вашем компьютере. Это должно решить проблему.
Fix-3 Удалить шаблоны .dotm-
Эту проблему может решить удаление поврежденных шаблонов .dotm с вашего устройства.
1. Нажмите Клавиша Windows + E открыть Проводник окно.
2. в Проводник окно, перейдите в это место —
C: Пользователи %Имя пользователя% AppData Roaming Microsoft Templates
ПРИМЕЧАНИЕ–
Имя пользователя обозначает имя пользователя учетной записи, которую вы используете на своем устройстве.
Пример: как ‘Самбит‘Это мое имя пользователя, адрес будет выглядеть так:
C: Пользователи Самбит AppData Roaming Microsoft Templates
3. Теперь выберите «Обычный» а также «Нормальный».Dotm шаблоны.
4. Щелкните правой кнопкой мыши на выбранных шаблонах, а затем нажмите «Удалить“.
Эти шаблоны будут удалены.
После этого попробуйте сохранить файл в Слово.
Исправить-4 Изменить разрешения Word-
Изменение Слово разрешения могут решить эту проблему на вашем компьютере.
1. Вам нужно нажать Клавиша Windows + S и введите «Слово“.
2. Щелкните правой кнопкой мыши на «Слово«, А затем нажмите»Местонахождение открытого файла“.
3. В списке приложений щелкните правой кнопкой мыши на «Слово«, А затем нажмите»Характеристики“.
3. Затем перейдите к «Безопасность”Таб.
4. После этого нажмите «Передовой“.
5. Затем нажмите «Изменить разрешения“.
6. Теперь нажмите «Добавлять“.
7. Затем нажмите «Выберите принципала“.
8. Теперь нажмите «Передовой“.
9. В Выберите пользователя или группу окно, вам нужно нажать на «Найти сейчас“.
10. После этого выберите «Прошедшие проверку пользователи» группа.
11. Затем нажмите «ОК“.
12. Просто нажмите «ОК“.
13. В окне Разрешения для Word, проверять опция «Полный контроль“.
14. Затем нажмите «ОК“.
15. Возвращаясь к Расширенные настройки безопасности для Word окно, вы можете увидеть «Прошедшие проверку пользователи‘ в Записи разрешений панель.
16. Нажмите на «Применять«, А затем»ОК“.
17. Возвращаясь к Свойства слова в окне нажмите «Применять«, А затем нажмите»ОК“.
Теперь запустите MS Word на твоем компьютере.
Проверьте, работает ли это.
Fix-5 Пустая папка Temp-
Опорожнение Темп папка решила проблему для некоторых пользователей.
1. Нажмите Клавиша Windows + R открыть Запустить окно.
2. Чтобы открыть временную папку, введите эту простую команду, а затем нажмите Входить.
% темп%
В Темп папка откроется на вашем компьютере.
3. в Темп папку, выберите все содержимое и нажмите «Удалить»С клавиатуры, чтобы очистить папку.
Теперь проверьте, сохраняется ли ошибка.
Fix-6 Отключите брандмауэр и попробуйте сохранить файл —
Иногда брандмауэры на вашем компьютере могут помешать вам сохранить файл Word на вашем компьютере. Отключите его и попробуйте сохранить.
1. Нажмите Клавиша Windows + I.
2. в Настройки в окне нажмите «Обновление и безопасность“.
3. Вам нужно нажать на «Безопасность Windows“.
4. Просто нажмите «Брандмауэр и защита сети“.
Безопасность Windows окно откроется.
5. в Брандмауэр и защита сети в окне нажмите на тип сети, рядом с которым вы увидите «(активный)”
(Это устройство подключено к частной сети. Так ‘Частная сеть‘Отображается как‘активный‘. )
6. Теперь прокрутите вниз, пока не увидите Брандмауэр Защитника Microsoft.
7. Что вам нужно сделать, так это переключить Брандмауэр Защитника Microsoft настройки на ‘Выключенный‘.
Закрывать Настройки окно.
Теперь попробуйте сохранить файл Word и закрыть MS Word. Вы больше не увидите сообщение об ошибке.
«Файл занят другим пользователем», или как нескольким пользователям работать с одним документом по локальной сети?
Содержание
- 1 «Файл используется другим пользователем»: как предоставить доступ к файлу всем пользователям сети
- 2 Файл excel занят другим пользователем: что делать?
Зачастую при работе по локальной сети возникает необходимость в совместном использовании/редактировании несколькими пользователями одного и того же файла без конфликтов и блокировок при запуске документа (таких, как стандартные ошибки «нет доступа или файл уже используется», «файл excel/ word занят другим пользователем» и т.д.)
Реализовать это возможно со всеми продуктами пакета «MS Office» и на настройку не потребуется много времени.
В зависимости от версии офисного пакета, интерфейса и доступный функционал расширяется и становиться более объёмным, однако принцип действий будет незначительно отличаться. В данной статье в качестве примера будет рассмотрен «MS Office 2003 и 2007».
«Файл используется другим пользователем»: как предоставить доступ к файлу всем пользователям сети
Прежде всего, необходимо разместить нужный файл на сетевом ресурсе и включить общий доступ к нему. Для максимального удобства пользователей это должна быть общая сетевая расшаренная папка (поместить её можно в «Общие документы», в свойствах на вкладке «Доступ» отметить пункты «Открыть общий доступ к этой папке» и «Разрешить изменения файлов по сети», после чего нажать «ОК»).

Для начала остановимся на компоненте пакета «MS Office» – «Word»:
- – откройте нужный документ, перейдите на вкладку «Сервис» и выберите «Общая рабочая область»;
- – в левой части окна появится окно, в котором необходимо ввести имя «рабочей области» и адрес, где она будет размещена (а именно на узле Windows SharePoint Services);
- – в верхней части рабочей области находятся кнопки «Состояние», «Члены», «Задачи», «Документы» и «Связи». С помощью данных ссылок можно просмотреть состояние документа, пользователей, работающих с этим документом, поставленные задачи, сторонние документы, входящие в состав рабочей области и т.д.
Файл excel занят другим пользователем: что делать?
Теперь о таком важном компоненте офисного пакета, как электронные таблицы «Excel 2003»:
- – создание «Общей рабочей области» проходит аналогично предложенной выше инструкции;
- – но в разделе «Сервис» есть ещё одна очень важная опция под названием «Совместная работа» (он же присутствует и в «Word») – нажмите на данный пункт и выберите «Назначить собрание». Здесь необходимо заполнить поля имя, фамилия, электронная почта и адрес каталога на сервере, где будут храниться данные. С помощью данного функционала (он во многом схож с «Общей рабочей областью») можно так же изменять/редактировать книгу, обсуждать изменения и вносить предложения. По завершению собрания можно отправить копию книги всем участникам – со всеми комментариями и редакциями.

Для версии «Excel 2007» функционал отличается, и для совместной работы с файлом по локальной сети требуется сделать следующее:
– откройте вкладку «Резервирование» далее «Доступ к книге» и установите «птичку» на пункте «Разрешить изменять файл нескольким пользователям одновременно (это также позволит объединять книги)»;

– сохраните книгу на расшаренном ресурсе.
Совместная работа с файлами по локальной сети очень удобна. Так, среди достоинств можно отметить:
- – не требуется ждать, пока другой пользователь завершит работу с документом;
- – можно оперативно (используя примечания) вносить рекомендации и пояснения внесенным изменениям;
- – можно ограничить доступ определённым пользователям и запретить им вносить изменения;
- – можно узнать, кто открыл файл по сети и работает с документом.
Но есть и минусы:
- – при совместной работе доступен не весь функционал программы;
- – при одновременном изменении пользователями сети одного и того же участка файла может возникнуть конфликт, и изменения останутся за тем, кто внёс их первым.
- Распечатать
Оцените статью:
- 5
- 4
- 3
- 2
- 1
(4 голоса, среднее: 1 из 5)
Поделитесь с друзьями!
Содержание
- Ошибка «Файл используется» в Windows 10 [Fix]
- Ошибка «Файл используется», как ее исправить?
- Исправлено – ошибка «Файл используется»
- Исправлена ошибка «Файл используется» Excel
- Как определить, какой процесс в Windows 10 не дает переименовать, переместить либо удалить файл или папку
- Как удалить папку, если пишет, что она открыта в другой программе?
- Почему папка не удаляется?
- Удаляем через диспетчер задач
- Стороннее программное обеспечение
- Unlocker
- DeadLock
- LockHunter
- Управление компьютером
- Используем командную строку
- Безопасный режим Windows
- Windows XP, Windows 7 и Windows 8
- Windows 10
- Через загрузочный диск
- Вспомогательные способы
- Видеоинструкция
- Подводим итоги
- Как удалить папку, которая уже используется?
- Алгоритм действий
- Файл используется: Как быстро исправить эту ошибку Windows 10
- Шаги по исправлению ошибки в использовании файла
- Исправлено – файл используется
- Исправлено – файл используется другим приложением или пользователем
- Исправлено – «Файл используется и недоступен»
- Исправлено – «Файл используется другой программой»
Ошибка «Файл используется» в Windows 10 [Fix]
Сообщение об ошибке Файл используется обычно появляется, когда вы пытаетесь удалить определенный файл, когда он используется другим приложением или пользователем. Это может быть досадной ошибкой, поэтому сегодня мы собираемся показать вам, как это исправить в Windows 10.
Ошибка «Файл используется», как ее исправить?
Исправлено – ошибка «Файл используется»
Решение 1. Закройте все работающие приложения
Если это не работает, вы можете попробовать переместить все другие файлы в другую папку. После этого попробуйте удалить папку, в которой находится проблемный файл. Наконец, вы можете попробовать перезапустить проводник. Для этого выполните следующие простые шаги:
После запуска Windows Explorer попробуйте удалить файл еще раз. Если это не сработает, вы можете попытаться прервать процесс, связанный с проблемным файлом. Например, если вы не можете удалить файл PDF, попробуйте прекратить работу приложения PDF из диспетчера задач.
После запуска безопасного режима попробуйте снова удалить файл.
Решение 3. Используйте сторонние приложения для удаления файла
По словам пользователей, вы можете исправить ошибку Файл в использовании просто с помощью стороннего инструмента. Если у вас есть проблемы с удалением файлов, вы можете попробовать MoveOnBoot, FileASSASSIN или FilExile. Несколько пользователей также рекомендовали такие инструменты, как Long Path Tool или Unlocker. Все эти инструменты полностью бесплатны, поэтому вы сможете решить проблему без проблем.
Решение 4. Используйте командную строку
Если вы не хотите полагаться на сторонние решения для решения этой проблемы, вместо этого вы можете использовать командную строку. Чтобы решить эту проблему с помощью командной строки, вам нужно сделать следующее:
Решение 5. Изменить расширение проблемного файла
По словам пользователей, вы можете решить эту проблему, просто изменив расширение проблемного файла. Для этого сначала нужно включить опцию, чтобы показать расширения файлов. Для этого выполните следующие действия:
После изменения расширения файла, попробуйте удалить файл еще раз.
Решение 6 – переключиться на просмотр сведений
По словам пользователей, ошибка Файл в использовании может появиться из-за ваших миниатюр. Иногда в Windows возникают проблемы с выгрузкой миниатюр, которые не позволяют удалить ваши файлы. Чтобы решить эту проблему, вам просто нужно переключиться в представление сведений в проводнике, и вы сможете удалить файл. Для этого выполните следующие действия:
После перехода в режим просмотра «Детали» все миниатюры будут отключены, и вы сможете удалить файл. Пользователи предлагают переместить файл на рабочий стол и закрыть окно проводника. При этом панель предварительного просмотра не будет доступна, и вы сможете легко удалить проблемный файл.
Если у вас возникли проблемы с этой ошибкой, вы можете исправить ее, отключив создание миниатюр. Вы можете сделать это с помощью редактора групповой политики. Это решение применимо к сетевым дискам, но оно также может работать для вашего локального диска. Чтобы отключить создание миниатюр, выполните следующие действия:
Если у вас нет доступа к редактору групповой политики, вы можете отключить создание миниатюр с помощью редактора реестра. Для этого выполните следующие действия:
Решение 9 – используйте инструмент OpenFilesView
Другое стороннее приложение, которое может помочь вам в решении этой проблемы, – это инструменты OpenFilesView. Приложение простое в использовании, и вы можете закрыть проблемные приложения, выполнив следующие действия:
Это простое приложение, которое позволяет закрыть все процессы, связанные с конкретным файлом. Если проблемный файл отсутствует в списке, возможно, вам придется попробовать другое решение.
Решение 10. Используйте Process Explorer
Несколько пользователей сообщили, что вы можете решить проблему с помощью Process Explorer. Для этого выполните следующие действия:
Имейте в виду, что вам может потребоваться повторить этот процесс несколько раз, чтобы закрыть все связанные приложения. Мы должны упомянуть, что Process Explorer – это продвинутый инструмент, поэтому вам может быть трудно его использовать, если вы начинающий пользователь.
Иногда ошибка Файл используется может появляться, если файл, который вы пытаетесь удалить, заблокирован. Windows иногда блокирует загруженные файлы, чтобы защитить вас от вредоносных программ. Хотя эта функция может быть полезной, она также может помешать вам удалить определенные файлы. Чтобы решить эту проблему, вам нужно сделать следующее:
Имейте в виду, что это решение применяется только при удалении файлов виртуального жесткого диска. Если у вас есть эта проблема с любым другим типом файла, вы должны попробовать другое решение.
Решение 13. Использование монитора ресурсов
Если вы не можете удалить определенный файл, вы можете решить эту проблему с помощью Resource Monitor, приложения Windows, которое может предоставить вам много информации об открытых приложениях и файлах. Чтобы устранить эту проблему с помощью монитора ресурсов, выполните следующие действия.
Помните, что иногда вы не сможете найти проблемный файл с помощью Resource Monitor. Если это произойдет, вам, возможно, придется проверить каждый процесс один за другим и проверить список всех связанных дескрипторов. Если вам удастся найти папку, в которой находится проблемный файл, вы сможете определить, какое приложение его использует. Resource Monitor – это продвинутый инструмент, поэтому вам может потребоваться некоторое время, чтобы привыкнуть к нему, особенно если вы начинающий пользователь.
Исправлена ошибка «Файл используется» Excel
Имейте в виду, что это решение изменит ваш реестр, поэтому рекомендуется создать резервную копию или точку восстановления системы.
Решение 2. Отключите панель предварительного просмотра
Пользователи утверждают, что вы можете решить эту проблему, просто отключив панель предварительного просмотра в проводнике. Мы уже объясняли, как это сделать в одном из наших предыдущих решений, поэтому обязательно ознакомьтесь с ним.
Решение 3. Проверьте имя файла
Ошибка файла используется может появиться, если имя файла вашего документа Excel слишком длинное. Если имя файла слишком длинное, Excel не сможет создать файл блокировки. Чтобы решить эту проблему, вам нужно найти файл Excel и сократить его имя. После переименования файла вы сможете получить к нему доступ без проблем.
Решение 4. Удалите скрытый файл блокировки
Excel обычно создает временный файл блокировки рядом с вашим документом Excel. По словам пользователей, вам просто нужно найти и удалить файл блокировки, чтобы исправить эту ошибку. Для этого вам необходимо выполнить следующие шаги:
После удаления файла блокировки вы сможете получить доступ к документу Excel без каких-либо проблем.
Решение 5. Проверьте файл personal.xlsb
По словам пользователей, ошибка Файл в использовании в Excel появляется после добавления макросов в файл personal.xlsb. Чтобы решить проблему, вам нужно найти и удалить этот файл. Для этого выполните следующие действия:
После этого вы сможете без проблем запустить Excel.
Ошибка файла in use – раздражающая проблема, которая не позволяет вам получить доступ к вашим файлам. Если у вас есть эта ошибка на вашем ПК, обязательно попробуйте некоторые из наших решений и дайте нам знать, как это работает для вас!
Источник
Как определить, какой процесс в Windows 10 не дает переименовать, переместить либо удалить файл или папку
Н аверное, каждому из пользователей Windows хотя бы раз приходилось иметь дело с так называемыми неудаляемыми файлами и папками. Как правило, причиной невозможности удалить, переместить или хотя бы переименовать такой объект является использование его каким-то процессом, причём необязательно чтобы этот процесс был системным. Это может быть антивирус, архиватор или какой-нибудь редактор.
Обычно в окне с ошибкой прямо указывается, что за процесс препятствует дальнейшим действиям с объектом, но бывает и так, что вместо этого сообщается, что файл или папка открыты в другой программе. Это понятно, но вот в какой именно?
Так вот, определить её очень просто. Во всех популярных версиях Windows (начиная с 7) есть такая встроенная утилита как «Монитор ресурсов», предназначающаяся для контроля использования программных и аппаратных ресурсов. В её поле зрения попадают все процессы, в том числе и зависшие. Она то как раз и подскажет, что именно держит файл или папку.
Вот так всё просто. Кстати, если удерживающий процесс не является критическим, его можно завершить прямо из окна монитора ресурсов.
После этого проблемный файл, папка или другой объект легко смогут быть удалены обычным способом.
Источник
Как удалить папку, если пишет, что она открыта в другой программе?
Почему папка не удаляется?
Сначала давайте разберемся, почему так происходит, что папка не хочет удаляться. Операционная система Windows устроена таким образом, что если один из файлов открыт в каком-нибудь приложении, ни одна другая программа не может получить к нему доступ на запись. То есть, это означает, что удалить или изменить данный файл не получится до тех пор, пока от него не отключится первое предложение.
Удаляем через диспетчер задач
Первый и самый простой способ, позволяющий удалить папку, если она пишет, что открыта в другой программе или уже используется, это использование диспетчера задач Windows. Давайте немного подробнее рассмотрим, как это делается:
Если каталог используется и блокируется сразу несколькими программами, например, system, мы должны поочередно завершить их все.
Однако, не спешите делать это: если по названию вы понимаете, о какой программе идет речь, попробуйте корректно выйти из нее, воспользовавшись меню приложения. Ведь принудительное завершение любого ПО может повлечь за собой потерю пользовательских данных.
Стороннее программное обеспечение
Также мы можем прибегнуть к услугам одной из утилит, позволяющих автоматически закрыть процессы и удалить ненужные нам объект в виде папки. Рассмотрим сразу три таких приложения, для того чтобы у вас был выбор.
Unlocker
Первая программа является наиболее популярной. Если кто-то говорит, как удалить папку, когда она пишет, что открыта в другой программе, значит, автоматически подразумевается Unlocker. Что ж, давайте начнем именно с него:
Программа автоматически завершит процесс, который не давал удалить нашу папку и сотрет ее с компьютера.
Иногда случается так, что сразу произвести удаление каталога у нашей утилиты не получается. В таком случае пользователю необходимо перезагрузить свой компьютер или ноутбук и удаление будет произведено при старте операционной системы.
DeadLock
Второе приложение в нашем списке автоматических утилит для удаления папки, которая не удаляется, так как открыта другой программе, это DeadLock:
Как и предыдущая утилита, данный софт работает только из-под аккаунта с администраторскими полномочиями.
LockHunter
Последняя программа в нашем списке, способная удалить папку, если та пишет, что открыта в другой программе, это так называемый охотник за блокировками. Давайте кратко рассмотрим, как его установить и использовать:
Это одно из самых удобных приложений, так как обладает более наглядным пользовательским интерфейсом и способно отображать имя процесса, который блокирует объект.
Управление компьютером
Существует еще один действенный вариант, позволяющий нам удалить папку, которую другими средствами удалить не получается. Давайте рассмотрим, как с ним работать:
Внимание: прежде чем вы это сделаете, обязательно закройте все пользовательские программы и сохраните данные!
Используем командную строку
Если ни один из приведенных выше вариантов вам не помог, попробуйте воспользоваться функционалом командной строки «Виндовс». Делается это следующим образом:
Заметка: для того чтобы система могла найти указанный файл вам необходимо прописать путь к нему либо запустить командную строку из текущего расположения.
Безопасный режим Windows
Безопасный режим Windows – это особый вид работы операционной системы, при котором запускаются только самые нужные службы и драйверы. Поэтому используя его, мы можем попытаться удалить папку, которую не удалось удалить ни одним из предыдущих способов. Так как в операционных системах Windows 7 и Windows 10 способы запуска безопасного режима различаются, рассмотрим их все.
Windows XP, Windows 7 и Windows 8
Теперь рассмотрим, как то же самое делается в более новой и «Десятке».
Windows 10
В Windows 10 перейти в безопасный режим при помощи горячих клавиш уже нельзя. Однако, и тут он доступен:
Когда все исправления будут внесены и безопасный режим нам больше не понадобится, запустите эту же утилиту и уберите галочку напротив отмеченного на скриншоте пункта.
Через загрузочный диск
Если никакие меры не помогают удалить папку в проводнике, и она все время пишет о том, что открыта в другой программе, мы можем поступить кардинально и стереть ненужный объект при помощи специального загрузочного диска. Такие носители могут быть не только на дисках, но и на флешках, а называется они Live CD. Скачайте один из вариантов в сети и запишите его на флешку или диск при помощи, например, программы UltraISO. О том как работать с данным приложением и через него создавать загрузочные флешки мы рассказали в этой пошаговой инструкции.
В качестве варианта для загрузки и редактирования операционной системы мы можем порекомендовать вам официальный образ Linux Ubuntu.
Вспомогательные способы
Существует ряд небольших советов, способных помочь удалить папку, которая пишет о том, что она открыта в другой программе:
А если все попытки удалить папку, которая не удаляется, окажутся тщетными вы можете спросить совета непосредственно у нас.
Видеоинструкция
Для того чтобы вам было легче понять материал, предложенный в статье, мы приготовили обучающее видео по теме, как обойти ошибку, если папка уже используется, и операция не может быть завершена.
Подводим итоги
Мы уверены, что вы теперь без труда сможете узнать, в какой программе открыт объект и удалить любую папку, которая ранее не удалялась. Переходите к практике, а если останутся какие-то вопросы, пишите их в комментариях. Данный раздел на нашем сайте нужен не только для галочки, но и для того, чтобы мы давали каждому обратившемуся за помощью человеку дельный совет.
Источник
Как удалить папку, которая уже используется?
Время от времени любой пользователь то и дело чистит свой компьютер от ненужных файлов и папок. В большинстве случаев эта процедура не доставляет каких – либо проблем. Но порой при удалении очередного каталога появляется диалоговое окно, в котором сказано что данная папка уже используется и операция не может быть завершена, поскольку эти папка или файл открыты в другой программе. Нажатие на кнопку “Повторить” не дает никакого результата.
Файл или папка уже используются
Как же удалить такой файл или папку? Ответ вы найдете в данной статье.
Алгоритм действий
Первым делом стоит попробовать просто перезапустить компьютер. И сразу после этого попробовать удалить то, что не удалялось. Если же это не помогло или у вас нет времени на перезапуски, то можно перейти к следующему пункту. А именно к использованию программы Unlocker. О ней у нас уже была статья.
Это очень простая, бесплатная и в тоже время эффективная программа, которая предназначена для удаления всего того, что не хочет удаляться стандартным образом, выдавая при этом различные ошибки и сообщения.
Для начала скачиваем установочный файл и устанавливаем Unlocker.
Запускаем скачанный файл и устанавливаем как обычную программу.
Выбор пути для установки
Далее запускаем Unlocker. Ее главное окно представляет из себя древовидную структуру, где вам нужно найти файл или папку, которые не удаляются из-за того, что уже используются. По ним нужно кликнуть левой кнопкой мыши и нажать кнопку “Ок”.
Окно программы Unlocker – выбор файла или папки для удаления
Появится новое окно, в котором нужно выбрать параметр “Delete” и снова нажать кнопку “Ок”.
Выбор действия над файлом или папкой
Через мгновение должно отобразиться сообщение об успешном удалении выбранной папки или файла.
Сообщение об успешном удалении
Источник
Файл используется: Как быстро исправить эту ошибку Windows 10
Различные приложения могут иногда использовать одни и те же файлы и вызывать ошибку Файл используется на вашем компьютере с Windows 10. Эта ошибка может помешать вам получить доступ к файлам, но, к счастью, есть несколько способов решить эту проблему.
Шаги по исправлению ошибки в использовании файла
Исправлено – файл используется
Решение – сохраните файл и закройте приложение
Пользователи сообщали об этой ошибке в Dropbox при попытке синхронизации своих файлов. Dropbox не может синхронизировать файлы, которые в данный момент используются другим приложением, и если вы попытаетесь это сделать, вы можете получить эту ошибку.
Это нормальное поведение для Dropbox, и для решения этой проблемы все, что вам нужно сделать, это сохранить файл, который вы пытаетесь синхронизировать, и закрыть приложение, использующее файл. После этого Dropbox сможет синхронизировать файл без проблем.
Исправлено – файл используется другим приложением или пользователем
По словам пользователей, они испытывают эту ошибку при закрытии Microsoft Word. По всей видимости, эта проблема вызвана установленными надстройками, и для ее устранения необходимо найти и отключить проблемную надстройку.
Для этого сделайте следующее:
Другой способ отключить установленные надстройки – сделать следующее:
Если проблема все еще сохраняется, вы можете отключить все надстройки и проверить, устраняет ли это проблему. Если это помогает, включайте надстройки по одному, пока не найдете тот, который вызывает эту проблему.
Пользователи сообщали, что иногда некоторые надстройки не остаются отключенными, и в этом случае вам необходимо удалить приложение, связанное с этой надстройкой.
Решение 2. Проверьте свой антивирус
Когда вы создаете файл в Word или любом другом инструменте Office, ваш компьютер сохраняет свою копию на жестком диске в качестве временного файла. Когда вы решите сохранить документ, временный файл будет удален и документ будет сохранен.
Кроме того, убедитесь, что у вас установлена последняя версия или установлен антивирус и Office. Если есть какие-либо исправления, убедитесь, что установили их также.
Решение 3. Проверьте, не заблокированы ли ваши файлы
Пользователи сообщили, что эта ошибка может возникнуть, если файл, указанный в сообщении об ошибке, заблокирован, поэтому обязательно проверьте его. Если он заблокирован, вы можете разблокировать его, щелкнув его правой кнопкой мыши и выбрав пункт «Разблокировать» в «Свойствах».
Чтобы сделать этот процесс немного более простым, вы также можете использовать сторонние инструменты, которые будут отображать все заблокированные файлы на вашем ПК, чтобы вы могли легко их найти и разблокировать.
Решение 4 – Close Raiser Edge/Education Edge
Программное обеспечение, такое как Raiser Edge/Education Edge, может иногда мешать работе Word и других инструментов Office и вызывать эту проблему. Чтобы устранить эту проблему, выйдите из системы и закройте Raiser Edge/Education Edge и перезагрузите компьютер.
После перезагрузки компьютера проверьте, устранена ли проблема.
Исправлено – «Файл используется и недоступен»
Решение 1. Закройте все процессы, связанные с Outlook
Пользователи сообщали об этой ошибке при использовании Outlook, и в соответствии с ними, они будут получать это сообщение об ошибке при каждой попытке запустить Outlook. Это может быть неприятной проблемой, но вы сможете исправить ее, просто закрыв все процессы, связанные с Outlook.
Для этого выполните следующие действия:
Решение 2. Отключите режим кэширования Exchange
Для этого выполните следующие действия:
Иногда вы можете решить эту проблему, просто перезагрузив компьютер. По словам пользователей, эта ошибка появляется из-за того, что Office Communicator работает вместе с Outlook при использовании определенных DLL-файлов.
Чтобы решить эту проблему, просто перезагрузите компьютер и попробуйте снова запустить Outlook.
Другой способ исправить эту ошибку – использовать ScanOST.exe. Для этого выполните следующие действия:
После завершения сканирования проверьте, устранена ли проблема.
Иногда вы можете решить эту проблему, конвертировав файл OST в PST. Для этого выполните следующие действия:
После этого проверьте, сохраняется ли проблема.
Решение 7. Создание нового профиля Outlook
Чтобы решить эту проблему, вам, возможно, придется создать новый профиль Outlook, выполнив следующие действия:
Решение 8. Убедитесь, что опция «Запуск от имени администратора» не отмечена
Параметр «Запуск от имени администратора» иногда может помочь вам запустить определенные приложения, для которых требуются права администратора, но этот параметр также может мешать работе Outlook и вызывать появление этой ошибки.
После отключения этой опции попробуйте снова запустить Outlook и проверить, решена ли проблема.
Исправлено – «Файл используется другой программой»
Пользователи сообщали об этой ошибке при попытке прикрепить файл с помощью Outlook Web App. По их словам, эта проблема связана с определенной папкой на их ПК, и все файлы из этой папки не могут быть прикреплены к сообщению электронной почты.
Пользователи пытались использовать разные браузеры, но проблема осталась. Один из самых простых способов решить эту проблему – открыть проблемную папку и переместить файлы в другое место. После этого попробуйте снова прикрепить их к сообщению электронной почты.
По словам пользователей, эта проблема иногда возникает, когда вы пытаетесь открыть определенные файлы PDF, но вы можете решить проблему, удалив файлы PDF из папки tmp. Для этого перейдите в папку C: wfx32tmp и удалите все файлы PDF из этой папки.
Убедитесь, что вы не удалили файлы, которые в данный момент предварительно распечатаны. После удаления файлов проверьте, решена ли проблема. Если вы не хотите удалять файлы, вы можете просто переместить их в другую папку и проверить, решает ли это проблему.
Источник