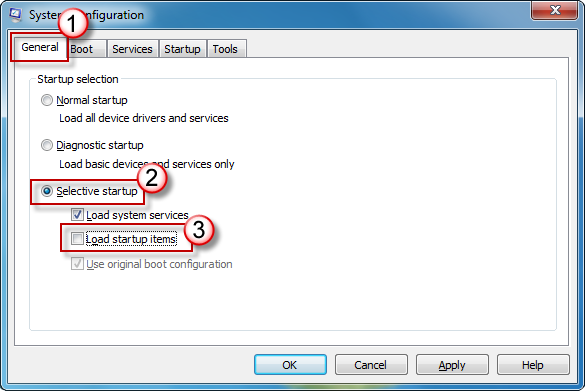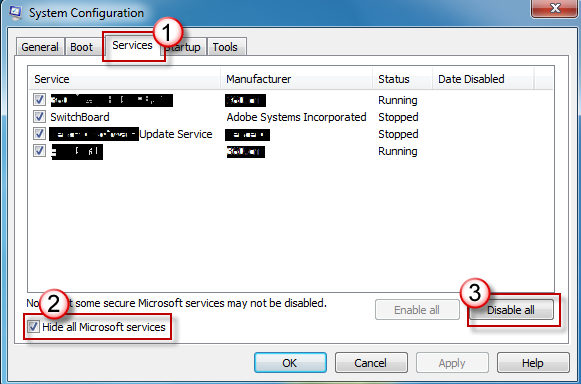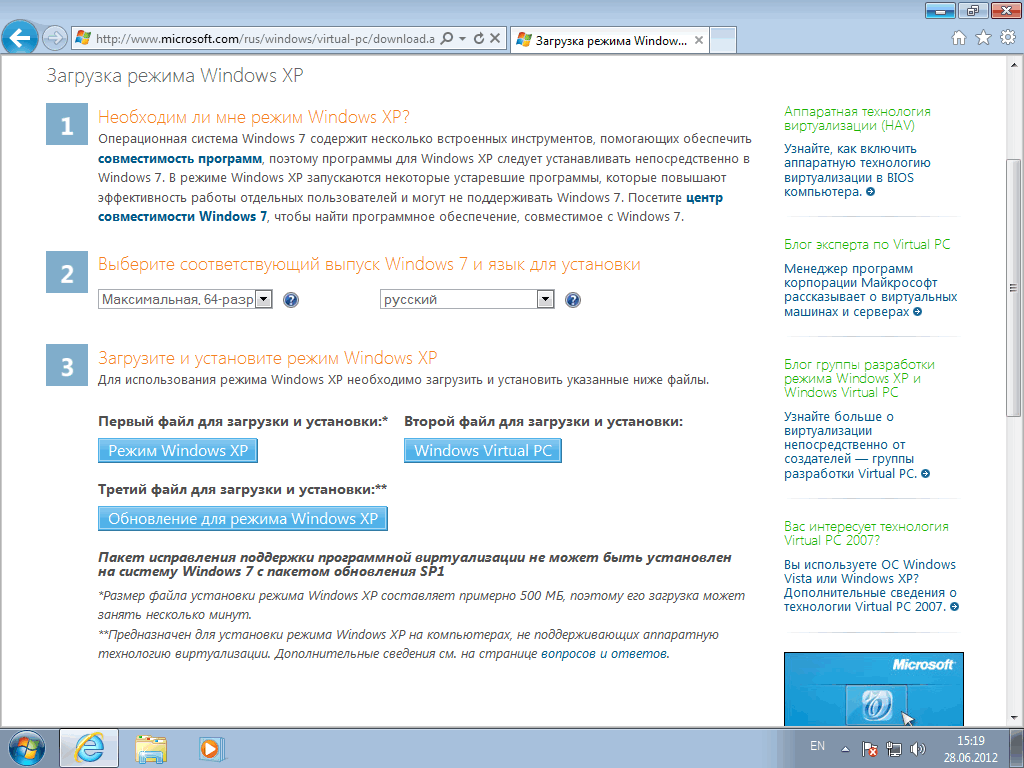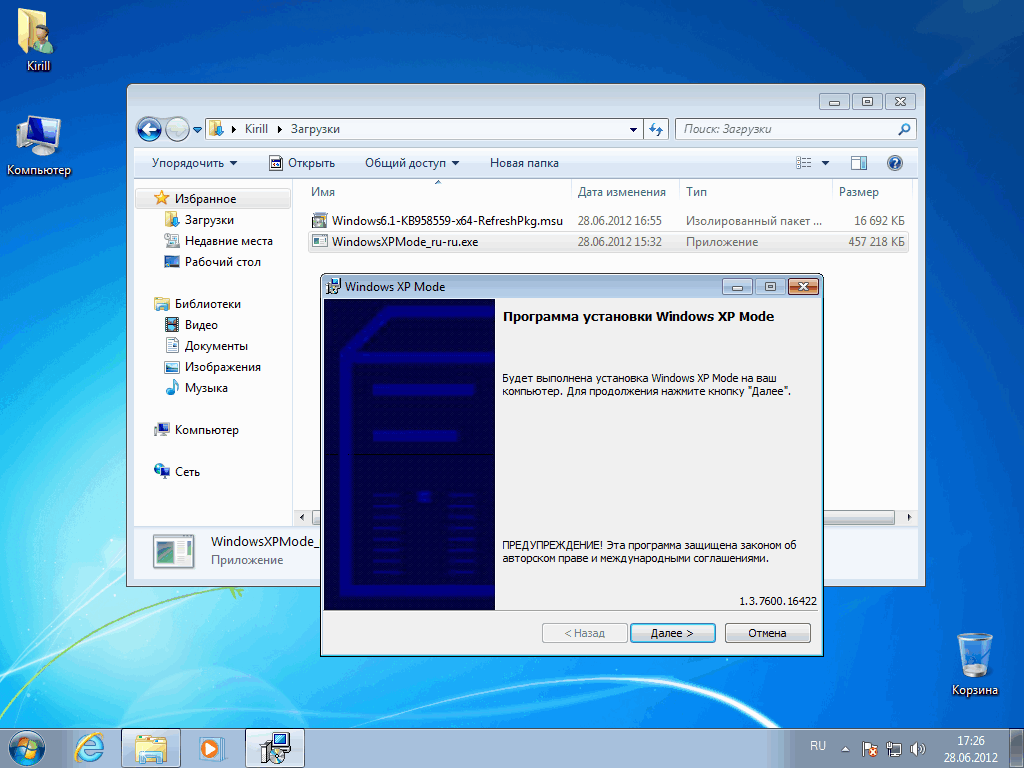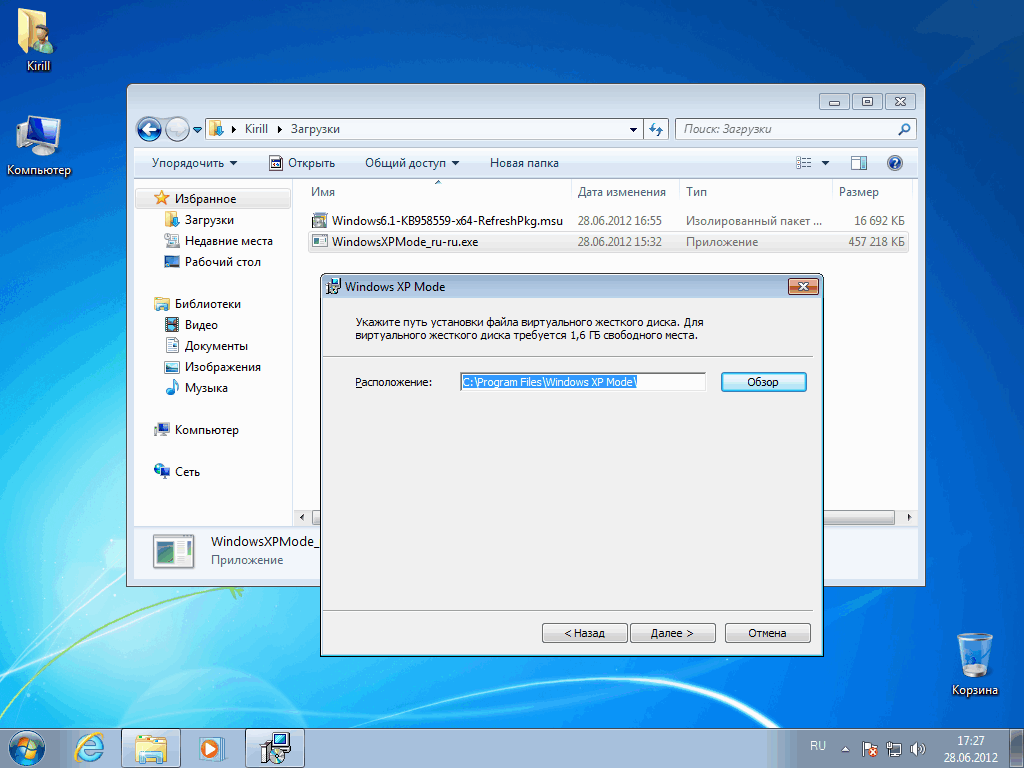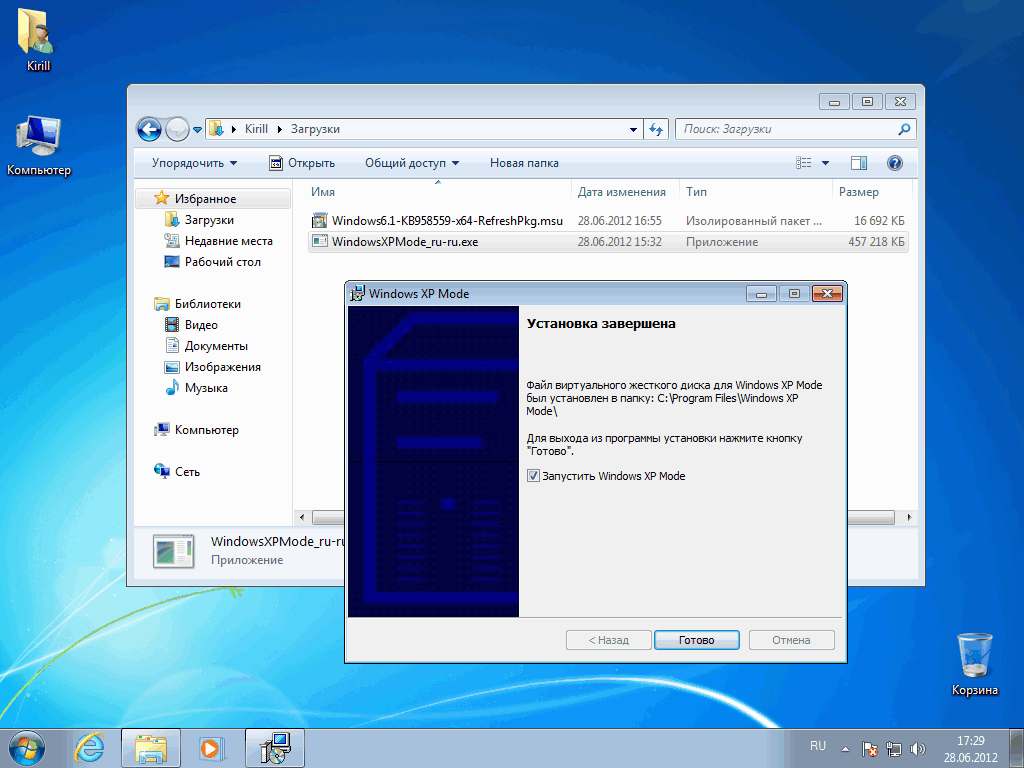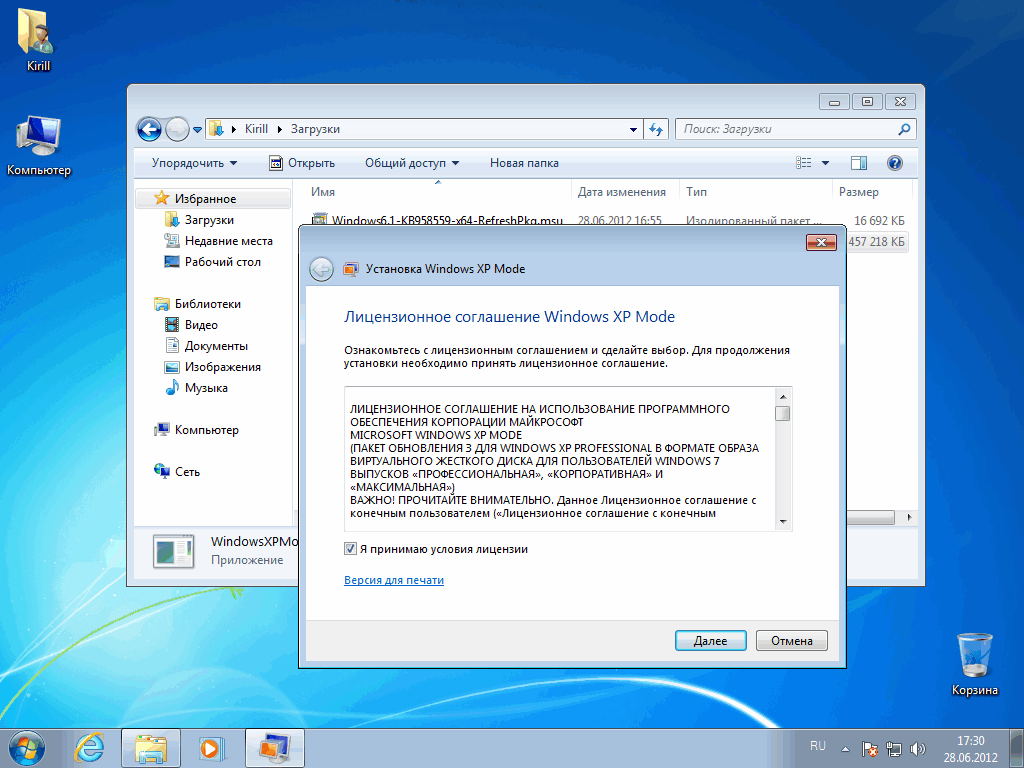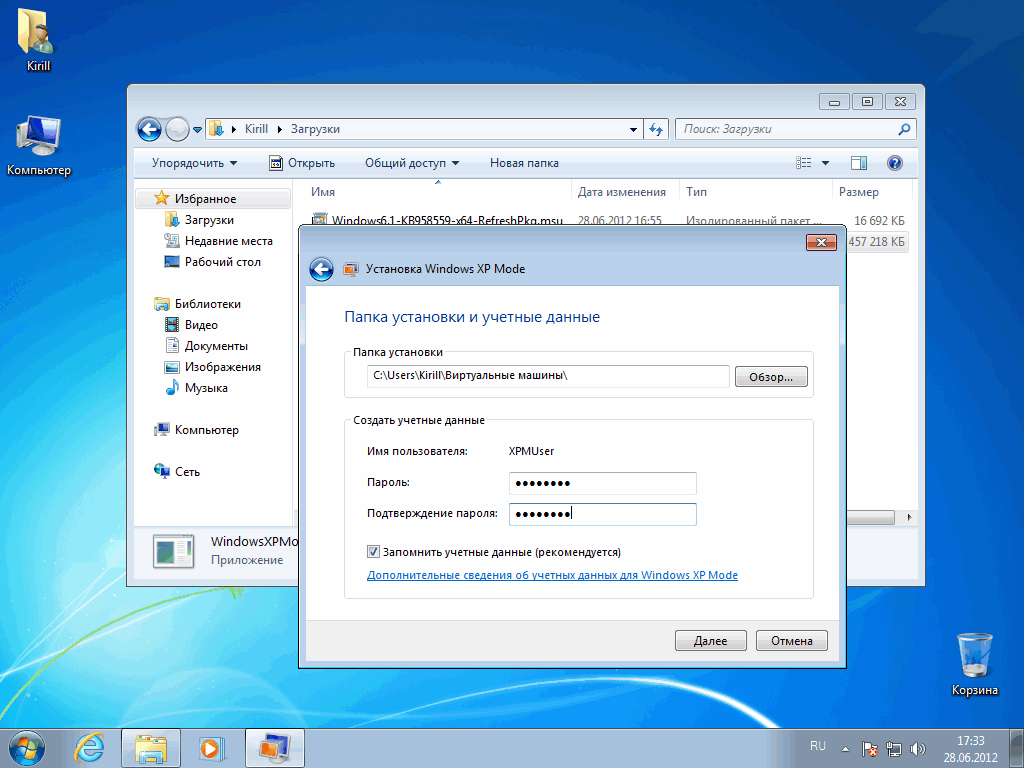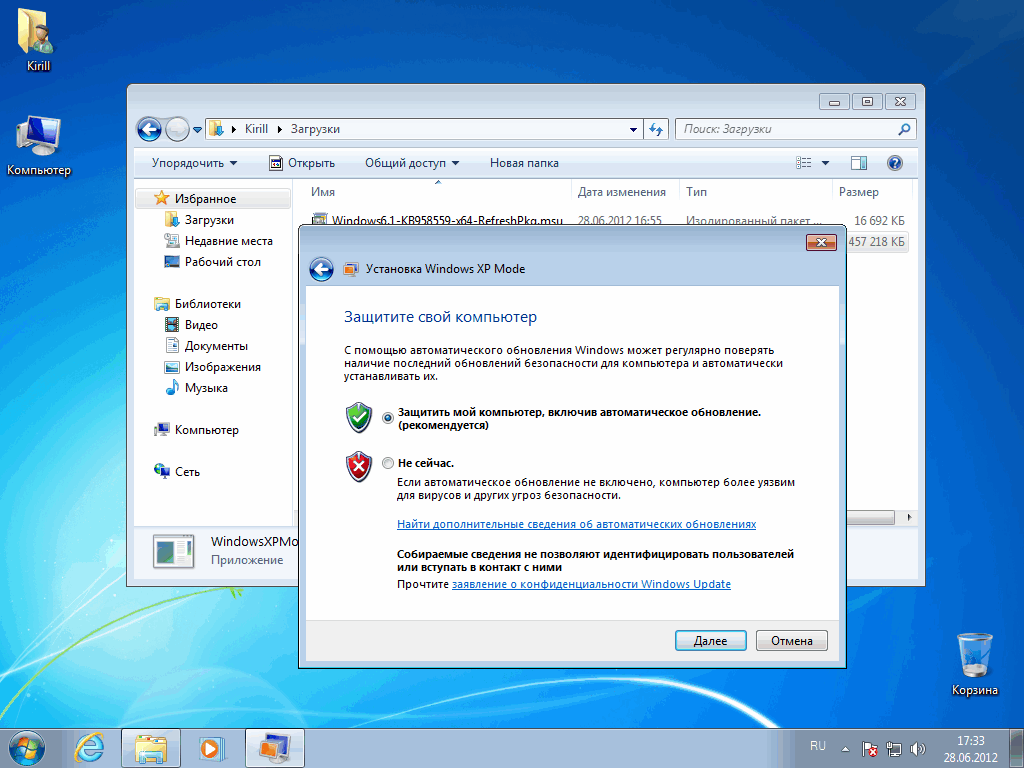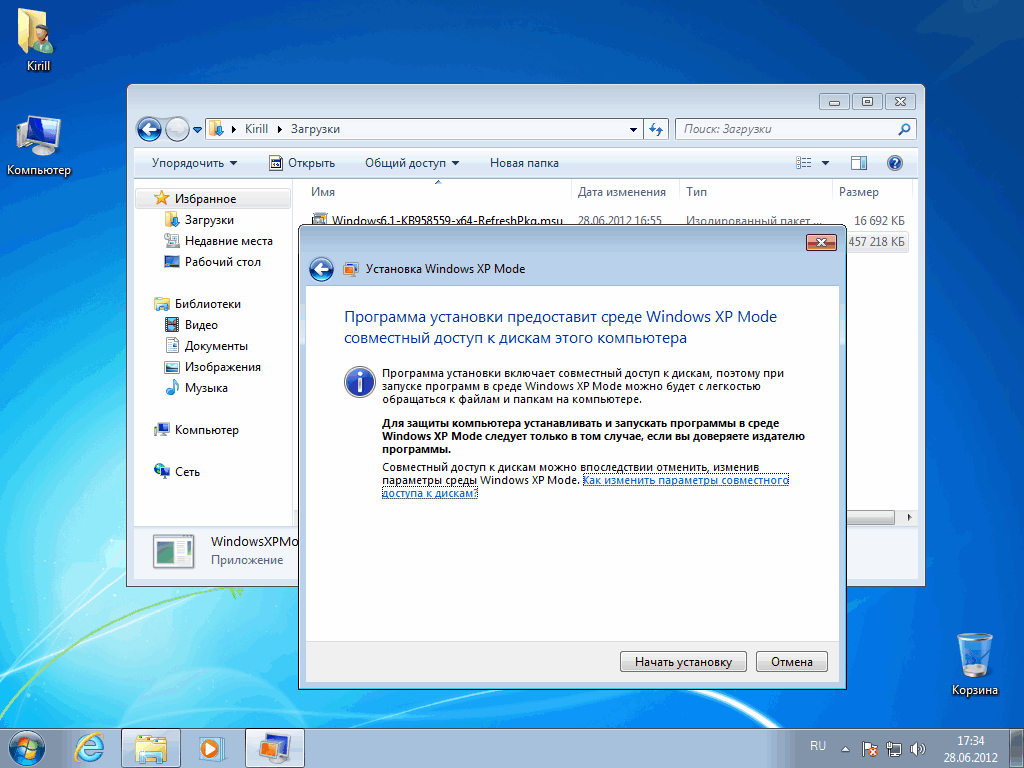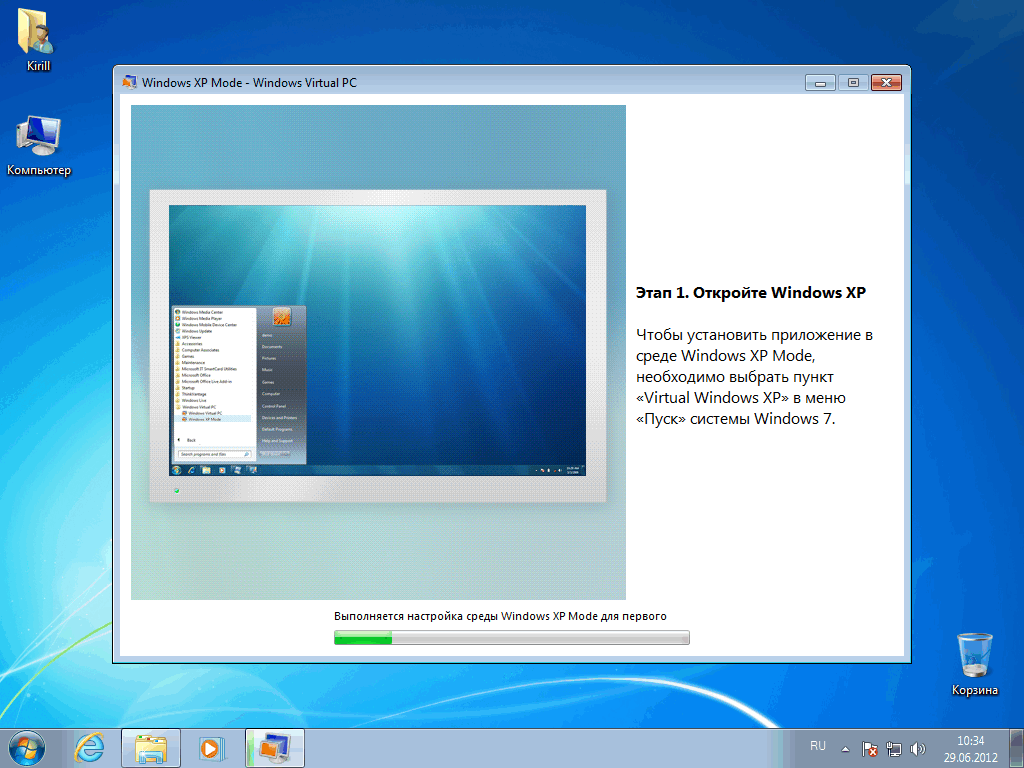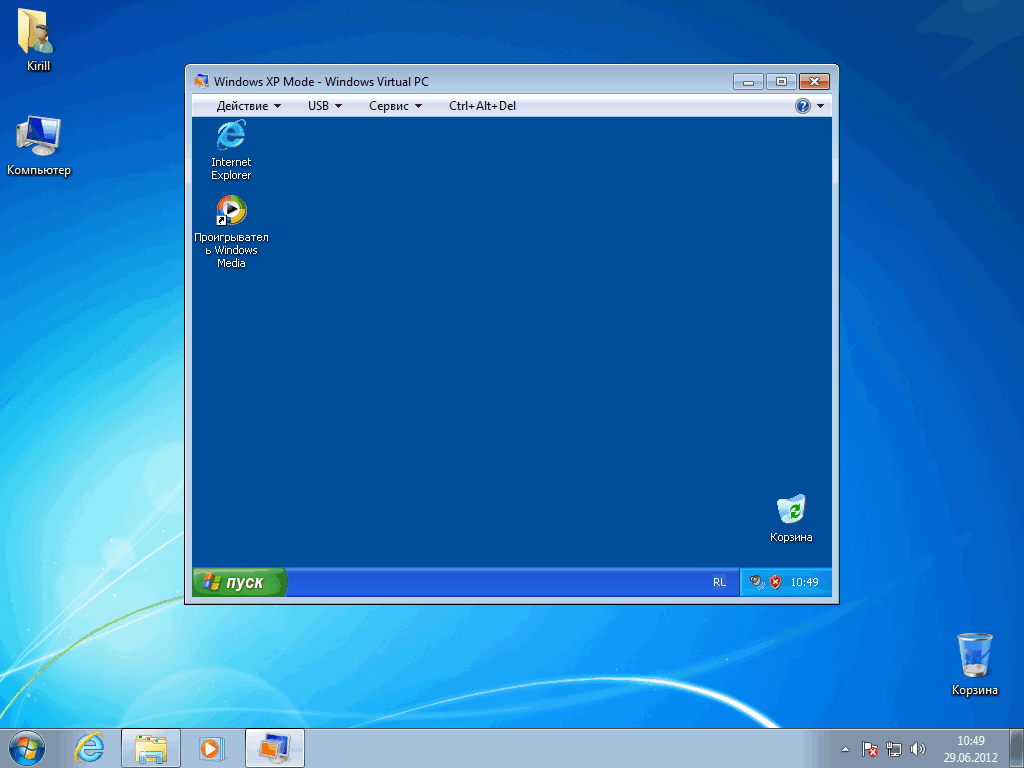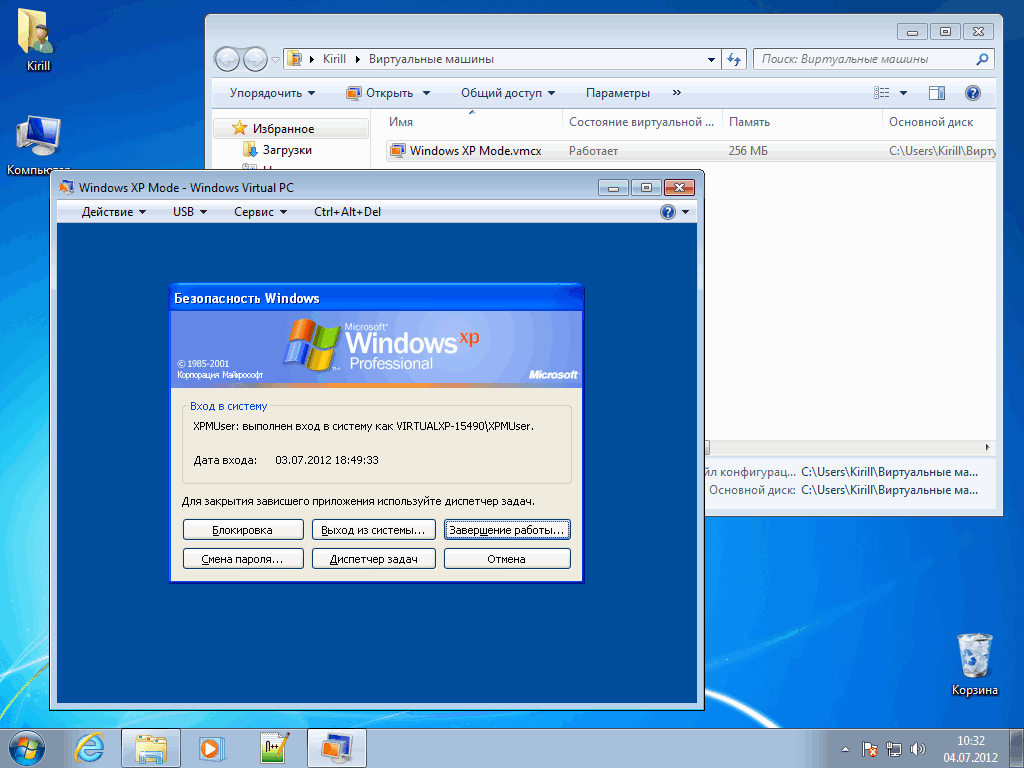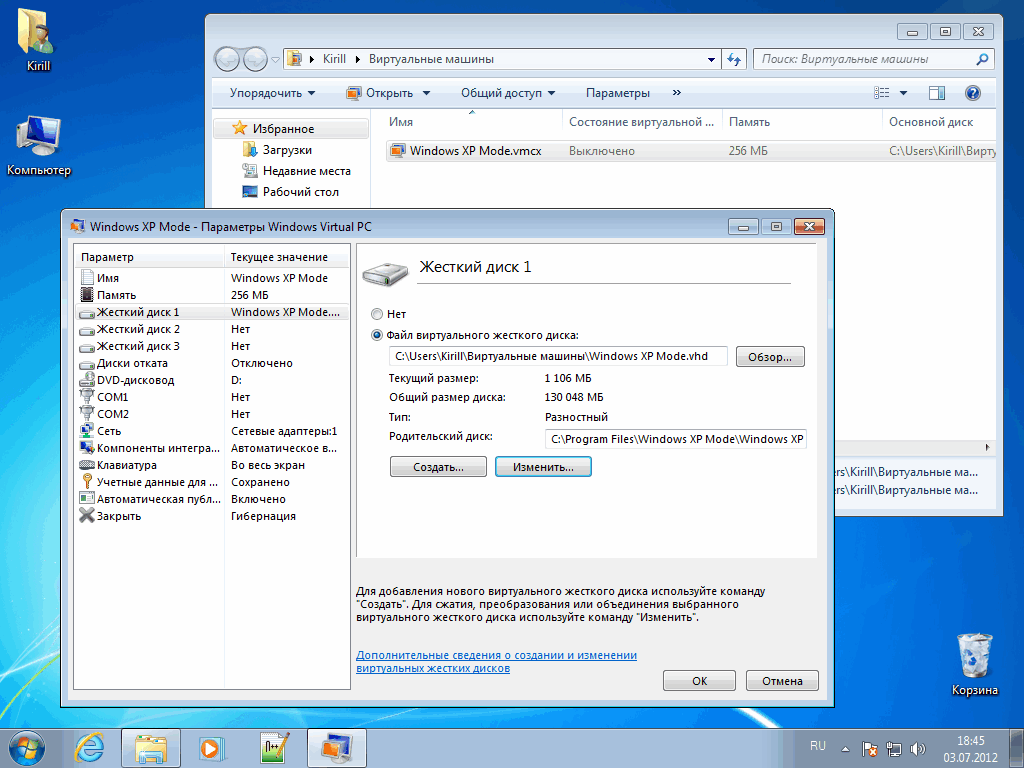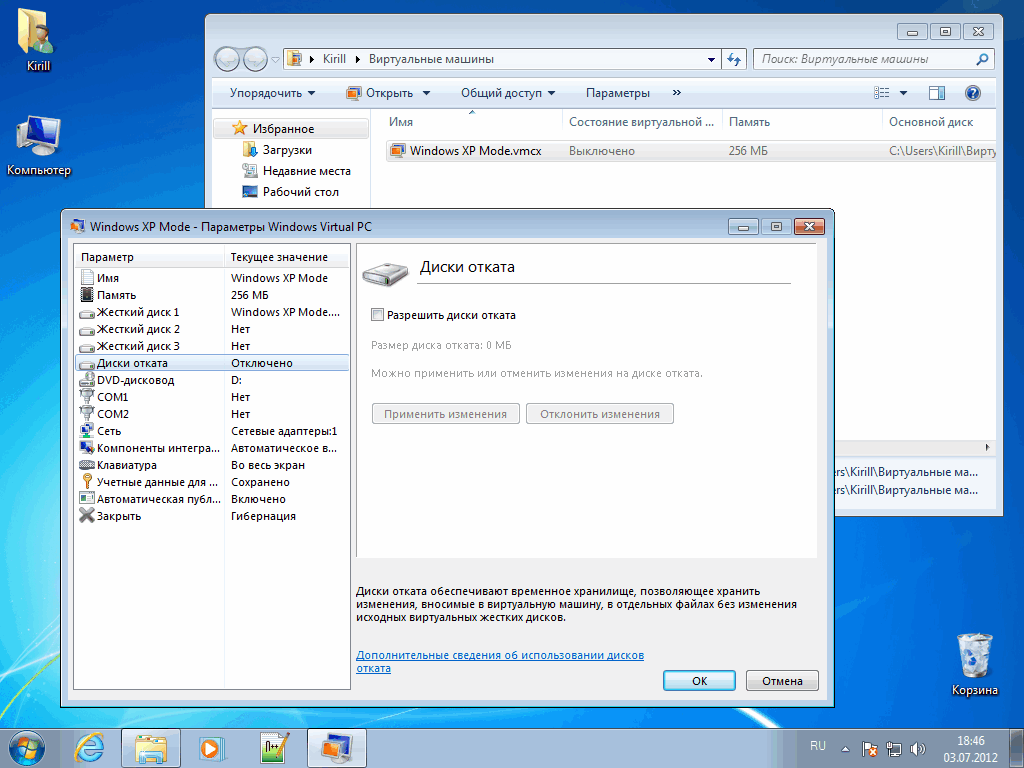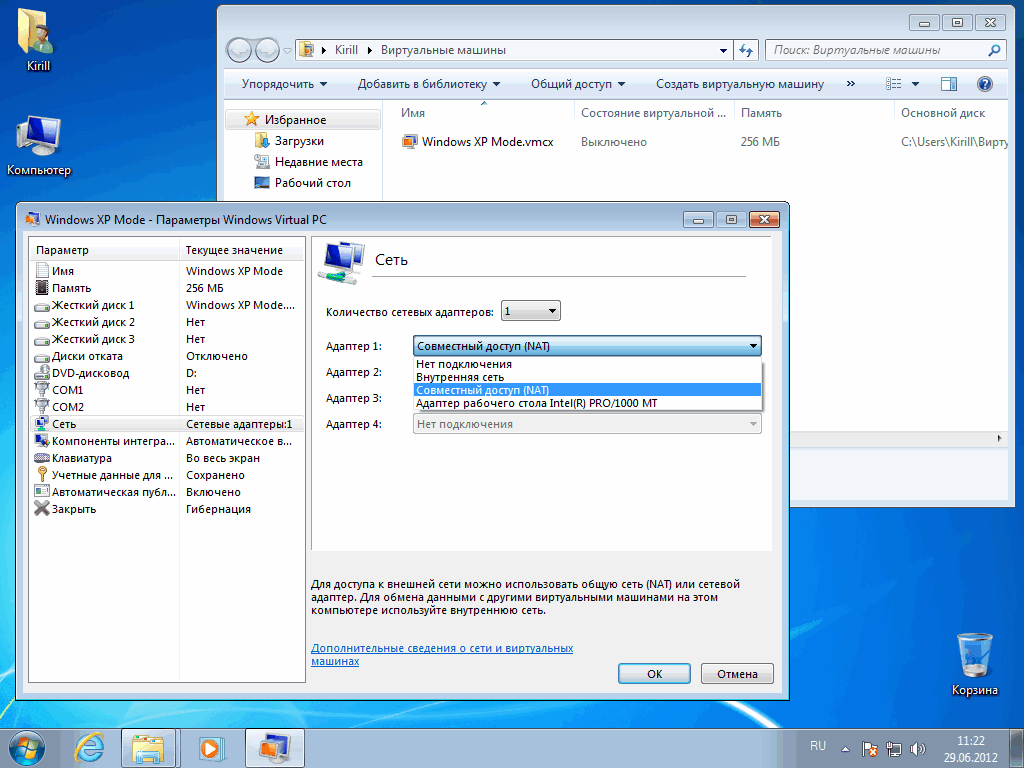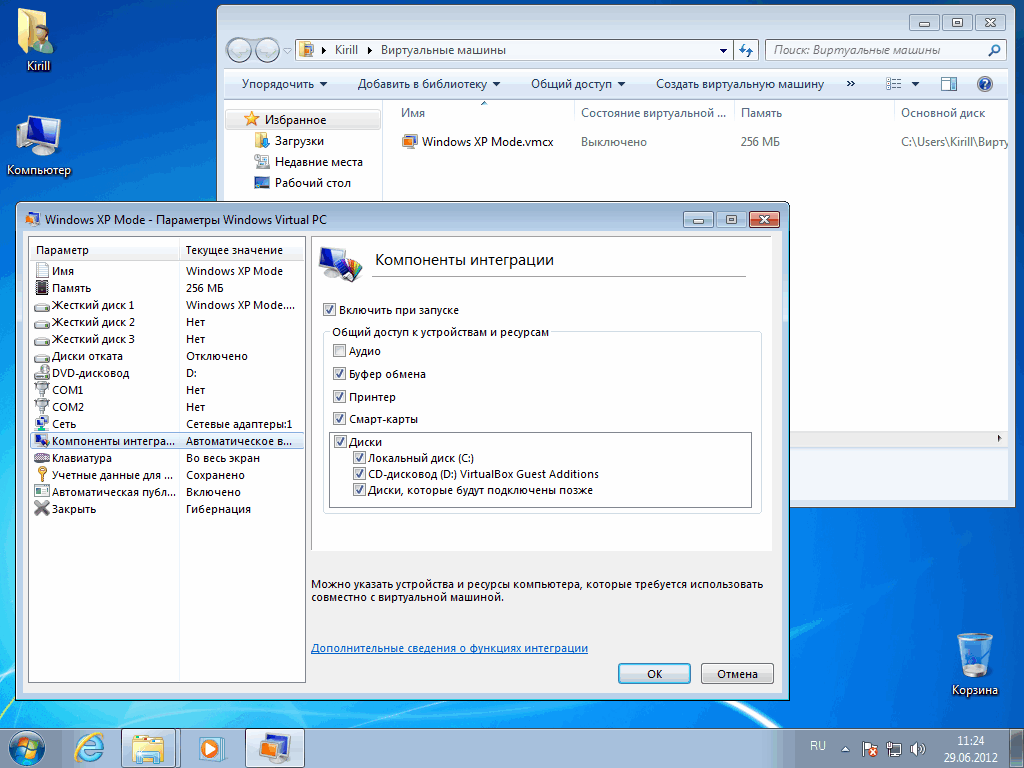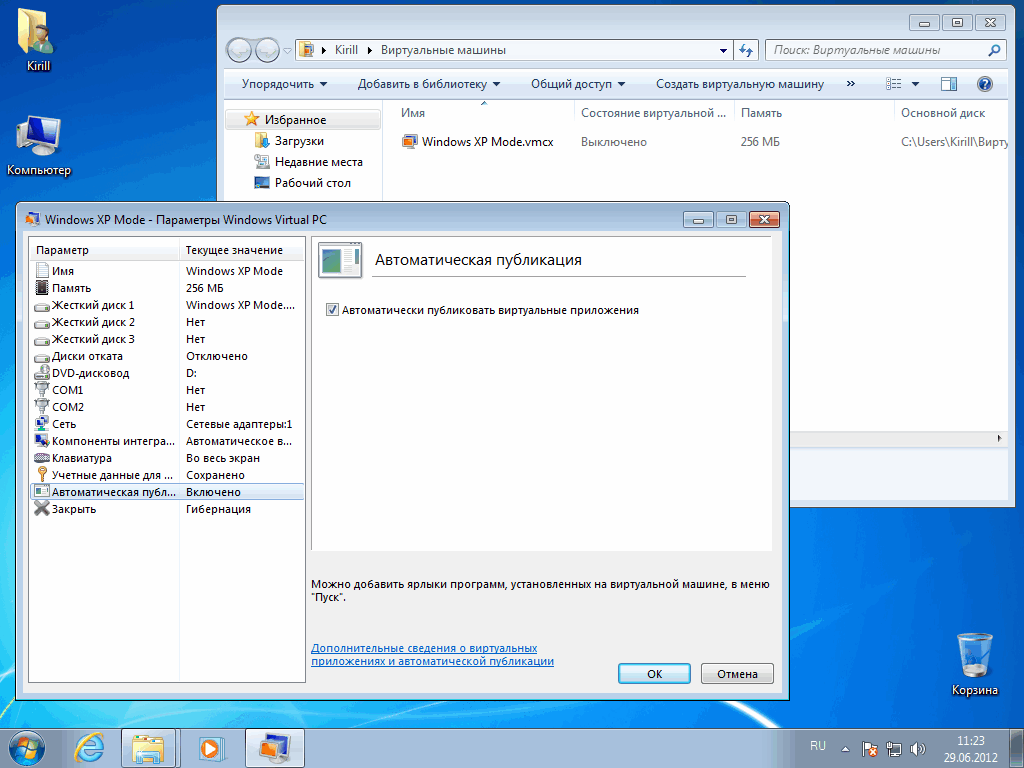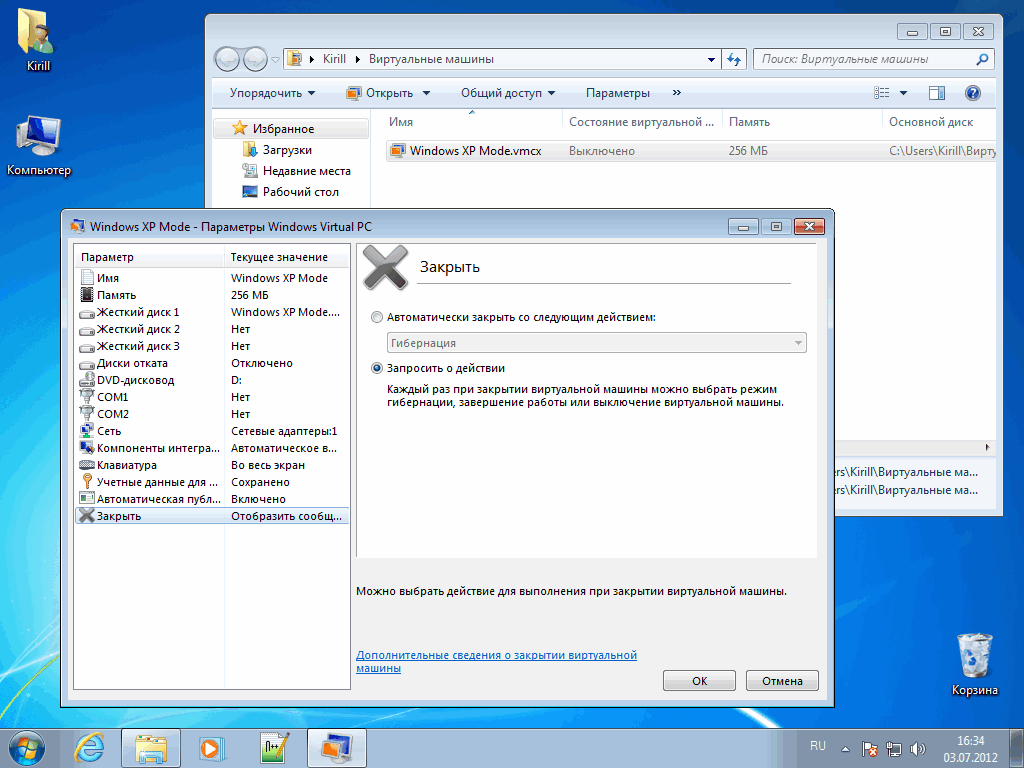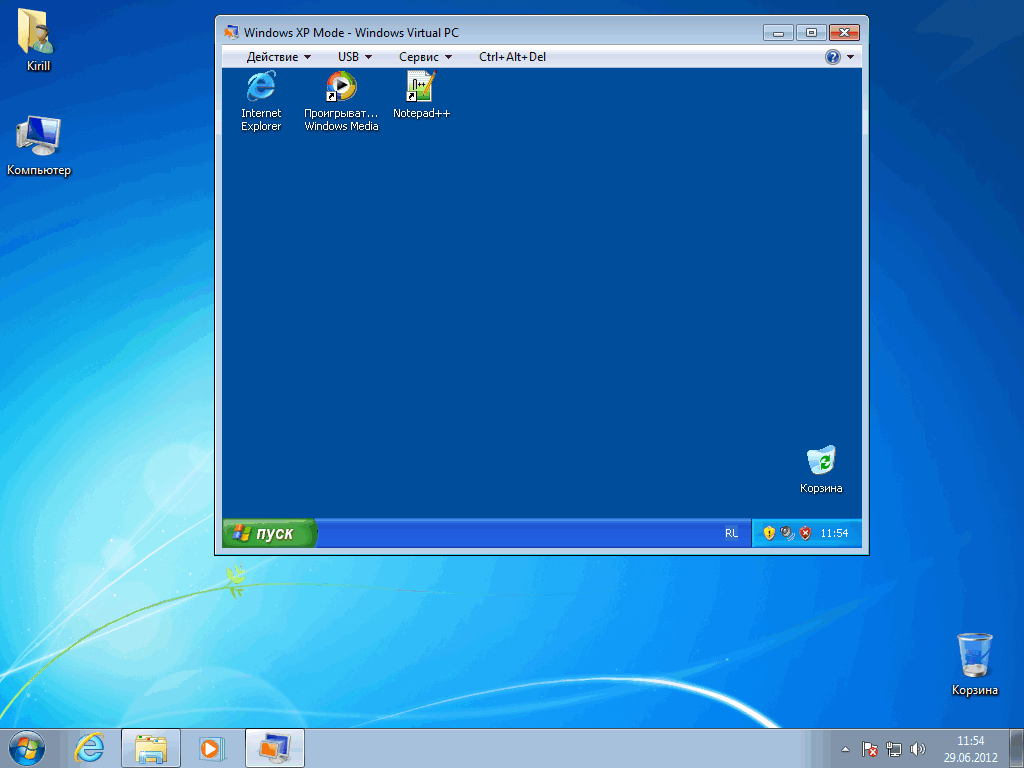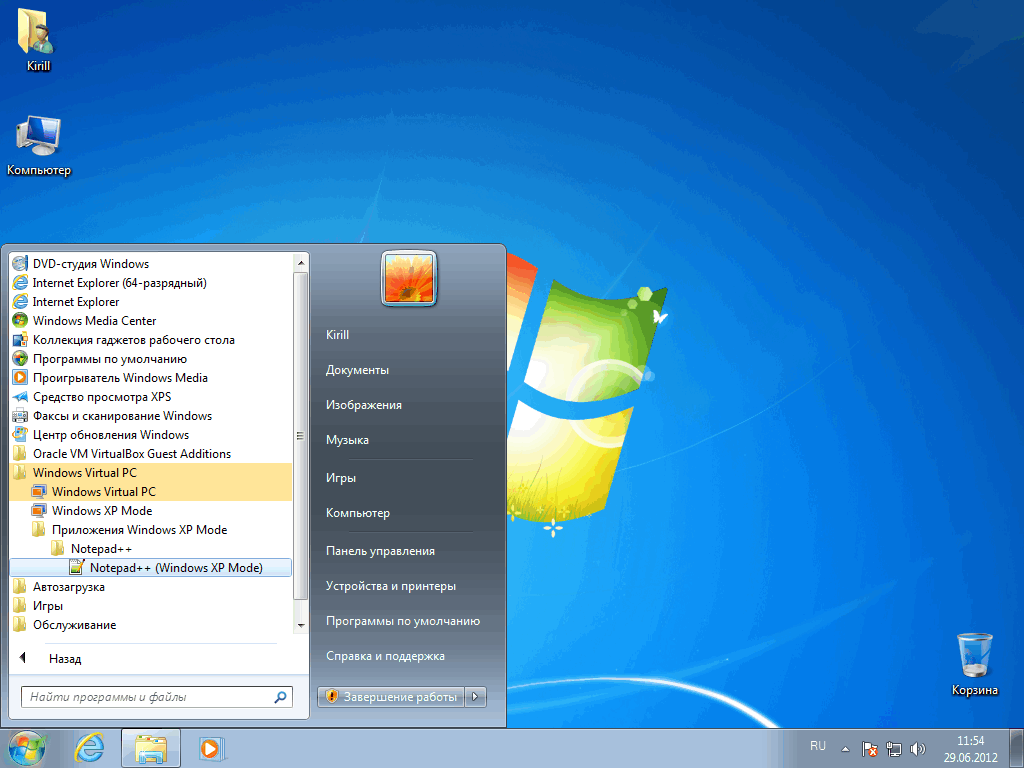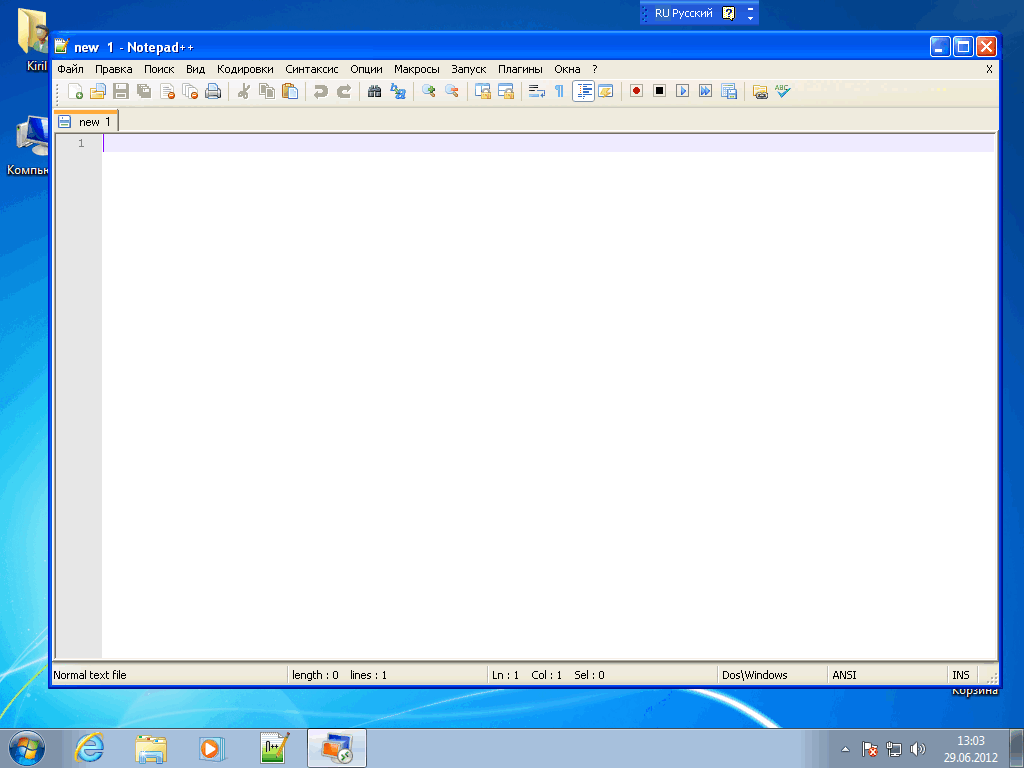Проблемы
Виртуальный компьютер с Windows и режим Windows XP устанавливаются на компьютер под управлением Windows 7. При попытке запустить или настроить режим Windows XP на виртуальном компьютере с Windows вы получаете одно из следующих сообщений об ошибке:
Обратите внимание, что при попытке запустить или настроить любую другую виртуальную машину в виртуальном компьютере с Windows может появиться одно из следующих сообщений об ошибке.
-
Не удается запустить виртуальный компьютер с Windows, так как виртуализация с аппаратной программой отключена
Это сообщение об ошибке указывает на то, что функция виртуализации с поддержкой оборудования (HAV) не включена на вашем компьютере.
-
Не удается запустить процесс виртуальных компьютеров с Windows. Дополнительные сведения можно посмотреть в журнале системных событий
Это сообщение об ошибке указывает на то, что процессор не поддерживает функцию HAV.
-
Не удается запустить виртуальный компьютер с Windows, так как этот компьютер не поддерживает виртуализацию с поддержкой оборудования
Это сообщение об ошибке вы получаете при попытке запустить или настроить виртуальную машину, которая не работает в режиме Windows XP. Это сообщение об ошибке указывает на то, что процессор не поддерживает функцию HAV.
Причина
Виртуальный КОМПЬЮТЕР Windows и режим Windows XP поддерживаются только на компьютерах, процессоры которых поддерживают функцию HAV. Поэтому, если процессор не поддерживает функцию HAV или эта функция отключена, вы не сможете запускать виртуальные машины на виртуальном компьютере с Windows.
Решение
-
С помощью средства обнаружения виртуализации, поддерживаемого оборудованием Майкрософт, определите, поддерживает ли процессор функцию HAV. Чтобы скачать это средство, посетите следующий веб-сайт Корпорации Майкрософт:
Скачивание средства обнаружения виртуализации, помогаемого оборудованием Майкрософт
-
Если процессор поддерживает функцию HAV, но эта функция не включена, средство обнаружения виртуализации с поддержкой оборудования корпорации Майкрософт отображает следующее сообщение об ошибке:
Чтобы включить эту функцию в
ФУНКЦИИ БИЗ, выполните инструкции на следующем веб-сайте корпорации
Майкрософт:Как включить функцию ГАВ в БИО
-
Если процессор не поддерживает функцию HAV, средство обнаружения виртуализации, поддерживаемое оборудованием Корпорации Майкрософт, выведет следующее сообщение об ошибке:
Важно, рекомендуем установить это обновление только в том случае, если процессор не поддерживает
функцию HAV.
Известная проблема после установки этого обновления может оказаться невозможной скопировать и вкопировать файлы между Windows 7 и Windows XP Mode (или любой другой
виртуальной машиной). Чтобы обойти эту проблему, скопируйте и вкопируйте общие диски Windows 7, к ним можно получить доступ с виртуальной машины. Для этого выполните следующие действия:
-
Убедитесь, что вы включаете функции интеграции в виртуальной машине. Дополнительные сведения о том, как включить эти функции, можно найти на следующем веб-сайте корпорации Майкрософт:
http://technet.microsoft.com/library/ee449412(WS.10).aspx
-
На виртуальной машине откройте проводник и скопируйте или вкопируйте файлы между диском виртуальной машины и общим диском Windows 7.
Обратите внимание, что общий диск Windows 7 отображается в< как буква диска>на< имени >.
Сведения об обновлении
Получение обновления
В Центре загрузки Майкрософт доступны для скачивания следующие файлы:
|
Операционная система |
Обновление |
|---|---|
|
Все поддерживаемые 32-разрядные (x86) версии Windows 7 |
|
|
Все поддерживаемые 64-разрядные (x64) версии Windows 7 |
|
Дополнительные сведения о загрузке файлов поддержки корпорации Майкрософт см. в следующей статье базы знаний Майкрософт:
119591 Как получить файлы поддержки Майкрософт от веб-служб, которые корпорация Майкрософт проверяла этот файл
на вирусы. Корпорация Майкрософт использует самые последние на момент публикации файла версии антивирусного программного обеспечения. Файл хранится на защищенных серверах, что предотвращает его несанкционированное изменение.
Предварительные условия
Чтобы применить это обновление, необходимо использовать Windows 7 наряду с виртуальным компьютером с Windows.
Сведения о внесении изменений в реестр
Чтобы использовать обновление из этого пакета, не требуется вносить изменения в реестр.
Требование перезагрузки
После установки этого обновления может потребоваться перезагрузить компьютер.
Сведения о замене обновлений
Это обновление не заменяет ранее выпущенное обновление.
Сведения о файлах
Глобальная версия этого исправления устанавливает файлы с атрибутами, которые указаны в приведенных ниже таблицах. Даты и время для файлов указаны в формате UTC. Даты и время для этих файлов на локальном компьютере отображаются с учетом часового пояса и перехода на летнее время. Кроме того, даты и время могут изменяться при выполнении определенных операций с файлами.
Заметки о файлах Windows 7
-
Файлы, которые относятся к определенному продукту, вехе (RTM, SPn)и ветви обслуживания (LDR, GDR), можно определить, изучив номера версий файлов, как показано в следующей таблице:
Версия
Продукт
Этап разработки
Направление поддержки
6.1.760
0.16xxxWindows 7
RTM
GDR
6.1.760
0.20xxxWindows 7
RTM
LDR
-
Направления поддержки GDR содержат только те исправления, которые выпускаются повсеместно и предназначены для устранения распространенных критических проблем. Направления поддержки LDR содержат дополнительные исправления для широко распространенных исправлений.
Для всех поддерживаемых 32-разрядных (x86) версий Windows 7
|
Имя файла |
Версия файла |
Размер |
дата |
Время |
Платформа |
|---|---|---|---|---|---|
|
Vpc.exe |
6.1.7600.16488 |
3,330,560 |
17-dec-2009 |
07:34 |
x86 |
|
Vpc.exe |
6.1.7600.20598 |
3,330,560 |
17-dec-2009 |
07:26 |
x86 |
|
Vmwindow.exe |
6.1.7600.16488 |
1,003,008 |
17-dec-2009 |
04:48 |
x86 |
|
Vmwindow.exe |
6.1.7600.20598 |
1,003,008 |
17-dec-2009 |
05:06 |
x86 |
|
Vpcwizard.exe |
6.1.7600.16488 |
2,171,392 |
17-dec-2009 |
07:34 |
x86 |
|
Vpcwizard.exe |
6.1.7600.20598 |
2,171,392 |
17-dec-2009 |
07:26 |
x86 |
|
Vpcvmm.sys |
6.1.7600.16488 |
295,896 |
17-dec-2009 |
07:47 |
Not applicable |
|
Vpcvmm.sys |
6.1.7600.20598 |
295,880 |
17-dec-2009 |
07:33 |
Not applicable |
Для всех поддерживаемых версий Windows 7 на базе x64
|
Имя файла |
Версия файла |
Размер |
дата |
Время |
Платформа |
|---|---|---|---|---|---|
|
Vpc.exe |
6.1.7600.16488 |
4,514,816 |
17-dec-2009 |
09:49 |
x64 |
|
Vpc.exe |
6.1.7600.20598 |
4,514,816 |
17-dec-2009 |
09:43 |
x64 |
|
Vmwindow.exe |
6.1.7600.16488 |
1,210,368 |
17-dec-2009 |
07:05 |
x64 |
|
Vmwindow.exe |
6.1.7600.20598 |
1,210,368 |
17-dec-2009 |
07:03 |
x64 |
|
Vpcwizard.exe |
6.1.7600.16488 |
2,264,064 |
17-dec-2009 |
09:49 |
x64 |
|
Vpcwizard.exe |
6.1.7600.20598 |
2,264,064 |
17-dec-2009 |
09:43 |
x64 |
|
Vpcvmm.sys |
6.1.7600.16488 |
360,792 |
17-dec-2009 |
10:00 |
x64 |
|
Vpcvmm.sys |
6.1.7600.20598 |
360,792 |
17-dec-2009 |
09:55 |
x64 |
Статус
Корпорация Майкрософт подтверждает наличие этой проблемы в своих продуктах, которые перечислены в разделе «Применяется к».
Дополнительная информация
Дополнительные сведения о виртуальных компьютерах с Windows и режиме Windows XP можно получить на следующем веб-сайте корпорации Майкрософт:
824684 Описание стандартной терминологии, используемой для описания обновлений программного обеспечения Майкрософт
Содержание
- Скачиваем и запускаем Windows XP Mode на Windows 7
- Шаг 1: Скачивание и установка Virtual PC
- Шаг 2: Скачивание и установка Windows XP Mode
- Шаг 3: Первый запуск
- Решение проблем с запуском Windows XP Mode
- Вопросы и ответы
Windows XP Mode является частью пакета виртуализации Virtual PC, разработанной компанией Microsoft. Данные средства позволяют запустить операционную систему Виндовс XP под управлением другой ОС. Сегодня мы детально расскажем о том, как скачать и запустить эти инструменты на «семерке».
Мы разделили весь процесс на этапы, чтобы было проще в нем разобраться. В каждом шаге мы рассмотрим отдельные действия, связанные с загрузкой, установкой и запуском компонентов. Давайте начнем с самого первого действия.
Шаг 1: Скачивание и установка Virtual PC
Как уже было сказано выше, Windows XP Mode входит в пакет Virtual PC, то есть, запускается через эту программу. Поэтому ее нужно скачать и установить первоочередно. Осуществляется это следующим образом:
Скачать Virtual PC
- Перейдите на страницу загрузки ПО, нажав по ссылке выше. В открывшейся вкладке выберите подходящий язык и кликните на «Скачать».
- Укажите нужную загрузку, отметив ее галочкой. Выбор выполняется, исходя из разрядности установленной на компьютере операционной системы. Перемещайтесь далее нажатием на «Next».
- Дождитесь окончания скачивания и запустите инсталлятор.
- Подтвердите установку необходимого обновления, кликнув на «Да».
- Ознакомьтесь и примите лицензионное соглашение.
- Во время инициализации данных не выключайте ПК.
Virtual PC был успешно поставлен на компьютер, через него и будет запускаться виртуальный образ нужной вам ОС, осталось только загрузить его.
Шаг 2: Скачивание и установка Windows XP Mode
Примерно по такому же принципу загружается и ставится на ПК Windows XP Mode. Все действия осуществляются через официальный сайт компании Microsoft:
Скачать Windows XP Mode
- На странице загрузки из всплывающего списка выберите удобный для работы язык.
- Кликните на кнопку «Скачать».
- Исполняемый файл скачается, и его можно будет запустить. Если процесс скачивания не начался, кликните на соответствующую ссылку для повторного запуска.
- Начнется извлечение всех новых файлов.
- Запустится программа установки Windows XP Mode. Переходите далее, кликнув на кнопку.
- Выберите любое удобное расположение, куда будут помещены файлы программного обеспечения. Лучше всего выбрать системный раздел используемого накопителя.
- Ожидайте завершения создания файла виртуального жесткого диска.
- Закройте окно инсталлятора, нажав на «Готово».

Шаг 3: Первый запуск
Теперь, когда все компоненты были успешно поставлены, можно переходить к работе в виртуальной ОС. Первый запуск и подготовка операционной системы осуществляется следующим образом:
- Откройте меню «Пуск» и запустите «Virtual Windows XP».
- Начнется инсталляция ОС, ознакомьтесь и примите лицензионное соглашение, а затем переходите к следующему шагу.
- Выберите место установки, задайте пароль для пользователя и щелкните на «Далее».
- Подтвердите или откажитесь от автоматического обновления Windows, отметив маркером соответствующий пункт.
- Нажмите на кнопку «Начать установку».
- Подождите, пока процесс закончится.
- Операционная система будет запущена автоматически сразу же после установки.

Теперь у вас на компьютере находится копия Windows XP, работа в которой осуществляется с помощью средства виртуализации от компании Microsoft.
Решение проблем с запуском Windows XP Mode
Иногда при попытке запустить Windows XP Mode на Virtual PC пользователи сталкиваются с различными ошибками. Чаще всего они связаны с работой с функцией HAV, за работу которой отвечает процессор. Давайте разберем возможные варианты решения этой неполадки.
Сначала мы рекомендуем проверить HAV, включен данный режим или нет. Осуществляется эта процедура через BIOS, однако сначала необходимо проверить, поддерживает ли процессор рассматриваемую функцию, а делается это так:
Загрузить средство обнаружения Microsoft виртуализации оборудования
- Перейдите на официальную страницу загрузки Hardware-Assisted Virtualization Detection Tool и нажмите на кнопку «Download».
- Отметьте галочкой файл с программой и щелкните на «Next».
- Ожидайте окончания скачивания и откройте файл проверки.
- Вы будете уведомлены, поддерживает ваш процессор Hardware-Assisted Virtualization или нет.

Если ЦП совместим с рассматриваемой функцией, включите ее через BIOS. Для начала выполните в него вход. Ознакомиться с инструкциями по выполнению этой задачи вы можете в другом нашем материале по следующей ссылке.
Подробнее: Как попасть в BIOS на компьютере
Теперь переместитесь во вкладку «Advanced» или «Processor», где активируйте параметр «Intel Virtualization Technology». Для процессора AMD параметр будет называться немного по-другому. Подробности в статье по ссылке ниже. Перед выходом не забудьте сохранить изменения.
Подробнее: Включаем виртуализацию в BIOS
Сегодня мы детально рассмотрели процесс скачивания и запуска Windows XP Mode для операционной системы Виндовс 7. Мы предложили вам пошаговые инструкции по проведению всех необходимых процессов и решений проблем с запуском. Вам остается только внимательно следовать им, и все обязательно получится.
Еще статьи по данной теме:
Помогла ли Вам статья?
Доброго времени суток. Такая проблема приключилась во время внеурочного выхода бухгалтерии на работу в праздничные дни.
Перестал запускаться XP Mode, который до нового года работал прекрасно.
Началось все с запуска публикованых из XPMode приложений: «Не удается запустить виртуальное приложение»
При попытке запустить саму виртуалку долго думает во время «включения компонентов интеграции», затем выдает окно ошибки «Компоненты интеграции отключены»:
После нажатия «OK» сразу же сообщает, что «Параметр задан неверно»:
При следующем нажатии «ОК» загрузка виртуалки прекращается, ничего больше не сообщая. Виртуальная машина падает в гибернацию, при этом в настройках на закрытие машины указано действие «Завершение работы».
В журнале Virtual PC повторяется следующая последовательность:
Имя журнала: Microsoft-Windows-Virtual PC/Admin Источник: Microsoft-Windows-Virtual PC Дата: 04.01.2012 18:53:42 Код события: 3 Категория задачи:Отсутствует Уровень: Сведения Ключевые слова: Пользователь: VALsenchenko Компьютер: Senchenko.vale.kem.ru Описание: Virtual PC успешно запущен. Xml события: <Event xmlns="http://schemas.microsoft.com/win/2004/08/events/event"> <System> <Provider Name="Microsoft-Windows-Virtual PC" Guid="{A759B4BE-484C-414D-A97D-961D33C31A3D}" /> <EventID>3</EventID> <Version>0</Version> <Level>4</Level> <Task>0</Task> <Opcode>0</Opcode> <Keywords>0x8000000000000000</Keywords> <TimeCreated SystemTime="2012-01-04T11:53:42.200076500Z" /> <EventRecordID>3534</EventRecordID> <Correlation /> <Execution ProcessID="3892" ThreadID="5144" /> <Channel>Microsoft-Windows-Virtual PC/Admin</Channel> <Computer>Senchenko.vale.kem.ru</Computer> <Security UserID="S-1-5-21-2305790447-3834355194-4193811710-1159" /> </System> <EventData> </EventData> </Event>
Имя журнала: Microsoft-Windows-Virtual PC/Admin Источник: Microsoft-Windows-Virtual PC Дата: 04.01.2012 18:54:30 Код события: 81 Категория задачи:Отсутствует Уровень: Сведения Ключевые слова: Пользователь: VALsenchenko Компьютер: Senchenko.vale.kem.ru Описание: Выполнено восстановление 'Windows XP Mode' из состояния гибернации. Xml события: <Event xmlns="http://schemas.microsoft.com/win/2004/08/events/event"> <System> <Provider Name="Microsoft-Windows-Virtual PC" Guid="{A759B4BE-484C-414D-A97D-961D33C31A3D}" /> <EventID>81</EventID> <Version>0</Version> <Level>4</Level> <Task>0</Task> <Opcode>0</Opcode> <Keywords>0x8000000000000000</Keywords> <TimeCreated SystemTime="2012-01-04T11:54:30.047598400Z" /> <EventRecordID>3535</EventRecordID> <Correlation /> <Execution ProcessID="3892" ThreadID="5144" /> <Channel>Microsoft-Windows-Virtual PC/Admin</Channel> <Computer>Senchenko.vale.kem.ru</Computer> <Security UserID="S-1-5-21-2305790447-3834355194-4193811710-1159" /> </System> <EventData> <Data Name="String1">Windows XP Mode</Data> </EventData> </Event>
Имя журнала: Microsoft-Windows-Virtual PC/Admin Источник: Microsoft-Windows-Virtual PC Дата: 04.01.2012 18:54:33 Код события: 213 Категория задачи:Отсутствует Уровень: Сведения Ключевые слова: Пользователь: VALsenchenko Компьютер: Senchenko.vale.kem.ru Описание: Согласование протокола для использования транспорта между виртуальной машиной "Windows XP Mode" и основной системой завершено успешно. Версия протокола: 1.1 Xml события: <Event xmlns="http://schemas.microsoft.com/win/2004/08/events/event"> <System> <Provider Name="Microsoft-Windows-Virtual PC" Guid="{A759B4BE-484C-414D-A97D-961D33C31A3D}" /> <EventID>213</EventID> <Version>0</Version> <Level>4</Level> <Task>0</Task> <Opcode>0</Opcode> <Keywords>0x8000000000000000</Keywords> <TimeCreated SystemTime="2012-01-04T11:54:33.407632000Z" /> <EventRecordID>3536</EventRecordID> <Correlation /> <Execution ProcessID="3892" ThreadID="5144" /> <Channel>Microsoft-Windows-Virtual PC/Admin</Channel> <Computer>Senchenko.vale.kem.ru</Computer> <Security UserID="S-1-5-21-2305790447-3834355194-4193811710-1159" /> </System> <EventData> <Data Name="String1">Windows XP Mode</Data> <Data Name="String2">1</Data> <Data Name="String3">1</Data> </EventData> </Event>
Имя журнала: Microsoft-Windows-Virtual PC/Admin Источник: Microsoft-Windows-Virtual PC Дата: 04.01.2012 18:55:43 Код события: 215 Категория задачи:Отсутствует Уровень: Предупреждение Ключевые слова: Пользователь: VALsenchenko Компьютер: Senchenko.vale.kem.ru Описание: Соединение с сервером TCP было разорвано в виртуальной машине "Windows XP Mode" на канале 0 с причиной 10054. Xml события: <Event xmlns="http://schemas.microsoft.com/win/2004/08/events/event"> <System> <Provider Name="Microsoft-Windows-Virtual PC" Guid="{A759B4BE-484C-414D-A97D-961D33C31A3D}" /> <EventID>215</EventID> <Version>0</Version> <Level>3</Level> <Task>0</Task> <Opcode>0</Opcode> <Keywords>0x8000000000000000</Keywords> <TimeCreated SystemTime="2012-01-04T11:55:43.493784500Z" /> <EventRecordID>3537</EventRecordID> <Correlation /> <Execution ProcessID="3892" ThreadID="5144" /> <Channel>Microsoft-Windows-Virtual PC/Admin</Channel> <Computer>Senchenko.vale.kem.ru</Computer> <Security UserID="S-1-5-21-2305790447-3834355194-4193811710-1159" /> </System> <EventData> <Data Name="String1">Windows XP Mode</Data> <Data Name="String2">0</Data> <Data Name="String3">10054</Data> </EventData> </Event>
Имя журнала: Microsoft-Windows-Virtual PC/Admin Источник: Microsoft-Windows-Virtual PC Дата: 04.01.2012 18:55:49 Код события: 1001 Категория задачи:Отсутствует Уровень: Ошибка Ключевые слова: Пользователь: VALsenchenko Компьютер: Senchenko.vale.kem.ru Описание: Не удалось включить интеграцию для "Windows XP Mode". Текущий режим: 0. Последнее значение запуска канала: 0x0, последняя причина отключения: 0x0, последняя причина длительного отключения: 0x0, GHI-состояние виртуальной машины: 0x1 Xml события: <Event xmlns="http://schemas.microsoft.com/win/2004/08/events/event"> <System> <Provider Name="Microsoft-Windows-Virtual PC" Guid="{A759B4BE-484C-414D-A97D-961D33C31A3D}" /> <EventID>1001</EventID> <Version>0</Version> <Level>2</Level> <Task>0</Task> <Opcode>0</Opcode> <Keywords>0x8000000000000000</Keywords> <TimeCreated SystemTime="2012-01-04T11:55:49.796224900Z" /> <EventRecordID>3538</EventRecordID> <Correlation /> <Execution ProcessID="5176" ThreadID="4952" /> <Channel>Microsoft-Windows-Virtual PC/Admin</Channel> <Computer>Senchenko.vale.kem.ru</Computer> <Security UserID="S-1-5-21-2305790447-3834355194-4193811710-1159" /> </System> <EventData> <Data Name="String1">Windows XP Mode</Data> <Data Name="String2">0</Data> <Data Name="String3">0x0</Data> <Data Name="String4">0x0</Data> <Data Name="String5">0x0</Data> <Data Name="String6">0x1</Data> </EventData> </Event>
Имя журнала: Microsoft-Windows-Virtual PC/Admin Источник: Microsoft-Windows-Virtual PC Дата: 04.01.2012 18:57:22 Код события: 1000 Категория задачи:Отсутствует Уровень: Ошибка Ключевые слова: Пользователь: VALsenchenko Компьютер: Senchenko.vale.kem.ru Описание: Виртуальная машина "Windows XP Mode". Error - Параметр задан неверно. (0x80070057) Xml события: <Event xmlns="http://schemas.microsoft.com/win/2004/08/events/event"> <System> <Provider Name="Microsoft-Windows-Virtual PC" Guid="{A759B4BE-484C-414D-A97D-961D33C31A3D}" /> <EventID>1000</EventID> <Version>0</Version> <Level>2</Level> <Task>0</Task> <Opcode>0</Opcode> <Keywords>0x8000000000000000</Keywords> <TimeCreated SystemTime="2012-01-04T11:57:22.218420800Z" /> <EventRecordID>3539</EventRecordID> <Correlation /> <Execution ProcessID="5176" ThreadID="4952" /> <Channel>Microsoft-Windows-Virtual PC/Admin</Channel> <Computer>Senchenko.vale.kem.ru</Computer> <Security UserID="S-1-5-21-2305790447-3834355194-4193811710-1159" /> </System> <EventData> <Data Name="String1">Windows XP Mode</Data> <Data Name="String2">Error - Параметр задан неверно. (0x80070057)</Data> </EventData> </Event>
Имя журнала: Microsoft-Windows-Virtual PC/Admin Источник: Microsoft-Windows-Virtual PC Дата: 04.01.2012 18:57:35 Код события: 82 Категория задачи:Отсутствует Уровень: Сведения Ключевые слова: Пользователь: VALsenchenko Компьютер: Senchenko.vale.kem.ru Описание: Выполнена гибернация 'Windows XP Mode'. Xml события: <Event xmlns="http://schemas.microsoft.com/win/2004/08/events/event"> <System> <Provider Name="Microsoft-Windows-Virtual PC" Guid="{A759B4BE-484C-414D-A97D-961D33C31A3D}" /> <EventID>82</EventID> <Version>0</Version> <Level>4</Level> <Task>0</Task> <Opcode>0</Opcode> <Keywords>0x8000000000000000</Keywords> <TimeCreated SystemTime="2012-01-04T11:57:35.324108300Z" /> <EventRecordID>3540</EventRecordID> <Correlation /> <Execution ProcessID="3892" ThreadID="5144" /> <Channel>Microsoft-Windows-Virtual PC/Admin</Channel> <Computer>Senchenko.vale.kem.ru</Computer> <Security UserID="S-1-5-21-2305790447-3834355194-4193811710-1159" /> </System> <EventData> <Data Name="String1">Windows XP Mode</Data> </EventData> </Event>
Восстановление системы не помогло. Создал еще одну виртуалку XP Mode там такая же история. Что делать? Куда копать? На виртуалке АРМ казначейства и еще куча бухгалтерского софта, так что ее восстановление крайне необходимо. Помогите пожалуйста!
Win7 XP mode установить не удается с загадочной ошибкой
попытка установить XPmode на Win7 Professional 64-разрядный SP1, но получение ошибки.
когда я открываю XP mode в первый раз, он переходит в Настройки («Настройка Windows XP Mode для первого использования. «; выберите пароль виртуальной машины и т. д.), затем он проходит через индикатор выполнения почти до конца (99%?). В этот момент я получаю ошибка:
Could not complete Setup. Please try again.
что тут происходит? Я удалил Virtual PC и xpmode и переустановил в нескольких разных заказах, не повезло. Есть ли какой-то файл журнала, который расскажет мне, что происходит? В журнале событий нет ничего, что я могу найти. Как я могу это исправить?
3 ответов
попробуйте установить XPMode после чистой загрузки:
пресс Win + R и выполнить msconfig .
на General tab, выберите Выборочный запуск и снять галочку Загружать элементы автозагрузки.
на услуги tab, check скрыть все службы Microsoft и нажмите отключить все.
клик OK, потом перезагрузка.
Если у вас есть АМД бульдозер ЦП/APU для этого исправления:
Если у Вас установлен многоядерный процессор на базе AMD Bulldozer компьютер под управлением Windows 7, не удается установить Windows XP Режим. Кроме того появляется сообщение об ошибке, подобное тот следование:
«не удалось завершить установку. Попробуйте еще раз.»
удалите все загрузочные компакт-диски или DVD-диски с DVD-диска (виртуального или реального). Виртуальная машина XP Mode может случайно попытаться загрузить ее вместо образа виртуального жесткого диска. Найдено здесь.
Источник
Windows XP Mode





#1

Всем доброго времени суток. Такая проблема — не устанавливается Windows XP Mode в Windows 7 Pro SP1 которая, в свою очередь установлена в VMware player, активирована MAK ключом). Доходит до конца установки — «Не удалось завершить установку. Попробуйте ещё раз». Спасибо.
#2







Пожалуйста Войдите или Зарегистрируйтесь чтобы увидеть скрытый текст
Я надеюсь ты импортируешь в VMware виртуальную машину Windows XP Mode, а не устанавливаешь XP Mode на виртуальную семёрку, через центр обновления (как и на физическую). Чёто мне кажется что ты ставишь в виртуальную, так же как и в физическую (судя по вопросу)
Если надо, могу наваять инструкцию. И напиши модель материнки и процессора, а также ты ставишь Win 7 x64 или х86?
#3

Пожалуйста Войдите или Зарегистрируйтесь чтобы увидеть скрытый текст
Я надеюсь ты импортируешь в VMware виртуальную машину Windows XP Mode, а не .
Да, я пытался установить XP Mode напрямую в VMware, — не получилось, не открылась.
Пожалуйста Войдите или Зарегистрируйтесь чтобы увидеть скрытый текст
Я надеюсь ты импортируешь в VMware виртуальную машину Windows XP Mode, а не устанавливаешь XP Mode на виртуальную семёрку, через центр обновления (как и на физическую). Чёто мне кажется что ты ставишь в виртуальную, так же как и в физическую (судя по вопросу)
Да, ставил на виртуальную как на физическую.
Пожалуйста Войдите или Зарегистрируйтесь чтобы увидеть скрытый текст
. Если надо, могу наваять инструкцию. И напиши модель материнки и процессора.
Да, инструкцию навааяй . Мать — MSI 7309, проц — AMD Athlon 64 X2 Dual Core Processor
Пожалуйста Войдите или Зарегистрируйтесь чтобы увидеть скрытый текст
PS Кстати, ещё почему-то не устанавливается AIK для семёрки, пишет — «Невозможно открыть этот установочный пакет. Обратитесь к поставщику программы чтобы убедиться в правильности этого пакета установщика Windows» .
Сообщение отредактировал shahmatist: 03 Март 2013 — 19:39
#4







ещё почему-то не устанавливается AIK
А попробуй для начала проверить целостность системных файлов. В командной строке с правами администратора запусти:
sfc /scannow
Причём проверь обе машины.
Так же посмотри чтоб часовой пояс и время соответствовали реальному, ну и были одинаковыми в обеих машинах.
Так же в обеих машинах выставь Центр обновления Windows на автоматическое получение обновлений.
Так же пройди проверку подлинности здесь:
Пожалуйста Войдите или Зарегистрируйтесь чтобы увидеть скрытый текст
Напиши результат, а потом дальше продолжим.
p.s. XP Mode конечно ставится и в виртуальную Windows 7. Вот только вопрос зачем? Смысл ставить виртуальную ХР в виртуальную же Win 7.
А вот импортировать ХР Mode на VMware, чтоб ХР отдельно запускался под варей, ещё как то понимаю смысл. Ну ладно, это потом, сначала рихтуем систему.
#5

А попробуй для начала проверить целостность системных файлов. В командной строке с правами администратора запусти:
sfc /scannow
Причём проверь обе машины.
Так же посмотри чтоб часовой пояс и время соответствовали реальному, ну и были одинаковыми в обеих машинах.
Так же в обеих машинах выставь Центр обновления Windows на автоматическое получение обновлений.
Так же пройди проверку подлинности здесь:
Пожалуйста Войдите или Зарегистрируйтесь чтобы увидеть скрытый текст
Напиши результат, а потом дальше продолжим.
p.s. XP Mode конечно ставится и в виртуальную Windows 7. Вот только вопрос зачем? Смысл ставить виртуальную ХР в виртуальную же Win 7.
А вот импортировать ХР Mode на VMware, чтоб ХР отдельно запускался под варей, ещё как то понимаю смысл. Ну ладно, это потом, сначала рихтуем систему.
А вот зачем. Установил восьмёрку, потом, хотел было установить семёрку, но где прочитал, что будут какие-то проблемы .
Проверку подлинности прошёл сразу после активации. Успешно.
Всё остальное тоже в норме.
А как установить mode на VMware напрямую. После попытки открыть vhd тупо висит черный экран с предложением ребута
Сообщение отредактировал shahmatist: 03 Март 2013 — 21:53
#6







Установил восьмёрку, потом, хотел было установить семёрку, но где прочитал, что будут какие-то проблемы
А причём здесь Windows XP Mode? Ну да ладно счас напишу как импортировать.
А ты загляни пока в файл hosts в C:WindowsSystem32driversetc
Может софт какой заблокировал валидацию на 127.0.0.1.
Ведь при установке этих обновлений для виртуализации проверяется валидация компа.
#7

А причём здесь Windows XP Mode? Ну да ладно счас напишу как импортировать.
А ты загляни пока в файл hosts в C:WindowsSystem32driversetc
Может софт какой заблокировал валидацию на 127.0.0.1.
Ведь при установке этих обновлений для виртуализации проверяется валидация компа.
Я ж написал, как только активировал, прошёл проверку подлинности. Hosts — чистый.
А причём здесь Windows XP Mode?
Как это причём? Я имел ввиду, чтобы на реальную семёрку поставить mode.
Сообщение отредактировал shahmatist: 03 Март 2013 — 22:01
#8







Импортируем Windows XP Mode.
В BIOS я надеюсь все галочки поставил для виртуализации?
1. Сначала нужно установить и запустить Windows XP Mode на физической Windows 7
Пожалуйста Войдите или Зарегистрируйтесь чтобы увидеть скрытый текст
2. Заработала XP Mode на физической, хорошо — закрываешь её.
Пожалуйста Войдите или Зарегистрируйтесь чтобы увидеть скрытый текст
и устанавливаешь его в режиме Client — Server installation. Запускать его не нужно.
Пожалуйста Войдите или Зарегистрируйтесь чтобы увидеть скрытый текст
3. Запускаешь VMware Player и импортируешь Windows XP Mode, путь к vhd только проверь, чтоб соответствовал установленой ХР mode в физической:
Пожалуйста Войдите или Зарегистрируйтесь чтобы увидеть скрытый текст
Вот и всё. И имеешь отдельную ХР mode под vmware:
Пожалуйста Войдите или Зарегистрируйтесь чтобы увидеть скрытый текст
Бл. Прочитал ещё раз всю тему с начала до конца и берут меня сомнения. Вопросы:
1. Физическая у тебя Win 7 или Win 8. Тема то глобальная посвящена Windows 7!
Так тебе надо что, точнее плиз, что в чём стоит и что надо? Запутала эта фраза твоя:
«Установил восьмёрку, потом, хотел было установить семёрку, но где прочитал, что будут какие-то проблемы»
2. Поэтому повтою и второй вопрос: Для каких целей XP Mode?
При установке AIK как и XP Mode проходит проверка подлинности, причём насколько помню, углублённая проверка! Надо поискать будет ссылку с описанием, давно это было.
Может и не проходишь углубленную проверку, может Office у тебя активирован активатором и не дает пройти углубленную проверку.
Сообщение отредактировал veremi1: 03 Март 2013 — 22:57
#9

В BIOS я надеюсь все галочки поставил для виртуализации?
С этого места поподробней
В BIOS я надеюсь все галочки поставил для виртуализации?
1. Сначала нужно установить и запустить Windows XP Mode на физической Windows 7
Пожалуйста Войдите или Зарегистрируйтесь чтобы увидеть скрытый текст
2. Заработала XP Mode на физической, хорошо — закрываешь её.
Пожалуйста Войдите или Зарегистрируйтесь чтобы увидеть скрытый текст
и устанавливаешь его в режиме Client — Server installation. Запускать его не нужно.
Пожалуйста Войдите или Зарегистрируйтесь чтобы увидеть скрытый текст
3. Запускаешь VMware Player и импортируешь Windows XP Mode, путь к vhd только проверь, чтоб соответствовал установленой ХР mode в физической:
Пожалуйста Войдите или Зарегистрируйтесь чтобы увидеть скрытый текст
Вот и всё. И имеешь отдельную ХР mode под vmware:
Пожалуйста Войдите или Зарегистрируйтесь чтобы увидеть скрытый текст
Бл. Прочитал ещё раз всю тему с начала до конца и берут меня сомнения. Вопросы:
1. Физическая у тебя Win 7 или Win 8. Тема то глобальная посвящена Windows 7!
Так тебе надо что, точнее плиз, что в чём стоит и что надо? Запутала эта фраза твоя:
«Установил восьмёрку, потом, хотел было установить семёрку, но где прочитал, что будут какие-то проблемы»
2. Поэтому повтою и второй вопрос: Для каких целей XP Mode?
При установке AIK как и XP Mode проходит проверка подлинности, причём насколько помню, углублённая проверка! Надо поискать будет ссылку с описанием, давно это было.
Может и не проходишь углубленную проверку, может Office у тебя активирован активатором и не дает пройти углубленную проверку.
Физическая Windows 8.
XP Mode — побаловацца
Нет, офис активирован нормально.
Тема то глобальная посвящена Windows 7!
Ну и? XP Mode та относится к Windows 7.
Всё, я спать, завтра рано вставать
Сообщение отредактировал shahmatist: 04 Март 2013 — 00:10
#10







Пипец, что ещё написать?! Подразумевалось же, что физическая Windows 7. Вот тебе сухой остаток:
1. Твоя материнка похоже не поддерживает аппаратную виртуализацию. Инструкции нет нормальной на твою материнку, поэтому сужу по чипсету. Ну и нет никаких опций виртуализации в твоём BIOS.
2. Поэтому «скажи спасибо», что Windows 8 на твоей материнке подняла VMware!
3. Windows 8 не поддерживает на прямую ни режим виртуализации XP Mode, ни Virtual PC, поэтому по той инструкции не получится само собой.
4. Проще всего по моему тебе в VMware Player установить полноценную виртуальную машину Windows ХР, а не XP Mode.
И баловацца в полноценной виртуальной ХР, тем более, что там той ХР — гигабайта 4 откусит от hdd.
Ну и не забывай на виртуальную Windows ХР устанавливать так же VMware Tools.
#11

Спасибо. По Windows XP Mode вопрос закрыт.
А по AIK вопрос открытый. Задавал вопрос на Microsoft Answers, они меня послали
Пожалуйста Войдите или Зарегистрируйтесь чтобы увидеть скрытый текст
Пожалуйста Войдите или Зарегистрируйтесь чтобы увидеть скрытый текст
Что делать? Или может как-нибудь можно без него обойтись?
#12







Я не спец в сборках, но давай попробуем и первый вопрос сразу чтоб потом не было недопониманий:
1. У тебя ж физическая Windows 8, а спрашиваешь ты о AIK для Windows 7. Или ты на другом компе разварачиваешь AIK ?
#13

Да, физическая Windows 8. Разворачиваю AIK опять на виртуалке . И вообще как установить Windows 7 после установки Windows 8 чтобы не было проблем. Без этой виртуалки
#14







Да, физическая Windows 8. Разворачиваю AIK опять на виртуалке
Не, я пас. Это опять какие-то танцы получаются.
А побаловацца-поучится. Делай образ системы штатно, чтоб восстановится можно было. И создавай свои дистрибутивы в реальной среде, а на работоспособность проверяй в виртуальной, в vmware.
как установить Windows 7 после установки Windows 8 чтобы не было проблем
Да на старых материнках вообще без проблем, там нет EFI и всех этих прибамбасов с безопасностью.
А чтоб железобетонно с активацией было, SLIC 2.1 в BIOS и активировать штатно, сертификатом и ключом.
Так на ихних фабриках предустановленные (ОЕМ) семёрки активируют. Не вопрос, могу наваять комплект для активации семёрки.
Ну а так же ведь можешь пособирать дистрибутивы и восьмёрочные, на своей текущей восьмерке. Вроде всё есть для этого, народ собирает потихоньку. Какая разница, на чем тренироваться тебе, на восьмерке вроде перспективней. хотя х.з не задумывался.
#15

Ну а так же ведь можешь пособирать дистрибутивы и восьмёрочные, на своей текущей восьмерке. Вроде всё есть для этого, народ собирает потихоньку. Какая разница, на чем тренироваться тебе, на восьмерке вроде перспективней. хотя х.з не задумывался.
А что есть? Вроде для 8 AIK ещё не выпустили, или я чего-то незнаю?
Да на старых материнках вообще без проблем, там нет EFI и всех этих прибамбасов с безопасностью.
Ну тогда установлю 7. Только вот ссылочку бы мне на оригинал Ultimate x64, а то у меня только x86.
А чтоб железобетонно с активацией было, SLIC 2.1 в BIOS и активировать штатно, сертификатом и ключом.
Так на ихних фабриках предустановленные (ОЕМ) семёрки активируют. Не вопрос, могу наваять комплект для активации семёрки.
Да, наваяй, только желательно без кряков . Какой-нибудь там сценарий готовый как я понял.
Так на ихних фабриках предустановленные (ОЕМ) семёрки активируют
Ппц, как дядя Билл мог так облажаться!?
Сообщение отредактировал shahmatist: 05 Март 2013 — 13:45
Источник
Режим Windows XP (XP Mode) предназначен для решения проблем с совместимостью программ, созданных для более ранних версий Windows. Этот режим имеется в старших версиях Windows 7 и дает возможность запускать старое программное обеспечение для Windows XP прямо на рабочем столе Windows 7. А теперь попробуем выяснить, что же такое XP Mode и как он работает на самом деле.
Что такое XP Mode?
Когда-то давно существовала компания Connectix, которая была известна своими разработками в области виртуализации. В 2003 году компания Microsoft приобрела Connectix со всеми потрохами разработками, и через некоторое время выпустила для всех пользователей Windows приложение для виртуализации — Microsoft Virtual PC 2007. Virtual PC был абсолютно бесплатен, и, хоть и уступал в функциональности тому-же VMware Workstation, для целей настольной виртуализации его возможностей хватало вполне.
Так вот, Windows XP Mode является попросту виртуальной машиной с Windows XP, работающей под новейшей версией Virtual PC, который называется теперь Windows Virtual PC и заточен под работу исключительно с Windows 7. Режим Windows XP использует полную установку Windows XP Professional Service Pack 3 с включенными компонентами интеграции.
Таким образом, XP Mode состоит из:
- Windows Virtual PC, поставляющегося теперь в виде апдейта (KB958559);
- сжатого VHD-файла, который содержит предварительно настроенную копию Windows XP SP3.
Перед установкой
XP Mode доступен только для Windows 7 Professional, Corporate и Ultimate. Хотя Windows Virtual PC можно установить на любую версию Windows 7 (кроме Starter), но при этом будут недоступны такие возможности как компоненты интеграции и виртуальные приложения.
Начиная с Service Pack 1 для работы XP Mode аппаратная поддержка виртуализации не обязательна. Тем не менее, перед началом использования XP Mode желательно выяснить, поддерживает ли ваш процессор технологию аппаратной виртуализации (Intel VT-x/AMD-V). Сделать это можно с помощью любой диагностической утилиты, например CPU-Z.
Для использования XP Mode рекомендуется иметь в системе не менее 2 Гб ОЗУ, иначе могут возникнуть проблемы при установке. Также должно быть свободное место на жестком диске (5-10 Гб).
Установка XP Mode
Идем на сайт Microsoft в раздел, посвященный Virtual PC и XP Mode. На странице загрузки указываем версию операционной системы и язык установки, после чего нам предлагается скачать три файла. Первый — это образ Windows XP, второй — Windows Virtual PC, а третий — апдейт, позволяющий Virtual PC работать на машинах без поддержки аппаратной виртуализации. При наличии установленного SP1 этот апдейт ставить не надо, так как он входит в его состав.
Проходим проверку на подлинность ОС (без нее никак), загружаем файлы и приступаем к установке. Первым, конечно, устанавливается Virtual PC.
Установив Virtual PC перезагружаем компьютер и запускаем установку XP Mode.
Указываем путь для установки базового образа, из которого затем будет создаваться виртуальная машина.
И жмем готово. Галочку на пункте «Запустить Windows XP Mode» лучше оставить.
Далее соглашаемся с лицензионным соглашением (можно даже его прочитать).
И указываем путь для установки уже самой виртуальной машины с Windows XP, а также учетные данные для доступа к ней. Хотя для работы они не понадобятся, на всякий случай рекомендуется их запомнить.
Далее идет настройка обновлений для виртуальной машины. Можно сразу включить автоматическое обновление, а можно сделать это уже после установки.
В следующем окне читаем предупреждение о совместном доступе к дискам и жмем на кнопку «Начать установку» (интересно, что мы делали до этого?).
А дальше просто наблюдаем за процессом. Он хоть и довольно длительный, вмешательства не требует.
Вот наконец установка завершена и в нашем распоряжении виртуальная машина с установленной Windows XP.
Настройка ВМ
Изменим настройки виртуальной машины. Для этого ее надо остановить. Что интересно, в системе нет кнопки «Выключить», а при закрытии машина уходит в сон, поэтому воспользуемся сочетанием клавиш Ctrl+Alt+Del.
Выключив машину идем в меню «Пуск» — «Windows Virtual PC» — «Управление виртуальными машинами». Открываем панель управления Virtual PC, выбираем нашу машину и открываем ее параметры. Вот те, что заслуживают отдельного внимания:
Память — изменение количества оперативной памяти, выделяемое виртуальной машине (по умолчанию 256Мб).
Жесткий диск — настройка параметров виртуального жесткого диска. Диск можно сжать, преобразовать в из динамического в фиксированный или объединить.
Как видно из рисунка, наша виртуальная машина XP Mode состоит из двух VHD-файлов. Первый — родительский диск, который содержит ядро системы и остается без изменений. Второй — разностный, он содержит только набор изменений по сравнению с родительским диском. Их можно объединить в один файл, что облегчит обслуживание и ускорит работу системы.
Диски отката — при их включении все изменения записываются в отдельный файл. Затем можно либо их применить, либо откатить назад. Очень удобно при тестировании различных приложений.
Сеть — настройки виртуального сетевого адаптера. Есть 3 варианта настройки:
- NAT (используется по умолчанию). У машины есть доступ к внешней сети, к ней самой доступа снаружи нет;
- Адаптер рабочего стола — используется сетевой адаптер основной системы. При этом виртуальная машина становится видна в сети;
- Внутренняя сеть — вообще нет доступа наружу.
Компоненты интеграции — обеспечивают виртуальной машине доступ к физическим ресурсам (принтеры, жесткие диски и т.д.).
Автоматическая публикация приложений — любое приложение, установленное на виртуальную машину, автоматически становится доступным в основной системе, в меню Пуск. Это та самая возможность, из за которой и стоит использовать XP Mode.
Закрыть — действие при закрытии окна. Можно выбрать одно из трех — гибернация, завершение работы или выключение. А можно сделать так, чтобы при закрытии можно было сделать выбор действия вручную. Кстати, завершение работы и выключение — это не одно и то-же. Завершение работы эквивалентно штатному выключению через меню Пуск, а выключение — отключению питания.
Использование XP Mode
Теперь устанавливаем проблемное приложение на ВМ (я в целях тестирования установил Notepad++), после чего ее можно выключить.
Теперь идем в меню «Пуск» — «Windows Virtual PC» — «Приложения Windows XP Mode» , находим там установленный Notepad++
И запускаем его. Надо сказать что первый запуск занимает довольно много времени, ведь сначала запускается виртуальная машина, а уже потом приложение. После старта ВМ остается работать в бэкграунде и во второй раз виртуальное приложение запускается гораздо быстрее.
И несколько моментов, которые стоит учесть при использовании Windows XP Mode:
- запущенная виртуальная машина потребляет реальные ресурсы, что скажется на быстродействии основной системы;
- виртуальная машина требует обслуживания — на нее нужно установить антивирус, ее нужно обновлять и т.д. Кстати, поддержка для Windows XP SP3 заканчивается 8 апреля 2014 года, после чего обновления выпускаться не будут;
- Virtual PC не поддерживает виртуальный доступ к физическим видеокартам. Другими словами, в режиме Windows XP нет аппаратного 3D-ускорения, поэтому 3D-приложения работать не будут.




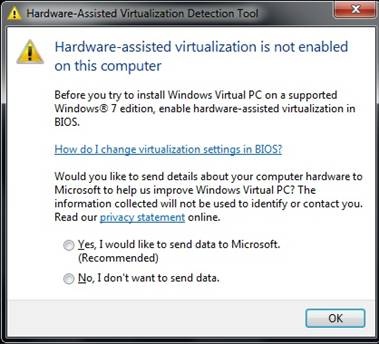 Чтобы включить эту функцию в
Чтобы включить эту функцию в 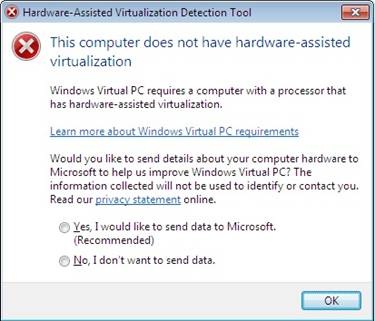 Важно, рекомендуем установить это обновление только в том случае, если процессор не поддерживает
Важно, рекомендуем установить это обновление только в том случае, если процессор не поддерживает