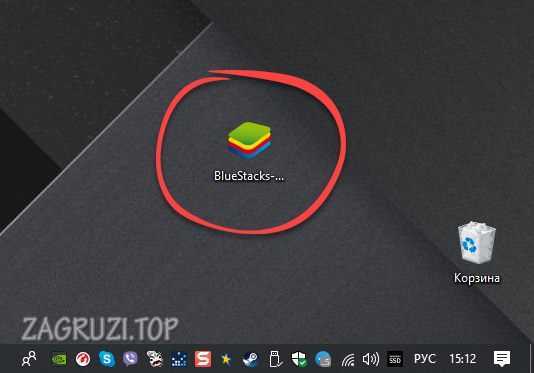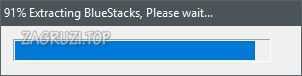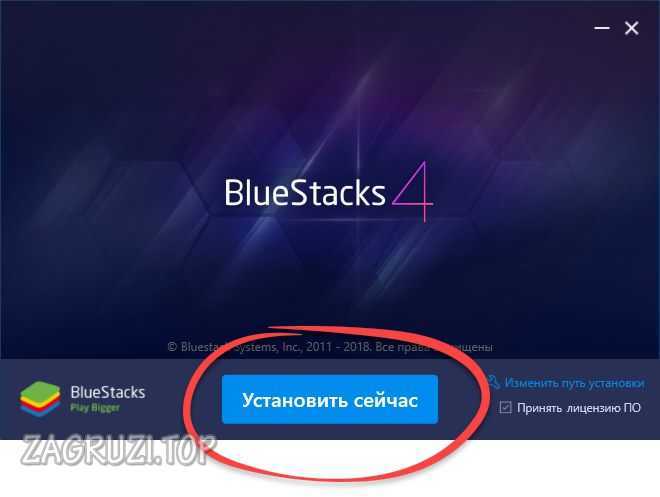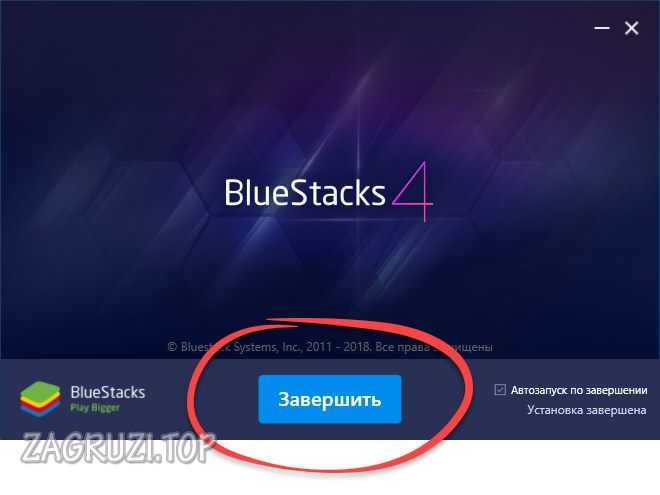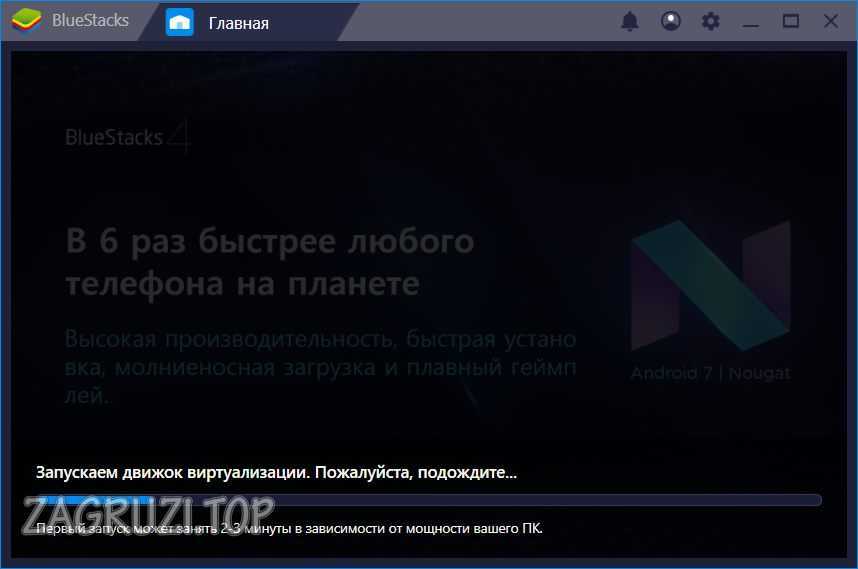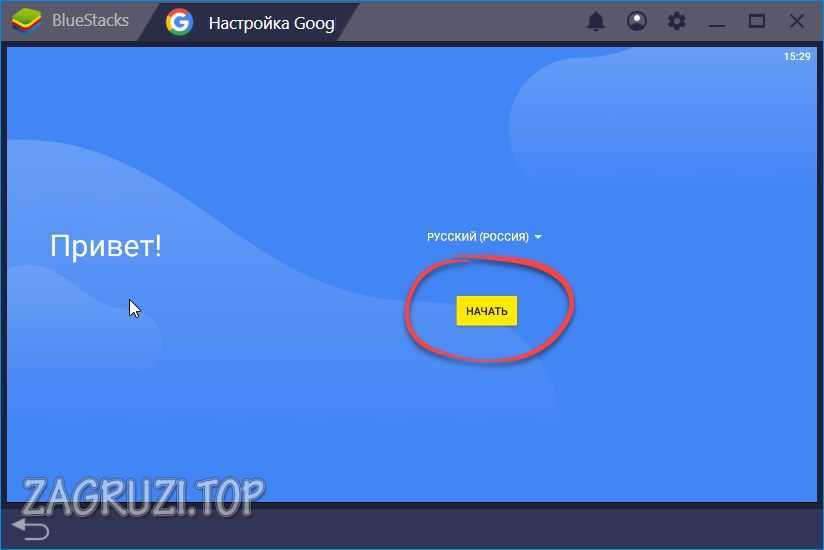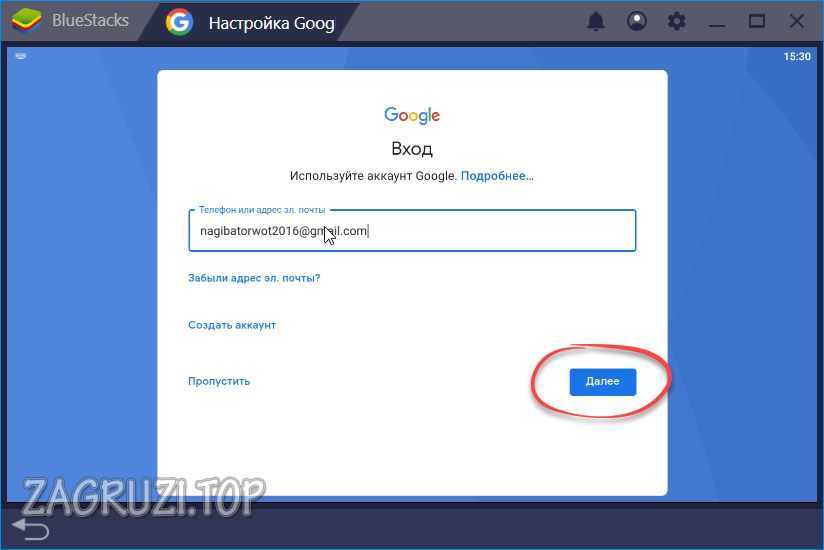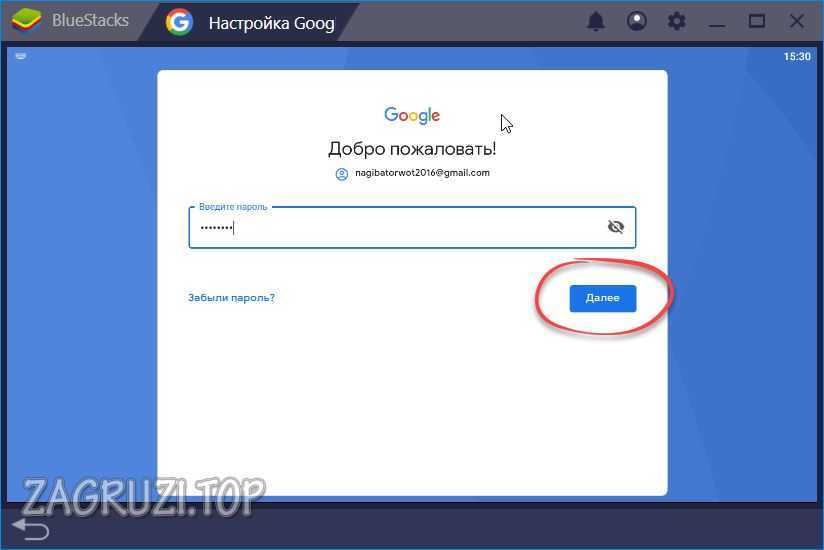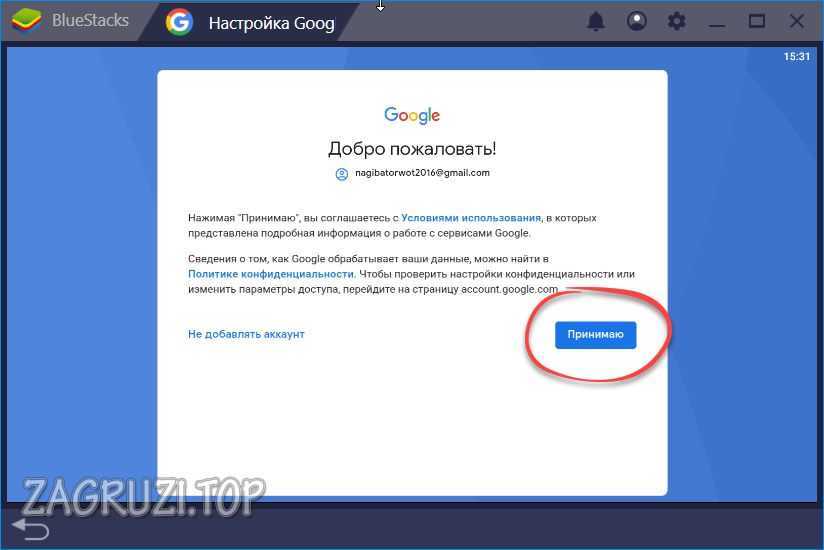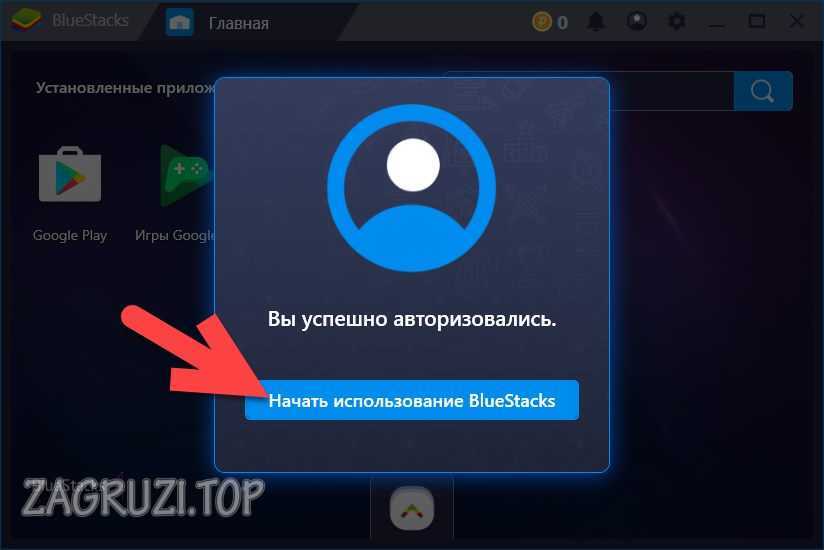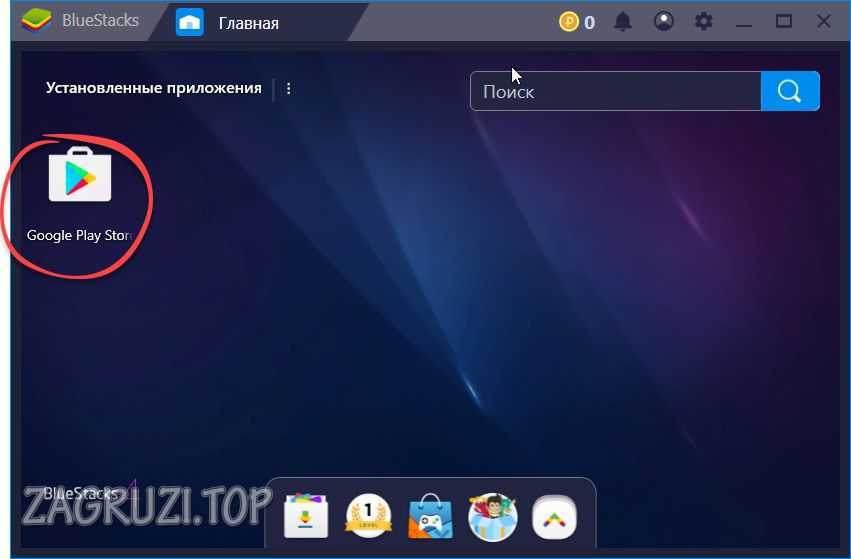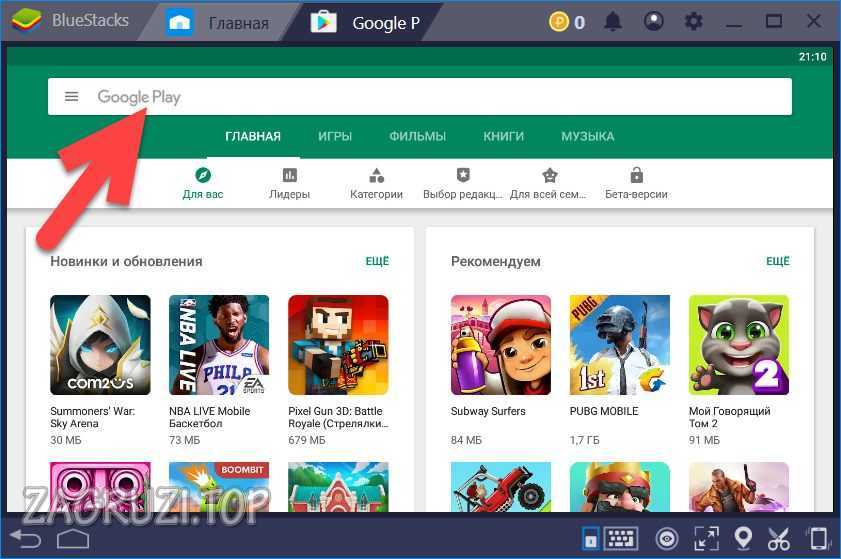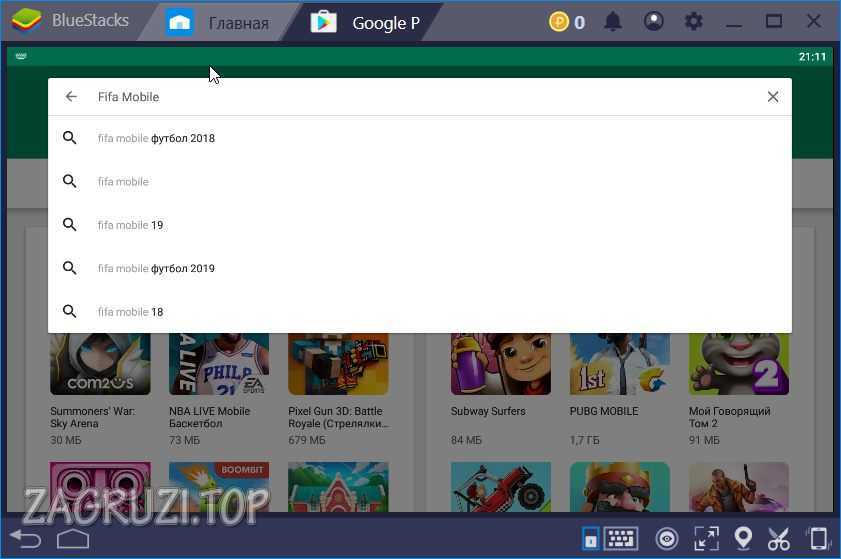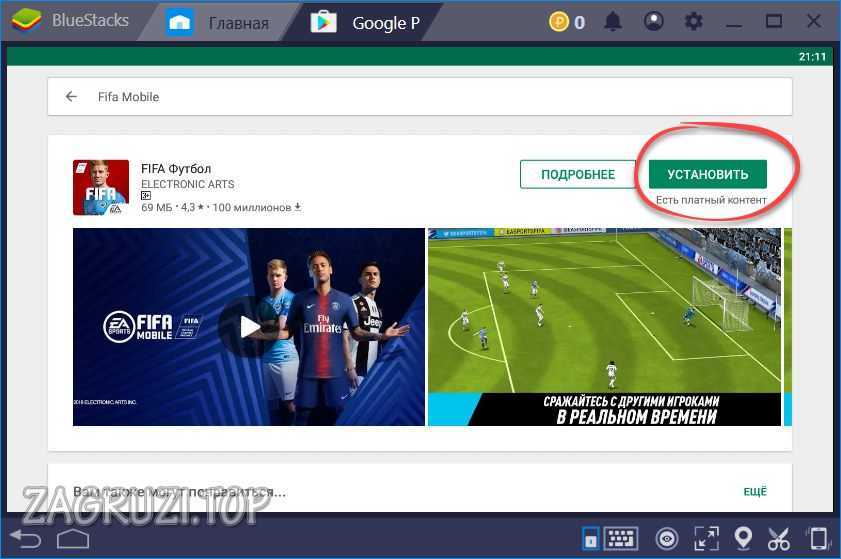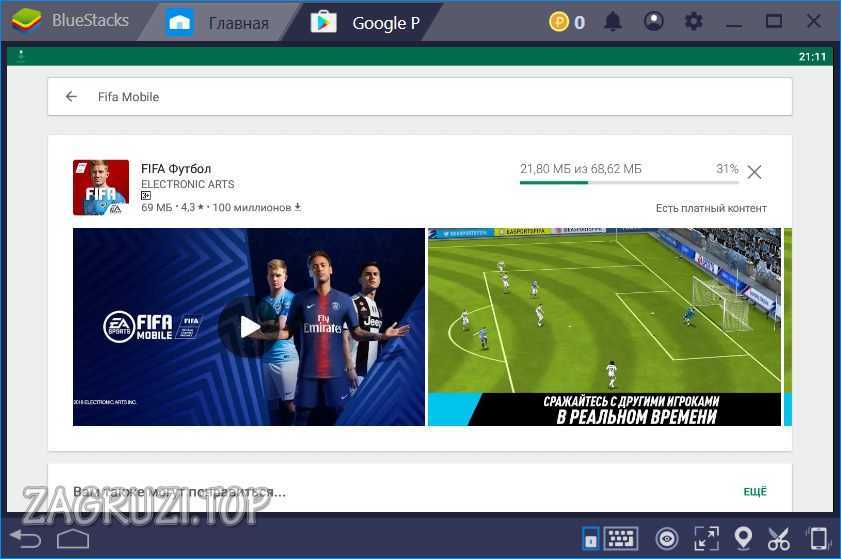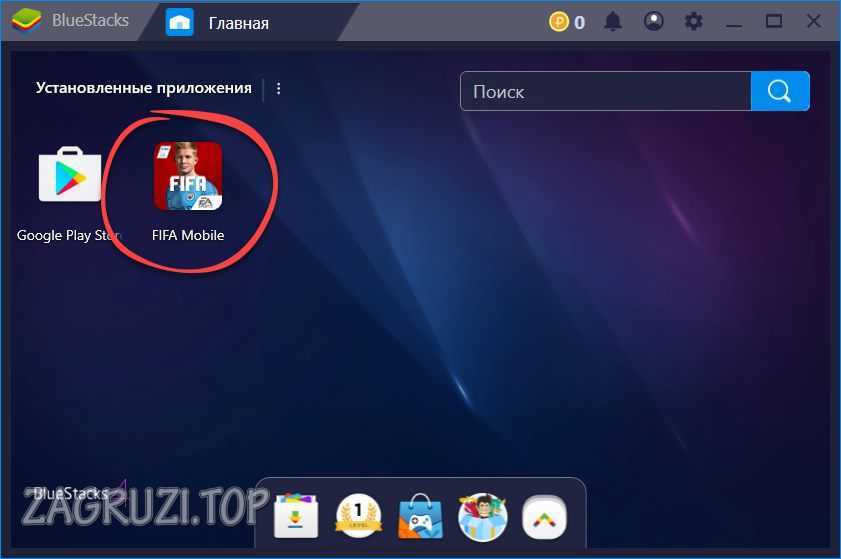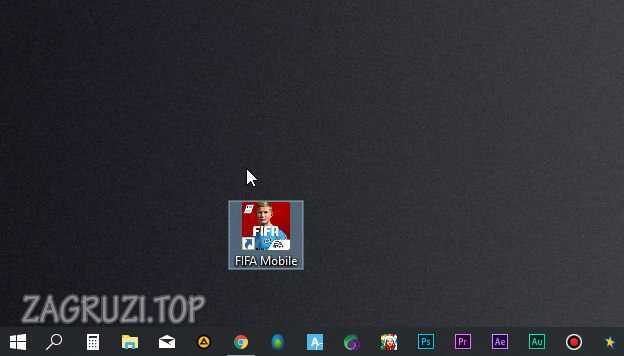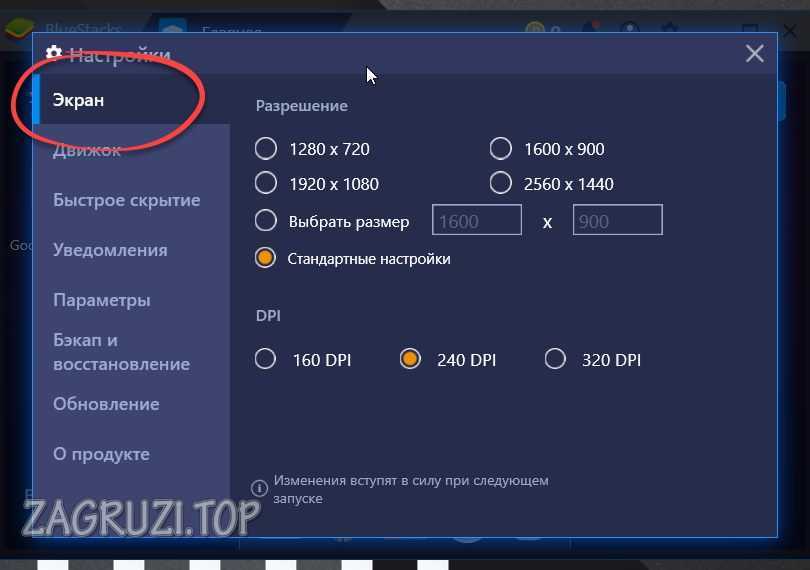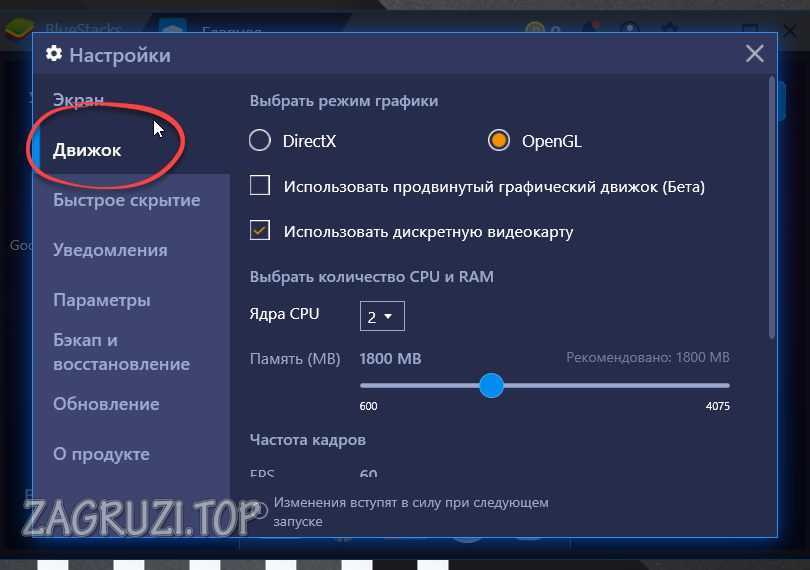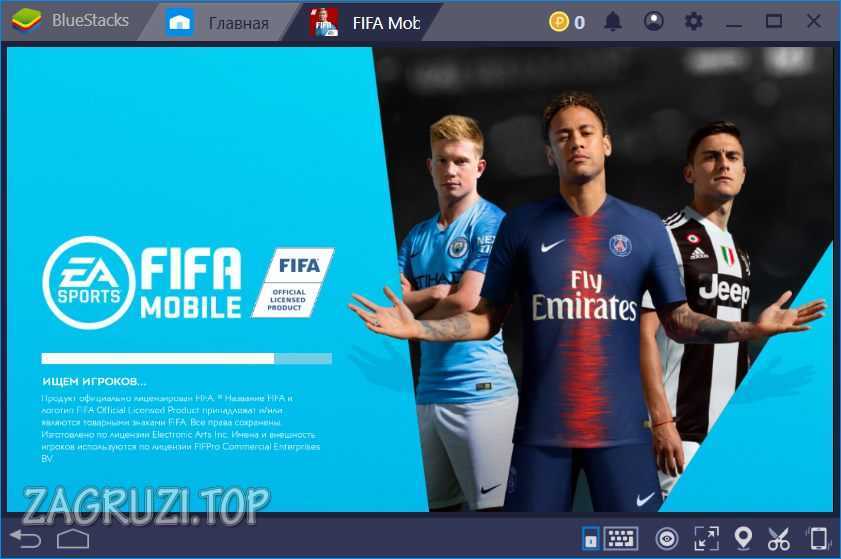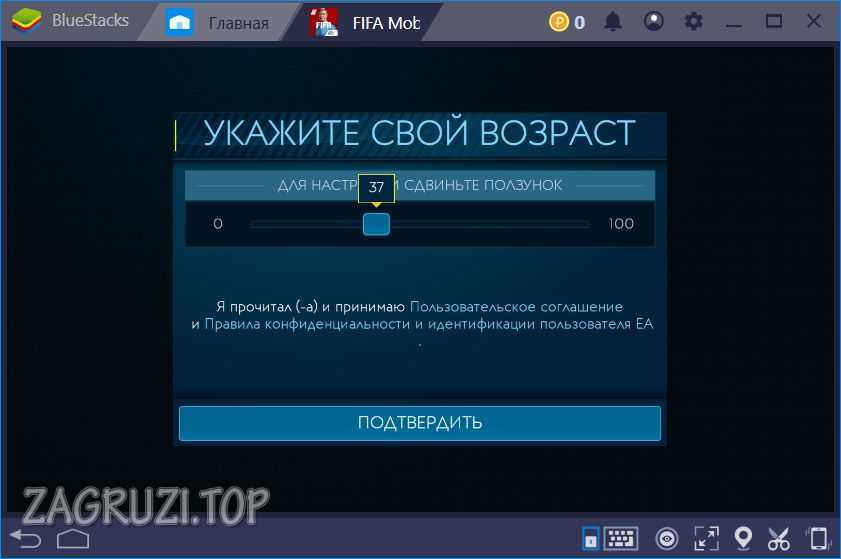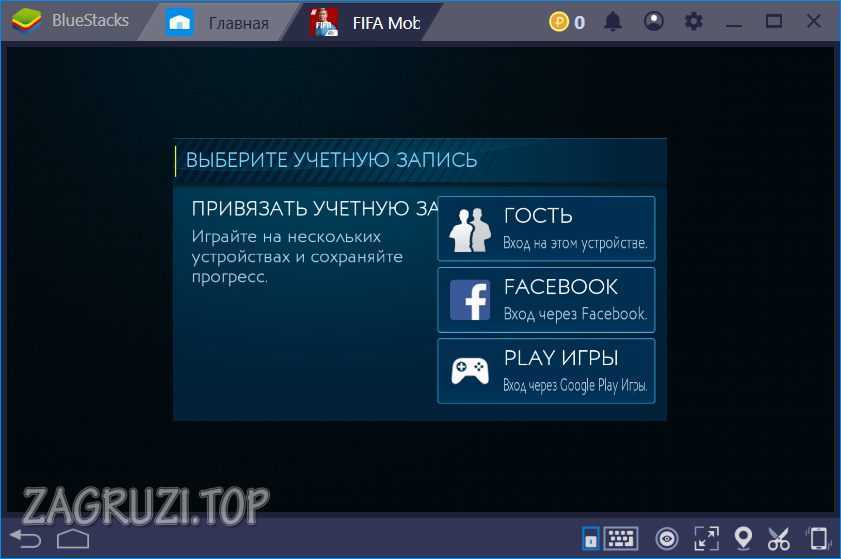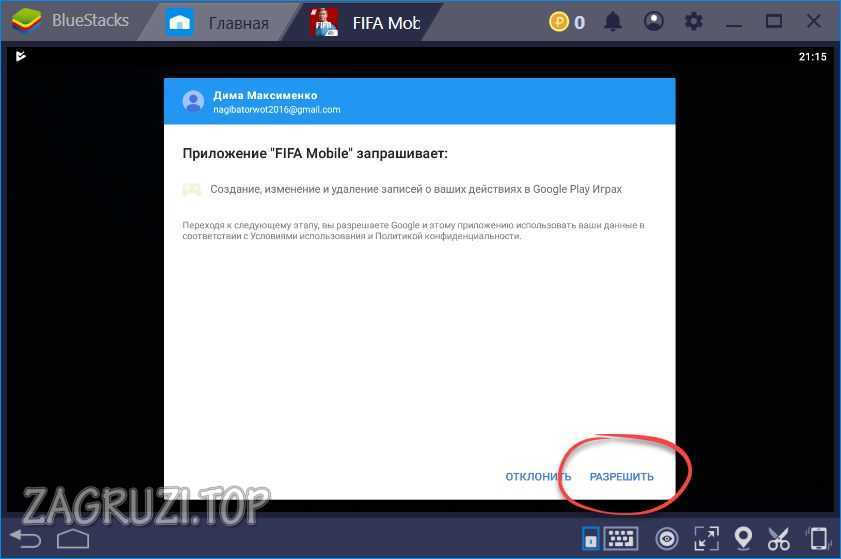Если у вас в игре по интернету после загрузки игры черный экран, или игра вылетает с ошибкой «Соединение разорвано», необходимо удалить драйвера на геймпад (или отключить его). Так же можно добавить в файл
….FIFA10datainputdevdata.dat и в ….AdminDocumentsFIFA 10userdevdata.dat следующее
[NAME DEINES PADS|NAME DEINES PADS|NAME DEINES PADS]
DEADZONES=0.3,0.3,0.3,0.3
5|24|3,5|25|4,2|26|5,2|27|6,1|22|5,1|23|6,0|20|3,0|21|4,0|18|21,0|19|22,0|16|19,0|17|20,0|1|2,1|3|2,2|0|2,3|2|2,4|11|2,5|14|2,6|10|2,7|13|2,9|9|2,8|8|2,10|12|2,11|15|2,2|4|2,0|5|2,3|6|2,4|7|2
5|24|3,5|25|4,2|26|5,2|27|6,1|22|5,1|23|6,0|20|3,0|21|4,0|18|21,0|19|22,0|16|19,0|17|20,0|0|2,1|1|2,2|2|2,3|3|2,4|11|2,5|14|2,6|10|2,7|13|2,9|9|2,8|8|2,10|12|2,11|15|2,2|4|2,0|5|2,3|6|2,4|7|2
5|24|3,5|25|4,2|26|5,2|27|6,1|22|5,1|23|6,0|20|3,0|21|4,0|18|21,0|19|22,0|16|19,0|17|20,0|0|2,1|1|2,2|2|2,3|3|2,4|11|2,5|14|2,6|10|2,7|13|2,9|9|2,8|8|2,10|12|2,11|15|2,2|4|2,0|5|2,3|6|2,4|7|2
5590040884088|-293589056|5590040884
[NAME DEINES PADS|NAME DEINES PADS|NAME DEINES PADS] — тут имя геймпада к примеру
[Speed Link SL-6535|Speed-Link SL-6535|Speed-Link SL-6535 USB Pad]
При игре на Speedlink StrikeForce 2 SL6535 для нормальной игры в интернете просто замените файл
FIFA10datainputdevdata.dat на мой
Ошибки DirectX в FIFA случаются довольно часто. И ничего удивительного в этом нет. Ведь данная игрушка была разработана компанией Electronic Arts. Неизвестно, что эти ребята делают со своими поделками, но ошибки с библиотеками у них случаются регулярно. Причем всегда разные. Вот что интереснее всего. Естественно, пользователям такое положение вещей не нравится. Поэтому они стараются как-то избавиться от багов раз и навсегда. Вот только не получается.
Содержание
- Доступные решения
- Обновление драйверов
- Откат драйверов
- Поиск и удаление различного вредоносного ПО
- Восстановление поврежденных файлов
- Отключение защиты ОС
- Заключение
Доступные решения
В данном материале мы расскажем о самых распространенных ошибках, которые случаются при попытке поиграть в замечательный спортивный симулятор FIFA. Это самая глючная игрушка от ЕА из всех существующих.
Ошибок в процессе игры появляется довольно много. Поэтому нужно знать все о том, как им противостоять. Мы попробуем рассказать вам о том, как бороться с самыми распространенными ошибками данного «шедевра». Начнем с самого простого.
Обновление драйверов
Если в процессе игры вы увидели ошибку «DirectX function device CreateBuffer» в FIFA, то налицо проблема с драйверами графического адаптера. Есть вероятность, что они устарели и не могут нормально работать с актуальной версией Директ Икс. Такое случается довольно часто. И не только в игрушках от ЕА.
Поэтому драйвера нужно обновить. Можно, конечно, скачать актуальную версию на официальном сайте и установить ее вручную. Но гораздо проще и безопаснее использовать для этих целей встроенные инструменты ОС Windows. Вот, что нужно делать для того, чтобы обновить драйверы с помощью ОС:
- Щелкаем по кнопке «Пуск» правой кнопкой мыши и дожидаемся появления контекстного меню.
- В меню ищем «Диспетчер устройств» и нажимаем на этот пункт.
- Появится окно со списком установленного оборудования. Ищем «Видеоадаптеры» и щелкаем по данной записи.
- Находим имя своей видеокарты и щелкаем по нему правой кнопкой мыши.
- В контекстном меню выбираем «Обновить…».
- Запустится мастер обновления. Необходимо щелкнуть по кнопке автоматического поиска.
После нажатия на данную кнопку начнется скачивание драйвера и его установка. Все будет происходить в полностью автоматическом режиме. Как только процесс будет завершен, нужно будет перезагрузить компьютер. И только после рестарта можно будет проверять работоспособность игрушки. Если все так же, то стоит обратить внимание на следующий пункт.
Откат драйверов
Если предыдущий способ не помог, то, возможно, все наоборот: новые версии драйверов имеют какой-то баг, не дающий игре работать нормально с библиотеками DirectX. Это тоже часто случается. Особенно, если видеокарта довольно старая. Такая проблема возникает у многих пользователей. И поэтому нужно знать, как с ней бороться.
Единственный выход: откат драйверов до предыдущей версии. Или же именно до той версии, которая была инсталлирована самой операционной системой. Для отката нужно будет воспользоваться инструментами Windows. Никаких дополнительных программ устанавливать не надо. Вот что нужно сделать.
- Вновь открываем окно Диспетчера устройств.
- Вы увидите окно со списком всего установленного оборудования. Нужно найти «Видеоадаптеры».
- Теперь необходимо найти имя нашей видеокарты и кликнуть по ней правой кнопкой мыши.
- В появившемся меню просто выбираем «Свойства».
- Перемещаемся на вкладку «Драйвер».
- Нажимаем на кнопку «Откатить».
- Подтверждаем действие путем нажатия на кнопку «ОК».
После отката драйвера нужно обязательно перезагрузить компьютер. Иначе сделанные изменения не будут учтены. Только после рестарта можно проверять работоспособность нашей любимой игрушки. Если способ не помог, то у нас есть еще несколько вариантов, которые стоит попробовать. Возможно, они подойдут.
Поиск и удаление различного вредоносного ПО
Если появляется ошибка типа «DirectX function adapter EnumOutputs» в FIFA 18, то высока вероятность того, что на компьютере присутствуют вирусы. Они могут негативно влиять как на саму игрушку, так и на библиотеки вместе с драйверами. Возможны и более серьезные последствия. Вся система может работать нестабильно.
Для поиска и устранения вредоносных объектов могут использоваться различные антивирусные программы: Kaspersky, ESET, Avast и т. д. Выбирайте все на свое усмотрение.
А мы рассмотрим инструкции на примере популярного и бесплатного ESET Smart Security:
- Перейдите к главному меню антивируса.
- В правом столбце щелкаем «Сканирование ПК».
- Затем выбираем пункт «Выборочное…».
- Теперь нужно выбрать объекты для проверки. Нужно отметить галочками все разделы жесткого диска, оперативную память и загрузочный сектор.
- Щелкаем ЛКМ на кнопку пуска.
Сканирование будет происходить в автоматическом режиме. Оно может занять довольно продолжительное время. В зависимости от размера жесткого диска и количества файлов на нем. После проверки нужно перезапустить компьютер и только потом пробовать запускать ту или иную игрушку. Только после рестарта будут применены изменения.
Восстановление поврежденных файлов
Если на компьютере находились вирусы, то они могли существенно повредить файлы операционной системы, которые необходимы для нормального функционирования тех или иных программ. Высока вероятность того, что были также повреждены файлы, потребные для работы компонентов DirectX или самой игры.
Приятного в этом мало. Однако есть возможность восстановить нужные файлы без применения радикальных способов (вроде переустановки Windows). Для реставрации файловой системы мы будем использовать компоненты ОС. А конкретнее – командную строку. Бояться ее не стоит, так как вот подробная инструкция по ее использованию:
- Открываем меню «Пуск» при помощи соответствующей кнопки в панели задач.
- Далее щелкаем по папке «Служебные – Windows».
- Находим пункт «Командная строка» и кликаем по нему правой кнопкой мыши.
- Появится меню, в котором нужно выбрать «Дополнительно» и затем – «Запуск от имени администратора». Название пунктов может несколько различаться.
- В главном окне консоли вводим sfc /scannow и жмем на кнопку Enter.

Отключение защиты ОС
Если возникает «DirectX error» в FIFA 19, то такое поведение может быть также связано с работой антивируса или системного брандмауэра. Эти программы любят блокировать все подряд. Даже несмотря на то, что перед ними вовсе не вредоносный объект. Вероятно, они блокируют и некоторые компоненты библиотек DirectX.
Самым правильным шагом будет временное отключение защиты. Причем как системной, так и сторонней. Только тогда можно будет понять, влияют ли программы, созданные для безопасности ОС на работу игры и DirectX. И сейчас мы расскажем все о том, как временно отключить пресловутую защиту:
- Открываем главное окно Панели управления. Удобнее всего это сделать через поиск в меню «Пуск».
- Переключаемся на отображение значками.
- Кликаем по пункту «Администрирование».
- Открываем язык под названием «Службы».
- В отобразившемся списке открываем пункт «Брандмауэр Защитника Windows». Он может называться несколько иначе.
- В следующем окошке нажимаем на «Остановить» и в графе «Тип запуска» выбираем «Отключена».
- Жмем на кнопку «Применить», а потом закрываем окошко настроек.
Вот так мы поработали с брандмауэром. Гораздо проще отключить его полностью, чем копаться в его многочисленных правилах и настройках. Теперь перейдем к антивирусу. В качестве примера рассмотрим программу Smart Security от компании ESET. Она является весьма популярным продуктом и тоже любит блокировать все подряд.
Инструкция по настройки:
- Щелкаем ПКМ по значку антивируса в трее.
- В появившемся меню щелкаем по пункту «Временно отключить защиту».
- Появится окошко, в котором нужно выбрать продолжительность отключения. Выставляем в соответствующей графе «до следующей перезагрузки» и жмем «ОК».
- Затем снова щелкаем по иконке антивируса и выбираем уже «Временно отключить файервол».
- Аналогичным образом деактивируем его до перезагрузки ПК.
После отключения всех защитных функций операционной системы можно приступать к тестированию работоспособности футбольного симулятора. Если ошибок больше не будет, то все дело было именно в блокировке. Придется править настройки антивируса и брандмауэра. Ведь защиту возвращать все равно придется.
Заключение
В данном материале мы поговорили о том, что делать, если появляется ошибка DirectX при запуске игры FIFA от компании Electronic Arts. Вообще, проблема носит массовый характер. Но у нее есть способы решения. Правда, в некоторых случаях придется перебрать их все, поскольку причины для появления ошибок могут быть разными.
Чаще всего помогает метод с обновлением драйверов или их откатом. Нестабильные драйверы – первая причина ошибок. Но даже если первые способы не помогли, то можно попробовать альтернативные. В них ничего сложного нет, ведь мы предоставили подробные инструкции, рассказывающие о том, как и что делать.
Содержание
- Методы включения аппаратного ускорения в Windows 10
- Способ 1: Редактор реестра
- Способ 2: Пакет SDK
- Способ 3: Обновление библиотек DirectX
- Способ 4: Обновление драйверов видеокарты
- Способ 5: Обновление системы
- FIFA Manager 13 не запускается, вылетает — решение любых технических и геймплейных проблем.
- Игра не запускается
- Игра тормозит и лагает
- Проблемы с модами
- Ошибки загрузки/обновления
- Вопросы по прохождению
Методы включения аппаратного ускорения в Windows 10
Способ 1: Редактор реестра
Посредством утилиты «Редактор реестр» в Windows 10 можно изменить многое, в том числе и переключить состояние аппаратного ускорения. Для этого необходимо выполнить следующий ряд действий:
- Откройте меню «Пуск» и прокрутите левую его часть в самый низ. Найдите и откройте папку «Средства администрирования». Из неё запустите утилиту «Редактор реестра».
В левой половине окна вы обнаружите древовидную систему папок. С её помощью вам нужно пройти по указанному пути:
В директории «Avalon.Graphics» вы найдёте ключ «DisableHWAcceleration». В случае, если таковой будет отсутствовать, создайте его. Для этого кликните правой кнопкой мыши, наведите курсор на единственную строку «Создать», а затем выберите пункт «Параметр DWORD (32 бита)».
После этого откройте файл «DisableHWAcceleration». Для включения аппаратного ускорения необходимо присвоить ему значение 0. Затем нажать кнопку «OK» в этом же окне.
Чтобы проверить, включилось ли аппаратное ускорение, нажмите комбинацию клавиш «Windows+R» и введите в открывшееся окно команду dxdiag . После этого нажмите «Enter» на клавиатуре либо же кнопку «OK» в этом же окне.
Способ 2: Пакет SDK
Основное назначение данного пакета – создание UWP-приложений для ОС Windows 10. В его состав входит оснастка «DirectX Control Panel», с помощью которой и можно включить аппаратное ускорение. Вам нужно сделать вот что:
- Перейдите по этой ссылке на страницу пакета SDK. Там кликните по кнопке «Скачать программу установки».
По окончании загрузки установочного файла откройте его двойным кликом ЛКМ. В самом первом окне вам предложат выбрать директорию для установки пакета. Мы советуем оставить все как есть и просто нажать кнопку «Next».
Далее ознакомитесь с положениями лицензионного соглашения, после чего кликните по кнопке «Accept».
На следующем этапе можно выбрать компоненты, которые будут инсталлированы. Оставьте все пункты отмеченными и нажмите «Install».
В результате начнётся процесс установки пакета. Как правило, он длится около пяти минут. По завершении закройте окно программы.
Далее кликните по кнопке «Пуск» на «Панели задач» и введите поисковой запрос dxcpl . Из перечня результатов запустите утилиту с одноимённым названием.
В появившемся окне перейдите во вкладку «DirectDraw». В ней поставьте отметку возле строки «Use Hardware Acceleration». После этого нажмите кнопку «OK» в этом же окне.
Способ 3: Обновление библиотек DirectX
Работа аппаратного ускорения напрямую связана с библиотеками DirectX. Именно поэтому в случае его отключения стоит попробовать обновить сам DirectX. Для этого лучше всего использовать веб-пакет.
- Перейдите по указанной ссылке на страницу веб-установщика исполняемых библиотек DirectX, после чего автоматически загрузится нужный файл. Запустите его, в первом окне выберите отмеченную на скриншоте строку и нажмите «Далее».
В следующем окне снимите галочку возле строчки «Установка Панели Bing», затем снова кликните «Далее».
Далее начнётся сканирование системы на наличие необходимых файлов. Если программа установки обнаружит недостающие библиотеки, вам предложат загрузить и инсталлировать их. В этом же окне вы увидите размер загружаемых данных. Нажмите «Далее».
Начнётся процесс скачивания и установки недостающих библиотек и компонентов. Он занимает некоторое время, поэтому наберитесь терпения.
По завершении операции вы увидите соответствующее сообщение. Теперь можете закрыть окно, нажав кнопку «Готово».
Способ 4: Обновление драйверов видеокарты
В некоторых случаях программное ускорение не включается из-за устаревшего ПО графического адаптера. Поэтому будет не лишним обновить драйвера всех видеокарт, как интегрированных, так и дискретных. В нашем отдельном руководстве вы найдёте описание всех возможных способов, которые помогут это сделать.
Способ 5: Обновление системы
В редких случаях включить аппаратное ускорение в Windows 10 можно с помощью банальной установки обновлений. Причем существует несколько методов, которые позволяют сделать это. Вы можете загрузить нужные апдейты как вручную, так и в автоматическом режиме. Обо всех нюансах мы рассказывали в отдельном руководстве.
FIFA Manager 13 не запускается, вылетает — решение любых технических и геймплейных проблем.
Глючит или не запускается FIFA Manager 13? Решение есть! Постоянные лаги и зависания — не проблема! После установки мода FIFA Manager 13 начала глючить или НПС не реагируют на завершение задания? И на этот вопрос найдется ответ! На этой странице вы сможете найти решение для любых известных проблем с игрой и обсудить их на форуме.
Игра не запускается
Тут собраны ответы на самые распространённые ошибки. В случае если вы не нашли ничего подходящего для решения вашей проблемы — рекомендуем перейти на форум, где более детально можно ознакомиться с любой ошибкой встречающийся в FIFA Manager 13 .
Игра вылетает на рабочий стол без ошибок.
О: Скорее всего проблема в поврежденных файлах игры. В подобном случае рекомендуется переустановить игру, предварительно скопировав все сохранения. В случае если игра загружалась из официального магазина за сохранность прогресса можно не переживать.
FIFA Manager 13 не работает на консоли.
О: Обновите ПО до актуальной версии, а так же проверьте стабильность подключения к интернету. Если полное обновление прошивки консоли и самой игры не решило проблему, то стоит заново загрузить игру, предварительно удалив с диска.
Ошибка 0xc000007b.
О: Есть два пути решения.
Первый — полная переустановка игры. В ряде случаев это устраняет проблему.
Второй состоит из двух этапов:
- Полная переустановка (если установщик при первом запуске будет предлагать вариант удаления файлов — делаем это, а затем запускаем его заново для чистой установки) компонентов DirectX, Microsoft Visual C++ и Microsoft .NET Framework.
- Если не помогло, то потребуется проверка ярлыка игры приложением Dependency Walker (или аналогом). В результате работы приложения у вас будет список всех файлов необходимых для работы игры. Подробнее об этом можно узнать на форуме.
Ошибка 0xc0000142.
О: Чаще всего данная ошибка возникает из-за наличия кириллицы (русских букв) в одном из путей, по которым игра хранит свои файлы. Это может быть имя пользователя или сама папка в которой находится игра. Решением будет установка игры в другую папку, название которой написано английскими буквами или смена имени пользователя.
Ошибка 0xc0000906.
О: Данная ошибка связана с блокировкой одного или нескольких файлов игры антивирусом или “Защитником Windows”. Для её устранения необходимо добавить всю папку игры в исключени. Для каждого антивируса эта процедура индивидуально и следует обратиться к его справочной системе. Стоит отметить, что вы делаете это на свой страх и риск. Все мы любим репаки, но если вас часто мучает данная ошибка — стоит задуматься о покупке игр. Пусть даже и по скидкам, о которых можно узнать из новостей на нашем сайте.
Отсутствует msvcp 140.dll/msvcp 120.dll/msvcp 110.dll/msvcp 100.dll
О: Ошибка возникает в случае отсутствия на компьютере корректной версии пакета Microsoft Visual C++, в который и входит msvcp 140.dll (и подобные ему). Решением будет установка нужной версии пакета.
После загрузки и установки нового пакета ошибка должна пропасть. Если сообщение об отсутствии msvcp 140.dll (120, 110, 100) сохраняется необходимо сделать следующее:
- Нажимаем на Windows + R;
- Вводим команду“regsvrЗ2 msvcp140.dll”(без кавычек);
- Нажимаем “ОК”;
- Перезагружаем компьютер.
Ошибка 0xc0000009a/0xc0000009b/0xc0000009f и другие
О: Все ошибки начинающиеся с индекса 0xc0000009 (например 0xc0000009a, где на месте “а” может находиться любая буква или цифра) можно отнести к одному семейству. Подобные ошибки являются следствием проблем с оперативной памятью или файлом подкачки.
Перед началом выполнения следующих действий настоятельно рекомендуем отключить часть фоновых процессов и сторонних программ, после чего повторно попробовать запустить FIFA Manager 13 .
Увеличиваем размер файла подкачки:
- Клик правой кнопкой на значку компьютера, а далее: «Дополнительные параметры системы» — «Дополнительно» — «Быстродействие» — «Дополнительно» — «Виртуальная память» — «Изменить».
- Выбираем один диск, задаем одинаковый размер.
- Перезагружаемся.

Размер файла подкачки должен быть кратен 1024. Объём зависит от свободного места на выбранном локальном диске. Рекомендуем установить его равным объему ОЗУ.
Если ошибка 0xc0000009а сохранилась, необходимо проверить вашу оперативную память. Для этого нужно воспользоваться функциями таких программ как MemTest86, Acronis, Everest.
Игра тормозит и лагает
Скорее всего данная проблема носит аппаратный характер. Проверьте системные требования игры и установите корректные настройки качества графики. Подробнее об оптимизации игры можно почитать на форуме. Также загляните в раздел файлов, где найдутся программы для оптимизации FIFA Manager 13 для работы на слабых ПК. Ниже рассмотрены исключительные случаи.
Появились тормоза в игре.
О: Проверьте компьютер на вирусы, отключите лишние фоновые процессы и неиспользуемые программы в диспетчере задач. Также стоит проверить состояние жесткого диска с помощью специализированных программ по типу Hard Drive Inspector. Проверьте температуру процессора и видеокарты —возможно пришла пора обслужить ваш компьютер.
Долгие загрузки в игре.
О: Проверьте состояние своего жесткого диска. Рекомендуется удалить лишние моды — они могут сильно влиять на продолжительность загрузок. Проверьте настройки антивируса и обязательно установите в нём “игровой режим” или его аналог.
FIFA Manager 13 лагает.
О: Причинами периодических тормозов (фризов или лагов) в FIFA Manager 13 могут быть запущенные в фоновом режиме приложения. Особое внимание следует уделить программам вроде Discord и Skype. Если лаги есть и в других играх, то рекомендуем проверить состояние жесткого диска — скорее всего пришла пора заменить его.
Проблемы с модами
Многие модификации требует дополнительных программ для своего запуска или устанавливаются “поверх” других модов. Внимательно изучите инструкцию по установке и в точности выполните все действия. Все необходимые программы можно найти в разделе “файлы” нашего сайта. 
Перед запуском любых модификаций в обязательном порядке стоит Microsoft Visual C++ и Microsoft .NET Framework и Java Runtime Environment скачав их с официальных сайтов разработчиков. Обе данных платформы в той или иной степени задействуются для работы по созданию и запуску модификаций, особенно сложных.
Ошибки загрузки/обновления
Проверьте стабильность подключения к интернету, а также скорость загрузки. При слишком высоком пинге или низкой пропускной способности обновление может выдавать ошибки.
Если магазин или лончер FIFA Manager 13 не завершает обновления или выдает ошибки, то переустановите саму программу. При этом все скачанные вами игры сохранятся.
Запустите проверку целостности данных игры.
Проверьте наличие свободного места на том диске, на котором установлена игра, а также на диске с операционной системой. И в том и в другом случае должно быть свободно места не меньше, чем занимает игра на текущий момент. В идеале всегда иметь запас около 100Гб.
Проверьте настройки антивируса и “Защитника Windows”, а также разрешения в брандмауэре. Вполне возможно они ограничивают подключение к интернету для ряда приложений. Данную проблему можно решить и полной переустановкой магазина или лончера т.к. большинство из них попросит предоставить доступ к интернету в процессе инсталляции.
О специфических ошибках связанных с последними обновлениями можно узнать на форуме игры.
Вопросы по прохождению
Ответы на все вопросы касающиеся прохождения FIFA Manager 13 можно найти в соответствующих разделах Wiki, а также на нашем форуме. Не стесняйтесь задавать вопросы и делиться своими советами и решениями.
Содержание
- Как включить и отключить аппаратное ускорение видеоадаптера или трехмерной графики
- Как включить аппаратное ускорение видеоадаптера или трехмерной графики windows 7 / windows 10 / windows 8
- Как отключить аппаратное ускорение
- Как включить, отключить и изменить уровень аппаратного ускорения в Windows 10
- Настройка аппаратного ускорения графики
- Настройка аппаратного ускорения звука
- Видео: как включить и отключить аппаратное ускорение
- Dadaviz
- Как включить и отключить аппаратное ускорение графики и звука в Windows 10
- Что такое аппаратное ускорение в Windows 10, как включить и отключить
- Настройка графики
- Запрет использования ускорения в браузере
- Настройка звука
- Включение и отключение
- Как определяется уровень
- Как включить аппаратное ускорение на Виндовс 10
- Содержание
- Что такое аппаратное ускорение ⇑ Вверх
- Проверка включения аппаратного ускорения на виндовс 10 ⇑
- Причины отключения аппаратного ускорения ⇑
- Устранения причин отключения аппаратного ускорения ⇑
- Планирование GPU с аппаратным ускорением в Windows 10 действительно повышает производительность в играх
- Как включить Планирование GPU с аппаратным ускорением
Как включить и отключить аппаратное ускорение видеоадаптера или трехмерной графики
Аппаратное ускорение некоторые задачи в компьютере или ноутбуке с windows 7, windows 10 или windows 8 позволяет выполнять немного быстрее.
Оно задействует физические компоненты, а не программное обеспечение, тем самым уваливая общую производительность.
ПРИМЕЧАНИЕ: во всех ОС аппаратное ускорение задействовано по умолчанию, хотя все же иногда его нужно включить, а если и включено, то многие его желают отключить.
Зачем нужно его нужно включать в ноутбуке или компьютере. Обычно с этой проблемой носятся геймеры, думая, что игра не работает именно из-за него.
На самом деле у них просто аппаратное ускорение не поддерживается драйвером или не установлен соответствующий DirectX.
DirectX нужен почти для всех игр и некоторых программ. Теперь, когда с базовыми знаниями разобрались перейдем к самой сути.
Как включить аппаратное ускорение видеоадаптера или трехмерной графики windows 7 / windows 10 / windows 8
Во всех ОС аппаратное ускорение включается почти одинокого. Для этого на свободном месте рабочего стола делаем клик ПКМ и выбираем строку «Разрешение экрана».
Затем переходим в раздел «Дополнительные параметры», в котором увидим свойства монитора и видеокарты.
Нас интересует вкладка «Диагностика», а в ней опция «Изменить параметры». Кликнув по ней, вы легко сможете включить эту функцию, передвинув ползунок.
Вот только опция «Изменить параметры», может быть не активна. Здесь есть несколько моментов.
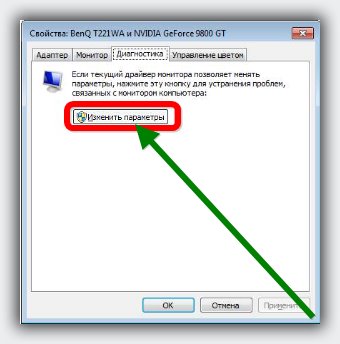
Также стандартный видеоадаптер не поддерживает эту функциональность. Что вам нужно сделать, чтобы убедится?
Вам обязательно нужно скачать с сайта производителя видеокарты последнюю версию драйвера и установить самостоятельно, через диспетчера устройств этого не получится.
Как отключить аппаратное ускорение
Отключить аппаратное ускорение, можно воспользовавшись инструкцией выше, только ползунок передвинуть в другую сторону.
Если опия «изменить параметры не активна, то отключать не нужно – оно не включено. Успехов.
Источник
Как включить, отключить и изменить уровень аппаратного ускорения в Windows 10
На некоторых компьютерах поддерживается функция «Аппаратное ускорение». Она позволяет перераспределить нагрузку на комплектующие компьютера во время использования тяжёлых программ и игр. Настроив эту функцию, вы сможете перенести нагрузку с видеокарты на процессор или наоборот. Аппаратное ускорение делится на два раздела: ускорение трёхмерной графики и ускорение звука.
Настройка аппаратного ускорения графики
Функция аппаратного ускорения графики доступна не на всех компьютерах. Будет ли она поддерживаться на вашем ПК — зависит от модели и фирмы используемой видеокарты и процессора. Настройки этого параметра могут пригодиться пользователям, пользующимся программами или играми, которые требуют большой мощности видеокарты и процессора. Бывают случаи, когда активированное ускорение негативно сказывается на комплектующих компьютера, скорости работы системы или вызывает появление ошибок. В этом случае его стоит деактивировать. Будьте аккуратны, ведь неправильное распределение нагрузки может сказаться отрицательно на скорости работы системы и её мощности.
Чтобы включить или отключить ускорение графики в Windows 10, выполните следующие действия:
Чтобы перейти к настройкам экрана, выберите пункт «Разрешение экрана»
Найдите раздел «Дополнительные настройки» и откройте его
Откройте вкладку «Диагностика»
Если кнопка «Изменить параметры» активна, вы можете продолжить настройки
Установите ползунок на «Нет», чтобы отключить аппаратное ускорение
Настройка аппаратного ускорения звука
Изменение параметров ускорения звука нужно для того, чтобы перераспределить нагрузку между системой и звуковой платой. В некоторых случаях снятие нагрузки с системы приведёт к улучшению производительности и, соответственно, повышению FPS в играх. Также качество звука может улучшиться, если перенаправить его обработку на аудиокарту. Однако эта функция, как и ускорение графики, поддерживается не на всех компьютерах. Поэтому вполне вероятно, что вы не найдёте аппаратное ускорение звука в настройках вашего ПК.
Чтобы настроить, активировать или деактивировать ускорение, выполните следующие действия:
Найдите и откройте программу dxdiag
Перейдите в раздел «Звук»
Перемещая бегунок, измените параметры аппаратного ускорения звука или отключите его
Видео: как включить и отключить аппаратное ускорение
Изменение параметров аппаратного ускорения в Windows 10 может привести как к повышению производительности, так и к его понижению. Если вы решите перенести основную нагрузку с системы на видеокарту, звуковую плату или процессор, то внимательно следите за тем, чтобы эти комплектующие не перегревались. Удачи!
Источник
Dadaviz
Как включить и отключить аппаратное ускорение графики и звука в Windows 10
Аппаратное ускорение графики и звука — это увеличение скорости их обработки за счёт передачи управления процессами воспроизведения от центрального процессора, напрямую, к видеоадаптеру или звуковой карте, из-за чего задачи по обработке графики и звука перекладываются на эти устройства. Так происходит снижение нагрузки на процессор, и увеличивается быстродействие. Аппаратное ускорение в Windows 10 включено по умолчанию. В некоторых случаях включённое аппаратное ускорение может быть причиной проблем с воспроизведением видео и звука в играх и видеороликах. Если есть уверенность, что источником неполадки не являются драйвера видеоадаптера или звуковой карты, то возникает необходимость отключить аппаратное ускорение.
Что такое аппаратное ускорение в Windows 10, как включить и отключить
Аппаратное ускорение видеографики и звука в Windows 10 значительно повышает производительность работы компьютера при работе с мультимедийными приложениями и пользовательскими играми. Это происходит из-за того, что непосредственная обработка команд, используемых в медиафункциях, передаётся непосредственно на адаптеры видеографики и звука. Центральный процессор при этом освобождается от лишней работы, что существенно ускоряет параллельные процессы. В связи с этим многих пользователей возникают вопросы, как включить аппаратное ускорение. В то же время может существовать некорректная работа графики и звука при включённом аппаратном ускорении. Это требует его отключения.
Некорректная работа приложений может произойти при установке неподходящего драйвера видеокарты. Может происходить торможение в процессе игры, изображение на мониторе будет двигаться рывками. Это происходит если приложение не может получить доступ к аппаратному ускорению DirectX. В этом случае необходимо найти и установить драйвер, наиболее подходящий для адаптера.
В Windos 10 аппаратное ускорение включено по умолчанию. В этом легко убедиться, открыв вкладку «Панель управления» — «Экран» —- «Дополнительные параметры экрана» —-«Свойства графического адаптера». В свойствах вкладка «Диагностика», предназначенная для включения аппаратного ускорения отсутствует. Рассмотрим как выключить и включить аппаратное ускорение в Windows 10.
Настройка графики
1. Отключить аппаратное ускорение и включить его снова можно через реестр Windows 10
Жмём правой кнопкой мыши кнопку «Пуск». Выбираем «Выполнить». Вводим команду regedit.
Переходим к ветке [HKEY_CURRENT_USERSoftwareMicrosoftAvalon.Graphics] «DisableHWAcceleration»=dword:00000001(1). В этом положении аппаратное ускорение включено.
Для выключения аппаратного ускорения меняем 1 на 0. Аппаратное ускорение выключено.[HKEY_CURRENT_USERSoftwareMicrosoftAvalon.Graphics] «DisableHWAcceleration»=dword:00000001(0).
Чтобы опять включить аппаратное ускорение, меняем 0 на 1.
2. Можно использовать DirectX Control Panel из состава утилиты DirectX SDK. Скачиваем утилиту с сайта Microsoft: https://developer.microsoft.com/ru-ru/windows/downloads/windows-10-sdk. Выбираем вкладку DirectDraw. Ставим галочку напротив Use Hardware Acceleration. Аппаратное ускорение видеографики включено. Соответственно, убрав галочку, отключаем аппаратное ускорение.
Запрет использования ускорения в браузере
При возникновении проблем с просмотром видеоролика непосредственно в браузере, выключить аппаратное ускорение можно в его настройках.
Покажем это на примере Рамблер-Браузера. В остальных браузерах аналогичный принцип отключения.
В Настройках находим раздел Система, убираем флажок с пункта Использовать аппаратное ускорение (при наличии), как показано на картинке.
Отключить аппаратное ускорение можно и в параметрах Adobe Flash Player. Правой кнопкой мыши щёлкаем по изображению видеоролика и снимаем галочку на вкладке Отображение, тем самым отключая аппаратное ускорение.
Настройка звука
Так же как и у видеографики аппаратное ускорение звука в Windows 10 включено по умолчанию. Какие-либо сбои со звуком в процессе работы приложений свидетельствуют о том, что, скорее всего, установлен ненадлежащий звуковой драйвер. Если же после установки подходящего драйвера проблема со звуком не исчезает, то можно попробовать отключить аппаратное ускорение звука.
Включение и отключение
Скачиваем утилиту DirectX SDK с сайта Microsoft. Выбираем вкладку Audio. Двигаем ползунок «Direct Sound Debug Level» в крайнее левое положение. Аппаратное ускорение звука отключено. Соответственно, в правом крайнем положении ползунка аппаратное ускорение звука включено.
Как определяется уровень
Уровень аппаратного ускорения звука определяется положением ползунка «Direct Sound Debug Level». В положении Less ускорение выключено, в положении More ускорение включено. При нахождении ползунка посередине уровень аппаратного ускорения звука составляет 50%.
Так как в Windows 10 реализован алгоритм включения аппаратного ускорения по умолчанию при установке, то, как правило, возникает необходимость только его отключения. Это возможно сделать посредством реестра, через сторонние утилиты или в браузере. Возникает такая необходимость крайне редко. Ошибки, как правило, связаны с неправильными действиями пользователя. Поэтому главная рекомендация — это внимательно действовать при установке операционной системы и сторонних программ.
Источник
Содержание
Что такое аппаратное ускорение ⇑ Вверх
Аппаратное ускорение – это полезная опция во всех компьютерах, которая при обработке трудных задач, например во время игр, привлекает не только процессор компьютера, но и процессор видеокарты. В результате чего значительно возрастает скорость решения задач самого компьютера.
В наши дни в основном у всех игр имеются в требованиях наличия включенного аппаратного ускорения. Но бывает в некоторых случаях при установке программного обеспечения могут возникать конфликты, приводящие к появлению сообщений типа «Аппаратное ускорение отключено или не поддерживается драйвером. В этой статье мы разберёмся в причинах отключения аппаратного ускорения и как включить их.
Но для начала нужно проверить включено ли в вашем компьютере аппаратное ускорение.
Проверка включения аппаратного ускорения на виндовс 10 ⇑
Что бы проверить включения этой опции на десятой винде нужно в поиске на панели задач ввести значение «dxdiag»
Откроется такой вот значок, кликаем на него и переходим в средство диагностики DirectX. Далее выбираем «экран» и мы видим, что в данный момент аппаратное ускорение включено, но может быть и иначе.
Причины отключения аппаратного ускорения ⇑
Устранения причин отключения аппаратного ускорения ⇑
Как мы уже выяснили выше, что во всём виноваты драйвера и поэтому нужно их обновить. На Windows 10 драйвера обновляются периодически и проблем в этом быть не должно, но некоторые пользователи отключают автоматическое обновление, так как оно происходит довольно-таки часто и некоторых это может раздражать.
Для того что бы обновить драйвера на Windows 10 нужно зайти в параметры, нажав пуск.
Попадаем в параметры, где кликаем в «Обновление и безопасность»
Попадаем в цент обновления Windows
В данном центре обновления мы можем найти последнее обновление и при необходимости установить его.
Сколько звёзд дадите этому товару! Голосуй! Поддержи проект!
Источник
Планирование GPU с аппаратным ускорением в Windows 10 действительно повышает производительность в играх
Функция «Планирование графического процессора с аппаратным ускорением» предназначена для улучшения планирования GPU и, как следствие, повышения производительности при запуске приложений и игр, использующих графический процессор.
Новая функция имеет некоторые ограничения: она доступна только в Windows 10 версии 2004 или выше, требует наличия современного графического процессора и драйверов, поддерживающих эту функцию. Опция становится доступной, только если система отвечает всем этим требованиям.
Как включить Планирование GPU с аппаратным ускорением
Вы можете проверить доступность функции планирования GPU на вашем устройстве следующим способом:
Microsoft рассказала о механизме работы новой функции планирования GPU в блоге Microsoft Dev. Компания объясняет, что эта функция «является существенным и фундаментальным изменением модели драйверов, и сравнивала нововведение с «перестройкой фундамента дома, в котором вы живете».
Компания собирается отслеживать производительность функции и продолжит работу над ней.
Пользователи Windows 10, особенно любители компьютерных игр, интересуются, стоит ли включать эту функцию уже сейчас или лучше ее активировать позже.
Тесты проводились в Doom Eternal, Read Dead Redemption 2 и Star Wars Jedi Fallen Order, с включенной и отключенной функцией планирования графического процессора с аппаратным ускорением.
Основной вывод тестирования: Планирование GPU с аппаратным ускорением действительно повышает производительность во всех случаях. В среднем, тестеры заметили увеличение на 1-2 кадра в секунду при запуске игры в разрешении 2560×1440 пикселей.
Неизвестно, будет ли улучшение производительности более скромным с менее мощным оборудованием, но Nvidia предполагает, что это может быть именно так.
Тем не менее, для геймеров имеет смысл включить планирование GPU при условии, что на машинах, на которых эта функция активирована, не наблюдается падение производительности.
Какая видеокарта установлена на вашем компьютере?
Источник
Обычно сообщение «Аппаратное ускорение отключено или не поддерживается драйвером» получают любители компьютерных игр при попытке запустить игру на новом компьютере или после переустановки Windows. Дело в том, что ускорение может быть аппаратным и программным. Понятно, что такие тяжелые ресурсоемкие приложения как игры не смогут идти на программном ускорении, тут должны быть задействованы все возможности видеокарты, которые обеспечивают необходимое быстродействие – об этом и сообщает операционная система.
Причины возникновения ошибки и методы решения
Перед тем, как принимать решение, каким образом можно решить поставленную задачу, важно принять во внимание тот факт, что чаще всего надпись появляется ввиду возникающих .
Поэтому перед тем, как проверить остальные версии, стоит убедиться в работоспособности , поддерживающих полноценную работу адаптера графики.
Чтобы не действовать «наобум», для начала проверяем правильности поставленной гипотезы.
Для этого переходим к следующей инструкции:
1 В диспетчере устройства находим значок с компьютером и открываем при помощи клика правой кнопкой свойства.
В открывающемся списке находим диспетчер устройства и кликаем.
2 Далее открывается новое небольшое меню, где необходимо найти пункт видеоадаптеров
. Если около одного из пунктов будет стоять восклицательный знак, то можно со 100% вероятностью сказать, что причина кроется в программном обеспечении, которое обеспечивает работу видеокарты.
Альтернативным вариантом проверки является уточнение информации, используя . Чтобы использовать данный метод, переходим к следующей инструкции:
- Зажимаем сочетание кнопок win
и
R
, далее должна открыться строка, в которой прописываем команды. Пишем
«dxdiag»
и жмем Enter
- Далее ищем раздел экрана, если вместо стационарного ПК, проблема возникла у ноутбука, то находим раздел под названием преобразователь.
Здесь можно посмотреть все доступные данные о видеокарте, которую называют дискретной - Теперь обращаем внимание на состояние программы DirectX
. В разделе возможностей, все опции должны быть активны (включены). В том случае, если какие-либо функции недоступны, либо в примечании существуют записи, свидетельствующие о появлении неисправностей, то это также является верными признаком некорректной работы видеокарты.
Если причина установлена, и она кроется в графическом адаптере, то в таком случае пора приниматься за работу
Стоит отметить, что ниже представленные варианты решения поставленной задачи чаще всего приводя к тому, что необходимо совершить , либо установке программного обеспечения для видеокарты.
Важный совет!
В случае, когда на компьютере уже был установлен полный пакет ПО для оптимальной работы адаптера графики, рекомендуется предварительно удалить все элементы из ПК и только потом приниматься за решение задачи.
Устанавливаем последнюю версия программного обеспечения видеокарты
Это самый популярный вариант решения задачи, при которой уведомление об отключении аппаратного ускорения чаще всего исчезают:
- Набираем адрес сайта производителя
, который выпустил видеокарту - Далее ищем необходимую модель, указываем вид ОС
и загружаем программное обеспечение, производим установку. Если в данном процессе произошли какие-либо трудности, то стоит просмотреть несколько уроков, либо обратиться к специалисту, который поможет с данной задачей. Стоит отметить, что такой вариант актуален только в том случае, если известны все данные по видеокарте
Если узнать информацию нет возможности, то не стоит огорчаться раньше времени, поскольку существуют альтернативные способы решения поставленной задачи.
Качаем программу для обновления программного обеспечения
В интернете или на полках магазинов можно отыскать множество специальных программ, которые будут контролировать и организовывать автоматическое обновление ПО.
Выбор утилиты зависит полностью от финансовых возможностей пользователя или индивидуальных предпочтений.
Однако стоит отметить, что практически все работают по одинаковому принципу.
Отличия заключаются в возможности приобретения (платный/бесплатный контент), есть ли дополнительные функции.
Одной из самых популярных является DriverPack Solution .
В первую очередь эта программа постоянно тестируется, поскольку разработчик время от времени производит обновления.
Меню программы тривиальное и будет понятно даже для новичков.
Стоит отметить, что данный вариант оптимально подойдет для тех пользователей, которые не могут воспользоваться первым вариантом решения проблемы.
Осуществление поиска, используя ID
Данный вид решения ситуации актуален для тех, кто не имеет возможности найти информацию о том, какая модель видеокарты используется.
Чтобы воспользоваться этим методом, следуем инструкции:
1 Как и в первом способе находим диспетчер устройства и открываем
2 Снова находим подраздел
в открывающемся небольшом меню видеоадаптер
3 В раскрывающемся окне можно увидеть , которые имеются в системе ПК. Находим из всего списка актуальный пункт и кликаем на него правой кнопкой
, открывая свойства
5 В появившейся строчки нужно указать информацию об ID устройства
6 В открывшейся строке, где необходимо из всего перечня выбрать соответствующее значение
, необходимо выбрать соответствующий параметр
7 Чтобы сделать правильный выбор, обращаемся к онлайн сервису
, который автоматически поможет решить данную задачу.
Что касается самих сервисов, то их существует множество, поэтому можно обратиться к абсолютно любому ресурсу.
В операционной системе Windows 7? Зачем оно вообще нужно и на что влияет? Эти и другие вопросы мы постараемся разобрать в ходе данной статьи. Однако для начала выясним, что вообще представляет собой аппаратное ускорение.
Что такое аппаратное ускорение
Вопрос о том, как включить аппаратное ускорение, возникает у множества пользователей, которые имеют в компьютере даже достаточно мощные видеокарты. Но при этом производительность устройства оставляет желать лучшего в графическом плане. Виной тому — отключенное аппаратное ускорение. Его неактивное состояние может быть обусловлено несколькими причинами, о которых речь будет идти дальше. Итак, что же представляет собой аппаратное ускорение?
Под аппаратным ускорением подразумевают использование в тех или иных целях специального обеспечения, которое называется аппаратным. Оно позволяет выполнять определенный пакет функций значительно быстрее, чем в случае отсутствия аппаратного обеспечения.
Настройка звука
Так же как и у видеографики аппаратное ускорение звука в Windows 10 включено по умолчанию. Какие-либо сбои со звуком в процессе работы приложений свидетельствуют о том, что, скорее всего, установлен ненадлежащий звуковой драйвер. Если же после установки подходящего драйвера проблема со звуком не исчезает, то можно попробовать отключить аппаратное ускорение звука.
Включение и отключение
Скачиваем утилиту DirectX SDK с сайта Microsoft Выбираем вкладку Audio. Двигаем ползунок «Direct Sound Debug Level» в крайнее левое положение. Аппаратное ускорение звука отключено. Соответственно, в правом крайнем положении ползунка аппаратное ускорение звука включено.
Как определяется уровень
Уровень аппаратного ускорения звука определяется положением ползунка «Direct Sound Debug Level». В положении Less ускорение выключено, в положении More ускорение включено. При нахождении ползунка посередине уровень аппаратного ускорения звука составляет 50%.
Так как в Windows 10 реализован алгоритм включения аппаратного ускорения по умолчанию при установке, то, как правило, возникает необходимость только его отключения. Это возможно сделать посредством реестра, через сторонние утилиты или в браузере. Возникает такая необходимость крайне редко. Ошибки, как правило, связаны с неправильными действиями пользователя. Поэтому главная рекомендация — это внимательно действовать при установке операционной системы и сторонних программ.
Аппаратное ускорение играет важную роль в работе компьютера и позволяет некоторым функциям системы работать гораздо быстрее, чем это осуществляется процессором. Нередко у многих пользователей возникают проблемы с его подключением, в связи с чем актуальность обретает вопрос «как включить аппаратное ускорение
«. Некорректная работа драйвера видеокарты становится причиной возникновения различных ошибок в работе приложений. Например, могут начаться торможения в процессе игры и изображение на мониторе будет двигается рывками. Часто при запуске игры или программы и вовсе появляется надпись следующего вида:
Application has failed to start because DirectX hardware acceleration is not available or is turned off.
Все это свидетельствует о том, что приложение не может получить доступ к аппаратному ускорению DirectX
. Данная проблемы легко решаема. Чаще всего достаточно просто включить аппаратное ускорение, но иногда даже после включения наблюдается проблемы. Причиной этому служит наличие устаревших версий драйверов видеокарты или их полное отсутствие, следовательно, для решения проблемы нужно обновить или установить новые драйвера. К этому вопросу мы вернемся немного позже, для начала давайте рассмотрим, как включить аппаратное ускорение и уже после перейдем к драйверам, если просто включение не поможет.
Сигналы о неактивном аппаратном ускорении
Допустим, вы купили для себя или для ребенка хорошую, мощную видеокарту. Или ноутбук с парой видеокарт Intel-NDivia. И вроде бы видеокарта NVidia мощная, с хорошим объемом памяти, но в играх (если они вообще запустились) она нисколько не радует своей производительностью. Вы наверняка ожидали, что игры будут работать не в пример быстрее.
Может возникнуть мысль о том, что что-то просто произошло с устройством, оно “устало”, и его нужно просто перезапустить, очистить память. Делаем эту операцию, но “провисания” в игре остаются, причем они видны невооруженным глазом. Запускаем для интереса обыкновенный стандартный пасьянс, и тут он выдает нам предупреждение о том, что на компьютере отключено аппаратное ускорение. В этом случае вопрос о том, как включить аппаратное ускорение, обретает актуальность.
Примечание: проверить статус аппаратного ускорения можно достаточно просто. Для этого нажимаем на кнопку “Пуск”. Потом ищем пункт “Мой компьютер”. Жмем на него правой кнопкой мыши и выбираем из выпавшего меню пункт “Свойства”. Откроется новое окно с информацией об издании Microsoft, системе и имени рабочей группы, устройства. Так вот, в разделе “Система” есть графа, которая называется “Оценка”. Там может уже стоять численное значение, а если оценка еще не была определена, то предложение провести тест. На картинке сейчас стоит единица и надпись о том, что “нужно обновить индекс производительности”.
Нажимаем туда, нас перекидывает в новое окно. Как видите, индекс графической производительности очень низкий. Это связано с тем, что не были установлены драйвера для видеокарты. И вот на этом этапе мы получаем первый ответ на вопрос о том, как включить аппаратное ускорение Windows 7: необходимо убедиться в том, что для устройств установлены соответствующие драйвера.
Подсказка: обычно драйвера поставляются вместе с самим устройством, если они нужны. К ноутбукам идет два диска — для Windows 7 и для Windows 8. Но если вдруг вы потеряли диск или у вас его не было, решить проблему с драйверами поможет официальный сайт производителя. Там есть цифровые дистрибутивы драйверов. Зная модель видеокарты, найти там соответствующий драйвер не составит особого труда. Но даже если вы не знаете модель видеокарты, расстраиваться не стоит. Во-первых, уважающие себя компании уже сделали специальные программы, которые сами определяют модель и автоматически скачивают драйвер. Во-вторых, имея полезные утилиты вроде Aida 64, можно легко определить модель. В общем, выбор способа остается за пользователем.
Как ускорить загрузку страниц в Яндекс браузер до максимума
Практически каждый пользователь замечал, как через некоторое время после установки различных приложений, в том числе обозревателей, они начинают работать медленнее. Здесь дело не в ошибочной субъективной оценке производительности браузера или ПК, а в увеличении объёма обрабатываемой информации, наличии устаревших данных.
Чтобы ускорить браузер, в частности Яндекс, до максимума и сделать его ещё быстрее, чем вначале, нужно очистить всё ненужное и активировать функции, отвечающие за увеличение скорости работы обозревателя.
Одной из полезных функций является аппаратное ускорение, которое за счёт подключения дополнительных ресурсов сокращает время на обработку данных.
В какой сфере и как увеличить скорость браузера яндекс
Ускорение Яндекс браузера – это обобщённое понятие. Первым делом стоит определить, какую именно сферу нужно улучшить или они все нуждаются в восстановлении. Пользователи могут жаловаться на несколько основных сфер:
- Низкая скорость запуска приложения. Порой от нажатия на ярлык до загрузки проходит минута и даже больше;
- Медленная загрузка страниц. Это нужно обязательно изменить, так как прогрузка веб-сайтов является основной задачей обозревателя;
- Небольшая скорость скачивания файлов с Интернета. Если сеть сильно «просаживается» при загрузке файлов, первым делом стоит изучить заявленную провайдером скорость. Вероятно, это является максимальной скоростью, в противном случае – есть возможность улучшить состояние этой сферы;
- Низкая стабильность интернета, что означает постоянное расторжение связи с сервером и появление различных ошибок.
Два предпоследних пункта подобны по своей сути, способы решения таких неисправностей также одинаковы. Определившись с проблемной сферой браузера, можем начать делать его активнее.
Ускорение запуска обозревателя
Во время загрузки браузера происходит стартовая обработка ранее открытых страниц, установленных расширений, временных файлов и самого ядра. Снижая количество обрабатываемой информации автоматически увеличиваем скорость запуска.
Как ускорить загрузку Яндекс браузера:
- Изменить настройки стартовой страницы. Если установлен запуск ранее открытых страниц, загрузка станет дольше пропорционально количеству вкладок. Есть 2 выхода из ситуации: закрывать вкладки перед завершением сеанса или установить режим работы – при запуске открывать табло. Чтобы установить новый параметр, переходим в раздел «Настройки» в Yandex Browser и в графе «При запуске открывать» выбрать «Табло с любимыми сайтами»;
- Очистить ресурсоёмкие и ненужные расширения. Рекомендуем периодически удалять плагины, которые редко используются или стали бесполезными. На странице «Дополнения» в браузере листаем список вниз и поочерёдно отключаем расширения. Наибольшее внимание уделяем разделу «Из других источников». Напоминаем, что одновременная установка двух однотипных дополнений может негативно отразиться на скорости загрузки обозревателя. Лучше оставлять одно, лучшее расширение своего рода;
Источник: https://GuideComp.ru/kak-v-yandex-brauzere-uvelichit-skorost-raboty-i-uskorit-zagruzku-stranits-i-fajlov-do-maksimuma.html
Как включить аппаратное ускорение на “Виндовс 7”?
Как говорилось ранее, причиной отключенного состояния аппаратного ускорения могут быть неустановленные, а также неправильно установленные драйвера для графических устройств. Проверить эту своеобразную гипотезу поможет служебное средство под названием «Диспетчер устройств». Чтобы его использовать, нажимаем кнопку “Пуск”, выбираем “Мой компьютер” и нажимаем на него правой кнопкой мыши. Выбираем “Свойства”. В появившемся окне выбираем вкладку “Диспетчер устройств”.
Если был установлен стандартный драйвер, который все же обеспечивает работу графического устройства, но только на минимальном уровне, что просто позволяет выводить изображение на экран, во вкладке “Видеоадаптеры” вы увидите “Стандартный VGA графический адаптер”.
Как вы видите, определены обе видеокарты. Если драйвера и вовсе не были установлены, то во вкладке “Прочие устройства” вы увидите “Неопознанное 3D устройство”. Оно может называться и по-другому. Но принцип тот же. Есть быстрый способ обновления драйверов: выбрать устройство, кликнуть по нему правой кнопкой мыши и выбрать “обновить драйвера”.
Будет предложен поиск драйверов в сети, а также в определенной папке компьютера, которую задаст пользователь.
Но это далеко не идеальный способ, поскольку результат он приносит очень редко.
Согласитесь, очень неприятно увидеть ошибку при запуске любимой игры или во время работы приложения. Для решения подобных ситуаций нет шаблонных ответов и алгоритмов действий, ведь причиной возникновения ошибок могут быть различные факторы. Одной из популярных проблем является сообщение о том, что аппаратное ускорение отключено или не поддерживается драйвером. В данной статье мы разберем методы, которые помогут вам устранить такую ошибку.
Обращаем ваше внимание на тот факт, что указанная в названии проблема связана с ошибками в работе видеокарты. И корень бедствий, в первую очередь, необходимо искать в драйверах для графического адаптера. Для того, чтобы удостовериться в этой информации, вам необходимо проделать следующие действия.
Кроме того, информацию об аппаратном ускорении можно получить в «Средстве диагностики DirectX»
. Для того, чтобы сделать это, необходимо выполнить следующие шаги.
Когда мы убедились в том, что источником проблемы является адаптер, приступим к решению этого вопроса. Суть практически всех вариантов решения будет сводиться к обновлению или установке драйверов видеокарты. Обратите внимание, что если у вас до этого было инсталлировано ПО для графического адаптера, необходимо его полностью удалить. О том, как это правильно сделать, мы рассказывали в одной из наших статей.
Теперь вернемся к самим способам решения проблемы.
Способ 1: Установка последней версии ПО для видеокарты
В подавляющем большинстве случаев этот способ позволит устранить сообщение о том, что аппаратное ускорение отключено или не поддерживается драйвером.
- Заходим на официальный сайт производителя своей видеокарты. Ниже мы для вашего удобства разместили ссылки на страницы загрузок трех самых популярных производителей.
- Вам необходимо на данных страницах выбрать модель своей видеокарты, указать нужную операционную систему и загрузить софт. После этого его следует установить. Дабы не дублировать информацию, предлагаем вам ознакомиться с уроками, которые помогут вам выполнить эти действия без ошибок. Не забудьте указать модель своего адаптера вместо тех, которые приведены в примерах.
Как вы могли заметить, этот способ поможет вам лишь в том случае, если вам известен производитель и модель вашей графической карты. В противном случае рекомендуем воспользоваться одним из описанных ниже способов.
Способ 2: Утилита для автоматического обновления ПО
Программ, которые специализируются на автоматическом поиске и установке драйверов, на сегодняшний день представлено огромное множество. Выборку лучших из них мы публиковали в одном из наших уроков.
Для загрузки и установки драйвера вашей видеокарты вы можете воспользоваться абсолютно любой из них. Они абсолютно все работают по одному и тому же принципу. Различается только способ их распространения (платные, бесплатные) и дополнительный функционал. Рекомендуем все же для этих целей использовать утилиту . Она постоянно обновляется и весьма проста в освоении даже для начинающего пользователя ПК. Для удобства мы сделали отдельное руководство по обновлению драйверов данной утилитой.
Обратите внимание, что этот способ подойдет вам даже в том случае, если вы не обладаете информацией о модели и производителе вашего адаптера.
Способ 3: Поиск драйверов по ID устройства
Этим способом также можно воспользоваться в ситуации, когда отсутствует информация касательно модели видеокарты. Вот что для этого требуется выполнить.
Способ 4: Обновление DirectX
В единичных случаях исправить указанную выше ошибку может обновление среды DirectX. Сделать это очень просто.
Надеемся, один из перечисленных способов поможет вам избавиться от ошибки. Если же ничего не вышло, значит причину нужно искать гораздо глубже. вполне вероятно, что это может быть даже физическое повреждение адаптера. Пишите в комментарии, если в процессе устранения ошибки у вас возникли трудности или вопросы. Будем в индивидуальном порядке рассматривать каждый случай.
Разработчики Microsoft задействовавали в операционной системе Window так называемое аппаратное ускорение, оно позволяет играм и программам воспользоваться всей мощью компьютера. Таким образом, видеокарта должна работать на максимум, а процессор при этом не нагружается, что делается при помощи аппаратного ускорения. К сожалению, многие пользователи сталкиваются с ошибкой, которая имеет следующее содержание: «Аппаратное ускорение отключено или не поддерживается драйвером». На самом деле особо беспокоиться не нужно, так как это не значит, что мощности видеокарты не хватает для запуска нужного вам приложения. Итак, сейчас я покажу, как можно быстро решить данную проблему.
Обновите DirectX
В некоторых случаях может помочь обновление DirectX до последней версии. Скачивать его я настоятельно рекомендую только на официальном сайте компании Microsoft — что бы не занести какой-нибудь вирус на свой компьютер ненароком.
И еще важный момент. При загрузке DirectX с сайта Microsoft может загрузиться дополнительное обновление. Если вы не хотите, что бы система обновлялась, обязательно снимите галки с обновлений перед загрузкой файла.
Ну а если у вас ничего не получается, пишите об этом в комментарии, попробуем решить вашу проблему.
Исправить ошибку обновлением Windows
На указанном сайте вы можете приобрести чехол iphone 7 plus по хорошей цене. Сам чехол выполнен качественно, также присутствуют и другие аксессуары для других телефонов.
Возможно вы установили версию Windows, которая имеет недоработки, они обычно решаются обновлением операционной системы. Но, даже если вы уже долгое время пользуетесь системой и давно её не переустанавливали это не гарантирует того, что ошибка не появится. Обновления это важная составляющая Windows и пренебрегать ими не стоит.
Также, как разработчики игр, так и системы Windows стараются друг под друга подстроится, а если вы установили на старую версию системы только-только вышедшую игру, то не стоит недоумевать, что появляются ошибки подобного рода.
Обычно Windows обновляется самостоятельно, но бывают случаи, когда автоматическое обновление отключено, в этом случае вам нужно зайти в Панель управления и найти там «Центр обновления Windows»
. В системе Windows 10 это делается нажатием правой кнопкой мыши по меню Пуск, потом переходите в «Параметры» и в пункт «Обновление и безопасность». Нажмите там кнопку
«Проверка наличия обновлений».
Некоторые пользователи специально отключают службу обновлений, например, чтобы не тратить трафик, либо по другим причинам. Рекомендуется включить службу и проверить систему на наличие обновлений.
После загрузки и установки обновлений компьютер нужно перезагрузить, а после его включения попробовать снова запустить приложение из-за которого появлялась ошибка.
Настройка графики
1. Отключить аппаратное ускорение и включить его снова можно через реестр Windows 10
Жмём правой кнопкой мыши кнопку «Пуск». Выбираем «Выполнить». Вводим команду regedit.
Переходим к ветке «DisableHWAcceleration»=dword:00000001(1). В этом положении аппаратное ускорение включено.
Для выключения аппаратного ускорения меняем 1 на 0. Аппаратное ускорение выключено. «DisableHWAcceleration»=dword:00000001(0).
Чтобы опять включить аппаратное ускорение, меняем 0 на 1.
2. Можно использовать DirectX Control Panel из состава утилиты DirectX SDK. Скачиваем утилиту с сайта Microsoft: https://developer.microsoft.com/ru-ru/windows/downloads/windows-10-sdk. Выбираем вкладку DirectDraw. Ставим галочку напротив Use Hardware Acceleration. Аппаратное ускорение видеографики включено. Соответственно, убрав галочку, отключаем аппаратное ускорение.
Запрет использования ускорения в браузере
При возникновении проблем с просмотром видеоролика непосредственно в браузере, выключить аппаратное ускорение можно в его настройках.
Покажем это на примере Рамблер-Браузера. В остальных браузерах аналогичный принцип отключения.
В Настройках находим раздел Система, убираем флажок с пункта Использовать аппаратное ускорение (при наличии), как показано на картинке.
Отключить аппаратное ускорение можно и в параметрах Adobe Flash Player. Правой кнопкой мыши щёлкаем по изображению видеоролика и снимаем галочку на вкладке Отображение, тем самым отключая аппаратное ускорение.
Обновление драйвера видеокарты
При запуске игр и приложений появление ошибки об аппаратном ускорении чаще всего связано с видеокартой, а более конкретно с драйверами. Возможно присутствуют устаревшие версии драйверов видеокарты, либо установлены они неправильно. Для решения проблемы нужно сделать следующее:
- В Windows 10 по мню Пуск нажимаем правой кнопкой мыши и выбираем «Диспетчер устройств». В ранних версиях ОС его можно найти через поиск системы, введя в поле поиска фразу «Диспетчер устройств»;
- В открывшемся окне находим пункт «Видеоадаптеры»
и раскрываем его. Если драйвер помечен восклицательным знаком, скорее всего он не установлен, либо поврежден;
- Нажмите по устройству видеокарты правой кнопкой мыши и выберите «Обновить драйверы»
. Если компьютер имеет доступ в интернет, то выбираем вариант
«Автоматический поиск…»
, либо, если у вас есть нужные драйвера на компьютере или диске, то второй вариант;
Если из диспетчера устройств загрузить драйвер не выходит, попробуйте сделать это с сайта производителя. После скачивания установите.
Обновление DirectX
Современные игры зачастую требуют наличия последней редакции библиотеки DirectX, ответственной за прорисовку графических объектов. При отсутствии нужной версии выдается сообщение с ошибкой, но в нем, как правило, указывается, что проблема заключается именно в устаревшем пакете DirectX. Если же сообщение ссылается на выключенное аппаратное ускорение графики, то, скорее всего, каким-то образом потерялись некоторые dll-файлы библиотеки или же она была изначально развернута, что называется, «криво». Такое возможно, если инсталляция производилась не из официального дистрибутива.
Для установки или обновления DirectX переходим на сайт Майкрософт и скачиваем последнюю версию пакета. Далее устанавливаем его и перезагружаем компьютер. Если причина неполадок заключалась именно в DirectX, то после указанных действий аппаратное ускорение должно включиться.
Модифицирование драйверов при помощи DH Mobility Modder.NET
На некоторые версии драйверов видеокарт обновления выпускаются намного реже, чем для версий настольного компьютера, возможно, нынешняя версия драйвера очень плохо работает, но эту проблему можно решить.
В данном варианте мы можем модернизировать драйвер видеокарты ноутбука в драйвер стационарного компьютера, а делается это с помощью специального программного обеспечения — DH Mobility Modder.NET . Точнее сказать, эта программа преобразует драйвер настольного компьютера в драйвер ноутбука.
Скачайте данную программу и последнюю версию драйвера видеокарты настольного ПК. В окне программы укажите путь до скачанного драйвера и начните модификацию. После все преобразований перезагружаем компьютер и пробуем запустить игру.
На этом эта статья подойдет к концу, больше методов решения проблемы с аппаратным ускорением я не обнаружил, но надеюсь указанные варианты вам помогут.
При запуске игр может появляться сообщение о том, что аппаратное ускорение отключено или не поддерживается драйвером. Проблемы с его включением встречаются довольно часто. Чаще всего от этого страдают пользователи недавно установленной Windows. Причина такого поведения – отсутствие или некорректная установка драйверов видеокарты. Уведомление также может быть реакцией на устаревшие драйверы. Путь решения проблемы зависит от причины ее появления.
В современных компьютерах для обработки разных типов информации используются отдельные блоки. Аппаратное ускорение помогает выполнять узкоспециализированные функции быстрее, чем центральный процессор.
Аппаратная поддержка ускорения необходима для воссоздания большинства визуальных эффектов в Windows и для запуска видеоигр. Без него невозможна обработка огромных потоков информации, происходящая при отображении графики. Его правильная работа снижает нагрузку на центральный процессор.
Для корректной работы ускорения необходима поддержка специальных драйверов. Если компьютер сообщает о проблеме, то с ней что-то не так. В случае если установлена чистая операционная система, требуется установка драйвера видеокарты. Если же проблема возникла с давно установленной ОС, то стоит проверить их наличие и состояние.
Как ускорить Яндекс Браузер до максимума
Причин может быть несколько, и, к сожалению, часто они могут комбинироваться, что провоцирует многократное увеличение нагрузки на браузер и замедляет работу. Перечислю основные:
- Засорение истории браузера;
- Большое количество одновременно работающих вкладок;
- Проблемы с подключением к сети интернет;
- Нагрузка веб-обозревателя большим количеством ненужных расширений;
- Сбой в настройках приложения;
- Отсутствие необходимой свободной оперативной памяти компьютера, которая требуется для плавной работы браузера;
- Загруженность компьютера различными программами;
- Зараженность устройства вирусами и вредоносными программами.
Сейчас расскажем об основных способах решения проблем с загрузкой браузера.
Способ 1: Очистка истории
Так как Яндекс Браузер записывает и запоминает каждое ваше действие: переход на сайт, просмотр какого-либо видео, и т.д., то очищение веб-обозревателя от ненужной информации часто становится основным решением проблемы торможения браузера. Для этого следует:
- Открываем Яндекс Браузер;
- Переходим во вкладку меню, далее – пункт «Настройки»;
- В открытой страничке выберите раздел «История»;
- В окне, которое открылось, в правом верхнем углу найдите кнопочку «Очистить историю» и нажмите на неё;
- Теперь выберите период, за который сохраненная история вам больше не потребуется, и очистите её.
Способ 2: Включение аппаратного ускорения в Яндекс Браузере
Этот способ заключается не в очищении компьютера, а в ускорении самого браузера.
Для начала перейдите по ссылке browser://gpu/, и если в пункте «Graphics Feature Status» все горит зеленым цветом, то все элементы страницы загружаются с помощью видеокарты компьютера, а значит — все работает на максимальной скорости.
Если же некоторые элементы подсвечиваются желтым или красным, необходимо открыть browser://flags/ и нажмите «Включить» для следующих пунктов:
- «Включить аппаратную растеризацию»;
- «Сохранить страницу в формате MHTML»;
- «Включить функцию возобновления загрузки»;
- «Экспериментальный протокол QUIC».
Способ 3: Отключение ненужных расширений и настроек
Иногда переусердствование в персонализации устройства и изменении его под себя может привести к нехорошим последствиям. Во избежание таковых следуйте следующему порядку действий:
- Зайдите в меню браузера и откройте вкладку «Расширения» (Дополнения);
- Отключите те, которые не используете вообще, либо которые используются крайне редко;
- Вернитесь в меню;
- Кликните на раздел «Настройки»;
- Восстановите настройки по умолчанию.
Все вышеперечисленные действия точно помогут сделать Яндекс Браузер чуточку быстрее. Если же это не помогло, переустановите приложение.
Источник: https://xn—-8sbcrj6cdv7h.xn--p1ai/uskorit-rabotu-yandex-browser.html
Как включить аппаратное ускорение
Если на систему возлагается большая нагрузка, а аппаратное ускорение не установлено, то она может давать сбои.
В случае с играми, об этой ошибке сигнализирует сообщение «Аппаратное ускорение отключено или не поддерживается драйвером».
Несложные манипуляции помогут устранить неполадки с драйвером.
Способ 1
Решение проблемы может быть очень простым. Обновление ОС позволяет избегать сложностей такого рода, а иногда и решать их после возникновения.
Если Windows на вашем компьютере установлена давно и раньше все хорошо работало, то позвольте ОС обновиться. Этот важный для корректной работы процесс способствует правильному отображению данных.
Способ 2
В новоустановленной ОС драйвер может просто отсутствовать. Тогда нужно его закачать. Это же касается и некорректно установленных или устаревших драйверов. Для проверки нужно зайти в меню «Пуск», выбрав «Мой компьютер» открываем «Управление».
В появившемся окне выбрать вкладку «Диспетчер устройств». Проверяем появившийся справа список устройств и выделяем «Видеоадаптеры». Если все работает правильно, то адаптер будет выглядеть как на картинке
Присутствие желтого треугольника с восклицательным знаком говорит об обратном.
Самый простой способ загрузить необходимый драйвер – воспользоваться автоматической загрузкой. Он пригоден для компьютеров с активным интернет-соединением.
По клику на видеоадаптер правой кнопкой мыши появиться контекстное меню, в котором выбираем пункт «Обновить адаптер», после – «Автоматический поиск драйверов». Дальше все проходит автоматически.
Иногда, этих действий бывает недостаточно, требуется установка драйвера вручную. Для этого надо определить, кто является производителем установленного адаптера. И зайдя на соответствующий сайт просто скачать и установить универсальный драйвер видеокарты, а затем перезагрузить компьютер.
Способ 3
В изрядно пользованных ноутбуках, может возникать эта ошибка из-за несовместимости драйверов. Тогда нужно выбрать подходящий к ОС драйвер и скачать его. После чего необходимо еще скачать программу Mobility Modder.NET. Утилита позволит адаптировать драйвер к ОС.
Она нуждается в указании пути к каталогу с распакованным драйвером. То есть, нужно запустить программу, указать место, где находятся скачанные ранее драйвера, и нажать кнопку «Модифицировать».
Как настроить яндекс браузер для быстрой работы | World-X
Если вы искали быстрый, безопасный и современный браузер для пользователя Рунета, то самым верным решением будет скачать Яндекс.Браузер. Но выбрать и установить — это даже не полдела, а только начало занимательного пути под названием настройка браузера.
Как настроить Яндекс.Браузер для быстрой работы в Интернет, какие дополнения и расширения лучше отключить, а какие оставить; как сделать браузер более стабильным и функциональным – мы выбрали для вас только самые эффективные рекомендации.
- Отключаем встроенные в Яндекс.Браузер дополнения и неиспользуемые плагины
- Удаляем тулбары
- Чистим кэш, историю и cookie-файлы
- Повышаем скорость загрузки изображений
- Настраиваем ускоренное закрытие вкладок браузера
- Включаем аппаратное ускорения Яндекс. Браузер
Итак, моем руки и приступаем к ускорению работы Яндекс. Браузера.
В начале советую начать именно с отключения дополнений, поскольку используемых вами не так уж много, а вот влияние большого количества дополнений на скорость работы браузера не вызывает сомнения.
Шаг 1. Отключаем встроенные в Яндекс.Браузер дополнения и плагины
В нашем примере показаны только установленные по умолчанию дополнения, в основном дополнительные сервисы Яндекса. В вашем же браузере дополнений может быть намного больше уже после первых дней работы в браузере, поскольку многие из программ норовят незаметно поставить свою панель инструментов.
- Перейдите в «Меню» – «Дополнения» и отключите те из них, которые вы не использовали последний месяц, либо вообще не слышали о них.
-
- Для отключения плагинов в адресную строку вставьте текст «browser://plugins» и нажмите «Enter«.
Из неиспользуемых плагинов я обычно отключаю Yandex PDF Viewer, Microsoft Office и BookReader, поскольку их функции выполняют установленные на моем ПК более функциональные программы. Используйте кнопку “Отключить» для тех из них, которые не нужны именно вам.
Скачать Direct X последней версии
Для того чтобы его включить или увеличить, нужно
- войти в «Панель управления», используя меню «Пуск»;
- открыть значок «Экран»;
- посмотреть его параметры и открыть вкладку «Дополнительные параметры»;
- далее в разделе «Диагностика» выбираем функцию изменения параметров;
- передвинуть ползунок вправо и сохранить настройки, нажимая «Ок».
После перезагрузки изменения вступят в силу.
Все описанные выше манипуляции проводятся буквально в считаные минуты. Скорее всего, вам понадобиться больше времени для прочтения статьи, чем для настроек вашего компьютера.
/
FIFA 10 не запускается, вылетает — решение любых технических и геймплейных проблем.
Глючит или не запускается FIFA 10? Решение есть! Постоянные лаги и зависания — не проблема! После установки мода FIFA 10 начала глючить или НПС не реагируют на завершение задания? И на этот вопрос найдется ответ! На этой странице вы сможете найти решение для любых известных проблем с игрой и обсудить их на форуме.
Игра не запускается
Тут собраны ответы на самые распространённые ошибки. В случае если вы не нашли ничего подходящего для решения вашей проблемы — рекомендуем перейти на форум, где более детально можно ознакомиться с любой ошибкой встречающийся в FIFA 10 .
Игра вылетает на рабочий стол без ошибок.
О: Скорее всего проблема в поврежденных файлах игры. В подобном случае рекомендуется переустановить игру, предварительно скопировав все сохранения. В случае если игра загружалась из официального магазина за сохранность прогресса можно не переживать.
FIFA 10 не работает на консоли.
О: Обновите ПО до актуальной версии, а так же проверьте стабильность подключения к интернету. Если полное обновление прошивки консоли и самой игры не решило проблему, то стоит заново загрузить игру, предварительно удалив с диска.
Ошибка 0xc000007b.
О: Есть два пути решения.
Первый — полная переустановка игры. В ряде случаев это устраняет проблему.
Второй состоит из двух этапов:
- Полная переустановка (если установщик при первом запуске будет предлагать вариант удаления файлов — делаем это, а затем запускаем его заново для чистой установки) компонентов DirectX, Microsoft Visual C++ и Microsoft .NET Framework.
- Если не помогло, то потребуется проверка ярлыка игры приложением Dependency Walker (или аналогом). В результате работы приложения у вас будет список всех файлов необходимых для работы игры. Подробнее об этом можно узнать на форуме.
Ошибка 0xc0000142.
О: Чаще всего данная ошибка возникает из-за наличия кириллицы (русских букв) в одном из путей, по которым игра хранит свои файлы. Это может быть имя пользователя или сама папка в которой находится игра. Решением будет установка игры в другую папку, название которой написано английскими буквами или смена имени пользователя.
Ошибка 0xc0000906.
О: Данная ошибка связана с блокировкой одного или нескольких файлов игры антивирусом или “Защитником Windows”. Для её устранения необходимо добавить всю папку игры в исключени. Для каждого антивируса эта процедура индивидуально и следует обратиться к его справочной системе. Стоит отметить, что вы делаете это на свой страх и риск. Все мы любим репаки, но если вас часто мучает данная ошибка — стоит задуматься о покупке игр. Пусть даже и по скидкам, о которых можно узнать из новостей на нашем сайте.
Отсутствует msvcp 140.dll/msvcp 120.dll/msvcp 110.dll/msvcp 100.dll
О: Ошибка возникает в случае отсутствия на компьютере корректной версии пакета Microsoft Visual C++, в который и входит msvcp 140.dll (и подобные ему). Решением будет установка нужной версии пакета.
После загрузки и установки нового пакета ошибка должна пропасть. Если сообщение об отсутствии msvcp 140.dll (120, 110, 100) сохраняется необходимо сделать следующее:
- Нажимаем на Windows + R;
- Вводим команду“regsvrЗ2 msvcp140.dll”(без кавычек);
- Нажимаем “ОК”;
- Перезагружаем компьютер.
Ошибка 0xc0000009a/0xc0000009b/0xc0000009f и другие
О: Все ошибки начинающиеся с индекса 0xc0000009 (например 0xc0000009a, где на месте “а” может находиться любая буква или цифра) можно отнести к одному семейству. Подобные ошибки являются следствием проблем с оперативной памятью или файлом подкачки.
Перед началом выполнения следующих действий настоятельно рекомендуем отключить часть фоновых процессов и сторонних программ, после чего повторно попробовать запустить FIFA 10 .
Увеличиваем размер файла подкачки:
- Клик правой кнопкой на значку компьютера, а далее: «Дополнительные параметры системы» — «Дополнительно» — «Быстродействие» — «Дополнительно» — «Виртуальная память» — «Изменить».
- Выбираем один диск, задаем одинаковый размер.
- Перезагружаемся.

Размер файла подкачки должен быть кратен 1024. Объём зависит от свободного места на выбранном локальном диске. Рекомендуем установить его равным объему ОЗУ.
Если ошибка 0xc0000009а сохранилась, необходимо проверить вашу оперативную память. Для этого нужно воспользоваться функциями таких программ как MemTest86, Acronis, Everest.
Игра тормозит и лагает
Скорее всего данная проблема носит аппаратный характер. Проверьте системные требования игры и установите корректные настройки качества графики. Подробнее об оптимизации игры можно почитать на форуме. Также загляните в раздел файлов, где найдутся программы для оптимизации FIFA 10 для работы на слабых ПК. Ниже рассмотрены исключительные случаи.
Появились тормоза в игре.
О: Проверьте компьютер на вирусы, отключите лишние фоновые процессы и неиспользуемые программы в диспетчере задач. Также стоит проверить состояние жесткого диска с помощью специализированных программ по типу Hard Drive Inspector. Проверьте температуру процессора и видеокарты —возможно пришла пора обслужить ваш компьютер.
Долгие загрузки в игре.
О: Проверьте состояние своего жесткого диска. Рекомендуется удалить лишние моды — они могут сильно влиять на продолжительность загрузок. Проверьте настройки антивируса и обязательно установите в нём “игровой режим” или его аналог.
FIFA 10 лагает.
О: Причинами периодических тормозов (фризов или лагов) в FIFA 10 могут быть запущенные в фоновом режиме приложения. Особое внимание следует уделить программам вроде Discord и Skype. Если лаги есть и в других играх, то рекомендуем проверить состояние жесткого диска — скорее всего пришла пора заменить его.
Проблемы с модами
Многие модификации требует дополнительных программ для своего запуска или устанавливаются “поверх” других модов. Внимательно изучите инструкцию по установке и в точности выполните все действия. Все необходимые программы можно найти в разделе “файлы” нашего сайта. 
Перед запуском любых модификаций в обязательном порядке стоит Microsoft Visual C++ и Microsoft .NET Framework и Java Runtime Environment скачав их с официальных сайтов разработчиков. Обе данных платформы в той или иной степени задействуются для работы по созданию и запуску модификаций, особенно сложных.
Ошибки загрузки/обновления
Проверьте стабильность подключения к интернету, а также скорость загрузки. При слишком высоком пинге или низкой пропускной способности обновление может выдавать ошибки.
Если магазин или лончер FIFA 10 не завершает обновления или выдает ошибки, то переустановите саму программу. При этом все скачанные вами игры сохранятся.
Запустите проверку целостности данных игры.
Проверьте наличие свободного места на том диске, на котором установлена игра, а также на диске с операционной системой. И в том и в другом случае должно быть свободно места не меньше, чем занимает игра на текущий момент. В идеале всегда иметь запас около 100Гб.
Проверьте настройки антивируса и “Защитника Windows”, а также разрешения в брандмауэре. Вполне возможно они ограничивают подключение к интернету для ряда приложений. Данную проблему можно решить и полной переустановкой магазина или лончера т.к. большинство из них попросит предоставить доступ к интернету в процессе инсталляции.
О специфических ошибках связанных с последними обновлениями можно узнать на форуме игры.
Вопросы по прохождению
Ответы на все вопросы касающиеся прохождения FIFA 10 можно найти в соответствующих разделах Wiki, а также на нашем форуме. Не стесняйтесь задавать вопросы и делиться своими советами и решениями.
Источник
Не запускается FIFA 10? Тормозит игра? Вылетает? Глючит?
Решение самых распространенных проблем.
Если вы столкнулись с тем, что FIFA 10 тормозит, вылетает, FIFA 10 не запускается, FIFA 10 не устанавливается, в FIFA 10 не работает управление, нет звука, выскакивают ошибки, в FIFA 10 не работают сохранения – предлагаем вам самые распространенные способы решения данных проблем.
Обязательно обновите драйвера видеокарты и другое ПО
Перед тем, как вспоминать самые нехорошие слова и высказывать их в сторону разработчиков, не забудьте отправиться на официальный сайт производителя своей видеокарты и скачать самые свежие драйвера. Зачастую, к релизу игр готовятся специально оптимизированные для них драйвера. Также можно попробовать установить более позднюю версию драйверов, если проблема не решается установкой текущей версии.
Важно помнить, что следует загружать только окончательные версии видеокарт – старайтесь не использовать бета-версии, так как в них может быть большое количество не найденных и не исправленных ошибок.
Не забывайте, что для стабильной работы игр часто требуется установка последней версии DirectX, которую всегда можно скачать с официального сайта Microsoft.
FIFA 10 не запускается
Многие проблемы с запуском игр случаются по причине некорректной установки. Проверьте, не было ли ошибок во время установки, попробуйте удалить игру и запустить установщик снова, предварительно отключив антивирус – часто нужные для работы игры файлы по ошибке удаляются. Также важно помнить, что в пути до папки с установленной игрой не должно быть знаков кириллицы – используйте для названий каталогов только буквы латиницы и цифры.
Еще не помешает проверить, хватает ли места на HDD для установки. Можно попытаться запустить игру от имени Администратора в режиме совместимости с разными версиями Windows.
FIFA 10 тормозит. Низкий FPS. Лаги. Фризы. Зависает
Первое – установите свежие драйвера на видеокарту, от этого FPS в игре может значительно подняться. Также проверьте загруженность компьютера в диспетчере задач (открывается нажатием CTRL+SHIFT+ESCAPE). Если перед запуском игры вы видите, что какой-то процесс потребляет слишком много ресурсов – выключите его программу или просто завершите этот процесс из диспетчера задач.
Далее переходите к настройкам графики в игре. Первым делом отключите сглаживание и попробуйте понизить настройки, отвечающие за пост-обработку. Многие из них потребляют много ресурсов и их отключение значительно повысит производительность, не сильно повлияв на качество картинки.
FIFA 10 вылетает на рабочий стол
Если FIFA 10 у вас часто вылетает на рабочий слот, попробуйте начать решение проблемы со снижения качества графики. Вполне возможно, что вашему компьютеру просто не хватает производительности и игра не может работать корректно. Также стоит проверить обновления – большинство современных игр имеют систему автоматической установки новых патчей. Проверьте, не отключена ли эта опция в настройках.
Черный экран в FIFA 10
Чаще всего проблема с черным экраном заключается в проблеме с графическим процессором. Проверьте, удовлетворяет ли ваша видеокарта минимальным требованиям и поставьте свежую версию драйверов. Иногда черный экран является следствием недостаточной производительности CPU.
Если с железом все нормально, и оно удовлетворяет минимальным требованиям – попробуйте переключиться на другое окно (ALT+TAB), а потом вернуться к окну игры.
FIFA 10 не устанавливается. Зависла установка
Прежде всего проверьте, хватает ли у вас места на HDD для установки. Помните, что для корректной работы программы установки требуется заявленный объем места, плюс 1-2 гигабайта свободного пространства на системном диске. Вообще, запомните правило – на системном диске всегда должно быть хотя бы 2 гигабайта свободного места для временных файлов. Иначе как игры, так и программы, могут работать не корректно или вообще откажутся запуститься.
Проблемы с установкой также могут произойти из-за отсутствия подключения к интернету или его нестабильной работы. Также не забудьте приостановить работу антивируса на время установки игры – иногда он мешает корректному копированию файлов или удаляет их по ошибке, считая вирусами.
В FIFA 10 не работают сохранения
По аналогии с прошлым решением проверьте наличие свободного места на HDD – как на том, где установлена игра, так и на системном диске. Часто файлы сохранений хранятся в папке документов, которая расположена отдельно от самой игры.
В FIFA 10 не работает управление
Иногда управление в игре не работает из-за одновременного подключения нескольких устройств ввода. Попробуйте отключить геймпад или, если по какой-то причине у вас подключено две клавиатуры или мыши, оставьте только одну пару устройств. Если у вас не работает геймпад, то помните – официально игры поддерживают только контроллеры, определяющиеся как джойстики Xbox. Если ваш контроллер определяется иначе – попробуйте воспользоваться программами, эмулирующими джойстики Xbox (например, x360ce).
Не работает звук в FIFA 10
Проверьте, работает ли звук в других программах. После этого проверьте, не отключен ли звук в настройках самой игры и выбрано ли там устройство воспроизведения звука, к которому подключены ваши колонки или гарнитура. Далее следует во время работы игры открыть микшер и проверить, не отключен ли звук там.
Если используете внешнюю звуковую карту – проверьте наличие новых драйверов на сайте производителя.
Источник
Скачать бесплатно «ФИФА Мобайл» 2020 на ПК Windows 7, 8, 10: требования, инструкция
На нашем сайте, дорогие друзья, вы найдете только полезную и свежую информацию. Сегодня мы расскажем о том, как бесплатно скачать и установить на компьютер полную версию игры про футбол FIFA Mobile 2020. Ведь именно этот проект завоевал внимание более 10 000 000 человек. Соответственно, участвовать в матчах на большом мониторе компьютера или ноутбука гораздо удобнее. Так давайте же не будем «тянуть кота за хвост» и перейдем к делу.
| Название: | FIFA Mobile 2020 |
| Лицензия: | Бесплатно |
| Язык: | Русский |
| Платформа: | Windows XP, 7, 8, 10 |
Внимание! Приведенная ниже инструкция отлично работает на любых операционных системах от Microsoft. Это Windows XP, 7, 8 и даже современная Windows 10.
Как скачать FIFA Mobile на ПК
Прежде чем мы приступим, скажем, данный способ предусматривает установку программного обеспечения Android-эмулятора на PC. Давайте рассмотрим все связанные с этим моменты.
Установка эмулятора
- Затем дожидаемся пока будет завершена распаковка.
- Начинаем процесс установки кликом по обозначенной кнопке.
- Дожидаемся завершения процесса инсталляции. Все файлы должны быть скопированы по своим местам.
- На этом наша установка закончена. Просто жмем «Завершить».
- Теперь эмулятор нужно немножко настроить. Запускаем его и дожидаемся первичной оптимизации. Этот процесс повторится только при первом запуске и в дальнейшем не потребуется.
- Выбираем язык, который нам нужен и жмем «Начать».
- Для работы с Android-эмулятором нам потребуется учетная запись от Гугл. Если у вас нет такой, мы расскажем, как пройти простую регистрацию. После этого вводим свою электронную почту и жмём «Далее».
- То же самое придётся сделать с паролем. Вводим его и переходим к следующему шагу.
- Осталось только принять условия лицензионного соглашения. Жмем отмеченный элемент.
- Переходим к использованию программы, нажав элемент, отмеченный на рисунке ниже.
Благодаря данному приложению вы открываете для себя мир удивительных возможностей. Это не только установка FIFA Mobile. Это и миллионы других приложений от Android на вашем компьютере. По сути, вы получаете полноценный Play Market прямо на своём рабочем столе.
Скачиваем саму игру
Теперь пришло время бесплатно скачать и установить «ФИФА Мобайл» 2020. Для этого следует сделать несколько простых шагов:
- Запускаем наш эмулятор и кликаем по иконке Google Play.
- Строка поиска в верхней части окна. Именно отсюда вы сможете скачать любые программы из мира Android.
- Дальше процесс повторяется точно также, как и на телефоне. Вы просто пишите название и скачиваете игры на ПК. В данном случае ФИФА Мобайл. Когда ввод будет завершён, жмем клавишу Enter .
- Попав на домашнюю страничку, жмем пункт инсталляции на ПК.
- Дожидаемся загрузки файла размером чуть более 68 МБ. Понятно, что длительность скачивания будет зависеть от скорости вашего подключения к сети.
- Windows уведомит о том, что игрушка установлена успешно. В будущем такие уведомления будут приходить от остальных приложений.
- Запустить ФИФА Мобайл, установленную на компьютер, можно по иконке на домашнем экране.
- Также запустить наш футбол получится прямо с рабочего стола Windows.
На этом всё. Теперь вы можете приступать к матчу. Однако рекомендуем перед этим прочесть несколько интересных моментов, которые вам следует знать.
Настройка производительности
Но перед этим давайте узнаем, как улучшить производительность и поднять количество кадров в секунду. Этот момент будет в первую очередь актуальным для слабых ПК.
- На верхней панели эмулятора жмем иконку с изображением шестеренки. В выпадающем меню выбираем пункт настройки.
- Во вкладке экран выбираем как можно меньшее разрешение. Это позволит нагружать наш компьютер как можно меньше. Соответственно, мы можем задать свой размер. Также тут есть параметр, отвечающий за плотность пикселей. Если геймплей идет медленно, рекомендуем уменьшить его.
Не забывайте о том, что все настройки, которые вы вносили, будут работать только после перезагрузки программы.
- Затем переходим во вторую кладку. Тут нам тоже нужно внести несколько простых настроек. В первую очередь, пробуем переключить DirectX на OpenGL. Есть возможность включить использование дискретной видеокарты и точно указать количество выделяемой оперативной памяти. Для более уверенной работы программы можно задать и количество ядер процессора.
Если «ФИФА Мобайл» не запускается, читайте статью о том, почему так происходит. В ней вас ждет подробная пошаговая инструкция и видео по решению проблемы.
Сохраните изменения и пробуйте запускать игру. Теперь она должна идти гораздо увереннее.
Обзор FIFA Mobile
Теперь давайте посмотрим, что же мы установили. Что же это за проект, который будоражит умы миллионов пользователей. Когда лучшая игрушка будет запущена, вы увидите примерно такую картину. Это загрузка, подождите ее завершения.
Второй момент, о котором следует подумать, это ввод возраста. Передвиньте ползунок таким образом, чтобы число, которое отобразилось на дисплее, совпало с вашим реальным возрастом. После того как это будет сделано кликайте по «Подтвердить».
Для того чтобы наш прогресс постоянно сохранялся, нам нужно войти через одну из учетных записей. Это может быть Facebook или Google.
Когда последует запрос доступа, подтвердите его, нажав отмеченную кнопку.
После этого футбол будет запущен, и вы сможете перейти непосредственно к матчу или турниру для того, чтобы победить.
Системные требования
Для того чтобы FIFA Mobile World Cup уверенно работал на вашем ПК, он должен обладать такой конфигурацией:
| Центральный процессор: | X2 от 1.8 ГГЦ |
| ОЗУ: | От 4 ГБ |
| Место на диске: | От 500 ГБ |
| Экран: | От 768 PX |
Заключение
На этом всё. Теперь вы точно знаете, как бесплатно скачать и установить ФИФА Мобайл на ваш ПК c «Виндовс». Нам же остаётся лишь сказать, что, если у вас будут вопросы, обязательно задавайте их в комментариях. Мы непременно ответим каждому своему пользователю и поможем в его ситуации.
Источник
Если вы столкнулись с тем, что FIFA 10 тормозит, вылетает, FIFA 10 не запускается, FIFA 10 не устанавливается, в FIFA 10 не работает управление, нет звука, выскакивают ошибки, в FIFA 10 не работают сохранения – предлагаем вам самые распространенные способы решения данных проблем.
Обязательно обновите драйвера видеокарты и другое ПО
Перед тем, как вспоминать самые нехорошие слова и высказывать их в сторону разработчиков, не забудьте отправиться на официальный сайт производителя своей видеокарты и скачать самые свежие драйвера. Зачастую, к релизу игр готовятся специально оптимизированные для них драйвера. Также можно попробовать установить более позднюю версию драйверов, если проблема не решается установкой текущей версии.
Важно помнить, что следует загружать только окончательные версии видеокарт – старайтесь не использовать бета-версии, так как в них может быть большое количество не найденных и не исправленных ошибок.
Не забывайте, что для стабильной работы игр часто требуется установка последней версии DirectX, которую всегда можно скачать с официального сайта Microsoft.
Многие проблемы с запуском игр случаются по причине некорректной установки. Проверьте, не было ли ошибок во время установки, попробуйте удалить игру и запустить установщик снова, предварительно отключив антивирус – часто нужные для работы игры файлы по ошибке удаляются. Также важно помнить, что в пути до папки с установленной игрой не должно быть знаков кириллицы – используйте для названий каталогов только буквы латиницы и цифры.
Еще не помешает проверить, хватает ли места на HDD для установки. Можно попытаться запустить игру от имени Администратора в режиме совместимости с разными версиями Windows.
FIFA 10 тормозит. Низкий FPS. Лаги. Фризы. Зависает
Первое – установите свежие драйвера на видеокарту, от этого FPS в игре может значительно подняться. Также проверьте загруженность компьютера в диспетчере задач (открывается нажатием CTRL+SHIFT+ESCAPE). Если перед запуском игры вы видите, что какой-то процесс потребляет слишком много ресурсов – выключите его программу или просто завершите этот процесс из диспетчера задач.
Далее переходите к настройкам графики в игре. Первым делом отключите сглаживание и попробуйте понизить настройки, отвечающие за пост-обработку. Многие из них потребляют много ресурсов и их отключение значительно повысит производительность, не сильно повлияв на качество картинки.
FIFA 10 вылетает на рабочий стол
Если FIFA 10 у вас часто вылетает на рабочий слот, попробуйте начать решение проблемы со снижения качества графики. Вполне возможно, что вашему компьютеру просто не хватает производительности и игра не может работать корректно. Также стоит проверить обновления – большинство современных игр имеют систему автоматической установки новых патчей. Проверьте, не отключена ли эта опция в настройках.
Черный экран в FIFA 10
Чаще всего проблема с черным экраном заключается в проблеме с графическим процессором. Проверьте, удовлетворяет ли ваша видеокарта минимальным требованиям и поставьте свежую версию драйверов. Иногда черный экран является следствием недостаточной производительности CPU.
Если с железом все нормально, и оно удовлетворяет минимальным требованиям – попробуйте переключиться на другое окно (ALT+TAB), а потом вернуться к окну игры.
FIFA 10 не устанавливается. Зависла установка
Прежде всего проверьте, хватает ли у вас места на HDD для установки. Помните, что для корректной работы программы установки требуется заявленный объем места, плюс 1-2 гигабайта свободного пространства на системном диске. Вообще, запомните правило – на системном диске всегда должно быть хотя бы 2 гигабайта свободного места для временных файлов. Иначе как игры, так и программы, могут работать не корректно или вообще откажутся запуститься.
Проблемы с установкой также могут произойти из-за отсутствия подключения к интернету или его нестабильной работы. Также не забудьте приостановить работу антивируса на время установки игры – иногда он мешает корректному копированию файлов или удаляет их по ошибке, считая вирусами.
В FIFA 10 не работают сохранения
По аналогии с прошлым решением проверьте наличие свободного места на HDD – как на том, где установлена игра, так и на системном диске. Часто файлы сохранений хранятся в папке документов, которая расположена отдельно от самой игры.
В FIFA 10 не работает управление
Иногда управление в игре не работает из-за одновременного подключения нескольких устройств ввода. Попробуйте отключить геймпад или, если по какой-то причине у вас подключено две клавиатуры или мыши, оставьте только одну пару устройств. Если у вас не работает геймпад, то помните – официально игры поддерживают только контроллеры, определяющиеся как джойстики Xbox. Если ваш контроллер определяется иначе – попробуйте воспользоваться программами, эмулирующими джойстики Xbox (например, x360ce).
Не работает звук в FIFA 10
Проверьте, работает ли звук в других программах. После этого проверьте, не отключен ли звук в настройках самой игры и выбрано ли там устройство воспроизведения звука, к которому подключены ваши колонки или гарнитура. Далее следует во время работы игры открыть микшер и проверить, не отключен ли звук там.
Если используете внешнюю звуковую карту – проверьте наличие новых драйверов на сайте производителя.