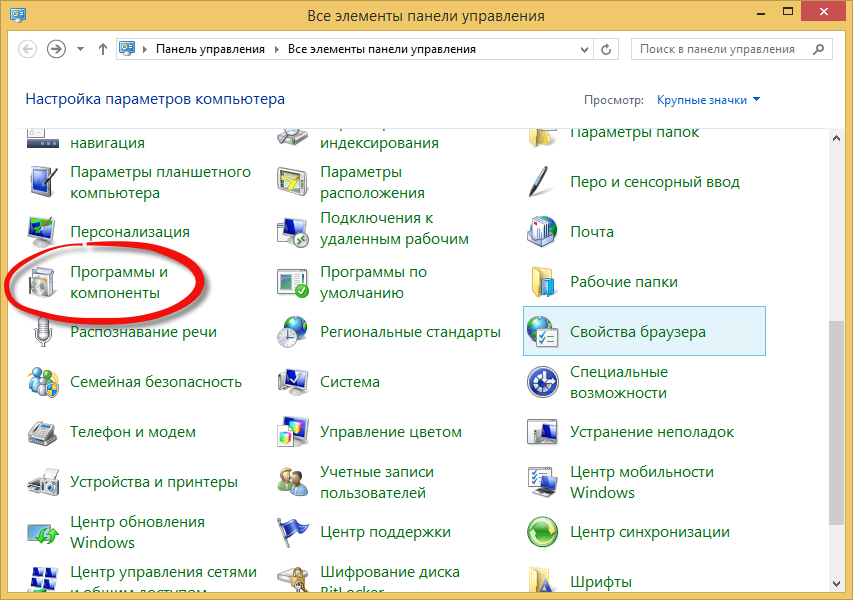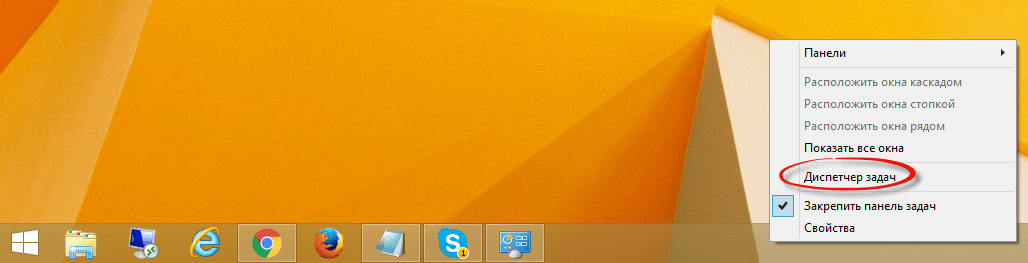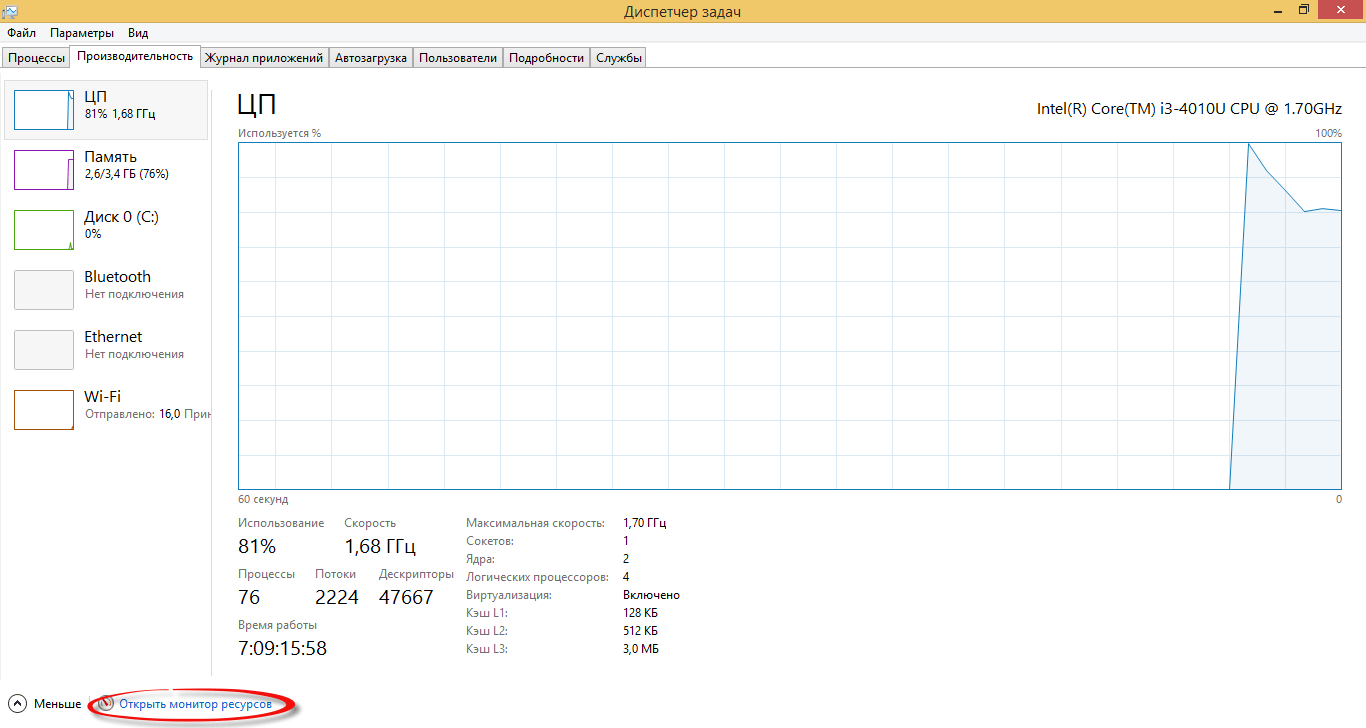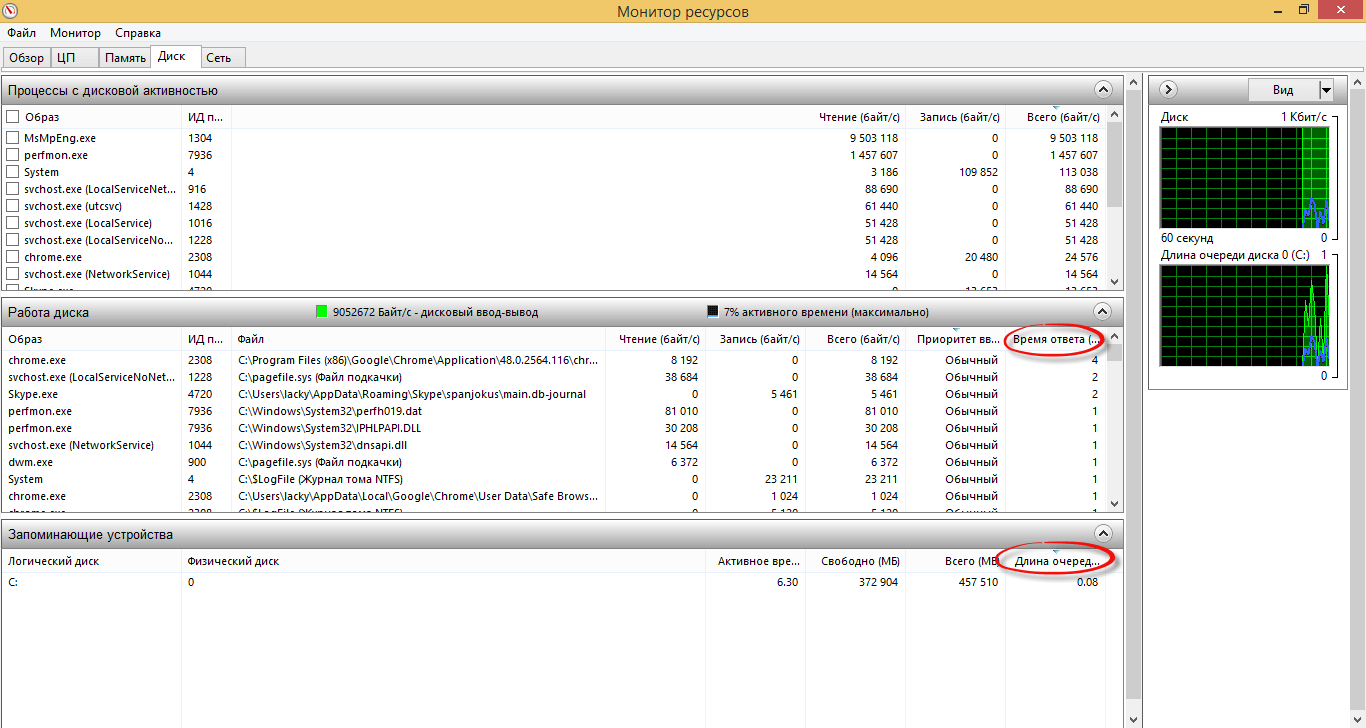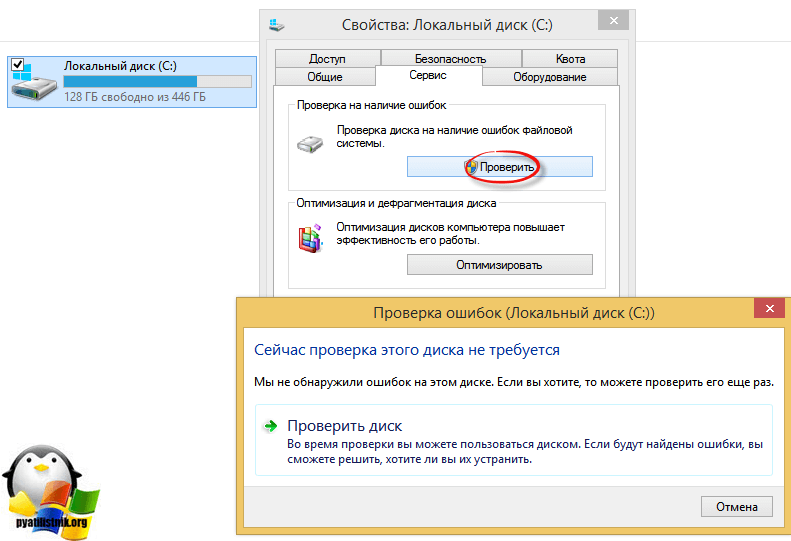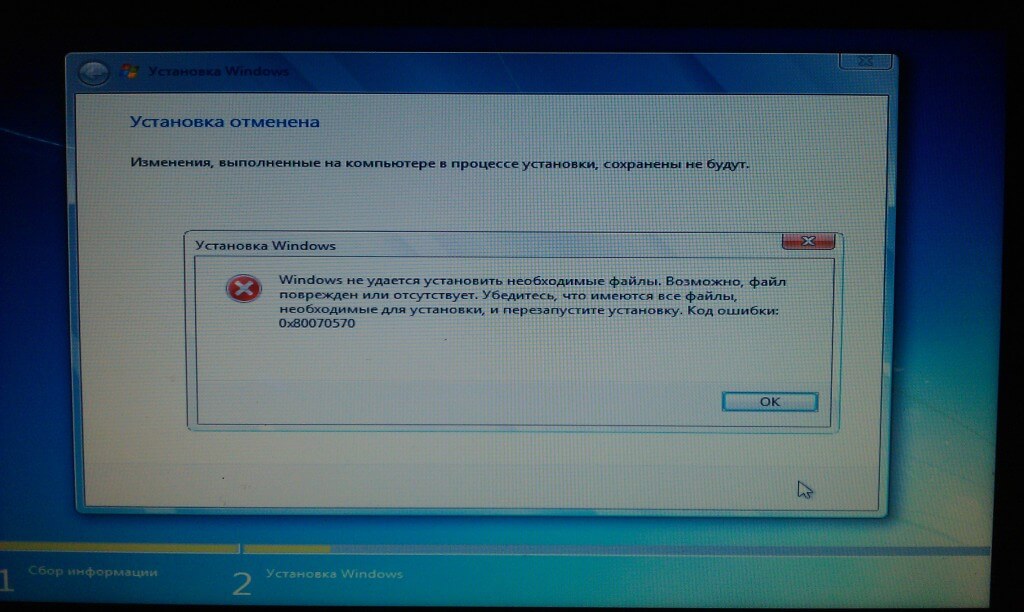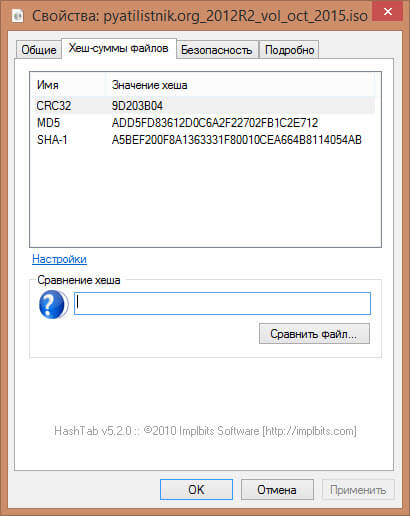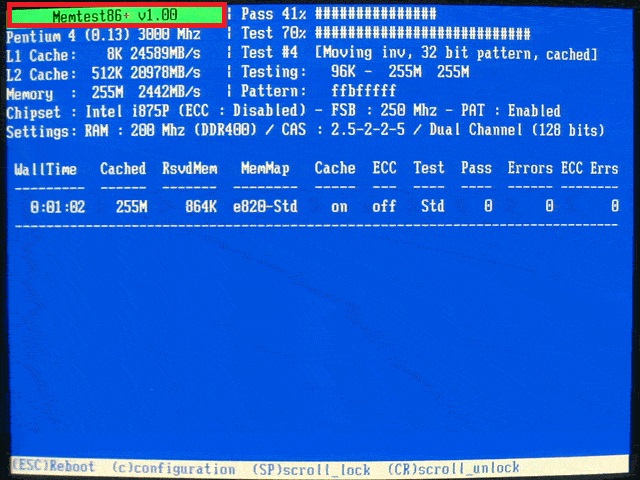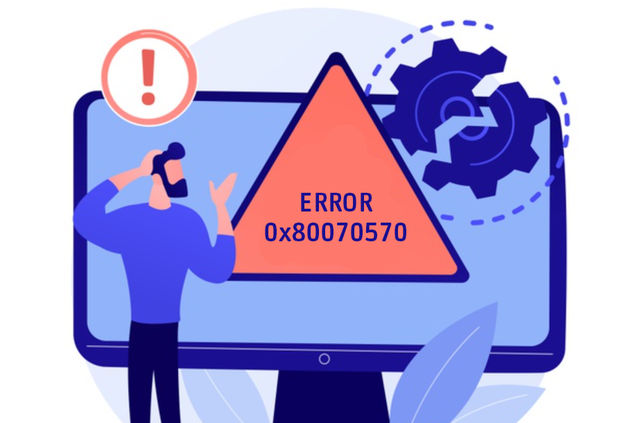В этой статье рассмотрим ошибку 0x80070570. В операционной системе Windows вы можете столкнуться с огромным разнообразием ошибок. Столкнувшись с ними, сразу не поймешь, откуда они берутся и как их убрать. Радует то, что каждой из неполадок присваивается специальный номер, по которому можно произвести поиск и найти метод как исправить ту или иную проблему. Теперь ближе к теме.
Ошибка 0x80070570 появляется в двух случаях:
- При копировании, перемещении файлов на Flash-диск (файл или папка повреждены). Информация по этому случаю в конце статьи.
- При установке Windows.
В статье рассмотрим оба случая, как исправить данную неполадку.
Сразу скажу, что причин по которой возникает эта ошибка, очень много. Перечислю основные:
- Неисправность компонентов компьютера (Жесткий диск (часто), оперативная память, материнская плата (редко), шлейфы).
- Нарушена контрольная сумма ISO образа.
- Неисправная флешка.
- Программные сбои.
А теперь более подробно по каждому пункту.
Повторите попытку установки
[ads1]Когда при установке Windows вы получите соответствующее уведомление об ошибке 0x80070570, нажмите «ОК» и вернитесь к предыдущему экрану, затем снова запустите процесс установки и повторите попытку установки без перезапуска до получения неполадки. Попробуйте повторить так 3-4 раза. Возможно в одном из случаев, ошибка себя не проявит. Некоторым этот способ помогает.
Удаление локального диска
В момент, когда у вас появляется экран выбора локального диска для установки Windows, выберите диск на который хотите произвести инсталляцию операционной системы (например диск C). Удалите его и создайте заново. Повторите попытку установки.
Проверка оперативной памяти
Очень часто эта неполадка проявляет себя из-за неисправности планок оперативной памяти. Рекомендуется извлечь модули ОЗУ или поменять их местами. Иногда такие манипуляции помогают решить проблему ошибки 0x80070570. Вот комментарии людей, которым помог данный способ:
Также можно проверить планки памяти программой Memtest. Программа проверит вашу ОЗУ и сообщит если какая-то из плашек выдает ошибки.
Проверьте контрольной суммы образа диска
При скачивании установочного образа Windows, нужно проверить его на целостность. В подавляющем большинстве, файлы скачиваются правильно, но все же иногда бывают сбои. Если на сайте источнике, откуда скачиваете образ, указаны контрольные хеш-суммы SHA-1, то можно их сравнить с вашим закаченным образом. Для этого нужно скачать и установить программу HashTab. Она добавляет в окно «Свойства файла» новую вкладку с информацией контрольной хеш-суммы. Копируем значение SHA-1 с сайта источника и вставляем в поле «Сравнение хеша». Если высветится красный крестик, файлы не совпадаю, если зеленая галочка, то файлы одинаковы.
Некорректная запись образа или ошибка носителя.
Тут ситуация похожая, как и с планками ОЗУ. Нужно экспериментировать. Попробуйте записать другой образ, использовать другую флешку. Испробуйте разные USB порты на ПК или ноутбуке. Иногда такие махинации позволяют избавиться от ошибки 0x80070570.
Неисправность жесткого диска
[ads2]Ошибка 0x80070570 может проявлять себя при использовании неисправного жесткого диска. Есть много программ для проверки работоспособности HDD, описывать их не буду, в интернете информации по этой теме полно. Иногда помогает полное низкоуровневое форматирование жесткого. В других случаях, при наличии другого HDD, можно попробовать использовать его, так как замена ЖД тоже иногда помогает в исправлении ошибки.
Использование MMC
Данный метод нашел на зарубежном ресурсе, поэтому решил сохранить оригинал записи:
Насколько действенный этот метод сложно сказать, но пусть будет, вдруг кому-то поможет.
Использование клавиш «Вверх» и «Вниз»
Взял этот метод также на англоязычном сайте. Возможно будет полезен для кого-то.
Быстрое решение заключается в использовании клавиш вверх и вниз.
Когда вы видите первый черный экран во время перезагрузки компьютера, начинайте нажимать клавиши со стрелками вверх и вниз на клавиатуре.
Это не всегда работает, но, как известно, решает проблему для значительного числа пользователей, поэтому стоит попробовать. Решение сомнительное я бы сказал, но, а вдруг поможет.
Исправление ошибки 0x80070570 при копировании, перемещении файлов на Flash-диск
В этом случае, ошибка появляется при работе с файлами на носителе, например копирование, удаление, перемещение, вставка, переименование файлов. В этот момент может появиться такое уведомление «Ошибка 0x80070570: файл или папка повреждены. Чтение невозможно».
Что делать:
Открываем «Мой компьютер», находим там нашу флешку и нажимаем на нее правой клавишей мыши для вызова контекстного меню. И нажимаем на последний пункт «Свойства».
После этого переключаемся на вкладку «Сервис» и нажимаем на кнопку «Выполнить проверку». Высветится окно проверки ошибок, в нем нужно поставить галочку напротив пункта «автоматическое исправление ошибок» и нажать «Запуск».
Программа произведет проверку флеш носителя и при наличии неполадок устранит их. После этого ошибка 0x80070570 перестанет высвечиваться.
Надеюсь, вам помогут описанные выше методы для устранения данной неполадки. На этом всё, всем добра!
В основе программных ошибок на ПК лежит множество причин. Самые распространённые из них ненамеренно вызываются пользователем. Причину таких неполадок, как ошибка 0x80070570, бывает трудно определить. Если вы впервые встретились с таким, самое время узнать о нём больше. Ведь во время установки ОС меньше всего ждёшь неприятных известий.
Когда может появиться окно с таким кодом?
Основные причины
Если описать кратко, код ошибки 0x80070570 появляется перед пользователем, когда есть проблемы с копированием файлов на компьютер. Это не всегда значит, что файлы установщика повреждены. Это не обязательно означает, что есть проблемы с их записью. Вопрос именно в обмене информацией. Какие неполадки так проявляют себя?
- Образ ОС содержит ошибки.
- Присутствуют неполадки в работе HDD (жёсткого диска).
- Неисправна материнская плата.
- Обнаружена неисправность в блоках оперативной памяти.
- BIOS устарел.
Как можно исправить неполадку?
Лучший способ избавиться от таких сообщений, как ошибка 0x80070570 — попробовать отследить причину неисправности. Способов есть несколько. Когда 0x80070570 при установке Windows 7 или более поздней версии ОС даёт о себе знать, нужно обратить внимание на детали.
Диагностика и решения
Вариант ошибки 0x80070570 в Windows
Проблемы в образе операционной системы
Если 0x80070570 при установке Windows 10 проявила себя, и вы получаете сообщение наподобие «0x80070570 файл или папка повреждены, чтение невозможно», самое время проверить образ Виндовс. Это несложно — найдите другой образ необходимой операционной системы. Или наоборот — попробуйте установить старый, проверенный временем дистрибутив. Если проблема в файлах установщика — система «встанет» без лишних хлопот. Можете смело удалять старый образ, и записывать на его место более новый.
Неполадки работы HDD
Больше оснований говорить о проблеме с жёстким диском, когда ошибка 0x80070570 при удалении файла проявляла себя ранее. Замечали такое? Тогда нужно проверить жёсткий диск компьютера с помощью специального сканера (программы). Это поможет определить «битые сектора», то есть повреждённые участки поверхности диска. Если они есть, хранить на компьютере свою личную информацию нежелательно. Всё-таки восстановление информации — удовольствие из дорогих.
Неисправна материнская плата
Короткие и длинные гудки при включении компьютера
Об этом вы можете узнать по коротким и длинным гудкам при запуске ПК. Или уже в процессе работы с новой операционной системой. Да, индикатором проблемы станет описанное ранее окно. Снова ошибка 0x80070570, как удалить файл, который отсутствует на диске, но виден в Проводнике? Перед тем как «обвинять» в неполадках материнскую плату, необходимо проверить все остальные компоненты.
При удалении файла с HDD появилось пресловутое сообщение? Не спешите подозревать материнскую плату — это компонент, обязанный быть устойчивым. Но удаляться от сути неправильно. Видеть на экране код 0x80070570 при установке Windows 7 — не самый лучший старт работы.
Версия BIOS устарела
Вы давно обновляли свой компьютер? Если нет, вполне вероятно, что версия прошивки материнской платы на нём уже давно устарела. При удалении с компьютера старой операционной системы вы можете проигнорировать этот факт, а при установке новой — просто не поймёте корень проблемы. Проверьте актуальную версию Windows для своей материнской платы.
Компьютер может и не быть очень старым, при этом прошивка материнской платы бывает неподходящей для последней версии ОС. Код ошибки 0x80070570 при обновлении Windows 10 — это вовсе не приговор. Это лишь факт, который подчёркивает требовательность новых программ.
Если причина осталась неизвестна
Рекомендации не помогли? Проверьте оперативную память! Прежде всего проведите её визуальный осмотр, разобрав компьютер и аккуратно достав блоки RAM. Но помните — после разбора системного блока вы, скорее всего, лишитесь гарантии. Если есть знания и умения — просто отлично. В противном случае лучше обратиться к компьютерному мастеру. Найти такого вы без труда сможете практически в каждом городе. Подключайтесь к обсуждению актуальных вопросов в комментариях!
В этой статье рассмотрим ошибку 0x80070570. В операционной системе Windows вы можете столкнуться с огромным разнообразием ошибок. Столкнувшись с ними, сразу не поймешь, откуда они берутся и как их убрать. Радует то, что каждой из неполадок присваивается специальный номер, по которому можно произвести поиск и найти метод как исправить ту или иную проблему. Теперь ближе к теме.
Ошибка 0x80070570 появляется в двух случаях:
- При копировании, перемещении файлов на Flash-диск (файл или папка повреждены). Информация по этому случаю в конце статьи.
- При установке Windows.
В статье рассмотрим оба случая, как исправить данную неполадку.
Сразу скажу, что причин по которой возникает эта ошибка, очень много. Перечислю основные:
- Неисправность компонентов компьютера (Жесткий диск (часто), оперативная память, материнская плата (редко), шлейфы).
- Нарушена контрольная сумма ISO образа.
- Неисправная флешка.
- Программные сбои.
А теперь более подробно по каждому пункту.
Повторите попытку установки
[ads1]Когда при установке Windows вы получите соответствующее уведомление об ошибке 0x80070570, нажмите «ОК» и вернитесь к предыдущему экрану, затем снова запустите процесс установки и повторите попытку установки без перезапуска до получения неполадки. Попробуйте повторить так 3-4 раза. Возможно в одном из случаев, ошибка себя не проявит. Некоторым этот способ помогает.
Удаление локального диска
В момент, когда у вас появляется экран выбора локального диска для установки Windows, выберите диск на который хотите произвести инсталляцию операционной системы (например диск C). Удалите его и создайте заново. Повторите попытку установки.
Проверка оперативной памяти
Очень часто эта неполадка проявляет себя из-за неисправности планок оперативной памяти. Рекомендуется извлечь модули ОЗУ или поменять их местами. Иногда такие манипуляции помогают решить проблему ошибки 0x80070570. Вот комментарии людей, которым помог данный способ:
Также можно проверить планки памяти программой Memtest. Программа проверит вашу ОЗУ и сообщит если какая-то из плашек выдает ошибки.
Проверьте контрольной суммы образа диска
При скачивании установочного образа Windows, нужно проверить его на целостность. В подавляющем большинстве, файлы скачиваются правильно, но все же иногда бывают сбои. Если на сайте источнике, откуда скачиваете образ, указаны контрольные хеш-суммы SHA-1, то можно их сравнить с вашим закаченным образом. Для этого нужно скачать и установить программу HashTab. Она добавляет в окно «Свойства файла» новую вкладку с информацией контрольной хеш-суммы. Копируем значение SHA-1 с сайта источника и вставляем в поле «Сравнение хеша». Если высветится красный крестик, файлы не совпадаю, если зеленая галочка, то файлы одинаковы.
Некорректная запись образа или ошибка носителя.
Тут ситуация похожая, как и с планками ОЗУ. Нужно экспериментировать. Попробуйте записать другой образ, использовать другую флешку. Испробуйте разные USB порты на ПК или ноутбуке. Иногда такие махинации позволяют избавиться от ошибки 0x80070570.
Неисправность жесткого диска
[ads2]Ошибка 0x80070570 может проявлять себя при использовании неисправного жесткого диска. Есть много программ для проверки работоспособности HDD, описывать их не буду, в интернете информации по этой теме полно. Иногда помогает полное низкоуровневое форматирование жесткого. В других случаях, при наличии другого HDD, можно попробовать использовать его, так как замена ЖД тоже иногда помогает в исправлении ошибки.
Использование MMC
Данный метод нашел на зарубежном ресурсе, поэтому решил сохранить оригинал записи:
Насколько действенный этот метод сложно сказать, но пусть будет, вдруг кому-то поможет.
Использование клавиш «Вверх» и «Вниз»
Взял этот метод также на англоязычном сайте. Возможно будет полезен для кого-то.
Быстрое решение заключается в использовании клавиш вверх и вниз.
Когда вы видите первый черный экран во время перезагрузки компьютера, начинайте нажимать клавиши со стрелками вверх и вниз на клавиатуре.
Это не всегда работает, но, как известно, решает проблему для значительного числа пользователей, поэтому стоит попробовать. Решение сомнительное я бы сказал, но, а вдруг поможет.
Исправление ошибки 0x80070570 при копировании, перемещении файлов на Flash-диск
В этом случае, ошибка появляется при работе с файлами на носителе, например копирование, удаление, перемещение, вставка, переименование файлов. В этот момент может появиться такое уведомление «Ошибка 0x80070570: файл или папка повреждены. Чтение невозможно».
Что делать:
Открываем «Мой компьютер», находим там нашу флешку и нажимаем на нее правой клавишей мыши для вызова контекстного меню. И нажимаем на последний пункт «Свойства».
После этого переключаемся на вкладку «Сервис» и нажимаем на кнопку «Выполнить проверку». Высветится окно проверки ошибок, в нем нужно поставить галочку напротив пункта «автоматическое исправление ошибок» и нажать «Запуск».
Программа произведет проверку флеш носителя и при наличии неполадок устранит их. После этого ошибка 0x80070570 перестанет высвечиваться.
Надеюсь, вам помогут описанные выше методы для устранения данной неполадки. На этом всё, всем добра!
Содержание
- Причины и способы решения проблемы
- Способ 1: Проверка жесткого диска
- Способ 2: Проверка оперативной памяти
- Вопросы и ответы
Одной из проблем при установке Виндовс 7 может быть ошибка 0x80070570. Давайте выясним, в чем заключается указанная неисправность и как её устранить.
Читайте также: Как исправить ошибку 0x80070005 в Windows 7
Причины и способы решения проблемы
Непосредственной причиной 0x80070570 является то, что при инсталляции системы не выходит переместить все необходимые файлы с дистрибутива на винчестер. Существует несколько факторов, которые могут привести к этому:
- Битый установочный образ;
- Неисправность носителя, с которого производится установка;
- Неполадки в оперативной памяти;
- Неисправности жесткого диска;
- Неактуальная версия BIOS;
- Проблемы в работе материнской платы (крайне редко).
Естественно, что каждая из вышеуказанных проблем имеет свое решение. Но прежде, чем копаться в компьютере, проверьте, не битый ли образ Виндовс 7 используется для установки и не поврежден ли носитель (компакт-диск или флешка). Проще всего это сделать, попробовав произвести установку на другом ПК.
Также обязательно узнайте, поддерживает ли текущая версия BIOS установку Windows 7. Конечно, маловероятно, что не поддерживает, но если у вас очень старый компьютер, такая ситуация тоже может иметь место.
Способ 1: Проверка жесткого диска
Если вы уверены, что установочный файл корректен, носитель не поврежден, а BIOS актуален, тогда проверьте винчестер на ошибки — его повреждения довольно часто являются причиной ошибки 0x80070570.
- Так как операционная система на ПК ещё не установлена, выполнить проверку при помощи стандартных методов не получится, но её можно запустить через среду восстановления, используя для этого тот же дистрибутив Виндовс 7, который предназначается для установки ОС. Итак, запустите установщик и в открывшемся окне щелкните по элементу «Восстановление системы».
- Откроется окно среды восстановления. Щелкните по пункту «Командная строка».
- В открывшемся окне «Командной строки» введите такое выражение:
chkdsk /r /fЩелкните Enter.
- Будет запущена процедура проверки жесткого диска на ошибки. Она может занять продолжительное время, а поэтому нужно будет запастись терпением. При обнаружении логических ошибок утилита попытается автоматически починить сектора. Если будут найдены физические повреждения, тогда необходимо обратиться в сервис по ремонту, ещё лучше — заменить винчестер на исправный экземпляр.
Урок: Проверка диска на наличие ошибок в Windows 7
Способ 2: Проверка оперативной памяти
Причиной ошибки 0x80070570 может быть неисправная оперативная память ПК. В этом случае необходимо произвести её проверку. Активация этой процедуры также осуществляется путем введения команды в запущенную из среды восстановления «Командную строку».
- В окно «Командной строки» последовательно введите три таких выражения:
Cd..Cd windowssystem32Mdsched.exeПосле ввода каждого из них жмите Enter.
- Появится окно, в котором следует кликнуть по варианту «Выполнить перезагрузку и проверку…».
- Компьютер будет перезагружен и после этого начнется проверка его ОЗУ на ошибки.
- После окончания сканирования произойдет автоматическая перезагрузка ПК и в открывшемся окне будет представлена информация о результатах проверки. Если утилита нашла ошибки, произведите повторное сканирование каждого модуля оперативной памяти отдельно. Для этого перед началом процедуры откройте системный блок ПК и отсоедините все планки ОЗУ, кроме одной. Повторяйте операцию до тех пор, пока утилита не найдет сбойный модуль. От его использования следует отказаться, а ещё лучше – заменить на новый.
Урок: Проверка оперативной памяти в Windows 7
Также вы можете произвести проверку с помощью сторонних программ, например MemTest86+. Как правило, это сканирование более качественное, чем при помощи системной утилиты. Но учитывая, что вы не можете установить ОС, его придется выполнять, используя LiveCD/USB.
Урок:
Программы для проверки оперативной памяти
Как пользоваться MemTest86+
Причиной ошибки 0x80070005 могут быть множество факторов. Но в большинстве случаев, если с установочным образом все в порядке, неисправность кроется в оперативной памяти или в винчестере. При выявлении указанных неполадок лучше всего заменить сбойное комплектующее ПК на исправный вариант, но в некоторых случаях можно ограничиться и ремонтом.
Еще статьи по данной теме:
Пожалуй, никого уже не удивить различными сбоями в ОС Виндовс, которые могут появиться в самый неподходящий момент. Разберем один из наиболее популярных сбоев – ошибку с кодом 0x80070570, появляющуюся при установке ОС Windows 10 и 7, которая говорит о том, что «Windows не удается установить необходимые файлы». Поговорим о причинах ее появления и самостоятельно исправим.
Содержание статьи
- Причины появления
- Проверка исправности образа
- Проверка RAM-памяти (ОЗУ)
- Перезапись образа
- Неисправная флешка или USB порт
- Неисправный жесткий диск (HDD)
- Настройки БИОС
- Поломка привода или материнской платы
- Видео по теме
- Заключение
- Комментарии пользователей
Причины появления
Обычно, данную неисправность вызывают ряд причин, среди которых:
- Вышедшая из строя оперативная память (ОЗУ).
- Поврежденный образ или его некорректная запись на USB флешку или диск.
- Неисправная флешка или USB разъем.
- Неисправный жесткий диск (HDD) или его неправильное подключение.
- Устаревшая версия BIOS или неверно выставленные настройки.
- Поломка материнской платы, неисправный USB порт, DVD привод или шлейф подключения.
Как вы видите, причин немало и все они имеют место быть, поэтому перейдем к более подробному разбору каждого пункта.
Проверка исправности образа
После скачивания ISO-образа рекомендуется проверить его целостность. Этот показатель говорит о полной исправности файла. Дело в том, что во время скачивания ISO могут возникнуть сбои и в итоге информация на нем будет не полной, что сделает образ не пригодным для установки.

Для этого нужно скопировать значение строчки «SHA-1» с сайта откуда скачан файл, вставить в поле «Сравнение хеша» и нажать на кнопку «Сравнить файл…». Если значение одинаковы, высветиться зеленая галочка. В противном случае – красный крестик.
Проверка RAM-памяти (ОЗУ)

Даже если все модули на первый взгляд исправны, то извлеките все кроме одного и проверьте результат. Если установлена только одна планка ОЗУ, то как вариант можно попробовать установить ее в другой слот, возможно дело в нем.
Обратите внимание! Модули памяти следует вставлять по цвету слотов. Например, если у вас 2 модуля памяти, а слотов 4: два одного цвета и два другого, то планки надо устанавливать в слоты одного цвета. Таким образом, вы добьетесь эффективной работы ОЗУ – двухканального режима. Более конкретные разъяснения можно получить из инструкции к материнской плате.
После визуального осмотра перейдите к программному тестированию памяти с помощью утилиты MEMTEST. По умолчанию она присутствует практически в любом Live CD/USB сборнике, также ее можно загрузить с официального сайта. Читайте здесь как пользоваться Мемтест.
Рекомендую выполнять проверку по одной планке. Если в результатах проверки окажутся красные адреса с набором непонятных символов и цифр, то ваша планка сбоит. Но даже успешно пройденный тест без ошибок не исключает момент неисправности или несовместимости ОЗУ.
В редких случаях модули памяти могут быть несовместимы с системной платой или друг с другом. Проверить это легко, достаточно извлечь один модуль и проверить результат.
Если при повторной установке Windows 7, 10 ошибка не появится, при этом планка памяти успешно прошла тестирование в MEMTEST, то очевидно проблема в несовместимости. Тогда ее следует заменить. Именно поэтому рекомендуется всегда покупать планки от одного производителя и желательно одной модели.
Внимание! Модули оперативной памяти обязательно должны быть совместимы с материнской платой. Об этом указано в спецификации оборудования.
Еще реже виновником неисправности становится обычная пыль. Аккуратно выньте и протрите модули от пыли, при необходимости продуйте слот на материнской плате, затем установите ОЗУ обратно в плату.
Перезапись образа

Решается это путем загрузки другого образа, желательно лицензионного. Но не всегда проблема находится на стороне скачанной сборки. Очень часто сообщение «Windows не удалось установить необходимые файлы» с кодом ошибки 0x80070570 появляется в результате неправильно произведенной записи установочного образа на флешку или диск. Еще реже виноваты сбои, возникшие в результате создания загрузочной флешки. ОС Windows современных версий нужно скачать с официального сайта компании Microsoft. Например, Windows 10 скачивают здесь.
Решается это путем перезаписи:
- Для записи загрузочного образа рекомендую использовать программу «Rufus». Она бесплатна и не требует установки.
- В окне программы укажите флешку, на которую будет произведена запись. Выберите образ, укажите схему раздела (обычно используется MBR), все остальные настройки можно оставить по умолчанию.
- Нажмите «Старт» и дождитесь завершения процесса.
Если по каким-либо причинам данная утилита вам не подошла, можете использовать следующие аналоги: UltraISO, WinSetupFromUSB и прочие. Это должно решить проблему.
Неисправная флешка или USB порт

Неисправный жесткий диск (HDD)
Поскольку в момент установки происходит копирование важных файлов на жесткий диск, следует проверить и его. Самой распространенной поломкой винчестера является банальный износ механической части, это особенно актуально, если жесткому диску уже лет 5-10. Нельзя исключать преждевременный износ в результате перегрева HDD. Здесь уже ничего не поделаешь, спасет только замена винчестера.
Кроме этого, на HDD могут присутствовать недоступные сектора (бэд блоки), на которые происходит запись файлов при установке Windows 7. Бэды бывают аппаратные и программные. Первые говорят о износе или повреждении накопителя, обычно в таком случае появляются непонятные звуки (стуки, потрескивания, писки). Программные легко поддаются исправлению с помощью утилиты Victoria или MHDD.
Также следует проверить подключение накопителя. Все шлейфы должны быть плотно подсоединены к SATA разъемам. Дополнительно не помешает заменить SATA кабель.
Настройки БИОС
Если установка Windows происходит на SSD диск, то тогда стоит войти в BIOS и поменять режим работы SATA. Заменив опцию «AHCI» на «IDE». Данный параметр может находиться в разных разделах (SATA Configuration, SATA Controller или SATA Mode), это зависит от версии BIOS.
Также переключение может быть в разделе Advanced в пункте меню System Configuration.
Важно! В некоторых новых моделях ноутбуков нет возможности переключения режимов «AHCI» на «IDE».
А уже после успешной установки операционной системы нужно будет установить AHCI драйвер, после чего вновь зайти в биос и обратно включить «AHCI» режим. Даже если у вас нет SSD накопителя, убедитесь, что в настройках включен «IDE» режим. Сбой может вызывать устаревшая версия BIOS. В таком случае его нужно обновить.
Важно! Скачивать версии BIOS настоятельно рекомендуется только с официальных сайтов производителей материнских плат. Обновлять версии необходимо с помощью утилит системной платы.
Поломка привода или материнской платы
Не исключено, что сообщение «Windows не удается установить необходимые файлы. Код ошибки: 0x80070570» возникает из-за неисправной системной платы или DVD привода (если установка происходит с диска).

Видео по теме
Заключение
Ошибка 0x80070570 появляется при установке ОС Windows и приносит существенные неудобства, так как после ее появления инсталляция прерывается. Существует несколько методов устранения сбоя. Если следовать подробной инструкции, справиться с ней может даже неопытный пользователь без необходимости обращения в сервисный центр.
Ошибка с кодом 0x80070570 чаще всего встречается при установке и обновлении Windows 7. Также пользователи могут встретиться с ней при попытке удалить какой-нибудь файл. Далее постараемся выяснить, в чём заключается суть ошибки, а также как от неё можно избавиться.
Содержание
- Основные причины появления ошибки
- Вариант 1: Проверка жёсткого диска
- Вариант 2: Проверка оперативной памяти
Основные причины появления ошибки
Если проблема появляется во время установки операционной системы, то скорее всего она связана с тем, что не получается перенести все необходимые файлы с дистрибутва на жёсткий диск. По схожей причине эта ошибка может возникать во время удаления каких-либо файлов, так как система не может получить доступ к тому разделу, где находится файл.
Из основных факторов, которые способны привести к этому выделяются следующие:
- Установочный образ операционной системы содержит ошибки. Это наиболее распространённая проблема для пиратских образов;
- Носитель, с которого вы производите установку неисправен;
- В оперативной памяти неполадки;
- Жёсткий диск, на который производится установка или с которого вы пытаетесь удалить какой-то файл, неисправен;
- Версия BIOS на вашем компьютере сильно устарела;
- Сбои в работе материнской платы.
Изначально рекомендуется сделать проверку самого образа операционной системы, а также флешки, с которой вы пытаетесь её установить. Сделать это можно попытавшись запустить установку на другом ПК. Необязательно доводить её до конца. Обычно сообщение об ошибке в случае с неисправности образа/носителя выскакивает на первых этапах установки.
Если же запуск установки на другом компьютере прошёл без особых проблем, то проблема кроется в вашем компьютере. В первую очередь нужно проверить совместима ли версия BIOS с устанавливаемой Windows 7. Очень маловероятно, что версия окажется несовместимой. Однако, если вы пользуетесь очень старым компьютером, то такая ситуация вполне может быть.
Вариант 1: Проверка жёсткого диска
Высока вероятность того, что ваш жёсткий диск неисправен. Проверку можно выполнить из интерфейса «Командной строки» с помощью вызова соответствующей утилиты. Если ОС запускается нормально, и ошибка возникает непосредственно во время работы с ней, то запустить «Консоль» не составит труда.
Сложнее всего дела будут обстоять в том случае, если ошибка с кодом 0x80070570 появляется во время установки Windows. Именно такой случай будет рассмотрен ниже:
- В окошке, где предлагается начать установку операционной системы Windows 7 нажмите на надпись «Восстановление системы». Она расположена в нижней левой части окна с установкой.
- Появится окошко среды восстановления, где пользователю будет доступен определённый перечень инструментов. В том числе и «Командная строка». Она расположена в самом низу списка. Нажмите на неё.
- В интерфейсе «Консоли» введите следующую команду: chkdsk /r /f и нажмите Enter для применения.
- После этого запустится процедура проверки жёсткого диска компьютера в режиме реального времени. Процесс может занять продолжительное время (минимум несколько часов), поэтому рекомендуется запастись терпением. Обнаруженные логические ошибки утилита попытается устранить самостоятельно.
Когда поиск и устранение проблем завершится, можно будет возобновить процесс установки. Аналогичным образом инструкция будет выглядеть в том случае, если ошибка 0x80070570 возникает непосредственно при работе в операционной системе, то вызовите «Командную строку» любым удобным для вас способом. Остальные действия будут аналогичными с инструкцией, приведённой выше.
Читайте также:
Как исправить ошибку 0x80070422 в Windows (Виндовс) 10
Ошибка 0x0000008e Windows ХР как исправить — руководство
Что делать если появится ошибка 0x0000007b — инструкция
Код ошибки 43 — причины появления и методы устранения
Если же во время проверки на жёстком диске были обнаружены не только логические повреждения, но и физические, то вам придётся нести жёсткий диск на ремонт.
Вариант 2: Проверка оперативной памяти
Ещё одной частой причиной появления ошибки 0x80070570 в Windows 7 является неисправность оперативной памяти компьютера. Её можно проверить по аналогии с жёстким диском с помощью встроенной утилиты, которая вызывается из интерфейса «Командной строки». Помимо проверки оперативной памяти на предмет ошибок будет произведена ещё и процедура восстановления повреждённых секторов.
Перейдём к запуску проверки:
- Откройте «Командую строку» любым удобным способом.
- Здесь введите команду Cd… и нажмите Enter.
- По аналогии введите команды Cd windowssystem32 и Mdsched.exe. После каждой из них не забывайте нажимать клавишу Enter.
- Всплывёт окошко, где нужно выбрать вариант «Выполнить перезагрузку и проверку…».
- Компьютер перезагрузится, но вместо обычной загрузки операционной системы, будет выведен интерфейс поиска и устранения неисправностей в оперативной памяти. В автоматическом порядке будет запущено сканирование системы, которое займёт некоторое время. Иногда он может длится несколько часов, поэтому рекомендуется запастись терпением.
- По завершению сканирования программа представит результаты в виде таблицы. Если были обнаружены какие-то неисправности, которые не были устранены, то все данные о них будут в этой таблице. Обычному пользователю сложно в ней разобраться, поэтому в случае критических неисправностей планки ОЗУ придётся менять.
На самом деле у ошибки 0x80070570 в Windows 7 может быть много причин, однако, если с установочным образом ОС и флешкой всё в порядке, то они сводятся только к винчестеру и оперативной памяти. При выявлении серьёзных неполадок в ходе проверок дефективные элементы скорее всего придётся менять или нести в ремонт.
Download PC Repair Tool to quickly find & fix Windows errors automatically
If you receive a Windows Update error Some update files are missing or have problems, Error 0x80070570, when trying to install certain updates on your Windows 10 device, then this post will help you.

ERROR_FILE_CORRUPT, The file or directory is corrupted and unreadable.
If Windows Update fails to install with error code 0x80070570 then you need to ensure that your Windows Update components are in order. These suggestions will guide you:
- Run Windows Update Troubleshooter
- Perform SFC scan
- Run DISM to repair broken Windows Update client
- Manually Reset Windows Update Components to default
- Manually download the update from Microsoft Update Catalog.
Let’s take a look at the description of the process involved concerning each of the listed solutions.
1] Run Windows Update Troubleshooter
The first thing you should try is to run Windows Update Troubleshooter and see if it resolves the error.
2] Perform SFC and DISM scan
Run System File Checker to replace potentially corrupted system files.
3] Run DISM to repair broken Windows Update client
DISM will replace potentially corrupted or missing system files with good ones. However, if your Windows Update client is already broken, you will be prompted to use a running Windows installation as the repair source or use a Windows side-by-side folder from a network share, as the source of the files.
You will then be required to run the following command instead:
DISM.exe /Online /Cleanup-Image /RestoreHealth /Source:C:RepairSourceWindows /LimitAccess
Here you have to replace the C:RepairSourceWindows placeholder with the location of your repair source.
Once the process is complete, DISM will create a log file in %windir%/Logs/CBS/CBS.log and capture any issues that the tool finds or fixes.
4] Manually Reset Windows Update Components to default
Use the Reset Windows Update Agent Tool and see if it helps you. This PowerShell script will help you Reset Windows Update Client. See this post if you want to manually reset each Windows Update components to default.
5] Download the update from Microsoft Update Catalog
This solution entails you manually download from the Microsoft Update Catalog, the update that is failing to install and consequently triggering the error and then install the update on your Windows 10 PC.
All the best!
Anand Khanse is the Admin of TheWindowsClub.com, a 10-year Microsoft MVP (2006-16) & a Windows Insider MVP (2016-2022). Please read the entire post & the comments first, create a System Restore Point before making any changes to your system & be careful about any 3rd-party offers while installing freeware.
Download PC Repair Tool to quickly find & fix Windows errors automatically
If you receive a Windows Update error Some update files are missing or have problems, Error 0x80070570, when trying to install certain updates on your Windows 10 device, then this post will help you.

ERROR_FILE_CORRUPT, The file or directory is corrupted and unreadable.
If Windows Update fails to install with error code 0x80070570 then you need to ensure that your Windows Update components are in order. These suggestions will guide you:
- Run Windows Update Troubleshooter
- Perform SFC scan
- Run DISM to repair broken Windows Update client
- Manually Reset Windows Update Components to default
- Manually download the update from Microsoft Update Catalog.
Let’s take a look at the description of the process involved concerning each of the listed solutions.
1] Run Windows Update Troubleshooter
The first thing you should try is to run Windows Update Troubleshooter and see if it resolves the error.
2] Perform SFC and DISM scan
Run System File Checker to replace potentially corrupted system files.
3] Run DISM to repair broken Windows Update client
DISM will replace potentially corrupted or missing system files with good ones. However, if your Windows Update client is already broken, you will be prompted to use a running Windows installation as the repair source or use a Windows side-by-side folder from a network share, as the source of the files.
You will then be required to run the following command instead:
DISM.exe /Online /Cleanup-Image /RestoreHealth /Source:C:RepairSourceWindows /LimitAccess
Here you have to replace the C:RepairSourceWindows placeholder with the location of your repair source.
Once the process is complete, DISM will create a log file in %windir%/Logs/CBS/CBS.log and capture any issues that the tool finds or fixes.
4] Manually Reset Windows Update Components to default
Use the Reset Windows Update Agent Tool and see if it helps you. This PowerShell script will help you Reset Windows Update Client. See this post if you want to manually reset each Windows Update components to default.
5] Download the update from Microsoft Update Catalog
This solution entails you manually download from the Microsoft Update Catalog, the update that is failing to install and consequently triggering the error and then install the update on your Windows 10 PC.
All the best!
Anand Khanse is the Admin of TheWindowsClub.com, a 10-year Microsoft MVP (2006-16) & a Windows Insider MVP (2016-2022). Please read the entire post & the comments first, create a System Restore Point before making any changes to your system & be careful about any 3rd-party offers while installing freeware.

Большинство пользователей давно перешли с устаревших операционок. Сегодня массовым спросом пользуется семерка и десятка. Но это не избавляет людей от возникновения различных проблем. Например, многие могут столкнуться с кодом ошибки 0x80070570. Самое обидное, что данная неприятность появляется на важнейших этапах загрузки этих систем, поэтому может стать причиной того, что пользователь вынужден будет остаться на более старых аналогах ОС от компании Microsoft. Естественно, этого хочется избежать, поэтому мы предлагаем ознакомиться с актуальной информацией, способной решить такую проблему.
Windows 7 (10) код ошибки 0x80070570 – причины возникновения
Как мы уже писали выше, сообщение «ошибка 0x80070570 файл или папка повреждены, чтение невозможно» возникает на важнейших этапах эксплуатации этих версий операционных систем. То есть, возможны три основных варианта:
- 0x80070570 при обновлении.
- 0x80070570 при установке Windows 7.
- 0x80070570 при установке Windows 10.
Каждый вариант может легко стать причиной того, что пользователь просто откажется от использования более новой OS, оставшись владельцем уже давно устаревших версий. Естественно, что человеку надо помочь, но изначально следует определиться – что именно может привести к подобным ситуациям.
На самом деле, все банально — код ошибки 0x80070570 при установке Windows 7, 10 или при попытке обновления возникает по таким причинам:
- Образ диска с инсталлятором сформирован неправильно.
- Используется поврежденная оперативная память.
- Проблемы с материнкой или жестким диском.
М-да… Банально-то, банально, но может стать сигналом пользователю, что ему требуются серьезные финансовые вливания в свое оборудование. Тем не менее, причины найдены, осталось узнать, как исправить код ошибки 0x80070570.
Windows не удается установить — код ошибки 0x80070570 – решение
Если возникает код ошибки 0x80070570 при установке Windows, то следует изначально разобраться с носителем, на который записан образ с инсталлятором. Первый шаг – удаление всей информации, полное форматирование и попытка создать образ еще раз. Если возникает ошибка 0x80070570 при копировании, то есть на начальных этапах запланированного процесса, то возможно повреждение носителя. Следовательно, рекомендуется взять гарантированно рабочую флэшку, новый, чистый диск.
Следующим шагом будет проверка оборудования, которое используется на компьютере, если замена носителя информации не помогло решить ситуацию с Windows 7 (10) код ошибки 0x80070570. Операционная память изначально проверяется в ручном режиме. То есть, планки достаются поочередно, чистятся контакты, выполняется правильная установка в соответствующие слоты. После этого запускается диагностическая процедура с помощью специальной программы MemTest. При обнаружении фатальных повреждений, к сожалению, потребуется менять проблемную планку на новое изделие.
Жесткий диск проверяется также в два этапа:
- Визуально.
- Системно.
В первую очередь проверяется надежность подсоединения шлейфов. Возможно, они просто немного отошли. Завершает проверку следующая методика:
- Через кнопку «Пуск» запускается командная строка.
- Вводится: chkdsk c: /r.
- Ожидается завершение операции.
- Выполняется инсталляция одного из специализированных ПО. Например, Victoria, MHDD и так далее.
- Проводится полная диагностика.
Обычно этого становится достаточно, что полностью исправить ситуацию с кодом ошибки 0x80070570 при установке Windows 7 или 10. Если проблема не устранена, то, к сожалению, придется выбирать из двух вариантов дальнейших действий:
- Потратиться на замену некоторых элементов в своем оборудовании.
- Вернуться на старую версию операционки от Microsoft и надеяться, что винчестер, оперативка и материнка еще проработает какое-то время.
Возможно, вам поможет тематическое видео:
Download PC Repair Tool to quickly find & fix Windows errors automatically
If you receive a Windows Update error Some update files are missing or have problems, Error 0x80070570, when trying to install certain updates on your Windows 10 device, then this post will help you.
ERROR_FILE_CORRUPT, The file or directory is corrupted and unreadable.
If Windows Update fails to install with error code 0x80070570 then you need to ensure that your Windows Update components are in order. These suggestions will guide you:
- Run Windows Update Troubleshooter
- Perform SFC scan
- Run DISM to repair broken Windows Update client
- Manually Reset Windows Update Components to default
- Manually download the update from Microsoft Update Catalog.
Let’s take a look at the description of the process involved concerning each of the listed solutions.
1] Run Windows Update Troubleshooter
The first thing you should try is to run Windows Update Troubleshooter and see if it resolves the error.
2] Perform SFC and DISM scan
Run System File Checker to replace potentially corrupted system files.
3] Run DISM to repair broken Windows Update client
DISM will replace potentially corrupted or missing system files with good ones. However, if your Windows Update client is already broken, you will be prompted to use a running Windows installation as the repair source or use a Windows side-by-side folder from a network share, as the source of the files.
You will then be required to run the following command instead:
DISM.exe /Online /Cleanup-Image /RestoreHealth /Source:C:RepairSourceWindows /LimitAccess
Here you have to replace the C:RepairSourceWindows placeholder with the location of your repair source.
Once the process is complete, DISM will create a log file in %windir%/Logs/CBS/CBS.log and capture any issues that the tool finds or fixes.
4] Manually Reset Windows Update Components to default
Use the Reset Windows Update Agent Tool and see if it helps you. This PowerShell script will help you Reset Windows Update Client. See this post if you want to manually reset each Windows Update components to default.
5] Download the update from Microsoft Update Catalog
This solution entails you manually download from the Microsoft Update Catalog, the update that is failing to install and consequently triggering the error and then install the update on your Windows 10 PC.
All the best!
Anand Khanse is the Admin of TheWindowsClub.com, a 10-year Microsoft MVP (2006-16) & a Windows Insider MVP (2016-2022). Please read the entire post & the comments first, create a System Restore Point before making any changes to your system & be careful about any 3rd-party offers while installing freeware.
Обновлено 24.07.2019
Anand Khanse is the Admin of TheWindowsClub.com, a 10-year Microsoft MVP (2006-16) & a Windows Insider MVP (2016-2022). Please read the entire post & the comments first, create a System Restore Point before making any changes to your system & be careful about any 3rd-party offers while installing freeware.
Обновлено 24.07.2019
Добрый день уважаемые читатели, сегодня один из моих друзей столкнулся с ошибкой 0x80070570 в Windows 8.1. Симптомы, следующие компьютер, либо не грузится, либо грузится очень медленно, и постоянно перезагружается, пытаясь восстановиться, но ловит данную ошибку. Ниже посмотри, что нужно сделать, чтобы понять из-за чего данная проблема. Даже бывают случаи, что данная проблема появляется и при установке свежей системы Windows.
Причины ошибки 0x80070570
Тут Америку я не открою, из на самом деле всего две:
- Программная, на уровне операционной системы
- Аппаратная, связанная с функционированием вашего железа.
0x80070570 при восстановлении системы
Как я ранее писал, компьютер моего друга не смог загрузиться, и уходил в вечную череду восстановлений системы, где после попытки восстановиться, я получал вот такой баннер с ошибкой.
Программе восстановления системы не удалось заменить файл (C:Program Files (86)Kaspersky Total Security 16.0.0avp.com) его исходной копией из точки восстановления. Непредвиденная ошибка при восстановлении системы 0x80070570
Если откатиться на точку восстановления не удается, нужно попробовать загрузиться в безопасном режиме, методы как это сделать я описал в заметке (как включить безопасный режим на windows 8.1). При выборе режима, установите без поддержки сетевых драйверов. Сразу хочу отметиться, что в безопасном режиме в Windows 8.1, служба установки и удаления работать не будет, вы получите ошибку при попытке, что-либо удалить, в моем случая Kaspersky Total Security.
Служба установщика Windows недоступна в безопасном режиме. Повторите попытку после завершения работы в безопасном режиме, или используйте восстановление системы, чтобы вернуться к предыдущему работоспособному состоянию
Но не спешите расстраиваться, это можно поправить прочитайте заметку как исправить, что служба установщика windows недоступна в безопасном режиме.
Теперь попытайтесь удалить, все что мешает загрузке системы. Удалить можно как встроенными средствами через Панель управления > Программы и компоненты
Либо сторонними утилитами, по типу Ccleaner или ее аналоги, как вариант можно подсунуть portable версию, перезагрузитесь после удаления и проверьте ушла ли ошибка 0x80070570 при восстановлении системы.
Используем Live CD
В большинстве случаев это помогает, но если это к вам не относится пробуем вот такой вариант, скачиваем любой Live CD или DVD, например SonyaPE. Загружаемся из-под него и так же удаляем не нужные программы и утилиты. Преимущество всех таких сборок, что они не требуют установки и позволяют все быстро отремонтировать.
Начинает ломаться HDD
Как ни странно, дикие тормоза жесткого диска при восстановлении системы или загрузки Windows могут быть вызваны плохим состоянием физического жесткого диска. Как это проверить, загружаемся в безопасном режиме или с помощью live cd, как вам нравится. Щелкаете правым кликом по области пуска и выбираете Диспетчер задач.
Либо можете нажать одновременно три клавиши
Откроется так же Диспетчер задач. В самом низу открываем Мониторинг ресурсов, другие горячие клавиши windows 8.1 смотрите по ссылке.
В оснастке Мониторинг ресурсов нам необходимо проверить все ли хорошо с HDD, для этого на вкладке Диск смотрим, два значения
- Время ответа > если у вас ssd диск, то у вас этот параметр при нормальной работе не будет превышать 15-20 мили секунд, если этот параметр от 150 и до много тысяч, знайте у вас проблема с винтом, и он скоро умрет, он не справляется с нагрузкой.
- Длина очереди > если она более 1, то это так же плохой знак, стоит его диагностировать.
Так же вам сможет помочь в понимании, дохнет ваш hdd или нет, программка victoria, она полностью бесплатная и есть в комплекте live cd. Ее смысл, проверить все сектора диска и посмотреть с какой скоростью каждый из их реагирует на запись и чтение, чем больше будет время тем хуже. Если винт крошится, то ошибка 0x80070570, сто процентов из-за него.
Так же код ошибки 0x80070570, можно исправить банальной проверкой жесткого диска, если они конечно программные (если физические проблемы, то быстрее переносите важные данные и меняйте его, кстати проверить здоровье вашего диска и провести подробную диагностику всех параметров, можно с помощью специальной утилиты Cristal Disk Info, я о ней рассказывал, вот тут в статье)
Для диагностики программных ошибок жесткого диска, вы должны открыть командную строку от имени администратора и ввести команду:
После, того как вы нажмете Y, вам скажут, что при следующей перезагрузке или включении компьютера, будет произведена проверка вашего жесткого диска на наличие ошибок, и по возможности их попробуют восстановить.
То же самое можно сделать и через графический интерфейс, зайдите в свойства нужного локального диска, перейдите на вкладку сервис и в пункте Проверка диска на наличие ошибок файловой системы, нажмите проверить.
Ошибка 0x80070570 при установке windows 7
Как ни странно, ошибка 0x80070570 может вылезти и во время попытки установить систему Windows. Windows не удалось установить необходимые файлы. Возможно, файл поврежден или отсутствует. код ошибки 0x80070570
- Тут тоже не нужно быть пророком или Нострадамусом, на 99,9 процентов вы коряво сделали загрузочную флешку или у вас кривой образ Windows, что делать, все просто проверьте, что загрузочная флешка создалась без ошибок и из нормального образа. Я вам могу порекомендовать, сто процентов рабочие методы подготовки загрузочного носителя, для дальнейшей установки системы, можете ознакомиться вот тут.
- При скачивании образа посмотрите и проверьте хэш суммы, я вам рассказывал про утилиту HashTab, которая добавляет в свойствах файла Хеш-суммы, я лично для всех своих сборок, всегда ее указываю и ошибка 0x80070570, может спокойно появиться, если вы не до качали или скачали коряво ISO Windows. Так, что всегда проверяйте.
- Если у вас на компьютере несколько планок оперативной памяти, и все остальные пункты не вызывают у вас ошибку 0x80070570, то нужно тестировать память. Для этого скачайте бесплатную утилиту MemTest, запустите ее и прогоните тестирование.
- Обновить BIOS > да микропрограмма BIOS тоже может мешать корректной установке Windows 8.1 и вызывать 0x80070570 при установке. Что делаем выясняем название вашей материнской платы, идем на сайт производителя, качаем свежую версию BIOS, делаем резервную копию предыдущей и обновляем. Для примера я показывал как это сделать Обновления для ASUS
0×80070570 при копировании файлов на flash-накопитель
Разнообразие ошибки 0x80070570, вас сильно удивит, так как например даже в Windows 10, вы можете столкнуться с ситуацией, что при попытке переименовать или перенести файл на флешке, у вас это не получиться, и вы увидите все ту же заразу. Тут причина аналогична, той что разбирали выше, а именно повреждение файловой системы и лечится, проверкой диска.
Как видите ошибка 0x80070570 очень многогранная и может быть вызвана многими факторами, проверьте по возможности все, если хотите ее устранить раз и навсегда.
Обновление вашего компьютера с Windows звучит как блестящая идея, поскольку вы можете получить доступ к новым и расширенным функциям на своём старом ПК. Но, так ли всё радужно, как кажется? Не всегда! Потому что вам, возможно, придётся столкнуться с несколькими проблемами при обновлении Windows, и одно из таких раздражающих препятствий – получение кода ошибки 0x80070570.
Хотя ошибка Windows 10 может возникать в нескольких различных ситуациях, наиболее распространенной из них является конкретная сборка Windows. Код ошибки отображается с типичным сообщением: «Windows не может установить необходимые файлы. Файл может быть поврежден или отсутствовать. Убедитесь, что все файлы, необходимые для установки, доступны, и перезапустите установку. Код ошибки 0x80070570»
Как исправить ошибку 0x80070570 в Windows 10
Поскольку конкретную причину этой ошибки довольно сложно определить, стоит подумать обо всех возможных решениях, чтобы увидеть, какое из них поможет вам устранить ошибку Windows 10.
Перезагрузите компьютер
Как ни странно, перезагрузка компьютера может исправить множество случайных технических проблем, и, несомненно, это должно быть первое, что нужно попробовать, прежде чем приступать к расширенным исправлениям.
Переустановите обновления Windows
Пока установка выполняется и вы получаете код ошибки 0x80070570, просто нажмите OK и вернитесь к предыдущему экрану, чтобы перезапустить процесс установки. Вы можете попробовать этот метод три-четыре раза. Если Windows продолжает показывать ту же ошибку, перейдите к следующему методу.
Выполните восстановление при запуске
Вы можете столкнуться с ошибкой 0x80070570 во время процесса запуска Windows. Лучший способ исправить проблему – запустить восстановление при загрузке.
Вот шаги, которым вы можете следовать:
- Перейдите в меню «Пуск» → в меню выберите кнопку «Питание». Затем во всплывающем окне, удерживая клавишу Shift, нажмите «Перезагрузить».
- Как только ваш компьютер загрузится, появится экран с синим фоном. Найдите и щелкните Расширенные параметры запуска и щелкните Устранение неполадок.
- На следующем экране нажмите «Дополнительные параметры» → нажмите кнопку «Восстановление при загрузке».
- Если появится запрос с запросом пароля администратора, введите его, чтобы начать с автоматического процесса восстановления при загрузке. Ваш компьютер попробует определить и исправить любые неисправности.
Процесс может занять некоторое время, поэтому наберитесь терпения и дождитесь отчета об успехе.
Очистка реестра Windows
Ещё одна распространенная причина возникновения ошибки 0x80070570 – наличие определенных «настроек» в базе данных реестра, которые не позволяют вашему компьютеру правильно установить обновления.
Поскольку не все пользователи знают, как пользоваться реестром. Мы также рекомендуем использовать специальные программы, которые обнаружат и устранят все проблемные записи в реестре Windows.
Восстановите поврежденные системные файлы
Поскольку поврежденные системные файлы Windows могут вызвать такие проблемы, как ошибка 0x80070570, попробуйте запустить команду SFC, чтобы исправить все проблемы, связанные с системой.
- Запустите командную строку от имени администратора.
- Введите команду
sfc /scannow - Как только вы нажмете кнопку ввода, команда запустит поиск неисправных или поврежденных системных файлов и автоматически восстановит их.
Это решение весьма полезно для некоторых пользователей, так как позволяет легко решить ошибку с кодом 0x80070570.
Обновите драйверы устройств
Наличие обновленных драйверов устройств является ключом, чтобы ваш компьютер работал бесперебойно. Поэтому не забывайте обновлять их время от времени.
- Перейдите в меню «Пуск» и введите «Диспетчер устройств». Нажмите на первый результат, и вы будете перенаправлены к списку всех устройств.
- Щелкните каждое устройство, чтобы проверить, обновлены ли совместимые драйверы.
Проверка и обновление всех драйверов устройств по одному может стать проблемой. Но, если вы хотите отсканировать и обновить все драйверы за один раз, установите приложение для обновления драйверов. Такая утилита за одно сканирование может помочь вам найти и установить все совместимые драйверы для каждого устройства.
Исправлено: ошибка Windows 0x80070570
Вышеупомянутых методов достаточно, чтобы исправить ошибку Windows 0x80070570. Но, если вам нужны другие решения, попробуйте найти и исправить общие проблемы с памятью. Это, вероятно, поможет вам избавиться от ошибки!
Не забудьте поделиться с нами своим опытом, как только исправите ошибку 0x80070570!