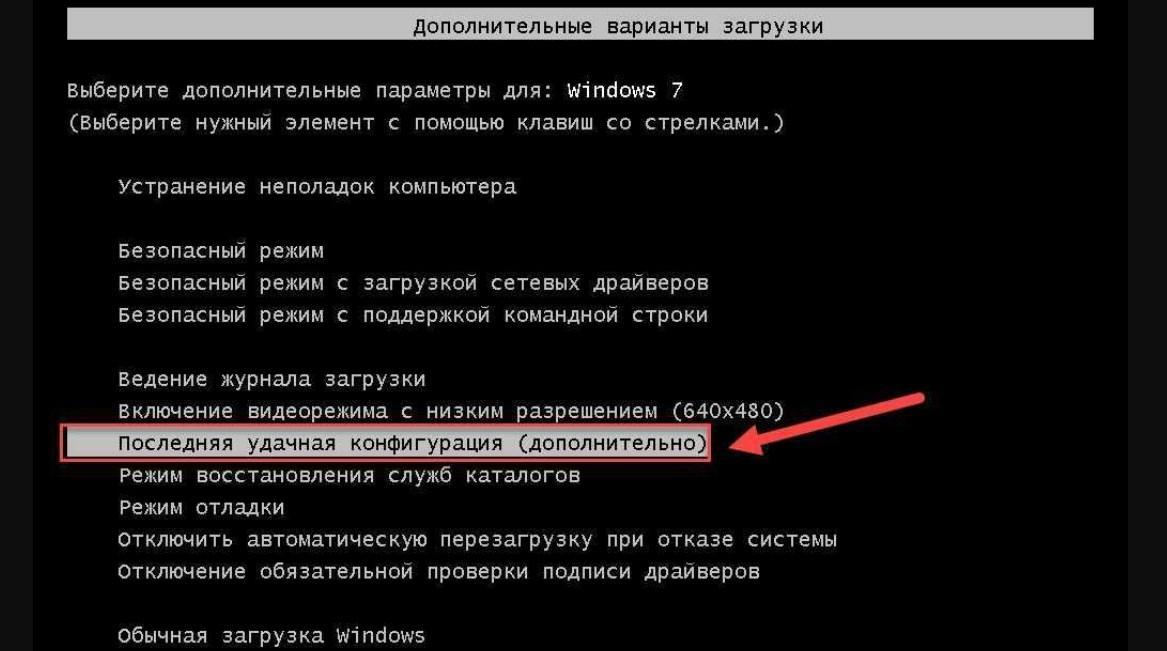22.02.2019 windows
Одна из ошибок загрузки Windows 10, 8.1 и Windows 7 с которыми пользователь может столкнуться — ошибка 0xc0000225 «Ваш компьютер или устройство необходимо восстановить. Требуемое устройство не подключено или недоступно». В некоторых случаях в сообщении об ошибке также указывается проблемный файл — windowssystem32winload.efi, windowssystem32winload.exe или BootBcd.
В этой инструкции подробно о том, как исправить ошибку с кодом 0xc000025 при загрузке компьютера или ноутбука и восстановить нормальную загрузку Windows, а также некоторая дополнительная информация, которая может оказаться полезной при восстановлении работоспособности системы. Обычно, переустановка Windows для решения проблемы не требуется.
Примечание: если ошибка возникла после подключения и отключения жестких дисков или после изменения порядка загрузки в БИОС (UEFI), убедитесь, что в качестве устройства загрузки выставлен нужный диск (а для UEFI-систем — Windows Boot Manager при наличии такого пункта), а также не изменился номер этого диска (в некоторых БИОС есть отдельный от порядка загрузки раздел для изменения порядка жестких дисков). Также следует убедиться, что диск с системой в принципе «виден» в БИОС (в противном случае речь может идти об аппаратной неисправности).
Причины ошибки 0xc000000f при загрузке Windows 10
Код ошибки 0xc0000001 Windows 10 при загрузке — как исправить
Если во время загрузки ПК на экране отобразилась ошибка 0xc000000f Windows 10, нельзя приступать к решению проблемы, пока не будет выявлена причина. Зависит такое состояние от многих факторов и ситуаций. Вполне возможно, что не удалось запустить Windows из-за ошибки 0xc000000f по одной следующих причин:
- повреждение программного обеспечения аппаратных составляющих ПК или его устаревание. Происходит подобное в результате системных ошибок, поражения системных файлов вредоносными программами и компонентами, несанкционированного доступа к исходному коду ОС;
- повреждение одного или нескольких секторов жесткого диска. С течением времени по мере эксплуатации компьютера или ноутбука винчестер изнашивается, что неизбежно приводит к повреждению секторов памяти. Если установочные файлы и ПО размещались на поврежденных секторах, то стоит всерьез задуматься о приобретении новой встроенной флешки HDD/SSD;
- изменение параметров в настройках boot-меню режима BIOS. Если компьютер не использовать продолжительное время или же производить аппаратный ремонт системного блока, то все настройки базовой системы ввода и вывода информации будут сброшены. Обусловлено такое явление тем, что выходит из строя или извлекается из материнской платы сегмент питания;
- ошибка виндовс 0xc000000f может отображаться в результате повреждения загрузчика операционной системы. Если на экране отображается уведомление «boot uefi 0xc000000f», то это указывает на то, что системные файлы бут-блока поражены вирусом либо удалены. Произойти это может в результате неосторожного использования компьютера пользователем. Как бы это странно не звучало, есть немало людей, которые готовы удалять на своем ПК все файлы, название которых им не нравится;
- строка error «Windows System32 Winload exe 0xc000000f» на экране компьютера может отобразиться при попытках установить битую или пиратскую версию операционной системы. В этом случае либо носитель ОС, либо сама ОС повреждены.
Это, пожалуй, наиболее распространенные причины, по которым компьютер может не запускаться.
Включите режим совместимости CSM и отключите Secure Boot
Большинство компьютеров с поддержкой UEFI могут загружаться как с дисков с таблицей разделов GPT, так и с MBR дисков старого формата в режиме совместимости (Legacy).
Перезагрузите компьютер и войдите в меню настройки UEFI. Клавиша входа в меню UEFI зависит от производителя компьютера, как правило, это клавиши F2, F8, Del или Esc. Либо на нажмите кнопку ESC прямо на экране с ошибкой.
- Попробуйте в настройках UEFI включить режим совместимости CSM Boot (в некоторых версиях прошивок UEFI он может называться Legacy Boot);
- В настройках UEFI найдите и отключите режим Secure Boot. Местоположение данной настройки зависит от производителя прошивки UEFI. Как правило, ее стоит поискать в разделах Security, Authentication или Boot. На ноутбуке HP, например, пункт Secure Boot находится в разделе Security. Измените режим Secure Boot на Disabled или Off; Совет. Ранее мы уже рассказывали, что такое UEFI и для чего нужен режим Secure Boot. Велика вероятность, что проблема с недоступностью файла winload.efi при загрузке системы исчезнет после отключения режима Secure Boot в настройках UEFI.
- Проверьте приоритет загрузки дисков. Убедитесь, что в качестве первичного устройства загрузки в настройках UEFI выбран ваш жесткий диск с Windows;
- Не забудьте сохранить изменения и перезагрузите устройство;
- Если при загрузке компьютера доступно UEFI Boot меню, попробуйте вручную выбрать запись OS Boot Manager (UEFI) – Windows Boot Manager.
Не следует удалять безопасный исполняемый файл без уважительной причины, так как это может повлиять на производительность любых связанных программ, использующих этот файл. Не забывайте регулярно обновлять программное обеспечение и программы, чтобы избежать будущих проблем, вызванных поврежденными файлами. Что касается проблем с функциональностью программного обеспечения, проверяйте обновления драйверов и программного обеспечения чаще, чтобы избежать или вообще не возникало таких проблем.
Лучшая диагностика для этих подозрительных файлов — полный системный анализ с ASR Pro or это антивирус и средство для удаления вредоносных программ, Если файл классифицирован как вредоносный, эти приложения также удалят winload.exe и избавятся от связанных вредоносных программ.
Однако, если это не вирус и вам нужно удалить winload.exe, вы можете удалить Microsoft Windows с вашего компьютера, используя программу удаления. Если вы не можете найти его деинсталлятор, то вам может потребоваться удалить Microsoft Windows, чтобы полностью удалить winload.exe. Вы можете использовать функцию «Установка и удаление программ» на панели управления Windows.
- 1. в Меню Пуск (для Windows 8 щелкните правой кнопкой мыши в нижнем левом углу экрана), нажмите Панель управления, а затем под Программы: o Windows Vista / 7 / 8.1 / 10: нажмите Удаление программы. o Windows XP: нажмите Установка и удаление программ.
- 2. Когда вы найдете программу Microsoft Windows,щелкните по нему, а затем: o Windows Vista / 7 / 8.1 / 10: нажмите Удалить. o Windows XP: нажмите Удалить or Изменить / Удалить вкладка (справа от программы).
- 3. Следуйте инструкциям по удалению Microsoft Windows,.
Способ 5: Командная строка (Bootrec.exe)
Опять открываем волшебную консоль через загрузочный носитель и прописываем команды:
Bootrec.exe /FixMbr Bootrec.exe /FixBoot exit
В самом конце перезагружаемся.
Загрузите и замените файл winload.exe
Последнее решение — вручную загрузить и заменить файл winload.exe в соответствующей папке на диске. Выберите версию файла, совместимую с вашей операционной системой, и нажмите кнопку «Скачать». Затем перейдите в папку «Загруженные» вашего веб-браузера и скопируйте загруженный файл winload.exe.
Перейдите в папку, в которой должен находиться файл, и вставьте загруженный файл. Ниже приведен список путей к каталогу файлов winload.exe.
- Windows 10: C:WindowsSystem32
- Windows 8.1: C:WindowsSystem32
- Windows 8: 1: C:WindowsSystem32
- Windows 7: —
- Windows Vista: —
Если действия не помогли решить проблему с файлом winload.exe, обратитесь к профессионалу. Существует вероятность того, что ошибка (и) может быть связана с устройством и, следовательно, должна быть устранена на аппаратном уровне. Может потребоваться новая установка операционной системы — неправильный процесс установки системы может привести к потере данных.
ВНИМАНИЕ! Все способы представленные в статье проверены специалистом.
Всем привет! Сегодня мы поговорим про восстановление загрузчика в Windows 7. В итоге вы можете наблюдать только один симптом – система отказывается загружаться. Это может произойти из-за поломки системных файлов, которые отвечают за загрузку основных модулей системы. Сам часто сталкивался с данной проблемой, поэтому я решил написать подробную инструкцию.
Вытащите из компьютера или ноутбука все флешки и диски. Если после этого система загрузится, то проверьте загрузочный BOOT MENU в BIOS – вам нужно выставить приоритет загрузки жесткого диска (HDD или SSD). Далее я приведу несколько способов, чтобы произвести восстановление загрузки в «семерке». Если у вас будут какие-то вопросы, то пишите в комментариях.
Как исправить код ошибки Winload.exe 0xc000000e?
Если вы получаете код ошибки Winload.exe 0xc000000e, то это можно исправить, используя следующие методы:
Метод I: Восстановление при запуске
Это лучший способ решить эту проблему:
- Вставьте DVD с Windows 10 или Pen Drive а также Начинать система
- Подождите несколько секунд, чтобы загрузился экран установки Windows, а затем нажмите Следующий
- Выберите «Язык для установки»
- Теперь выберите свой часовой пояс и информацию о валюте «Формат времени и валюты».
- «Клавиатура или метод ввода».
- Теперь перейдите к «Почини свой компьютер», А затем выберите«Устранение неполадок».
- Выбирать «Расширенные настройки»>>«Автоматический ремонт”,
- Выберите свою операционную систему и дождитесь завершения процесса восстановления.
После этого извлеките DVD или Pen Drive, а затем запустите систему, это, скорее всего, исправит код ошибки Winload.exe.
Метод 2: восстановить BCD
- Как и в первом методе, загрузите Windows 10 с установочного диска / USB.
- Когда вы перейдете на страницу установки Windows, выберите параметры, перечисленные в пункте (ii) метода I.
- Выберите «Восстановить компьютер», а затем выберите «Устранение неполадок».
- Выберите «Дополнительные параметры» >> «Командная строка».
- Введите эти команды и после каждой команды нажимайте bootrec /scanos bootrec /fixmbr bootrec /fixboot bootrec /rebuildbcd
- Перезагрузите вашу систему
Описание командной строки:
Команда bootrec / scanos проверяет все разделы диска на предмет установки.
Команда bootrec / fixmbr решает все проблемы, связанные с повреждением MBR (главной загрузочной записи).
Команда bootrect / fixboot создаст новый загрузочный сектор для аппаратного раздела.
Команда bootrec / rebuildbcd проверит все диски на предмет совместимости с ОС.
Отключите функцию защиты ELAM
Если предыдущие методы не исправили ошибку с загрузкой winload.efi, попробуйте отключить технологию ранней защиты от вредоносного ПО — ELAM (Early-launch Anti-Malware), которая по умолчанию активна для загрузчика Windows.
Примечание. Технология ELAM – позволяет сертифицированным антивирусам загружаться до запуска всего стороннего ПО. Антивирус в этом случае может выполнять раннюю антивирусную проверку и контролировать запуск драйверов и загружаемого ПО.
Для этого:
- Выполните шаги 1-2 из 2 способа;
- Перейдите в раздел Troubleshoot->Advanced options -> Startup settings (Диагностика -> Дополнительные параметры -> Восстановление при загрузке);
- Перезагрузите компьютер, нажав кнопку Restart;
- После следующей загрузки, система автоматически откроет меню настройки параметров загрузки — Startup Setting / Параметры загрузки (кстати, именно отсюда можно Windows 10 в безопасном режиме);
- Нажмите F8 чтобы выбрать пункт
Disable early launch anti-malware protection / Отключить автоматическую перезагрузки при сбое системы.
Что такое winload.exe?
winload.exe это исполняемый файл, который является частью Microsoft Windows, разработанный Корпорация Microsoft, Версия программного обеспечения для Windows: 6.3.9600.17031 обычно 4204000 в байтах, но у вас может отличаться версия.
Расширение .exe имени файла отображает исполняемый файл. В некоторых случаях исполняемые файлы могут повредить ваш компьютер. Пожалуйста, прочитайте следующее, чтобы решить для себя, является ли winload.exe Файл на вашем компьютере — это вирус или вредоносная программа, которую вы должны удалить, или, если это действительно допустимый файл операционной системы Windows или надежное приложение.
Рекомендуется: Выявление ошибок, связанных с winload.exe. (опциональное предложение для Reimage — Cайт | Лицензионное соглашение | Политика конфиденциальности | Удалить)
( 2 оценки, среднее 4.5 из 5 )
Содержание
- Ошибка Windowssystem32winload.efi в Windows 10
- Исправить ошибку Winload.efi
- 1. Восстановить BCD
- 2. Отключить безопасную загрузку
- 3. Проверка системных файлов
- 4. Отключить раннюю защиту от вредоносных программ
- Ошибка 0xc000000f при загрузке Windows 10/7
- Как исправить ошибку BootBCD с кодом 0xc000000f
- Код ошибки 0xc000000f при загрузке Windows 7 и 10 — что делать
- Что означает ошибка 0xc000000f при запуске Windows 7 или 10
- Причины ошибки 0xc000000f при загрузке Windows 10
- Как исправить ошибку system32 winload.exe 0xc000000f
- Деактивация всей периферии
- Загрузка последней контрольной точки
- Восстановление запуска
Ошибка Windowssystem32winload.efi в Windows 10
Winload.efi — это файл интерфейса EFI или расширяемого микропрограммного обеспечения. Эти файлы являются исполняемыми для встроенного программного обеспечения компьютеров, которые основаны главным образом на UEFI и выполняют задачи загрузки файлов в загрузчик компьютера. Эти файлы используются для определенного набора задач, таких как включение компьютера, перезагрузка компьютера, установка Windows, перезагрузка компьютера и другие. Следовательно, Winload.efi становится действительно важным файлом. В случае, если этот файл отсутствует или поврежден, то операционная система Windows не сможет продолжить работу.
Ошибки показываются в разных видах:
- Отсутствует winload.efi.
- winload.efi не может быть найден.
- winload.efi отсутствует или содержит ошибки.
- Эта программа не может запуститься, потому что на вашем компьютере отсутствует winload.efi.
- Для этого приложения требуется файл winload.efi, который не был найден в этой системе.
- При запуске winload.efi возникла проблема. Указанный модуль не может быть найден.
Сопровождаемые коды:
Исправить ошибку Winload.efi
В первую очередь что вам нужно сделать это попробовать откатить систему назад с помощью точки восстановления . Если у вас нет привычки создавать точку восстановления системы, то рекомендую это делать. А теперь давайте разберем способы, чтобы исправить досадную проблему на синем экране.
1. Восстановить BCD
Вам нужно создать установочную флешку Windows 10 и загрузится с нее в дополнительные параметры. Дойдите до пункта «Установить» и ниже нажмите на «Восстановление системы«.
Далее вас перекинет в дополнительные параметры системы, где перейдите по настройкам «Устранение неполадок» > «Дополнительные параметры» > «Командная строка«.
В окно командной строки задайте следующие команды в той последовательности в которой они написаны ниже. Потом перезагрузите ПК, чтобы изменения вступили в силу.
- bootrec /repairbcd
- bootrec /osscan
- bootrec /repairmbr
2. Отключить безопасную загрузку
Нужно попробовать отключить Secure Boot в BIOS, если он включен. Для начало зайдите в «Центр обновления Windows» и обновите все предлагаемые драйвера для устройств, если они там имеются. Secure Boot — это своего рода шифратор ключей для проверки сигнатур загрузочного кода. Если подписи не совпадают, то загрузка будет не удачной.
Чтобы зайти в BIOS перезагрузите ПК или ноутбук, и при включении сразу нажимайте кнопку DEL, F2 или Esc, чтобы попасть в параметры BIOS. У каждого производителя разные кнопки для входа в БИОС . BIOS и UEFI куча разновидностей, я могу лишь примерно показать эту настройку. Рекомендую вбить вашу марку материнской платы в Google или Yandex и поискать в картинках, как отключить Socure boot.
Примерно в БИОС вы должны пройти по настройкам «Security», «Boot» или «Authentication». Далее вы увидите, что Socure boot (Enable) Включен. Выберите Disable, чтобы отключить. Нажмите F10, чтобы сохранить изменения и перезагрузите ПК.
3. Проверка системных файлов
Запустите командную строку от имени администратора и введите команду sfc /scannow . Эта команда проверить системные файлы на повреждения и попытается восстановить их, если таковы имеются. Перезагрузите систему после завершения сканирования.
4. Отключить раннюю защиту от вредоносных программ
Вам нужно попасть в дополнительные параметры Windows. Для этого зажмите «Shift«, выберите в меню пуск «Выключение» и «Перезагрузка«.
Далее идем по параметрам «Поиск и устранение неисправностей» > «Дополнительные параметры» > «Параметры загрузки» > «Перезагрузить» > «Отключить ранний запуск антивирусной защиты«. Нужно нажать F8.
Ошибка 0xc000000f при загрузке Windows 10/7
При включении компьютера мы можем обнаружить код ошибки 0xc000000f. Также может быть описание к данному коду ошибки «File: bootbcd«. Эта ошибка связана с диспетчером загрузки Windows, а точнее повреждением загрузочной записи. Когда система Windows пытается прочитать данные из загрузчика, которые повреждены, то она не может прочитать данные конфигурации загрузки и выдает вам ошибку bootbcd с кодом 0xc000000f, настаивая на том, чтобы вы восстановили ПК с помощью установочного носителя Windows. Ошибка 0xc000000f с комментарием BootBCD может появится в Windows 7 и Windows 10.
Boot Configuration Data (BCD) — одна из новинок, поставляемых со времен Windows Vista. BCD заменил файл boot.ini и отвечает за сохранение всей информации о загрузке системы, а также различных операционных систем, которые мы установили на компьютере. Когда этот файл поврежден, мы сталкиваемся с ошибкой загрузки BCD. Причины по которым этот загрузочный файл может быть поврежден, очень разнообразны, но наиболее распространенными являются:
- Компьютер был выключен неправильно.
- Неожиданный Синий Экран при работе.
- Некоторая информация хранящаяся на диске повреждена.
- Плохо работает жесткий диск.
- Файл BCD поврежден.
- Вредоносное ПО (вирус, троянская программа и т. д.).
Как исправить ошибку BootBCD с кодом 0xc000000f
В первую очередь вы должны извлечь все USB устройства с вашего ПК и проверить, загружается ли система. Также рекомендую выставить в BIOS на первое место SSD или HDD диск на котором система Windows.
Поскольку эта ошибка не позволяет нам загружать нашу операционную систему, мы не можем прибегать к обычным средствам восстановления данных, но мы вынуждены анализировать нашу систему с помощью средств восстановления Microsoft. Что нам потребуется, так это установочная флешка windows 10. Клшжа вы начали установку с флещки, то дойдите до пункта установки и нажмите снизу на «Восстановление системы«. Тем самым мы попадем в дополнительные параметры загрузки.
После того, как нажали на восстановление системы, вам нужно запустить командную строку (CMD). Примерное местонахождение «Поиск и устранение неисправностей» > «Командная строка«.
Советую в первую очередь нажать на «Восстановление при загрузке«, а потом запускать CMD.
Шаг 1. Введите команду, чтобы проверить и исправить битые сектора на диске, которые могут находиться на загрузчике, что не давая системе нормально считать оттуда информацию.
После окончание процесса перезагрузите ПК и проверьте, устранена ли ошибка 0xc000000f.
Шаг 2. Если выше способ не помог исправить ошибку 0xc000000f, то воспользуемся инструментом Bootrec, чтобы восстановить главную загрузочную запись. Введите команды ниже по порядку, нажимая Enter после каждой:
- bootrec/FixMbr
- bootrec/FixBoot
- bootrec/ScanOs
- bootrec/RebuildBcd
Если вам выдало какую-либо ошибку при вводе выше команд, то вы должны удалить предыдущую BCD и перестроить ее заново, чтобы получить совершенно новые данные конфигурации загрузки. Введите ниже команды по очереди, нажимая Enter после каждой:
- bcdedit /export C:BCD_Backup
- c:
- cd boot
- attrib bcd –s –h –r
- ren c:bootbcd bcd.old
- bootrec /RebuildBcd
Примечание: Если вам сложно понять, или у вас не получается восстановить загрузчик, то есть отличный мануал, как восстановить загрузочную запись для BIOS и UEFI с разными разметками GPT и MBR. Особенно обратите внимание на способ 3.
Код ошибки 0xc000000f при загрузке Windows 7 и 10 — что делать
Несмотря на большое количество преимуществ использования операционной системы Windows, ее сбои в работе могут усложнить жизнь пользователя. Начиная с версии ОС Windows XP и заканчивая десяткой, юзеры при запуске ПК могут созерцать синий «экран смерти» с code 0xc000000f. Она вызывает остановку загрузки ОС. Перезагрузка в этом случае редко помогает, а система рекомендует восстановить ПК с помощью установочного диска.
Что означает ошибка 0xc000000f при запуске Windows 7 или 10
Системная ошибка 0xc000000f, возникающая при запуске операционной системы, относится к критическим. Отображается в подавляющем большинстве случаев еще до появления на экране рабочего стола. Как показывает практика, отобразиться может внезапно в любой версии ОС, начиная с Windows XP.
Как выглядит синий «экран смерти» с кодом ошибки 0xc000000f
К сведению! Спровоцирована проблема обычно повреждением или выходом из строя загрузчика системы, который препятствует входу в операционную систему.
Причины ошибки 0xc000000f при загрузке Windows 10
Если во время загрузки ПК на экране отобразилась ошибка 0xc000000f Windows 10, нельзя приступать к решению проблемы, пока не будет выявлена причина. Зависит такое состояние от многих факторов и ситуаций. Вполне возможно, что не удалось запустить Windows из-за ошибки 0xc000000f по одной следующих причин:
- повреждение программного обеспечения аппаратных составляющих ПК или его устаревание. Происходит подобное в результате системных ошибок, поражения системных файлов вредоносными программами и компонентами, несанкционированного доступа к исходному коду ОС;
- повреждение одного или нескольких секторов жесткого диска. С течением времени по мере эксплуатации компьютера или ноутбука винчестер изнашивается, что неизбежно приводит к повреждению секторов памяти. Если установочные файлы и ПО размещались на поврежденных секторах, то стоит всерьез задуматься о приобретении новой встроенной флешки HDD/SSD;
- изменение параметров в настройках boot-меню режима BIOS. Если компьютер не использовать продолжительное время или же производить аппаратный ремонт системного блока, то все настройки базовой системы ввода и вывода информации будут сброшены. Обусловлено такое явление тем, что выходит из строя или извлекается из материнской платы сегмент питания;
- ошибка виндовс 0xc000000f может отображаться в результате повреждения загрузчика операционной системы. Если на экране отображается уведомление «boot uefi 0xc000000f», то это указывает на то, что системные файлы бут-блока поражены вирусом либо удалены. Произойти это может в результате неосторожного использования компьютера пользователем. Как бы это странно не звучало, есть немало людей, которые готовы удалять на своем ПК все файлы, название которых им не нравится;
- строка error «Windows System32 Winload exe 0xc000000f» на экране компьютера может отобразиться при попытках установить битую или пиратскую версию операционной системы. В этом случае либо носитель ОС, либо сама ОС повреждены.
Как выглядит жесткий диск на компьютер с поврежденным секторами памяти
Это, пожалуй, наиболее распространенные причины, по которым компьютер может не запускаться.
Как исправить ошибку system32 winload.exe 0xc000000f
Выяснив причины появления ошибки, можно ознакомиться с вопросом, как исправить 0xc000000f при загрузке Windows 7, 8, 8.1 и 10. К наиболее эффективным методам устранения проблемы относятся:
- отключение всей периферии;
- загрузка последней удачной конфигурации;
- восстановление запуска Windows;
- восстановление загрузчика BCD;
- проверка и исправление проблем диска.
О том, как исправлять системную ошибку определенным образом, более детально ниже.
Деактивация всей периферии
Для преодоления ошибки некоторые пользователи настоятельно рекомендуют отключить от ноутбука или системного блока стационарного ПК всю системную периферию: колонки, геймпады, мышки, клавиатуру и т. д.
Периферия для ПК
Дело в том, что причиной появления системной ошибки может быть неисправное программное обеспечение для определенного устройства, и как раз оно не позволяет системе загрузиться надлежащим образом.
Обратите внимание! Стоит попробовать отключить от ПК все ненужное и проверить, запустится ли система.
Загрузка последней контрольной точки
Очевидно, что появление синего «экрана смерти» — это не самое стабильное и производительное состояние ПК. Для решения проблемы можно попробовать загрузить последнюю удачную конфигурацию. Это позволит вернуть ОС к рабочему и первоначальному своему состоянию.
Инструкция по загрузке рабочей конфигурации:
- Перезагрузить компьютер.
- Пока на экране в процессе загрузки не отобразился логотип ОС, нужно на клавиатуре нажать и удерживать клавишу «F8». На экране появится меню дополнительных способов загрузки операционной системы виндовс.
- Из доступных инструментов нужно выбрать «Загрузка последней удачной конфигурации».
Загрузка последней контрольной точки на ПК с ОС Windows 7
Не всегда этот способ помогает устранить системный сбой, но попробовать нужно обязательно.
Восстановление запуска
Для реализации этого способа дополнительно потребуется диск восстановления. Алгоритм действий выглядит следующим образом:
- Прежде всего нужно открыть режим BIOS и в настройках в приоритете загрузки поставить не жесткий диск, а внешний накопитель.
- Подключить к компьютеру внешний накопитель и перезагрузить ПК.
- Вместо загрузки жесткого диска на экране отобразится восстановительная среда. Необходимо будет задать некоторые параметры (язык, формат времени и т. д.), нажать на «Далее».
- Нажать на кнопку «Восстановление».
- Указать доступную ОС и снова нажать на «Далее».
- На экране отобразится форма с доступными средствами восстановления. Выбрать нужно «Восстановление запуска».
Восстановление запуска через внешний накопитель
Обратите внимание! Если все перечисленные действия были выполнены правильно, система начнет сканирование и будет предпринимать попытки устранить неполадки. Как только процесс будет завершен, нужно перезагрузить компьютер и проверить его работоспособность.
Системная ошибка 0xc000000f при запуске операционной системы Windows появляется сравнительно нечасто, поэтому не стоит сильно беспокоиться. Если же она уже отобразилась, нужно строго следовать инструкциям, описанным выше. Когда проблема вызвана аппаратными нарушениями, то без помощи сервисного центра не обойтись. Владельцу компьютера понадобится отнести его в мастерскую, где будут произведены диагностика и последующий ремонт.

В этой инструкции подробно о том, как исправить ошибку с кодом 0xc000025 при загрузке компьютера или ноутбука и восстановить нормальную загрузку Windows, а также некоторая дополнительная информация, которая может оказаться полезной при восстановлении работоспособности системы. Обычно, переустановка Windows для решения проблемы не требуется.
Примечание: если ошибка возникла после подключения и отключения жестких дисков или после изменения порядка загрузки в БИОС (UEFI), убедитесь, что в качестве устройства загрузки выставлен нужный диск (а для UEFI-систем — Windows Boot Manager при наличии такого пункта), а также не изменился номер этого диска (в некоторых БИОС есть отдельный от порядка загрузки раздел для изменения порядка жестких дисков). Также следует убедиться, что диск с системой в принципе «виден» в БИОС (в противном случае речь может идти об аппаратной неисправности).
Как исправить ошибку 0xc0000225 в Windows 10

В большинстве случаев ошибка 0xc0000225 при загрузке Windows 10 бывает вызвана проблемами с загрузчиком ОС, при этом восстановить правильную загрузку сравнительно просто, если речь не идет о неисправности жесткого диска.
- Если на экране с сообщение об ошибке есть предложение нажать клавишу F8 для доступа к параметрам загрузки, нажмите её. Если при этом вы окажетесь на экране, который показан в шаге 4, перейдите к нему. Если же нет, перейдите к шагу 2 (для него придется воспользоваться каким-то другим, работающим ПК).
- Создайте загрузочную флешку Windows 10, обязательно в той же разрядности, что и установленная на вашем компьютере (см. Загрузочная флешка Windows 10) и загрузитесь с этой флешки.
- После загрузки и выбора языка на первом экране программы установки, на следующем экране нажмите по пункту «Восстановление системы».
- В открывшейся консоли восстановление выберите пункт «Поиск и устранение неисправностей», а затем — «Дополнительные параметры» (при наличии пункта).
- Попробуйте использовать пункт «Восстановление при загрузке», который с немалой вероятностью исправит проблемы автоматически. Если он не сработал и после его применения нормальная загрузка Windows 10 всё так же не происходит, то откройте пункт «Командная строка», в которой по порядку используйте следующие команды (нажимаем Enter после каждой).
- diskpart
- list volume (в результате выполнения этой команды вы увидите список томов. Обратите внимание на номер тома размером 100-500 Мб в файловой системе FAT32, если таковой имеется. Если отсутствует — перейдите к шагу 10. Также посмотрите на букву системного раздела диска с Windows, так как она может отличаться от C).
- select volume N (где N — номер тома в FAT32).
- assign letter=Z
- exit
- Если том FAT32 присутствовал и у вас EFI-система на GPT диске, используйте команду (при необходимости поменяв букву C — системного раздела диска):
bcdboot C:windows /s Z: /f UEFI
- Если том FAT32 отсутствовал, используйте команду bcdboot C:windows
- Если предыдущая команда была выполнена с ошибками, попробуйте использовать команду bootrec.exe /RebuildBcd
- Если предложенные способы не помогли, попробуйте также методы, описанные в этой инструкции.
По окончании этих действий закройте командную строку и перезапустите компьютер, выставив загрузку с жесткого диска или установив Windows Boot Manager в качестве первого пункта загрузки в UEFI.
Подробнее на тему: Восстановление загрузчика Windows 10.
Исправление ошибки в Windows 7
Для того, чтобы исправить ошибку 0xc0000225 в Windows 7, по сути следует использовать тот же метод, за исключением того, что на большинстве компьютеров и ноутбуков 7-ка установлена не в режиме UEFI.
Подробные инструкции по восстановлению загрузки — Восстановление загрузчика Windows 7, Использование bootrec.exe для восстановления загрузки.
Дополнительная информация
Некоторая дополнительная информация, которая может оказаться полезной в контексте исправления рассматриваемой ошибки:
- В редких случаях причиной проблемы могут быть неисправности жесткого диска, см. Как проверить жесткий диск на ошибки.
- Иногда причина — самостоятельные действия по изменении структуры разделов с помощью сторонних программ, таких как Acronis, Aomei Partition Assistant и других. В данной ситуации четкого совета (кроме переустановки) дать не получится: важно знать, что именно было сделано с разделами.
- Некоторые сообщают, о том, что с проблемой помогает справиться восстановление реестра (хотя такой вариант при этой ошибке лично мне кажется сомнительным), тем не менее — Восстановление реестра Windows 10 (для 8 и 7 шаги будут теми же). Также, загрузившись с загрузочной флешки или диска с Windows и запустив восстановление системы, как это было описано в начале инструкции, вы можете использовать точки восстановления при их наличии. Они, в том числе, восстанавливают и реестр.
С ошибками, возникающими по разным причинам при установке системы, обновлении, запуске или во время выполнения прочих операций сталкиваются все пользователи Windows независимо от версии или редакции ОС. Каждая ошибка обычно сопровождаются сообщением с кодом, по которому можно судить о её характере и принимать соответствующие меры по устранению. Суть проблемы не всегда изложена в уведомлении, и причина, спровоцировавшая неприятность обычно не ясна, так что решать вопрос приходится, пробуя различные варианты и отсеивая «подозреваемых».
Одна из ошибок, встречающихся пользователям Windows 7, 8, 10 при старте или установке системы, появляется с кодом 0xC0000225. Сбой препятствует дальнейшей загрузке, а поскольку войти в систему не удаётся, первое, что приходит на ум в качестве решения – переустановка операционной системы. Не спешите принимать столь кардинальные меры, поскольку острой необходимости в этом нет. Проблему можно решить более гуманными способами, сэкономив время и избавив себя от лишней мороки с инсталляцией драйверов и прочего многочисленного софта, необходимого для полноценной работы компьютера, а также удобства пользователя.
Что представляет собой 0xc0000225
Это достаточно распространённое явление, препятствующее запуску системы. Код ошибки 0xc0000225 возникает как в Windows 10, так и в более ранних версиях. В сопутствующем уведомлении сообщается, что произошла непредвиденная ошибка, текст также может говорить о невозможности загрузки компьютера и необходимости восстановления или же в сведениях об ошибке говорится, что произошёл сбой меню загрузки, поскольку требуемое устройство недоступно. В строке состояние при этом указывается код 0xc0000225. Среди вариантов встречается и более подробное сообщение с указанием на проблемный файл C:Windowssystem32winload.efi, C:Windowssystem32winload.exe или BootBcd.
При включении компьютера система обращается к BCD и выдаёт сию ошибку, когда нет возможности найти в Boot Configuration Data правильные системные данные для загрузки. Сообщение с кодом 0xc0000225 чаще всего встречается на дисках, использующих современную спецификацию UEFI со схемой разделов GPT.
Хоть ошибка и пугает своим синим фоном, она не критическая и вполне поддаётся исправлению при наличии навыков уверенного пользователя ПК.
Почему появляется ошибка 0xc0000225
Сбою с кодом 0xc0000225 свойственно появляться при загрузке Windows 10, 8, 8.1, 7 или в процессе установки ОС, в том числе при переходе с одной версии на другую, например, с Семёрки на Десятку. Проблема не решается перезагрузкой устройства, и ошибка требует устранения, что осложняет данный процесс невозможностью старта системы. При этом пути решения помимо переустановки Windows всё же есть и тот или иной способ окажется эффективным зависимо от причины возникновения сбоя.
Повреждение загрузочного сектора, отражающееся в сообщении об ошибке при загрузке Windows 7, 8, 10 или установке системы, может быть спровоцирована следующими факторами:
- Повреждение секторов на жёстком диске или файлов SSD.
- Неисправность кабеля, подключаемого к винчестеру.
- Деятельность вредоносных программ.
- Некорректное завершение работы девайса.
- Проблемные драйверы устройств.
- Механические воздействия на девайс (удары, падения и пр.).
Как исправить ошибку 0xc0000225
Для решения проблем в виде сбоев при старте системы лучше иметь загрузочный диск или флешку с образом Windows, поскольку не всегда удаётся загрузиться в безопасном режиме или исправить в нём ошибку, бывает, для возвращения работоспособности устройства требуется запуск среды восстановления. К тому же загрузочный накопитель можно использовать для переустановки ОС, если другие методы не справились с задачей. Полезно также иметь флешку с диагностическими и лечащими утилитами для решения проблем на низком уровне, в том числе, удаления вируса, препятствующего старту системы. Для удобства каталог с софтом можно добавить прямо на накопитель с Windows.
Рассмотрим, как исправить код ошибки 0xc0000225 в Windows 7, 8, 10 различными способами.
Вход в систему при помощи менеджера запуска
В некоторых случаях, при том условии, что стоит версия ОС не выше Windows 7, решить проблему можно путём загрузки «последней удачной конфигурации» системы.
Чтобы перейти к менеджеру запуска при включении компьютера нужно нажать клавишу F8. Из меню выбираем «Последняя удачная конфигурация» или «Last Known Good Configuration» (если меню на английском), жмём клавишу ввода. Загрузка в таком режиме должна вернуть обычное состояние системы, но если метод не сработал, пробуем другие варианты устранения ошибки.
Восстановление ОС
Достаточно эффективным способом устранения ошибки 0xc0000225 является восстановление системы. Для этого понадобится загрузочный накопитель с подходящей версией ОС.
Если загрузка с внешнего накопителя не осуществляется, предварительно следует поменять приоритет в БИОС, для чего нужно перейти в раздел Boot (зависимо от версии прошивки BIOS он может называться также Boot Options, Boot Order или пр.). В параметрах загрузки необходимо выбрать диск или флешку, сохранить изменения, после чего перезагрузиться.
Выполняем восстановление ОС следующим образом:
- Загружаемся с накопителя, предварительно выставив параметры в BIOS/UEFI.
- Жмём «Далее» в первом окне установки Windows.
- В следующем окне в углу слева внизу экрана жмём «Восстановление системы».
- Выбираем подходящую ОС из установленных, нажимаем «Далее».
- Запускаем процесс восстановления.
Откат системы к предыдущему состоянию
Способ предполагает выполнение возврата ОС в то состояние, при котором ошибки ещё не возникало, и доступен при наличии заранее созданных точек восстановления. Выполнить процедуру, когда система не загружается, можно с помощью меню загрузки (F8 для Windows 7), выбрав безопасный режим с поддержкой командной строки или, когда речь о Windows 8, 10, активировав кнопку перезагрузки с зажатой клавишей Shift.
При отсутствии возможности загрузки ОС используется загрузочный накопитель. Возможности работы в среде восстановления достаточно широки. При переходе в раздел «Поиск и устранение неисправностей» открывается доступ к многочисленным инструментам, восстанавливающим работу Windows, включая командную строку восстановление при загрузке и другие.
Чтобы вернуться к предыдущей сохранённой точке и откатить систему на тот момент, когда она работала исправно, выполняем следующее:
Пересоздание загрузочного файла BCD
Если вышеописанные способы решения проблемы не помогли избавиться от ошибки с кодом 0xc0000225, можно попробовать устранить неисправность путём пересоздания конфигурации загрузчика BCD (Boot Configuration Data). В данном файле, заменившем в операционных системах Microsoft начиная с версии Vista файл boot.ini, хранятся сведения об установленных ОС и параметрах их запуска. Самый простой способ пересоздания BCD предполагает использование командной строки (как запустить терминал см. выше) и команды bootrec /rebuildbcd.
Обновление главной загрузочной записи MBR
Нулевой сектор загрузочного диска содержит главную загрузочную запись Master Boot Record (MBR), использующуюся для загрузки Windows. В некоторых случаях ошибка при запуске системы с кодом 0xc0000225 решается обновлением загрузчика, для чего в командной строке потребуется выполнить следующие команды:
- exe /fixmbr
- exe /fixboot
- exe /rebuildbcd
Переустановка Windows
Это крайняя мера, применяемая, если другие способы решения проблемы оказались бессильны. Для переустановки понадобится диск или флешка с дистрибутивом нужной версии Windows. Также нужно предварительно изменить параметры в BIOS, установив приоритет загрузки устройства с внешнего накопителя (на вкладке Boot). Установка системы выполняется в автоматическом режиме, от пользователя требуется запустить процесс инсталляции и выбрать раздел диска, куда будет установлена ОС.
Как видите, бескомпромиссно сносить Windows совсем не обязательно, ведь есть более гуманные способы спасти ситуацию. Прибегать к полной переустановке системы стоит только в крайних случаях, когда остальные варианты испробованы и не подошли в решении проблемы. Но и этот способ не является панацеей, когда речь заходит об аппаратных неисправностях, провоцирующих сбои в работе компьютера.
|
1 / 1 / 0 Регистрация: 19.02.2015 Сообщений: 22 |
|
|
1 |
|
Не могу установить ос, возникает ошибка после копирования файлов02.02.2016, 06:12. Показов 7595. Ответов 25
Принесли комп. На нём стояла Виндовс 7. и куча всякого хлама. Не долго думая переставить Винду. Но не тут-то было. Проходит копирование файлов и вместо синего экрана с предложением восстановить или установить новую — чёрный экран и написано: Windows failed to start. и два варианта:
__________________ 0 |
|
Модератор 8364 / 3329 / 241 Регистрация: 25.10.2010 Сообщений: 13,523 |
|
|
02.02.2016, 06:39 |
2 |
|
Планки памяти проверьте, в идеале
, контакты у них канцелярским ластиком натрите до блеска 1 |
|
1 / 1 / 0 Регистрация: 19.02.2015 Сообщений: 22 |
|
|
02.02.2016, 08:00 [ТС] |
3 |
|
Persk, сделал. и ставил в разные слоты. ставил и по одной (у меня 2 плашки по 1 гиг) результат тот же. 0 |
|
23 / 23 / 3 Регистрация: 20.01.2015 Сообщений: 255 |
|
|
02.02.2016, 11:19 |
4 |
|
Посмотри обновы на биос, встречал такое — хрюша ставится, семь нет. 0 |
|
1 / 1 / 0 Регистрация: 19.02.2015 Сообщений: 22 |
|
|
04.02.2016, 05:53 [ТС] |
6 |
|
Turok123, Не доходит до этого. Надпись выходит сразу после загрузки файлов необходимых для установки. 0 |
|
13 / 13 / 1 Регистрация: 06.12.2013 Сообщений: 86 |
|
|
04.02.2016, 08:11 |
7 |
|
Однозначно проблема в оперативке. Пробуй с другими планками. 0 |
|
1 / 1 / 0 Регистрация: 19.02.2015 Сообщений: 22 |
|
|
04.02.2016, 15:01 [ТС] |
8 |
|
hystic_, Оперативку проверил. Без ошибок. поменял всё так-же. 0 |
|
23 / 23 / 3 Регистрация: 20.01.2015 Сообщений: 255 |
|
|
04.02.2016, 16:52 |
9 |
|
Биос перепрошивал? 0 |
|
4228 / 1734 / 245 Регистрация: 01.05.2013 Сообщений: 7,634 |
|
|
04.02.2016, 19:51 |
10 |
|
Persk, Может у ТС таблицы MBR нарушены, надо восстановить ?! 0 |
|
1 / 1 / 0 Регистрация: 19.02.2015 Сообщений: 22 |
|
|
05.02.2016, 03:15 [ТС] |
11 |
|
CyberCold, нет не прошивал, а зачем? на этой версии стояла семёрка, покудова я её не снёс. Добавлено через 2 минуты Добавлено через 1 минуту Добавлено через 2 минуты 0 |
|
абырвалг:) 1579 / 657 / 67 Регистрация: 11.04.2013 Сообщений: 2,460 |
|
|
05.02.2016, 03:17 |
12 |
|
alexwinger, давайте на СМАРТ посмотрим? 0 |
|
4228 / 1734 / 245 Регистрация: 01.05.2013 Сообщений: 7,634 |
|
|
05.02.2016, 03:33 |
13 |
|
alexwinger, Сброс БИОС а к настройкам по умолчанию ?! 0 |
|
1 / 1 / 0 Регистрация: 19.02.2015 Сообщений: 22 |
|
|
05.02.2016, 03:37 [ТС] |
15 |
|
Turok123, делал 1 |
|
1 / 1 / 0 Регистрация: 19.02.2015 Сообщений: 22 |
|
|
05.02.2016, 03:42 [ТС] |
16 |
|
Миниатюры
0 |
|
vavun |
|
05.02.2016, 03:44 |
|
Не по теме: Фигасе значения 0 |
|
1 / 1 / 0 Регистрация: 19.02.2015 Сообщений: 22 |
|
|
05.02.2016, 03:47 [ТС] |
18 |
|
vavun, разве што-то не так как надо? Написано «good» 0 |
|
10565 / 5529 / 864 Регистрация: 07.04.2013 Сообщений: 15,660 |
|
|
05.02.2016, 03:49 |
19 |
|
0 |
|
абырвалг:) 1579 / 657 / 67 Регистрация: 11.04.2013 Сообщений: 2,460 |
|
|
05.02.2016, 03:53 |
20 |
|
alexwinger, у вас с хардом нехорошо очень.
Но мне нужна Windiws 7. Хотя бы шлейф замените, но всё-равно на этот винт ставить ОС нельзя. Да и данные хранить я бы не советовал. По нормальному — нужно готовиться к покупке нового. 2 |
22.02.2019 windows
Одна из ошибок загрузки Windows 10, 8.1 и Windows 7 с которыми пользователь может столкнуться — ошибка 0xc0000225 «Ваш компьютер или устройство необходимо восстановить. Требуемое устройство не подключено или недоступно». В некоторых случаях в сообщении об ошибке также указывается проблемный файл — windowssystem32winload.efi, windowssystem32winload.exe или BootBcd.
В этой инструкции подробно о том, как исправить ошибку с кодом 0xc000025 при загрузке компьютера или ноутбука и восстановить нормальную загрузку Windows, а также некоторая дополнительная информация, которая может оказаться полезной при восстановлении работоспособности системы. Обычно, переустановка Windows для решения проблемы не требуется.
Примечание: если ошибка возникла после подключения и отключения жестких дисков или после изменения порядка загрузки в БИОС (UEFI), убедитесь, что в качестве устройства загрузки выставлен нужный диск (а для UEFI-систем — Windows Boot Manager при наличии такого пункта), а также не изменился номер этого диска (в некоторых БИОС есть отдельный от порядка загрузки раздел для изменения порядка жестких дисков). Также следует убедиться, что диск с системой в принципе «виден» в БИОС (в противном случае речь может идти об аппаратной неисправности).
Причины ошибки 0xc000000f при загрузке Windows 10
Код ошибки 0xc0000001 Windows 10 при загрузке — как исправить
Если во время загрузки ПК на экране отобразилась ошибка 0xc000000f Windows 10, нельзя приступать к решению проблемы, пока не будет выявлена причина. Зависит такое состояние от многих факторов и ситуаций. Вполне возможно, что не удалось запустить Windows из-за ошибки 0xc000000f по одной следующих причин:
- повреждение программного обеспечения аппаратных составляющих ПК или его устаревание. Происходит подобное в результате системных ошибок, поражения системных файлов вредоносными программами и компонентами, несанкционированного доступа к исходному коду ОС;
- повреждение одного или нескольких секторов жесткого диска. С течением времени по мере эксплуатации компьютера или ноутбука винчестер изнашивается, что неизбежно приводит к повреждению секторов памяти. Если установочные файлы и ПО размещались на поврежденных секторах, то стоит всерьез задуматься о приобретении новой встроенной флешки HDD/SSD;
- изменение параметров в настройках boot-меню режима BIOS. Если компьютер не использовать продолжительное время или же производить аппаратный ремонт системного блока, то все настройки базовой системы ввода и вывода информации будут сброшены. Обусловлено такое явление тем, что выходит из строя или извлекается из материнской платы сегмент питания;
- ошибка виндовс 0xc000000f может отображаться в результате повреждения загрузчика операционной системы. Если на экране отображается уведомление «boot uefi 0xc000000f», то это указывает на то, что системные файлы бут-блока поражены вирусом либо удалены. Произойти это может в результате неосторожного использования компьютера пользователем. Как бы это странно не звучало, есть немало людей, которые готовы удалять на своем ПК все файлы, название которых им не нравится;
- строка error «Windows System32 Winload exe 0xc000000f» на экране компьютера может отобразиться при попытках установить битую или пиратскую версию операционной системы. В этом случае либо носитель ОС, либо сама ОС повреждены.
Это, пожалуй, наиболее распространенные причины, по которым компьютер может не запускаться.
Включите режим совместимости CSM и отключите Secure Boot
Большинство компьютеров с поддержкой UEFI могут загружаться как с дисков с таблицей разделов GPT, так и с MBR дисков старого формата в режиме совместимости (Legacy).
Перезагрузите компьютер и войдите в меню настройки UEFI. Клавиша входа в меню UEFI зависит от производителя компьютера, как правило, это клавиши F2, F8, Del или Esc. Либо на нажмите кнопку ESC прямо на экране с ошибкой.
- Попробуйте в настройках UEFI включить режим совместимости CSM Boot (в некоторых версиях прошивок UEFI он может называться Legacy Boot);
- В настройках UEFI найдите и отключите режим Secure Boot. Местоположение данной настройки зависит от производителя прошивки UEFI. Как правило, ее стоит поискать в разделах Security, Authentication или Boot. На ноутбуке HP, например, пункт Secure Boot находится в разделе Security. Измените режим Secure Boot на Disabled или Off; Совет. Ранее мы уже рассказывали, что такое UEFI и для чего нужен режим Secure Boot. Велика вероятность, что проблема с недоступностью файла winload.efi при загрузке системы исчезнет после отключения режима Secure Boot в настройках UEFI.
- Проверьте приоритет загрузки дисков. Убедитесь, что в качестве первичного устройства загрузки в настройках UEFI выбран ваш жесткий диск с Windows;
- Не забудьте сохранить изменения и перезагрузите устройство;
- Если при загрузке компьютера доступно UEFI Boot меню, попробуйте вручную выбрать запись OS Boot Manager (UEFI) – Windows Boot Manager.
Не следует удалять безопасный исполняемый файл без уважительной причины, так как это может повлиять на производительность любых связанных программ, использующих этот файл. Не забывайте регулярно обновлять программное обеспечение и программы, чтобы избежать будущих проблем, вызванных поврежденными файлами. Что касается проблем с функциональностью программного обеспечения, проверяйте обновления драйверов и программного обеспечения чаще, чтобы избежать или вообще не возникало таких проблем.
Лучшая диагностика для этих подозрительных файлов — полный системный анализ с ASR Pro or это антивирус и средство для удаления вредоносных программ, Если файл классифицирован как вредоносный, эти приложения также удалят winload.exe и избавятся от связанных вредоносных программ.
Однако, если это не вирус и вам нужно удалить winload.exe, вы можете удалить Microsoft Windows с вашего компьютера, используя программу удаления. Если вы не можете найти его деинсталлятор, то вам может потребоваться удалить Microsoft Windows, чтобы полностью удалить winload.exe. Вы можете использовать функцию «Установка и удаление программ» на панели управления Windows.
- 1. в Меню Пуск (для Windows 8 щелкните правой кнопкой мыши в нижнем левом углу экрана), нажмите Панель управления, а затем под Программы: o Windows Vista / 7 / 8.1 / 10: нажмите Удаление программы. o Windows XP: нажмите Установка и удаление программ.
- 2. Когда вы найдете программу Microsoft Windows,щелкните по нему, а затем: o Windows Vista / 7 / 8.1 / 10: нажмите Удалить. o Windows XP: нажмите Удалить or Изменить / Удалить вкладка (справа от программы).
- 3. Следуйте инструкциям по удалению Microsoft Windows,.
Способ 5: Командная строка (Bootrec.exe)
Опять открываем волшебную консоль через загрузочный носитель и прописываем команды:
Bootrec.exe /FixMbr Bootrec.exe /FixBoot exit
В самом конце перезагружаемся.
Загрузите и замените файл winload.exe
Последнее решение — вручную загрузить и заменить файл winload.exe в соответствующей папке на диске. Выберите версию файла, совместимую с вашей операционной системой, и нажмите кнопку «Скачать». Затем перейдите в папку «Загруженные» вашего веб-браузера и скопируйте загруженный файл winload.exe.
Перейдите в папку, в которой должен находиться файл, и вставьте загруженный файл. Ниже приведен список путей к каталогу файлов winload.exe.
- Windows 10: C:WindowsSystem32
- Windows 8.1: C:WindowsSystem32
- Windows 8: 1: C:WindowsSystem32
- Windows 7: —
- Windows Vista: —
Если действия не помогли решить проблему с файлом winload.exe, обратитесь к профессионалу. Существует вероятность того, что ошибка (и) может быть связана с устройством и, следовательно, должна быть устранена на аппаратном уровне. Может потребоваться новая установка операционной системы — неправильный процесс установки системы может привести к потере данных.
Восстановление запуска Windows 7: поднимаем загрузчик
ВНИМАНИЕ! Все способы представленные в статье проверены специалистом.
Всем привет! Сегодня мы поговорим про восстановление загрузчика в Windows 7. В итоге вы можете наблюдать только один симптом – система отказывается загружаться. Это может произойти из-за поломки системных файлов, которые отвечают за загрузку основных модулей системы. Сам часто сталкивался с данной проблемой, поэтому я решил написать подробную инструкцию.
Вытащите из компьютера или ноутбука все флешки и диски. Если после этого система загрузится, то проверьте загрузочный BOOT MENU в BIOS – вам нужно выставить приоритет загрузки жесткого диска (HDD или SSD). Далее я приведу несколько способов, чтобы произвести восстановление загрузки в «семерке». Если у вас будут какие-то вопросы, то пишите в комментариях.
Как исправить код ошибки Winload.exe 0xc000000e?
Если вы получаете код ошибки Winload.exe 0xc000000e, то это можно исправить, используя следующие методы:
Метод I: Восстановление при запуске
Это лучший способ решить эту проблему:
- Вставьте DVD с Windows 10 или Pen Drive а также Начинать система
- Подождите несколько секунд, чтобы загрузился экран установки Windows, а затем нажмите Следующий
- Выберите «Язык для установки»
- Теперь выберите свой часовой пояс и информацию о валюте «Формат времени и валюты».
- «Клавиатура или метод ввода».
- Теперь перейдите к «Почини свой компьютер», А затем выберите«Устранение неполадок».
- Выбирать «Расширенные настройки»>>«Автоматический ремонт”,
- Выберите свою операционную систему и дождитесь завершения процесса восстановления.
После этого извлеките DVD или Pen Drive, а затем запустите систему, это, скорее всего, исправит код ошибки Winload.exe.
Метод 2: восстановить BCD
- Как и в первом методе, загрузите Windows 10 с установочного диска / USB.
- Когда вы перейдете на страницу установки Windows, выберите параметры, перечисленные в пункте (ii) метода I.
- Выберите «Восстановить компьютер», а затем выберите «Устранение неполадок».
- Выберите «Дополнительные параметры» >> «Командная строка».
- Введите эти команды и после каждой команды нажимайте bootrec /scanos bootrec /fixmbr bootrec /fixboot bootrec /rebuildbcd
- Перезагрузите вашу систему
Описание командной строки:
Команда bootrec / scanos проверяет все разделы диска на предмет установки.
Команда bootrec / fixmbr решает все проблемы, связанные с повреждением MBR (главной загрузочной записи).
Команда bootrect / fixboot создаст новый загрузочный сектор для аппаратного раздела.
Команда bootrec / rebuildbcd проверит все диски на предмет совместимости с ОС.
Отключите функцию защиты ELAM
Если предыдущие методы не исправили ошибку с загрузкой winload.efi, попробуйте отключить технологию ранней защиты от вредоносного ПО — ELAM (Early-launch Anti-Malware), которая по умолчанию активна для загрузчика Windows.
Примечание. Технология ELAM – позволяет сертифицированным антивирусам загружаться до запуска всего стороннего ПО. Антивирус в этом случае может выполнять раннюю антивирусную проверку и контролировать запуск драйверов и загружаемого ПО.
Для этого:
- Выполните шаги 1-2 из 2 способа;
- Перейдите в раздел Troubleshoot->Advanced options -> Startup settings (Диагностика -> Дополнительные параметры -> Восстановление при загрузке);
- Перезагрузите компьютер, нажав кнопку Restart;
- После следующей загрузки, система автоматически откроет меню настройки параметров загрузки — Startup Setting / Параметры загрузки (кстати, именно отсюда можно Windows 10 в безопасном режиме);
- Нажмите F8 чтобы выбрать пункт
Disable early launch anti-malware protection / Отключить автоматическую перезагрузки при сбое системы.
Что такое winload.exe?
winload.exe это исполняемый файл, который является частью Microsoft Windows, разработанный Корпорация Microsoft, Версия программного обеспечения для Windows: 6.3.9600.17031 обычно 4204000 в байтах, но у вас может отличаться версия.
Расширение .exe имени файла отображает исполняемый файл. В некоторых случаях исполняемые файлы могут повредить ваш компьютер. Пожалуйста, прочитайте следующее, чтобы решить для себя, является ли winload.exe Файл на вашем компьютере — это вирус или вредоносная программа, которую вы должны удалить, или, если это действительно допустимый файл операционной системы Windows или надежное приложение.
Рекомендуется: Выявление ошибок, связанных с winload.exe. (опциональное предложение для Reimage — Cайт | Лицензионное соглашение | Политика конфиденциальности | Удалить)
( 2 оценки, среднее 4.5 из 5 )
WInload.exe или Windows Boot Loader — это небольшая в своих размерах программка под названием системный загрузчик, которая подхватывает процесс, начатый файлом bootmgr. Она появилась в Windows со времён версии Windows Vista.
Основное предназначение winload.exe — загрузить драйверы устройств первой необходимости, самые важные из них — те, без которых система не понимает, что за составляющие в компьютере находятся. Примерно тем же самым занимается и программа ntoskrnl.exe, входящая в ядро Windows. В Windows XP всё немного не так — за загрузку ntoskrnl.exe отвечает NTLDR, который также служит в качестве менеджера загрузки. Если компьютер выходит из режима гибернации, winload.exe уже не принимает никакого участия в загрузке. Его место занимает процесс winresume.exe. Который, кстати, вы найдёте в той же папке Windows.
Winload.exe — это вирус?
Предыдущий абзац ответил на вопрос, что нет. Хотя вполне может быть инфицирован. На некоторых сайтах я даже встречал совет, что файл вообще не нужен. Если так, нужно для себя уяснить, где должно быть расположение настоящего исполнительного файла загрузки Windows, и где подделка обычно лежит.
Расположение реального файла -папка C:WindowsSystem32 . Насколько мне известно, он лежит там от версии к версии (от Vista до 10-ки). Если ваш пронырливый взгляд и антивирус обнаружили этот файл где-то ещё и помечают его как подозрительный — приступайте к удалению. Однако помните, что копии файла вполне могут находиться и в таких папках, как Boot из корневой директории C:Windows. Антивирус вам в помощь.
Ошибки winload.exe
Если файл повреждён или вообще каким-то образом исчез из системы, Windows сигнализирует о том сообщениями типа:
Windows failed to start. A recent hardware or software change might be the cause
Winload.exe отсутствует или повреждён
ошибка: windowssystem32winload.exe
«WindowsSystem32winload.exe» cannot be trusted because of its digital signature
Status 0xc0000428
A component of the operating system has expired. File: windowssystem32winload.exe
и т.д.
При всём том Windows может продолжать перезагружать компьютер раз от раза, выказывая сообщение об ошибке. Однажды (это произошло ещё в версии Windows XP) лечение антивирусом окончилось переустановкой системы, которая продолжала настойчиво требовать ввести лицензионный ключ. Более с такими ошибками не сталкивался.
Да, причиной повреждения файла являются далеко не только вирусы, деструктивные способности которых перехватываются современными антивирусами на лету. Нередко причиной тому являются ошибки файловой системы жёсткого диска, причём в мультизагрузочных системах одна из систем вполне способна загружаться без проблем, вторая — выдавать ошибку с содержанием про winloader.exe.
Лечим проблему для winload.exe
Лично я пытался скорректировать файл путём скачивания оригинального файла с других ресурсов, и раз от раза натыкался на подделки, любезно предоставляемые злоумышленниками.
Первое, что вам необходимо сразу сделать — это проверить систему антизловредами. Неплохо с этим справляется бесплатная утилита Касперского. Не исключено, что решение проблемы наступит сразу по окончании проверки.
Второй реально работающий способ — как всегда режим восстановления с помощью загрузочного диска Windows из окна параметров восстановления системы:
Все остальные способы так или иначе крутятся вокруг этих двух вариантов. В том числе и описываемый вот здесь метод, когда Windows просто не хотела загружаться. Я же предлагаю вам прямой путь. Если у вас нет под рукой образа Windows, не проблема. С помощью этой утилиты вы получите законную копию современной версии:
Скачать Образ Windows
Третий способ предназначен для тех, у кого два варианта не подошли, система продолжает показывать сообщение об ошибке, а вариант восстановления системы в окне этапа установки Windows не отображается. Вами понадобится диск Hiren’s BootCD, с помощью которого вам необходимо:
- провести проверку жёсткого диска с помощью команды в консоли
sfc /scannow
- затем найти искомый файл winload.exe в папке с неисправной Windows, сделать его копию (где он лежит, вы уже знаете). Теперь ваша задача — найти файл winload~1.exe (его можно найти в папках windowssystem32boot или подпапках windowswinsxs — они все скрыты, но этих файлов часто несколько; система в целях безопасности и просто по случаю дублирования плодит их несколько). Переименуйте winload~1.exe в winload.exe, положите файл папку C:WindowsSystem32 и загружайтесь.
Успехов нам всем
Содержание
- Как исправить код ошибки 0xC0000225 в Windows 10
- Создайте установочный диск Windows 10
- Автоматический ремонт Windows
- Запустите проверку системных файлов и жесткого диска
- Восстановить BCD
- Установите активный раздел
- Отсутствует или содержит ошибки файл windowssystem32 winload.efi в Windows 10
- Включите режим совместимости CSM и отключите Secure Boot
- Автоматическое восстановление загрузчика Windows
- Отключите функцию защиты ELAM
- Выполните проверку дисков на ошибки и целостность системных файлов
- Восстановление BCD загрузчика и файла winload.efi для UEFI системы
- Пересоздание загрузочных записей в хранилище BCD с помощью bootrec и bcdedit
- Как исправить ошибку 0xc0000225 при загрузке Windows 10
- Причины появления ошибки
- Как исправить код ошибки 0xc0000225 при загрузке Windows 10 с помощью установочной флешки
- Восстановление при загрузке
- Консольные утилиты SFC и CHKDSK
- Настройка системного загрузчика
- Настройка активного раздела
- Откат системы до точки восстановления
- Восстановление базы данных установленных устройств
- Как исправить ошибку 0xc0000225 без установочного диска
- Замена батарейки на материнской плате
- Настройка режима работы SATA
- Удаление второй операционной системы из загрузчика
- Дополнительный совет решения проблемы
- Устранение Windows диспетчера загрузки — 0xC0000225 «Состояние не найдено»
- Симптомы
- Драйверы, связанные с ОС или третьей стороной
- Нет файла
- Файл реестра
- Причины
- Отсутствует двоичный
- Коррупция BCD или неправильная миграция VHD
- Коррупция ульев реестра
- Решение
- Обзор процесса
- Создание и доступ к VM для ремонта
- Выбор решения
- Восстановление системного файла
- Добавление переменной OSDEVICE
- Поддержка контактов
- Включить коллекцию серийной консоли и памяти
- Восстановление VM
Как исправить код ошибки 0xC0000225 в Windows 10
Видите ошибку 0xc0000225 в Microsoft Windows 10 при попытке загрузить ваш компьютер? Эта распространенная ошибка и огромная головная боль, потому что она вообще не позволяет компьютеру загружаться. Windows отображает ошибку с сообщением «вашему пк не удалось правильно загрузиться и он нуждается в восстановлении» «Произошла непредвиденная ошибка» или «требуемое устройство не подключено или недоступно«. Система Windows показывает эту ошибку, если не удается найти правильные системные файлы для загрузки в Boot Configuration Data (BCD). Когда вы включаете компьютер, BCD сообщает Windows, как правильно загружаться.
Эта ошибка чаще встречается на дисках, которые используют более новую спецификацию UEFI с использованием схемы разделов GPT. Поскольку эта ошибка связана с поврежденными системными файлами, она часто появляется после обновления ОС, например, с Windows 7 до Windows 10. Это также может произойти, если ваш компьютер отключается во время важного обновления, от вредоносных программ, атакующих системные файлы или даже от неисправного оборудования. Давайте разберем, как исправить ошибку с кодом 0xC0000225 в Windows 10. Следуйте по порядку пунктам.
Создайте установочный диск Windows 10
Автоматический ремонт Windows
Шаг 1. После загрузки с установочного диска Windows 10, подождите, пока вы не увидите экран установки Windows. Подтвердите параметры своего языка, затем нажмите «Далее«. Когда вы увидите экран «Установить«, нажмите снизу ссылку «Восстановление системы».
Шаг 2. Далее Вы увидите меню опций; выберите «Поиск и устранение неисправностей«, затем «Дополнительные параметры» и «Восстановление при загрузке«. Позвольте процессу завершиться, а затем перезагрузите компьютер.
Ша 3. Попробуйте нормально загрузиться. Если код ошибки 0xc0000225 не появляется, то вы исправили проблему!
Запустите проверку системных файлов и жесткого диска
Шаг 1. Если автоматический ремонт Windows не сработал, вы можете попробовать несколько важных системных сканирований самостоятельно. Для этого повторите описанный выше процесс, чтобы попасть в восстановление системы с установочной флешки и выберите «Командная строка«. (Поиск и устранение неисправностей > Дополнительные параметры > Командная строка.)
Шаг 4. Как только вы запустите оба этих сканирования, перезагрузитесь и попробуйте снова загрузить ваш компьютер. Надеюсь, что ошибка больше не появится.
Восстановить BCD
Первая команда сканирует ваш диск для совместимых установок, что может помочь найти отсутствующую установку Windows. Команды два и три записывают новый MBR и загрузочный сектор на ваш диск. Последняя команда снова сканирует установки Windows после исправлений. Перезагрузите компьютер еще раз и проверьте, появляется ли сообщение с ошибкой 0xc0000225.
Установите активный раздел
Иногда активный раздел может сбиваться или работать некорректно. Windows позволяет вам изменять активный раздел, чтобы вы могли указать систему с которой нужно загрузиться. Запустите «Командную строку» с установочной флешки, как проделывали выше способами и вводите следующие команды по одной, нажимая Enetr, внимательно читая и смотрите картинку ниже.
Выйдите из командной строки, перезагрузитесь ПК, и проверьте, исправлена ли ваша проблема.
Источник
Отсутствует или содержит ошибки файл windowssystem32 winload.efi в Windows 10
Рассмотрим еще одну распространенную ошибку загрузки Windows 10, вызванную повреждением или отсутствием файла winload.efi. Проблема проявляется следующим образом: Windows 10 перестает загружаться с ошибкой BSOD и следующим сообщением на экране загрузки:
Данная проблема связана с отсутствием или повреждением файла загрузчика windowssystem32winload.efi. Эта проблема появляется чаще всего после некорректного обновления системы, при повреждении диска или файловой системы, при переразбивке диска сторонними утилитами, обновлении антивируса, после переноса (клонирования) установленного образа Windows на новый диск, замене материнской платы компьютера и прочими вмешательствами.
Решение проблемы зависит от того, использовался ли у вас режим загрузки UEFI или Legacy до возникновения проблемы. Далее рассмотрим основные шаги, которые помогут исправить данную ошибку и корректно загрузить Windows 10/Windows Server 2016.
Включите режим совместимости CSM и отключите Secure Boot
Большинство компьютеров с поддержкой UEFI могут загружаться как с дисков с таблицей разделов GPT, так и с MBR дисков старого формата в режиме совместимости (Legacy).
Перезагрузите компьютер и войдите в меню настройки UEFI. Клавиша входа в меню UEFI зависит от производителя компьютера, как правило, это клавиши F2, F8, Del или Esc. Либо на нажмите кнопку ESC прямо на экране с ошибкой.
Автоматическое восстановление загрузчика Windows
Попробуйте исправить ошибку с помощью средства автоматического восстановления системы. Для этого:
Если установочного диска с Windows под рукой нет, следует три раза перезагрузить компьютер нажатием на кнопку питания (Power) до тех пор, пока не появится экран консоли восстановления WinRe. Выберите пункт See advanced repair options (Дополнительные варианты восстановления). Далее все аналогично.
Отключите функцию защиты ELAM
Если предыдущие методы не исправили ошибку с загрузкой winload.efi, попробуйте отключить технологию ранней защиты от вредоносного ПО — ELAM (Early-launch Anti-Malware), которая по умолчанию активна для загрузчика Windows.
Выполните проверку дисков на ошибки и целостность системных файлов
Проверьте свои диски на наличие ошибок, возможно имеются ошибки диска или файловой системы на разделе с файлом winload.efi. Чтобы проверить все диски на наличие ошибок и исправить их, выполните команду:
После этого желательно проверить целостность системных файлов с помощью утилиты sfc. Для использования утилиты sfc в офлайн режиме, нужно указать путь к системному диску и папке Windows. Вы можете определить букву диска, назначенную разделу Windows с помощью команды:
Bcdedit /enum | find «osdevice»
Предположим, в вашем случае это диск D:. Команда проверки системных файлов будет выглядеть так:
sfc /scannow /offboot=d: /offwindir=d:windows
Также нужно выполнить офлайн проверку хранилища компонентов Windows с помощью DISM. Нужно сравнить ваш образ с оригинальным установочным wim файлом вашего билда Windows 10 (предположим, оригинальный wim образ лежите на диске E:):
Dism /image:D: /Cleanup-Image /RestoreHealth /Source:E:sourcesinstall.wim
Восстановление BCD загрузчика и файла winload.efi для UEFI системы
Загрузитесь с загрузочного диска и запустите командную строку:
Пересоздание загрузочных записей в хранилище BCD с помощью bootrec и bcdedit
Если у вас система установлена не в режиме UEFI, тогда вы можете восстановить пересоздать загрузочные записи и сам MBR загрузчик Windows с помощью утилиты bootrec.
Если предбудущий способ не помог, нужно пересоздать файл конфигурации загрузки для MBR в командной строке консоли восстановления или загрузочного диска:
bcdedit /set device boot
bcdedit /set device boot
bcdedit /set osdevice boot
bcdedit /set device partition=c:
bcdedit /set osdevice partition=c:
bcdedit /set path windowssystem32winload.efi
Перезагрузите компьютер и проверьте, исправлена ли проблема.
Источник
Как исправить ошибку 0xc0000225 при загрузке Windows 10
Ошибка 0xc0000225 при загрузке Windows 10 наиболее распространенная неполадка этой операционной системы. Владелец ПК не может воспользоваться функциями персонального компьютера — ОС не запускается. Существует несколько верных способов, чтобы исправить код ошибки 0xc0000225 Windows 10.
Причины появления ошибки
Ошибка возникает после сбоя в файлах каталога Windows, которые отвечают за запуск операционной системы (ОС). Но причин возникновения неполадки может быть несколько:
Несмотря на обширный перечень причин ошибки 0xc0000225, решение проблемы одно — восстановление программного обеспечения (ПО) до рабочего состояния. Но если неполадка возникает из-за сломавшихся запчастей персонального компьютера (ПК), помочь пользователю может только покупка новых комплектующих.
Обратите внимание! Часто перед возникновением ошибки во время работы устройства происходит экстренное завершение системы — «синий экран смерти».
Как исправить код ошибки 0xc0000225 при загрузке Windows 10 с помощью установочной флешки
Для восстановления ОС пользователю понадобится установочная флешка или диск. Это съемный накопитель, на который необходимо загрузить файлы для установки программного обеспечения Windows.
Если пользователь выбрал нелицензионную ОС, данные для загрузки Windows, которые нужно перенести на флешку, придется искать самостоятельно. При покупке официальной ОС установочный диск идет в комплекте. Пользователь может выполнить поставленную задачу, не прибегая к переносу данных на внешний накопитель.
Обратите внимание! Вместо флешки можно использовать любое аналогичное устройство хранения информации: CD, DVD или внешний диск.
Восстановление при загрузке
Чтобы запустить функцию восстановления, нужно перейти в режим установки Windows. Для этого вставьте инсталляционный диск в ПК и перезапустите устройство. Если загруженные файлы не начали работать, придется самостоятельно указать путь. Для этого нужно:
Когда установщик Windows запустится, следует:
Когда процесс завершится, система автоматически перезапустится. При загрузке Windows ошибка 0xc0000225 должна быть устранена.
Консольные утилиты SFC и CHKDSK
Инструкция по запуску SFC и CHKDSK:
Если Windows самостоятельно способна восстановить поврежденные файлы, компьютер перезапустится без ошибки.
Настройка системного загрузчика
Пути исправления ошибки связаны с файлами, отвечающими за загрузку ОС. Пользователь может перенастроить системный загрузчик, чтобы избежать неполадки.
Настройка этой части будет протекать через реестр Windows. Для начала:
Обратите внимание! После ввода каждого нового значения нужно нажимать клавишу Enter, чтобы команды начали выполняться.
После завершения всех этапов инструкции, проводим перезагрузку системы. Если неполадки возникли из-за загрузчика, то ошибка исчезнет.
Настройка активного раздела
Нередко система пытается загружать Windows с другого источника, на котором нет нужных файлов. Например, если пользователь подключает к своему ПК посторонний жесткий диск. Чтобы решить проблему, нужно сменить активный раздел устройства:
После подзагрузки ОС ошибка исчезнет — запуск компьютера будет происходить с другого диска. Чтобы впредь разделы не конфликтовали друг с другом, необходимо держать системные файлы Windows на одном накопителе.
Откат системы до точки восстановления
Если неполадки произошли после действий пользователя, решением проблемы может выступить возвращение ОС до состояния, когда Windows была работоспособной:
Этот метод крайне действенен и помогает в большинстве случаев, однако все пользовательские файлы, которые были созданы или перенесены на ПК после выбора точки восстановления, удалятся.
Восстановление базы данных установленных устройств
Последний способ исправить ошибку 0xc0000225 — восстановить базу данных, поврежденного устройства. Для этого нужно воспользоваться реестром ОС:
Этот способ полностью восстановит файлы ОС, поэтому, если неполадки в работе Windows возникли из-за системных данных, ошибка 0xc0000225 исчезнет. В противном случае придется переходить к методам, где установочная флешка или диск не понадобятся.
Как исправить ошибку 0xc0000225 без установочного диска
Устранить ошибку можно и без установочного диска. Все рассматриваемые в этом разделе способы понадобятся, если проблема возникла из-за комплектующих персонального компьютера: материнской платы или жесткого диска.
Замена батарейки на материнской плате
Чаще всего код 0xc0000225 возникает при сбое в функционировании питания материнской платы. Мощности устройства не хватает, чтобы запустить жесткий диск, вследствие чего отображается системная ошибка. Поможет решить проблему замена источника питания.
Внешне батарейка выглядит как небольшая металлическая таблетка. Находится в одном из углов материнской платы, рядом с кнопкой питания.
Внимание! Перед приобретением комплектующего необходимо узнать модель материнской платы, чтобы купить соответствующий источник питания.
Настройка режима работы SATA
Режим SATA — режим работы системы с жестким диском. Существует два основных вида:
Удаление второй операционной системы из загрузчика
Если на жестком диске установлено две Windows, то ошибка может возникнуть из-за конфликта ОС. Для устранения неполадок нужно:
После перезагрузки на компьютере останется один загрузчик. При этом ошибка 0xc0000225 исчезнет.
Дополнительный совет решения проблемы
Если ни один из перечисленных методов не помог, рекомендуется выполнить переустановку ОС. Однако при выполнении этого процесса пользовательская информация будет стерта с системного диска.
Источник
Устранение Windows диспетчера загрузки — 0xC0000225 «Состояние не найдено»
В этой статье данная статья содержит меры по устранению проблем, 0xC0000225 кода ошибки в Azure VM. В этой ошибке утверждается, что состояние или объект не найдены.
Симптомы
Когда вы используете диагностику загрузки для просмотра экрана VM, вы увидите, что на снимке экрана отображается Windows ошибка с кодом status 0xc0000225.
Файл, связанный с этим кодом ошибок, сообщит, какие действия необходимо предпринять для решения проблемы. Найдите файл: текст раздела, чтобы определить соответствующий курс действий.
Драйверы, связанные с ОС или третьей стороной
Если файл присутствует, но ссылается на драйвер (как показано) или связан с ОС или третьей стороной, выполните действия в разделе Ремонт системного файла.
Нет файла
Если код состояния представлен, но файл не отображается, выполните действия в разделе Добавить переменную OSDEVICE.
На следующем изображении Windows диспетчер загрузки заявляет, что Windows не удалось запустить. Причиной может быть недавнее изменение оборудования или программного обеспечения». На изображении также показано состояние «0xc0000225», а также сведения: как «Выбор загрузки не удалось, так как необходимое устройство недоступно».
Файл реестра
Если он относится к любому из файлов реестра, например windowssystem32configsystem, выполните действия в разделе Создание билета поддержки.
На следующем изображении Windows диспетчер загрузки заявляет, что Windows не удалось запустить. Причиной может быть недавнее изменение оборудования или программного обеспечения». На изображении также показано состояние «0xc0000225», «Файл как» и windowsSystem32configsystem «Информация»: «Операционная система не может быть загружена, так как файл реестра системы отсутствует или содержит ошибки».
Причины
Отсутствует двоичный
Коррупция BCD или неправильная миграция VHD
В этом случае либо данные конфигурации загрузки (BCD) повреждены, либо виртуальный жесткий диск (VHD) был перенесен из локального, но не был должным образом подготовлен. В результате переменная OSDEVICE отсутствует и должна быть добавлена.
Коррупция ульев реестра
Коррупция ульев реестра может быть обусловлена:
Решение
Обзор процесса
Если у вас есть последнее резервное копирование VM, вы можете попытаться восстановить VM из резервного копирования, чтобы устранить проблему загрузки.
Создание и доступ к VM для ремонта
Выбор решения
Восстановление системного файла
С помощью прикрепленного VHD перейдите к расположению файла двоичного экрана виртуальной машины (VM).
Щелкните правой кнопкой мыши файл, выберите Свойства, а затем выберите вкладку Details, чтобы увидеть сведения о файле.
Обратите внимание на версию файла, как показано на рисунке ниже:
Для изображения на шаге выше файл cng.sys будет переименован в cng.sys.old
Если вы попробуете переименовать файл и получить сообщение «Файл поврежден и нечитаем», обратитесь за помощью в службу поддержки, так как это решение не будет работать.
Теперь, когда поврежденный файл переименован, исправьте файл, восстановив его из внутреннего репозитория.
Запуск сеанса CMD.
Перейдите к windowswinsxs.
Поиск двоичного файла, расположенного в начале этого раздела, с помощью следующей команды:
Эта команда будет перечислять все версии файла, который имеет компьютер, давая вам историю пути этого компонента.
Например, dir cng.sys будет переименован в dir cng.sys /s
Выберите последнюю версию файла в списке (или любой другой, который вы предпочитаете) и скопируйте файл в папку Windowssystem32 с помощью предыдущего пути и следующей команды:
copy :WindowsWinSxS :WindowsSystem32Drivers
Если последняя двоичная версия не сработать, попробуйте версию перед этим или любой из которых, как вы знаете, имеет стабильный файл, например версию перед исправлением.
Например, если вы ищете двоичный параметр cmimcext.sys, неисправный диск — диск F: и вы только что запустили поиск последней версии, вы увидите следующее изображение, на котором запрос в командной подсказке находит последнюю версию dir cmim* /s файла cmimcext.sys.
В примере выше, запрос выполнялся на C:, в то время как письмо диска должно быть неисправным диском, F:, который является дискОМ ОС, присоединенным в качестве диска данных на ремонтЕ VM.
После выполнения этой задачи продолжайте включить серийную консоль и коллекцию свалок памяти.
Добавление переменной OSDEVICE
Сбор сведений о текущей настройке загрузки и примечание идентификатора на активном разделе. Затем вы будете использовать эту информацию для добавления переменной OSDEVICE, следуя указаниям для поколения вашего VM.
Если в этом собрании сведений имеется ошибка, в которой нет файла bootbcd, используйте инструкции в «Ремонт системного файла».
Для VMs поколения 1 откройте командную команду в качестве администратора и введите следующую команду:
bcdedit /store :bootbcd /enum
На этом изображении Windows загрузчик загрузки в VM поколения 1 с выделенным атрибутом идентификатора. Выделенный атрибут идентификатора показывает уникальную строку альфа-цифр.
Обратите внимание на идентификатор загрузщика Windows загрузки, путь которогоwindowssystem32winload.exe.
Для VMs поколения 2 убедитесь в том, что диск ОС находится в сети, и что его буквы привода разделов назначены. После проверки соберем сведения о настройке загрузки.
На следующем изображении диск 2 — это номер диска, присоединенный к VM Repair. На изображении также показан раздел системы EFI на диске 2 размером 100 МБ и не назначенное письмо.
Перечислите все диски, а затем выберите присоединенный диск, идентифицированный на предыдущем шаге:
Перечислите разделы и выберите раздел системы EFI, выявленный на предыдущем этапе:
На следующем изображении команда и новый assign накопитель SYSTEM (F:) просматриваются в Обозревателе файлов.
Список данных магазина BCD с помощью следующей команды:
bcdedit /store :EFIMicrosoftbootbcd /enum
На следующем изображении Windows загрузчик загрузки находится в VM поколения 2 с выделенным атрибутом идентификатора. Атрибут выделенного идентификатора имеет значение .
Обратите внимание на идентификатор Windows загрузчик загрузки, путь которого windowssystem32winload.efi.
Обратите внимание, что переменная OSDEVICE в активном разделе отсутствует:
На этом изображении Windows диспетчер загрузки и Windows атрибуты загрузщика загрузки перечислены в командной подсказке, но атрибут OSDEVICE отсутствует.
Добавьте переменную OSDEVICE на основе следующих сведений:
Папка с возможностью загрузки будет на том же разделе, что и папка Windows windows.
Для VMs поколения 1 введите следующую команду:
bcdedit /store :bootbcd /set < >OSDEVICE BOOT
Для VMs поколения 2 введите следующую команду:
bcdedit /store :EFIMicrosoftbootbcd /set < >OSDEVICE BOOT
Папка с возможностью загрузки, скорее всего, будет на другом разделе, чем папка Windows windows.
Для VMs поколения 1 введите следующую команду:
bcdedit /store :bootbcd /set < >OSDEVICE partition= :
Для VMs поколения 2 введите следующую команду:
bcdedit /store :EFIMicrosoftbootbcd /set < >OSDEVICE partition= :
После выполнения этой задачи продолжайте включить серийную консоль и коллекцию свалок памяти.
Поддержка контактов
Ошибка файла реестра имеет решение, но вам потребуется создать билет поддержки для дальнейшей помощи.
Включить коллекцию серийной консоли и памяти
Рекомендуется: Перед восстановлением VM встройте коллекцию серийной консоли и памяти, выстроив следующий сценарий:
Откройте сеанс повышенной команды в качестве администратора.
Выполните следующие команды:
Включить серийную консоль:
Убедитесь, что свободное пространство на диске ОС больше размера памяти (ram) в VM.
Если на диске ОС недостаточно места, измените расположение, в котором будет создан файл сброса памяти, и наложите это расположение на любой диск данных, присоединенный к VM, который имеет достаточно свободного пространства. Чтобы изменить расположение, замените %SystemRoot% буквой диска диска данных, например F: в следующих командах.
Предлагаемая конфигурация, чтобы включить сброс ОС:
Ульй реестра нагрузки с разбитого диска ОС:
Включить в ControlSet001:
Включить в ControlSet002:
Разгрузить диск с разбитой ОС:
Восстановление VM
Чтобы восстановить VM, используйте шаг 5 команд ремонта VM.
Источник
С ошибками, возникающими по разным причинам при установке системы, обновлении, запуске или во время выполнения прочих операций сталкиваются все пользователи Windows независимо от версии или редакции ОС. Каждая ошибка обычно сопровождаются сообщением с кодом, по которому можно судить о её характере и принимать соответствующие меры по устранению. Суть проблемы не всегда изложена в уведомлении, и причина, спровоцировавшая неприятность обычно не ясна, так что решать вопрос приходится, пробуя различные варианты и отсеивая «подозреваемых».
Одна из ошибок, встречающихся пользователям Windows 7, 8, 10 при старте или установке системы, появляется с кодом 0xC0000225. Сбой препятствует дальнейшей загрузке, а поскольку войти в систему не удаётся, первое, что приходит на ум в качестве решения – переустановка операционной системы. Не спешите принимать столь кардинальные меры, поскольку острой необходимости в этом нет. Проблему можно решить более гуманными способами, сэкономив время и избавив себя от лишней мороки с инсталляцией драйверов и прочего многочисленного софта, необходимого для полноценной работы компьютера, а также удобства пользователя.
Что представляет собой 0xc0000225
Это достаточно распространённое явление, препятствующее запуску системы. Код ошибки 0xc0000225 возникает как в Windows 10, так и в более ранних версиях. В сопутствующем уведомлении сообщается, что произошла непредвиденная ошибка, текст также может говорить о невозможности загрузки компьютера и необходимости восстановления или же в сведениях об ошибке говорится, что произошёл сбой меню загрузки, поскольку требуемое устройство недоступно. В строке состояние при этом указывается код 0xc0000225. Среди вариантов встречается и более подробное сообщение с указанием на проблемный файл C:Windowssystem32winload.efi, C:Windowssystem32winload.exe или BootBcd.
При включении компьютера система обращается к BCD и выдаёт сию ошибку, когда нет возможности найти в Boot Configuration Data правильные системные данные для загрузки. Сообщение с кодом 0xc0000225 чаще всего встречается на дисках, использующих современную спецификацию UEFI со схемой разделов GPT.
Хоть ошибка и пугает своим синим фоном, она не критическая и вполне поддаётся исправлению при наличии навыков уверенного пользователя ПК.
Почему появляется ошибка 0xc0000225
Сбою с кодом 0xc0000225 свойственно появляться при загрузке Windows 10, 8, 8.1, 7 или в процессе установки ОС, в том числе при переходе с одной версии на другую, например, с Семёрки на Десятку. Проблема не решается перезагрузкой устройства, и ошибка требует устранения, что осложняет данный процесс невозможностью старта системы. При этом пути решения помимо переустановки Windows всё же есть и тот или иной способ окажется эффективным зависимо от причины возникновения сбоя.
Повреждение загрузочного сектора, отражающееся в сообщении об ошибке при загрузке Windows 7, 8, 10 или установке системы, может быть спровоцирована следующими факторами:
- Повреждение секторов на жёстком диске или файлов SSD.
- Неисправность кабеля, подключаемого к винчестеру.
- Деятельность вредоносных программ.
- Некорректное завершение работы девайса.
- Проблемные драйверы устройств.
- Механические воздействия на девайс (удары, падения и пр.).
Как исправить ошибку 0xc0000225
Для решения проблем в виде сбоев при старте системы лучше иметь загрузочный диск или флешку с образом Windows, поскольку не всегда удаётся загрузиться в безопасном режиме или исправить в нём ошибку, бывает, для возвращения работоспособности устройства требуется запуск среды восстановления. К тому же загрузочный накопитель можно использовать для переустановки ОС, если другие методы не справились с задачей. Полезно также иметь флешку с диагностическими и лечащими утилитами для решения проблем на низком уровне, в том числе, удаления вируса, препятствующего старту системы. Для удобства каталог с софтом можно добавить прямо на накопитель с Windows.
Рассмотрим, как исправить код ошибки 0xc0000225 в Windows 7, 8, 10 различными способами.
Вход в систему при помощи менеджера запуска
В некоторых случаях, при том условии, что стоит версия ОС не выше Windows 7, решить проблему можно путём загрузки «последней удачной конфигурации» системы.
Чтобы перейти к менеджеру запуска при включении компьютера нужно нажать клавишу F8. Из меню выбираем «Последняя удачная конфигурация» или «Last Known Good Configuration» (если меню на английском), жмём клавишу ввода. Загрузка в таком режиме должна вернуть обычное состояние системы, но если метод не сработал, пробуем другие варианты устранения ошибки.
Восстановление ОС
Достаточно эффективным способом устранения ошибки 0xc0000225 является восстановление системы. Для этого понадобится загрузочный накопитель с подходящей версией ОС.
Если загрузка с внешнего накопителя не осуществляется, предварительно следует поменять приоритет в БИОС, для чего нужно перейти в раздел Boot (зависимо от версии прошивки BIOS он может называться также Boot Options, Boot Order или пр.). В параметрах загрузки необходимо выбрать диск или флешку, сохранить изменения, после чего перезагрузиться.
Выполняем восстановление ОС следующим образом:
- Загружаемся с накопителя, предварительно выставив параметры в BIOS/UEFI.
- Жмём «Далее» в первом окне установки Windows.
- В следующем окне в углу слева внизу экрана жмём «Восстановление системы».
- Выбираем подходящую ОС из установленных, нажимаем «Далее».
- Запускаем процесс восстановления.
Откат системы к предыдущему состоянию
Способ предполагает выполнение возврата ОС в то состояние, при котором ошибки ещё не возникало, и доступен при наличии заранее созданных точек восстановления. Выполнить процедуру, когда система не загружается, можно с помощью меню загрузки (F8 для Windows 7), выбрав безопасный режим с поддержкой командной строки или, когда речь о Windows 8, 10, активировав кнопку перезагрузки с зажатой клавишей Shift.
При отсутствии возможности загрузки ОС используется загрузочный накопитель. Возможности работы в среде восстановления достаточно широки. При переходе в раздел «Поиск и устранение неисправностей» открывается доступ к многочисленным инструментам, восстанавливающим работу Windows, включая командную строку восстановление при загрузке и другие.
Чтобы вернуться к предыдущей сохранённой точке и откатить систему на тот момент, когда она работала исправно, выполняем следующее:
Пересоздание загрузочного файла BCD
Если вышеописанные способы решения проблемы не помогли избавиться от ошибки с кодом 0xc0000225, можно попробовать устранить неисправность путём пересоздания конфигурации загрузчика BCD (Boot Configuration Data). В данном файле, заменившем в операционных системах Microsoft начиная с версии Vista файл boot.ini, хранятся сведения об установленных ОС и параметрах их запуска. Самый простой способ пересоздания BCD предполагает использование командной строки (как запустить терминал см. выше) и команды bootrec /rebuildbcd.
Обновление главной загрузочной записи MBR
Нулевой сектор загрузочного диска содержит главную загрузочную запись Master Boot Record (MBR), использующуюся для загрузки Windows. В некоторых случаях ошибка при запуске системы с кодом 0xc0000225 решается обновлением загрузчика, для чего в командной строке потребуется выполнить следующие команды:
- exe /fixmbr
- exe /fixboot
- exe /rebuildbcd
Переустановка Windows
Это крайняя мера, применяемая, если другие способы решения проблемы оказались бессильны. Для переустановки понадобится диск или флешка с дистрибутивом нужной версии Windows. Также нужно предварительно изменить параметры в BIOS, установив приоритет загрузки устройства с внешнего накопителя (на вкладке Boot). Установка системы выполняется в автоматическом режиме, от пользователя требуется запустить процесс инсталляции и выбрать раздел диска, куда будет установлена ОС.
Как видите, бескомпромиссно сносить Windows совсем не обязательно, ведь есть более гуманные способы спасти ситуацию. Прибегать к полной переустановке системы стоит только в крайних случаях, когда остальные варианты испробованы и не подошли в решении проблемы. Но и этот способ не является панацеей, когда речь заходит об аппаратных неисправностях, провоцирующих сбои в работе компьютера.