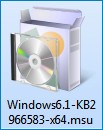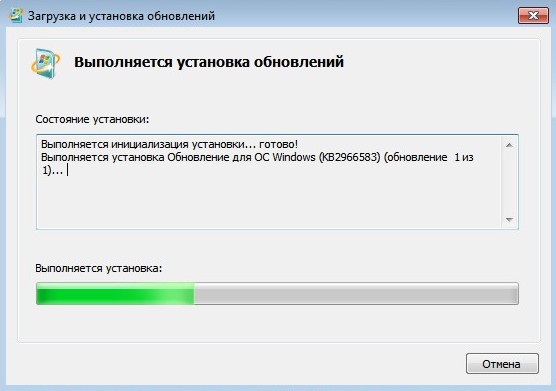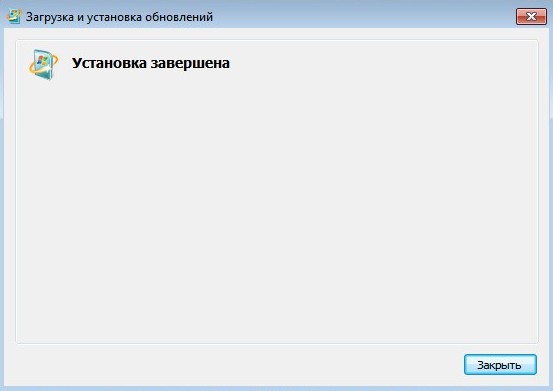Сообщение об ошибке « Файл используется» обычно появляется, когда вы пытаетесь удалить определенный файл, когда он используется другим приложением или пользователем. Это может быть раздражающей ошибкой, поэтому сегодня мы собираемся показать вам, как ее исправить в Windows 10.
Как исправить ошибку «Файл используется»?
1. Ошибка использования файла
1.1. Удалите проблемные приложения
Сторонние приложения могут иногда вызывать появление ошибки « Файл используется ». Пользователи сообщили, что эта проблема возникла при работе с файлами ISO. По их словам, причиной проблемы стало приложение под названием Virtual Clone Drive.
После удаления Virtual Clone Drive ошибка была полностью устранена.
Один из способов мгновенно избавиться от любого программного обеспечения с вашего ПК — воспользоваться услугами профессионального деинсталлятора.
Хотя у вас есть возможность удалить что-либо из окна «Установка и удаление программ» в Windows, мы рекомендуем вам использовать специальное программное обеспечение для удаления.
Удаление из Windows оставит некоторые файлы, связанные с проблемным приложением. Это предотвратит будущую переустановку и вызовет всевозможные проблемы.
Специальное программное обеспечение может найти и успешно удалить все файлы, связанные с приложением, которое вы хотите удалить. Они также могут полностью удалить упрямые приложения, которые нельзя удалить с помощью панели «Добавить или удалить».
1.2. Закройте все запущенные приложения
- Нажмите Ctrl + Shift + Esc , чтобы открыть диспетчер задач .
- Когда откроется диспетчер задач , перейдите на вкладку « Процессы ».
- Найдите проводник Windows в списке, щелкните его правой кнопкой мыши и выберите « Завершить задачу » .
- Когда проводник Windows закроется, выберите «Файл» > «Запустить новую задачу» .
- Появится окно Создать новую задачу . Войдите в проводник и нажмите «ОК» , чтобы снова запустить проводник Windows .
Если вы получаете сообщение об ошибке « Файл используется », скорее всего, файл используется другим приложением. Иногда некоторые приложения могут использовать файлы в фоновом режиме и вызывать появление этой ошибки.
Чтобы решить эту проблему, обязательно закройте все запущенные приложения и попробуйте удалить файл. Кроме того, перезагрузите компьютер и попробуйте снова удалить файл.
Если это не сработает, попробуйте переместить все остальные файлы в другую папку. После этого попробуйте удалить папку, в которой находится проблемный файл. Наконец, вы можете попробовать перезапустить проводник.
После запуска проводника Windows попробуйте снова удалить файл. Если это не сработает, вы можете попытаться завершить процесс, связанный с проблемным файлом. Например, если вы не можете удалить файл PDF, попробуйте закрыть приложение PDF из диспетчера задач.
1.3. Попробуйте удалить файл из безопасного режима
- Нажмите кнопку « Пуск» .
- Теперь нажмите кнопку питания . Удерживая клавишу Shift на клавиатуре , выберите в меню пункт « Перезагрузить ».
- После перезагрузки компьютера вы увидите список параметров. Выберите « Устранение неполадок» в меню.
- Выберите « Дополнительные параметры» > «Параметры запуска» и нажмите кнопку « Перезагрузить » .
- Появится список опций. Выберите любую версию безопасного режима , нажав соответствующую клавишу.
Если вы не можете удалить файл из-за ошибки « Файл используется », попробуйте удалить его из безопасного режима. После запуска безопасного режима попробуйте снова удалить файл.
1.4. Используйте командную строку
- Откройте командную строку от имени администратора . Для этого нажмите клавишу Windows + X , чтобы открыть меню Win + X , и выберите «Командная строка (Администратор)» .
- Когда откроется командная строка , найдите проблемный файл, удерживайте клавишу Shift и щелкните его правой кнопкой мыши. Теперь выберите « Копировать как путь » в меню.
- В командной строке введите del и нажмите Ctrl + V , чтобы вставить путь к файлу. Пока не запускайте команду.
- Используйте диспетчер задач , чтобы закрыть проводник Windows . Мы объяснили, как это сделать, в Решении 1 , поэтому обязательно ознакомьтесь с ним. Чтобы успешно удалить файл, важно не перезапускать проводник Windows.
- Вернитесь в командную строку и нажмите Enter , чтобы запустить команду, введенную на шаге 2 .
- После выполнения команды вы можете закрыть командную строку и перезапустить проводник Windows.
Если вы не хотите полагаться на сторонние решения для решения этой проблемы, вы можете вместо этого использовать командную строку.
1.5. Измените расширение проблемного файла
По словам пользователей, вы можете решить эту проблему, просто изменив расширение проблемного файла. Для этого сначала вам нужно включить опцию отображения расширений файлов. Для этого выполните следующие действия:
- Откройте Проводник .
- Перейдите на вкладку « Вид » и установите флажок « Расширения имен файлов ».
- После этого вам нужно найти проблемный файл, выделить его и нажать F2 на клавиатуре.
- Измените расширение файла на .txt или любое другое расширение.
- Появится предупреждающее сообщение. Щелкните Да .
После изменения расширения файла попробуйте снова удалить файл.
1.6. Перейти к подробному просмотру
- Откройте проводник и найдите проблемный файл.
- Щелкните правой кнопкой мыши пустое место и выберите « Просмотр» > «Подробности» .
- Необязательно: вы можете сделать то же самое, перейдя на вкладку « Вид » и нажав « Подробности » .
По словам пользователей, ошибка « Файл используется » может появиться из-за ваших миниатюр. Иногда в Windows возникают проблемы с выгрузкой эскизов, из-за чего вы не можете удалить свои файлы.
Чтобы решить эту проблему, вам просто нужно переключиться на представление «Подробности» в проводнике, и вы сможете удалить файл.
После переключения в режим просмотра «Подробности» все эскизы будут отключены, и вы сможете удалить файл. Пользователи предлагают переместить файл на рабочий стол и закрыть окно проводника.
При этом панель предварительного просмотра будет недоступна, и вы сможете легко удалить проблемный файл.
1.7. Отключить создание эскизов
- Нажмите Windows Key + R и введите gpedit.msc . Щелкните OK или нажмите Enter .
- Когда откроется редактор групповой политики , перейдите в раздел « Конфигурация пользователя» > «Административные шаблоны» > «Компоненты Windows» > «Проводник» на левой панели.
- На правой панели дважды щелкните Отключить кэширование эскизов в скрытых файлах thumbs.db .
- Выберите параметр « Включено » и нажмите « Применить » и « ОК » , чтобы сохранить изменения.
Если вы не можете получить доступ к редактору групповой политики, вы можете отключить создание эскизов с помощью редактора реестра. Для этого выполните следующие действия:
- Нажмите клавишу Windows + R и введите regedit . Нажмите Enter или OK .
- Когда откроется редактор реестра, перейдите к
HKEY_CURRENT_USERSOFTWAREPoliciesMicrosoftWindowsключу на левой панели.
- Щелкните правой кнопкой мыши клавишу Windows и выберите « Создать» > «Ключ» . Введите Explorer в качестве имени нового ключа.
- Перейдите к клавише Explorer и щелкните правой кнопкой мыши пустое место на правой панели.
- Выберите «Создать» > «Значение DWORD (32-разрядное)» . Введите DisableThumbsDBOnNetworkFolders в качестве имени нового DWORD.
- Дважды щелкните вновь созданный DisableThumbsDBOnNetworkFolders DWORD, чтобы открыть его свойства.
- Установите для параметра « Значение » значение 1 и нажмите «ОК» , чтобы сохранить изменения.
- После того, как вы закончите, закройте редактор реестра и проверьте, решена ли проблема.
Если у вас возникли проблемы с этой ошибкой, вы можете исправить ее, отключив создание эскизов. Это можно сделать с помощью редактора групповой политики. Это решение применимо к сетевым дискам, но оно может работать и для вашего локального диска.
1.8. Используйте инструмент OpenFilesView
- Загрузите инструмент OpenFilesView.
- Запустите приложение. Появится список активных файлов.
- Найдите проблемный файл в списке, щелкните его правой кнопкой мыши и выберите «Убить процессы выбранных файлов» . Тем самым вы завершите процессы, связанные с этим файлом.
- После этого попробуйте снова удалить файл.
Еще одним сторонним приложением, которое может помочь вам в решении этой проблемы, являются инструменты OpenFilesView. Приложение простое в использовании.
Это простое приложение, позволяющее закрыть все процессы, связанные с определенным файлом. Если проблемный файл отсутствует в списке, возможно, вам придется попробовать другое решение.
1.9. Используйте Обозреватель процессов
- Скачайте Обозреватель процессов .
- Когда приложение откроется, выберите « Найти» > «Найти дескриптор или DLL» .
- В поле Подстрока дескриптора или DLL введите имя проблемного файла и нажмите кнопку Поиск .
- Должен появиться список связанных приложений и DLL. Найдите приложение, связанное с файлом, щелкните его правой кнопкой мыши и выберите параметр « Закрыть дескриптор ».
Несколько пользователей сообщили, что вы можете решить проблему с помощью Process Explorer.
Имейте в виду, что вам, возможно, придется повторить этот процесс несколько раз, чтобы закрыть все связанные приложения. Мы должны упомянуть, что Process Explorer — это продвинутый инструмент, поэтому вам может быть сложно его использовать, если вы новичок.
1.10. Убедитесь, что файл не заблокирован
- Щелкните правой кнопкой мыши проблемный файл и выберите « Свойства » в меню.
- Перейдите на вкладку « Общие » и нажмите кнопку « Разблокировать » в разделе « Безопасность ». Нажмите «ОК» и «Применить» , чтобы сохранить изменения.
Иногда ошибка « Файл используется », если файл, который вы пытаетесь удалить, заблокирован. Windows иногда блокирует загружаемые файлы, чтобы защитить вас от вредоносных программ. Хотя эта функция может быть полезна, она также может помешать вам удалить определенные файлы.
После разблокировки файла попробуйте удалить его снова. Если вы не можете найти кнопку « Разблокировать » в окне « Свойства », это означает, что файл уже разблокирован, поэтому вам следует попробовать другое решение.
1.11. Извлеките виртуальный жесткий диск
- Нажмите клавишу Windows + X и выберите « Управление дисками » из списка.
- Появится инструмент управления дисками . Найдите свой виртуальный жесткий диск, щелкните его правой кнопкой мыши и выберите «Отключить виртуальный жесткий диск» .
- Появится подтверждающее сообщение. Нажмите ОК . После того, как вы отсоедините диск, он исчезнет из инструмента управления дисками .
- После этого закройте « Управление дисками » и снова попробуйте удалить файл .vhdx.
Несколько пользователей сообщили, что при попытке удалить файл. vhdx виртуального жесткого диска появляется ошибка « Файл используется ». Чтобы решить эту проблему, вам нужно удалить виртуальный жесткий диск с вашего ПК.
Имейте в виду, что это решение применимо только при удалении файлов виртуального жесткого диска. Если у вас есть эта проблема с любым другим типом файла, вам следует попробовать другое решение.
1.12. Использовать монитор ресурсов
- Нажмите Windows Key + R и введите resmon . Нажмите Enter или OK .
- Когда запустится Resource Monitor , перейдите на вкладку CPU . Теперь разверните раздел Associated Handles и в поле Search Handles введите имя проблемного файла. Появится список связанных приложений.
- Щелкните правой кнопкой мыши связанное приложение и выберите в меню « Завершить процесс ».
Если вы не можете удалить определенный файл, вы можете решить эту проблему с помощью Resource Monitor, приложения Windows, которое может предоставить вам много информации об открытых приложениях и файлах.
Имейте в виду, что иногда вы не сможете найти проблемный файл с помощью монитора ресурсов. Если это произойдет, вам, возможно, придется проверить каждый процесс один за другим и проверить список всех связанных дескрипторов.
Если вам удастся найти папку с проблемным файлом, вы сможете определить, какое приложение его использует. Монитор ресурсов — это продвинутый инструмент, поэтому вам может потребоваться некоторое время, чтобы привыкнуть к нему, особенно если вы впервые пользуетесь им.
2. Как исправить ошибку «Файл используется» в Excel?
2.1. Создайте файл реестра и добавьте его в свой реестр.
- Откройте Блокнот .
- Вставьте следующий текст:
Windows Registry Editor Version 5.00[HKEY_CURRENT_USERSoftwareMicrosoftWindowsCurrentVersionExplorerAdvanced]"ShowInfoTip"=dword:00000000[HKEY_CURRENT_USERSoftwareMicrosoftWindowsCurrentVersionExplorerModulesGlobalSettingsSizer]"PreviewPaneSizer"=hex:35,00,00,00,00,00,00,00,00,00,00,00,bd,02,00,00"ReadingPaneSizer"=hex:04,01,00,00,00,00,00,00,00,00,00,00,64,02,00,00
- Перейдите в « Файл» и нажмите « Сохранить как » .
- Установите Тип файла « Сохранить как» на «Все файлы» . Введите fix.reg в качестве имени файла и нажмите кнопку Сохранить .
- Закройте Блокнот и найдите файл fix.reg . Дважды щелкните его и выберите « Да» , когда появится предупреждающее сообщение.
По словам пользователей, вы можете исправить ошибку « Файл используется » при открытии файлов Excel, создав файл. reg и добавив его в свой реестр.
Имейте в виду, что это решение изменит ваш реестр, поэтому рекомендуется создать резервную копию или точку восстановления системы.
2.2. Отключить панель предварительного просмотра
Пользователи утверждают, что вы можете решить эту проблему, просто отключив панель предварительного просмотра в проводнике.
2.3. Проверьте имя файла
Ошибка «Файл используется » может появиться, если имя файла вашего документа Excel слишком длинное. Если имя файла слишком длинное, Excel не сможет создать файл блокировки.
Чтобы решить эту проблему, вам нужно найти файл Excel и сократить его имя. После переименования файла вы сможете получить к нему доступ без проблем.
2.4. Удалить скрытый файл блокировки
- Перейдите в папку, в которой сохранен проблемный файл Excel.
- Нажмите « Просмотр » и установите флажок « Скрытые элементы ».
- Найдите файл блокировки. (Он должен иметь то же имя, что и ваш документ Excel.)
- Удалите файл блокировки.
Excel обычно создает временный файл блокировки вместе с вашим документом Excel. По словам пользователей, вам просто нужно найти и удалить файл блокировки, чтобы исправить эту ошибку.
После удаления файла блокировки вы сможете без проблем получить доступ к своему документу Excel.
2.5. Проверьте файл personal.xlsb
- Перейдите в папку
C:Users .your_usernameAppDataRoamingMicrosoftExcelXLSTART- Если эта папка недоступна,
C:Usersyour_usernameAppDataLocalMicrosoftExcelXLSTARTвместо этого перейдите в папку. - Если вы не можете найти ни одну из этих папок, вам нужно открыть скрытые файлы. Мы уже показывали вам, как это сделать, в нашем предыдущем решении, поэтому обязательно ознакомьтесь с ним.
- Если эта папка недоступна,
- Имейте в виду, что personal.xlsb — это скрытый файл, поэтому вам нужно открыть скрытые файлы, чтобы увидеть его.
- Как только вы найдете файл personal.xlsb , удалите его, если вы не планируете его использовать.
- Необязательно: если вам нужен файл personal.xlsb , щелкните его правой кнопкой мыши и выберите в меню « Свойства ».
- Перейдите на вкладку « Общие » и установите флажок « Только для чтения ». Нажмите «Применить» и «ОК» , чтобы сохранить изменения.
По словам пользователей, ошибка « Файл используется» в Excel появляется после добавления макросов в файл personal.xlsb. Чтобы решить проблему, вам нужно найти и удалить этот файл.
После этого вы сможете без проблем запустить Excel.
Ошибка «Файл используется » — это раздражающая проблема, которая не позволит вам получить доступ к вашим файлам.
Windows 7 Enterprise Windows 7 Home Basic Windows 7 Home Premium Windows 7 Professional Windows 7 Starter Windows 7 Ultimate Еще…Меньше
Проблема
При попытке установить, обновить или запустить программу или файл появляется следующее сообщение об ошибке:
Ошибка: «Windows не удается получить доступ к указанному устройству, пути или файлу. Возможно, у вас нет нужных разрешений для доступа к этому объекту.»
Решение
Для решения этой проблемы выполните действия, описанные ниже, начиная со способа 1. Если этот способ не поможет, переходите к следующему способу.
Способ 1. Проверьте разрешения на доступ к файлу и папке
Примечание. Необходимо обладать правами администратора или быть членом группы «Администраторы домена», если компьютер входит в домен.
Разрешения — это правила, связанные с файлами, которые определяют, может ли пользователь получать доступ к файлу и какие действия с ним он может выполнять. Чтобы проверить разрешение на файл или папку, выполните указанные ниже действия.
-
Щелкните файл или папку правой кнопкой мыши и выберите пункт Свойства.
-
Перейдите на вкладку Безопасность.
-
В разделе Группы или пользователи выберите свое имя, чтобы просмотреть имеющиеся разрешения. (Снимок экрана для этого этапа приведен ниже.)
-
Нажмите кнопку Изменить, установите флажки для нужных разрешений и нажмите кнопку ОК. (Снимок экрана для этого этапа приведен ниже.)
Дополнительные сведения о разрешениях см. в статье Что такое разрешения?.
Способ 2. Проверьте расположение файла
Данная ошибка может возникать, если ярлык или установленная программа пытаются получить доступ к расположению, недоступному в настоящее время (например, к сетевой папке или съемному диску). Проверьте путь к файлу, к которому Windows не может получить доступ, и убедитесь, что расположение доступно. (Снимок экрана для этого этапа приведен ниже.)
Способ 3. Убедитесь, что файл не был перемещен или удален
Данная ошибка может возникнуть также в случае, если файл был перемещен или удален. Перейдите в папку, содержащую необходимый файл, и убедитесь, что он находится там.
Способ 4. Создайте ярлык повторно, чтобы проверить наличие повреждений
Данная ошибка может возникать также в случае, если ярлык или файл другого типа был поврежден. Проверить ярлыки на наличие повреждений можно посредством повторного создания ярлыка. Для этого перейдите к разделу Создание или удаление ярлыка.
Если повреждено приложение или файл другого типа, для решения проблемы может потребоваться восстановить приложение.
Способ 5. Разблокируйте файл
В некоторых случаях Windows может блокировать файл. Просмотрите свойства файла — они могут содержать следующее примечание: Этот файл получен с другого компьютера и, возможно, был заблокирован с целью защиты компьютера. Чтобы проверить это и при необходимости разблокировать файл, сделайте следующее.
-
Щелкните заблокированный файл правой кнопкой мыши и выберите пункт Свойства.
-
На вкладке Общие нажмите кнопку Разблокировать, если она доступна.
Способ 6. Проверьте, не блокирует ли файл антивирусное программное обеспечение
Чтобы проверить, не блокирует ли файл ваша антивирусная программа, временно отключите ее и попытайтесь открыть файл. Если потребовалось временно отключить антивирусное программное обеспечение, включите его сразу же после выполнения необходимого действия. Если во время данного отключения компьютер подключен к Интернету, он уязвим для атак.
Важно! Отключение антивирусного программного обеспечения или изменение его настроек может сделать ваш компьютер уязвимым для вирусов, мошенничества и других вредоносных действий. Корпорация Майкрософт не рекомендует отключать антивирусное программное обеспечение или изменять его настройки. Если потребовалось временно отключить антивирусное программное обеспечение, включите его сразу же после выполнения необходимого действия. Применяя этот метод обхода проблемы, вы действуете на собственный риск. Сведения о временном отключении антивирусного программного обеспечения см. в статье Отключение антивирусного программного обеспечения.
Причина
Подобная проблема может возникать при выполнении на компьютере любого из следующих условий.
-
Нет разрешения на доступ к файлу или его расположению.
-
Файл находится в недоступном в настоящее время расположении, например в сетевой папке или на внешнем диске, не подключенном к компьютеру в настоящий момент.
-
Файл был перемещен или удален.
-
Файл или ярлык поврежден.
-
Windows может блокировать файл.
-
Антивирусное программное обеспечение может блокировать файл.
Дополнительная информация
Дополнительные сведения об ошибках при доступе к файлами или папкам в Windows см. в статье «Отказано в доступе» и другие ошибки при попытке доступа к файлам и папкам Windows или при работе с ними.
Нужна дополнительная помощь?
Нужны дополнительные параметры?
Изучите преимущества подписки, просмотрите учебные курсы, узнайте, как защитить свое устройство и т. д.
В сообществах можно задавать вопросы и отвечать на них, отправлять отзывы и консультироваться с экспертами разных профилей.
На чтение 10 мин. Просмотров 5.4k. Опубликовано 19.07.2019
Различные приложения могут иногда использовать одни и те же файлы и вызывать ошибку Файл используется на вашем компьютере с Windows 10. Эта ошибка может помешать вам получить доступ к файлам, но, к счастью, есть несколько способов решить эту проблему.
Содержание
- Шаги по исправлению ошибки в использовании файла
- Исправлено – файл используется
- Исправлено – файл используется другим приложением или пользователем
- Исправлено – «Файл используется и недоступен»
- Исправлено – «Файл используется другой программой»
Шаги по исправлению ошибки в использовании файла
Исправлено – файл используется
Решение – сохраните файл и закройте приложение
Пользователи сообщали об этой ошибке в Dropbox при попытке синхронизации своих файлов. Dropbox не может синхронизировать файлы, которые в данный момент используются другим приложением, и если вы попытаетесь это сделать, вы можете получить эту ошибку.
Это нормальное поведение для Dropbox, и для решения этой проблемы все, что вам нужно сделать, это сохранить файл, который вы пытаетесь синхронизировать, и закрыть приложение, использующее файл. После этого Dropbox сможет синхронизировать файл без проблем.
Исправлено – файл используется другим приложением или пользователем
Решение 1. Отключите проблемные надстройки .
По словам пользователей, они испытывают эту ошибку при закрытии Microsoft Word. По всей видимости, эта проблема вызвана установленными надстройками, и для ее устранения необходимо найти и отключить проблемную надстройку.
Для этого сделайте следующее:
- Откройте Word .
- Перейдите на вкладку Разработчик и нажмите Надстройки .
- Появится список установленных надстроек.
- Найдите все надстройки, связанные с Bluetooth и отключите их. Если вы видите какие-либо подозрительные надстройки, вы также можете отключить их.
- После этого перезапустите Word и проверьте, решена ли проблема.
Другой способ отключить установленные надстройки – сделать следующее:
- Нажмите кнопку Офис/Файл и выберите Параметры Word .
- Нажмите Надстройки .
- В Управление списком выберите Надстройки COM и нажмите Перейти, чтобы открыть диалоговое окно Надстройки COM .
- Отключите проблемные надстройки.
Если проблема все еще сохраняется, вы можете отключить все надстройки и проверить, устраняет ли это проблему. Если это помогает, включайте надстройки по одному, пока не найдете тот, который вызывает эту проблему.
Пользователи сообщали, что иногда некоторые надстройки не остаются отключенными, и в этом случае вам необходимо удалить приложение, связанное с этой надстройкой.
- ЧИТАЙТЕ ТАКЖЕ: Миллениалы предпочитают Документы Google для совместной работы над Microsoft Word
Решение 2. Проверьте свой антивирус
Когда вы создаете файл в Word или любом другом инструменте Office, ваш компьютер сохраняет свою копию на жестком диске в качестве временного файла. Когда вы решите сохранить документ, временный файл будет удален и документ будет сохранен.
Вот как должно работать сохранение, но ваш антивирус может иногда сканировать временный файл, когда вы пытаетесь его сохранить, и это приведет к появлению ошибки Файл используется . Одним из способов решения этой проблемы является отключение антивируса, поэтому вы можете попробовать это.
Кроме того, убедитесь, что у вас установлена последняя версия или установлен антивирус и Office. Если есть какие-либо исправления, убедитесь, что установили их также.
Решение 3. Проверьте, не заблокированы ли ваши файлы
Пользователи сообщили, что эта ошибка может возникнуть, если файл, указанный в сообщении об ошибке, заблокирован, поэтому обязательно проверьте его. Если он заблокирован, вы можете разблокировать его, щелкнув его правой кнопкой мыши и выбрав пункт «Разблокировать» в «Свойствах».
Чтобы сделать этот процесс немного более простым, вы также можете использовать сторонние инструменты, которые будут отображать все заблокированные файлы на вашем ПК, чтобы вы могли легко их найти и разблокировать.
Решение 4 – Close Raiser Edge/Education Edge
Программное обеспечение, такое как Raiser Edge/Education Edge, может иногда мешать работе Word и других инструментов Office и вызывать эту проблему. Чтобы устранить эту проблему, выйдите из системы и закройте Raiser Edge/Education Edge и перезагрузите компьютер.
После перезагрузки компьютера проверьте, устранена ли проблема.
Исправлено – «Файл используется и недоступен»
Решение 1. Закройте все процессы, связанные с Outlook
Пользователи сообщали об этой ошибке при использовании Outlook, и в соответствии с ними, они будут получать это сообщение об ошибке при каждой попытке запустить Outlook. Это может быть неприятной проблемой, но вы сможете исправить ее, просто закрыв все процессы, связанные с Outlook.
Для этого выполните следующие действия:
- Откройте Диспетчер задач, нажав Ctrl + Shift + Esc .
- После запуска Диспетчер задач перейдите на вкладку Процессы .
- Найдите все процессы, которые могут быть связаны с Outlook, выберите их и выберите Завершить задачу . Вам следует искать процессы Outlook, Communicator, Lync или ucmapi . Если вы найдете какой-либо из них, выберите их и выберите Завершить задание .
- После завершения всех процессов, связанных с Outlook, закройте Task Manager и попробуйте снова запустить Outlook.
- ЧИТАЙТЕ ТАКЖЕ: как включить черную тему в Office 2016
Решение 2. Отключите режим кэширования Exchange
Outlook использует режим кэширования Exchange, но иногда эта функция может приводить к появлению таких ошибок, как файл используется . Чтобы решить эту проблему, вам нужно отключить эту функцию.
Для этого выполните следующие действия:
- Закройте Outlook полностью.
- Откройте панель управления и выберите Почта .
- Нажмите кнопку Аккаунты электронной почты .
- Перейдите на вкладку Электронная почта .
- Выберите учетную запись электронной почты, которая вызывает эту проблему, и выберите Изменить .
- Найдите параметр Использовать режим кэширования Exchange и отключите его.
- После этого нажмите Далее и Готово .
- После отключения этой функции попробуйте снова запустить Outlook.
Решение 3. Восстановите файл .pst .
Иногда ваш файл .pst может быть поврежден, и это может привести к появлению этой ошибки. Одним из способов решения этой проблемы является восстановление файла PST, выполнив следующие действия:
- Перейдите в каталог установки Outlook и запустите Scanpst.exe .
- Нажмите кнопку Обзор и найдите файл .pst.
- Нажмите кнопку Пуск и подождите, пока Scanpst проверит ваш файл .pst.
- Нажмите кнопку Восстановить , чтобы восстановить файл.
Если ваш файл .pst успешно восстановлен, снова запустите Outlook и проверьте, решена ли проблема. Немногие пользователи сообщили, что Lync блокировал для них OST-файл, но после завершения процесса Lync из диспетчера задач проблема была решена.
Решение 4. Перезагрузите компьютер .
Иногда вы можете решить эту проблему, просто перезагрузив компьютер. По словам пользователей, эта ошибка появляется из-за того, что Office Communicator работает вместе с Outlook при использовании определенных DLL-файлов.
Чтобы решить эту проблему, просто перезагрузите компьютер и попробуйте снова запустить Outlook.
Решение 5. Запустите ScanOST.exe .
Другой способ исправить эту ошибку – использовать ScanOST.exe. Для этого выполните следующие действия:
- Перейдите в каталог установки Outlook, найдите ScanOST.exe и запустите его.
- Если инструмент запрашивает у вас имя профиля, обязательно введите его.
- Выберите параметр Подключиться .
- Выберите Сканировать все папки , установите флажок Исправить ошибки и нажмите Начать сканирование .
После завершения сканирования проверьте, устранена ли проблема.
- ЧИТАЙТЕ ТАКЖЕ: Исправлено: сообщение застряло в Outlook 2007 «Исходящие»
Решение 6. Преобразуйте файл OST в PST .
Иногда вы можете решить эту проблему, конвертировав файл OST в PST. Для этого выполните следующие действия:
- Откройте Outlook и выберите Файл> Открыть> Импорт .
- Выберите Импорт из другой программы или файла и нажмите Далее .
- Выберите Файл данных Outlook (.pst) и нажмите Далее .
- Нажмите Обзор и найдите файл.
- Выберите нужный вариант для дублированных записей и нажмите Далее .
После этого проверьте, сохраняется ли проблема.
Решение 7. Создание нового профиля Outlook
Как мы уже упоминали, файл используется и недоступен . Ошибка может быть вызвана поврежденными файлами Outlook, и если у вас возникла эта ошибка, возможно, ваш профиль Outlook поврежден.
Чтобы решить эту проблему, вам, возможно, придется создать новый профиль Outlook, выполнив следующие действия:
- Перейдите в Панель управления и нажмите Почта .
- Когда откроется окно Настройка почты , нажмите Показать профили .
- Теперь нажмите Добавить .
- Введите имя для профиля и нажмите ОК .
- Следуйте инструкциям на экране, чтобы настроить учетную запись электронной почты.
Решение 8. Убедитесь, что опция «Запуск от имени администратора» не отмечена
Параметр «Запуск от имени администратора» иногда может помочь вам запустить определенные приложения, для которых требуются права администратора, но этот параметр также может мешать работе Outlook и вызывать появление этой ошибки.
Чтобы устранить эту проблему, необходимо отключить параметр Запуск от имени администратора , выполнив следующие действия:
- Найдите ярлык Outlook. Нажмите правой кнопкой мыши и выберите Свойства .
- Когда откроется окно Свойства , перейдите на вкладку Совместимость .
-
Найдите Запустить эту программу от имени администратора и убедитесь, что она не отмечена.
- Нажмите Применить и ОК , чтобы сохранить изменения.
После отключения этой опции попробуйте снова запустить Outlook и проверить, решена ли проблема.
- ЧИТАЙТЕ ТАКЖЕ: исправлено: «Файл данных Outlook недоступен» в Windows 10
Решение 9. Закройте Microsoft Lync или Skype .
По словам пользователей, Microsoft Lync и Skype могут мешать работе Outlook и вызывать появление ошибки файла . Чтобы решить эту проблему, обязательно полностью закройте эти приложения и попробуйте снова запустить Outlook.
Решение 10. Удалите файл OST .
Если вы все еще получаете эту ошибку, вы можете рассмотреть возможность удаления вашего OST-файла. Удалить файл OST безопасно, если вы подключаетесь к своей учетной записи электронной почты через Microsoft Exchange или IMAP, поскольку файл OST будет воссоздан при следующем запуске Outlook. Чтобы удалить файл .ost, сделайте следующее:
-
Нажмите Windows Key + R , чтобы открыть диалоговое окно «Выполнить». Введите % localappdata% и нажмите Enter или нажмите ОК .
- Когда откроется папка Local , перейдите в MicrosoftOutlook . Найдите свой файл .ost и удалите его. Не удаляйте PST-файлы.
- После этого перезапустите Outlook, и ваш файл .ost будет создан снова, исправляя эту ошибку.
Решение 11. Восстановите установку Office .
По словам пользователей, Outlook 2013 и Lync 2013 не могут работать одновременно. Всякий раз, когда вы пытаетесь запустить Lync, вы получаете сообщение об ошибке Файл используется . Одним из способов решения этой проблемы является восстановление установки Office. Для этого необходимо выполнить следующие действия:
- Используйте Task Manager , чтобы полностью закрыть Outlook и Lync. Кроме того, убедитесь, что все процессы Office не запущены.
-
Нажмите Windows Key + S и введите программы и функции . Выберите Программы и компоненты из списка.
-
Когда откроется окно Программы и компоненты , найдите Microsoft Office и выберите в меню Изменить .
- Выберите параметр Быстрое восстановление и нажмите кнопку Восстановить .
- Если вас попросили закрыть все программы, обязательно нажмите кнопку Закрыть все .
После завершения процесса запустите Outlook, затем запустите Lync и проверьте, решена ли проблема. Если проблема не устранена, повторите процедуру, но вместо использования быстрого восстановления выберите параметр Онлайн-восстановление .
- ЧИТАЙТЕ ТАКЖЕ: исправлена ошибка «Извините, что-то пошло не так» в Outlook 2013
Решение 12. Проверьте, правильно ли установлена запись CNAME .
Пользователи сообщили, что эта проблема вызвана автообнаружением записи CNAME. Если ваша запись CNAME неправильно настроена для домена, вы, скорее всего, столкнетесь с этой ошибкой. Чтобы устранить эту проблему, необходимо изменить автообнаружение записи CNAME на autodiscover.outlook.com . После внесения необходимых изменений ошибка должна быть полностью устранена.
Исправлено – «Файл используется другой программой»
Решение 1. Переместите файлы в другую папку .
Пользователи сообщали об этой ошибке при попытке прикрепить файл с помощью Outlook Web App. По их словам, эта проблема связана с определенной папкой на их ПК, и все файлы из этой папки не могут быть прикреплены к сообщению электронной почты.
Пользователи пытались использовать разные браузеры, но проблема осталась. Один из самых простых способов решить эту проблему – открыть проблемную папку и переместить файлы в другое место. После этого попробуйте снова прикрепить их к сообщению электронной почты.
Решение 2. Удалите файлы PDF из папки tmp .
По словам пользователей, эта проблема иногда возникает, когда вы пытаетесь открыть определенные файлы PDF, но вы можете решить проблему, удалив файлы PDF из папки tmp. Для этого перейдите в папку C: wfx32tmp и удалите все файлы PDF из этой папки.
Убедитесь, что вы не удалили файлы, которые в данный момент предварительно распечатаны. После удаления файлов проверьте, решена ли проблема. Если вы не хотите удалять файлы, вы можете просто переместить их в другую папку и проверить, решает ли это проблему.
Файл используется . Ошибка обычно влияет на приложения Office, но вы должны быть в состоянии исправить это с помощью одного из наших решений из этой статьи.
Просмотров 41.8к. Опубликовано 15 августа, 2018 Обновлено 24 июня, 2019
Как исправить ошибки файловой системы в Windows 10: если вы столкнулись с ошибкой файловой системы, на вашем жестком диске повреждены файлы Windows или поврежденные сектора. Основная причина этой ошибки, по-видимому, связана с ошибками с жестким диском, и иногда ее можно легко исправить командой chkdsk. Но это не гарантирует исправления этого во всех случаях, поскольку это действительно зависит от конфигурации системы пользователя.
Вы можете получить файловую системную ошибку при открытии файлов .exe или при запуске приложений с правами администратора. Вы можете попробовать это, выполнив командную строку с правами администратора, и вы получите сообщение об ошибке «Файловая система». Эта ошибка вызывает UAC, и вы не можете получить доступ к чему-либо, связанному с контролем учетных записей пользователей.
В следующем руководстве рассматриваются проблемы, связанные со следующими ошибками файловой системы:
Ошибка файловой системы (-2147219196) — нажмите сюда что бы перейти к решению данной ошибки
Ошибка файловой системы (-1073741819)
Ошибка файловой системы (-1073545193)
Ошибка файловой системы (-1073741819)
Ошибка файловой системы (-2018375670)
Ошибка файловой системы (-2144926975)
Ошибка файловой системы (-1073740791)
Если вы получаете ошибку файловой системы (-1073741819), проблема связана с звуковой схемой вашей системы. Странно, не так ли? Ну, вот как перепутали Windows 10, но мы ничего не можем с этим поделать. В любом случае, не тратя никого, давайте посмотрим, как на самом деле исправить ошибку файловой системы в Windows 10 с помощью приведенных ниже шагов по устранению неполадок.
Как исправить ошибки файловой системы в Windows 10
Не забудьте создать точку восстановления, если что-то пойдет не так.
Способ 1. Запуск SFC и CHKDSK в безопасном режиме
- Нажмите Windows Key + R, затем введите msconfig и нажмите Enter, чтобы открыть Конфигурация системы.
- Переключитесь на вкладку загрузка и установите флажок «Безопасная режим».
Безопасная режим - Нажмите «Применить», а затем «ОК».
- Перезагрузите компьютер и система автоматически загрузится в безопасный режим.
- Нажмите клавишу Windows + X, затем нажмите «Командная строка» («Администратор»).
- Теперь введите команду и нажмите enter:
Sfc /scannow
sfc /scannow /offbootdir=c: /offwindir=c:windows (Если предыдущая команда не удается)
- Откройте команду строку « CMD» с правами администратора и введите следующую команду и нажмите «Ввод»:
chkdsk C: /f /r /x
chkdsk Примечание: В приведенной выше команде C: это диск, на котором мы хотим запустить контрольный диск, /f обозначает флаг, который chkdsk разрешает исправлять любые ошибки, связанные с диском, /r искать поврежденные сектора и выполнять восстановление и /x инструктирует контрольный диск для демонтажа диска перед началом процесса.
- Он попросит запланировать сканирование при следующей перезагрузке системы, введите Y и нажмите enter.
- Дождитесь завершения вышеуказанного процесса, а затем снова снимите флажок «Безопасная загрузка» в «Конфигурация системы».
- Перезагрузите компьютер, чтобы сохранить изменения.
Проверка системных файлов SFC и Проверка диска SHKDSK, исправляют «ошибку файловой системы» в Windows, но если нет, то продолжайте следующий метод.
Способ 2. Открыть папку WindowsApps — решение ошибки 2147219196
Этим способом можно исправить ошибка файловой системы 2147219196, обычно она возникает когда пытаетесь открыть документ или фотографию.
Папка WindowsApps нужна для хранения приложений которые скачаны с Магазина Windows Store, но из-за того что к нему нету доступа, приложения не могут запуститься для открытия фотографий.
Вот инструкция как открыть доступ к папке WindowsApps
- Откройте проводник или Мой компьютер.
- Перейдите в папку C:Program Files, обычно находиться в паке С, но у вас может быть другая буква локального диска.
- В верхнем меню нажмите Вид.
- Включите Скрытые элементы, поставив галочку как показано на скриншоте.
- Теперь вы сможете увидеть папку WindowsApps.
- Открыть эту папку пока не сможете, так как у вас нет прав.
- Нажмите правой кнопкой по папке WindowsApps и в контекстном меню выберите Свойства
- Перейдите во вкладку Безопасность и нажмите Дополнительно.
- Нажмите Изменить.
- В этом окне вам нужно будет написать имя учетной записи, либо почту от Microsoft.
- Нажмите Проверить имя, если не возникнут ошибки, то нажмите ОК.
- Теперь поставьте галочку напротив Заменить владельца подконтейнеров и объектов
- Нажмите Ок. Системе начнет менять атрибуты и сменить владельца.
- Теперь можете попробовать открыть папку.
Этим способом можно справить Ошибку файловой системы (-2147219196).
Способ 3. Изменение звуковой схемы вашего ПК.
- Нажмите на значок громкости на системном трее и выберите Звуки.
- Измените звуковую схему на Без звука или По умолчанию из раскрывающегося списка.
- Нажмите «Применить».
- Перезагрузите компьютер, чтобы сохранить изменения, и это должно устранить ошибки файловой системы в Windows 10.
Способ 4. Задайте тему Windows 10 по умолчанию.
- Щелкните правой кнопкой мыши на рабочем столе и выберите «Персонализация».
- Теперь из персонализации выберите «Темы» в меню слева, а затем нажмите «Параметры темы» в разделе «Тема».
- Далее выберите Windows 10 в разделе «Темы Windows по умолчанию».
- Перезагрузите компьютер, чтобы сохранить изменения. Это должно исправить ошибки файловой системы на вашем ПК, но если нет, то продолжайте.
Способ 5. Создание новой учетной записи пользователя.
Если вы подписаны с учетной записью Microsoft, сначала удалите ссылку на эту учетную запись:
- Нажмите клавишу Windows + R, затем введите «ms-settings:,» (без кавычек) и нажмите Enter.
- Выберите Учетные записи> Войдите вместо этого с локальной учетной записью.
- Введите свой пароль учетной записи Microsoft и нажмите «Далее».
- Выберите новое имя учетной записи и пароль , затем выберите «Готово» и выйдите из системы.
Создайте новую учетную запись администратора:
- Нажмите Windows + I, чтобы открыть «Параметры», а затем «Учетные записи».
- Затем перейдите в Семья и другие люди.
- Under Другие люди нажимают на Добавить пользователя для этого компьютера.
- Далее укажите имя пользователя и пароль, затем нажмите «Далее».
Затем сделайте новую учетную запись администратором:
- Нажмите Windows + I, чтобы открыть «Параметры», а затем «Учетные записи».
- Затем перейдите в Семья и другие люди.
- Выберите аккаунт, который вы только что создали, и выберите «Изменить тип учетной записи».
- Введите тип учетной записи, выберите «Администратор» и нажмите «ОК».
Если проблема по-прежнему сохраняется, попробуйте удалить старую учетную запись администратора:
- Перейдите в раздел «Настройки Windows», затем « Аккаунт»> «Семья и другие люди».
- Выберите Другие пользователи, выберите старую учетную запись администратора и нажмите Удалить и выберите Удалить учетную запись и данные.
- Если вы использовали учетную запись Microsoft для входа ранее, вы можете связать эту учетную запись с новым администратором, выполнив следующий шаг.
- В разделе «Настройки Windows»> «Аккаунты» выберите «Войти» с учетной записью Microsoft и введите данные своей учетной записи.
Наконец, вы должны были исправить ошибку файловой системы в Windows 10, но если вы все еще придерживаетесь одной и той же ошибки, попробуйте снова запустить команды SFC и CHKDSK из метода 1.
Способ 6: сброс кеша хранилища Windows
- Нажмите Windows Key + R, затем введите «Wsreset.exe» и нажмите enter.
Wsreset.exe - Когда процесс завершиться, перезагрузите компьютер.
Вот так вы успешно узнали, как исправить ошибки файловой системы в Windows 10, но если у вас все еще есть вопросы относительно этого руководства, не стесняйтесь спрашивать их в разделе комментариев.
Содержание
- Ошибки при установке программ из пакета Windows Installer «.msi»
- Ошибки msi файлов
- Ещё способы решить проблему
- Ошибка установщика Windows
- Параметры реестра и службы
- Подведение итогов
- Как установить Windows 10
- Восстановление повреждённого хранилища системных компонентов возможно не только в Windows 8.1/10, но и в Windows 7
- Восстановление повреждённого хранилища системных компонентов возможно не только в Windows 8.1/10, но и в Windows 7
Ошибки при установке программ из пакета Windows Installer «.msi»

Файлы с расширением .msi это обычные пакеты установки (дистрибутивы) из которых ставится программа. В отличии от обычных «setup.exe», для запуска файла msi система использует службу Windows Installer (процесс msiexec.exe). Говоря простыми словами, установщик Windows разархивирует и запускает файлы из дистрибутива. Когда Windows Installer не работает, то появляются различные ошибки.
Вообще, меня это жутко бесит, т.к. после глупого сообщения об ошибке совсем непонятно что делать дальше. Microsoft специально разработали установщик Windows Installer для расширения возможностей установки программ (в основном это касается системных администраторов), но не позаботились должным образом о безглючной работе этой службы или хотя бы об адекватных сообщениях о проблемах. А нам теперь это разгребать 🙂
Неполадки могут быть с работой самой службы или могут возникать в процессе установки программ, когда всё настроено, в принципе, правильно. В первом случае нужно ковырять службу установщика, а во втором решать проблему с конкретным файлом. Рассмотрим оба варианта, но сначала второй.
Ошибки msi файлов
Очень часто ошибки появляются из-за недостаточных прав системы на файлы или папки. Нельзя сказать, что Windows Installer не работает, в этом случае достаточно просто добавить нужные права и всё заработает. Буквально вчера я столкнулся с тем, что скаченный дистрибутив .msi не захотел устанавливаться, при этом успешно запускается мастер установки, выбираются параметры, но затем система думает несколько секунд и выдаёт ошибку:
«Error reading from file «имя файла» verify that the file exists and that you can access it» (Error 1305). Переводится «Ошибка чтения из файла … проверьте существует ли файл и имеете ли вы к нему доступ». Ну не тупняк ли? Естественно, что кнопка «Повторить» не помогает, а отмена прекращает всю установку. Сообщение особой смысловой нагрузки также не несёт, т.к. файл точно существует и я имею к нему доступ, иначе бы просто не смог его запустить и получить это сообщение, к тому же почему-то на английском языке 🙂
А ошибка в том, что не Я должен иметь доступ к файлу, а установщик Windows, точнее сама Система. Решается очень просто:
- Кликаем правой кнопкой по файлу с расширением .msi, выбираем «Свойства»
- На вкладке «Безопасность» смотрим, есть ли в списке пользователь с именем «система» или «System»
- Скорее всего вы такого не увидите. Поэтому будем добавлять вручную. Нажимаем кнопку «Изменить…», затем «Добавить…»
- В поле пишем «система» или «System» (если у вас английская Windows) и нажимаем «Проверить имена». При этом слово должно стать подчёркнутым как на картинке.
- Нажимаем «ОК», ставим галочку «Полный доступ», «ОК»
- Кнопка «Дополнительно» -> «Изменить разрешения…» ставим «Добавить разрешения, наследуемые от родительских объектов», «ОК» три раза.
Теперь ошибка установщика не появится! Можно добавить доступ на всю папку, из которой вы обычно инсталлируете программы, например на папку «Downloads», как у меня. Смотрим видео по решению проблем с правами доступа:
В Windows XP вкладки «Безопасность» не будет, если включён простой общий доступ к файлам. Чтобы его выключить, нужно зайти в «Пуск -> Панель управления -> Свойства папки -> Вид» и выключить опцию «Использовать простой общий доступ к файлам». В урезанных версиях Windows 7/10 и XP вкладки «Безопасность» нет в принципе. Чтобы её увидеть, нужно загрузить Windows в безопасном режиме и зайти в неё под администратором.
Ещё способы решить проблему
- Запускайте установку, войдя в систему под администраторским аккаунтом
- Правой кнопкой по пакету «.msi» и выбираем «Запуск от имени Администратора»
- Выключите антивирус на время
- Включить режим совместимости с предыдущими операционными системами. Для этого зайдите в свойства файла msi и на вкладке «Совместимость» поставьте галочку «Запустить программу в режиме совместимости»
- Если файл на флешке, то попробуйте скопировать его куда-нибудь на жёсткий диск и запустить оттуда (бывает, что запрещена установка программ со съёмных накопителей)
- Попробуйте просто создать новую папку с любым именем в корне диска, перекинуть туда дистрибутив и запустить его оттуда
Описанный метод поможет при разных сообщениях, с разными номерами. Например, вы можете видеть такие ошибки файлов msi:
- Error 1723
- Internal Error 2203
- Системная ошибка 2147287035
- Ошибка «Невозможно открыть этот установочный пакет»
- Ошибка 1603: Во время установки произошла неустранимая ошибка
Во всех этих случаях должна помочь установка прав на файл и/или на некоторые системные папки. Проверьте, имеет ли доступ «система» к папке временных файлов (вы можете получать ошибку «Системе не удается открыть указанное устройство или файл»). Для этого:
- Сначала узнаем нужные пути. Нажмите «Win + Pause» и зайдите в «Дополнительные параметры системы -> Вкладка «Дополнительно» -> кнопка «Переменные среды»»
- В списках ищем переменные с названиями «TEMP» и «TMP» (значения обычно совпадают), в них записаны пути к временным папкам, которые использует установщик Windows
- Теперь идём к этим папкам и смотрим в их свойствах, имеет ли к ним доступ «система». Чтобы быстро получить путь к временной папке пользователя, кликните два раза по переменной, скопируйте путь и вставьте его в адресной строке «Проводника» Windows
После нажатия «Enter» путь преобразится на «нормальный» и вы переместитесь в реальную временную папку. Права на неё и надо проверять. Также рекомендую очистить временные папки от всего что там скопилось или даже лучше удалить их и создать новые с такими же названиями. Если не получается удалить папку, почитайте как удалить неудаляемое, но это не обязательно.
Если служба Windows Installer всё равно не хочет работать, то проверьте права на папку «C:Config.Msi», сюда «система» также должна иметь полный доступ. В этом случае вы могли наблюдать ошибку «Error 1310». На всякий случай убедитесь, что к папке КУДА вы инсталлируете софт также есть все права.
Если вы используете шифрование папок, то отключите его для указанных мной папок. Дело в том, что хотя мы сами имеем к ним доступ, служба Microsoft Installer не может до них достучаться пока они зашифрованы.
Ещё ошибка может быть связана с битым файлом. Может быть он не полностью скачался или оказался битым уже на сервере. Попробуйте скачать его ещё раз оттуда же или лучше с другого места.
Ошибка установщика Windows
В случае общих проблем не будут устанавливаться никакие msi файлы, процесс установки, скорее всего, даже не начнётся. При этом могут появляться ошибки вида:
- Нет доступа к службе установщика Windows
- Не удалось получить доступ к службе установщика Windows
- Ошибка пакета установщика Windows (1719)
или ещё нечто подобное со словами «ошибка msi», «Windows Installer Error». Всё это означает, что система дала сбой и теперь её надо лечить. Может вы ставили какой-то софт, который испортил системные файлы и реестр, или подхватили вирус. Конечно, никогда не будет лишним удалить вирусы, или убедиться что их нет. Но оставьте этот вариант на потом, т.к. обычно проблема кроется в другом.
Сначала давайте проверим работает ли служба Windows Installer:
- Нажмите «Win + R» и введите services.msc
- Найдите в конце списка службу «Установщик Windows» или «Windows Installer»
- Тип запуска должен быть «Вручную». Если она «Отключена», то зайдите в «Свойства» и выберите «Вручную»
- Затем кликните по ней правой кнопкой и выберите «Запустить» или «Перезапустить». Если ошибок нет и состояние переходит в режим «Работает», то здесь всё нормально.
- Нажмите «Win + R» и введите msiexec. Если модуль MSI работает нормально, то должно появиться окно с версией установщика и параметрами запуска, а не ошибка.
Следующее что я посоветую сделать – это выполнить команду сканирования системы на повреждённые и изменённые системные файлы. Нажмите «Win + R» и введите
Sfc /scannow
Произойдёт поиск и замена испорченных файлов на оригинальные, при этом может потребоваться вставить установочный диск с Windows XP-7-10. После окончания процесса перегрузитесь и посмотрите, решена ли проблема.
Microsoft сам предлагает утилиту, призванную решить нашу проблему. Запустите программу Easy Fix и следуйте мастеру.
Параметры реестра и службы
Следующий способ устранения ошибки – восстановление рабочих параметров в реестре установщика Windows Installer.
Для этого скачайте архив и запустите оттуда два reg-файла, соответственно своей версии Windows. Согласитесь с импортом настроек.
В Windows XP или Windows Server 2000 установите последнюю версию установщика 4.5.
Если не помогло, то проделайте ещё перерегистрацию компонентов:
- Нажмите «Win + R» и введите «cmd». Затем в чёрном окне введите последовательно команды:
MSIExec /unregister
MSIExec /regserver - В ответ должна быть пустота, никаких ошибок. Если проблема не решена, введите ещё команду
regsvr32 msi.dll - Закройте чёрное окно
Если пишет, что не хватает прав, то нужно запускать командную строку от имени Администратора.
Если команды выполнились, но не помогло, то скачайте файл и запустите msi_error.bat из архива, проверьте результат.
Последний вариант — скачайте программу Kerish Doctor, почитайте мою статью, там есть функция исправления работы службы установщика и многих других частых проблем Windows.
Также, многие программы используют .NET Framework, поэтому не будет лишним установить последнюю версию этого пакета. И, напоследок, ещё один совет: если в пути к файлу-дистрибутиву есть хоть одна папка с пробелом в начале названия, то удалите пробел. Такой простой приём решит вашу проблему 🙂
Подведение итогов
Ошибки с установщиком Windows очень неприятные, их много и сразу непонятно куда копать. Одно ясно – система дала сбой и нужно восстанавливать её до рабочего состояния. Иногда ничего не помогает и приходится переустанавливать Windows. Однако не торопитесь это делать, попробуйте попросить помощи на этом форуме. В точности опишите вашу проблему, расскажите что вы уже делали, какие сообщения получили, и, возможно, вам помогут! Ведь мир не без добрых людей 🙂
Как установить Windows 10
- Просмотров: 183 049
- Автор: admin
- Дата: 24-06-2016
Восстановление повреждённого хранилища системных компонентов возможно не только в Windows 8.1/10, но и в Windows 7
- Здравствуйте админ! На моём компьютере установлена Windows 7 и периодически на ней выходят различные ошибки, также система может зависнуть или перезагрузиться в самый неподходящий момент. Вы посоветовали мне проверить винду на вирусы и произвести проверку целостности системных файлов. Вирусов у меня не оказалось, а вот с проверкой целостности всё оказалось намного интересней. Запускаю командную строку от имени администратора и ввожу команду sfc /scannow и через некоторое время командная строка выдаёт: « Защита ресурсов Windows обнаружила поврежденные файлы, но не может восстановить некоторые из них » , что означает повреждение хранилища системных компонентов Windows 7. Знаю, что это самое хранилище можно в Windows 8.1, 10 восстановить с помощью системы обслуживания образов Dism, командами: Dism.exe /Online /Cleanup-image /ScanHealth и Dism.exe /Online /Cleanup-image /RestoreHealth . Думал, что в Windows 7 тоже так можно, ведь там есть Dism, но при вводе команды « Dism.exe /Online /Cleanup-image /ScanHealth » у меня выходит ошибка: « Ошибка 87. Параметр restorehealth не распознан в этом контексте » .
Восстановление повреждённого хранилища системных компонентов возможно не только в Windows 8.1/10, но и в Windows 7
Если по каким-либо причинам (вирусы, системный сбой, нарушения в файловой системе) операционная система теряет важный системный файл, то этот файл тут же заменяется его работоспособной версией из хранилища системных компонентов (папки WinSxS ) .
Скачайте данное обновление KB2966583 по ссылке
выберите обновление в соответствии с разрядностью вашей операционной системы, например, у меня установлена Windows 7 64-бит, значит я скачаю пакет для всех поддерживаемых 64-разрядных версий Windows 7.
Выбираем язык — Русский и жмём Download.
Выполняется установка обновлений.
Обновление установлено. Жмём Закрыть.
Теперь при вводе команды: « Dism /Online /Cleanup-Image /ScanHealth » произойдёт проверка и восстановление повреждённого хранилища системных компонентов Windows 7.