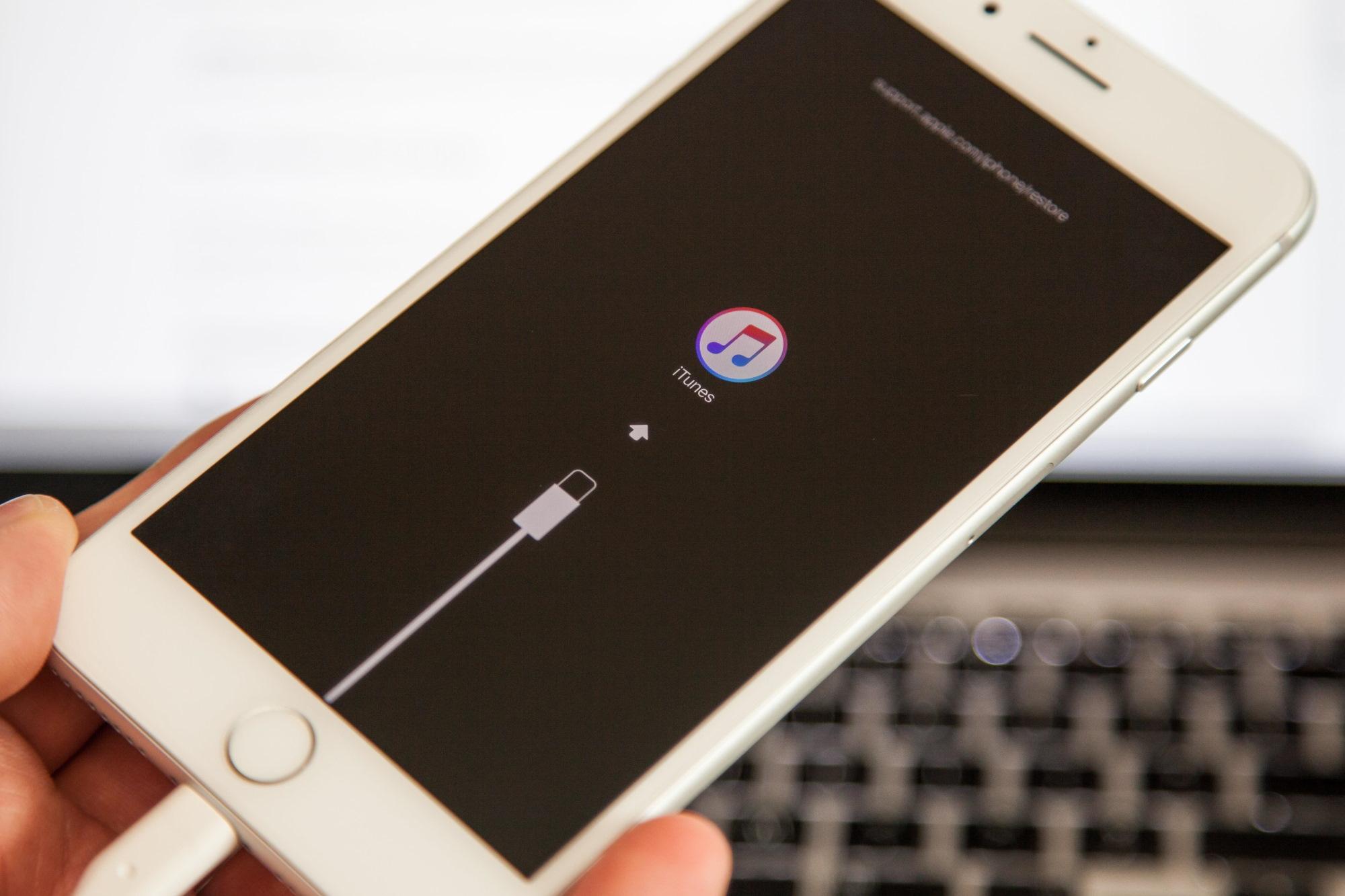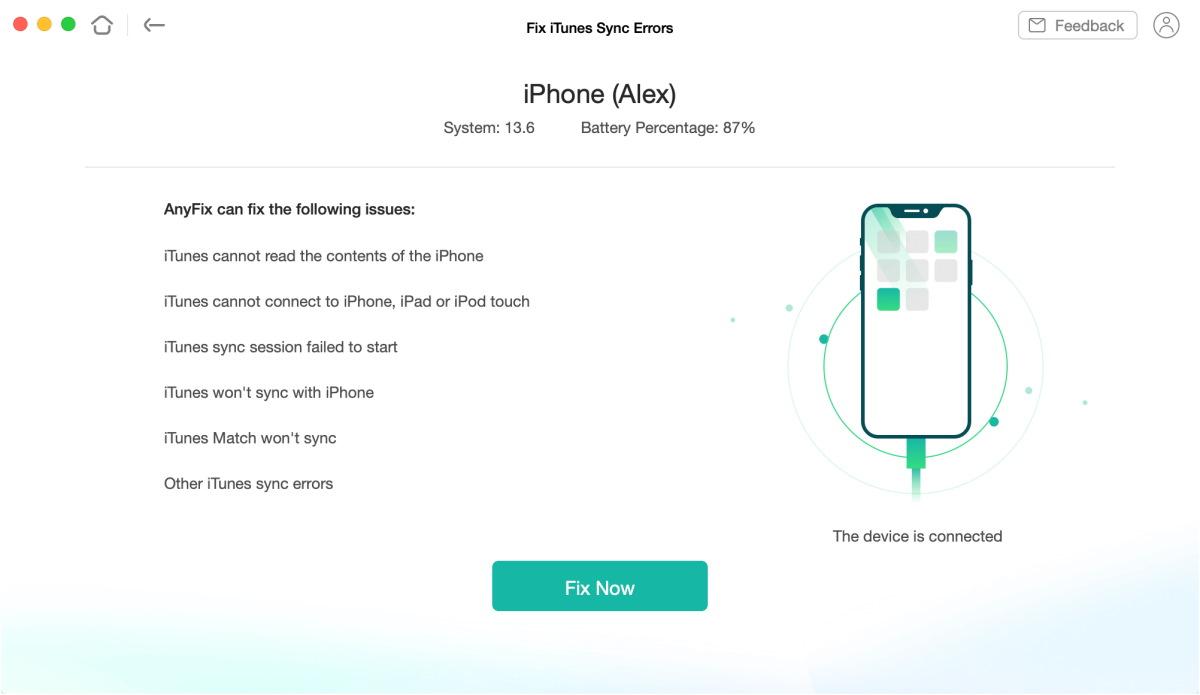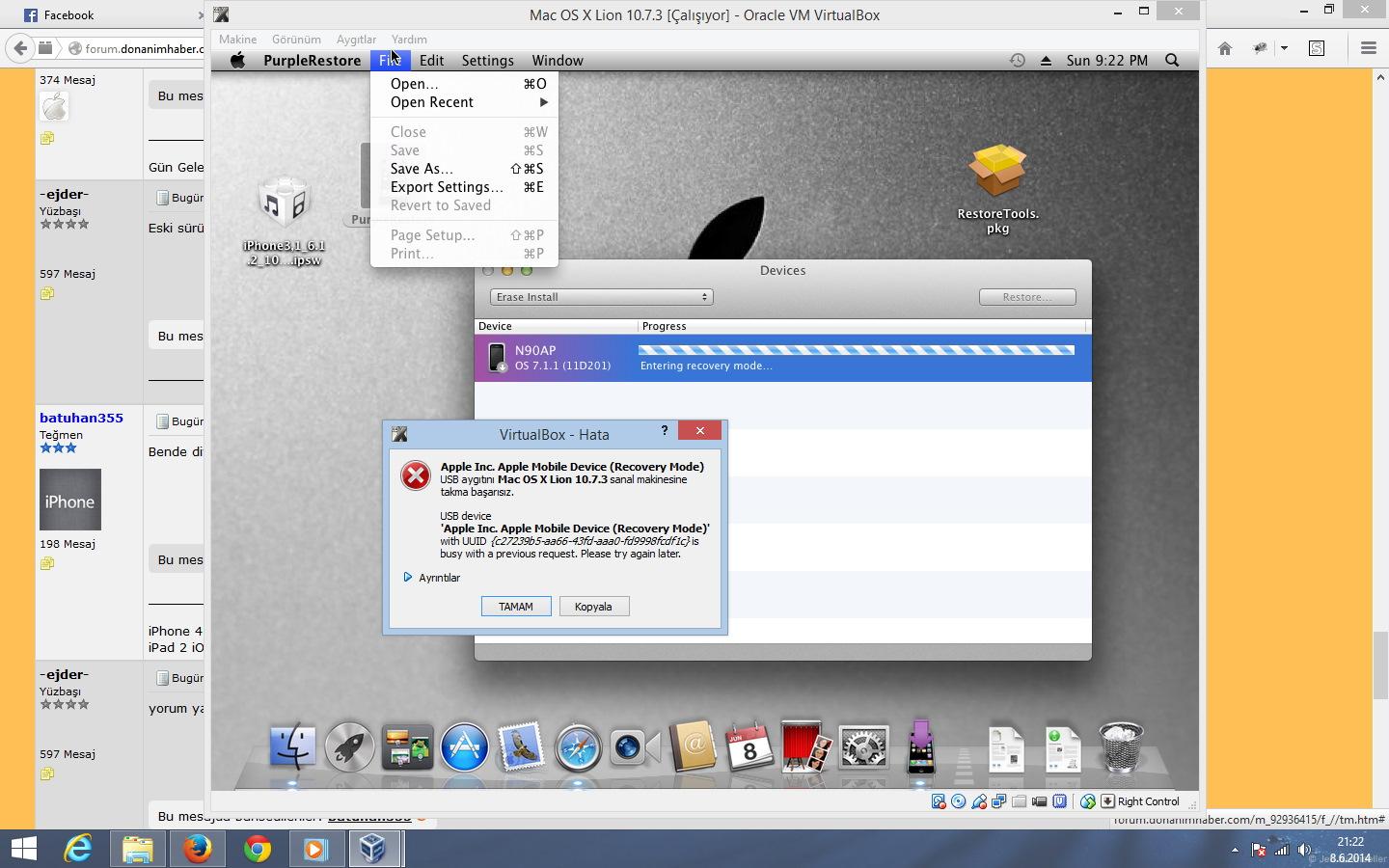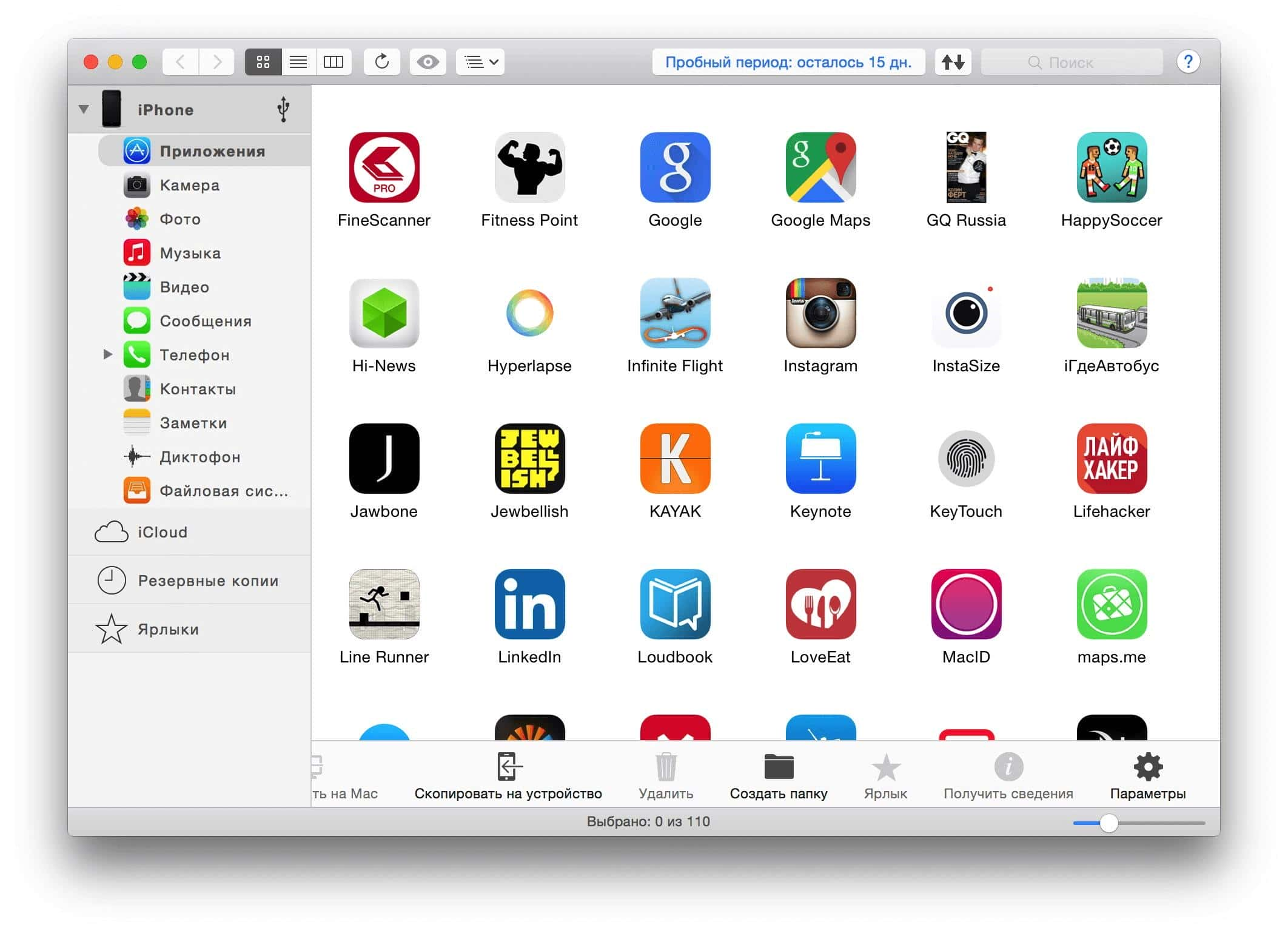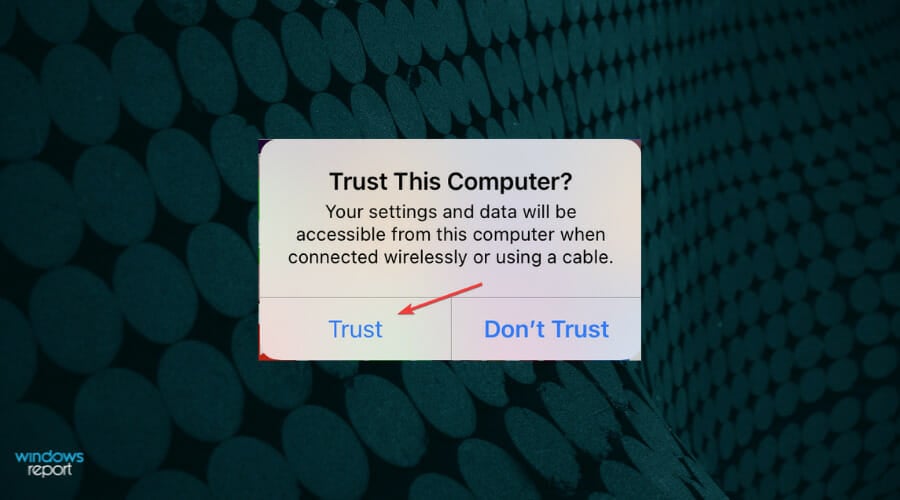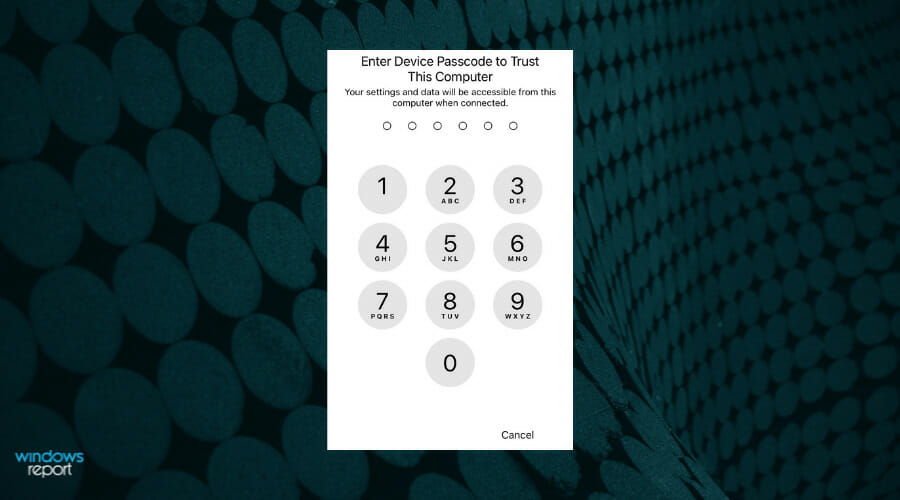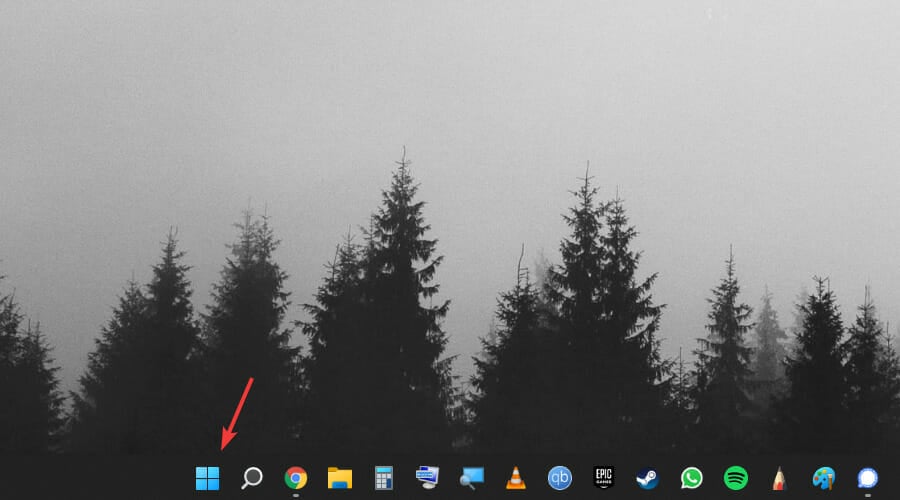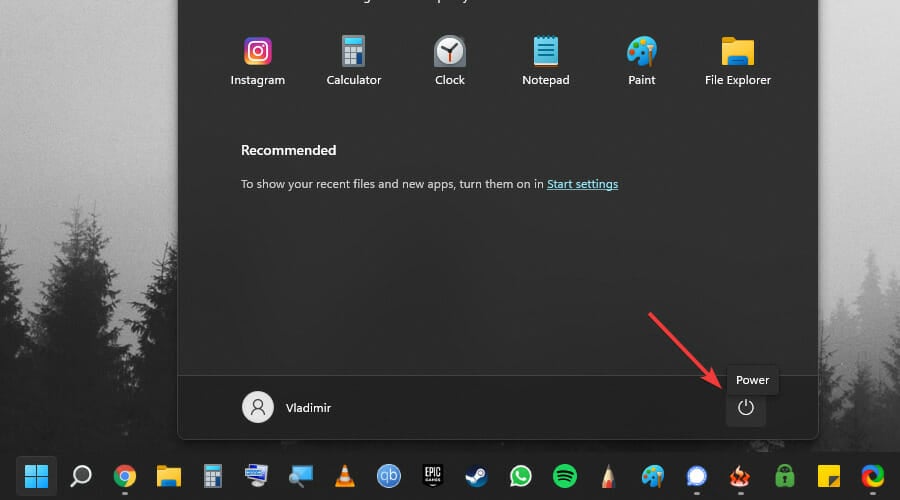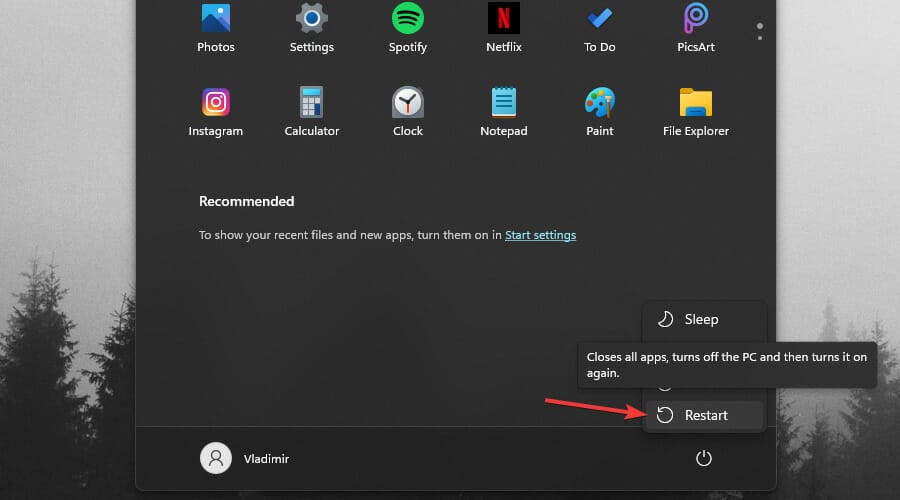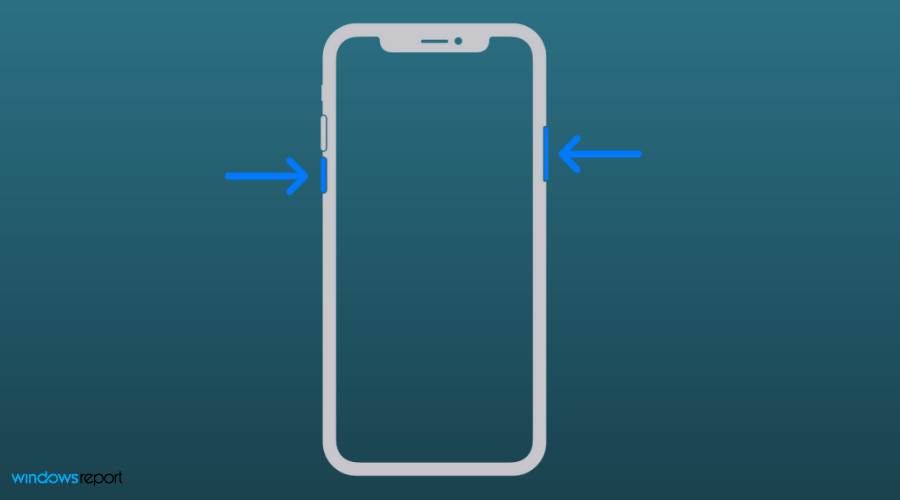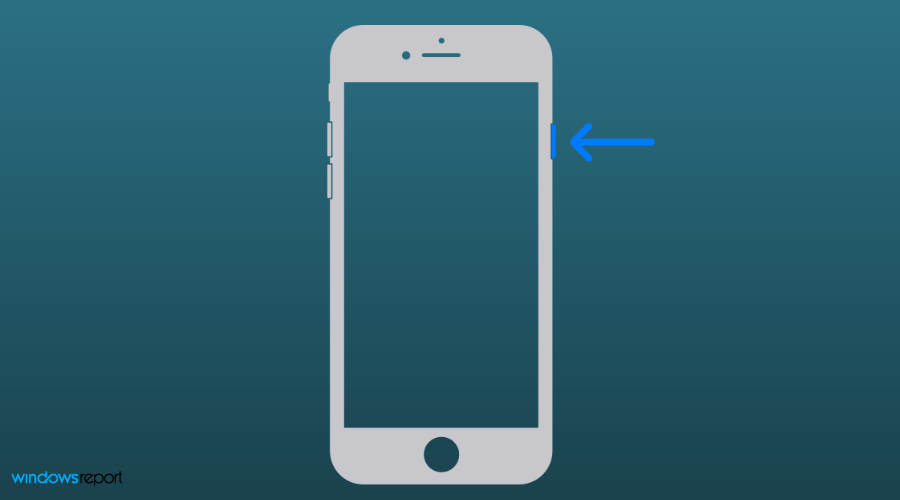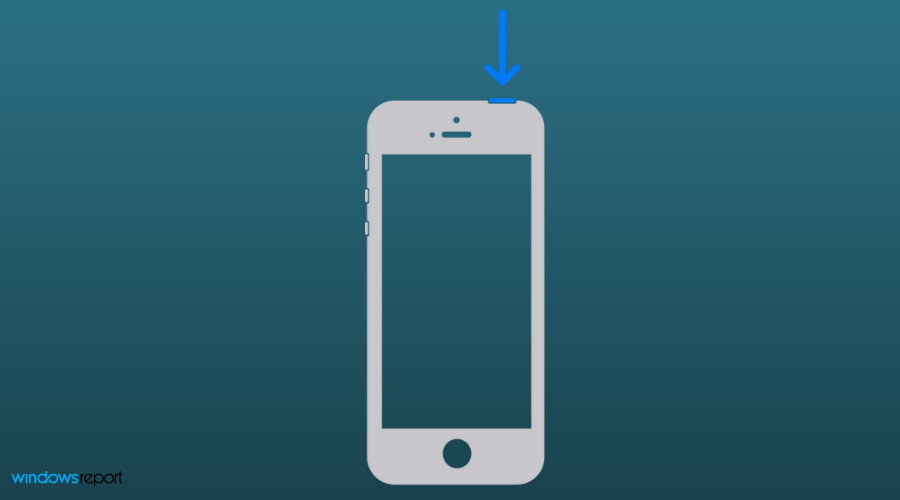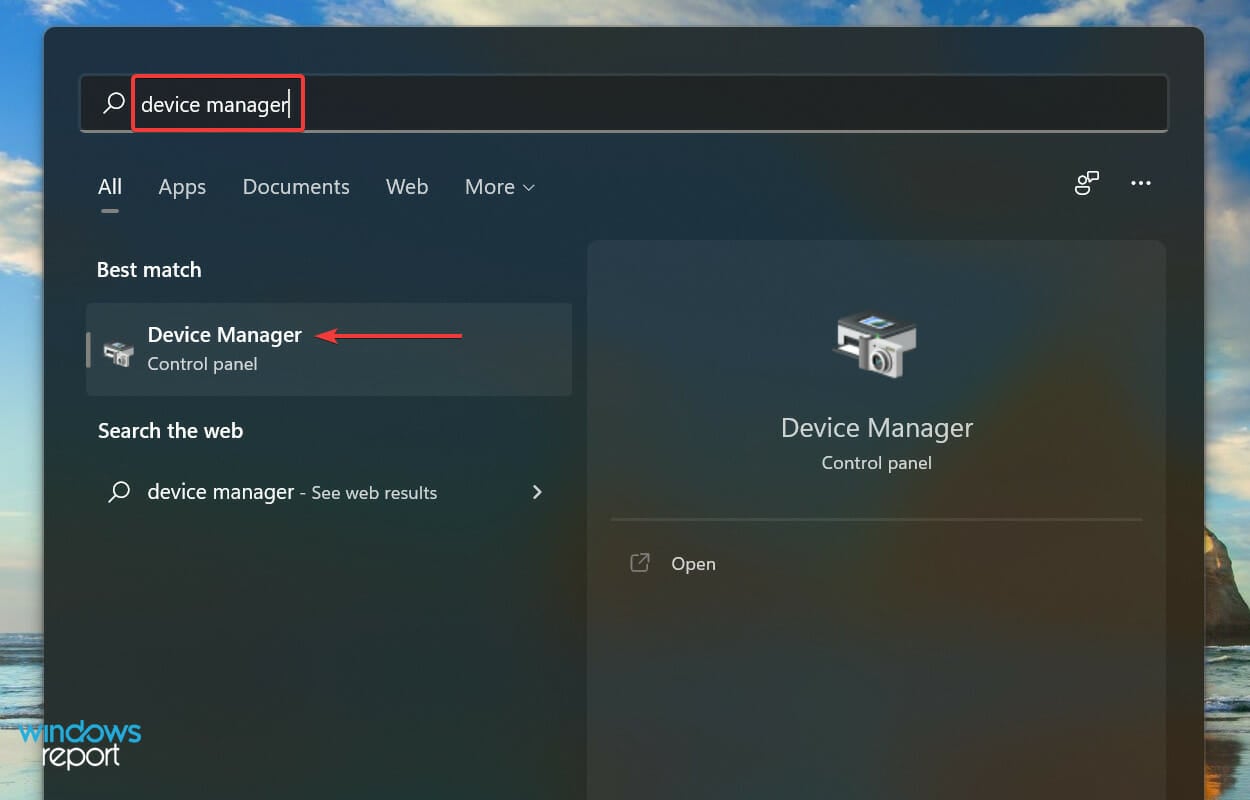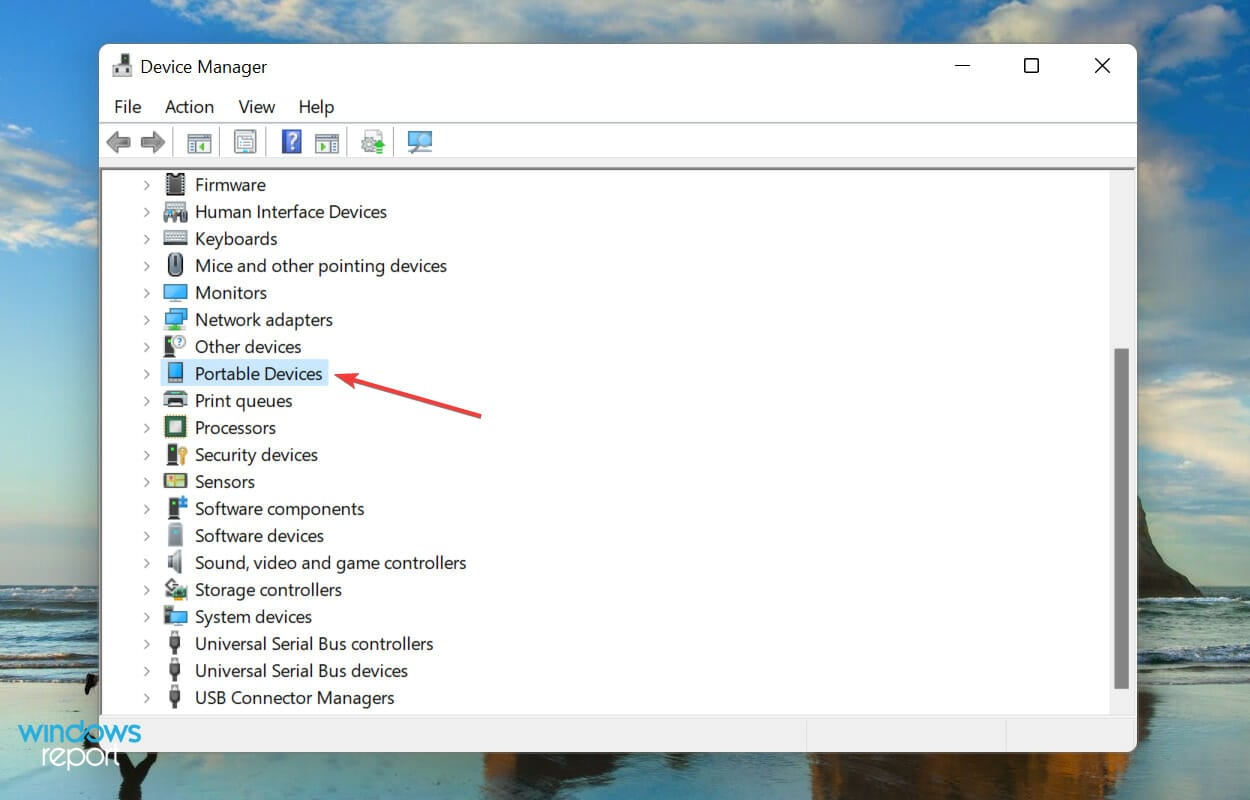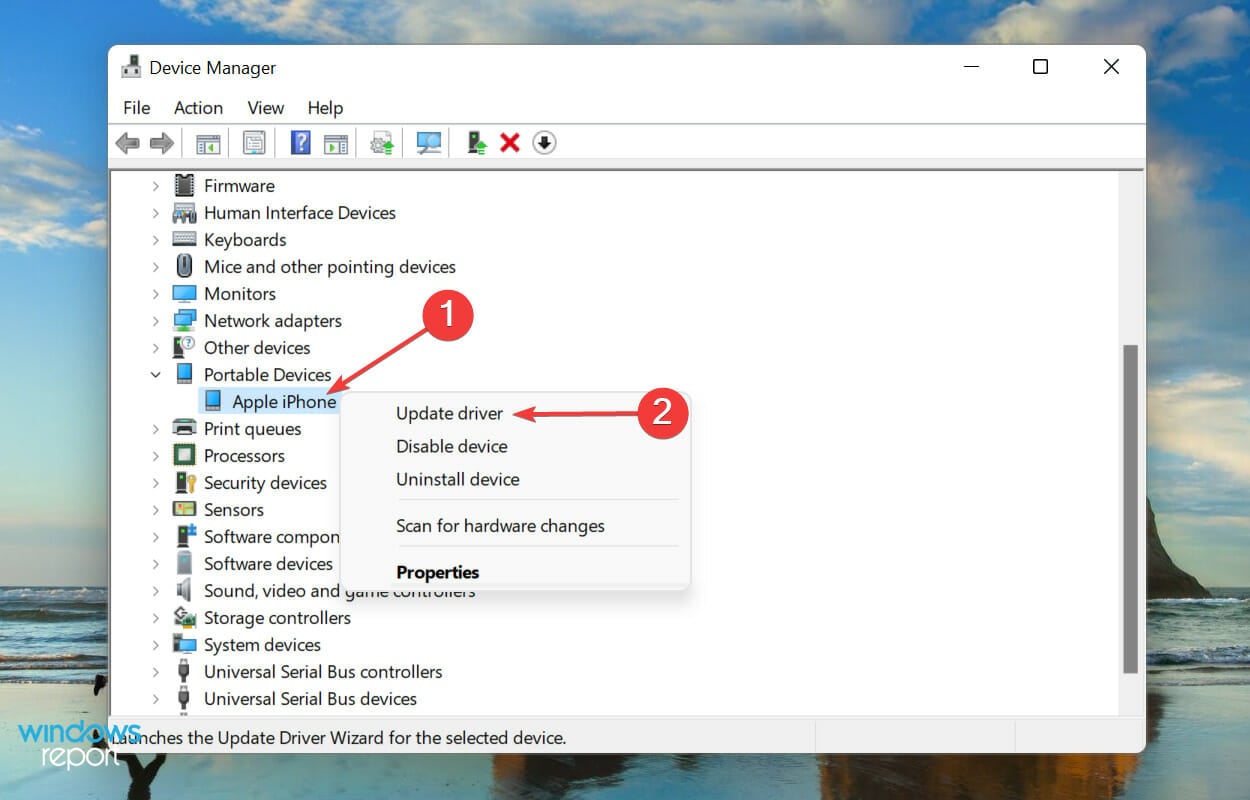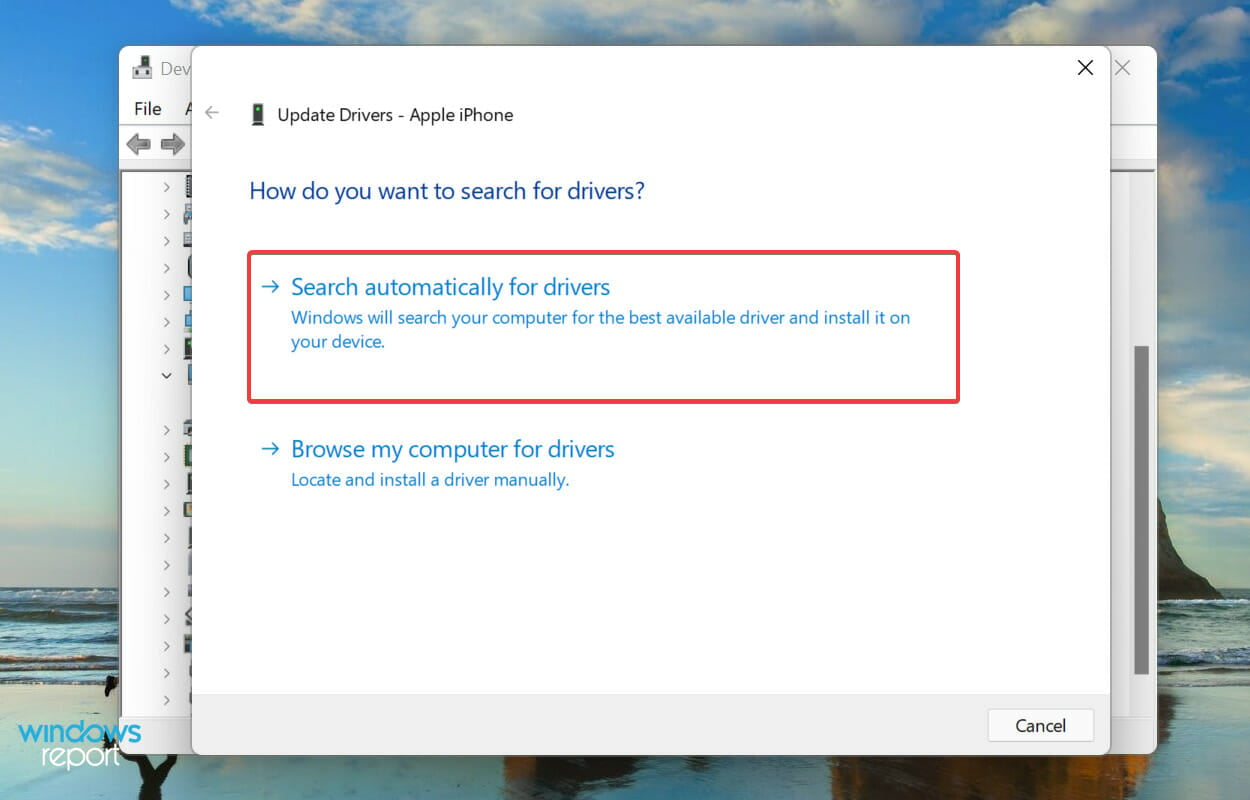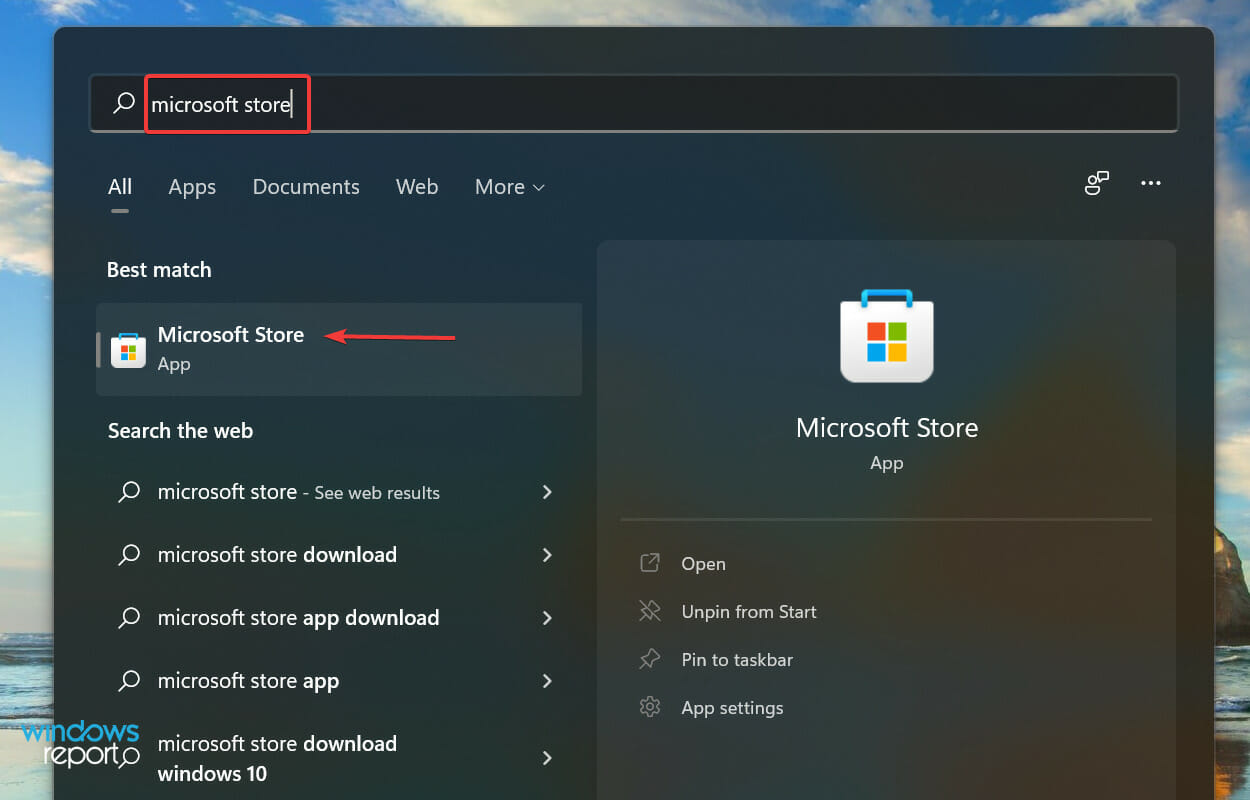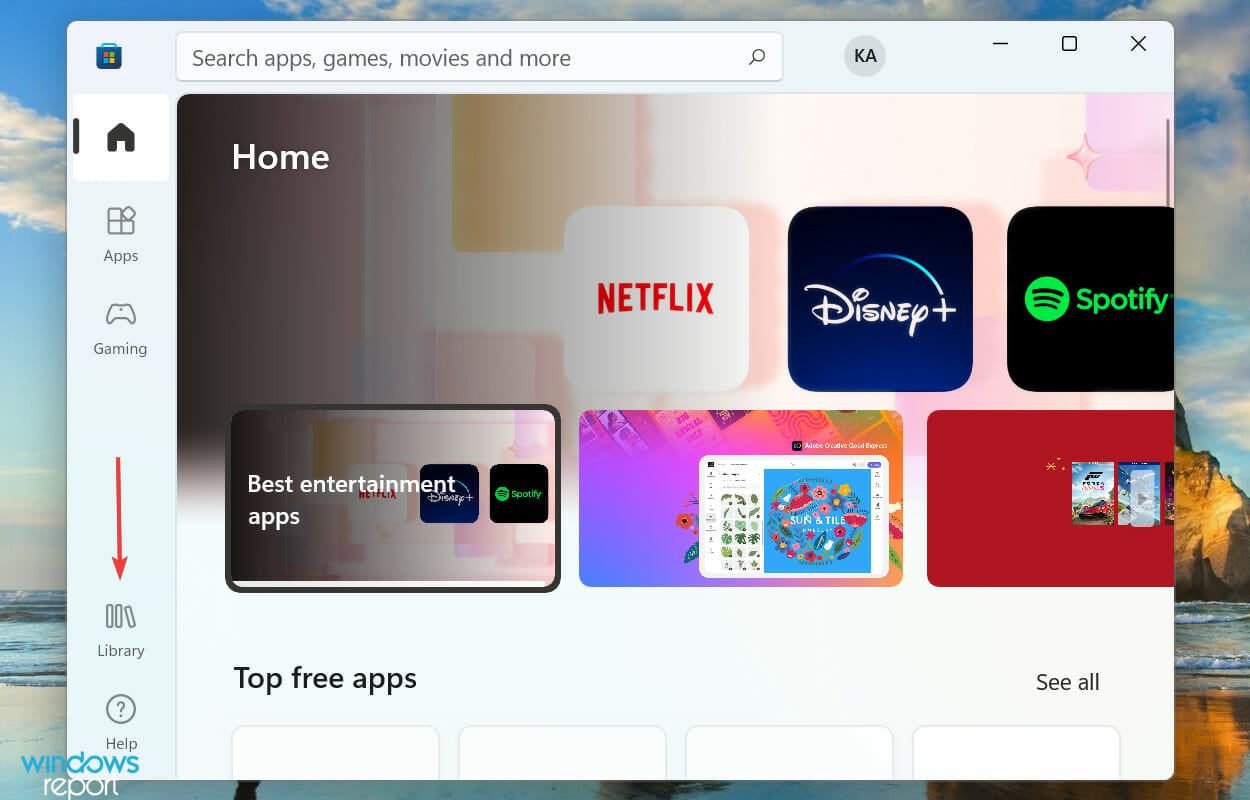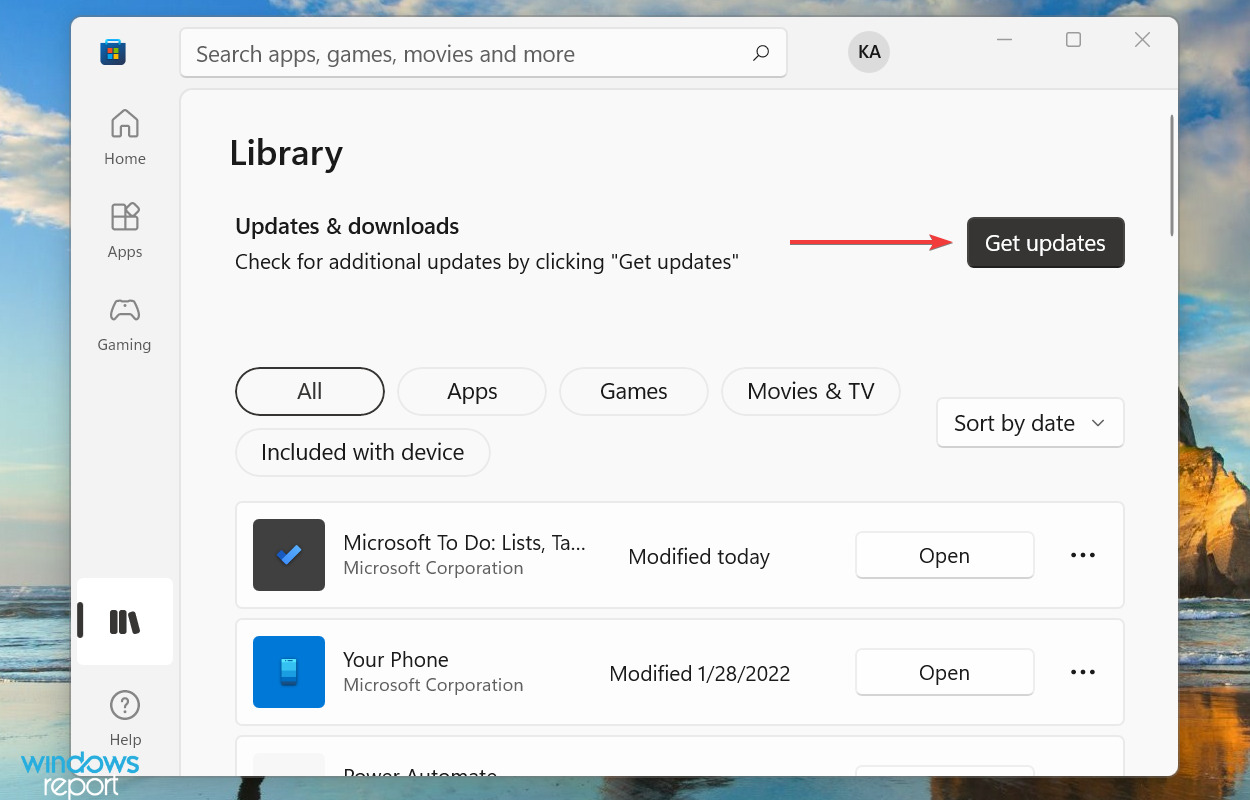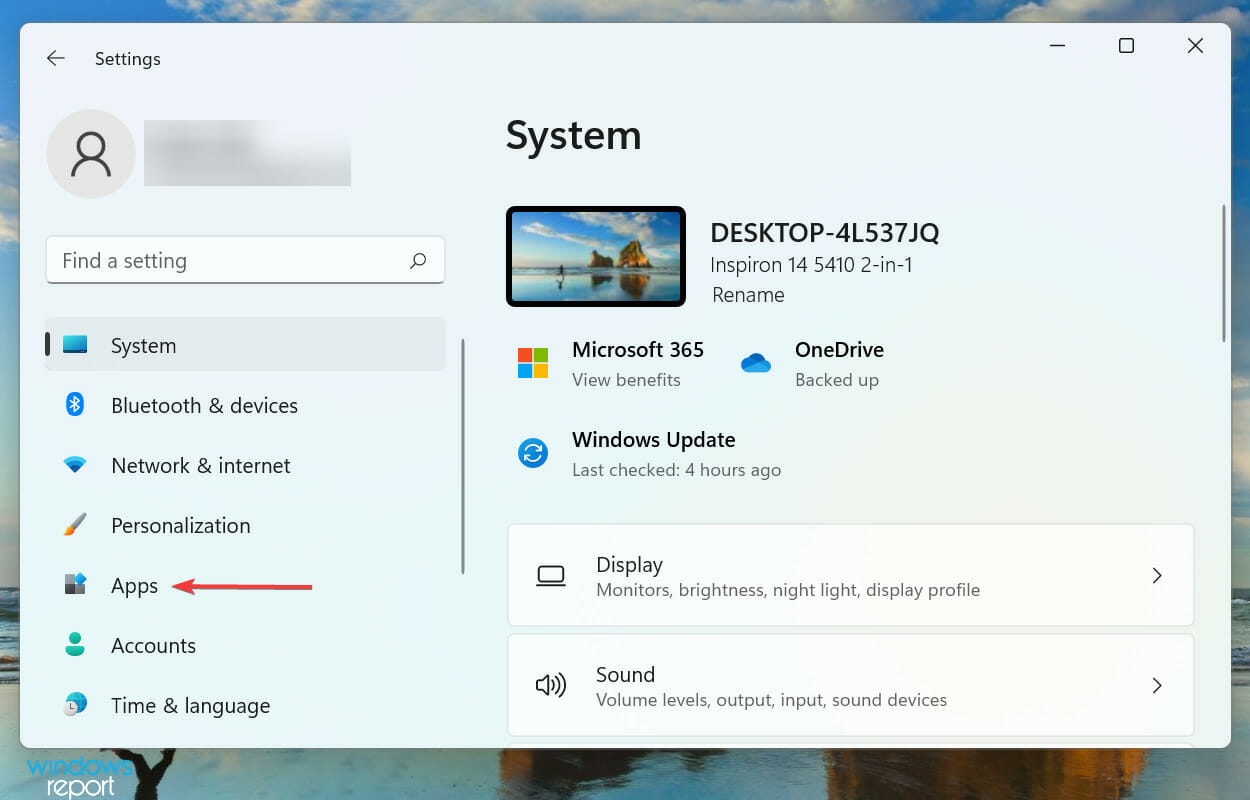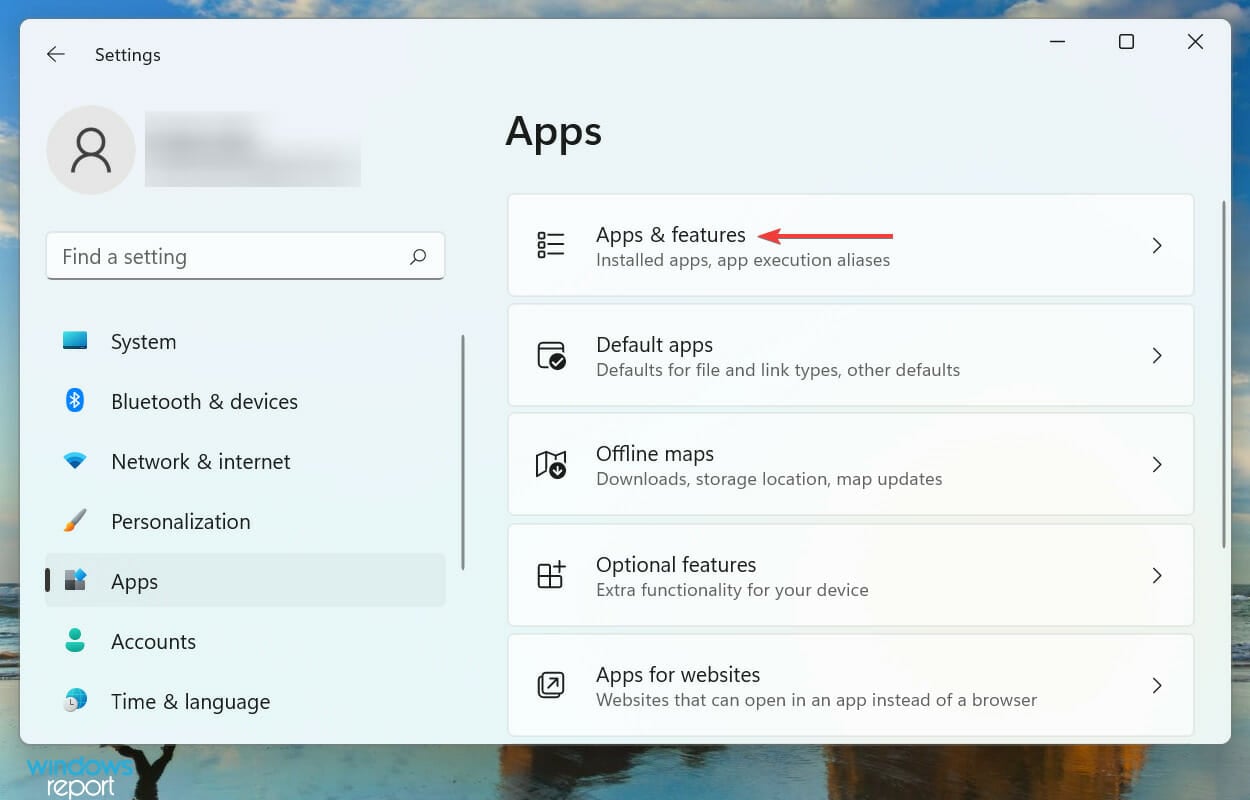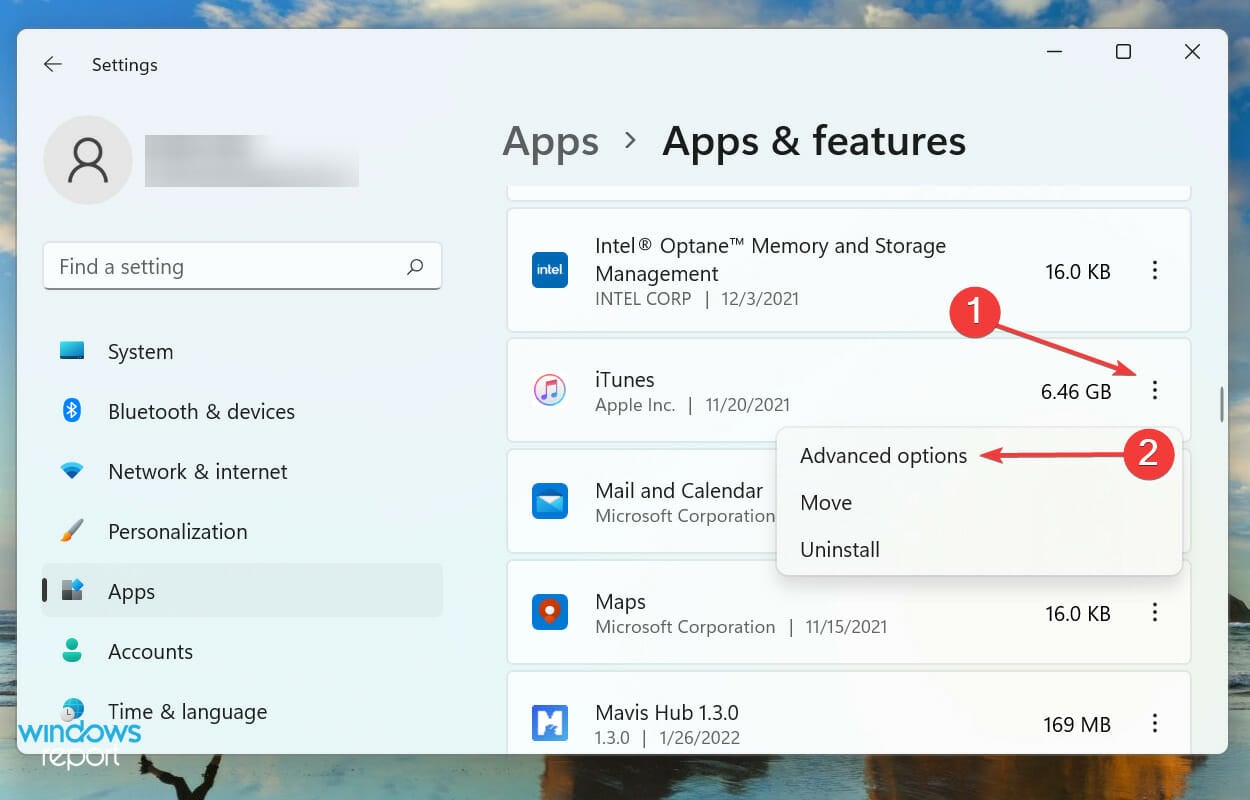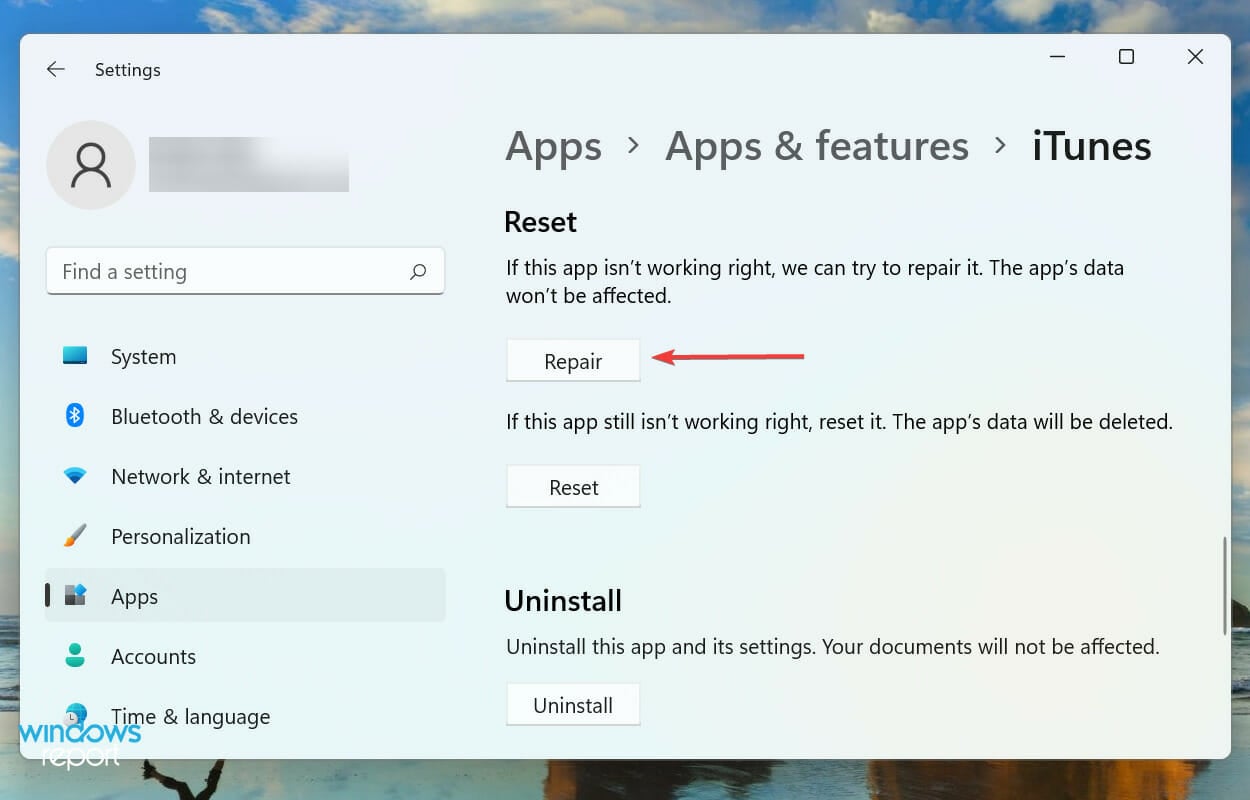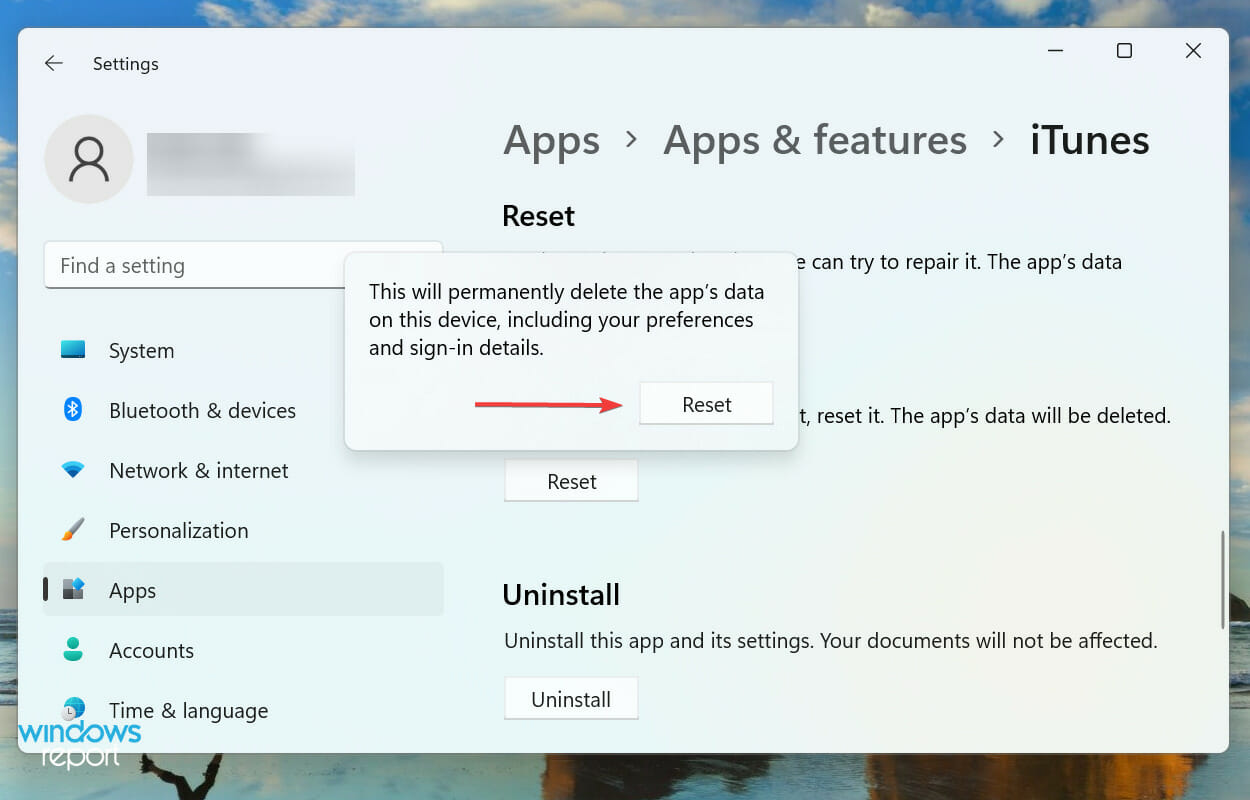Благодаря техническому прогрессу в настоящее время устройства, создаваемые на базе IOS, можно использовать абсолютно независимо от персонального компьютера. Но в некоторых ситуациях нужно использовать шнур для подключения смартфона к компьютеру. Так как у каждого устройства есть свой технический потенциал, иногда компьютер не видит айфон. Как справиться с подобной проблемой? Какие неполадки при этом возникают? Детали и полезные советы на anout.ru
Основные проблемы способы их решения
Среди основных неполадок, которые могут привести к тому, что компьютер не видит айфон, профессионалы выделяют:
- неполадки кабеля;
- проблемы с разъемом в айфоне;
- проблемы в компьютере с usb-портом;
- сбой системных настроек айфона;
- неправильная установка драйверов;
- проблема на компьютере с файлами (при подключении айфона они дают отрицательный ответ);
- сбой в работе iTunes;
- нарушения в работе компьютерных служб.
Остановимся подробнее на каждой из таких проблем, проанализируем возможности выхода из неприятной ситуации.
Закажи профессиональный ремонт ноутбука в Москве или продай его на запчасти!
Бесплатная диагностика и выезд курьера. Срочный ремонт. Гарантия. Недорого!
Звони! Тел.: +7 (903) 729-32-48 или напиши нам на email: zakaz@anout.ru
Проблемы с кабелем
Одной из наиболее часто встречающихся проблем является неисправность кабеля. Для того чтобы обнаружить причину поломки, необходимо осуществить несколько действий.
- Сначала необходимо провести тщательный осмотр контактов на кабеле.
- Если они засорились, устранить проблему можно с помощью мягкой ветоши или ваты (аккуратно протереть контакты).
- После того как засорение будет устранено, кабель вернет свои функциональные возможности.
Среди причин выхода кабеля из строя его поломка. Устранить проблему можно несколькими способами:
- поменять кабель;
- самостоятельно отремонтировать кабель (такое решение можно рассматривать как временное устранение проблемы).
Проблемы с разъемом айфона
Современные айфоны достаточно капризны. При любых нарушениях правил их использования (перенос без чехла в грязных карманах, размещение рядом с источниками пыли и грязи) они перестают «быть видимыми» при подсоединении к компьютеру. Если причиной неприятности становится засорение разъема, устранить дефект можно с помощью чистки контактов ваткой или мягкой тканью.
В некоторых случаях это будет бесполезно (например, если разъем поврежден).
Уточнить наличие повреждений профессионалы советуют путем подсоединения айфона к рабочему компьютеру с помощью исправного провода. Если никакой реакции у компьютера на подсоединяемый айфон не последует, советуем обратиться за помощью в сервисный центр.
Пpoблema c usb-пopтoм в koмпьютepe
Поломка Usb-порта в ноутбуке может возникать из-за неаккуратного вытягивания шнура, а также в случае засорения разъема. Для того чтобы устранить подобную проблему, нужно тщательно почистить порт, а потом повторно подключить айфон к компьютеру через исправный разъем.
Какие проблемы чаще всего приводят к тому, что компьютер не видит айфон?
Среди них сбой ПК, проблемы с драйверами.
Системный сбой
Основной причиной сбоя в функционировании айфона может стать сбой в прошивке электронного устройства.
- В некоторых случаях избавиться от неприятностей помогает элементарная перезагрузка устройства.
- Если такой способ не принес желаемого результата и даже после загрузки отсутствует связь между айфоном и компьютером, потребуется перепрошивка айфона. Подобную процедуру можно осуществить самостоятельно (при наличии необходимых навыков) либо доверить специалистам сервисного центра.
Не все производители предлагают покупателям компьютеры качественной сборки. Постепенно работоспособность устройств снижается, возникают различные проблемы.
По мере старения могут появляться проблемы с подключением к компьютеру айфона. Одним из вариантов устранения такой ситуации может стать перезагрузка персонального компьютера.
Можно ли самостоятельно устранить проблему?
Если следовать советам профессионалов, вполне можно «подружить» айфон с персональным компьютером.
Cбoй в paбoтe iTunes
Причиной отсутствия подключения айфона к компьютеру может стать и iTunes. Неполадки возникают при отсутствии обновлений данного приложения.
Для устранения проблемы необходимо полностью удалить iTunes, затем выполнить переустановку данного программного обеспечения на компьютер, используя более современную версию (для работы потребуется программа CCleaner).
Алгоритм действий:
- находим и устанавливаем программу CCleaner;
- нажимаем «пуск»;
- в строке поиска вводим «установка и удаление программ»;
- в зависимости от программного обеспечения появится окно с программами (в windows 10 открывается запись «удаление программ»);
- находим iTunes, осуществляем удаление;
- заходим в скачанную заранее программу CCleaner;
- переходим во вкладку «Реестр», выбираем «поиск проблем» (после завершения проверки системой компьютера всех проблем, нажимаем «исправить выбрано»).
Далее необходимо скачать и установить iTunes. Для этого выбираем на официальном сайте необходимую для ПК версию, устанавливаем программу на компьютер, снова пробуем подключить к устройству айфон.
Профессионалы советуют для решения проблемы попробовать возврат приложения на более старую версию. Если обновление ПК проводилось недавно, но iTunes работает некорректно, можно вернуться на старые настройки.
Существует ли универсальный способ устранения проблемы е видения компьютером айфона?
Нет, универсального метода нет.
Сбой в функционировании служб на компьютере
За определение айфона на персональном компьютере отвечает служба «Apple Mobile Device». Если данная служба не запускается, существует несколько способов устранения проблемы.
- Первый способ предполагает первоначальное отключение айфона от персонального компьютера, выключить приложение iTunes.
- Затем нужно нажать сочетание клавиш WIN+R.
- В появившемся открытом окне нужно записать команду Services.msc. Находим необходимую службу, открываем свойства (ЛКМ либо ПКМ, далее «свойства»). Устанавливаем вариант запуска «автоматически», нажимаем кнопку «остановить». Далее нажимаем кнопку «запуск».
После подобных манипуляций осуществляем перезагрузку компьютера, повторите попытку подключения айфона к персональному компьютеру.
Cбoй дpaйвepoв
Среди проблем, из-за которых невозможно подключить айфон к компьютеру, возможна и некорректная загрузка драйверов. Для исправления подобной проблемы необходимо зайти в диспетчер устройств.
- Для этого необходимо нажать клавишу «пуск», в появившейся строке написать «диспетчер задач».
- В появившемся перечне выбрать нужную строку (или же нажать сочетание клавиш WIN+R, далее в строке поиска набрать команду devmgmt.msc).
- После появления нового окна, нужно перейти на вкладку «USB koнтpoллepы», найти нужный пункт- Apple Mobile Device Driver.
- Далее два раза щелкаем правой кнопкой мышки, в окне переходим на вкладку «драйвер», нажимаем кнопку «обновить драйвер».
- В новом окне находим и нажимаем на строку «выполнить поиск драйверов на компьютере».
- Далее выбираем строку «выбрать драйвер из списка доступных драйверов на компьютере», нажимаем строку «установить с диска».
- В появившемся на экране окне выбираем кнопку «обзор», вводим адрес C:Program FilesCommon FilesAppleMobile Device SupportDrivers.
- Далее ищем файл «usbaapl», нажимаем на него. Если подобной папки не существует, либо файла внутри нет, необходимо осуществить поиск в другой папке.
- Снова выбираем кнопку «обзор», вводим новый адрес: C:Program Files (x86)Common FilesAppleMobile Device SupportDrivers.
- Далее нужно нажать кнопку «Ок», а потом клавишу «Далее».
После того как приложение будет загружено (нужно дождаться полного завершения загрузки), можно снова попробовать подключить айфон к персональному компьютеру.
Профессионалы отмечают, что именно этот вариант является эффективным, дает желаемый результат – ПК распознает подключение нового устройства (айфона).
Проблема с компьютерными файлами
После того как мобильное устройство (айфон) первый раз будет соединено с персональным компьютером, и на телефоне, и в ПК сохраняются специальные файлы, предназначенные для последующего входа (их называют ключами). Бывают такие ситуации, когда кие ключи дают сбой, поэтому в случаях повторного подключения компьютер будет повторно запрашивать разрешение на осуществление подключения. Если запрос на разрешение подключения не появляется, а ПК не видит айфон, можно устранить проблему по определенному алгоритму:
- через «мой компьютер», строку «вид», «параметры», находим строку «изменить параметры поиска и папок»;
- в открывшемся окне открываем «вид», спускаемся по вкладке вниз, отыскиваем пункт «скрытые папки и файлы»;
- выбираем пункт «показать скрытые папки, файлы, диски», нажать «применить»;
- для поиска ключей переходим по пути (он для каждой версии Windows свой): Windows XP: C:Documents and SettingsAll UsersApplication DataAppleLockdown (для Windows 7, Windows 8, Windows 10: C:ProgramDataAppleLockdown).
Все файлы в папке нужно выделить и удалить. Далее можно повторно подключить айфон к персональному компьютеру, а на запрос о возможности подключения ответить «разрешить».
Знаете какие-то иные способы устранения проблемы, оставляйте комментарии на anout.ru.
Выкупим твой бу ноутбук в любом состоянии не старше 2010 года!
Быстрая оценка по телефону, бесплатные выезд курьера по Москве. Деньги — сразу.
Звони! Тел.: +7 (903) 729-32-48 или напиши нам на email: zakaz@anout.ru
Тест: Интересные факты о компании Apple и их создателях
В 1976 году логотипом компании Apple был:
Исаак Ньютон под деревом
Леонардо Да Винчи
Яблоко
Радуга
Одна из трех вещей, которую пробовал Стив Джобс и назвал ее важнейшей
Яблоко
ЛСД
Пирог
Бургеры из МакДональдс
Где началась история компании?
В гараже
На кровати в доме 1116
На улице
В офисе
Сколько в 2001 году стоила одна акция компании Apple?
200 долларов
10 долларов
500 долларов
8 долларов
Сколько человек основало компанию?
Какого “духовного течения” придерживался Стив Джобс
Ислам
Христианство
Буддизм
Иудаизм
В какой компании работал Джонатан Айв до того, как была основана Apple?
“Персик”
“Мандарин”
Ксерокс и Ко
Самсунг
Где работал Стив Джобс до основания компании Apple?
Atari
Nokia
Xiaomi
BlackBerry
За сколько был продан Apple I?
1 000 долларов
500 долларов
100 долларов
666.66 долларов
Какого числа основали компанию Apple?
26 марта
1 апреля
23 сентября
1 декабря
Интересные факты о компании Apple и их создателях
Плохо!
Ваши знания о компании Apple и ее создателях недостаточны! Советуем еще раз пройти тест!
Средний результат
У вас средний результат и мы точно знаем, что вы можете лучше! Попробуйте пройти тест заново!
Отлично!
Отлично, вы хорошо разбираетесь в теме! Попробуйте пройти и другие наши тесты!
Сегодня технологии стараются уйти от проводов. Научились даже заряжать телефоны по беспроводному принципу. В современных ноутбуках уже не везде установлены порты для подключения устройства к интернету по LAN-кабелю. Однако и в таких условиях бывают случаи, когда нам необходимо подключить телефон к ПК по проводу. Что делать, если компьютер не видит айфон? Давайте разбираться.
Содержание:
- Проверьте, исправен ли сам кабель
- Попробуйте использовать другой порт для подключения
- Подключайте свой iPhone исключительно при разблокированном экране
- Не дали разрешение на обработку медиаданных
- Скачайте iTunes последней версии на компьютер
- Обновите программное обеспечение на телефоне
- Перезагрузите свой ПК
- Переустановите драйвер USB-обнаружения айфона
- Перезапускаем службу «Apple Mobile Device»
- Обновляем драйверы на материнскую плату
Проверьте, исправен ли сам кабель
Дело в том, что внутри современных USB-проводов находится несколько жил: например, в USB 2.0 две отвечают за питание, еще две — за передачу данных. Если компьютер не видит айфон, но заряжается, возможно, повреждена одна из «информационных» жил.

Попросите у кого-нибудь кабель и попробуйте вставить его в свой компьютер. Если проблема решится, то придется покупать новый провод. На Яндекс Маркете можно такой найти за 500 рублей.
Попробуйте использовать другой порт для подключения
Иногда случается, что один из разъемов не поддерживает USB 3.0. В таком случае зарядка будет идти, а передача данных — нет.
Подключайте провод при разблокированном экране, если компьютер не видит айфон, но заряжается
Если дисплей отключен, то, подключив устройство к ПК, вы сможете видеть только фотографии. А iTunes вообще не будет распознавать устройство, пока вы не нажмете «Доверять».
Это окно появляется только в том случае, если экран разблокирован в момент подключения.
После того, как вы нажмете “Доверять”, iPhone попросит у вас ввести код безопасности.
Не дали разрешение на обработку медиаданных, поэтому компьютер не видит фото с айфона
Как правило, при первом подключении айфон просит разрешение на обнаружение файлов, хранящихся во внутренней памяти. Это обязательно надо сделать, если ваш компьютер не видит фото с айфона.
Скачайте iTunes последней версии на компьютер
Если вы пытаетесь получить доступ к файлам на телефоне без установленного «Айтюнса», то ничего не получится. Это основная программа для передачи данных. Если ваш компьютер не видит айфон через USB, то обязательно качайте iTunes для Windows:
- Ссылка для загрузки на 64-разрядную систему.
- Ссылка для загрузки на 32-разрядную систему.
Установите приложение, запустите его. После чего разблокируйте дисплей на смартфоне и подключите кабель. Когда вы нажмете «Доверять» и введете код-пароль, программа iTunes автоматически синхронизирует данные — следуйте простой инструкции на экране монитора.
Обновите программное обеспечение на телефоне
Бывает, что старая прошивка не может быть обнаружена компьютером. Обновить ее просто.
- Заходим в «Настройки» → «Основные»;

- тапаем по «Обновление ПО»;

- если система найдет для вас доступное обновление, то выглядеть это будет следующим образом:

- выбирайте «Загрузить и установить» и дождитесь окончания процесса обновления.
По умолчанию, для установки ПО необходимо, чтобы айфон стоял на зарядке, имел не менее 50% заряда аккумулятора и был подключен к сети по Wi-Fi.
Банально, но иногда работает: перезагрузите свой ПК
Удивительно, но это работает в случае множества неполадок. Перестала работать мышка? Перезапустил систему, и готово. Пропал звук в наушниках? Поступаем аналогично! Можно попробовать и тогда, когда компьютер не видит айфон. Особенно не помешает, если ПК даже не отреагировал звуком на новое подключение в USB-порт.
Возможно, драйвер установился как положено, однако не сработал без перезапуска системы.
Переустановите драйвер USB-обнаружения айфона
Это, пожалуй, один из самых действенных способ, если предыдущие не помогли. Мы вначале удалим драйвер, а потом система установит его заново, при новом подключении. Порядок действий:
- щелкаем правой кнопкой мыши по иконке «Мой компьютер» и выбираем «Диспетчер устройств»;

- находим здесь пункт «Контроллеры USB» и щелкаем по нему дважды левой кнопкой мышки;
- видим строчку «Apple Mobile Device USB Driver» — нажимаем правой кнопкой по ней и выбираем «Удалить устройство»;
Если подобной строчки нет, то варианта здесь 3: у вас нерабочий кабель, айфон с пиратской прошивкой (взломанный) либо же не работают USB-порты.
- обязательно ставим галочку «Удалить программы драйверов для этого устройства» и нажимаем «Удалить».

При последующем подключении айфона к ПК, это программное обеспечение установится самостоятельно. Вероятно, после проведения этой процедуры, вопрос: «почему айфон не подключается к компьютеру» будет решен. Если нет, то двигаемся дальше.
Перезапускаем службу «Apple Mobile Device»
Бывает, что службы, которые отвечают за распознавание айфона и считывания данных на ПК, «зависают». В таком случае не помогает даже переустановка специального драйвера и перезапуск системы. Как это делается:
- нажимаем сочетание клавиш: WIN+R;

- в появившейся строке задаем следующую команду: «services.msc» и нажимаем Enter;

- находим вверху строчку «Apple Mobile Device Service»;
- жмем по ней правой кнопкой мыши и заходим в «Свойства»;
- обязательно убеждаемся, что в пункте «Тип запуска» стоит параметр «Автоматически»;
- после этого нажимаем «Остановить», а потом — «Запустить». Сделать эти действия можно сразу же, без перезагрузки ПК.
Сегодня существует множество программ, которые помогают найти и установить недостающие “дрова”. Мы посоветуем вам Driver Genius 22, которая отлично справляется со своими задачами и не требует от вас никаких денег за первые 5 суток полноценного использования. За это время мы успеем обновить всю базу драйверов целиком.
- Устанавливаем программу, запускаем и жмем «Начать сканирование» на главном экране.
- Далее жмем «Обновить все». Дожидаемся окончания процесса и перезапускаем компьютер.
Если помогло, то, возможно, драйвера на ваши USB-порты были повреждены. Чаще всего, обновление программного обеспечение устройств решает проблему, если компьютер не видит айфон, но заряжается.
Мы перечислили самые действенные способы решение проблемы, когда компьютер не видит айфон. Иногда бывает так, что порт на компьютере забился пылью, поэтому не происходит обнаружение. Случается и так, что антивирус блокирует доступ. Также пользователи замечают, что если подключить iPhone к компьютеру через всякие «разветвители» или «удлинители» USB-портов, то чаще всего ПК не удается найти подключенный смартфон. Владельцы слабых компьютеров также отмечают, что, когда запущено несколько ресурсоемких программ одновременно, айфон не получается обнаружить.
Если проблему решить не удалось, то смело несите свой iPhone в сервисный центр. Специалисты точно смогут вам помочь.
Хотите больше полезных советов? 💡 Оставайтесь на нашем сайте:
- Как очистить память на айфоне: 7 способов
- Как подключить оплату в AppStore и iCloud со счета мобильного телефона
- Как удалить приложение с айфона: 3 способа
- Запись экрана на Айфон и Андроид-смартфоне: как сделать видео
- Айфон выключился и не включается: как решить проблему
- Не приходят уведомления на часы: как решить проблему
На чтение 5 мин. Просмотров 3.7k. Опубликовано 03.09.2019
iPhone – отличное устройство, но многие пользователи сообщают об ошибке драйвера Apple iPhone на своем ПК. Это может быть большой проблемой, особенно если вы хотите передавать файлы со своего телефона, поэтому сегодня мы попытаемся решить эту проблему раз и навсегда.
Содержание
- Что делать, если iPhone не появляется на компьютере с Windows 10?
- 1. Обновите драйвер iPhone
- 2. Обновите Windows 10
- 3. Принудительно установить драйвер устройства
- 4. Проверьте, установлен ли драйвер USB для мобильного устройства Apple
- 5. Перезапустите драйвер USB для мобильного устройства Apple.
- 6. Удалите и загрузите iTunes с веб-сайта Apple
Что делать, если iPhone не появляется на компьютере с Windows 10?
- Обновить драйвер iPhone
- Обновление Windows 10
- Принудительная установка драйвера устройства
- Проверьте, установлен ли драйвер USB для мобильного устройства Apple
- Перезапустите драйвер USB для мобильного устройства Apple .
- Удалите и загрузите iTunes с веб-сайта Apple
1. Обновите драйвер iPhone
Это первое, что вы должны сделать, если вы получили ошибку драйвера Apple iPhone. Устаревший драйвер может вызвать конфликт с вашим устройством, поэтому обязательно обновите его, выполнив следующие действия:
- Отключите ваш iPhone от ПК.
- Убедитесь, что iPhone разблокирован и снова подключен к ПК. Используйте официальный USB-кабель Apple. Закройте iTunes, если он запустится автоматически.
- Чтобы обновить драйвер, введите Диспетчер устройств в строке поиска Cortana/и откройте его из результатов поиска. Или нажмите Пуск правой кнопкой мыши и выберите Диспетчер устройств .
- В диспетчере устройств найдите раздел Переносные устройства . Разверните его, нажмите правой кнопкой мыши на модель iPhone и выберите Обновить драйвер .
-
Выберите Автоматический поиск обновленного программного обеспечения драйвера . Windows выполнит поиск любых доступных обновлений и установит их автоматически.
- Перезагрузите компьютер. Теперь попробуйте подключить свой iPhone и посмотреть, устранена ли ошибка и обнаружена ли iTunes.
Кроме того, вы можете автоматически загрузить отсутствующие драйверы с помощью программного обеспечения TweakBit Driver Updater .
– Загрузите средство обновления драйверов Tweakbit
Отказ от ответственности: некоторые функции этого инструмента могут быть не бесплатными
- Также читайте: 5 лучших программ для передачи файлов с ПК на iPhone с [+ бонусом]
2. Обновите Windows 10
Если у вас по-прежнему возникают проблемы с ошибкой драйвера Apple iPhone, попробуйте обновить ОС Windows 10. Microsoft выпускает новые улучшения и исправления ошибок для стороннего программного обеспечения, связанного с обновлением Windows.
-
Чтобы обновить Windows, нажмите Пуск и откройте Настройки .
- Нажмите на Обновление и безопасность .
Если есть новое обновление, нажмите Скачать обновление. Если обновления уже загружены и ожидают установки, нажмите кнопку «Установить сейчас».
Вам может потребоваться перезагрузить компьютер после обновления, чтобы применить изменения.
3. Принудительно установить драйвер устройства
Если вы столкнулись с ошибкой драйвера Apple iPhone, вы можете исправить ее, установив необходимые драйверы на свой ПК:
- Отключите ваш iPhone от ПК.
- Убедитесь, что iPhone разблокирован и подключите его к ПК.
-
Нажмите Windows Key + R на клавиатуре, скопируйте и вставьте следующий путь к каталогу и нажмите Enter / ОК .
- % ProgramFiles% Common FilesAppleMobile DeviceDrivers
- В папке «Диск» перейдите на вкладку «Просмотр» и выберите параметр расширения имени файла в разделе Показать/скрыть.
-
Затем найдите файл usbaapl64.inf или usbaapl.inf. Щелкните правой кнопкой мыши файл и выберите Установить.
- Сделайте то же самое для всех файлов с расширением .inf в этой папке .
- Отключите ваш iPhone и перезагрузите компьютер. После перезагрузки переподключите и откройте iTunes.
- Также читайте: 5 лучших приложений для мыши на iPhone, чтобы превратить ваш телефон в мышь для ПК
4. Проверьте, установлен ли драйвер USB для мобильного устройства Apple
Если драйвер USB для мобильного устройства Apple не установлен, вы можете столкнуться с ошибкой драйвера Apple iPhone. Быстрое решение этой проблемы – проверить, правильно ли работает указанный драйвер.
- Нажмите правой кнопкой мыши Пуск и выберите Диспетчер устройств.
- В Диспетчере устройств прокрутите вниз и разверните раздел Контроллеры универсальной последовательной шины .
-
Найдите драйвер USB для мобильного устройства Apple.
- Если вы видите драйвер, нажмите на него правой кнопкой мыши и выберите Отключить драйвер .Снова нажмите правой кнопкой мыши и выберите Включить драйвер.
5. Перезапустите драйвер USB для мобильного устройства Apple.
Если вы видите USB-драйвер Apple Mobile Device, но все еще получаете ошибку драйвера Apple iPhone, попробуйте перезапустить AMDS. Вот как это сделать.
- Обязательно отключите iPhone, если он подключен к ПК. Закройте iTunes, если он запущен.
-
Нажмите Windows Key + R . Введите services.msc и нажмите/OK , введите.
- В окне «Службы» найдите Службы мобильных устройств Apple . Нажмите правой кнопкой мыши на сервис и выберите Свойства .
- Установите для Тип запуска значение Автоматически .
-
Нажмите кнопку Стоп , чтобы остановить службу.
- Нажмите кнопку Пуск , чтобы перезапустить службу, и нажмите ОК , чтобы сохранить изменения.
- Перезагрузите компьютер и запустите iTunes, чтобы проверить наличие улучшений.
6. Удалите и загрузите iTunes с веб-сайта Apple
Один из способов исправить ошибку драйвера Apple iPhone – загрузить iTunes с официального сайта Apple.
- Сначала удалите приложение iTunes из Настройки> Приложения .
- Перейдите на страницу загрузки iTunes.
- Прокрутите вниз и нажмите Windows в разделе Поиск других версий и загрузите версию, соответствующую архитектуре вашей системы.
Проверьте, если проблема все еще там.
Мы перечислили все возможные решения для ошибки драйвера Apple iPhone, поэтому обязательно попробуйте их все.
by Kazim Ali Alvi
Kazim has always been fond of technology, be it scrolling through the settings on his iPhone, Android device, or Windows. And at times, unscrewing the device to take… read more
Updated on February 2, 2023
- We all have at some point connected our iPhone to the PC, but several users have reported that Windows 11 is not recognizing their iPhone.
- To fix the issue, check the connection, provide the required permission, update the iTunes app, amongst other methods listed below.
- Also, find out the best apps to project your iPhone screen to a Windows PC.
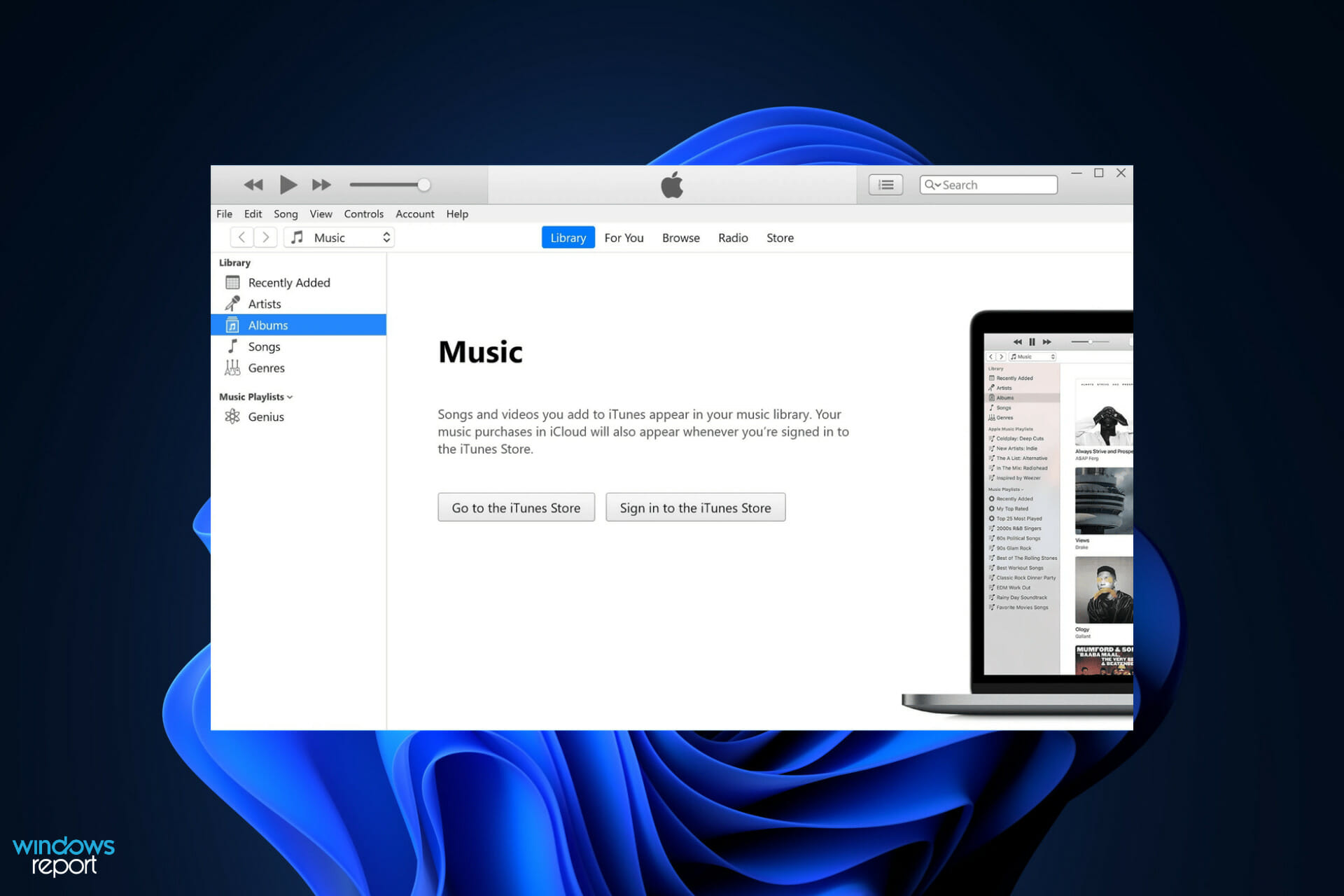
Попросите у кого-нибудь кабель и попробуйте вставить его в свой компьютер. Если проблема решится, то придется покупать новый провод. На Яндекс Маркете можно такой найти за 500 рублей.
Попробуйте использовать другой порт для подключения
Иногда случается, что один из разъемов не поддерживает USB 3.0. В таком случае зарядка будет идти, а передача данных — нет.
Подключайте провод при разблокированном экране, если компьютер не видит айфон, но заряжается
Если дисплей отключен, то, подключив устройство к ПК, вы сможете видеть только фотографии. А iTunes вообще не будет распознавать устройство, пока вы не нажмете «Доверять».
Это окно появляется только в том случае, если экран разблокирован в момент подключения.
После того, как вы нажмете “Доверять”, iPhone попросит у вас ввести код безопасности.
Не дали разрешение на обработку медиаданных, поэтому компьютер не видит фото с айфона
Как правило, при первом подключении айфон просит разрешение на обнаружение файлов, хранящихся во внутренней памяти. Это обязательно надо сделать, если ваш компьютер не видит фото с айфона.
Скачайте iTunes последней версии на компьютер
Если вы пытаетесь получить доступ к файлам на телефоне без установленного «Айтюнса», то ничего не получится. Это основная программа для передачи данных. Если ваш компьютер не видит айфон через USB, то обязательно качайте iTunes для Windows:
- Ссылка для загрузки на 64-разрядную систему.
- Ссылка для загрузки на 32-разрядную систему.
Установите приложение, запустите его. После чего разблокируйте дисплей на смартфоне и подключите кабель. Когда вы нажмете «Доверять» и введете код-пароль, программа iTunes автоматически синхронизирует данные — следуйте простой инструкции на экране монитора.
Обновите программное обеспечение на телефоне
Бывает, что старая прошивка не может быть обнаружена компьютером. Обновить ее просто.
- Заходим в «Настройки» → «Основные»;

- тапаем по «Обновление ПО»;

- если система найдет для вас доступное обновление, то выглядеть это будет следующим образом:

- выбирайте «Загрузить и установить» и дождитесь окончания процесса обновления.
По умолчанию, для установки ПО необходимо, чтобы айфон стоял на зарядке, имел не менее 50% заряда аккумулятора и был подключен к сети по Wi-Fi.
Банально, но иногда работает: перезагрузите свой ПК
Удивительно, но это работает в случае множества неполадок. Перестала работать мышка? Перезапустил систему, и готово. Пропал звук в наушниках? Поступаем аналогично! Можно попробовать и тогда, когда компьютер не видит айфон. Особенно не помешает, если ПК даже не отреагировал звуком на новое подключение в USB-порт.
Возможно, драйвер установился как положено, однако не сработал без перезапуска системы.
Переустановите драйвер USB-обнаружения айфона
Это, пожалуй, один из самых действенных способ, если предыдущие не помогли. Мы вначале удалим драйвер, а потом система установит его заново, при новом подключении. Порядок действий:
- щелкаем правой кнопкой мыши по иконке «Мой компьютер» и выбираем «Диспетчер устройств»;

- находим здесь пункт «Контроллеры USB» и щелкаем по нему дважды левой кнопкой мышки;
- видим строчку «Apple Mobile Device USB Driver» — нажимаем правой кнопкой по ней и выбираем «Удалить устройство»;
Если подобной строчки нет, то варианта здесь 3: у вас нерабочий кабель, айфон с пиратской прошивкой (взломанный) либо же не работают USB-порты.
- обязательно ставим галочку «Удалить программы драйверов для этого устройства» и нажимаем «Удалить».

При последующем подключении айфона к ПК, это программное обеспечение установится самостоятельно. Вероятно, после проведения этой процедуры, вопрос: «почему айфон не подключается к компьютеру» будет решен. Если нет, то двигаемся дальше.
Перезапускаем службу «Apple Mobile Device»
Бывает, что службы, которые отвечают за распознавание айфона и считывания данных на ПК, «зависают». В таком случае не помогает даже переустановка специального драйвера и перезапуск системы. Как это делается:
- нажимаем сочетание клавиш: WIN+R;

- в появившейся строке задаем следующую команду: «services.msc» и нажимаем Enter;

- находим вверху строчку «Apple Mobile Device Service»;
- жмем по ней правой кнопкой мыши и заходим в «Свойства»;
- обязательно убеждаемся, что в пункте «Тип запуска» стоит параметр «Автоматически»;
- после этого нажимаем «Остановить», а потом — «Запустить». Сделать эти действия можно сразу же, без перезагрузки ПК.
Сегодня существует множество программ, которые помогают найти и установить недостающие “дрова”. Мы посоветуем вам Driver Genius 22, которая отлично справляется со своими задачами и не требует от вас никаких денег за первые 5 суток полноценного использования. За это время мы успеем обновить всю базу драйверов целиком.
- Устанавливаем программу, запускаем и жмем «Начать сканирование» на главном экране.
- Далее жмем «Обновить все». Дожидаемся окончания процесса и перезапускаем компьютер.
Если помогло, то, возможно, драйвера на ваши USB-порты были повреждены. Чаще всего, обновление программного обеспечение устройств решает проблему, если компьютер не видит айфон, но заряжается.
Мы перечислили самые действенные способы решение проблемы, когда компьютер не видит айфон. Иногда бывает так, что порт на компьютере забился пылью, поэтому не происходит обнаружение. Случается и так, что антивирус блокирует доступ. Также пользователи замечают, что если подключить iPhone к компьютеру через всякие «разветвители» или «удлинители» USB-портов, то чаще всего ПК не удается найти подключенный смартфон. Владельцы слабых компьютеров также отмечают, что, когда запущено несколько ресурсоемких программ одновременно, айфон не получается обнаружить.
Если проблему решить не удалось, то смело несите свой iPhone в сервисный центр. Специалисты точно смогут вам помочь.
Хотите больше полезных советов? 💡 Оставайтесь на нашем сайте:
- Как очистить память на айфоне: 7 способов
- Как подключить оплату в AppStore и iCloud со счета мобильного телефона
- Как удалить приложение с айфона: 3 способа
- Запись экрана на Айфон и Андроид-смартфоне: как сделать видео
- Айфон выключился и не включается: как решить проблему
- Не приходят уведомления на часы: как решить проблему