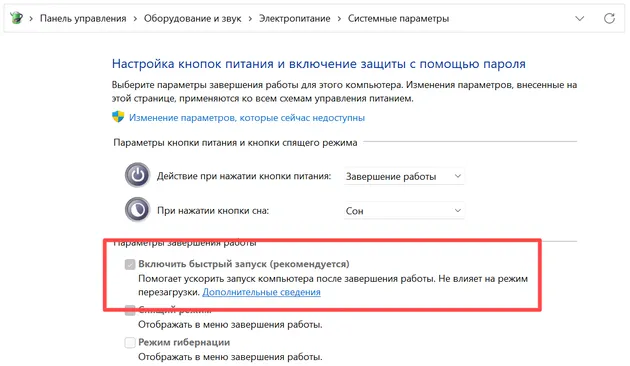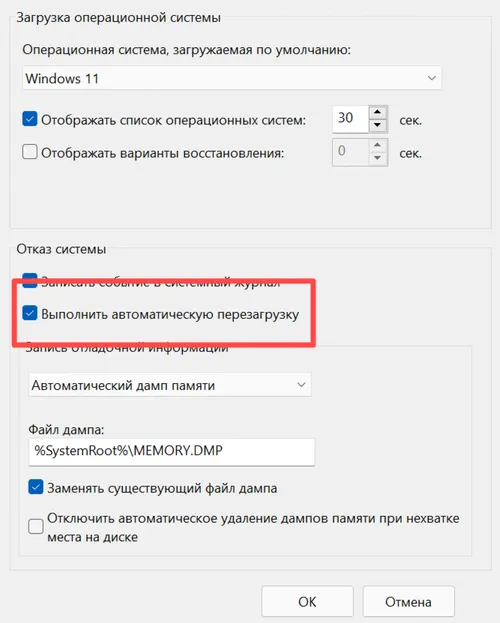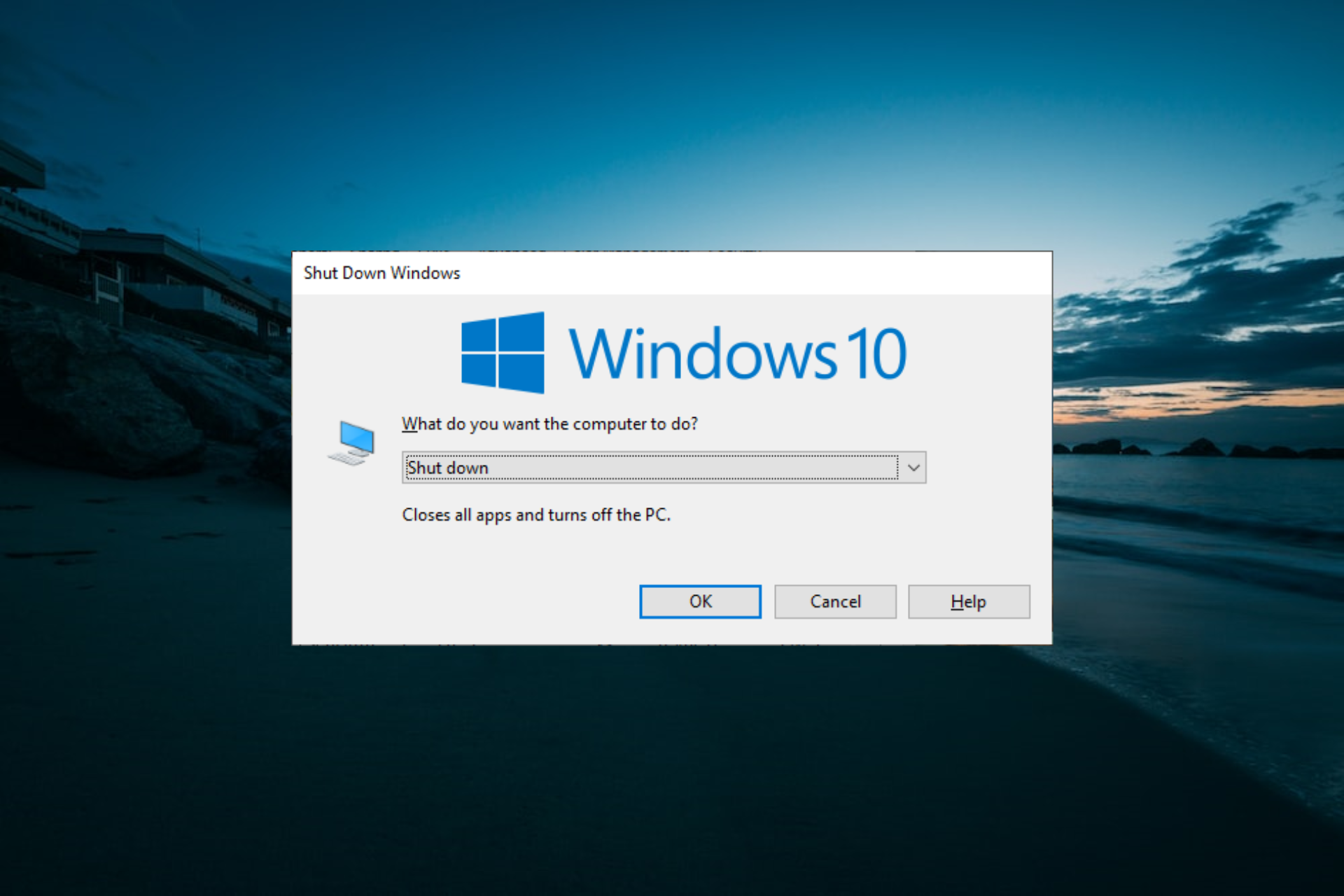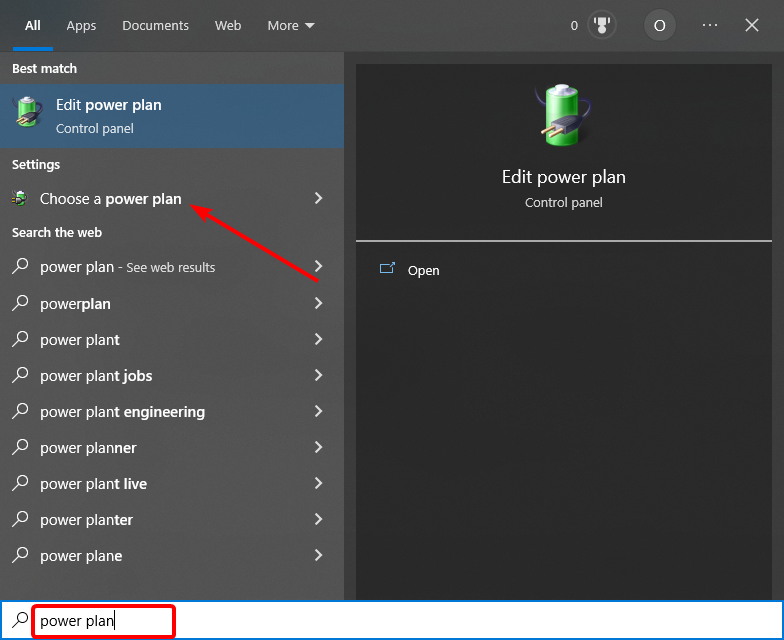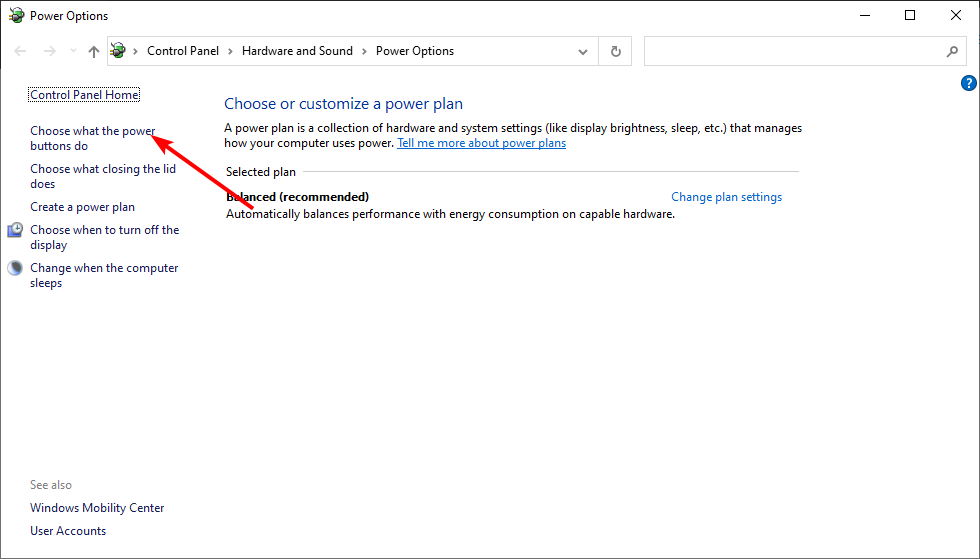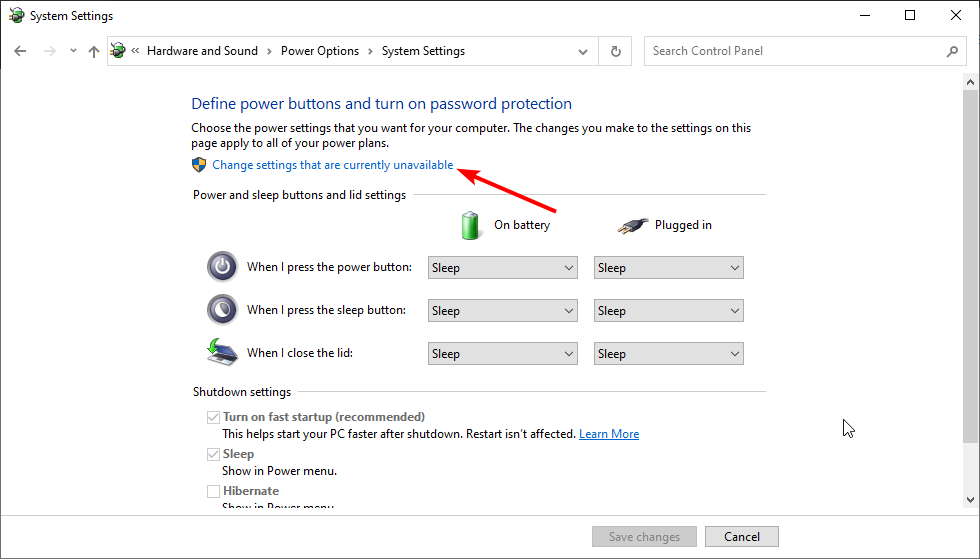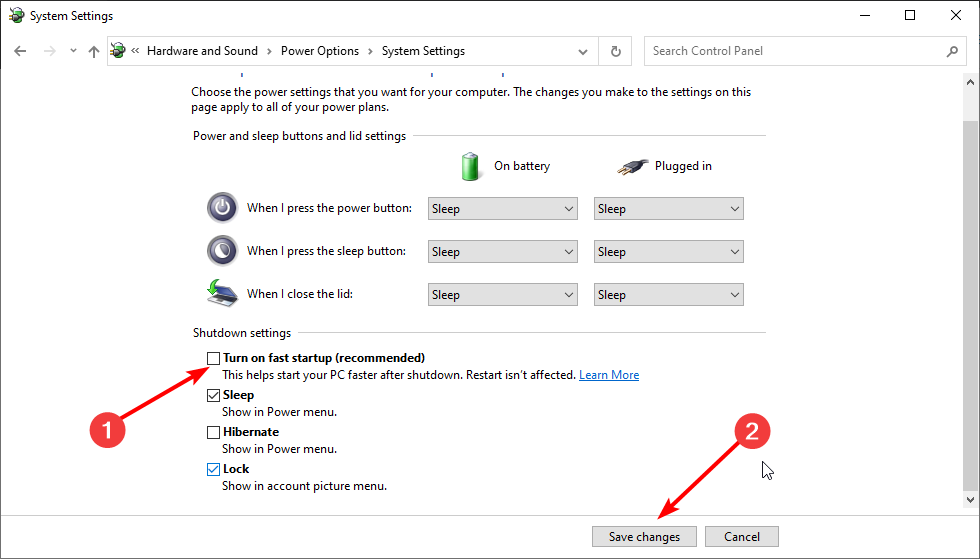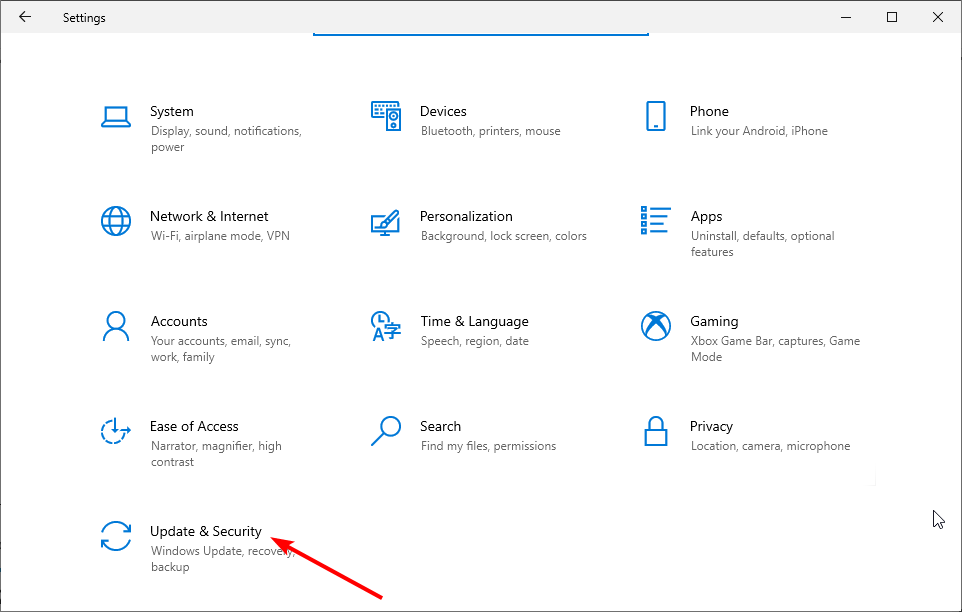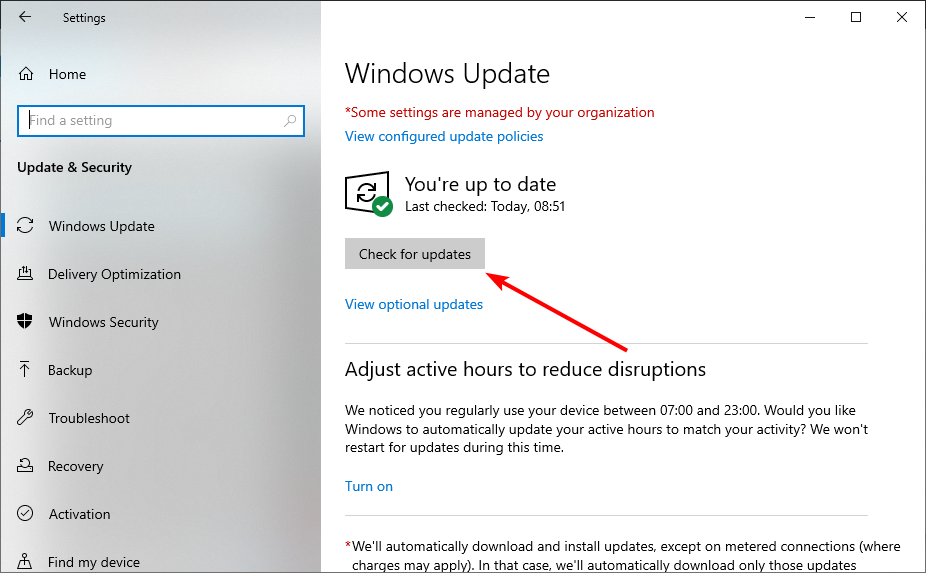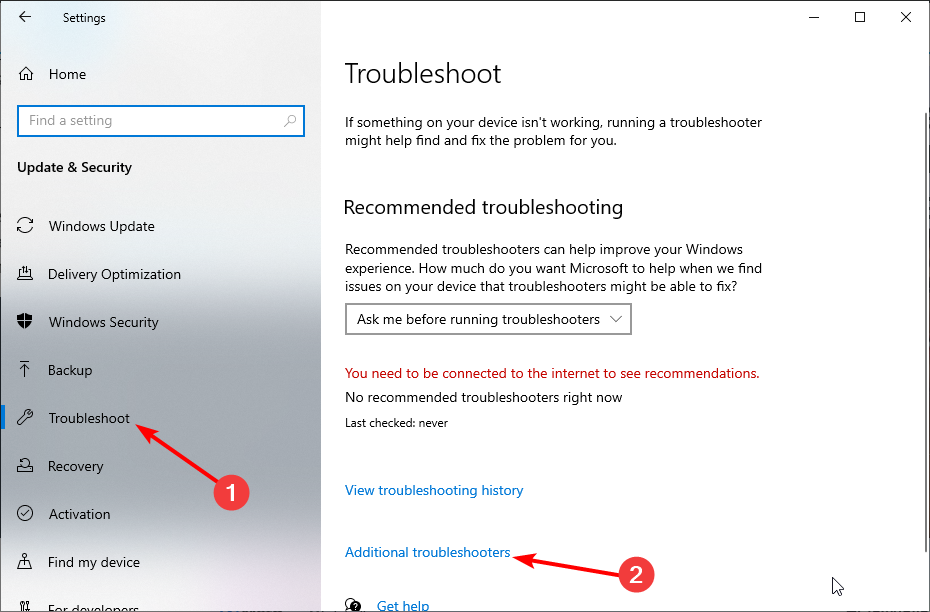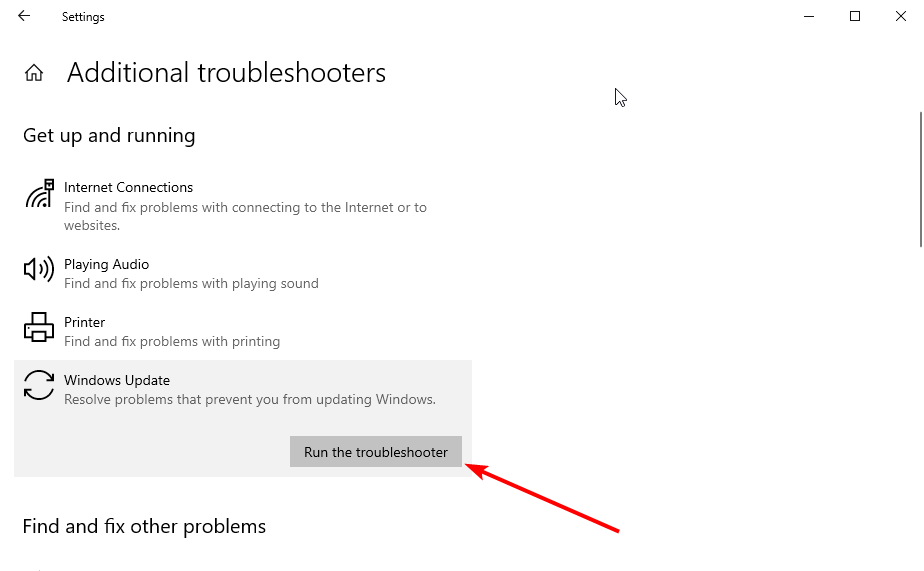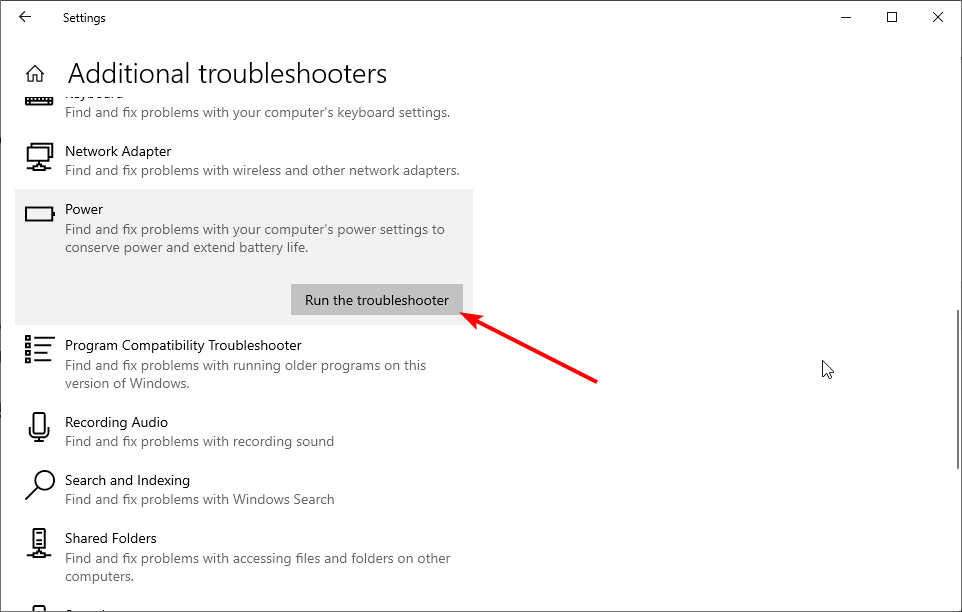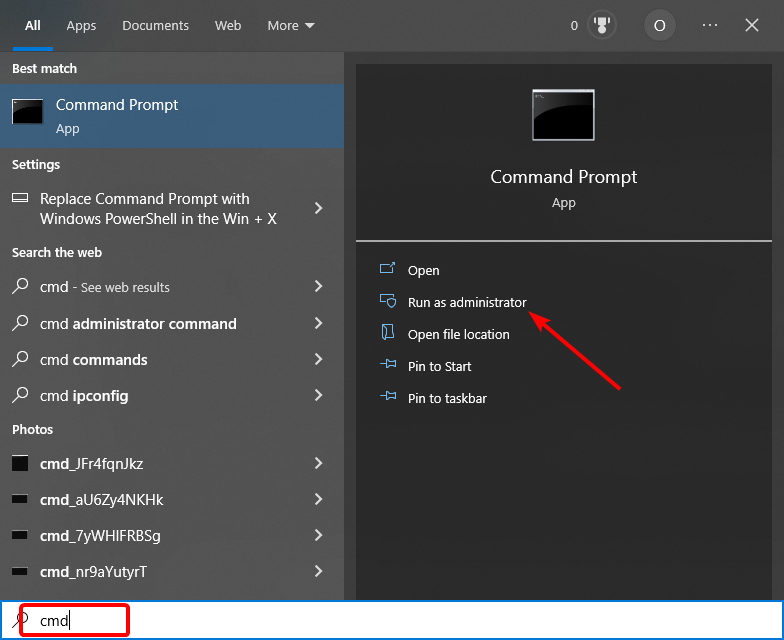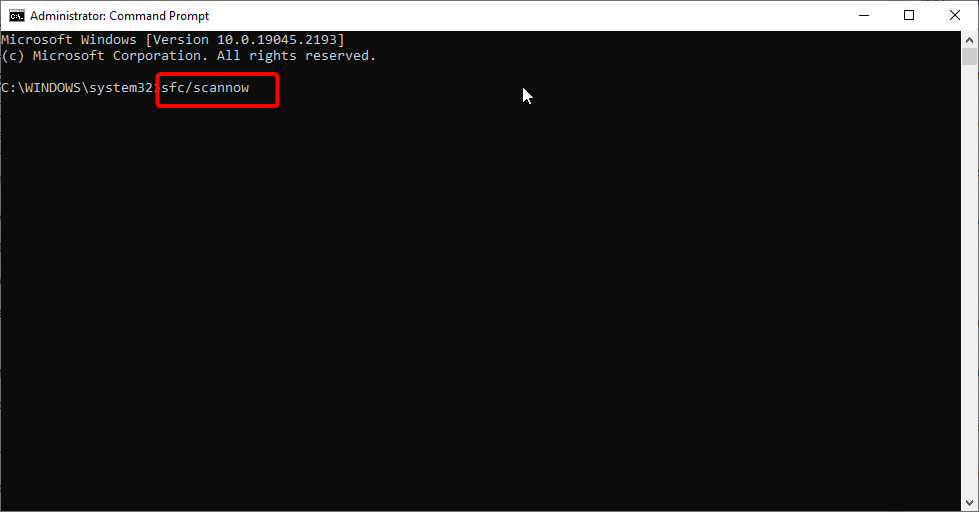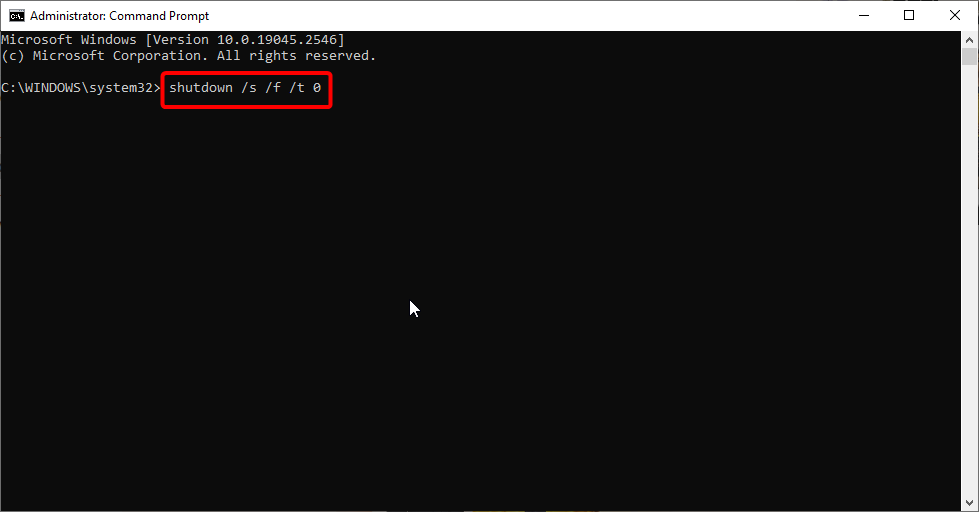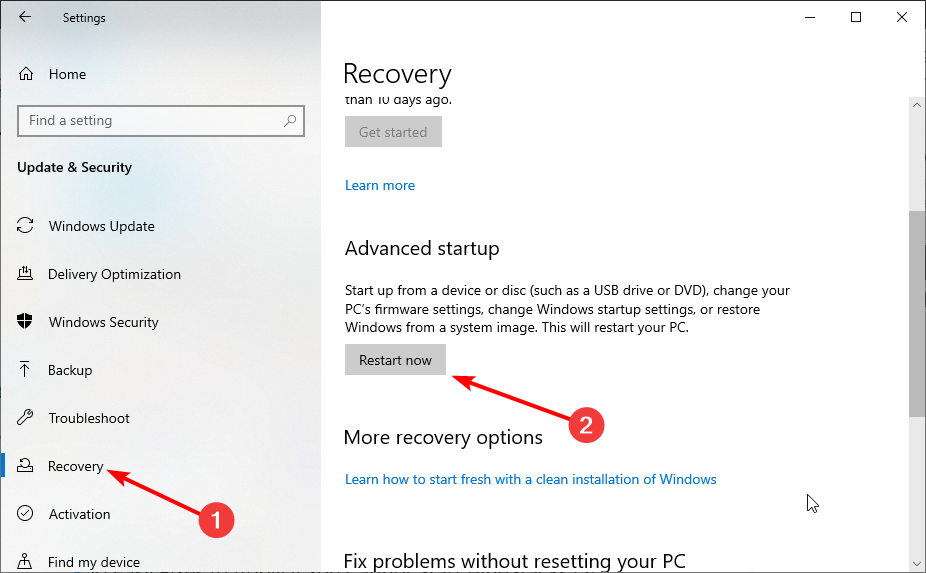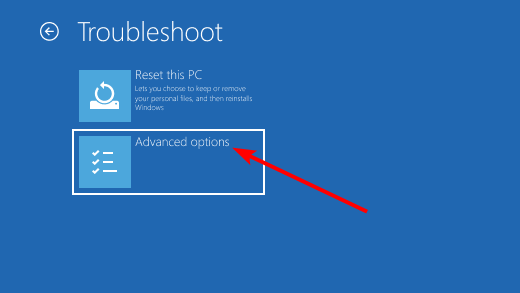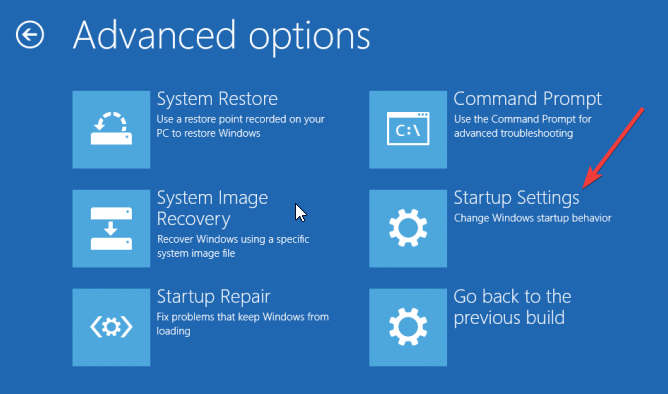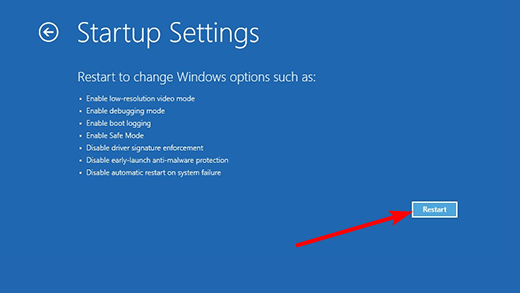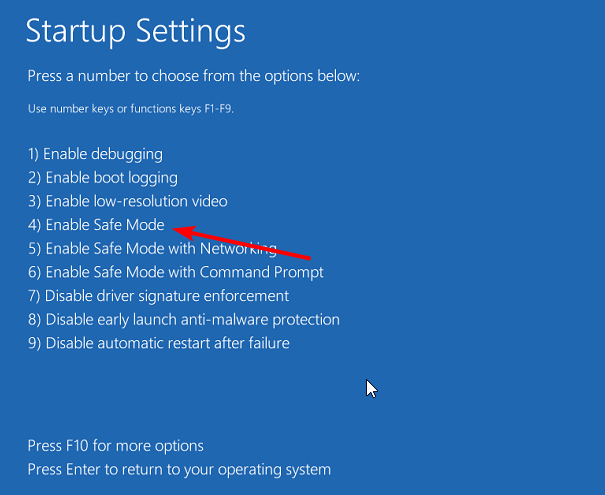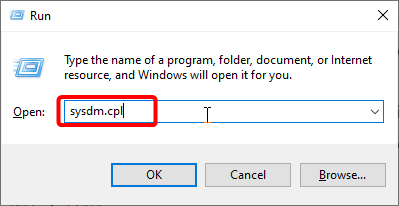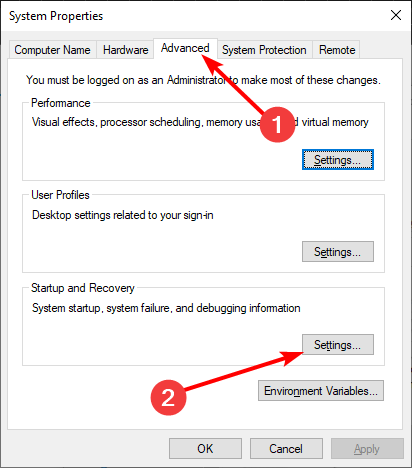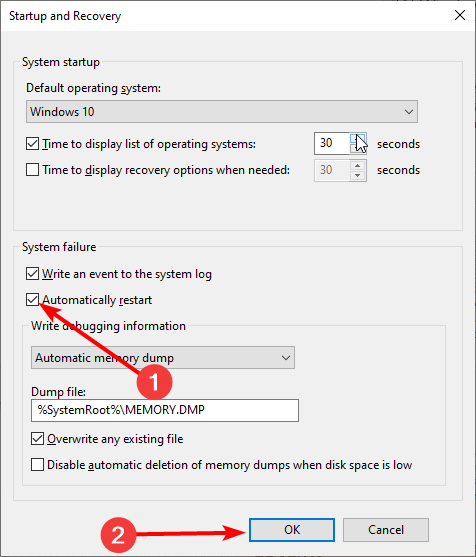Проверка и Исправление (целостность системных файлов)
Запусти командную строку от имени Администратора
sfc /scannow
по завершению закрыть командную строку.
при обнаружении ошибок и исправлений — по окончании проверки
перезагрузить Компьютер
для Windows 10, Windows 8.1, Windows 8, Windows Server 2012 R2 или Windows Server 2012
Для восстановления хранилища нужно ввести две команды:
DISM.exe /Online /Cleanup-image /ScanHealth
— проверяет состояние целостности хранилища компонентов.
DISM.exe /Online /Cleanup-image /RestoreHealth
— восстанавливает хранилище (нужно подключение Интернет)
по окончании прописать
exit — ВЫХОД закрыть командную строку.
перезагрузить Компьютер
ещё раз Запустить
sfc /scannow
в Реестре посмотреть, если другое Значение — Изменить
HKEY_LOCAL_MACHINESYSTEMControlSet001Control
WaitToKillServiceTimeout
Время Завершения работы Программ перед Перезагрузкой или Завершение работы Windows
значение 5000=5секундам
Полная Windows 10 не закрывается должным образом
Многие пользователи Microsoft Windows сообщают о проблемах при попытке выключить свои ноутбуки. Эти проблемы появились после обновления до Windows 10 и даже после новой чистой установки той же операционной системы.
Windows 10 не закрывается должным образом, как это исправить?
Иногда Windows 10 не закрывается должным образом, и это может быть большой проблемой, однако, вы можете решить эту проблему, выполнив следующие действия:
- Windows 10 не будет закрыта после обновления . Эта проблема может возникнуть, если у вас есть проблемы с драйверами. Чтобы это исправить, просто обновите драйверы до последней версии и проверьте, помогает ли это.
- Компьютер не выключит Windows 10 . Многие пользователи сообщают, что их компьютер вообще не выключается. Это может произойти из-за устройства Intel (R) Management Engine Interface, поэтому обязательно отключите его и проверьте, помогает ли это.
- Завершение работы Windows 10 зависло . Иногда процесс завершения работы может зависнуть. Это может произойти, если у вас есть проблемы с Центром обновления Windows. Чтобы устранить эту проблему, запустите средство устранения неполадок Центра обновления Windows и проверьте, помогает ли это.
- Windows 10 не закрывается полностью, черный экран . В некоторых случаях эта проблема может возникать из-за функции быстрого запуска. Чтобы исправить это, просто отключите эту функцию и проверьте, решает ли она вашу проблему.
Эти проблемы обычно связаны с используемой конфигурацией управления питанием или вызваны использованием неправильных или устаревших драйверов. В этой статье я перечислю некоторые методы, которые исправили эту проблему для большинства пользователей Windows 10.
Решение 1. Обновите драйверы
Если Windows 10 не закрывается должным образом, проблема может быть в ваших драйверах. Важно иметь последние версии драйверов, особенно если вы хотите убедиться, что между вашей операционной системой и вашим оборудованием нет конфликтов.
Поэтому очень важно постоянно обновлять все свои драйверы или, по крайней мере, все основные драйверы. Для этого вам просто нужно посетить веб-сайт производителя устройства, которое вы хотите обновить, и загрузить последние версии драйверов для вашей версии Windows.
Для этого сначала необходимо узнать модель вашего устройства, а затем загрузить соответствующий драйвер для него. Имейте в виду, что вам нужно сделать это для всех устройств, которые вы хотите обновить.
Это может быть довольно утомительно, поэтому многие пользователи склоняются к использованию сторонних решений, таких как TweakBit Driver Updater , для обновления своих драйверов. Используя этот инструмент, вы автоматически обновите все свои драйверы за считанные минуты, так что вы можете попробовать его. Это также защитит вас от загрузки и установки неправильных версий драйверов, тем самым нанося ущерб вашей системе и ее функциональным возможностям.
- Загрузите программу обновления драйверов Tweakbit
После обновления драйверов проверьте, сохраняется ли проблема.
- ЧИТАЙТЕ ТАКЖЕ: ИСПРАВЛЕНИЕ: это приложение предотвращает завершение работы в Windows 10
Решение 2 – Интерфейс Intel Management Engine
Многие пользователи сообщили, что Windows 10 не закрывается должным образом из-за драйвера Интерфейс Intel (R) Management Engine . Чтобы устранить эту проблему, рекомендуется обновить драйверы для этого устройства до последней версии.
Кроме того, вы можете попробовать использовать старые драйверы, если последние не работают должным образом. В худшем случае вам может даже потребоваться полностью отключить это устройство. Для этого просто выполните следующие действия:
- Откройте меню Win + X, нажав Windows Key + X и выберите Диспетчер устройств .
- Найдите Интерфейс Intel (R) Management Engine , щелкните его правой кнопкой мыши и выберите в меню Отключить device ,
- Когда появится диалоговое окно подтверждения, нажмите Да .
После отключения этого устройства проверьте, сохраняется ли проблема с выключением.
Решение 3 – Запустите команду chkdsk
В некоторых случаях возможно, что на жестком диске имеется неисправный сектор, который вызывает проблемы с выключением Windows. Если Windows 10 не завершает работу должным образом, вы можете решить проблему, просто запустив сканирование chkdsk. Для этого выполните следующие действия:
- Откройте Командную строку от имени администратора. Для этого нажмите Ключ Windows + X и выберите в меню Командная строка (Администратор) или PowerShell (Администратор) .
- Когда откроется Командная строка , введите chkdsk/f: X и нажмите Enter . Замените: X буквой вашего системного диска. В большинстве случаев это будет C.
- Вас попросят запланировать сканирование. Нажмите Y для подтверждения.
После перезагрузки компьютера системный диск будет автоматически просканирован, и поврежденные сектора должны быть автоматически исправлены. После завершения процесса сканирования проверьте, сохраняется ли проблема.
- ЧИТАЙТЕ ТАКЖЕ: Исправлено: неожиданное завершение работы после спящего режима в Windows 10
Решение 4. Запустите средство устранения неполадок Центра обновления Windows.
По словам пользователей, иногда Windows 10 не закрывается должным образом из-за определенных проблем с Центром обновления Windows. Однако большинство этих проблем можно устранить, просто запустив средство устранения неполадок Центра обновления Windows.
Для этого просто выполните следующие простые шаги:
- Откройте Настройки приложения . Для этого просто нажмите Windows Key + I . Когда откроется Приложение настроек , перейдите в раздел Обновление и безопасность .
- Выберите Устранение неполадок в меню слева. Теперь выберите Центр обновления Windows и нажмите кнопку Запустить средство устранения неполадок .
- Следуйте инструкциям на экране.
Как только устранение неполадок завершено, проверьте, сохраняется ли проблема. Имейте в виду, что это не универсальное решение, но несколько пользователей сообщили, что оно работает для них, поэтому не стесняйтесь попробовать его.
Решение 5 – Сброс BIOS
В некоторых случаях Windows 10 не будет корректно завершать работу из-за настроек BIOS. Если это так, вы можете попробовать сбросить BIOS по умолчанию. Есть несколько способов сделать это, но самый простой из них – перейти в BIOS и выбрать опцию загрузки настроек по умолчанию.
Чтобы узнать, как правильно получить доступ к BIOS и сбросить настройки BIOS, мы рекомендуем вам ознакомиться с руководством по материнской плате для получения подробных инструкций. После сброса BIOS на значение по умолчанию проверьте, сохраняется ли проблема.
Вы также можете сбросить настройки BIOS, удалив батарею материнской платы на пару минут или переместив перемычку на материнской плате в чистое положение BIOS. Эти два метода немного более продвинуты, поэтому, если вы не опытный пользователь ПК, вам, вероятно, не стоит их использовать.
- ЧИТАЙТЕ ТАКЖЕ: как добавить кнопку выключения в Windows 10, если она отсутствует
Решение 6 – Отключите USB-устройства
Если Windows 10 не закрывается должным образом, возможно, проблема в устройствах USB. У всех нас есть все виды устройств, подключенных к нашим ПК, и иногда некоторые устройства могут препятствовать правильному завершению работы вашего ПК.
Чтобы устранить эту проблему, обязательно удалите все ненужные USB-устройства с вашего ПК и проверьте, помогает ли это. Несколько пользователей сообщили, что отключение их флэш-накопителя USB от ПК решило проблему для них, поэтому обязательно отключите все внешние устройства хранения данных перед выключением компьютера.
Решение 7. Отключите функцию быстрого запуска
В Windows есть полезная функция под названием «Быстрый запуск», которая объединяет режим гибернации и выключения, что позволяет быстро загружать компьютер. Однако эта функция также может привести к неправильному завершению работы Windows 10.
Однако вы можете легко отключить функцию быстрого запуска, выполнив следующие действия:
- Нажмите Windows Key + S и введите настройки питания . Выберите Настройки питания и сна из списка.
- Прокрутите вниз до раздела Связанные настройки и нажмите Дополнительные настройки питания .
- Появится окно Параметры электропитания . Нажмите Выберите функцию кнопки питания в меню слева.
- Нажмите Изменить настройки, которые в данный момент недоступны .
- Снимите флажок Включить быстрый запуск (рекомендуется) и нажмите Сохранить изменения .
После этого функция быстрого запуска будет отключена, и проблема с отключением должна быть решена. Имейте в виду, что при отключении этой функции ваш компьютер может загружаться немного медленнее, так что имейте это в виду.
Если ваша проблема все еще сохраняется, даже после того, как вы попробовали все эти решения, пожалуйста, сообщите нам об этом в разделе комментариев ниже, и мы постараемся помочь вам.
Примечание редактора . Этот пост был первоначально опубликован в мае 2016 года и с тех пор был полностью переработан и обновлен для обеспечения свежести, точности и полноты.
Работа виндовс не завершена должным образом как исправить windows 10
Многие пользователи Microsoft Windows сообщают о проблемах при попытке выключить свои ноутбуки. Эти проблемы появились после обновления до Windows 10 и даже после новой чистой установки той же операционной системы.
Windows 10 не закрывается должным образом, как это исправить?
Иногда Windows 10 не закрывается должным образом, и это может быть большой проблемой, однако, вы можете решить эту проблему, выполнив следующие действия:
- Windows 10 не будет закрываться после обновления — эта проблема может возникнуть, если у вас есть проблемы с драйверами. Чтобы это исправить, просто обновите драйверы до последней версии и проверьте, помогает ли это.
- Компьютер не выключится Windows 10 — Многие пользователи сообщили, что их компьютер вообще не выключится. Это может произойти из-за устройства Intel (R) Management Engine Interface, поэтому обязательно отключите его и проверьте, помогает ли это.
- Завершение работы Windows 10 зависло — Иногда процесс выключения может зависнуть. Это может произойти, если у вас есть проблемы с Центром обновления Windows. Чтобы устранить эту проблему, запустите средство устранения неполадок Центра обновления Windows и проверьте, помогает ли это.
- Windows 10 не закрывается полностью, черный экран — в некоторых случаях эта проблема может возникать из-за функции быстрого запуска. Чтобы исправить это, просто отключите эту функцию и проверьте, решает ли она вашу проблему.
Эти проблемы обычно связаны с используемой конфигурацией управления питанием или вызваны использованием неправильных или устаревших драйверов. Я перечислю некоторые методы, которые исправили эту проблему для большинства пользователей Windows 10.
Решение 1. Обновите драйверы
Если Windows 10 не закрывается должным образом, проблема может быть в ваших драйверах. Важно иметь последние версии драйверов, особенно если вы хотите убедиться, что между вашей операционной системой и вашим оборудованием нет конфликтов.
Поэтому очень важно постоянно обновлять все ваши драйверы или, по крайней мере, все основные драйверы. Для этого вам просто нужно посетить веб-сайт производителя устройства, которое вы хотите обновить, и загрузить последние версии драйверов для вашей версии Windows.
Для этого сначала необходимо узнать модель вашего устройства, а затем загрузить соответствующий драйвер для него. Имейте в виду, что вам нужно сделать это для всех устройств, которые вы хотите обновить.
Это может быть довольно утомительно, поэтому многие пользователи склоняются к использованию сторонних решений, таких как TweakBit Driver Updater, для обновления своих драйверов. Используя этот инструмент, вы автоматически обновите все ваши драйверы за считанные минуты, так что вы можете попробовать его. Это также защитит вас от загрузки и установки неправильных версий драйверов, тем самым нанося ущерб вашей системе и ее функциональным возможностям.
- Получить сейчас Tweakbit Driver Updater
После обновления драйверов проверьте, сохраняется ли проблема.
- ЧИТАЙТЕ ТАКЖЕ: ИСПРАВЛЕНИЕ: Это приложение предотвращает завершение работы в Windows 10
Решение 2 — Интерфейс Intel Management Engine
Многие пользователи сообщили, что Windows 10 не завершает работу должным образом из-за драйвера интерфейса Intel (R) Management Engine. Чтобы решить эту проблему, рекомендуется обновить драйверы для этого устройства до последней версии.
Кроме того, вы можете попробовать использовать старые драйверы, если последние не работают должным образом. В худшем случае вам может даже потребоваться полностью отключить это устройство. Для этого просто выполните следующие действия:
- Откройте меню Win + X, нажав Windows Key + X и выберите Диспетчер устройств.
После отключения этого устройства проверьте, сохраняется ли проблема с выключением.
Решение 3 — Запустите команду chkdsk
В некоторых случаях возможно, что на жестком диске имеется неисправный сектор, который вызывает проблемы с выключением Windows. Если Windows 10 не завершает работу должным образом, вы можете решить проблему, просто запустив сканирование chkdsk. Для этого выполните следующие действия:
- Откройте командную строку от имени администратора. Для этого нажмите клавишу Windows + X и выберите в меню командную строку (Admin) или PowerShell (Admin).
После перезагрузки компьютера системный диск будет автоматически просканирован, и поврежденные сектора должны быть автоматически исправлены. После завершения процесса сканирования проверьте, сохраняется ли проблема.
- Читайте также: Исправлено: неожиданное завершение работы после спящего режима в Windows 10
Решение 4. Запустите средство устранения неполадок Центра обновления Windows.
По словам пользователей, иногда Windows 10 не закрывается должным образом из-за определенных проблем с Центром обновления Windows. Однако большинство этих проблем можно устранить, просто запустив средство устранения неполадок Центра обновления Windows.
Для этого просто выполните следующие простые шаги:
- Откройте приложение «Настройки». Для этого просто нажмите Windows Key + I. Когда откроется приложение «Настройки», перейдите в раздел « Обновление и безопасность ».
Как только устранение неполадок завершено, проверьте, сохраняется ли проблема. Имейте в виду, что это не универсальное решение, но несколько пользователей сообщили, что оно работает для них, поэтому не стесняйтесь попробовать его.
Решение 5 — Сброс BIOS
В некоторых случаях Windows 10 не закрывается должным образом из-за настроек BIOS. Если это так, вы можете попробовать сбросить BIOS по умолчанию. Есть несколько способов сделать это, но самый простой из них — перейти в BIOS и выбрать опцию загрузки настроек по умолчанию.
Чтобы узнать, как правильно получить доступ к BIOS и сбросить настройки BIOS, рекомендуем вам ознакомиться с руководством к материнской плате для получения подробных инструкций. После сброса BIOS на значение по умолчанию проверьте, сохраняется ли проблема.
Вы также можете сбросить настройки BIOS, удалив батарею материнской платы на пару минут или переместив перемычку на материнской плате в чистое положение BIOS. Эти два метода немного более продвинуты, поэтому, если вы не опытный пользователь ПК, вам, вероятно, не стоит их использовать.
- Читайте также: как добавить кнопку выключения в Windows 10, если она отсутствует
Решение 6 — Отключите USB-устройства
Если Windows 10 не закрывается должным образом, возможно, проблема в устройствах USB. У всех нас есть все виды устройств, подключенных к нашим ПК, и иногда некоторые устройства могут препятствовать правильному завершению работы вашего ПК.
Чтобы устранить эту проблему, обязательно удалите все ненужные USB-устройства с вашего ПК и проверьте, помогает ли это. Несколько пользователей сообщили, что отключение их флэш-накопителя USB от ПК решило проблему для них, поэтому обязательно отключите все внешние устройства хранения данных перед выключением компьютера.
Решение 7. Отключите функцию быстрого запуска
В Windows есть полезная функция под названием «Быстрый запуск», которая объединяет режим гибернации и выключения, что позволяет быстро загружать компьютер. Однако эта функция также может привести к неправильному завершению работы Windows 10.
Однако вы можете легко отключить функцию быстрого запуска, выполнив следующие действия:
- Нажмите Windows Key + S и введите настройки питания. Выберите параметры питания и сна из списка.
После этого функция быстрого запуска будет отключена, и проблема с отключением должна быть решена. Имейте в виду, что при отключении этой функции ваш компьютер может загружаться немного медленнее, так что имейте это в виду.
Если ваша проблема все еще сохраняется, даже после попытки всех этих решений, пожалуйста, сообщите нам об этом в разделе комментариев ниже, и мы постараемся помочь вам.
Примечание редактора: этот пост был первоначально опубликован в мае 2016 года и с тех пор был полностью переработан и обновлен для обеспечения свежести, точности и полноты.
ЧИТАЙТЕ ТАКЖЕ:
- Как ускорить медленное выключение в Windows 10/7
- ИСПРАВЛЕНИЕ: Проблемы с выключением компьютера в Windows 10, 8.1, 7
- Как запланировать выключения в Windows 8, 8.1, 10
Internet Explorer позволяет пользователям Windows 10 отмечать страницы, которые не отображаются должным образом
Windows 10 поставляется с кучей вкусностей, и один из них, похоже, связан с функциональностью браузера Internet Explorer. Это может быть Internet Explorer 12, который позволит пользователям Windows 10 отправлять отзывы о проблемных веб-страницах. То, что вы видите выше, это последняя версия Internet Explorer в…
PDF-файлы не печатаются должным образом в Windows 10 [окончательное руководство]
PDF является одним из самых популярных форматов файлов для документов благодаря своим возможностям. К сожалению, некоторые пользователи сообщили, что файлы PDF не печатаются должным образом в Windows 10, поэтому давайте посмотрим, как решить эту проблему. Что делать, если PDF-файлы не печатаются должным образом Как мы уже упоминали, используется формат PDF-файла…
3G USB-ключ не устанавливается должным образом в Windows 10 [краткое руководство]
Те из вас, кто пытался установить 3G USB-ключ на свой компьютер с Windows 10, могли столкнуться с некоторыми проблемами после перезапуска или завершения работы операционной системы. Итак, для получения дополнительной информации по этой теме, ознакомьтесь с руководством ниже для подробных объяснений того, как исправить 3G USB-ключ в Windows 10.…
Одна из наиболее распространенных проблем при эксплуатации компьютера под управлением ОС Windows – даже после завершения работы компьютер продолжает работать. Единственный вариант выключения компьютера в таком случае – принудительное отключение путем длительного удержания кнопки питания. Но подобным образом нельзя пользоваться на постоянной основе, а значит, необходимо искать решение проблемы.
С проблемой невозможности выключить компьютер стандартным способом, оказывается, сталкивается большое количество пользователей, но причин возникновения данной неполадки может быть множество: установленные драйвера, программное обеспечение, блокирующее выключение компьютера, неверные настройки электропитания и т.д.
Способы решения проблемы
Способ 1: настройка работы USB-концентратора
Данный способ может помочь пользователям ноутбуков, пользователям стационарных компьютеров его можно пропустить. Дело в том, что система для экономии заряда аккумулятора может блокировать работу некоторых USB-устройств, но иногда ноутбуки могут неправильно работать с этой функцией, из-за чего и возникает невозможность выключить компьютер.
В данном случае вам понадобится вызывать меню «Панель управления», установить для удобства режим просмотра «Мелкие значки», а затем выполнить переход к разделу «Система».
В левой области высветившегося окна пройдите к разделу «Диспетчер устройств».
На экране отобразится необходимое нам окно, в котором вам потребуется развернуть пункт «Контроллеры USB», щелкнуть правой кнопкой мыши по «Корневой USB-концентратор» и в отобразившемся контекстном меню выбрать «Свойства».
В новом окошке пройдите ко вкладке «Управление электропитанием» и снимите птичку с пункта «Разрешить отключение этого устройства для экономии энергии». Сохраните изменения. Подобные действия выполните для всех пунктов «Корневой USB-концентратор».
После выполнения данных действий попробуйте через меню «Пуск» выключить компьютер.
Способ 2: восстановление системы
Если проблема с выключением компьютера появилась внезапно и недавно, например, после инсталляции какой-либо программы или драйверов для подключенного устройства, то решить проблему поможет функция восстановления системы, которая позволит откатить работу компьютера к тому моменту, когда проблем с выключением не наблюдалось.
Для этого пройдите в меню «Панель управления», а затем пройдите к разделу «Восстановление».
В новом окне выберите пункт «Запуск восстановления системы».
Спустя несколько мгновений на экране отобразится окно, в котором будут представлены доступные точки восстановления. Выберите ту точку отката, которая датирована периодом, когда компьютер, на ваш взгляд, работал нормально. Запустите процедуру восстановления.
Обратите внимание на то, что процедура восстановления системы может занять достаточно долгое время – все будет зависеть от того, сколько изменений в операционную систему было внесено со дня выбранной вами точки отката.
Способ 3: отключение некорректных служб и приложений
Чаще всего причиной неполадки с выключением компьютера является некорректно работающая служба, которая в результате сбоя не может завершить свою работу, а значит, компьютер не может выключиться.
Прежде всего, необходимо посмотреть журнал Windows на предмет наличия ошибок. Для этого откройте меню «Панель управления» и пройдите к разделу «Администрирование».
В высветившемся окне дважды откройте ярлык «Просмотр Событий».
В левой области открывшегося окна разверните пункт «Журналы Windows». В нем вам потребуется открыть два журнала: «Приложение» и «Система».
Просмотрите эти два журнала. Вас интересуют события, помеченные пунктом «Ошибка». Если в этих событиях каждый раз помечается одна и та же служба или приложение, то ее или его работу необходимо отключить.
Чтобы отключить некорректно работающую службу, вернитесь к окну «Администрирование», а затем откройте ярлык «Службы».
В открывшемся списке найдите нужную службу, а затем откройте ее, щелкнув по ней дважды кнопкой мыши. Во вкладке «Общие» около графы «Тип запуска» установите значение «Отключена», а затем сохраните изменения.
Если же проблема была обнаружена в работе приложения, то такое некорректно работающее приложение рекомендуется удалить с компьютера через меню «Панель управления» – «Удаление программ». Если удалить приложение с компьютера нельзя, его можно убрать из автозагрузки. Для этого откройте оно «Диспетчер задач» сочетание клавиш Ctrl+Shift+Del. В открывшемся окне пройдите ко вкладке«Автозагрузка». Щелкните по приложению правой кнопкой мыши и сделайте выбор пункта «Удалить». Сохраните изменения.
Способ 4: уменьшение длительности закрытия программ
В данном способе можно попробовать уменьшить время закрытия программ путем внесения изменений в реестр Windows. Для этого откройте окно «Выполнить» комбинацией клавиш Win+R, в отобразившемся окошке вам необходимо провести команду regedit.
Запустив реестр Windows, вам потребуется внести изменения в работу трех параметров, которые расположились в ветке HKEY_CURRENT_USERControl PanelDesktop:
1. AutoEndTasks. Для данного параметра вам потребуется выставить значение 1. Активация данного параметра будет означать, что Windows будет принудительно завершать зависшие программы при завершении работы компьютера;
2. HungAppTimeout. Для данного параметра следует установить значение от 1000 до 5000. В данном случае вы задаете конкретное время, спустя которое Windows будет принудительно завершать программу, если она не отвечает;
3. WailToKiliAppTimeoul. Для данного параметра рекомендуется установить значение от 5000 до 7000. Данный параметр определяет, сколько миллисекунд Windows будет ждать отклика программы.
Если нужного параметра вы не обнаружили по указанному адресу, его потребуется создать. Создать параметр «AutoEndTasks» можно, если щелкнуть по любой свободной области от существующих параметров правой кнопкой мыши и в отобразившемся контекстном меню пройдя к пункту «Создать» – «Строковый параметр». Выставьте параметру точное наименование и требуемое значение. Сохраните изменение.
Для параметров «HungAppTimeout» и «WailToKiliAppTimeoul» щелкните правой кнопкой мыши по свободной области, а затем пройдите к пункту «Создать» – «Параметр DWORD (32 бита)».
Внеся необходимые изменения, закройте реестр Windows и попробуйте завершить работу компьютера.
Источник
Операционные системы имеют тенденцию вести себя неправильно, когда мы этого не хотим. Windows – одна из тех операционных систем, в которой часто встречаются ошибок и причуды, многие из которых мешают нам выполнять наши повседневные задачи.
Знакомая ошибка, с которой люди сталкиваются хотя бы один раз при использовании Windows, – это ошибка завершения работы. Компьютер не выключается, и вы застреваете на синем экране загрузки, иногда с запросом на выключение без ожидания, иногда без запроса.
Может быть много причин, по которым Windows не выключается, но нас интересуют решения.
Почему мой компьютер не выключается
Microsoft Windows – это система, которая, как известно, время от времени ломается, особенно из-за поврежденных файлов реестра, установки неправильного драйвера или даже обновления системы. Любой из них технически может вызвать ошибку завершения работы, но есть и более распространенные причины.
Давайте рассмотрим наиболее распространенные причины неудачного завершения работы.
Быстрый запуск
Быстрый запуск – это новая функция, известная как гибридное завершение работы. Когда вы используете быстрый запуск, компьютер фактически не выключается. При использовании быстрого запуска Windows сохраняет образ памяти ядра, чтобы его можно было загрузить при следующем включении компьютера.
Если быстрый запуск не включен, время загрузки увеличивается, потому что Windows должна создавать образ ядра ещё раз, точнее, ей придется делать это каждый раз.
Этот процесс далеко не пуленепробиваемый, и вы можете застрять с синим экраном и кружками загрузки.
Решение:
- Откройте «Электропитание» (элемент панели управления)
- Нажмите «Действия кнопок питания».
- Снимите флажок «Включить быстрый запуск (рекомендуется)».
Поврежденные или отсутствующие системные файлы
Это должно говорить само за себя. Поврежденные файлы могут возникать по многим причинам, таким как нестабильный разгон или плохое обновление, вредоносное ПО, вирусы или даже неисправный диск. Поврежденные файлы можно легко заменить, если есть доступ в Интернет.
Это может быть один системный файл, который поврежден, или раздел неправильно обработан и отключен. Если раздел имеет какое-либо отношение к системным файлам, выключение может оказаться невозможным.
Решение:
Запуск Центра обновления Windows – хороший вариант, так как он также проверит наличие системных файлов, которые необходимо заменить. Кроме того, всегда можно установить Windows 10 с помощью ISO-образа. Свежая установка решает все проблемы.
Запуск командной строки от имени администратора, а затем типичный sfc /scannow запустит проверку системы и исправит любые поврежденные файлы.
Плохое обновление системы
Обновления Windows печально известны тем, что выводят компьютер из строя. Они могут скачивать видеоигры и устанавливать их без вашего разрешения, но дела обстоят ещё хуже, когда обновление драйвера работает не так, как надо. Плохие обновления вызывают проблемы, поэтому откладывать обновления – более безопасный способ запуска Windows.
Решение:
Должна быть использована возможность поиска виновника вручную, если виновником является драйвер. Запуск Центра обновления Windows может решить проблему. Также рекомендуется установить нужный драйвер вручную.
Плохие программы из автозагрузки
Вкладка «Автозагрузка» в диспетчере задач – отличное место для начала, если вы хотите найти какие-либо программы, которые занимают время загрузки. Кроме того, эти же программы могут быть причиной того, что система не выключается.
Решение:
Открытие диспетчера задач и отключение всех подозрительных программ на вкладке «Автозагрузка» должно решить эту проблему.
Это общие проблемы, которые мешают современным системам Windows, а именно 10 и 11.
Как принудительно завершить работу Windows
Когда система не выключается, это может закончиться разрядкой батареи ноутбука или просто запуском без причины, например, когда человек находится на улице. Существует несколько способов полного выключения Windows, будь то с помощью клавиатуры, ярлыка, меню «Пуск» или стандартным способом после устранения причин проблем.
Как выключить Windows с помощью клавиатуры
Графический пользовательский интерфейс кажется отличным вариантом для завершения работы операционной системы. Однако, когда стандартный метод завершения работы Windows не работает, альтернативой является использование наших клавиатур и ввод простой команды в командной строке:
- Во-первых, нам нужно запустить командную строку от имени администратора.
- Затем нам нужно ввести или вставить следующую команду
shutdown /s /f /t 0. - Это приведет к немедленному выключению
Как выключить Windows без меню «Пуск»
Windows также можно закрыть без использования меню «Пуск». Стоит отметить, что существует простой метод инициирования полного выключения с помощью меню «Пуск».
- Это делается путём открытия меню «Пуск» и выделения кнопки «Завершение работы».
- Затем нужно одновременно нажать кнопку выключения и кнопку Shift.
В качестве альтернативы Windows можно выключить с помощью команды, написанной выше, но через файл .bat. Во-первых, необходимо создать файл, а также функцию:
- Откройте Блокнот
- Скопируйте команду
shutdown /s /f /t 0 - Сохраните как файл .bat
Эту команду можно разбить на части для лучшего понимания.
Другие действия при проблемах выключения Windows
Вот ещё несколько решений, которые следует учитывать при возникновении проблем с завершением работы Windows.
Восстановление настроек BIOS по умолчанию
Восстановление настроек BIOS по умолчанию может решить некоторые проблемы, особенно с загрузкой и выключением компьютера.
Новая установка Windows
Если в системе возникают частые проблемы с чем-либо, от незавершения работы до общих сбоев, рекомендуется новая установка. Если ПК предназначен для определенной цели, например для игр, рассмотрите возможность создания пользовательских ISO-образов для игр или других, в зависимости от варианта использования машины.
Отключить автоматический перезапуск
Проблема с выключением может возникнуть, если компьютер переходит в режим перезагрузки. Отключение автоматического перезапуска может решить эту проблему:
- Откройте меню «Пуск» и введите sysdm.cpl в поиске или в приложении «Выполнить».
- Перейдите на вкладку Дополнительно и нажмите Параметры в сегменте «Загрузка и восстановление».
- Снимите флажок «Выполнить автоматическую перезагрузку»
Сбой диска – клонирование диска
Сбой диска – одна из частых причин ошибок завершения работы, а также повреждения файлов. Клонирование диска с установленной Windows – это простой способ перенести файлы на новый диск, например SSD, и предотвратить дальнейшие сбои в работе вашей системы.
Заключение и резюме
Когда Windows не удается завершить работу проблема может быть как в быстром запуске, не работающий должным образом, поврежденных файлах или сбоях физического диска. В качестве первого варианта рекомендуется опробовать программные решения.
Хотя плохое оборудование может быть проблемой, проще проверить с помощью программных решений, чем тратить деньги.
Disabling the fast startup feature should fix this easily
by Ivan Jenic
Passionate about all elements related to Windows and combined with his innate curiosity, Ivan has delved deep into understanding this operating system, with a specialization in drivers and… read more
Updated on March 15, 2023
Reviewed by
Alex Serban
After moving away from the corporate work-style, Alex has found rewards in a lifestyle of constant analysis, team coordination and pestering his colleagues. Holding an MCSA Windows Server… read more
- If your Windows 10 PC is not shutting down properly, it might be due to corrupt system files.
- You can solve this problem by disabling the fast startup feature.
- Another effective solution is to update your PC to the latest version.
XINSTALL BY CLICKING THE DOWNLOAD FILE
This software will repair common computer errors, protect you from file loss, malware damage, hardware failure and optimize your PC for maximum performance. Fix PC issues and remove virus damage now in 3 easy steps:
- Download and Install Fortect on your PC
- Launch the tool and Start scanning to find broken files that are causing the problems
- Right-click on Start Repair to fix issues affecting your computer’s security and performance
- Fortect has been downloaded by 0 readers this month.
Different power options are available on Windows PC, with the shutdown option being the most definite. However, some users complain that Windows 10 is not shutting down properly.
This makes it difficult to save power on their PC. If you are also troubled by this issue, this guide will walk you through how to fix it for good.
What causes Windows 10 not to shut down properly?
A series of factors can cause Windows 10 not to shut down properly. Listed below are some of the prominent ones:
- Power settings: The Fast startup feature is the most significant cause of this problem. While this feature helps to improve your PC’s startup time, you need to disable it to fix this issue.
- Corrupt system files: Sometimes, Windows 10 will not shut down entirely because of missing or faulty system files. You need to repair these corrupt files to get past this issue.
- Outdated PC: An outdated operating system can cause many issues, including this problem. The solution to this is to update your PC to the latest version.
What are other Windows 10 shutdown issues?
Below are some of the variations of this issue as reported by users:
- Windows 10 won’t shut down after the update: This issue can occur due to problems with the update. To fix this, you need to run the Windows Update troubleshooter.
- Windows 10 shutting down stuck: Sometimes, the shutdown process can get stuck. This can occur if you have problems with Windows Update. Run the Windows Update troubleshooter to fix the issue and check if that helps.
- Computer won’t shut down Windows 10: Many users reported that their PC wouldn’t shut down. This can occur due to Intel(R) Management Engine Interface device, so be sure to disable it and check if that helps.
- Windows 10 not shutting down completely, black screen: This issue can sometimes occur due to the Fast Startup feature. To fix it, turn this feature off and check if that solves your problem.
- Windows 10 restarts instead of shutting down: The cause of this issue is the fast startup feature that Microsoft has introduced with Windows 10.
- Computer won’t shut down windows 10: This problem can also be caused by the fast startup feature that allows Windows 10 to boot faster.
- Windows 10 takes forever to shut down: If your computer takes a lot of time, the programs need to close the window or don’t go beyond that; you have a problem with malfunctioning software.
- Windows 10 computer turns on after shutting down: One common cause for this problem is a system crash. Windows is configured to restart when the system crashes automatically.
- Windows 10 not fully shutting down: There’s a slight chance that this problem could also be caused by the fast startup feature in Windows 10.
What can I do if Windows 10 is not shutting down properly?
Below are some preliminary troubleshooting steps to perform before delving into the solutions in the section:
- Force shut down your PC using the power button
- Unplug all peripherals
- Close unnecessary background apps
If these steps do not work, you can explore the fixes below:
1. Turn off the Fast startup feature
- Press the Windows key, type power plan, and select Choose a power plan.
- Click Choose what the power buttons do in the left pane.
- Now, click on Change settings that are currently unavailable.
- Finally, uncheck the Turn on fast startup (recommended) option and click Save changes.
Windows has a helpful feature called Fast Startup, which combines hibernation and shutdown into one, thus allowing you to boot your PC quickly.
However, this feature can also cause Windows 10 not to shut down properly. Hence, you need to disable the feature.
2. Update your PC
- Press the Windows key + I and select Update & Security.
- Click the Check for updates button.
- Finally, download and install the latest updates.
In some cases, Windows 10 not shutting down properly can be due to an outdated operating system. The solution to this is to update your PC to the latest version.
3. Run the Windows Update troubleshooter
- Press the Windows key + I to open the Settings app and select Update & Security section.
- Click Troubleshoot in the left pane and select Additional troubleshooters.
- Select Windows Update, click the Run the troubleshooter button and follow the onscreen instructions.
- Finally, you can also select the Power option to run the troubleshooter.
According to users, sometimes Windows 10 is not shutting down properly because of specific issues with Windows Update.
However, you can fix most of these issues simply by running the Windows Update troubleshooter.
4. Run an SFC scan
- Press the Windows key, type cmd, and select Run as administrator under Command Prompt.
- Type the command below and hit Enter to run it:
sfc /scannow - Finally, wait for the command to finish running and restart your PC.
If the system files responsible for shutting down your Windows 10 PC is corrupt, the operation might not be successful. Hence, you need to restore these files to shut down Windows 10 properly.
You can also fix your corrupt operating system files automatically with new components by using an expert assistant like Restoro.
5. Use Command Prompt
- Press the Windows key + S, type cmd, and choose Run as administrator under Command Prompt.
- Type the command below and hit Enter:
shutdown /s /f /t 0 - Finally, wait for your PC to shut down completely.
If your Windows 10 PC is not shutting down properly using the standard methods, you need to perform a hard shutdown. You can do this by following the steps above.
- Fix: Page Fault in Nonpaged Area on Windows 10
- Bindflt.sys Blue Screen: How to Fix It in 5 Steps
- Fix: A Service Installation Section in this INF is Invalid
6. Cancel automatic restart in Safe Mode
- Press the Windows key + I and select the Update & Security option.
- Choose Recovery in the left pane and click Restart now under Advanced startup.
- When your PC restarts, choose Troubleshoot > Advanced options.
- Now, select Startup Settings.
- Click the Restart button.
- When your PC restarts, press 4 or F4 to Enable Safe Mode.
- Next, press the Windows key + R, type sysdm.cpl, and click OK.
- Click the Advanced tab at the top.
- Now, click the Settings button under the Startup and Recovery section.
- Finally, uncheck Automatically restart and click the OK button.
In some cases, Windows 10 might not shut down properly because of some system failure. This is because your PC is set to restart when encountering an error.
So, it would be best if you disabled the automatic restart to solve the problem.
We have reached the end of this detailed guide on fixing a Windows 10 PC that is not shutting down properly. You should now be able to resolve the issue, provided you follow the steps.
If the shutdown button is not working on Windows 10, you can fix it by following the steps in our comprehensive guide.
Feel free to let us know the solution that helped you fix the issue in the comments below.
Содержание
- Полная Windows 10 не закрывается должным образом
- Windows 10 не закрывается должным образом, как это исправить?
- Решение 1. Обновите драйверы
- Решение 2 – Интерфейс Intel Management Engine
- Решение 3 – Запустите команду chkdsk
- Решение 4. Запустите средство устранения неполадок Центра обновления Windows.
- Решение 5 – Сброс BIOS
- Решение 6 – Отключите USB-устройства
- Решение 7. Отключите функцию быстрого запуска
- Ошибка работа windows не завершена должным образом
- Работа Windows не завершена должным образом
- Что делать, если Windows не завершает работу
- Содержание
- Введение
- Проблемы управления электропитанием
- Сценарий завершения работы
- Проблемы виртуальной памяти
- Дополнительно
- Компьютер стал выключаться. Windows 10
Полная Windows 10 не закрывается должным образом
Многие пользователи Microsoft Windows сообщают о проблемах при попытке выключить свои ноутбуки. Эти проблемы появились после обновления до Windows 10 и даже после новой чистой установки той же операционной системы.
Windows 10 не закрывается должным образом, как это исправить?
Иногда Windows 10 не закрывается должным образом, и это может быть большой проблемой, однако, вы можете решить эту проблему, выполнив следующие действия:
Эти проблемы обычно связаны с используемой конфигурацией управления питанием или вызваны использованием неправильных или устаревших драйверов. В этой статье я перечислю некоторые методы, которые исправили эту проблему для большинства пользователей Windows 10.
Решение 1. Обновите драйверы
Если Windows 10 не закрывается должным образом, проблема может быть в ваших драйверах. Важно иметь последние версии драйверов, особенно если вы хотите убедиться, что между вашей операционной системой и вашим оборудованием нет конфликтов.
Поэтому очень важно постоянно обновлять все свои драйверы или, по крайней мере, все основные драйверы. Для этого вам просто нужно посетить веб-сайт производителя устройства, которое вы хотите обновить, и загрузить последние версии драйверов для вашей версии Windows.
Для этого сначала необходимо узнать модель вашего устройства, а затем загрузить соответствующий драйвер для него. Имейте в виду, что вам нужно сделать это для всех устройств, которые вы хотите обновить.
После обновления драйверов проверьте, сохраняется ли проблема.
Решение 2 – Интерфейс Intel Management Engine
Кроме того, вы можете попробовать использовать старые драйверы, если последние не работают должным образом. В худшем случае вам может даже потребоваться полностью отключить это устройство. Для этого просто выполните следующие действия:
После отключения этого устройства проверьте, сохраняется ли проблема с выключением.
Решение 3 – Запустите команду chkdsk
В некоторых случаях возможно, что на жестком диске имеется неисправный сектор, который вызывает проблемы с выключением Windows. Если Windows 10 не завершает работу должным образом, вы можете решить проблему, просто запустив сканирование chkdsk. Для этого выполните следующие действия:
После перезагрузки компьютера системный диск будет автоматически просканирован, и поврежденные сектора должны быть автоматически исправлены. После завершения процесса сканирования проверьте, сохраняется ли проблема.
Решение 4. Запустите средство устранения неполадок Центра обновления Windows.
По словам пользователей, иногда Windows 10 не закрывается должным образом из-за определенных проблем с Центром обновления Windows. Однако большинство этих проблем можно устранить, просто запустив средство устранения неполадок Центра обновления Windows.
Для этого просто выполните следующие простые шаги:
Как только устранение неполадок завершено, проверьте, сохраняется ли проблема. Имейте в виду, что это не универсальное решение, но несколько пользователей сообщили, что оно работает для них, поэтому не стесняйтесь попробовать его.
Решение 5 – Сброс BIOS
В некоторых случаях Windows 10 не будет корректно завершать работу из-за настроек BIOS. Если это так, вы можете попробовать сбросить BIOS по умолчанию. Есть несколько способов сделать это, но самый простой из них – перейти в BIOS и выбрать опцию загрузки настроек по умолчанию.
Чтобы узнать, как правильно получить доступ к BIOS и сбросить настройки BIOS, мы рекомендуем вам ознакомиться с руководством по материнской плате для получения подробных инструкций. После сброса BIOS на значение по умолчанию проверьте, сохраняется ли проблема.
Вы также можете сбросить настройки BIOS, удалив батарею материнской платы на пару минут или переместив перемычку на материнской плате в чистое положение BIOS. Эти два метода немного более продвинуты, поэтому, если вы не опытный пользователь ПК, вам, вероятно, не стоит их использовать.
Решение 6 – Отключите USB-устройства
Если Windows 10 не закрывается должным образом, возможно, проблема в устройствах USB. У всех нас есть все виды устройств, подключенных к нашим ПК, и иногда некоторые устройства могут препятствовать правильному завершению работы вашего ПК.
Чтобы устранить эту проблему, обязательно удалите все ненужные USB-устройства с вашего ПК и проверьте, помогает ли это. Несколько пользователей сообщили, что отключение их флэш-накопителя USB от ПК решило проблему для них, поэтому обязательно отключите все внешние устройства хранения данных перед выключением компьютера.
Решение 7. Отключите функцию быстрого запуска
В Windows есть полезная функция под названием «Быстрый запуск», которая объединяет режим гибернации и выключения, что позволяет быстро загружать компьютер. Однако эта функция также может привести к неправильному завершению работы Windows 10.
Однако вы можете легко отключить функцию быстрого запуска, выполнив следующие действия:
После этого функция быстрого запуска будет отключена, и проблема с отключением должна быть решена. Имейте в виду, что при отключении этой функции ваш компьютер может загружаться немного медленнее, так что имейте это в виду.
Если ваша проблема все еще сохраняется, даже после того, как вы попробовали все эти решения, пожалуйста, сообщите нам об этом в разделе комментариев ниже, и мы постараемся помочь вам.
Примечание редактора . Этот пост был первоначально опубликован в мае 2016 года и с тех пор был полностью переработан и обновлен для обеспечения свежести, точности и полноты.
Источник
Ошибка работа windows не завершена должным образом

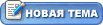
Windows некорректно завершает работу
| Kolibri | Дата: Воскресенье, 15.07.2012, 13:54 | Сообщение # 1 |
|
Параметры управления электропитанием в Windows ХР настраиваются при помощи раздела Power Options (Электропитание) панели управления. Например, если в диалоговом окне Power Options (Электропитание) вы видите вкладку АРМ, значит, Windows корректно взаимодействует с механизмами АРМ (Advanced Power Management) вашей материнской платы. Перейдите на вкладку АРМ (АУП) и установите флажок Advanced Power Management Support (Задействовать автоматическое управление питанием). Если вкладка отсутствует, проверьте конфигурацию BIOS вашего компьютера- убедитесь в том, что в настройках BIOS включена поддержка АРМ (Advanced Power Management) или ACPI (Advanced Configuration and Power Interface). Помимо этого убедитесь, что в системе установлен корректный уровень HAL (Hardware Abstraction Layer), в точности соответствующий вашему компьютеру. После этого проверьте параметры реестра, связанные с электропитанием: На некоторых компьютерах эту проблему можно решить следующим способом: 1. Откройте Divice Manager (Диспетчер устройств). Это можно сделать при помощи файла devmgmt.msc Возможно в вашей системе используется сценарий завершения работы. Именно он может стать причиной проблем, возникающих при завершении работы системы. 1. Откройте окно редактора групповой политики (gpedit.msc) Система может быть настроена на автоматическое удаление файла виртуальной памяти (файла подкачки) в момент завершения работы. На некоторых компьютерах это может привести к возникновению проблем. Чтобы отключить автоматическое удаление файла подкачки, выполните следующее: 1. Откройте окно редактора групповой политики (gpedit.msc) 1. Иногда причиной, по которой Windows не может нормально завершить работу, является антивирусное программное обеспечение. 2. Иногда причиной проблем может быть сбойное приложение. 3. Убедитесь в том, что в системе установлены самые свежие обновления. 4. Если в вашем компьютере установлена хотя бы одна сетевая карта, попробуйте переместить её в другой слот. 5. Возможно, причиной проблемы является источник питания. 6. Если Windows позволяет вам остановить работу контроллера USB для того, чтобы снизить энергопотребление, это может стать причиной проблем, возникающих в процессе завершения работы. |
Сама сталкивалась с этой проблемой: весь журнал стабильности был в красных крестах. Чаще всего проблемой некорректного завершения работы грешат не совсем доработанные сборки Windows. При условии, что все работающие приложения были предварительно закрыты, при перезагрузке или завершении работы некоторые процессы не дают системе нормально завершить сеанс и в итоге они просто напросто грохаются: это равносильно тому, как если бы при отключении электричества вырубился компьютер. Поэтому проблема эта достаточно серьёзная. Методом тыка (пробуя, отключая) у себя проблему решила и могу посоветовать следующее:
Надеюсь, эти советы кому-то помогут:) Правила сайта! |
Щёлкнуть мышью по цветастой кнопке «Пуск». 
Остановить курсор на любом свободном месте меню «Пуск» и, удерживая на клавиатуре Ctrl+Shift, нажать правую кнопку мыши.
В результате появится контекстное меню, в котором будет присутствовать необходимый для завершения процесса explorer.exe пункт «Выход из Проводника» (или Exit Explorer в англоязычной редакции операционной системы). 
Затем нажимает Ctrl+Alt+Delete и перезагружаемся, или завершаем работу.
 |
||
Может Вы посоветуете как избежать данной проблемы если известно приложение (Kaspersky Internet Security) не даёт коректно завершить работу Windows 7. Техподдержка Windows и лаборатории Касперского не дают вразумительных ответов и многие уже устали от бесполезной переписки и смирились с проблемой.
У Вас по всей видимости Kaspersky Internet Security 2011. У очень многих именно с KIS 2011 такая проблема в семёрке. Так что здесь я Вас вряд ли чем порадую: по всей видимости это лаги самого KIS 2011.
Предложу несколько вариантов:
1. Удалить антивирус и установить по-новой, скачав с официального сайта Лаборатории Касперского пробную версию и активировать ключами с нашего сайта.
2. Возможно KIS конфликтует со сборкой Windows (кстати, у Вас лицензионная или нет?!). Тогда можно попробовать переустановить Windows, установив новую сборку (не ту, которая была)
3. Легче всего конечно перед перезагрузкой или выключением приостанавливать защиту.
5. Возможно проблема не чисто в KIS. Антивирус контролирует очень многие процессы операционной системы. И возможно это какие-то процессы в совокупности с KIS не дают нормально завершить работу. Проверьте автозагрузку и активные процессы с помощью AnVir Task Manager. Удалите из автозагрузки всё лишнее.
6. Попробовать приостанавливать Проводник, как описано в сообщении №3.
Источник
Работа Windows не завершена должным образом
BB-код ссылки (для форумов):
BB-код ссылки (для форумов):
BB-код ссылки (для форумов):
BB-код ссылки (для форумов):
BB-код ссылки (для форумов):
BB-код ссылки (для форумов):
BB-код ссылки (для форумов):
BB-код ссылки (для форумов):
BB-код ссылки (для форумов):
BB-код ссылки (для форумов):
BB-код ссылки (для форумов):
Добавлено (18.11.2015, 13:44)
———————————————
fedora,
Все отлично. Сбои пропали. И все-таки интересна причина их появления.
Источник
Что делать, если Windows не завершает работу
Содержание
Введение
Если Windows не может корректно завершить работу, в большинстве случаев это связано либо с системой управления электропитанием, либо с неправильно работающими драйверами. Могут существовать и другие причины. Далее рассматриваются наиболее общие методы решения связанных с этим проблем.
Проблемы управления электропитанием
Параметры управления электропитанием в Windows ХР настраиваются при помощи раздела Power Options (Электропитание) панели управления. Например, если в диалоговом окне Power Options (Электропитание) вы видите вкладку АРМ, значит, Windows корректно взаимодействует с механизмами АРМ (Advanced Power Management) вашей материнской платы. Перейдите на вкладку АРМ (АУП) и установите флажок Advanced Power Management Support (Задействовать автоматическое управление питанием).
Если вкладка отсутствует, проверьте конфигурацию BIOS вашего компьютера- убедитесь в том, что в настройках BIOS включена поддержка АРМ (Advanced Power Management) или ACPI (Advanced Configuration and Power Interface). Помимо этого убедитесь, что в системе установлен корректный уровень HAL (Hardware Abstraction Layer), в точности соответствующий вашему компьютеру.
После этого проверьте параметры реестра, связанные с электропитанием:
На некоторых компьютерах эту проблему можно решить следующим способом:
Сценарий завершения работы
Возможно в вашей системе используется сценарий завершения работы. Именно он может стать причиной проблем, возникающих при завершении работы системы.
Проблемы виртуальной памяти
Система может быть настроена на автоматическое удаление файла виртуальной памяти (файла подкачки) в момент завершения работы. На некоторых компьютерах это может привести к возникновению проблем. Чтобы отключить автоматическое удаление файла подкачки, выполните следующее:
Дополнительно
Вот ещё несколько довольно распространенных причин:
Далее несколько примеров продуктов, ранние версии драйверов которых часто становились причинами проблем, возникающих в процессе завершения работы Windows. В настоящее время для всех этих продуктов появились более свежие версии драйверов с исправленными ошибками. Более поздние версии драйверов можно найти на веб-узлах производителей:
Источник
Компьютер стал выключаться. Windows 10
Пк стал выключатся, приблизительно раз в неделю. Ощущение такое, что выключили питание. После этого он сам включается.
Добавлено через 14 минут
Монитор стабильности системы, сообщает: Работа Windows не завершена должным образом. Предыдущее завершение работы системы «дата» было неожиданным.
Помощь в написании контрольных, курсовых и дипломных работ здесь.
Ноутбук ASUS,N750JK WIN 10 при закрытии крышки стал выключаться
Ноутбук ASUS,N750JK WIN 10 при закрытии крышки стал выключаться. Все параметры в настройках.
Компьютер стал загружаться очень медленно, после обновления до windows 10
Пару дней назад обновился с в 8.1 до 10 windows. После чего компьютер стал загружаться не 20-30.
Компьютер стал медленно работать и иногда зависать после обновления до windows 10
Обновился с Windows 7, компьютер стал медленно работать и иногда зависать. Но самое худшее, когда.
Стал самопроизвольно выключаться компьютер
Стал самопроизвольно выключаться компьютер. Не мгновенно, но с процедурой выключения, как при.
Сегодня он вырубился, опять. Притом это ПК, свет ту не причем.
Добавлено через 4 минуты
Так же появилась новая проблема, При включении пк входит в Bios. И при попытке зайти в Windows опять выбрасывает в Bios словно жесткий диск пустой (хотя на нем установлена только Windows).
Добавлено через 3 минуты
Самое не обычное, что у меня есть 2 пк с такой материнской платой только mini-atx (asus z170 progaming). И при попытке его включить. Его тоже стало выбрасывать в Bios. Я в замешательстве. Если в ставить в Пк (с mini-atx который) флешку с Windows (установка), то он сразу начнет устанавливать Windwos на «типо» пустой жесткий диск. Вот устанавливаю.
Добавлено через 2 минуты
Гето нашел инфу, что материнские платы могут в ходить в режим «открытой крышки» и при этом WIndows не будет запускаться. Но есть ли такая функция у меня и как ее проверить (azus 170 progaming).
Вот что я получил, просмотрев «Журналы Windows—>система»:
Источник: DistributedCOM Код события:10016 Категория задачи: отсутствует
Параметры разрешений для конкретного приложения не дают разрешения Локально Активация для приложения COM-сервера с CLSID
и APPID
<9ca88ee3-acb7-47c8-afc4-ab702511c276>
пользователю DESKTOP-G12LRUMmizzz с ИД безопасности (S-1-5-21-2950942948-1561440220-60034800-1001) и адресом LocalHost (с использованием LRPC), выполняемого в контейнере приложения Недоступно с ИД безопасности (Недоступно). Это разрешение безопасности можно изменить с помощью средства администрирования служб компонентов.
Вот еще одно событие:
Источник: Kernel-Power Код события: 41
Система перезагрузилась, завершив работу с ошибками. Возможные причины ошибки: система перестала отвечать на запросы, произошел критический сбой или неожиданно отключилось питание.
Заменил блок питания посмотрим что будет.
Добавлено через 8 часов 41 минуту
Мигает свет в квартире. Тема закрыта.
Источник























![PDF-файлы не печатаются должным образом в Windows 10 [окончательное руководство]](https://img.desmoineshvaccompany.com/img/fix/413/pdf-files-not-printing-properly-windows-10.png)
![3G USB-ключ не устанавливается должным образом в Windows 10 [краткое руководство]](https://img.desmoineshvaccompany.com/img/fix/658/3g-usb-dongle-doesn-t-install-properly-windows-10.jpg)