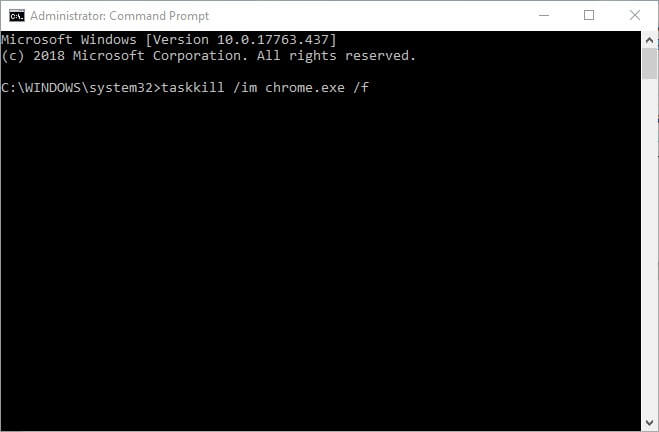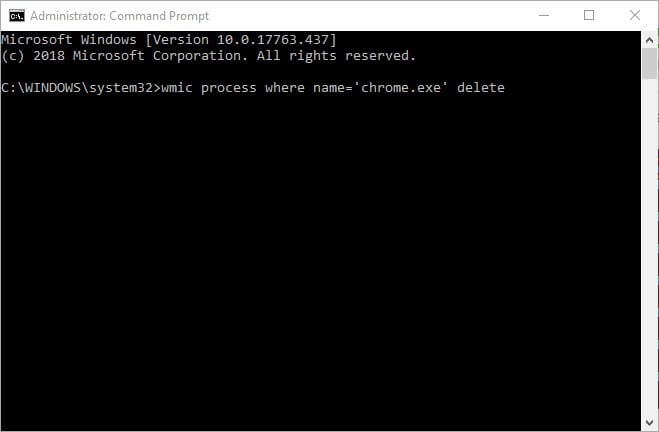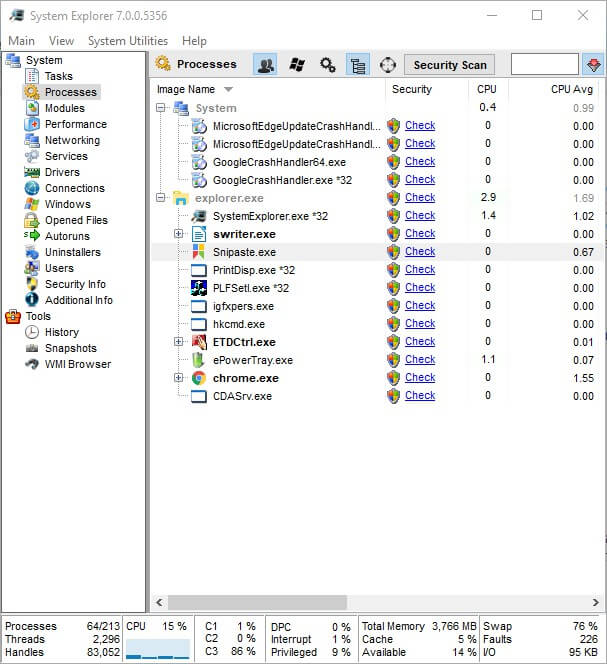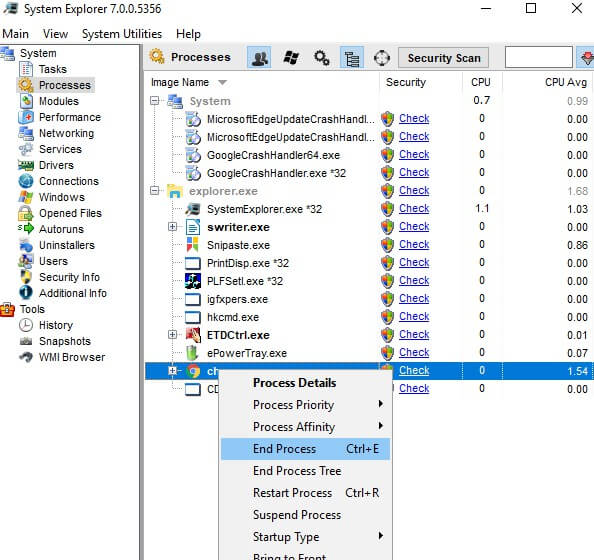Содержание
- Windows не может остановить устройство: 5 простых способов исправить эту ошибку
- Что делать, если Windows не может остановить устройство
- Решение 1. Проверьте фоновые приложения
- Решение 2 – Перезапустите Explorer.exe
- Решение 3 – Проверьте на ошибки хранения
- Решение 4 – Отключить фоновые процессы
- Решение 5 – отформатируйте USB Mass Storage и начните с нуля
- Как исправить «Windows не удается завершить форматирование»
- Форматирование USB-накопителей и карт памяти с помощью утилиты «Управление дисками»
- Форматирование USB-накопителей и карт памяти с помощью утилиты «diskpart»
- Форматирование USB-накопителей и карт памяти с помощью утилиты HDD Low Level Format Tool
- Форматирование накопителей с помощью утилиты Formatter Silicon Power (Low Level Formatter)
- Форматирование накопителей с помощью утилиты HP USB Disk Storage Format Tool
- Как найти утилиту для восстановления накопителя
Windows не может остановить устройство: 5 простых способов исправить эту ошибку
Многие пользователи просто отключают USB, не отключая его вначале в меню «Безопасное извлечение устройства и извлечение носителя». Другие будут использовать эту опцию, чтобы предотвратить возможные проблемы с USB-накопителем или внешним жестким диском. Однако некоторые из них не смогли безопасно извлечь USB-накопитель, так как появилась подсказка «Windows не может остановить устройство…», сообщая о том, что USB-накопитель все еще используется.
Мы позаботились о том, чтобы предоставить вам некоторые решения проблемы.
Что делать, если Windows не может остановить устройство
- Проверьте фоновые приложения
- Перезапустите Explorer.exe
- Проверка ошибок хранения
- Отключить фоновые процессы
- Отформатируйте USB Mass Storage и начните с нуля
Решение 1. Проверьте фоновые приложения
Как указывает само приглашение, похоже, что при использовании USB Mass Storage происходит фоновый процесс, когда вы пытаетесь его извлечь. Теперь, даже если вы совершенно уверены, что нет фоновых процессов, препятствующих извлечению, все равно рекомендуется перепроверить в диспетчере задач. Некоторые приложения будут работать в фоновом режиме, даже если они кажутся закрытыми.
Кроме того, если вы пользователь Windows 10, вы можете легко определить, какой процесс использует USB Mass Storage, с помощью журнала системных событий. Журнал системных событий отслеживает все ошибки и запросы и предоставляет пользователю подробные отчеты об ошибках. Если вы не уверены, где его найти, выполните следующие действия:
- Когда появится ошибка, закройте диалоговое окно.
- В строке поиска Windows введите Системное событие и откройте Журналы системных событий .
- В разделе « Сводка административных событий » разверните Ошибки и Предупреждения соответственно и найдите EventID 225 . ,
- Там вы должны найти, какое именно приложение использует USB Mass Storage, и завершить его процесс в диспетчере задач.
- ЧИТАЙТЕ ТАКЖЕ: ПО для управления USB: лучшие инструменты для защиты ваших файлов от кражи данных
Решение 2 – Перезапустите Explorer.exe
Если проблема не устранена даже после того, как вы убили процесс, проблема может лежать в проводнике. Explorer.exe также предотвращает извлечение USB Mass Storage. Некоторые пользователи смогли безопасно удалить внешнее хранилище, перезапустив процесс. Это можно сделать через диспетчер задач.
Вот как это сделать:
- Нажмите правой кнопкой мыши на панели задач и откройте Диспетчер задач из контекстного меню.
- На вкладке Процессы прокрутите вниз, где вы найдете Проводник Windows .
- Нажмите на него один раз, чтобы выделить его, а затем нажмите Перезагрузить .
Решение 3 – Проверьте на ошибки хранения
Чтобы избежать проблем в будущем, стоит проверить еще одну вещь – повреждение диска. Система должна предложить вам ремонт в момент подключения USB Mass Storage к USB-порту. Если вы игнорировали его до сих пор, мы предлагаем использовать его. С другой стороны, даже если система не распознает ошибки диска, вы можете сканировать ошибки самостоятельно.
Вот как сканировать внешнее хранилище на наличие ошибок:
- Откройте Проводник или Этот компьютер .
- Щелкните правой кнопкой мыши на соответствующем USB-накопителе и откройте Свойства .
- Выберите Инструменты .
- В разделе Проверка ошибок нажмите Проверить . Процесс сканирования может занять некоторое время, в зависимости от размера данных.
Решение 4 – Отключить фоновые процессы
С помощью журнала системных событий вы сможете точно определить приложение, которое использует USB Mass Storage. Тем не менее, самый простой способ (хотя и для некоторых слишком ограниченный) для устранения наложений фоновых приложений – это последовательность «Чистая загрузка». Эта процедура убивает все несистемные службы, и она должна устранить ошибку «Windows не может остановить устройство…», чтобы вы могли отключить USB Mass Storage.
- ЧИТАЙТЕ ТАКЖЕ: Исправлено: Управление дисками не загружается в Windows 10
Вот как отключить фоновые сервисы и, надеюсь, решить проблему под рукой:
- В строке поиска Windows введите msconfig и откройте Конфигурация системы .
- На вкладке «Службы» установите флажок « Скрыть все службы Microsoft ».
- Нажмите « Отключить все », чтобы отключить все активные сторонние службы.
- Подтвердите изменения и попробуйте безопасно извлечь USB-носитель.
Решение 5 – отформатируйте USB Mass Storage и начните с нуля
Наконец, если вы не можете решить эту проблему с помощью любого из предыдущих шагов, мы рекомендуем выполнить резервное копирование и отформатировать USB-накопитель. Это может быть проблемой, особенно если у вас есть тонна данных для резервного копирования. Однако это самый безопасный способ избежать дальнейших проблем с этим конкретным диском.
С учетом сказанного мы можем завершить эту статью. Если у вас есть какие-либо вопросы или предложения по поводу ошибки «Windows не может остановить устройство…», сообщите нам об этом в разделе комментариев ниже.
Как исправить «Windows не удается завершить форматирование»
В данной статье рассмотрены различные способы, с помощью которых можно устранить ошибки при форматировании накопителей и тем самым исправить ошибку «Windows не удается завершить форматирование».
Появление сообщения об ошибке «Windows не удается завершить форматирование» при форматировании накопителей информации имеет различные причины, но очень часто это происходит после того как USB-флеш накопитель или карта памяти были извлечены из устройства во время выполнения каких-либо операций с ними, например при копировании файлов, также данное сообщение об ошибке может возникнуть после сбоя питания компьютера.
Исправить ошибки возникающие при форматировании накопителей можно при помощи встроенных средств операционной системы Windows, а также с помощью специальных утилит сторонних разработчиков.
Форматирование USB-накопителей и карт памяти с помощью утилиты «Управление дисками»
В первую очередь при возникновении ошибок с форматированием, воспользуемся встроенным средством операционной системы, а именно утилитой «Управление дисками».
Запустите утилиту «Управление дисками», для этого нажмите сочетание клавиш 
Также запустить утилиту «Управление дисками» можно нажав сочетание клавиш 
В открывшемся окне утилиты «Управление дисками», в списке подключенных накопителей выберите нужную флешку или карту памяти, нажмите по ней правой кнопкой мыши и в появившемся контекстном меню выберите Форматировать .
Далее выберите нужную файловую систему (рекомендуется выбрать файловую систему FAT32 ), снимите флажок в чекбоксе Быстрое форматирование и нажмите кнопку OK .
Если процесс форматирования завершился успешно, то проверьте работоспособность вашего накопителя.
Если ваша флешка или карта памяти содержит неразмеченную область которая не распределена, то нажмите правой кнопкой мыши по неразмеченной области и в контекстном меню выберите пункт Создать простой том… и далее следуйте подсказкам мастера создания простых томов. При создании тома выберите файловую систему FAT32 и снимите флажок в чекбоксе Быстрое форматирование.
Если ваша флешка или карта памяти содержит несколько разделов, то удалите их нажав правой кнопкой мыши на соответствующем разделе и в контекстном меню выберите Удалить том… После этого на флешке или карте памяти должно остаться неразмеченное пространство с меткой Не распределена. Далее создайте простой том как описано выше.
Если ваш накопитель определяется как устройство с файловой системой RAW , то попробуйте выполнить форматирование или удаление тома выбрав соответствующий пункт контекстного меню. Если форматирование не дало результата, то пробуйте удалить том, а затем создайте простой том.
На самом деле RAW не является файловой системой. RAW — это служебное определение операционной системы, которое говорит об отсутствии файловой системы, какой-либо неисправности файловой системы или невозможности определить структуру файловой системы.
Если способы рассмотренные выше не помогли, то идём дальше.
Форматирование USB-накопителей и карт памяти с помощью утилиты «diskpart»
Для форматирования USB-накопителей и карт памяти также можно использовать утилиту командной строки diskpart. Данный способ позволяет очистить текущую структуру разделов на накопителе и отформатировать его.
Запустите командную строку от имени администратора и последовательно выполните следующие команды:
- diskpart — собственно запуск утилиты diskpart
- list disk — выводим список дисков в системе (найдите и запомните номер вашего накопителя).
- select disk X — выбираем нужный диск (вместо X , введите номер вашего диска).
- clean — команда очистки диска.
- create partition primary — создаём новый раздел.
- format fs=fat32 quick — форматируем накопитель в файловую систему FAT32 , аргумент quick — быстрое форматирование. Если после завершения форматирования, буква диска не будет назначена и накопитель не появится в проводнике Windows, используйте команду представленную ниже, иначе пропустите её.
- assign letter= F (где F — буква флешки или карты памяти).
- exit — выход из утилиты diskpart.
После проделанных действий, проверьте работоспособность накопителя.
Также попробовать отформатировать флешку или карту памяти можно ещё одним способом, для этого запустите командную строку от имени администратора и выполните команду:
(где F — буква накопителя который нужно форматировать).
Эту команду также можно выполнить загрузив Windows в безопасный режим.
Если рассмотренные выше способы не устранили вашу проблему, то стоит попробовать использовать утилиты сторонних разработчиков.
Форматирование USB-накопителей и карт памяти с помощью утилиты HDD Low Level Format Tool
Если накопитель не форматируется стандартными способами, то тогда, можно использовать бесплатную, портативную (не требующую установки), русифицированную утилиту HDD Low Level Format Tool v4.40 для низкоуровневого форматирования USB-флешки, жесткого диска, карты памяти или других накопителей.
Ограничение бесплатной версии программы заключается в скорости работы (не более 180 Гб в час, что вполне достаточно для большинства задач).
Скачайте утилиту HDD Low Level Format Tool v4.40 в интернете.
Извлеките программу из архива, запустите её двойным щелчком и нажмите кнопку Бесплатное использование.
В главном окне программы выберите нужный накопитель (в данном случае USB-флешка ёмкостью 16 ГБ) и нажмите кнопку Далее >>>.
В следующем окне перейдите на вкладку Низкоуровневое форматирование и нажмите кнопку Форматировать устройство (при необходимости, для более быстрого форматирования, можно установить флажок опции Выполнить быструю очистку (удалить только разделы и MBR)).
Далее вы увидите предупреждение о том, что Все данные на выбранном устройстве будут потеряны. Если вы абсолютно уверены, что хотите необратимо уничтожить все данные на этом устройстве, то нажмите кнопку Да .
Затем начнется процесс низкоуровневого форматирования, который может занять некоторое (длительное) время и зависит от ограничений интерфейса обмена данными с флешкой или другим накопителем и ограничения в примерно 50 МБ/с в бесплатной версии программы HDD Low Level Format Tool.
По окончании процесса форматирования ,закройте окно программы.
После низкоуровневого форматирования, Windows будет определять накопитель как не отформатированный с емкостью 0 байт.
Далее, для того чтобы продолжить работу с накопителем, отформатируйте его используя стандартное форматирование.
Форматирование накопителей с помощью утилиты Formatter Silicon Power (Low Level Formatter)
Также при отсутствии возможности форматировать накопитель с помощью стандартных средств, можно воспользоваться популярной бесплатной утилитой низкоуровневого форматирования Formatter Silicon Power или Low Level Formatter. Утилита предназначена для накопителей от Silicon Power, но также работает и с некоторыми другими USB-накопителями. При запуске утилита сама определяет, есть ли поддерживаемые утилитой накопители.
Скачайте zip-архив с утилитой Formatter_SiliconPower по ссылке:
Если утилита Formatter Silicon Power не обнаружит накопители с поддерживаемым контроллером, то после её запуска, вы увидите сообщение Device Not Found.
Если накопитель поддерживается утилитой, то вы увидите предупреждение о том, что все данные будут уничтожены, нажмите кнопку Format .
Далее утилита спросит у вас, вы уверены, что хотите продолжить? Соглашаемся нажав кнопку Да .
Затем начнется процесс форматирования, далее следуйте указаниям утилиты.
Дождитесь окончания процесса форматирования, после чего, перед использованием переподключите накопитель.
Форматирование накопителей с помощью утилиты HP USB Disk Storage Format Tool
HP USB Disk Storage Format Tool — бесплатная портативная (не требующая установки) утилита для форматирования и создания загрузочных USB-флеш накопителей.
Изначально утилита разрабатывалась для нужд HP, но она также хорошо работает с USB/SD накопителями любых производителей. HP USB Disk Storage Format Tool позволяет отформатировать накопители, которые не удается отформатировать стандартными средствами Windows.
Скачайте zip-архив с утилитой HP USB Disk Storage Format Tool по ссылке ниже.
Запустите утилиту от имени администратора.
Далее выберите накопитель, нужную файловую систему, также рекомендуется отключить опцию Quick Format и после этого запустите форматирование нажав кнопку Start .
Утилита выдаст предупреждение о том, что все данные на устройстве будут потеряны, соглашаемся и нажимаем кнопку Да .
Затем начнется процесс форматирования.
По окончании процесса форматирования, утилита покажет информацию о накопителе.
Как найти утилиту для восстановления накопителя
Если с помощью представленных выше способов не удалось отформатировать накопитель, то нужно попробовать воспользоваться утилитами Flash Drive Information Extractor или Chip Genius, с их помощью можно узнать, какой контроллер памяти используется в вашем накопителе, а также получить данные VID и PID .
Значения VID и PID помогут вам в поиске специальной утилиты для контроллера памяти вашей USB-флешки или карты памяти, с помощью которой возможно выполнить процедуру форматирования.
Запустите утилиту, найдите строчки VID и PID.
Далее перейдите на сайт flashboot.ru/iflash/, введите в поле поиска VID и PID полученные с помощью утилиты Flash Drive Information Extractor или Chip Genius.
В результатах поиска, в столбце Chip Model обратите внимание на те накопители, в которых используется тот же контроллер что и у вас, и посмотрите на предлагаемые утилиты для ремонта флешки в столбце Utils .
Далее нужно найти и скачать соответствующую программу, и выполнить процедуру форматирования накопителя.
Рассмотренные выше действия с накопителем могут не дать ожидаемого результата. Большая вероятность что это связано с проблемой контроллера или микросхем памяти. В таких случаях программное вмешательство не восстановит флеш-накопитель, и придется прибегнуть к аппаратному ремонту в сервисном центре.
by Matthew Adams
Matthew is a freelancer who has produced a variety of articles on various topics related to technology. His main focus is the Windows OS and all the things… read more
Updated on April 25, 2019
Users can usually close the software and other processes by clicking Task Manger’s End task button in Windows. However, Task Manager doesn’t always terminate processes. Some users have stated that an “Unable to terminate process” error message window pops up when they try to terminate certain processes. The error message states: “The operation could not be completed. Access is denied.”
Task Manager doesn’t terminate the required process when that error arises. Consequently, users can’t close unresponsive software or other service processes with Task Manager when the “Unable to terminate process” error message pops up. Nevertheless, there are a few other ways that users can potentially terminate the process for an unresponsive program.
How do I fix the Unable to Terminate Process Error
- Press the Alt + F4 Key
- Switch to an Admin AccountSwitch
- Terminate the Process With Taskkill
- Terminate the Process With WMIC
- Check Out Alternative Task Managers
1. Press the Alt + F4 Key
Alt + F4 is a handy keyboard shortcut for closing unresponsive programs. Try pressing the Alt + F4 hotkey to force quit an unresponsive program when you can’t close it with Task Manager. Then users might not need to select the program’s process in Task Manager.
2. Switch to an Admin Account
Some users might need elevated rights to quit certain Task Manager processes. Thus, those users will need to switch to an admin account before they can terminate the process. Users can switch to the built-in Windows 10 admin account as follows.
- Press the Windows key + S hotkey.
- Enter ‘cmd’ in the Type here to search box.
- Right-click Command Prompt to select its Run as administrator option.
- Enter ‘net user administrator /active:yes’ in the Prompt, and press the Return key.
- Thereafter, restart the desktop or laptop.
- Log in with the new admin account just set up.
3. Terminate the Process With Taskkill
There are a few Command Prompt commands that might terminate a process when Task Manager doesn’t. Users can try terminating the process with taskill instead. Open the Command Prompt as admin as outlined above.
Then enter ‘taskkill /im process-name /f’ in the Prompt’s window, and press the Return key. However, users will need to replace ‘process-name’ with the actual process name listed in Task Manager. To find the process detail, right-click the app or background process listed in Task Manager and select Go to details, which will open the tab shown in the snapshot directly below. Replace ‘process-name’ with the process listed on that tab.
4. Terminate the Process With WMIC
Alternatively, a Windows Management Instrument Console (WMIC) command might terminate the required process. Enter ‘wmic process where name=‘myprocessname.exe’ delete’ in an elevated Command Prompt, and press the Return key. Users will need to replace ‘myprocessname.exe’ with the actual process by checking the Details tab for it much the same as required for the taskill command.
5. Check Out Alternative Task Managers
There are numerous third-party Task Manager alternatives that might terminate the process for which the “Unable to terminate process” error occurs. Some third-party task manager utilities display more extensive system details and include more options. Process Hacker, System Explorer, and Process Explorer are among the more notable alternatives to Task Manager that might terminate the required process when TM doesn’t.
- To add System Explorer to Windows 10, click Download Now on the software’s website.
- Then launch SE’s installer to install the software, and open System Explorer’s window shown directly below.
- Select Processes on the left of the window.
- Then right-click the process and select End Process (or End Process Tree).
So, there’s more than one way to terminate software and services in Windows. When the “Unable to terminate process” error arises, try closing the required process with the Alt + F4 hotkey, Command Prompt commands, or third-party software as outlined above.
RELATED ARTICLES TO CHECK OUT:
- How to fix too many background processes in Windows 10
- How to stop all processes in Windows 10
На чтение 4 мин. Просмотров 2.2k. Опубликовано 03.09.2019
Пользователи обычно могут закрыть программное обеспечение и другие процессы, нажав кнопку Завершить задачу в Windows. Однако диспетчер задач не всегда завершает процессы. Некоторые пользователи заявляют, что появляется сообщение об ошибке «Невозможно завершить процесс», когда они пытаются завершить определенные процессы. Сообщение об ошибке гласит: «Операция не может быть завершена. В доступе отказано.”
Диспетчер задач не завершает необходимый процесс при возникновении этой ошибки. Следовательно, пользователи не могут закрывать не отвечающие программы или другие сервисные процессы с помощью диспетчера задач, когда появляется сообщение об ошибке «Невозможно завершить процесс». Тем не менее, есть несколько других способов, которыми пользователи могут потенциально прекратить процесс для не отвечающей программы.
Содержание
- Как исправить ошибку «Невозможно завершить процесс»
- 1. Нажмите клавишу Alt + F4.
- 2. Переключитесь на учетную запись администратора
- 3. Завершить процесс с помощью Taskkill
- 4. Завершить процесс с помощью WMIC
- 5. Проверьте альтернативных менеджеров задач
Как исправить ошибку «Невозможно завершить процесс»
- Нажмите клавишу Alt + F4
- Переключиться на учетную запись администратора
- Завершить процесс с помощью Taskkill
- Завершить процесс с помощью WMIC
- Ознакомьтесь с альтернативными менеджерами задач
1. Нажмите клавишу Alt + F4.
Alt + F4 – это удобное сочетание клавиш для закрытия не отвечающих программ. Попробуйте нажать горячую клавишу Alt + F4, чтобы принудительно закрыть не отвечающую программу, когда вы не можете закрыть ее с помощью диспетчера задач. Тогда пользователям может не понадобиться выбирать процесс программы в диспетчере задач.
2. Переключитесь на учетную запись администратора
Некоторым пользователям могут потребоваться повышенные права для выхода из определенных процессов диспетчера задач. Таким образом, эти пользователи должны будут переключиться на учетную запись администратора, прежде чем они смогут завершить процесс. Пользователи могут переключиться на встроенную учетную запись администратора Windows 10 следующим образом.
- Нажмите клавишу Windows + горячую клавишу S.
- Введите “cmd” в поле Введите здесь для поиска .
- Нажмите правой кнопкой мыши Командную строку, чтобы выбрать параметр Запуск от имени администратора .
-
Введите «net user administrator/active: yes» в приглашении и нажмите клавишу возврата.
- После этого перезагрузите рабочий стол или ноутбук.
- Войдите в систему с новой учетной записью администратора.
3. Завершить процесс с помощью Taskkill
Есть несколько команд командной строки, которые могут завершить процесс, если диспетчер задач этого не делает. Пользователи могут попробовать завершить процесс с помощью Taskill. Откройте командную строку от имени администратора, как описано выше.
Затем введите «taskkill/im process-name/f» в окне подсказки и нажмите клавишу возврата. Однако пользователям нужно будет заменить «имя процесса» на фактическое имя процесса, указанное в диспетчере задач. Чтобы найти подробности процесса, щелкните правой кнопкой мыши приложение или фоновый процесс, указанный в диспетчере задач, и выберите Перейти к деталям , чтобы открыть вкладку, показанную на снимке экрана ниже. Замените «имя процесса» на процесс, указанный на этой вкладке.

4. Завершить процесс с помощью WMIC
Кроме того, команда консоли управления Windows (WMIC) может завершить требуемый процесс. Введите «wmic process, где name =« myprocessname.exe »delete» в командной строке с повышенными правами и нажмите клавишу «Return». Пользователям нужно будет заменить «myprocessname.exe» реальным процессом, проверив его на вкладке «Сведения», так же, как это требуется для команды taskill.

5. Проверьте альтернативных менеджеров задач
Существуют многочисленные сторонние альтернативы диспетчера задач, которые могут завершить процесс, для которого возникает ошибка «Невозможно завершить процесс». Некоторые сторонние утилиты диспетчера задач отображают более подробные сведения о системе и включают дополнительные параметры. Process Hacker, System Explorer и Process Explorer являются одними из наиболее заметных альтернатив диспетчера задач, которые могут прервать требуемый процесс, если TM этого не делает.
- Чтобы добавить System Explorer в Windows 10, нажмите Загрузить сейчас на веб-сайте программного обеспечения.
-
Затем запустите программу установки SE для установки программного обеспечения и откройте окно System Explorer, показанное непосредственно ниже.
- Выберите Процессы слева от окна.
-
Затем щелкните правой кнопкой мыши процесс и выберите Завершить процесс (или Завершить дерево процессов ).
Таким образом, существует несколько способов завершить работу программного обеспечения и служб в Windows. При возникновении ошибки «Невозможно завершить процесс» попробуйте закрыть требуемый процесс с помощью сочетания клавиш Alt + F4, команд командной строки или стороннего программного обеспечения, как описано выше.
Ошибка «Приложение не отвечает» — одна из многих проблем, с которыми сталкиваются пользователи при использовании компьютеров Windows. Эта проблема довольно раздражает, так как она просто закрывает программы без предупреждения, что в результате может привести к потере несохраненной работы и другим подобным вещам. Кроме того, многие люди сообщали об этой проблеме на других платформах, включая форум Microsoft и другие.
Чаще всего люди предпочитают закрывать программу, нажимая кнопку Завершить процесс параметр в сообщении об ошибке. Однако это никогда не решает проблему, а только приводит к зависанию компьютера. Итак, вы должны знать о многочисленных факторах, которые могут вызывать эту проблему на вашем компьютере. Следовательно, в этом посте будут предложены семь решений ошибки «Приложение не отвечает» в Windows 11/10, а также некоторая дополнительная информация.
Причины ошибки «Приложение не отвечает»
Существует всего несколько возможных причин появления этого сообщения об ошибке, если оно появляется на вашем компьютере, когда вы используете программное обеспечение или встроенную функцию, такую как диспетчер задач. Как правило, если на вашем компьютере недостаточно памяти для запуска программы, приложение аварийно завершает работу, что может быть причиной того, что приложение не отвечает на вашем компьютере с Windows.
Некоторые пользователи могли недавно не обновлять свою Windows, что означает, что на компьютере могут быть ошибки или другие проблемы. Это может быть причиной сбоя некоторых программ на этих типах компьютеров. Кроме того, вредоносные программы широко известны тем, что вызывают подобные проблемы. После устранения проблемы с помощью одного из исправлений, которые мы рассмотрим в следующем разделе этой статьи, вы должны принять к сведению эти причины, чтобы предотвратить ее повторение на вашем ПК. Причины перечислены ниже:
- Проблемы с вредоносным ПО
- Недостаточно памяти
- Устаревшие драйверы
- Ошибка в программе
Мы собрали ряд решений для устранения ошибки «Приложение не отвечает» в Windows 10 здесь:
- Перезагрузите компьютер
- Обновите Windows, а также программу
- Запустить антивирус
- Запустить проверку памяти
- Запустите средство устранения неполадок обслуживания системы
- Проверка состояния чистой загрузки
- Увеличить оперативную память
Теперь давайте рассмотрим, как вы можете эффективно использовать каждый из этих обходных путей.
1]Перезагрузите компьютер
Если вы использовали свой компьютер в течение долгого часа, перезагрузка компьютера поможет очистить память, а также перезапустить его службы. Следовательно, в результате ваш компьютер будет работать более эффективно, и проблема, с которой вы столкнулись, будет решена. Однако, если этот подход не работает, попробуйте следующий.
Читать: Диспетчер задач не отвечает
2]Обновите Windows, а также программу
Ошибка «Приложение не отвечает» иногда может быть вызвана ошибкой компьютера Windows. Как мы все знаем, обновления в основном используются для исправления ошибок. Также важно понимать, что устаревшие драйверы или отсутствующие обновления иногда могут приводить к проблемам с производительностью. К счастью, Центр обновления Windows позволяет автоматически обновлять драйверы. Поэтому рекомендуется обновить Windows и посмотреть, поможет ли это.
Windows 11
- Нажмите клавиши Windows + I, чтобы открыть настройки на вашем компьютере.
- Нажмите «Обновления Windows».
- Если есть какие-либо доступные дополнительные обновления или обновления драйверов, установите их.
Windows 10
- Перейдите в «Настройки» на вашем компьютере.
- Выберите «Обновления и безопасность».
- Затем проверьте доступные дополнительные обновления или обновления драйверов и установите их, если они есть.
Если эта проблема связана с ожидающим обновлением Windows, этот подход поможет ее исправить.
Вы также должны вручную проверить, доступны ли какие-либо обновления для программы, которая создает проблемы, и установить их, если они доступны.
3]Запустите антивирус
Наличие вредоносных программ на вашем компьютере окажет негативное влияние на его производительность во всех отношениях, которые вы можете себе представить. Таким образом, получение этого сообщения об ошибке также может быть результатом вредоносного ПО. Поэтому вам следует запустить сканирование на наличие вредоносных программ с помощью Защитника Windows или любого другого антивирусного программного обеспечения, которое вы, возможно, установили на свой компьютер.
4]Запустить проверку памяти
Еще одна вещь, которую вы можете сделать, чтобы устранить ошибку «Приложение не отвечает», — это запустить проверку памяти. Этот подход поможет, если на вашем компьютере есть утечка памяти или любая другая проблема с памятью, чтобы узнать, является ли это причиной сбоя, с которым вы столкнулись, или нет. Чтобы запустить проверку памяти, сделайте следующее:
- Нажмите Windows + R, чтобы открыть окно «Выполнить».
- Введите mdsched.exe и выберите ОК.
- В появившемся окне выберите любой из двух вариантов в зависимости от того, какой вам удобен.
- Если вы решите перезапустить сейчас, дождитесь запуска теста.
5]Устранение неполадок в состоянии чистой загрузки
Вы также можете выполнить чистую загрузку на своем компьютере, чтобы определить причину проблемы. Если проблема сохраняется после устранения неполадок с чистой загрузкой, это указывает на то, что причиной проблемы является сторонний процесс, и вам может потребоваться запустить средство устранения неполадок на вашем компьютере. Кроме того, устранение неполадок в состоянии чистой загрузки включает в себя ряд шагов, каждый из которых влечет за собой перезагрузку компьютера. По сути, действия состоят в отключении нескольких служб и проверке, сохраняется ли проблема. Это делается только для выявления и устранения основной причины сбоя.
6]Запустите средство устранения неполадок обслуживания системы.
После попытки других решений проблема все еще возникает; вы также можете попробовать запустить средство устранения неполадок обслуживания системы. Для этого выполните следующие действия;
- Нажмите Windows + I, чтобы открыть настройки Windows.
- В поле поиска «Настройка» введите «Обслуживание системы» и нажмите «Выполнять рекомендуемые задачи обслуживания автоматически».
- Нажмите «Далее» в появившихся окнах и дождитесь запуска средства устранения неполадок.
- После этого перезагрузите компьютер и проверьте, решена ли проблема.
7]Увеличьте объем оперативной памяти
Возможно, вам потребуется увеличить оперативную память. Это обязательно поможет вам.
Вы также можете оптимизировать компьютер для повышения производительности и очистить место на диске.
Аналогично: программы не отвечают в Windows
Что делать, если программа полностью не отвечает в Windows 11/10?
Когда программа на вашем компьютере полностью перестает отвечать на запросы, вы должны попытаться принудительно закрыть программу. Вы можете открыть Диспетчер задач с помощью клавиш Ctrl + Alt + Delete. Затем найдите программу на вкладке «Процессы» диспетчера задач, щелкните программу и выберите «Завершить задачу».
Читайте: Как убить не отвечающий процесс в Windows
Почему мое приложение говорит, что не отвечает в Windows 11/10?
Если ваша программа перестает отвечать на запросы на компьютере с Windows, в большинстве случаев это может быть связано с нехваткой оперативной памяти. Это означает, что программа не получает достаточно памяти для эффективной работы. Более того, это может быть связано с ошибкой или вредоносным ПО на вашем компьютере.
Исправление Microsoft Windows не отвечает на ошибку
Эта проблема часто сопровождается рядом других проблем, включая нестабильность системы и других программ, которые зависают и вылетают. Сообщение об ошибке выглядит следующим образом: «Microsoft Windows приложение не отвечает, Вы хотите остановить этот процесс? и компьютер будет почти медленным и почти невозможным в использовании.
Есть много вещей, которые могут вызвать эту проблему, и, следовательно, есть много методов, которые могут успешно решить эту проблему. Тщательно следуйте инструкциям, описанным в этой статье, и быстро решите проблему!
Сообщение об ошибке:
Приложение не отвечает. Программа может ответить снова, если вы ждете.
Вы хотите закончить этот процесс?
Выполните устранение неполадок обслуживания системы.
Выполните следующие действия:
1. Нажмите одновременно клавиши Windows и X и выберите Панель управления.
2. нажмите на Устранение неполадок.
3. щелкните по опции Показать все в левой части Windows.
4. нажмите на опцию «Обслуживание системы».
5. Нажмите Далее и следуйте инструкциям на экране.
Проверьте свою антивирусную защиту
В зависимости от пользователей вы можете получить сообщение от вашей антивирусной программы о том, что приложение не отвечает. Как вы знаете, антивирусные программы могут иногда мешать работе вашей системы и вызывать проблемы. Для решения этой проблемы рекомендуется отключить некоторые антивирусные функции и проверить их работу.
Обновить:
Теперь мы рекомендуем использовать этот инструмент для вашей ошибки. Кроме того, этот инструмент исправляет распространенные компьютерные ошибки, защищает вас от потери файлов, вредоносных программ, сбоев оборудования и оптимизирует ваш компьютер для максимальной производительности. Вы можете быстро исправить проблемы с вашим ПК и предотвратить появление других программ с этим программным обеспечением:
- Шаг 1: Скачать PC Repair & Optimizer Tool (Windows 10, 8, 7, XP, Vista — Microsoft Gold Certified).
- Шаг 2: Нажмите «Начать сканирование”, Чтобы найти проблемы реестра Windows, которые могут вызывать проблемы с ПК.
- Шаг 3: Нажмите «Починить все», Чтобы исправить все проблемы.
Если проблема не устранена, вы также можете попытаться полностью отключить антивирус. В худшем случае вам может потребоваться полностью удалить антивирус, чтобы решить эту проблему. Даже если вы удалите антивирус, Windows 10 все равно активирует Защитника Windows и защитит вас от сетевых угроз.
Принудительное закрытие
Выключите компьютер с Windows, если он не отвечает. Обратите внимание, что принудительное отключение может привести к потере не сохраненных данных.
Перезагрузите компьютер и дефрагментируйте жесткий диск. Нажмите кнопку Пуск> Все программы> Стандартные> Системные программы> Системные программы> Системные программы> Дефрагментация диска. Убедитесь, что вы подключены к компьютеру под управлением Windows 7 от имени администратора. В противном случае вы не сможете дефрагментировать свой жесткий диск.
Запустить средство проверки системных файлов
Если системные файлы отсутствуют или повреждены, Windows 10 может не отвечать. Это позволяет запустить проверку системных файлов (SFC) для сканирования компьютера и устранения любых обнаруженных проблем.
- Введите cmd в поле поиска, щелкните правой кнопкой мыши командную строку и выберите «Запуск от имени администратора».
- В командной строке введите следующую команду и нажмите клавишу ВВОД.
- Затем дождитесь завершения проверки 100%. Это может занять некоторое время.
- Когда вы закончите, введите выход в командной строке и нажмите Enter, чтобы закрыть окно.
Выполнение чистой загрузки
При обычном запуске Windows несколько приложений и служб запускаются автоматически и работают в фоновом режиме. Эти программы включают базовые системные процессы, антивирусное программное обеспечение, системные служебные приложения и другое программное обеспечение, которое уже установлено. Эти приложения и службы могут вызывать конфликты программного обеспечения. Чистая загрузка выполняется для запуска Windows с минимумом драйверы и загрузите программы. Это позволяет избежать конфликтов программного обеспечения, возникающих при установке программы или обновления. Возможно, что одна или несколько установленных программ могут мешать работе программы, которая вызывает проблему «Приложение не отвечает». Чистый старт поможет вам определить, так ли это на самом деле. Чтобы выполнить чистую загрузку, введите System Configuration в поиске Windows и нажмите на результат System Configuration.
Заключение
Если проблемы для этой программы сохраняются, мы рекомендуем вам связаться с разработчиком программы, чтобы убедиться, что нет никаких известных проблем с программой. Если ваш компьютер выходит из строя в нескольких программах, мы рекомендуем вам прочитать нашу общую страницу устранения неполадок, чтобы найти шаги, которые могут помочь вам решить эту проблему.
CCNA, веб-разработчик, ПК для устранения неполадок
Я компьютерный энтузиаст и практикующий ИТ-специалист. У меня за плечами многолетний опыт работы в области компьютерного программирования, устранения неисправностей и ремонта оборудования. Я специализируюсь на веб-разработке и дизайне баз данных. У меня также есть сертификат CCNA для проектирования сетей и устранения неполадок.
Источник
Про смартфон — цены, обзоры и реальные отзывы покупателей
На сайте Pro-Smartfon найдёте отзывы и обзоры топовых смартфонов 2017 года. Всё о плюсах и минусах мобильных телефонов. Свежие фотографии, цены и реальные отзывы покупателей о лучших смартфонах
Microsoft windows не отвечает что делать
Версии Windows обновляются, но проблема с зависанием программ никуда не девается, поэтому пользователю следует быть подготовленному к возможным проблемам зависания компьютера из-за не отвечающей программы. Причин может быть множество, от всех застраховаться невозможно, а вот решить – да.
Ключевые и часто возникающие причины этой проблемы мы также по возможности рассмотрим, так как в некоторых случаях причиной может быть не сама программа, а среда, в которой её запускают или даже выходящее из строя оборудование компьютера.
Таким же образом разделяется и устранение зависания, то есть иногда достаточно простого действия в 2 шага, а в других случаях может пригодиться сторонняя утилита или перезагрузка Windows.
Чаще всего нечего страшного в зависании нет, даже если это последствия вирусной атаки, обычно её можно легко пресечь.
Причины зависания программ и их решение
Частые проблемы, которые вызывают зависания программ:
1. Неудовлетворенные требования программы — вам следует ознакомиться с системными требованиями программы, чаще всего их можно найти на официальном сайте;
2. Устаревшая версия ПО – вам следует проверить наличие обновлений, возможно они и помогут решить вам вашу проблему;
3. Устаревшие или несовместимые драйвера – возникает довольно часто, чтобы решить проблему вам следует установить соответствующие вашему компьютеру набор драйверов;

5. Проблема в устаревшем .Net Framework – программы, которые разработаны на более новой версии, не будут работать на старой, за редкими исключениями. Этот framework является платформой для корректной работы вашей системы с различными языками программирования;
6. Неполадки самой программы – такое тоже далеко не редкость, а скорее правило, обычно в таких случаях вам также следует проверить обновление, в случае если у вас установлена последняя версия и с драйверами всё в порядке, проверьте версию .Net Framework, DirectX, Visual C++ и другие необходимые для работы программы платформы.
Если нечего не получилось, вы можете воспользоваться обратной связью с разработчиком программного продукта и решить всё в личном формате.

- Недостаточный объём оперативной памяти, маленькая мощность процессора или видеоадаптера;
- Проблемы с жестким диском, в таком случае зависать будет всё, а не только программа, такая проблема может возникать регулярно, в таком случае вам следует в кратчайшие сроки позаботиться о сохранности вашей информации, перенеся на её другие носители. Жесткий диск – это механический компонент компьютера, поэтому он боится сильных вибраций, что и может стать причиной выхода его из строя. Ремонтировать его, в случае если там нет крайне необходимых и утерянных файлов, не советуем, это вам будет стоить 60% – 120% от стоимости нового, а результат того не стоит.
- Блок питания – проблемы с ним могут возникнуть по двум причинам: он не подходит по мощности, то есть недостаточное количество электроэнергии передаёт или уже выходит из строя.
Основные причины мы рассмотрели, теперь давайте перейдём к решению ситуации, когда программа не отвечает, но прежде всего вам нужно убедиться, что дело именно в программном обеспечении, а не завис компьютер. Для этого воспользуйтесь любым элементом вашей системы, лучше всего требующим мало ресурсов или нажатием Caps Lock, Num Lock, если всё работает как нужно переходите к решению.
Как снять не отвечающую программу с помощью диспетчера задач?
Способ 1
Эту главу следует разделить на две части: одна это снятие приложения через главное окно, другая через вкладку процессы. Начнём с первого этапа:


Способ 2
Этого должно быть достаточно, но так бывает далеко не всегда, когда при снятии приложения нечего не происходит вам следует воспользоваться вкладкой «Процессы», для этого:
1. Запустите «Диспетчер задач»;
2. Перейдите во вкладку «Процессы»;

4. Далее снимайте по одному их, если таким много, пока вы не увидите изменение. Все программы запускаются от имени пользователя, поэтому если в графе «Пользователь» указано «System», «Network Service», «Local Service» — эти процессы вам не следует трогать;
5. Если процессы перезапускаются сами и удаление по одному не приносит результата, вы можете воспользоваться функцией «Завершить дерево процессов», для этого нажмите правой кнопкой по нужной строке и выберите соответствующую опцию.
Практически всегда этого достаточно, но иногда следует действовать обходным путем.
Устранение зависания программы с помощью утилиты AnVir Task Manager
Это очень легкая в освоении и по требуемым ресурсам программа, которая поможет найти файл, который запускает процесс, посмотреть уровень доверия к приложению и снять процессы.
1. Чтобы воспользоваться этим приложением скачайте его с официального сайта https://www.anvir.net;
2. Установите приложение, это происходит очень быстро;


Если у Вас остались вопросы по теме «Почему программа не отвечает, как устранить зависание?», то можете задать их в комментариях
Завис Windows — что делать?
Вы работали за компьютером и вдруг завис Windows?
Если же он не реагирует долгое время, то причины могут быть в следующем:
- Очень много запущенных программ одновременно либо «зависает» одна;
- Повреждения вследствие атаки вируса;
- Износился накопитель (HDD/SSD — носителя);
- Перегрев персонального компьютера;
- Проблемы с оперативной памятью;
- Неправильные настройки прошивки BIOS/UEFI;
- Сбои в работе проводника Windows;
- Приложения Windows зависли и не реагируют;
Рассмотрим все проблемы подробнее.
Содержание этой статьи:
№1 Зависла программа
Выделяем зависшую программу и нажимаем «снять задачу» .
Таким образом, мы принудительно завершаем процесс, позволяя системе продолжить работу.
Бывают случаи, когда такой метод не срабатывает. Посмотрите, не установлены у вас сразу две программы антивируса.
Иногда для удаления антивирусника необходимы специальные утилиты.
Когда зависает компьютер при использовании ежедневных программ, например Скайп, проверьте не подгружает ли сервис рекламные сообщения, или известия разработчика.
Это достаточно легко сделать: заходим в настройки и нажимаем раздел как показано на рисунке ниже.
Снимаем галочки (когда они стоят) со всех пунктов, так как программа может подгружать советы по использованию Скайпа и предлагать различные выгодные тарифы.
Обязательно проверьте обновления драйверов, если необходимо обновить их до последней версии, сделайте это.
Найти их вы можете по этому пути: C:ProgramDataMicrosoftWindowsГлавное_менюПрограммыАвтозагрузка
Очистите эту папку.
В некоторых случаях поможет обновление системы.
Но некоторые из них, те которые вы не используете, можно отключить вручную самостоятельно.
Рассмотрим как это сделать.
Чтобы открыть страницу служб, войдите в меню «Пуск» выберите команду «Выполнить» и в открывшемся окне введите
Далее у вас появиться окно служб, в нем выберите службу, которую необходимо отключить, либо те что вы не используете и, нажав правой кнопкой мышки, зайдите в «Свойства»
Во вновь открывшейся вкладке, сверху заходим в «Общие» и в подпункте «Тип запуска» выбираем «Отключена», закрываем окно, нажав на Ок
Проделайте все также и с другими приложениями, которые не используете, затем перезагрузите компьютер.
После таких действий ваш ноутбук/планшет будет работать гораздо быстрее.
Можно еще отключить некоторые службы. Как это сделать и что отключать — смотрите в этом видео:
ВИДЕО: Windows 10 — Отключение служб
Windows 10 — Отключение служб
№2 Вирусы
Теперь давайте рассмотрим ситуацию, когда атаковал вредоносный вирус какую-то программу.
Он может запустить процессы форматирования, удаления, повреждение важных данных, снизить пропускную способность интернета и многое другое.
В этом варианте можно воспользоваться нашим списком антивирусных программ.
№3 Проблема с диском
Теперь рассмотрим ситуацию, когда атаковал вредоносный вирус какую-то программу.
Он может запустить процессы форматирования, удаления, повреждение важных данных, снизить пропускную способность интернета и многое другое.
В этом варианте развития событий вам необходимо обратиться к специалистам.
Что такое нестабильность HDD/SSD накопителя?
И как и все механизмы имеет свой срок эксплуатации, чем больше мы на него записываем и чем больше удаляем, тем быстрее он изнашивается, медленнее начинает работать.
Вы можете видеть что запись на устройство идет, но вот прочитать или открыть ее вы не сможете.
Как же исправить такую «поломку»? Существует несколько способов это сделать:
- Программный ремонт.
- Замена накопителя.
- «Обрезание» диска.
Если вы не понимаете что с этим делать, обратитесь к специалисту.
Для того, чтобы проверить накопители используйте программу HDDScan/Regenerator, Victoria и их аналоги.
Эти утилиты очень точно показывают «плохие» места накопителя.
Так же можете посмотреть видео как пользоваться этой программой:
ВИДЕО: Работаем с Victoria HDD x64 для Windows 7, 8, 10
Работаем с Victoria HDD x64 для Windows 7, 8, 10
8 причин зависания Windows: Что делать? Описание возможных проблем и способы их решения
№4 Перегрев компьютера
В каждом компьютере и ноутбуке производитель предусмотрел систему охлаждения материнской платы, чего не скажешь о планшетах. Но перегрев случается.
Мы очень часто проводим уборку в наших домах, заботимся о своей чистоте, но почему-то в большинстве случаев забываем чистить нашу технику, с которой мы работаем.
В результате этого пыль накапливается внутри блока питания, нарушается терморегуляция (вентиляторы начинают работать мощнее) и ПК выключается сам по себе.
Таим образом срабатывает система термозащиты, без нее наши устройства были бы пожароопасными.
Можно самостоятельно раскрутить, снять крышку и аккуратно пропылесосить.
Еще одна причина перегрева это — не достаточная мощность блока питания и батареи.
В том случае, когда он работает на пределе, ПК очень часто будет зависать и отключаться, а однажды может не сработать сама защита компьютера и ваш блок питания сгорит.
№5 Проблемы с оперативной памятью
Они возникают как от перегрева, так и от поломки ОС.
Либо при появлении нехарактерного экрана во время запуска компьютера или его работы.
Проверяем это с помощью Memtest86+ при этом помним, что у программы непрерывный цикл проверки которую вы остановите в любой момент.
Интерфейс ее довольно прост в управлении.
Для того чтобы ее запустить выполняем следующие шаги:
Список сбоя показан красным цветом
Проделайте все те же действия для остальных ОЗУ.
Если появляется, хотя бы один плохой кластер, то необходимо менять сбойный модуль. ОЗУ не подлежит ремонту!
Как пользоваться этой программой детально рассказано в этом видео:
ВИДЕО: Тест оперативной памяти memtest86
Тест оперативной памяти memtest86
Видео демонстрирует как проверить оперативную память на ошибки
Можно конечно проверить и более стандартными методами:
- В меню пуск в поисковой строке пишем слово «проверка» и запускаем средство проверки памяти Windows;
- Выбираем пункт немедленного перезапуска системы.
Средство диагностики памяти Виндовс
- Все еще нету результата? Тогда зайдите в меню пуск и найдите там средство просмотра событий, запускаем затем даем команду «Журналы Windows» — «Система». Открываем отчет «Memory Diagnostics Result» как на рисунке ниже (указано стрелками) и во вкладке «Общие» читаем какие ошибки были найдены и их код.
В том случае, если обнаружила система ошибки, то ОЗУ подлежит замене.
Более детально показано в этом видео:
ВИДЕО: Проверка памяти Windows 10
Проверка памяти Windows 10
№6 Не настроен Bios
Сначала сбрасываем настройки на оптимальные.
Войти в эту систему можно с помощью клавиши F2 / Del перед тем как загрузится сама система виндовс на запуске ПК.
Выбираем пункт указанный стрелочкой на картинке выше и нажимаем клавишу F8 .
В результате чего зависания ПК должны прекратится.
Посмотрите как сбросить настройки BIOS до заводских.
ВИДЕО: Как сбросить настройки BIOS Три способа
Как сбросить настройки BIOS Три способа
8 причин зависания Windows: Что делать? Описание возможных проблем и способы их решения
№7 Сбои Проводника Windows
Любые ошибки в работе explorer.exe вызывают зависание «Проводника».
Если же у вас завис компьютер намертво, не видно панели задач, меню «Пуск», а есть только заставка рабочего стола, обратите внимание на такие причины как:
- Повреждение файла explorer.exe в папке C: Windows Восстановить его можно с помощью установочного диска или флешки путем копирования его. Легче это сделать через командную строку установочного диска, так как сама система повреждена и не управляема.
- Изнашивание или отказ диска при работающей Windows. Повреждение происходит в секторах в тем местах, где в этот момент был исполняемый компонент explorer.exe. Такая ситуация встречается весьма редко. Необходимо заменить диск, если он не подлежит программному ремонту (с помощью программы Victoria записанной на DVD)
- Подхваченные вирусы в интернете. В этом варианте антивирусные программы уже не работают, и помочь может только переустановка Windows.
№8 Приложения Windows зависли и не реагируют
Кроме этих проблем с ПК очень часто можно столкнуться с зависанием определенного приложения.
Эти случаи поломок гораздо проще чем те варианты, которые мы уже рассмотрели.
Итак, вот основные причины отказа работы приложений Windows:
- Слишком часто устанавливаете новые приложения. Это приводит к подмене общих записей в реестре, меняются настройки различных служб или подмена общих системных библиотек DLL
- Возможно требуется догрузка в принудительном порядке из других сайтов в директорию файлов .dll. Это небезопасно, обязательно проверяйте противовирусной программой все типы загружаемых файлов в папку Windows
- Либо у вас старая версия приложения. Обновите ее до последней версии или используйте более раннюю версию виндовс. Можно попробовать включить режим совместимости данного приложения. Для этого щелкаем правой кнопкой мышки на ярлык и переходим в свойства. В верхней части окна находим вкладку «Сведения» и выбираем там систему в которой работало необходимое приложение.
Сохраняем настройки и вновь запускаем приложение.
- Неосторожно работают сторонние программы производительности ПК у которых есть средство агрессивной очистки реестра Windows. Такая очистка приводит к тому что перестают работать все компоненты и приложения на этом ПК. Решить этот вопрос можно с помощью инструмента «Восстановление системы». Нажимаем одновременно клавиши Windows+Pause/Break, в окне свойств задаем команду «Защита системы» — «Восстановить» и в мастере «Восстановление системы» выбираем точку восстановления. То есть с какого момента необходимо восстановить Виндовс когда ПК работал нормально
- Поврежден файл запуска вирусом. При этом необходимо проверить файл на вирусы и Удалить это приложение. После вы можете скачать и установить его снова.
- Приложение завершает работу аварийно. В некоторых версиях операционной системы появлялись сообщения об ошибке запуска приложения.
В таком случае достаточно лишь перезапустить приложение и оно будет работать.
Посмотрите как восстановить Windows с помощью инструмента «точка восстановления системы»
ВИДЕО: Восстановление системы Windows 10 с контрольной точки
Восстановление системы Windows 10 с контрольной точки
Выводы
В этой статье мы рассмотрели одни из чаще всего встречающихся проблем ошибки запуска Windows.
Вы видите, что в большинстве ситуаций вы сможете справиться сами без сторонней помощи.
Если же вы ничего не понимаете, или не хотите разбираться с вашим персональным компьютером, отнесите его в ближайший к вам сервисный центр.
ВИДЕО: Компьютер зависает и не реагирует ни на что? Самое полезное видео!
Компьютер зависает и не реагирует ни на что? Самое полезное видео!
Если вдруг завис Windows — попробуйте выяснить при помощи этой статьи, что именно произошло. Основных причин может быть восемь. Если же мы не описали какой-то из методов — напиши в комментариях, что пропустили.
Эта проблема часто сопровождается рядом других проблем, включая нестабильность системы и других программ, которые зависают и вылетают. Сообщение об ошибке выглядит следующим образом: «Microsoft Windows приложение не отвечает, Вы хотите остановить этот процесс? и компьютер будет почти медленным и почти невозможным в использовании.
Есть много вещей, которые могут вызвать эту проблему, и, следовательно, есть много методов, которые могут успешно решить эту проблему. Тщательно следуйте инструкциям, описанным в этой статье, и быстро решите проблему!
Сообщение об ошибке:
Приложение не отвечает. Программа может ответить снова, если вы ждете.
Вы хотите закончить этот процесс?
Выполните устранение неполадок обслуживания системы.
Выполните следующие действия:
1. Нажмите одновременно клавиши Windows и X и выберите Панель управления.
2. нажмите на Устранение неполадок.
3. щелкните по опции Показать все в левой части Windows.
4. нажмите на опцию «Обслуживание системы».
5. Нажмите Далее и следуйте инструкциям на экране.
Проверьте свою антивирусную защиту
В зависимости от пользователей вы можете получить сообщение от вашей антивирусной программы о том, что приложение не отвечает. Как вы знаете, антивирусные программы могут иногда мешать работе вашей системы и вызывать проблемы. Для решения этой проблемы рекомендуется отключить некоторые антивирусные функции и проверить их работу.
Исправление обновления ноября 2019:
Мы рекомендуем вам попробовать этот новый инструмент. Он исправляет множество компьютерных ошибок, а также защищает от таких вещей, как потеря файлов, вредоносное ПО, сбои оборудования и оптимизирует ваш компьютер для максимальной производительности. Это исправило наш компьютер быстрее, чем делать это вручную:
- Шаг 1: Скачать PC Repair & Optimizer Tool (Windows 10, 8, 7, XP, Vista — Microsoft Gold Certified).
- Шаг 2: Нажмите «Начать сканирование”, Чтобы найти проблемы реестра Windows, которые могут вызывать проблемы с ПК.
- Шаг 3: Нажмите «Починить все», Чтобы исправить все проблемы.
(дополнительное предложение для Advanced System Repair Pro -> Cайт | Лицензионное соглашение | Политика конфиденциальности | Удалить)
Если проблема не устранена, вы также можете попытаться полностью отключить антивирус. В худшем случае вам может потребоваться полностью удалить антивирус, чтобы решить эту проблему. Даже если вы удалите антивирус, Windows 10 все равно активирует Защитника Windows и защитит вас от сетевых угроз.
Принудительное закрытие
Выключите компьютер с Windows, если он не отвечает. Обратите внимание, что принудительное отключение может привести к потере не сохраненных данных.
Перезагрузите компьютер и дефрагментируйте жесткий диск. Нажмите кнопку Пуск> Все программы> Стандартные> Системные программы> Системные программы> Системные программы> Дефрагментация диска. Убедитесь, что вы подключены к компьютеру под управлением Windows 7 от имени администратора. В противном случае вы не сможете дефрагментировать свой жесткий диск.
Запустить средство проверки системных файлов
Если системные файлы отсутствуют или повреждены, Windows 10 может не отвечать. Это позволяет запустить проверку системных файлов (SFC) для сканирования компьютера и устранения любых обнаруженных проблем.
- Введите cmd в поле поиска, щелкните правой кнопкой мыши командную строку и выберите «Запуск от имени администратора».
- В командной строке введите следующую команду и нажмите клавишу ВВОД.
- Затем дождитесь завершения проверки 100%. Это может занять некоторое время.
- Когда вы закончите, введите выход в командной строке и нажмите Enter, чтобы закрыть окно.
Выполнение чистой загрузки
При обычном запуске Windows несколько приложений и служб запускаются автоматически и работают в фоновом режиме. Эти программы включают базовые системные процессы, антивирусное программное обеспечение, системные служебные приложения и другое программное обеспечение, которое уже установлено. Эти приложения и службы могут вызывать конфликты программного обеспечения. Чистая загрузка выполняется для запуска Windows с минимумом драйверы и загрузите программы. Это позволяет избежать конфликтов программного обеспечения, возникающих при установке программы или обновления. Возможно, что одна или несколько установленных программ могут мешать работе программы, которая вызывает проблему «Приложение не отвечает». Чистый старт поможет вам определить, так ли это на самом деле. Чтобы выполнить чистую загрузку, введите System Configuration в поиске Windows и нажмите на результат System Configuration.
Заключение
Если проблемы для этой программы сохраняются, мы рекомендуем вам связаться с разработчиком программы, чтобы убедиться, что нет никаких известных проблем с программой. Если ваш компьютер выходит из строя в нескольких программах, мы рекомендуем вам прочитать нашу общую страницу устранения неполадок, чтобы найти шаги, которые могут помочь вам решить эту проблему.
CCNA, веб-разработчик, ПК для устранения неполадок
Я компьютерный энтузиаст и практикующий ИТ-специалист. У меня за плечами многолетний опыт работы в области компьютерного программирования, устранения неисправностей и ремонта оборудования. Я специализируюсь на веб-разработке и дизайне баз данных. У меня также есть сертификат CCNA для проектирования сетей и устранения неполадок.
Источник