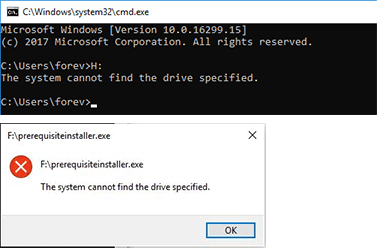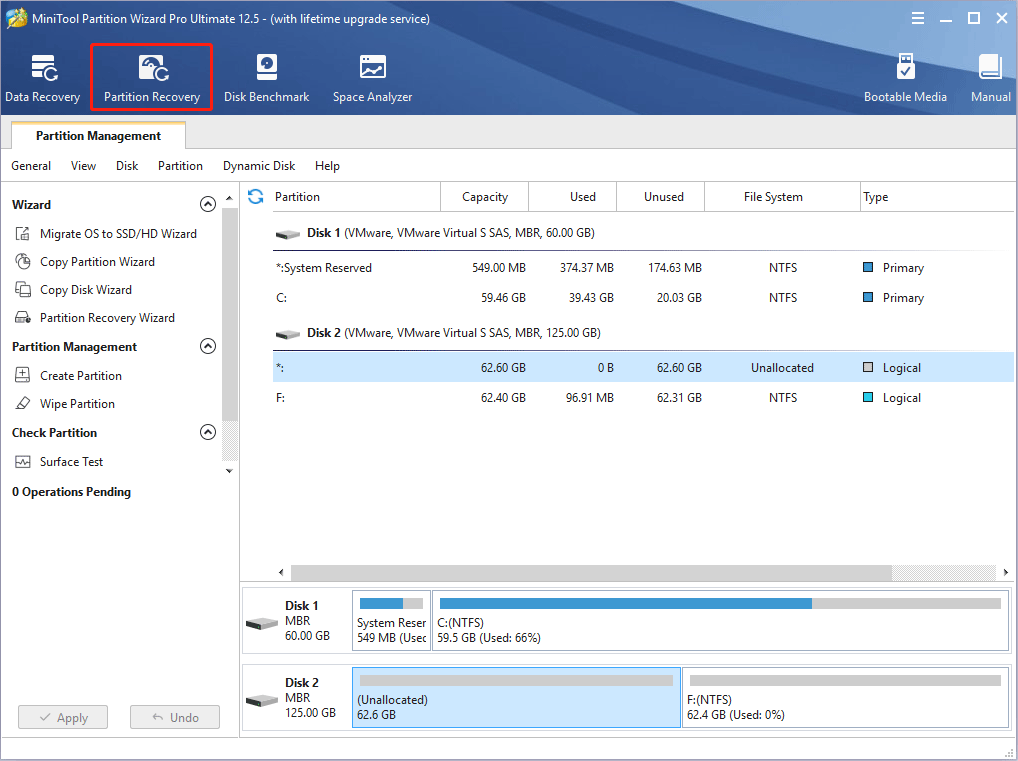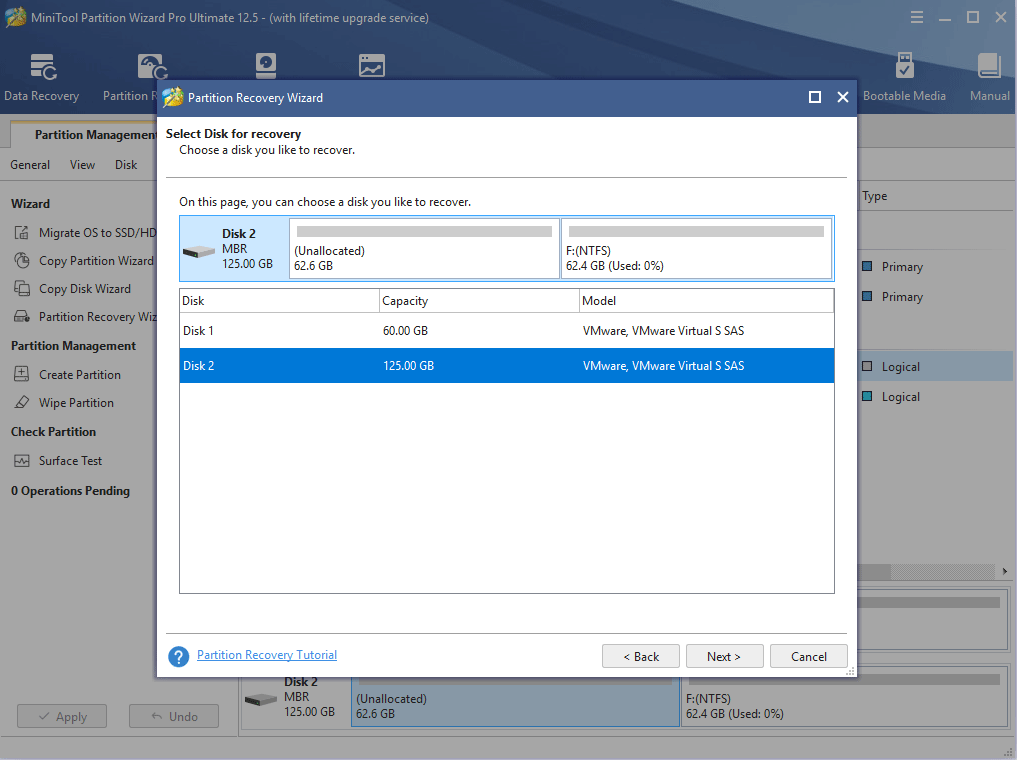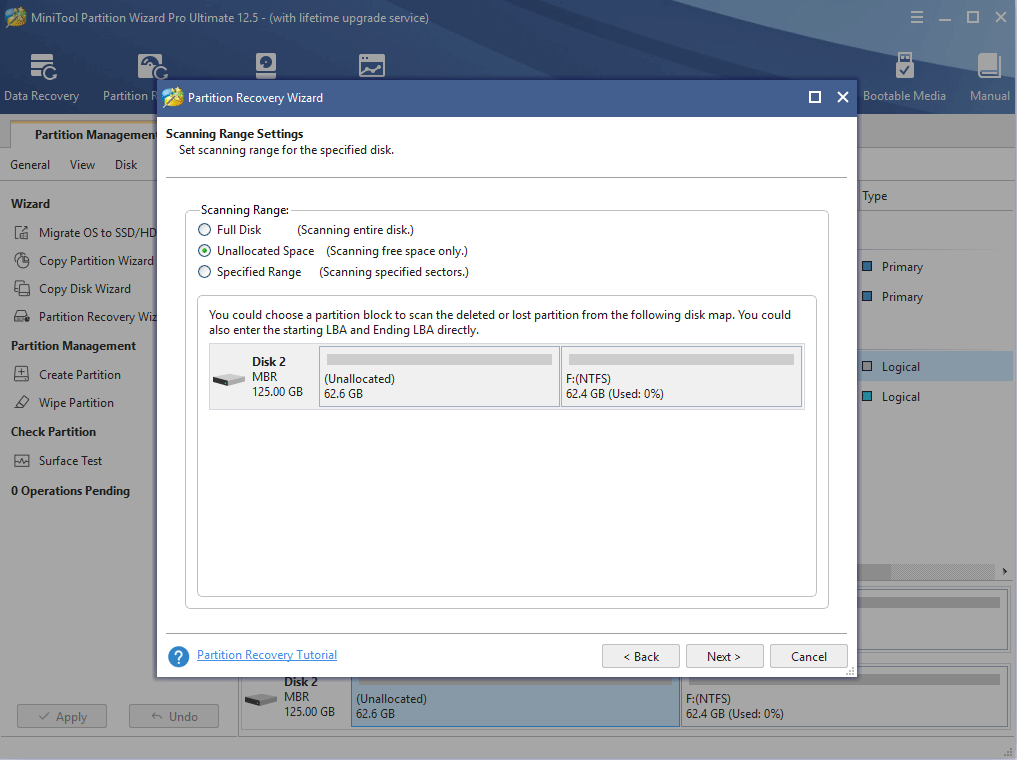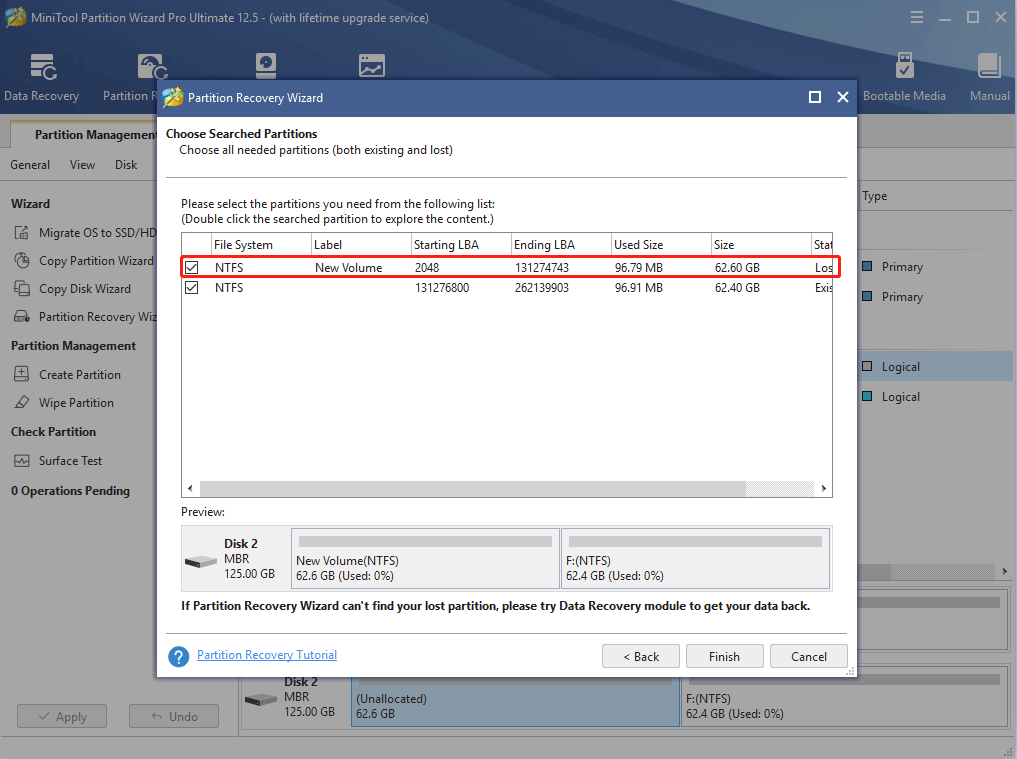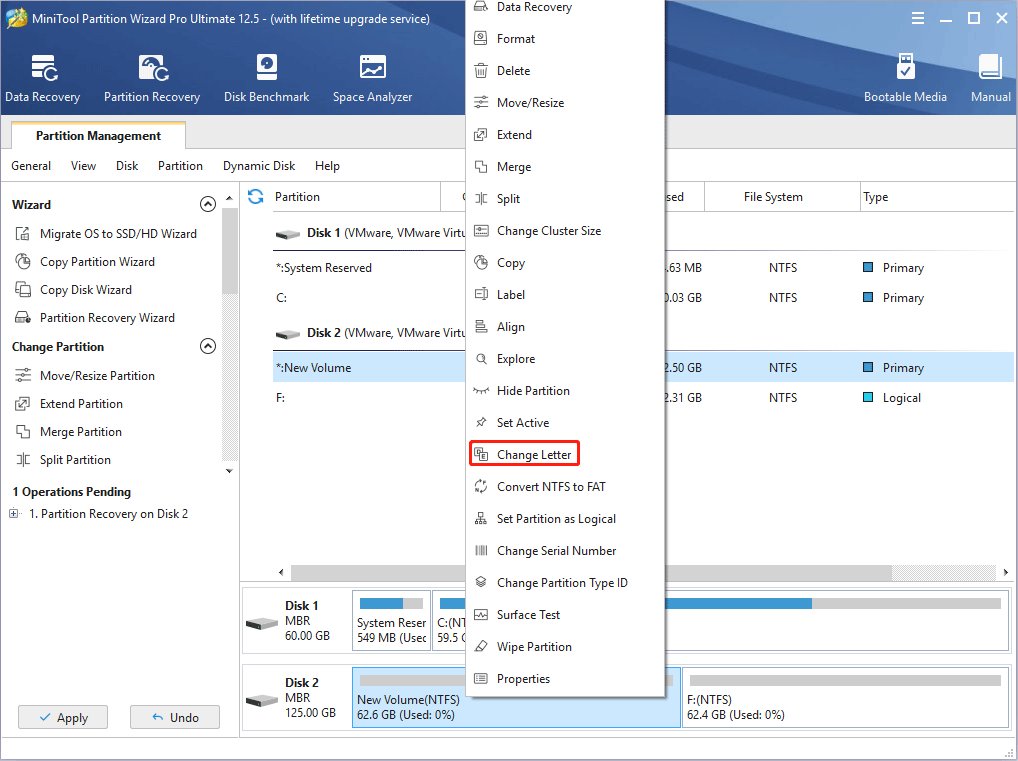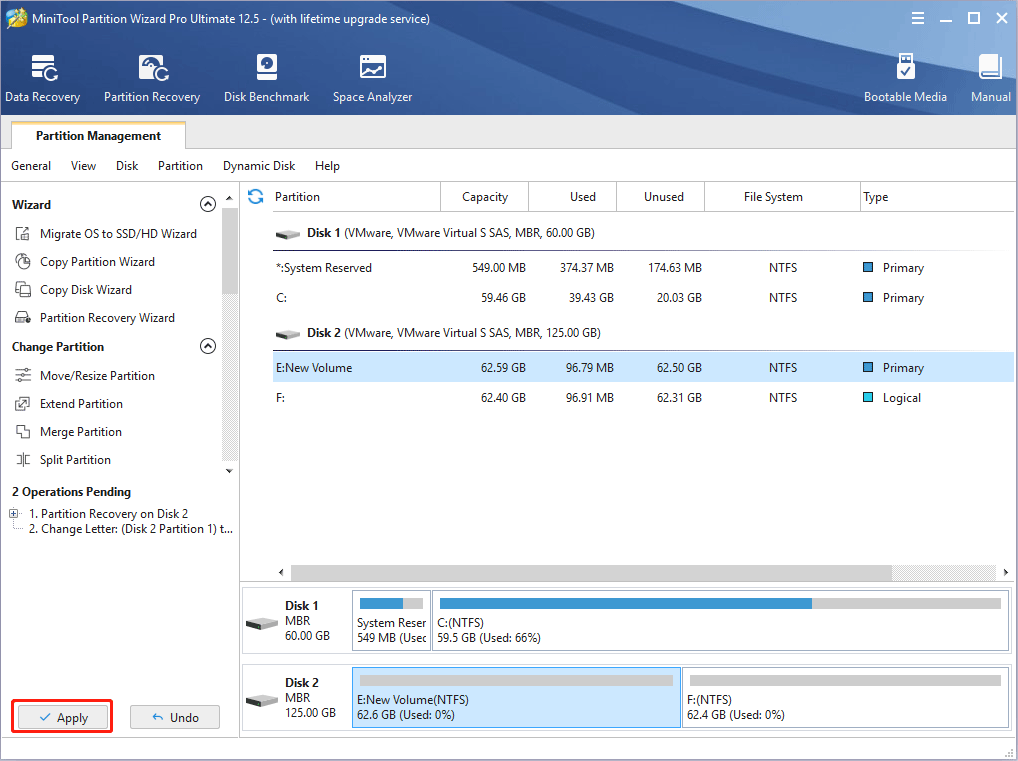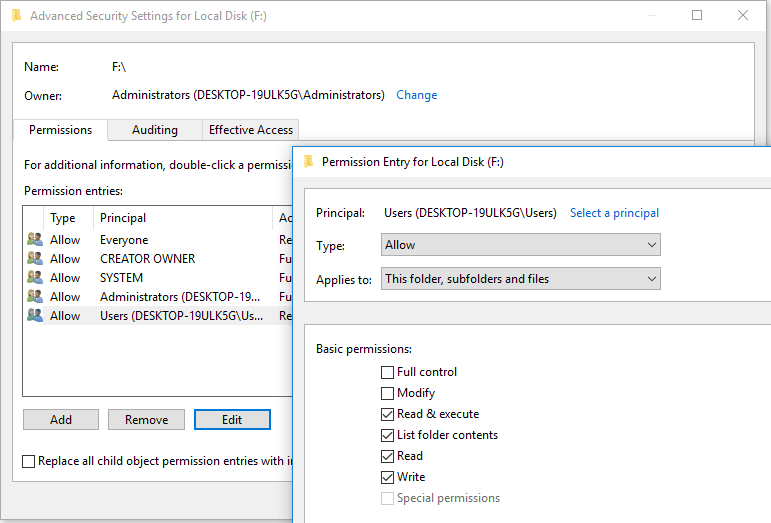Содержание
- Не удалось создать новый или найти существующий раздел
- Не удалось создать раздел при установке Windows 10
- 1. Отсоедините дополнительные диски
- 2. Отключите все USB накопители
- 3. Используйте USB 2.0 порт
- 4. Сделайте раздел активным
- 5. Настройте режим SATA для IDE
- Ошибка «Операционная система не найдена» при загрузке Windows
- Проблема
- Решение
- Система не может найти указанный диск
- Системе не удается найти указанный диск: фон ошибки
- Как исправить ошибку “ERROR_INVALID_DRIVE”
- Решение 1 – Ремонт вашего реестра
- Решение 2. Запустите полное сканирование системы
- Решение 3 – Обновите свою ОС
- Решение 4 – Удалить недавно установленное программное обеспечение
- Решение 5. Проверьте диск на наличие ошибок
- Решение 6 – Используйте предыдущую букву диска
- Решение 7. Проверьте разрешения на диске
- Решение 8 – Очистите ваши временные файлы и папки
Не удалось создать новый или найти существующий раздел
Установка Windows 10 на ПК очень проста. Все, что вам нужно сделать, это создать загрузочный USB-диск , вставить его, и следовать за помощником по установке. При установке, Windows 10 попросит вас выбрать раздел. Как правило, вы просто выбираете нужный раздел или диск из списка, а Windows выполняет остальную часть процесса. Однако, иногда Windows может показать вам сообщение об ошибке: «Нам не удалось создать новый или найти существующий раздел«. Эта ошибка может возникнуть по ряду причин, даже на отлично функционирующих SSD и жестких дисках. В этом руководстве мы разберем, как исправить, что делать и как решить эту ошибку в Windows 10.
Не удалось создать раздел при установке Windows 10
Начнем с простых решений. В первую очередь, ошибка часто связана с тем, что установочная флешка имеет большую емкость и Windows 10 не может из-за этого найти существующий раздел. Во вторых, попробуйте создать установочную флешку с меньшим объемом, к примеру 8 Гб. Также, попробуйте извлечь флешку, когда появится ошибка и всунуть её обратно, после чего нажать на обновить.
1. Отсоедините дополнительные диски
В настоящее время очень часто используется SSD диски для установки и работы Windows и обычный жесткий диск для хранения данных. При использовании нескольких жестких дисков, нужно отключить все жесткие диски, кроме основного жесткого диска, на котором вы устанавливаете Windows. После отключения всех других жестких дисков попробуйте снова установить Windows и посмотреть, можете ли вы продолжить установку.
2. Отключите все USB накопители
Помимо фактической загрузочной USB флешки Windows 10, если у вас есть другие USB накопители и CD карты памяти, подключенные к вашей системе, то в редких случаях Windows может запутать эти диски для обычных жестких дисков. Отключите эти дополнительные USB накопители или CD карты памяти и попробуйте снова установить Windows.
3. Используйте USB 2.0 порт
Если вы используете загрузочный диск USB 3.0 для установки Windows, это может быть причиной того, что Windows дает вам эту конкретную ошибку. Чтобы решить эту проблему, вы можете попробовать использовать USB 2.0. Обычно USB 2.0 это порты в компьютере или ноутбуке синего цвета, просто вставьте загрузочную флешку в другой порт компьютера.
4. Сделайте раздел активным
Этот способ сотрет ВСЕ данные на выбранном жестком диске.
Если выше указанные методы не работают, то раздел на который вы пытаетесь установить Windows 10, может быть не активным. Чтобы сделать раздел активным, вам необходимо получить доступ к командной строке. Чтобы получить доступ, вернитесь к первоначальному экрану установки Windows и нажмите ссылку «Восстановление системы» > «Устранение неполадок» > «Командная строка«. Подробнее в картинках, как запустить командную строку в среде восстановления Виндовс 10.
- Открыли командную строку и задаем команду diskpart, нажмите «Enter».
- Далее введите команду list disk, чтобы посмотреть все подключенные диски к компьютеру.
- Найдите диск, на котором вы хотите установить Windows. В моем случае номер диска цифра «1«, так как я вводил команды для флешки.
- Введите следующую команду select disk 1 для выбора диска. Не забудьте заменить «1» на ваш фактический номер диска.
- Далее очистка выбранного диска clean.
- Чтобы сделать основной диск, запустите команду create partition primary.
- Активируйте раздел active.
- После активации введите format fs=ntfs quick для форматирования файловой системе в NTFS.
- Теперь вы можете назначить диск, выполнив команду assign.
- Вот и все, введите exit для выхода утилиты diskpart и командной строки.
После закрытия командной строки перезагрузите компьютер и попробуйте снова установить Windows и ошибка «Нам не удалось создать новый или найти существующий раздел» должна устраниться.
5. Настройте режим SATA для IDE
Диски SATA новее IDE, поэтому иногда старая система не может распознать его как локальный диск. Таким образом, изменение режима SATA на IDE, гарантирует, что система сможет распознать его как локальный диск.
- Перезагрузите компьютер и нажмите DEL или F2, чтобы войти в BIOS.
- В BIOS найдите параметр Configure SATA as и выберите IDE.
- Нажмите F10, чтобы сохранить изменение параметров.
BIOS и название параметра у всех разные, поищите в Google картинках свою модель материнской платы.
Ошибка «Операционная система не найдена» при загрузке Windows
Проблема
При попытке загрузить Windows вы получаете ошибку:
Операционная система не найдена. Попробуйте отключить все диски, которые не содержат операционную систему.
Нажмите CTRL+ALT+DEL для перезапуска.
Решение
Чтобы вывести командную строку, необходим загрузочный USB-накопитель или DVD-диск с ОС Windows 7 или более поздней версией. Если у вас нет загрузочного диска, вы можете сделать его, выполнив указания по его созданию, приведенные здесь.
Откройте командную строку:
Загрузите систему из любого загрузочного DVD-диска или USB-накопителя с ОС Windows 7, 8 или 10.
Дойдя до экрана «Установка Windows» (на котором необходимо выбрать язык, время и параметры клавиатуры), нажмите сочетание клавиш SHIFT + F10, чтобы вызвать командную строку.
Выясните, какой формат выбран для диска: таблица разделов GUID (GPT) или основная загрузочная запись (MBR):
В командной строке введите команду diskpart и нажмите клавишу ВВОД.
Введите команду list disk и нажмите клавишу ВВОД.
Найдите свой диск и проверьте, отмечен ли он символом звездочка (*) в колонке GPT – если да, значит, диск имеет формат GPT. Если символа звездочки нет, значит, формат диска MBR.
Введите команду exit и нажмите клавишу ВВОД.
Если формат диска MBR:
В командной строке введите команду dir a: и нажмите клавишу ВВОД.
Если диск A: обнаружен и отображается соответствующий каталог, проверьте в нем наличие папки Windows. Если вы нашли папку, значит это – системный диск. Перейдите к выполнению шага 2.
Если диск не был найден или в нем не было папки Windows, введите команду «dir b:» и нажмите клавишу ВВОД. Продолжайте проверять наличие папки Windows на дисках под другими буквами, кроме диска X:. На нем будут храниться установочные файлы USB-накопителя или DVD-диска, который вы используете. Наиболее распространенным расположением является диск C:, так что в дальнейшем мы будем использовать его в качестве примера.
Найдя нужный диск, введите команду: bcdboot C:Windows /S C:
В данном примере C – это буква диска, на котором была найдена папка Windows. Если папка Windows была найдена на другом диске, используйте присвоенную ему букву вместо «C» в приведенной выше команде bcdboot.
Перед тем, как вы сможете продолжить, должно появиться сообщение Файлы загрузки успешно созданы.
Введите: diskpart и нажмите клавишу ВВОД.
Введите: list disk и нажмите клавишу ВВОД.
Введите: sel disk C и нажмите клавишу ВВОД.
В данном примере C – это буква диска, на котором была найдена папка Windows. Если папка Windows была найдена на другом диске, используйте присвоенную ему букву вместо «C» в приведенной выше команде sel disk.
Введите: list vol и нажмите клавишу ВВОД.
Введите: sel vol C и нажмите клавишу ВВОД.
В данном примере C – это буква диска, на котором была найдена папка Windows. Если папка Windows была найдена на другом диске, используйте присвоенную ему букву вместо «C» в приведенной выше команде sel disk.
Введите: active и нажмите клавишу ВВОД.
Вы должны получить подтверждение того, что том был успешно выбран в качестве активного тома. Если вы не получили подтверждения, это означает, что либо диск имеет формат GPT (а не MBR), либо он неисправен. Убедитесь, что вы работаете с нужным диском.
Введите: exit и нажмите клавишу ВВОД.
Перезагрузите устройство – вы можете быстро сделать это, введя команду: shutdown -f -r -t 00 и нажав клавишу ВВОД.
Если формат диска GPT:
В командной строке введите команду dir a: и нажмите клавишу ВВОД.
Если диск A: обнаружен и отображается соответствующий каталог, проверьте в нем наличие папки Windows. Если вы нашли папку, значит это – системный диск. Перейдите к выполнению шага 2.
Если диск не был найден или в нем не было папки Windows, введите команду «dir b:» и нажмите клавишу ВВОД. Продолжайте проверять наличие папки Windows на дисках под другими буквами, кроме диска X:. На нем будут храниться установочные файлы USB-накопителя или DVD-диска, который вы используете. Наиболее распространенным расположением является диск C:, так что в дальнейшем мы будем использовать его в качестве примера.
Введите: diskpart и нажмите клавишу ВВОД.
Введите: list disk и нажмите клавишу ВВОД.
Введите: sel disk C и нажмите клавишу ВВОД.
В данном примере C – это буква диска, на котором была найдена папка Windows. Если папка Windows была найдена на другом диске, используйте присвоенную ему букву вместо «C» в приведенной выше команде sel disk.
Введите: list part и нажмите клавишу ВВОД.
Найдите раздел, помеченный как System (системный).
Найдя его, назначьте разделу букву R. Если буква R занята, вы можете выбрать другую незанятую букву. Чтобы назначить букву, введите команду: assign letter=r: и нажмите клавишу ВВОД.
Введите: exit и нажмите клавишу ВВОД.
Вернитесь к командной строке и введите следующие строки, нажимая после каждой из них клавишу ВВОД.
cd /d r:EFIMicrosoftBoot
bcdboot c:Windows /l en-us /s m: /f UEFI
Примечание. Часть команды /l en-us устанавливает английский язык в качестве языка по умолчанию в Windows. Чтобы выбрать другой язык, замените фрагмент en-us на код другого языка (например, de-de для немецкого языка).
Перезагрузите устройство – вы можете быстро сделать это, введя команду: shutdown -f -r -t 00 и нажмите клавишу ВВОД.
Система не может найти указанный диск
Если вы получаете код ошибки ERROR_INVALID_DRIVE ‘ 15 с описанием «Система не может найти указанный диск», выполните действия по устранению неполадок, приведенные в этой статье, чтобы исправить это.
Системе не удается найти указанный диск: фон ошибки
ERROR_INVALID_DRIVE ’ код ошибки возникает, когда пользователи пытаются получить доступ к файлам на определенном диске. Тем не менее, соответствующий диск недоступен по разным причинам.
Часто диск подключен и виден, пользователи могут даже просматривать его. Единственная проблема возникает, когда они пытаются запустить исполняемый файл. Это происходит, когда пользователи получают сообщение об ошибке «Система не может найти указанный диск».
ЧИТАЙТЕ ТАКЖЕ : Исправлено: внутренний жесткий диск не будет отображаться в Windows 10
Как исправить ошибку “ERROR_INVALID_DRIVE”
Решение 1 – Ремонт вашего реестра
Ошибка неверного диска может возникнуть из-за проблем с повреждением файла. Самый простой способ восстановить реестр – использовать специальный инструмент, такой как CCleaner. Не забудьте сначала сделать резервную копию реестра, если что-то пойдет не так. Если вы не установили очиститель реестра на свой компьютер, ознакомьтесь с нашей статьей о лучших очистителях реестра для использования на ПК с Windows 10.
Вы также можете использовать средство проверки системных файлов Microsoft для проверки повреждений системных файлов. Вот как запустить сканирование SFC:
1. Перейдите в Пуск>, введите cmd >, щелкните правой кнопкой мыши Командную строку> выберите Запуск от имени администратора.
2. Теперь введите команду sfc/scannow
3. Дождитесь завершения процесса сканирования и перезагрузите компьютер. Все поврежденные файлы будут заменены при перезагрузке. Затем попробуйте снова получить доступ к соответствующему диску.
Решение 2. Запустите полное сканирование системы
Вредоносные программы могут вызвать различные проблемы на вашем компьютере, в том числе ошибки. Выполните полное сканирование системы, чтобы обнаружить любые вредоносные программы, работающие на вашем компьютере. Вы можете использовать встроенные в Windows антивирусные программы, Защитник Windows или сторонние антивирусные решения.
Решение 3 – Обновите свою ОС
Убедитесь, что на вашем компьютере установлены последние обновления ОС Windows. В качестве напоминания, Microsoft постоянно выпускает обновления для Windows, чтобы улучшить стабильность системы и устранить различные проблемы.
Перейдите в Центр обновления Windows, проверьте наличие обновлений и установите доступные обновления. Чтобы получить доступ к разделу Центра обновления Windows, вы можете просто ввести «обновление» в поле поиска.
Решение 4 – Удалить недавно установленное программное обеспечение
Если вы недавно установили новое программное обеспечение на свой компьютер, попробуйте удалить его. Стороннее программное обеспечение может иногда вызывать проблемы несовместимости, которые могут помешать вам получить доступ к файлам на определенном диске. Обычно после удаления проблемного программного обеспечения пользователи вновь получают полный доступ к содержимому соответствующего диска.
Зайдите в Пуск> введите Панель управления> выберите недавно добавленные программы> нажмите Удалить.
Решение 5. Проверьте диск на наличие ошибок
В Windows 10 вы можете запустить проверку диска с помощью командной строки.
Запустите командную строку от имени администратора и введите команду chkdsk C:/f , а затем нажмите Enter. Замените C буквой раздела вашего жесткого диска.
Решение 6 – Используйте предыдущую букву диска
Если вы не можете получить доступ к различным файлам и папкам после того, как изменили букву своего диска, попробуйте восстановить предыдущую букву.
1. Перейдите в Поиск> введите «управление дисками»> выберите первый результат> запустите инструмент
2. Выберите проблемный диск> щелкните его правой кнопкой мыши> выберите Изменить буквы и пути к драйверу
3. Нажмите кнопку «Изменить»> восстановить предыдущую букву драйвера> нажмите «ОК».
Решение 7. Проверьте разрешения на диске
Также может появиться код ошибки ERROR_INVALID_DRIVE , если у вас нет необходимых разрешений для доступа к содержимому соответствующего драйвера. В этом случае проверьте разрешения на диске и измените их на полный контроль.
1. Выберите проблемный диск> щелкните его правой кнопкой мыши> выберите «Свойства»> выберите вкладку «Безопасность»> нажмите кнопку «Дополнительно»
2. В новом окне нажмите «Пользователи»> нажмите кнопку «Изменить права доступа».
3. Выберите «Пользователи» еще раз> перейдите к «Изменить»
4. В разделе «Основные разрешения» выберите «Полный доступ»> «ОК».
Таким образом, вы изменили разрешения, чтобы предоставить полный контроль всем пользователям. Это должно решить проблему. Однако имейте в виду, что если вы перезагрузите компьютер или переключите пользователей, это снова изменит разрешения.
Решение 8 – Очистите ваши временные файлы и папки
Самый простой и быстрый способ удалить ваши временные файлы и папки – использовать очистку диска. Когда вы пользуетесь компьютером или просматриваете Интернет, ваш компьютер накапливает различные ненужные файлы.
Эти так называемые ненужные файлы могут влиять на скорость обработки вашего компьютера, вызывая медленную реакцию приложений, а также могут вызывать различные коды ошибок, включая код ошибки ERROR_INVALID_DRIVE.
Ниже описано, как использовать очистку диска в Windows 10.
1. Перейдите в Пуск> введите Очистка диска> запустите инструмент
2. Выберите диск, который вы хотите почистить> инструмент скажет вам, сколько места вы можете освободить
3. Выберите «Очистить системные файлы».
Мы надеемся, что решения, перечисленные выше, помогли вам исправить ошибку неверного диска. Если вы столкнулись с другими обходными путями, чтобы решить эту проблему, вы можете помочь сообществу Windows, перечислив действия по устранению неполадок в комментариях ниже.
Have you encountered «the system cannot find the drive specified» error? This error may occur in 3 different cases. In this post, MiniTool Partition Wizard offers different solutions corresponding to the 3 cases.
The System Cannot Find the Drive Specified
You may get error «the system cannot find the drive specified» in the following cases:
- After recovering PC from a USB drive or resetting the PC, the PC won’t boot up and this error pops up.
- You may get the error when you try to navigate to a drive. The drive may be a local drive or a shared drive.
- Run a program in Command Prompt. In the command line, you have specified the drive letter (the drive may be a mapped drive or a local drive). But unfortunately, the system cannot find the drive specified.
What will cause this error? The possible reasons are as follows:
- If the issue is related to a shared drive, the possible reason may be related to Windows User Account Control (UAC) and the link between the elevated session and the user session.
- If the issue is related to PC factory reset or recovery, the possible reason may be corrupted system files.
- If the issue is related to a local drive, the possible reason may be drive missing, disk error, etc.
How to solve the problem? You can refer to the following content.
Many people report that when they sign in to the client, mapped drives are available as expected. But when they run an elevated command prompt as administrator, the mapped drives are unavailable and they will get error «the system cannot find the drive specified».
If you are also in this case, according to Microsoft, you can try the following methods to solve this problem.
Way 1. Change UAC Using Local Group Policy Editor
- Open Local Group Policy Editor.
- Navigate to Local Computer PolicyWindows SettingsSecurity SettingsLocal PoliciesSecurity Options.
- In the right panel, find the policy User Account Control: Behavior of the elevation prompt for administrators in Admin Approval Mode.
- Right-click this policy, choose Properties, and then configure it to Prompt for consent.
Way 2. Configure the Registry Entry EnableLinkedConnections
- Open Registry Editor.
- Navigate to HKEY_LOCAL_MACHINESOFTWAREMicrosoftWindowsCurrentVersionPoliciesSystem.
- Under this entry, in the right panel, right-click on the blank area and choose New > DWORD (32-bit) Value.
- Name the new registry entry as EnableLinkedConnections.
- Double-click the new registry entry. In the edit window, type 1in the Value data field, and then select OK.
- Exit Registry Editor, and then restart the computer.
The above methods are the most effective ones. But if you can’t accept them, you can try the following ones:
- Map the required drives again in the elevated session.
- If you get the error when running a program from the mapped drive, you can also try giving the logged-on user the necessary privileges to run this program under his user account.
Case 2. The Issue Occurs After PC Factory Reset
Many HP users report that their HP PCs displays error «the system cannot find the drive specified» after they factory reset the PC or recover the PC from a USB drive. What’s more, this error will prevent the PC from booting up.
If you are in this case, you can try the following methods to repair your PC.
Way 1. Rebuild MBR
- On another PC, use the Windows 10 media creation tool from Microsoft to make a Win 10 installer on USB (just choose Create installation for another PC).
- Insert the Windows 10 installation media to the PC that has the issue.
- Power on the PC and press the BIOS key (F2, Delete, etc.) to enter Firmware.
- Change the boot order in BIOS so that USB is first and HDD is second.
- Press F10 to save changes and make the PC to boot from the USB drive.
- On screen after languages, choose Repair your computer, not Install now.
- Navigate to Troubleshoot > Advanced Options > Command Prompt.
- Type «bootrec /RebuildBcd» and press the Enter key.
- Type «bootrec /fixMbr» and press Enter.
- Type «bootrec /fixboot» and press Enter.
Way 2. Repair System Files
In the Command Prompt window, type «sfc /scannow» and press the Enter key. This way is available not only in WinPE, but also in WinRE and in the running Windows system. In addition, if you are in Case 3, you can also try this solution.
Way 3. Reinstall Windows
MBR and system files are all related to system booting process. If the above methods don’t solve the issue, you can try reinstalling Windows. Many people have reported that this method solved their issues.
To reinstall Windows, you should go back to the Install now screen. Then, follow the wizard to install Windows only. To get detailed steps, you can refer to this post: How to Install Windows 10 on a New Hard Drive (with Pictures).
Note: Reinstalling Windows may cause data loss. If there are important files on disk (especially on the C drive), please back up them first.
Like Case 1, in the Case 3, PC runs normally still. In this case, when you try to open a specific drive or run a program in a specific drive, the error «the system cannot find the drive specified» may pop up.
If you are in this case, you can try the following methods. But before you perform these methods, please run an antivirus scan first. This will provide a safe environment for the following solutions.
- Click the Start button and select the Settings icon.
- Go to Security & Update > Windows Defender.
- Click Open Windows Defender Security Center in the right panel.
- Click Virus & threat protection.
- Click Quick scan.
Way 1. Check the Drive’s Status
The method to check the drive’s status is very easy. You just need to open the drive in Windows File Explorer and see whether it can open normally. Then, please make sure you have typed the correct drive letter.
Way 2. Recover the Lost Partition
One of the possible reasons for the error «the system cannot find the drive specified» is that the drive has been lost (it may be deleted mistakenly). If there is no important file on the partition, you can create a new partition on unallocated space using Disk Management.
But if there are some important files on the drive, you can use MiniTool Partition Wizard to recover the lost partition (This requires Pro Deluxe or higher editions). Here is the guide:
Free Download
Step 1: Launch MiniTool Partition Wizard and go to its main interface. Click Partition Recovery on the toolbar. Then, click Next button to continue.
Step 2: Choose the hard drive where the partition is lost. Then, click the Next button.
Step 3: Choose a scanning range and click the Next button.
- Full Disk: It will scan the entire disk.
- Unallocated Space: If the lost partition has become unallocated space, this option is recommended.
- Specified Range: You can specify the scanning range by designating the starting sector location and ending sector location.
Step 4: Choose a scanning method and click the Next button. Quick Scan is recommended. But if the Quick Scan cannot find the lost partition, you can then try the Full Scan method.
Step 5: Tick the box before the lost partition and click the Finish button. The MiniTool Partition Wizard will display drives’ status as Lost/Deleted or Existing. Do not uncheck the box before an existing partition. Otherwise, the partition will be deleted from the disk.
Step 6: The partition to be recovered has no drive letter and you should assign a new one to it. Please right-click on the partition and then choose Change Letter. Then, choose a drive letter and click the OK button.
Step 7: Click the Apply button to execute pending operations.
Way 3. Check the Permission of the Drive
If you don’t have the necessary permissions to access the specific drive, you may also get the error «the system cannot find the drive specified». In this case, you can solve the problem by changing the drive’s permission.
- Open File Explorer and highlight This PC.
- In the right panel, right-click on the problematic drive and choose Properties.
- Skip to Security tab and click the Advanced button.
- In the new window, highlight Users and click the Change permissions button.
- Choose the Users again and click Edit.
- Under Basic permissions, check Full control and click the OK button.
Way 4. Check File System
- Open File Explorer and highlight This PC.
- In the right panel, right-click on the problematic drive and choose Properties.
- Skip to Tools tab and click the Check button under the Error checking This tool will check the drive for errors.
In addition to the above methods, some people may also suggest you use other methods like updating Windows, cleaning temporary files, and uninstalling newly-installed software. You can try them if the above methods don’t work for you.
Here is a post talking about how to fix «the system cannot find the drive specified» error. If you have encountered this error, this post may help you.Click to Tweet
Bottom Line
Is this post useful to you? Have you encountered «the system cannot find the drive specified» error in other cases? Do you know other methods that can solve this issue? Please leave a common for sharing. In addition, if you have difficulty in recovering data or partition, please contact us via [email protected]. We will get back to you as soon as possible.
На чтение 5 мин. Просмотров 5.7k. Опубликовано 03.09.2019
Если вы получаете код ошибки ERROR_INVALID_DRIVE ‘ 15 с описанием «Система не может найти указанный диск», выполните действия по устранению неполадок, приведенные в этой статье, чтобы исправить это.
Содержание
- Системе не удается найти указанный диск: фон ошибки
- Как исправить ошибку “ERROR_INVALID_DRIVE”
- Решение 1 – Ремонт вашего реестра
- Решение 2. Запустите полное сканирование системы
- Решение 3 – Обновите свою ОС
- Решение 4 – Удалить недавно установленное программное обеспечение
- Решение 5. Проверьте диск на наличие ошибок
- Решение 6 – Используйте предыдущую букву диска
- Решение 7. Проверьте разрешения на диске
- Решение 8 – Очистите ваши временные файлы и папки
Системе не удается найти указанный диск: фон ошибки
ERROR_INVALID_DRIVE ’ код ошибки возникает, когда пользователи пытаются получить доступ к файлам на определенном диске. Тем не менее, соответствующий диск недоступен по разным причинам.
Часто диск подключен и виден, пользователи могут даже просматривать его. Единственная проблема возникает, когда они пытаются запустить исполняемый файл. Это происходит, когда пользователи получают сообщение об ошибке «Система не может найти указанный диск».
ЧИТАЙТЕ ТАКЖЕ : Исправлено: внутренний жесткий диск не будет отображаться в Windows 10
Как исправить ошибку “ERROR_INVALID_DRIVE”
Решение 1 – Ремонт вашего реестра
Ошибка неверного диска может возникнуть из-за проблем с повреждением файла. Самый простой способ восстановить реестр – использовать специальный инструмент, такой как CCleaner. Не забудьте сначала сделать резервную копию реестра, если что-то пойдет не так. Если вы не установили очиститель реестра на свой компьютер, ознакомьтесь с нашей статьей о лучших очистителях реестра для использования на ПК с Windows 10.
Вы также можете использовать средство проверки системных файлов Microsoft для проверки повреждений системных файлов. Вот как запустить сканирование SFC:
1. Перейдите в Пуск>, введите cmd >, щелкните правой кнопкой мыши Командную строку> выберите Запуск от имени администратора.

2. Теперь введите команду sfc/scannow

3. Дождитесь завершения процесса сканирования и перезагрузите компьютер. Все поврежденные файлы будут заменены при перезагрузке. Затем попробуйте снова получить доступ к соответствующему диску.
Решение 2. Запустите полное сканирование системы

Вредоносные программы могут вызвать различные проблемы на вашем компьютере, в том числе ошибки. Выполните полное сканирование системы, чтобы обнаружить любые вредоносные программы, работающие на вашем компьютере. Вы можете использовать встроенные в Windows антивирусные программы, Защитник Windows или сторонние антивирусные решения.
Решение 3 – Обновите свою ОС
Убедитесь, что на вашем компьютере установлены последние обновления ОС Windows. В качестве напоминания, Microsoft постоянно выпускает обновления для Windows, чтобы улучшить стабильность системы и устранить различные проблемы.
Перейдите в Центр обновления Windows, проверьте наличие обновлений и установите доступные обновления. Чтобы получить доступ к разделу Центра обновления Windows, вы можете просто ввести «обновление» в поле поиска.

Решение 4 – Удалить недавно установленное программное обеспечение
Если вы недавно установили новое программное обеспечение на свой компьютер, попробуйте удалить его. Стороннее программное обеспечение может иногда вызывать проблемы несовместимости, которые могут помешать вам получить доступ к файлам на определенном диске. Обычно после удаления проблемного программного обеспечения пользователи вновь получают полный доступ к содержимому соответствующего диска.
Зайдите в Пуск> введите Панель управления> выберите недавно добавленные программы> нажмите Удалить.

Решение 5. Проверьте диск на наличие ошибок
В Windows 10 вы можете запустить проверку диска с помощью командной строки.
Запустите командную строку от имени администратора и введите команду chkdsk C:/f , а затем нажмите Enter. Замените C буквой раздела вашего жесткого диска.

Решение 6 – Используйте предыдущую букву диска
Если вы не можете получить доступ к различным файлам и папкам после того, как изменили букву своего диска, попробуйте восстановить предыдущую букву.
1. Перейдите в Поиск> введите «управление дисками»> выберите первый результат> запустите инструмент
2. Выберите проблемный диск> щелкните его правой кнопкой мыши> выберите Изменить буквы и пути к драйверу

3. Нажмите кнопку «Изменить»> восстановить предыдущую букву драйвера> нажмите «ОК».
Решение 7. Проверьте разрешения на диске
Также может появиться код ошибки ERROR_INVALID_DRIVE , если у вас нет необходимых разрешений для доступа к содержимому соответствующего драйвера. В этом случае проверьте разрешения на диске и измените их на полный контроль.
1. Выберите проблемный диск> щелкните его правой кнопкой мыши> выберите «Свойства»> выберите вкладку «Безопасность»> нажмите кнопку «Дополнительно»

2. В новом окне нажмите «Пользователи»> нажмите кнопку «Изменить права доступа».

3. Выберите «Пользователи» еще раз> перейдите к «Изменить»

4. В разделе «Основные разрешения» выберите «Полный доступ»> «ОК».

Таким образом, вы изменили разрешения, чтобы предоставить полный контроль всем пользователям. Это должно решить проблему. Однако имейте в виду, что если вы перезагрузите компьютер или переключите пользователей, это снова изменит разрешения.
Решение 8 – Очистите ваши временные файлы и папки
Самый простой и быстрый способ удалить ваши временные файлы и папки – использовать очистку диска. Когда вы пользуетесь компьютером или просматриваете Интернет, ваш компьютер накапливает различные ненужные файлы.
Эти так называемые ненужные файлы могут влиять на скорость обработки вашего компьютера, вызывая медленную реакцию приложений, а также могут вызывать различные коды ошибок, включая код ошибки ERROR_INVALID_DRIVE.
Ниже описано, как использовать очистку диска в Windows 10.
1. Перейдите в Пуск> введите Очистка диска> запустите инструмент

2. Выберите диск, который вы хотите почистить> инструмент скажет вам, сколько места вы можете освободить

3. Выберите «Очистить системные файлы».
Мы надеемся, что решения, перечисленные выше, помогли вам исправить ошибку неверного диска. Если вы столкнулись с другими обходными путями, чтобы решить эту проблему, вы можете помочь сообществу Windows, перечислив действия по устранению неполадок в комментариях ниже.
Вы пытаетесь найти путь в Windows, хотя уверены, что он легитимен? Это раздражающая проблема, но есть решения, которые вы можете попробовать
Вы видите ошибку “система не может найти указанный путь” на своем компьютере с Windows? Существует множество других причин, по которым вы видите это сообщение, от простых ошибок, таких как ввод неправильного пути в командной строке или сбой установки программы
Однако это также может означать, что в вашей системе есть проблемы с реестром, например, недействительные ключи или, что еще хуже, вирусная атака. Поэтому, если вы увидели эту ошибку, не относитесь к ней легкомысленно. Вот одиннадцать мер, которые вы можете предпринять, чтобы сразу же решить эту проблему
1. Запустите командную строку от имени администратора
Утилиты Windows не могут получить доступ ко всем файлам и папкам, имеющимся на вашем устройстве. Для доступа к определенным системным файлам требуются привилегии администратора. Таким образом, если вы попытаетесь получить доступ к файлу или пути к папке, доступ к которым Command Prompt не разрешен, может возникнуть эта ошибка. Чтобы исключить такую возможность, необходимо предоставить Command Prompt исключительный доступ к ограниченным файлам
Чтобы запустить Command Prompt от имени администратора, выполните следующие действия:
- В поиске Windows введите ‘Command Prompt.’.
- Щелкните правой кнопкой мыши на приложении Command Prompt и выберите Запуск от имени администратора.
Если ошибка сохраняется после предоставления администратору доступа к Command Prompt, примените следующее исправление
2. Убедитесь, что файл не защищен паролем
Если файл, к которому вы пытаетесь получить доступ через Command Prompt, защищен паролем, он может быть недоступен. Это может привести к появлению сообщения об ошибке: ‘Система не может найти указанный путь.’
Поэтому необходимо проверить файл или папку, к которой система не может найти путь. Если файл защищен паролем, снимите пароль, и проблема будет решена. Если вы уверены, что файл не защищен паролем, пропустите это исправление и перейдите к следующему
3. Проверьте систему на наличие вирусов
Вирусные атаки могут быть не самой распространенной причиной появления ошибки ‘система не может найти указанный путь’. Однако лучше всего проверить систему на наличие вирусов, прежде чем приступать к другим исправлениям. Это гарантирует, что ваш компьютер безопасен и свободен от угроз, прежде чем вы начнете изменять настройки системы
Если на вашем компьютере установлена антивирусная программа стороннего производителя, вы можете запустить ее для проверки на наличие угроз. Однако если у вас ее нет, вы можете воспользоваться встроенной антивирусной программой, которая называется Windows Defender. Вот как это сделать:
- Нажмите и удерживайте клавиши Win + I, чтобы открыть Настройки.
- Затем нажмите Безопасность & Обновление > Безопасность Windows.
- Далее нажмите Защита от вирусов & угроз.
- Наконец, нажмите Быстрая проверка.
Сканирование может занять некоторое время, если на вашем компьютере сохранено много файлов. После завершения сканирования, если угроз не обнаружено, перейдите к следующим исправлениям. Если проверка обнаружила угрозы, поместите файлы в карантин и проверьте, устранила ли она проблему
4. Проверьте путь к файлу
Если вы получаете сообщение об ошибке в командной строке, проверьте, правильно ли вы вводите путь. Чаще всего это человеческая ошибка, когда пользователи вводят неправильный путь или имя в командной строке. Поэтому повторно выполните команду и убедитесь, что путь введен правильно
Если вы получаете эту ошибку при попытке загрузить файлы в систему, проверьте, не была ли изменена папка загрузки по умолчанию, и убедитесь, что указанное вами место загрузки существует в вашей системе
5. Удалите специальные символы из пути
Специальные символы в пути могут быть неправильно интерпретированы Командной строкой; они могут быть интерпретированы как оператор или что-то еще. Поэтому интерпретированный путь будет отличаться от того, который вы написали изначально. Из-за этого вы можете увидеть ошибку, говорящую о том, что указанный путь не может быть найден, так как он был изменен
Проверьте имя пути, которое вы указали в командной строке. Если имя файла содержит специальные символы, лучшим решением будет переименовать его и удалить все специальные символы, которые он содержит. Если после применения этого исправления проблема не решена, переходите к следующему исправлению
6. Убедитесь, что код корректен
Хотя это довольно очевидно, выполнение неправильного кода также может привести к ошибке ‘система не может найти указанный путь’. Еще раз просмотрите код, который вы выполняете, и проверьте, нет ли ошибок в путях, которые вы добавили. Если есть ошибка в синтаксисе или командных строках, исправьте их, и вы больше не увидите эту ошибку
7. Удалите все недопустимые пути в переменной окружения
Переменная окружения содержит данные, которые могут повлиять на поведение запущенных процессов в вашей системе. Так, если вы запускаете программу на своем компьютере из командной строки, переменные среды PATH играют важную роль, сохраняя путь к каталогу, по которому может осуществляться поиск
Чтобы понять, как это работает, представьте себе компьютер с двумя разными каталогами. Если вы пытаетесь запустить программу, находящуюся в другом каталоге, ваша система выполнит поиск в каталогах, записанных в переменной PATH. Если программа доступна в любом каталоге, ваша система сможет запустить ее без проблем
Однако если вы введете неверную переменную пути, процесс будет нарушен, что приведет к ошибке ‘система не может найти указанный путь’. Поэтому лучший способ решить эту проблему – удалить недопустимые пути из переменной окружения
Следуйте приведенной ниже инструкции, чтобы удалить пути:
- На вашем компьютере откройте File Explorer.
- Затем найдите Этот путь к ПК в левой части навигации, щелкните на нем правой кнопкой мыши и выберите Свойства.
- В новом окне нажмите на ссылку Дополнительные параметры системы в правой части.
- На вкладке Дополнительно в окне Свойства системы нажмите кнопку Переменные среды.
- В разделе Пользовательские переменные проверьте переменную Путь, щелкнув на ней и нажав кнопку Изменить. В результате отобразятся все пользовательские переменные.
- Далее проверьте правильность и работоспособность путей. Для этого просто скопируйте путь и вставьте его в адресную строку File Explorer. Это позволит вам увидеть, может ли File Explorer найти путь. Если он его не находит, значит, путь неверен, и его нужно удалить или отредактировать. Сделайте это для всех путей, указанных в переменной пути. После этого нажмите OK.
- Затем в разделе Системные переменные щелкните переменную Путь и нажмите кнопку Изменить.
- Повторите шаг 6, чтобы проверить, все ли пути работают.
Вы можете просмотреть все переменные пути в командной строке. Просто введите echo %PATH% и нажмите Enter. Однако это не скажет вам, является ли путь недействительным или нет
8. Проверка неполной загрузки
Убедитесь, что файл или папка, к которой вы пытаетесь получить доступ, была установлена или загружена правильно. Иногда процесс загрузки прерывается во время загрузки файла или папки, что приводит к неполной загрузке. Таким образом, доступ к таким неполным файлам с помощью File Explorer или Windows Command Prompt может привести к ошибке
Поэтому перейдите к местоположению файла, к которому не может получить доступ Command Prompt, и проверьте, правильно ли он был загружен. Если файл был неправильно установлен или загружен, переустановите или загрузите его снова. Это, скорее всего, устранит проблему. Если это не помогло, попробуйте следующее исправление
9. Проверьте системный реестр
Если вы редактировали ключи автозапуска в редакторе реестра, это может быть причиной ошибки ‘система не может найти указанный путь’. Ключи автозапуска работают, автоматически выполняя команду при открытии. Если информация, указанная в ключах, неверна, могут возникнуть ошибки. Следуйте приведенным ниже инструкциям, чтобы решить эту проблему
- Нажмите и удерживайте клавиши Win + R, чтобы открыть пункт ‘Выполнить’. Затем введите Regedit и нажмите Enter.
- В редакторе реестра скопируйте и вставьте в адресную строку следующий путь:
HKEY_LOCAL_MACHINE Software Microsoft Command Processor
- Далее проверьте, есть ли ключ автозапуска. Если есть, удалите или измените данные.
- Наконец, проверьте, осталась ли у вас та же проблема.
10. Запустите сканирование SFC
Если ни один из вышеперечисленных методов не работает, можно запустить сканирование System File Checker (SFC) для поиска поврежденных файлов в системе и их автоматического исправления. Вот как это сделать:
- Нажмите и удерживайте клавиши Win + R, чтобы открыть ‘Выполнить’. Затем введите cmd и нажмите Enter.
- В командной строке введите sfc /scannow и нажмите Enter.
- Если SFC находит ошибки, но не может исправить их, введите эту команду после exe /Online /Cleanup-image /Scanhealth и нажмите Enter.
- Затем введите exe /Online /Cleanup-image /Restorehealth и нажмите Enter.
- Перезагрузите компьютер и посмотрите, устранит ли это проблему.
Последнее, что вам нужно сделать, чтобы исправить эту ошибку, – обновить систему Windows. Хотя вам не следует запускать устаревшую систему, это может вызвать различные проблемы с вашей системой, включая ошибку ‘система не может найти указанный путь’. Выполните следующие шаги, чтобы обновить систему Windows:
- Откройте приложение ‘Настройки’ в вашей системе, нажав и удерживая клавиши Windows + I.
- В разделе ‘Настройки’ перейдите в раздел ‘Обновление & Безопасность > Windows Update’.
- Затем нажмите кнопку Проверить наличие обновлений, если обновления есть, скачайте и установите их.
- Перезагрузите компьютер и проверьте, осталась ли у вас та же ошибка.
Снова Windows без ошибок
Чаще всего ошибка ‘система не может найти указанный путь’ возникает из-за неправильного пути или поврежденных файлов в системе. После выполнения вышеуказанных действий ваша система должна работать без ошибок. Если вы пытаетесь запустить программу и получаете эту ошибку, поиск правильного места установки программы может помочь решить проблему
По словам некоторых пользователей, после перезагрузки компьютера с USB-накопителя при доступе к диску из командной строки, при попытке открыть папку на диске или просто при выполнении любых действий, связанных с жестким диском, появляется следующее сообщение об ошибке.
Система не может найти указанный диск

Это сообщение об ошибке иногда появляется вместе с кодом ERROR_INVALID_DRIVE 15 или после него.
Что такое Система не может найти указанный путь?
Вы можете увидеть ошибку 15 или соответствующее сообщение об ошибке при попытке доступа к определенному диску или папке на этом диске. Здесь происходит то, что ваш компьютер не может получить этот диск, даже если он подключен к вашей системе. Сообщение об ошибке было уведомлено как при попытке доступа к файлу вручную, так и при выполнении того же самого через командную строку.
Существуют различные причины, по которым это может произойти, ниже приведены некоторые из наиболее распространенных, но этот список не является исчерпывающим.
- Поврежден диск или системные файлы.
- Вредоносная программа или вирусная атака
- Конфликтующее программное обеспечение.
- Отсутствие разрешений
Далее мы подробно поговорим о причинах и решениях для них.
Читать . Исправление ошибок и проблем с ошибкой MBR2GPT.
Fix Система не может найти указанный диск
Если вы видите сообщение об ошибке «Системе не удается найти указанный диск» на компьютере с Windows 11/10, прежде всего, обновите компьютер, и, если проблема не устранена, попробуйте следующие решения для ее устранения.
- Перезагрузите компьютер
- Запустить ChkDsk
- Исправление для общего диска (если применимо)
- Дайте разрешение на диск или файл
- Переустановите/обновите драйверы дисков
Поговорим о них подробно.
1]Перезагрузите компьютер
Прежде всего, попробуйте перезагрузить компьютер. Если проблема возникла из-за сбоя, перезапуск — самый простой и лучший способ исправить это. Итак, сделайте это и проверьте, сохраняется ли проблема. В случае, если перезапуск не помогает, перейдите к следующему решению.
2]Запустите ChkDsk
Далее нам нужно запустить команду, чтобы проверить работоспособность диска и, возможно, восстановить его. Для этого откройте Командная строка от имени администратора и выполните следующую команду.
Чкдск C: /f
Замените C на букву диска, который вызывает у вас проблемы.
После выполнения команды подождите, пока она завершит процесс, надеюсь, ваша проблема будет решена.
3]Исправление для общего диска (если применимо)
Если вы не сталкиваетесь с этой проблемой на общем диске, пропустите это решение. Но, по словам некоторых пользователей, подключенный диск при открытии в режиме с повышенными правами показывает соответствующее сообщение об ошибке. Проблема связана с UAC или контролем учетных записей. Мы будем использовать редактор реестра или редактор локальной групповой политики, чтобы решить эту проблему.
Откройте редактор групповой политики из меню «Пуск» и перейдите в следующее место.
Политика локального компьютера > Параметры Windows > Параметры безопасности > Локальные политики > Параметры безопасности
Затем найдите Контроль учетных записей пользователей: поведение запроса на повышение прав для администраторов в режиме одобрения администратором. Щелкните по нему правой кнопкой мыши и выберите Характеристики. Теперь в раскрывающемся меню выберите Запрос на согласие.
Если у вас есть редактор реестра, откройте его и перейдите в следующую папку.
КомпьютерHKEY_LOCAL_MACHINEПРОГРАММНОЕ ОБЕСПЕЧЕНИЕMicrosoftWindowsCurrentVersionPoliciesSystem
Теперь щелкните правой кнопкой мыши пустое место и выберите Создать > Значение DWORD (32-разрядное). Назови это «Анаблелинкедконнектион», набор Значение данных к 1, и нажмите ОК.
Наконец, перезагрузите компьютер и проверьте, сохраняется ли проблема.
4]Дайте разрешение на файл или диск
Если вы получаете ERROR_INVALID_DRIVE, попробуйте дать права доступа к файлу или диску. Выполните указанные шаги, чтобы сделать то же самое.
- Щелкните правой кнопкой мыши файл или диск и выберите Характеристики.
- Идти к Безопасность> Дополнительно> Изменить разрешения.
- Выберите пользователя и нажмите Редактировать.
- Галочка Полный контроль и нажмите ОК.
Теперь перезагрузите компьютер и попробуйте получить доступ к этому диску.
5]Переустановите/обновите драйверы дисков.
Сначала вам нужно удалить драйверы дисков, а затем перезагрузить компьютер. При загрузке Windows автоматически переустановит драйверы дисков. Проверьте, решена ли проблема, в противном случае вы можете попробовать обновить драйверы дисков и посмотреть, поможет ли это.
Надеюсь, эти решения помогут вам.
Читать: Неполное восстановление Ошибка диспетчера восстановления в Windows
Как исправить Системе не удается найти указанный диск?
Чтобы исправить «Система не может найти указанный диск», попробуйте решения, которые мы упоминали ранее в этой статье. Это полное руководство, которое поможет вам легко решить проблему.
Также проверьте: Система не может найти указанный файл с ошибкой.