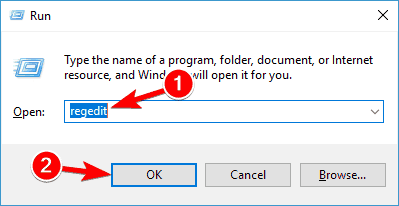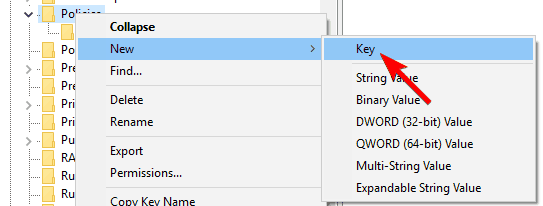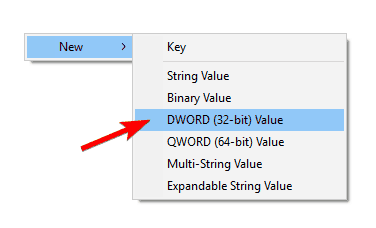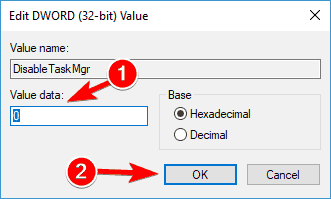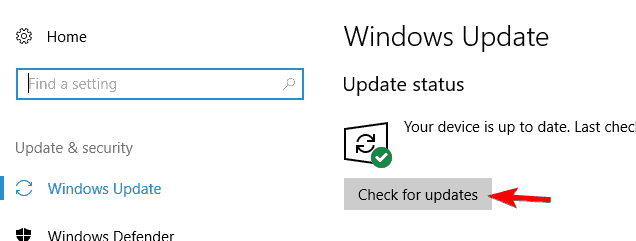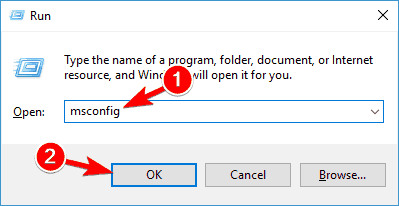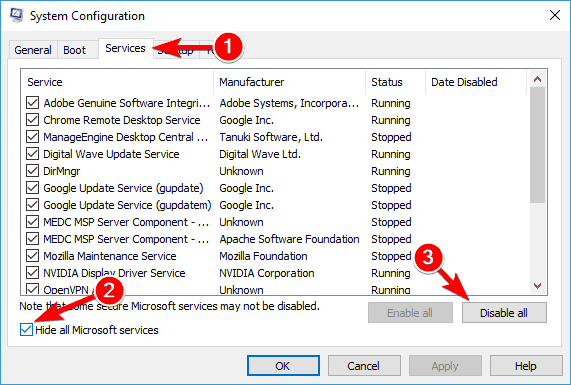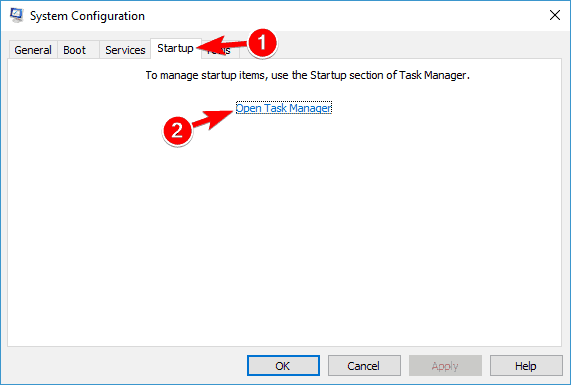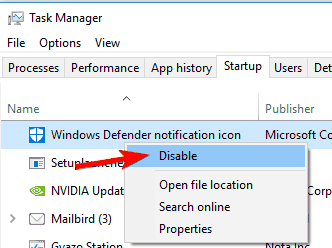Это сообщение об ошибке указывает на то, что загрузочный сектор поврежден или отсутствует.
Решение
Воспользуйтесь приведенными ниже способами, чтобы устранить ошибки запуска Windows.

Способ 1. Запуск средства восстановления при загрузке в среде восстановления Windows (WinRE)
Чтобы выполнить восстановление при загрузке в среде восстановления Windows (WinRE), сделайте следующее:
-
Вставьте установочный диск Windows в дисковод и запустите компьютер.
-
После появления сообщения Press any key to boot from CD or DVD (Нажмите любую клавишу для загрузки с компакт-диска или DVD-диска), выполните требуемое.
Если компьютер не обнаружит носитель автоматически-
При перезагрузке найдите на экране инструкции, в которых объясняется, как прервать загрузку в обычном режиме и войти в программу настройки BIOS. Чтобы начать настройку BIOS, для большинства компьютеров можно нажать клавиши F2, F10, ESC или DEL.
-
В окне программы настройки BIOS Setup Utility найдите вкладку Boot Order (Порядок загрузки), Boot Options (Параметры загрузки) или Boot (Загрузка). Следуя инструкциям на экране, воспользуйтесь клавишами со стрелками, чтобы открыть вкладку Boot Order (Порядок загрузки), а затем нажмите клавишу ВВОД.
-
В списке загрузки найдите обозначение компакт-диска, DVD-диска или USB-устройства флэш-памяти (CD, DVD или USB flash drive соответственно). Возможно, носитель определен как Removable Device (Съемное устройство). Следуя инструкциям на экране, воспользуйтесь клавишами со стрелками, чтобы поднять обозначение диска в списке загрузки и сделать его первым. Нажмите клавишу ВВОД. Теперь последовательность загрузки с компакт-диска, DVD-диска или USB-устройства флэш-памяти изменена.
-
Нажмите клавишу F10, чтобы сохранить изменения и выйти из программы настройки BIOS Setup Utility. Выберите команду Yes (Да) в окне подтверждения. Компьютер будет перезагружен.
-
-
Выберите язык, время и денежные единицы, а также способ ввода и клавиатуру, затем нажмите кнопку Далее.
-
Выберите пункт Восстановить компьютер.
-
При появлении диалогового окна Параметры восстановления системы выберите диск с установочными файлами Windows и нажмите кнопку Далее.
-
В окне Параметры восстановления системы выберите пункт Восстановление системы.
-
Укажите операционную систему, которую требуется восстановить, и нажмите кнопку Далее.
-
В диалоговом окне Параметры восстановления системы выберите пункт Восстановление при загрузке.
Способ 2. Перестроение данных конфигурации загрузки в среде восстановления Windows (WinRE)
Для перестроения данных конфигурации загрузки в среде восстановления Windows (WinRE) выполните следующие действия
-
Вставьте установочный диск Windows в дисковод и запустите компьютер.
-
После появления сообщения Press any key to boot from CD or DVD (Нажмите любую клавишу для загрузки с компакт-диска или DVD-диска), выполните требуемое.
Если компьютер не обнаружит носитель автоматически-
При перезагрузке найдите на экране инструкции, в которых объясняется, как прервать загрузку в обычном режиме и войти в программу настройки BIOS. Чтобы начать настройку BIOS, для большинства компьютеров можно нажать клавиши F2, F10, ESC или DEL.
-
В окне программы настройки BIOS Setup Utility найдите вкладку Boot Order (Порядок загрузки), Boot Options (Параметры загрузки) или Boot (Загрузка). Следуя инструкциям на экране, воспользуйтесь клавишами со стрелками, чтобы открыть вкладку Boot Order (Порядок загрузки), а затем нажмите клавишу ВВОД.
-
В списке загрузки найдите обозначение компакт-диска, DVD-диска или USB-устройства флэш-памяти (CD, DVD или USB flash drive соответственно). Возможно, носитель определен как Removable Device (Съемное устройство). Следуя инструкциям на экране, воспользуйтесь клавишами со стрелками, чтобы поднять обозначение диска в списке загрузки и сделать его первым. Нажмите клавишу ВВОД. Теперь последовательность загрузки с компакт-диска, DVD-диска или USB-устройства флэш-памяти изменена.
-
Нажмите клавишу F10, чтобы сохранить изменения и выйти из программы настройки BIOS Setup Utility. Выберите команду Yes (Да) в окне подтверждения. Компьютер будет перезагружен. Пусть компьютер загрузится в обычном режиме. Проверка займет несколько минут. За это время удалится вредоносная программа, которой, возможно, заражен компьютер.
-
-
Выберите язык, время и денежную единицу, способ ввода данных (с клавиатуры или другой), а затем нажмите кнопку Далее.
-
Выберите пункт Восстановить компьютер.
-
Укажите операционную систему, которую требуется восстановить, и нажмите кнопку Далее.
-
В диалоговом окне Параметры восстановления системы выберите пункт Командная строка.
-
Введите Bootrec /RebuildBcd и нажмите клавишу ВВОД.
Подробнее о том, как использовать Bootrec.exe, см. в статье Как использовать средство Bootrec.exe в среде восстановления Windows для устранения неполадок при запуске Windows.
Способ 3. Запуск восстановления системы в среде восстановления Windows (WinRE)

Чтобы выполнить восстановление системы в среде восстановления Windows (WinRE), сделайте следующее:
-
Вставьте установочный диск Windows в дисковод и запустите компьютер.
-
После появления сообщения Press any key to boot from CD or DVD (Нажмите любую клавишу для загрузки с компакт-диска или DVD-диска), выполните требуемое.
Если компьютер не обнаружит носитель автоматически-
При перезагрузке найдите на экране инструкции, в которых объясняется, как прервать загрузку в обычном режиме и войти в программу настройки BIOS. Чтобы начать настройку BIOS, для большинства компьютеров можно нажать клавиши F2, F10, ESC или DEL.
-
В окне программы настройки BIOS Setup Utility найдите вкладку Boot Order (Порядок загрузки), Boot Options (Параметры загрузки) или Boot (Загрузка). Следуя инструкциям на экране, воспользуйтесь клавишами со стрелками, чтобы открыть вкладку Boot Order (Порядок загрузки), а затем нажмите клавишу ВВОД.
-
В списке загрузки найдите обозначение компакт-диска, DVD-диска или USB-устройства флэш-памяти (CD, DVD или USB flash drive соответственно). Возможно, носитель определен как Removable Device (Съемное устройство). Следуя инструкциям на экране, воспользуйтесь клавишами со стрелками, чтобы поднять обозначение диска в списке загрузки и сделать его первым. Нажмите клавишу ВВОД. Теперь последовательность загрузки с компакт-диска, DVD-диска или USB-устройства флэш-памяти изменена.
-
Нажмите клавишу F10, чтобы сохранить изменения и выйти из программы настройки BIOS Setup Utility. Выберите Да в окне подтверждения.
-
-
Выберите язык, время и валюту, а также способ ввода и клавиатуру, затем нажмите кнопку Далее.
-
Выберите пункт Восстановить компьютер.
-
При появлении диалогового окна Параметры восстановления системы выберите диск с установочными файлами Windows и нажмите кнопку Далее.
-
В диалоговом окне Параметры восстановления системы выберите пункт Восстановление системы.
-
Следуйте указаниям мастера восстановления системы и выберите подходящую точку восстановления.
-
Нажмите кнопку Готово, чтобы восстановить систему.
Дополнительные сведения о восстановлении системы см. в разделе Восстановление системы: часто задаваемые вопросы.
Способ 4. Использование средства восстановления при загрузке, если оно уже установлено на компьютере

Если у вас нет установочного диска Windows, но при этом на компьютере заранее установлено средство восстановления при загрузке, выполните следующие действия, чтобы восстановить загрузочные файлы.
-
Извлеките из компьютера все дискеты, компакт-диски и DVD-диски, а затем перезагрузите компьютер, нажав кнопку питания.
-
Если на компьютере установлена только одна операционная система, при перезагрузке компьютера нажмите и удерживайте клавишу F8. Клавишу F8 необходимо нажать до появления эмблемы Windows. В случае появления эмблемы Windows необходимо повторить перезагрузку после вывода приглашения войти в систему Windows.
-
Если на компьютере установлено несколько операционных систем, с помощью клавиш со стрелками выберите операционную систему, которую необходимо восстановить, а затем нажмите и удерживайте клавишу F8.
-
-
На экране Дополнительные варианты загрузки выберите с помощью клавиш со стрелками пункт Устранение неполадок компьютера и нажмите клавишу ВВОД. (Если пункт Восстановление системы отсутствует, то средства восстановления не установлены на компьютере или отключены администратором сети.)
-
Выберите раскладку клавиатуры и нажмите кнопку Далее.
-
Выберите имя пользователя, введите пароль и нажмите кнопку OK.
-
В меню Параметры восстановления системы выберите пункт Восстановление при загрузке. Средство восстановления при загрузке может предлагать вам выбор вариантов устранения проблемы и перезагружать компьютер в процессе восстановления.
by Andrew Wafer
Andrew is not just trying to bring you closer to Windows, but he’s truly interested in this platform. He just happens to be passionate about sharing that knowledge… read more
Updated on December 10, 2021
- Several users reported that using Ctrl Alt Del shortcut causes their PC to freeze. This can be a big problem, but you should be able to fix it using one of our solutions.
- One of the causes that might generate issues with this key combination can be related to malicious software. This is why to fix this problem, it’s highly advised to scan your PC for malware.
- Ctr+Alt+Del can help users to open the Task Manager app in Windows and with the help of Task Manager, you can also fix any Ctr+Alt+Del issues.
- For more Windows error fixes, you can take a look at our dedicated Windows 10 Errors Hub.
If you want to open Task Manager on your Windows , or Windows device then you will have to use a combination of three keyboard buttons: ctrl+alt+del. Unfortunately, there are situations in which the ctrl alt del sequence is not working on our Windows 10 device. Why is that happening?
Well, ctrl+alt+del might not work after installing third-party apps, or after updating the system with an unofficial firmware.
These third-party apps are making changes on the Registry and by modifying the default values the ctrl+alt+del feature will stop working.
Therefore, for fixing this Windows problem you will have to access Registry and modify the values by yourselves. But, for further details on this matter, don’t hesitate and check the guidelines from below.
Ctrl Alt Del is one of the most-used keyboard shortcuts, and not being able to use it can be a big problem for many users. Since this is a big problem, in this article we’re going to cover the following issues:
- Ctrl Alt Del not working – PC frozen – Several users reported that using Ctrl Alt Del shortcut causes their PC to freeze. This can be a big problem, but you should be able to fix it using one of our solutions.
- Ctrl Alt Del not working on login screen – According to users, this keyboard shortcut isn’t working for them on the login screen. This is usually related to third-party applications and it can be fixed by finding and removing the problematic application.
- Ctrl Alt Del not working to lock PC, to unlock – Many users use this shortcut to lock or to unlock their PC. However, if the keyboard shortcut isn’t working, you won’t be able to lock or unlock your PC with it.
- Ctrl Alt Del not working on laptop keyboard – This issue can affect laptop keyboards as well, and if you have this problem, be sure to try using a USB keyboard and check if that solves the problem.
- Ctrl Alt Del not working due to a virus – Sometimes malware infection can cause Ctrl Alt Del shortcut to stop working. If you have this problem, we strongly advise that you scan your PC with your antivirus tool.
How do I fix Ctrl+Alt+Del not working
1. Use Registry Editor
- Launch the Run window on your Windows 8 device – do this by holding Windows + R buttons at the same time.
- Then, in the input field enter Regedit. Press Enter or click OK to start Registry Editor.
- In the left pane navigate to HKEY_CURRENT_USERSoftwareMicrosoftWindowsCurrentVersionPoliciesSystem.
- If the mentioned key doesn’t exist, go to HKEY_CURRENT_USERSoftwareMicrosoftWindowsCurrentVersionPolicies. Right-click Policies and choose New > Key. Enter the System as the name of the new key. Once you create a System key, navigate to it.
- Now from the right panel of Registry find DisableTaskMgr and double click it to open its properties. If this DWORD isn’t available, right-click the right pane and choose New > DWORD (32-bit) Value to create it. Enter DisableTaskMgr as the name of the DWORD.
- At this point you should know that value 1 means enable this key, thus disable Task Manager, while value 0 means disable this key therefore enable Task Manager. Set the desired value data and click on OK to save changes.
- So, set the value you want and then close Registry Editor and reboot your Windows 10.
Once your PC restarts, try using Ctrl Alt Del shortcut and check if the problem is resolved.
Can’t access Registry Editor? Things aren’t as scary as they seem. Check out this guide and solve the issue quickly.
2. Install the latest updates
If Ctrl Alt Del shortcut isn’t working on your PC, the problem might be the missing updates. Certain bugs can appear in Windows and cause this and many other problems to appear.
However, you can fix this problem by installing the missing updates. To check for updates manually, do the following:
- Open the Settings app. You can do that simply by pressing Windows Key + I on your keyboard.
- When the Settings app opens, navigate to the Update & security section.
- Now click on Check for updates button. Windows will now check for available updates and download updates in the background.
After downloading the latest updates, the problem should be resolved and the keyboard shortcut should start working again.
3. Scan your PC for malware
Several users reported that Ctrl Alt Del isn’t working on their PC due to malware infection. To fix this problem, it’s highly advised to scan your PC for malware.
You can run a scan with the built-in Windows Defender, but we recommend you use third-party software. Dedicated antimalware antivirus tools are reported to have higher detection rates.
Some PC issues are hard to tackle, especially when it comes to corrupted repositories or missing Windows files. If you are having troubles fixing an error, your system may be partially broken.
We recommend installing Restoro, a tool that will scan your machine and identify what the fault is.
Click here to download and start repairing.
Pick an antivirus with a transparent privacy policy, a large threat database, as well as anti-phishing technologies, and online privacy features.
4. Check your keyboard
If Ctrl Alt Del shortcut doesn’t work, the problem might be your keyboard. To check if your keyboard is the problem, we advise you to connect it to a different PC. Also, you can try using a different keyboard on your PC and check if it works.
Several users reported that they fixed the problem by using a different keyboard. According to them, after using a different keyboard Ctrl Alt Del command started working on their keyboard as well.
This is an unusual solution, but users reported that it works, so be sure to try it out.
5. Remove Microsoft HPC Pack
Several users reported problems with Ctrl Alt Del and LogonUI.exe. According to them, the problem was related to Microsoft HPC Pack, and to fix it, you need to remove Microsoft HPC Pack from your PC.
Once you remove Microsoft HPC Pack from your computer, the problem should be completely resolved and Ctrl Alt Del shortcut should start working again.
If you want to completely remove this application along with all files associated with it, be sure to try one of the best uninstaller software on the market. They can automatically remove any stubborn app from your PC.
These tools will scan and erase all files associated with Microsoft HPC Pack from your PC without having any impact on any other apps on your device.
6. Perform a Clean boot
Sometimes third-party applications and services can interfere with your PC and cause this and many other errors to appear. To find out which application is causing this problem, you need to perform a Clean boot.
This is rather simple and you can do it by following these steps:
- Press Windows Key + R and enter MSConfig. Press Enter or click OK.
- Navigate to Services tab, check the Hide all Microsoft services box and click on Disable all button.
- Now navigate to the Startup tab and click on Open Task Manager.
- A list of all startup applications will now appear. Right-click the first entry on the list and choose Disable from the menu. Repeat this step until you disable all startup apps.
- Now go back to System Configuration window and click on Apply and OK.
- When asked to restart your PC, choose the option to restart now.
Once your PC restarts, check if the problem reappears. If not, you need to enable services and applications one by one until you find the problematic application.
Keep in mind that you need to restart your PC after enabling each application or service to apply the changes.
Once you find the problematic application, you can remove it from your PC, update it or just keep it disabled.
Содержание
- A disk read error occurred press ctrl+alt+del to restart как исправить
- Что это за ошибка A disk read error occurred press ctrl+alt+del to restart
- Причины возникновения ошибки
- Решаем проблему с A disk read error occurred press ctrl+alt+del to restart
- Заключение
- Исправление «BOOTMGR is missing Press Ctrl Alt Del to restart» в Windows
- Проверяем настройки BIOS
- Автоматическое исправление ошибки «BOOTMGR is missing»
- Решение проблемы загрузчика с помощью командной строки
- Как сделать диск «Активным» из командной строки
- Подведём итоги
- BOOTMGR is missing Press Ctrl+Alt+Del to restart — что делать?
- Что это такое BOOTMGR
- Когда возникает ошибка «BOOTMGR is missing Press Ctrl+Alt+Del to restart»
- Причины ошибки “BOOTMGR is missing Press Ctrl+Alt+Del to restart”
- Что делать для исправления “BOOTMGR is missing”
- Вариант 1. Устанавливаем правильный загрузочный диск
- Вариант 2. Исправляем boot через стандартное средство восстановления
- Вариант 3. Используем загрузочный диск Windows 7 или флешку
- Вариант 4. Используем возможности командной строки (CMD)
- Вариант 5. Делаем активным нужный диск
- Вариант 6. Проверяем работоспособность жёсткого диска
- Вариант 7. Используем специальные программы
- Заключение
- Windows Boot Manager что это?
- Этап появления ошибки bootmgr is missing press Сtrl+Alt+Del to restart
- Основные причины появления ошибки менеджера загрузки.
- Способы устранения ошибки bootmgr.
- Проверяем настройки Bios.
- Используем средства восстановления Windows.
- Устраняем проблему с использованием загрузочного диска или флешки с Windows 7.
- Восстанавливаем BOOTMGR при помощи командной строки.
- Проверяем жесткий диск на ошибки.
- Использование стороннего ПО.
- Заключение.
- Устранение ошибки «Bootmgr отсутствует. Нажмите Ctrl+Alt+Del для перезапуска» при запуске Windows
- Решение
- Способ 1. Запуск средства восстановления при загрузке в среде восстановления Windows (WinRE)
- Способ 2. Перестроение данных конфигурации загрузки в среде восстановления Windows (WinRE)
- Способ 3. Запуск восстановления системы в среде восстановления Windows (WinRE)
- Способ 4. Использование средства восстановления при загрузке, если оно уже установлено на компьютере
A disk read error occurred press ctrl+alt+del to restart как исправить
Во время загрузки своего компьютера пользователь может столкнуться с сообщением «A disk read error occurred press ctrl+alt+del to restart», причём нажатие указанных в сообщении клавиш ведёт к перезагрузке системы, и всё повторяется сначала. В данном материале я поясню, как исправить ошибку disk read error в Windows XP/7/10, расскажу о причинах её возникновения и особенностях решения указанной проблемы.
Скриншот ошибки
Что это за ошибка A disk read error occurred press ctrl+alt+del to restart
Обычно ошибка A disk read error occurred press ctrl+alt+del to restart («ошибка считывания диска») возникает во время процесса считывания с жёсткого диска компьютера необходимой системной информации, и напрямую связана с поломкой винчестера или аппаратными (программными) проблемами в его работе. Чаще всего пользователь встречается с ошибкой disk read error occurred во время загрузки операционной системы, причём, как уже упоминалось, нажатие указанных в ошибке трёх клавиш ничего не даёт, и после перезагрузки система всё так же отказывается работать.
Ошибка disk read error occurred
Причины возникновения ошибки
Специалисты выделяют несколько распространённых причин возникновения ошибки A disk read error occurred press ctrl+alt+del to restart, а именно:
Решаем проблему с A disk read error occurred press ctrl+alt+del to restart
Заключение
Обычно, основными причинами возникновения проблемы A disk read error occurred press ctrl+alt+del to restart являются аппаратные проблемы с жёстким диском и шлейфом, а также повреждение MBR-записи на винчестере.
Использование перечисленных выше советов позволяет исправить проблему, при этом я бы советовал обратить особое внимание на работу антивирусных программ, ведь иногда причиной появления рассматриваемой в статье проблемы являются самые обычные вируса. Чаще проверяйте ваш винчестер на плохие («битые») сектора, проверяйте целостность файловой системы с помощью стандартных средств ОС Windows, следите за регулярным обновлением своего антивируса – и описываемая в данной статье проблема будет обходить вас стороной.
Источник
Исправление «BOOTMGR is missing Press Ctrl Alt Del to restart» в Windows
Одна из самых неприятных, и при этом очень распространённая ошибка, которую можно наблюдать на компьютерах с Windows 7/8/10 – «BOOTMGR is missing Press Ctrl Alt Del to restart». Означает это только одно – не найден загрузчик операционной системы. Не стоит паниковать, компьютер не сломался, просто нужно проделать кое-какие действия чтобы решить проблему.
Для общего понимания ситуации расскажу что случилось. При включении компьютера происходит поиск на жёстком диске мини-программы, которая знает как загрузить операционную систему. Вот эта мини-программа оказывается недоступной или повреждённой. Проблема может появиться по разным причинам: сбой напряжения в электросети, неправильное выключение компьютера, неграмотные манипуляции в BIOS, вирус наконец.
Будем идти от простого к сложному. Итак, возможные пути решения:
Проверяем настройки BIOS
Этот вариант рассматривайте если у вас установлено более одного жёсткого диска. Я имею ввиду физических жёстких диска, а не разделы C, D, E и т.п. Иначе переходите сразу к следующему пункту. Но всё-таки попробуйте вытащить из компьютера все флешки и внешние жёсткие диски и перезагрузиться.
Бывает такое, что случайно выбран не тот диск в настройках БИОСа. Что это такое и как зайти в БИОС компьютера почитайте в моей статье. Вам нужно проверить какой диск выбран или просто попробовать поменять его на другой и перезагрузиться. БИОСы бывают очень разные, поэтому как загрузиться с нужного диска я посвятил отдельную большую статью.
Автоматическое исправление ошибки «BOOTMGR is missing»
Нам повезло, Microsoft разработали специальную среду восстановления, из которой можно порешать многие проблемы с операционкой. Чтобы её запустить в Windows 7, нужно до появления ошибки всё время нажимать кнопку «F8» пока не появится меню на чёрном фоне:
Если этого не произойдёт или у вас Windows 8.1/10, то придётся искать диск восстановления или установочный диск с вашей версией Windows (флешка с установкой тоже подойдёт). Загружаемся с этого диска или флешки. Не забудьте нажать ЛЮБУЮ кнопку если появится надпись на чёрном фоне «Press any key to boot from CD or DVD», иначе загрузка пойдёт с жёсткого диска и вы снова увидите свою ошибку. Вместо установки выбираем в самом низу «Восстановление системы»
Утилита восстановления проведёт диагностику жёсткого диска и постарается автоматически определить возможные проблемы. Нам остаётся только принять исправления и перезапуститься
Если ничего не изменилось, то придётся ещё раз загрузиться с установочного диска, выбрать «Восстановление системы» и на списке доступных операционных систем нажать «Далее»
Кликаем по «Восстановление запуска»
Если всё прошло гладко, то можете радоваться – ошибка BOOTMGR is missing исправлена!
Решение проблемы загрузчика с помощью командной строки
Это более трудоёмкий процесс, но эффективный. Вам нужно также загрузить среду восстановления, но в этот раз выбрать не «Восстановление запуска», а «Командная строка»
Тут вот в чём дело. Обычно, при установке Windows создаётся специальный скрытый раздел размером 100-300Мб и резервируется системой. При загруженной Windows он не имеет буквы, например как C, D и т.д. Но на этом разделе лежит мини-программа для загрузки операционной системы и должен быть файл bootmgr. Если он «ломается» или пропадает, то возникает эта самая ошибка «BOOTMGR is missing. Press Ctrl Alt Del to restart». Наша задача – восстановить файл, скопировав его с установочного диска.
Проделать эту операцию нам как раз таки и поможет командная строка – чёрное окно, которое вы уже запустили. Для начала давайте определимся с какого диска и на какой нужно копировать файл, т.к. в зависимости от конфигурации и бог знает чего ещё, буквы дисков могут различаться на разных компьютерах.
Набираем в командной строке команду:
Следом за приветствием набираем вторую команду:
Смотрим на раздел объёмом 100-300Мб – ему присвоена буква «C», а CD/DVD-ROM находится под буквой «F». Под буквами «D» и «E» — диски с моими данными.
Теперь вводим последовательно команды:
1. Выходим из программы diskpart
2. Переходим на букву CD-ROM’а, в моём случае это «F»
3. Копируем файл bootmgr на диск объёмом 100Мб, в моём случае это диск «C»
Вы должны увидеть сообщение, что успешно скопирован один файл. Если пишет «Отказано в доступе» или «Access denied», то это значит что такой файл уже существует. Т.е., тогда сначала его нужно удалить командой «del», но скорей всего проблема вообще в другом.
Ещё иногда, при установке Windows на заранее разбитый на разделы диск вы не найдёте скрытого раздела размером 100Мб. В этом случае копируйте файл bootmgr прямо в корень на диски с данными. Чтобы не усложнять себе жизнь определением на каком из дисков находятся файлы операционной системы, копируем файл на все диски. В моём примере это диски D и E, т.е. это будут две команды:
Перезагружаемся и смотрим. Никак? Опять открываем командную строку и вводим одну команду:
Перезагружаемся. Если ошибка «BOOTMGR is missing» не пропала, то остаётся только один вариант – не тот диск или раздел не помечен как «Активный».
Как сделать диск «Активным» из командной строки
Дело в том, что раздел с загрузчиком ОС должен не только содержать файл bootmgr, но и быть ещё помечен как «Активный», т.е. с которого возможна загрузка в принципе. Когда помечен не тот диск мы получаем печально известный результат. Решается всё также из командной строки. Итак, вводим команды:
Вы увидите список из пронумерованных физических жёстких дисков, имеющихся в системе. Выберите диск с операционной системой, например ориентируясь по его размеру. Если у вас только один физический диск, то его и выбирайте. Делается это командой:
select disk 0 или 1
где 0 или 1 это номер нужного диска. Далее вводим команду для получения списка разделов данного диска:
Нужно найти тот самый раздел на 100-300Мб. Данный приём работает и для Windows 8/10, в этом случае раздел нужно искать на 350Мб. Если у вас таких разделов нет, значит выбираем первый или второй раздел, смотря на какой диск C: или D: у вас была установлена операционная система соответственно. Теперь выбираем командой с номером раздела:
select partition 1 или 2
и делаем раздел активным:
Перед командой «exit» должно быть сообщение, типа «Раздел помечен как активный». Перезагружаемся.
Если ошибку так и не удалось побороть описанными здесь методами, то почитайте про решение проблемы NTLDR is missing в Windows XP. Эти ошибки очень похожи и советы оттуда могут пригодиться.
Подведём итоги
Итак, чтобы побороть ошибку «BOOTMGR is missing. Press Ctrl Alt Del to restart» нужно восстанавливать загрузчик Windows 7-10, в частности файл bootmgr. Средство восстановления от Microsoft умеет это делать в автоматическом режиме, а если ничего не получается то в нашем распоряжении есть командная строка. В других случаях, особенно когда установлено два и более жёстких диска, нужно просто проверить настройки БИОСа. В редких случаях выбран «активным» не тот диск.
Напишите пожалуйста в комментариях какая проблема была у вас и какой способ помог её решить.
Источник
BOOTMGR is missing Press Ctrl+Alt+Del to restart — что делать?
Бывают моменты, что во время включения или перезагрузки нашего компьютера вместо привычной загрузки ОС Windows вы видите надпись “BOOTMGR is missing Press Ctrl+Alt+Del to restart” на Windows 7. В данном материале я расскажу, что это за файл BOOTMGR, когда случается данная ошибка и как исправить проблему BOOTMGR is missing.
Ошибка BOOTMGR is missing
Что это такое BOOTMGR
BOOTMGR или Windows Boot Manager – это менеджер загрузки ОС Windows, который размещён в небольшом системном разделе, скрытом от глаз пользователя.
Главная функция данного файла – это контроль над началом загрузки операционной системы и запуск файла winload.exe, с помощью которого начинается общая загрузка ОС Windows.
Файл BOOTMGR начал использоваться в семействе ОС Windows версии Windows Vista и позже, в ранних версиях ОС Windows данный файл отсутствует. Также ранее данной ошибки могут возникать лаги dxerror.log и directx.log и с загрузкой Svchost.exe.
Когда возникает ошибка «BOOTMGR is missing Press Ctrl+Alt+Del to restart»
Обычно такая ошибка BOOTMGR is missing возникает со стартом компьютера, когда системный биос не находит указанный boot-файл на диске. Загрузка ОС автоматически прекращается, и пользователь получает чёрный экран с сообщением об отсутствии файла BOOTMGR.
Ошибка BOOTMGR is missing на Windows 7
В большинстве случаев, ошибка “BOOTMGR is missing Press Ctrl+Alt+Del to restart” возникает не случайно, при перезагрузке она повторяется вновь и вновь, и необходимо предпринять определённый набор действий для решения указанной проблемы.
Причины ошибки “BOOTMGR is missing Press Ctrl+Alt+Del to restart”
В перечне причин возникновения ошибки “BOOTMGR is missing” я бы назвал следующие:
Что делать для исправления “BOOTMGR is missing”
Рассмотрим наиболее эффективные варианты решения ошибки с отсутствием BOOTMGR.
Вариант 1. Устанавливаем правильный загрузочный диск
Случаются ситуации, когда из-за неверно установленных настроек в БИОСе, ваш компьютер стартует не из загрузочного системного диска (обычно это С:). А с подключённой к компьютеру флешки или вставленного в DVD-ROM диска с какой-нибудь игрой. Поскольку при старте система не обнаруживает необходимый boot-файл, то пользователь получает описанное выше сообщение об ошибке. Потому первым делом извлеките подключенную к компьютеру флешку, или изымите диски с вашего CD или DVD-ROM.
Вариант 2. Исправляем boot через стандартное средство восстановления
Если вы встретились с ошибкой “BOOTMGR is missing Press Ctrl+Alt+Del to restart” на Виндовс 7, можно исправить её через стандартное средство восстановления.
Устранение неполадок в компьютере
Вариант 3. Используем загрузочный диск Windows 7 или флешку
При наличии у вас загрузочного диска или флешки с инсталляцией Windows 7 можно использовать имеющийся в них инструментарий для исправления проблемы с BOOTMGR.
Как это выглядит наглядно показано на видео:
Если проблема BOOTMGR is missing Press Ctrl+Alt+Del to restart решилась благополучно, не забудьте вновь зайти в биос ПК и выставить ваш жёсткий диск как загрузочный по умолчанию, иначе система вновь предложит вам загрузиться с диска или флешки.
Вариант 4. Используем возможности командной строки (CMD)
Хороший и удобный вариант решения BOOTMGR is missing.
Командная строка
Вариант 5. Делаем активным нужный диск
Если проблема BOOTMGR is missing не решена, тогда возможно статус активного загрузочного имеет не тот диск или раздел жёсткого диска.
Вариант 6. Проверяем работоспособность жёсткого диска
Бывает, что данный файл повреждён вследствие поломки самого винчестера. Кластера в нём начинают осыпаться, и это самым разрушительным образом сказывается на целостности имеющихся на нём файлов.
Потому рекомендую первым делом зайти в системный биос, и посмотреть видит ли он наш жёсткий диск. Если да, и вы видите в списке винчестеров ваш диск, тогда воспользуйтесь специальными программами для проверки и восстановления кластеров винчестера (напр., HDD Regenerator).
Вариант 7. Используем специальные программы
Для восстановления бутового раздела BOOTMGR is missing можно воспользоваться функционалом специальных программ MbrFix, Bootice, Acronis Disk Director и других. При этом, если знание компьютера у вас поверхностные, то не спешите их использовать, так как ошибки в командах могут полностью удалить нужные данные из используемого вами жёсткого диска, затем может потребоваться полная переустановка системы. Лучше воспользоваться описанными мной выше алгоритмами, а уж если они не помогли – использовать функционал данных программ, перед этим проконсультировавшись со специалистами.
Заключение
Как видим, существуют несколько проверенных методик борьбы с ошибкой BOOTMGR is missing Press Ctrl Alt Del to restart. Обычно хватает встроенных в загрузочный диск ОС Windows системных инструментов для удобного и быстрого решения проблемы с отсутствием BOOTMBR. Если же они не помогли, то проверьте общую работоспособность вашего винчестера или прибегните к помощи специальных программ, они помогут вам полностью решить вопрос с успешной загрузкой системных файлов вашей операционной системы.
Источник
Большинство пользователей уже не раз встречались с ошибкой bootmgr is missing. При ее возникновении, операционная система Windows вместо того, чтобы загрузиться, поприветствует вас черным экраном с текстом bootmgr is missing press ctrl+alt+del to restart. Многие пользователи впадают в панику и несут свой компьютер мастеру, который предлагает переустановить систему за немаленькие деньги или же выставляет неплохой счет за ремонт комплектующих компьютера. Мы же с вами попробуем решить проблему самостоятельно без переустановки Windows. И если ничего не поможет, то тогда вам дорога в сервисный центр. Давайте рассмотрим все по порядку.
Windows Boot Manager что это?
Windows Boot Manager – специальный менеджер загрузки операционной системы, расположенный в самом маленьком системном разделе, который недоступен для просмотра и редактирования пользователем.
Менеджер загрузки контролирует запуск операционной системы от начала до конца. В его функцию входит запуск важного файла winload.exe, который отвечает за начало загрузки Windows. Использовать BOOTMGR, разработчики компании Microsoft начали со времен Windows Vista, и продолжили его использование в более новых версиях.
Этап появления ошибки bootmgr is missing press Сtrl+Alt+Del to restart
Как я уже говорил выше, ошибка появляется на начальном этапе включения компьютера. В то время, как BIOS не смог найти специальный файл загрузки. При этом прекращается запуск операционной системы и компьютер выводит ошибку на черном фоне BOOTMGR is missing «Нажмите Ctrl+Alt+Del для перезагрузки»
Чаще всего, такую ошибку компьютер выдает из-за серьезной проблемы, и простой перезагрузкой исправить ее не получится. Ошибка будет появляться снова.
Основные причины появления ошибки менеджера загрузки.
Причин появления ошибки «BOOTMGR is missing в Windows 7» множество. Давайте рассмотрим самые распространенные:
Способы устранения ошибки bootmgr.
Предлагаю рассмотреть все способы решения данной проблемы
Проверяем настройки Bios.
Давайте рассмотрим самый простой вариант, решения нашей проблемы. Первым делом, необходимо проверить, не сбились ли настройки очередности загрузки жестких дисков.
Для того, чтобы исключить этот вариант заходим в BIOS материнской платы (зайти можно по нажатию клавиш Del, F2 или других сочетаний). Если стандартные клавиши не подходят, то можно посмотреть какие кнопки жать в руководстве по эксплуатации к материнской плате.
После того, как зашли в БИОС, ищем раздел «BOOT»
Далее ищем пункт «Hard Disk Drive Priorities», если у вас графическое меню в БИОС, то переведите язык интерфейса на русский и ищите пункт «Загрузка».
В открывшемся окне выставляем правильную очередность загрузки винчестеров. Самым первым нужно поставить диск, на котором расположена операционная система. Так же проверьте, не вставлена ли в системный блок загрузочная флешка. Если есть, извлеките её.
Используем средства восстановления Windows.
Если после проверки настроек BIOS не удалось решить нашу проблему, то пробуем загрузить средство восстановления Windows 7. Для этого, после того, как нажали кнопку включения компьютера и до появлении ошибки bootmgr is missing жмем на кнопку F8 для загрузки дополнительных параметров Windows.
Если все сделали правильно, то должно загрузиться окно с вариантами запуска системы.
Нас интересует пункт «Устранение неполадок Windows». После нажатия клавиши «Enter» специальная утилита выполнит поиск неисправностей и возможно устранит нашу проблему.
Соответственно данный способ нам с вами не подойдет, поэтому переходим к другим вариантам.
Устраняем проблему с использованием загрузочного диска или флешки с Windows 7.
При помощи, имеющейся загрузочной флешки, можно легко восстановить загрузчик Windows c помощью встроенного инструментария исправления проблем.
Для того, чтобы загрузить операционную систему с загрузочного носителя, нужно зайти в BIOS. В разделе «Boot» выставить первым по списку загрузку с флешки или привода DVD дисков.
Далее, сохраняем настройки, нажав клавишу F10 и перезагружаем компьютер. Если все сделали правильно, то на экране увидите надпись «Press any key…» (нажмите любую кнопку).
Откроется окно «Параметры восстановления системы».
Нам нужно перейти в пункт «Восстановление запуска». Далее система выполнит поиск проблем и предложит их исправить и перезагрузить компьютер.
Обратите внимание! После перезагрузки компьютера, не забудьте извлечь загрузочный носитель. Иначе система снова начнет загружаться с него.
Восстанавливаем BOOTMGR при помощи командной строки.
Начало действий в данном способе, схожи с предыдущими, но теперь в окне «Параметры восстановления» нужно открыть пункт «Командная строка». Находится он в самом низу.
Для этого прописываем команду «diskpart» и жмем «Enter»
Далее пишем «list volume» и смотрим какая буква присвоена самому маленькому разделу (размер раздела примерно 100 Мб), а так же какая буква присвоена нашему загрузочному диску.
После, выходим из меню «diskpart» прописав «exit». Следующим шагом, открываем наш загрузочный диск. Пишем «M:» или другую букву, в зависимости какая у вас присвоена диску.
Проверяем жесткий диск на ошибки.
Если проблему вышеописанными способами решить не удалось, то нужно проверить жесткий диск на ошибки. Проверку можно провести разными способами. При наличии под рукой другого компьютер, отцепляем жесткий диск с не загружающейся системой и подключаем к рабочему компьютеру. Далее запускаем программу Victoria, и выполняем проверку диска на ошибки. Как работает программа Victoria вы можете прочитать в статье – Как проверить на исправность жесткий диск.
Если подключить винчестер к другому компьютеру нет возможности. То можно запуститься с Windows Life CD и уже с него проверить диск на ошибки.
Использование стороннего ПО.
Ошибку bootmgr is missing можно исправить при помощи специальной программы Acronis Disk Director. Запустить ее можно так же при помощи Live CD. Но пользоваться данной программой нужно в крайних случаях, так как можно вообще остаться без данных на жестком диске.
Заключение.
Мы с вами рассмотрели самые популярные способы решение проблемы появления ошибки bootmgr is missing press ctrl alt del to restart windows 7. В большинстве случаев получается восстановить работу операционной системы без ее полной переустановки, а так же без обращения в сервисный центр.
Администратор и автор данного сайта. Специалист в области ИТ-технологий. Опыт работы в сфере информационных технологий с 2012 года.
Источник
Устранение ошибки «Bootmgr отсутствует. Нажмите Ctrl+Alt+Del для перезапуска» при запуске Windows
Это сообщение об ошибке указывает на то, что загрузочный сектор поврежден или отсутствует.
Решение
Воспользуйтесь приведенными ниже способами, чтобы устранить ошибки запуска Windows.

Способ 1. Запуск средства восстановления при загрузке в среде восстановления Windows (WinRE)
Чтобы выполнить восстановление при загрузке в среде восстановления Windows (WinRE), сделайте следующее:
Вставьте установочный диск Windows в дисковод и запустите компьютер.
После появления сообщения Press any key to boot from CD or DVD (Нажмите любую клавишу для загрузки с компакт-диска или DVD-диска), выполните требуемое.
Если компьютер не обнаружит носитель автоматически
При перезагрузке найдите на экране инструкции, в которых объясняется, как прервать загрузку в обычном режиме и войти в программу настройки BIOS. Чтобы начать настройку BIOS, для большинства компьютеров можно нажать клавиши F2, F10, ESC или DEL.
В окне программы настройки BIOS Setup Utility найдите вкладку Boot Order (Порядок загрузки), Boot Options (Параметры загрузки) или Boot (Загрузка). Следуя инструкциям на экране, воспользуйтесь клавишами со стрелками, чтобы открыть вкладку Boot Order (Порядок загрузки), а затем нажмите клавишу ВВОД.
В списке загрузки найдите обозначение компакт-диска, DVD-диска или USB-устройства флэш-памяти (CD, DVD или USB flash drive соответственно). Возможно, носитель определен как Removable Device (Съемное устройство). Следуя инструкциям на экране, воспользуйтесь клавишами со стрелками, чтобы поднять обозначение диска в списке загрузки и сделать его первым. Нажмите клавишу ВВОД. Теперь последовательность загрузки с компакт-диска, DVD-диска или USB-устройства флэш-памяти изменена.
Нажмите клавишу F10, чтобы сохранить изменения и выйти из программы настройки BIOS Setup Utility. Выберите команду Yes (Да) в окне подтверждения. Компьютер будет перезагружен.
Выберите язык, время и денежные единицы, а также способ ввода и клавиатуру, затем нажмите кнопку Далее.
Выберите пункт Восстановить компьютер.
При появлении диалогового окна Параметры восстановления системы выберите диск с установочными файлами Windows и нажмите кнопку Далее.
В окне Параметры восстановления системы выберите пункт Восстановление системы.
Укажите операционную систему, которую требуется восстановить, и нажмите кнопку Далее.
В диалоговом окне Параметры восстановления системы выберите пункт Восстановление при загрузке.
Подробнее о восстановлении системы см. в статье Параметры восстановления системы в Windows?.
Способ 2. Перестроение данных конфигурации загрузки в среде восстановления Windows (WinRE)
Для перестроения данных конфигурации загрузки в среде восстановления Windows (WinRE) выполните следующие действия
Вставьте установочный диск Windows в дисковод и запустите компьютер.
После появления сообщения Press any key to boot from CD or DVD (Нажмите любую клавишу для загрузки с компакт-диска или DVD-диска), выполните требуемое.
Если компьютер не обнаружит носитель автоматически
При перезагрузке найдите на экране инструкции, в которых объясняется, как прервать загрузку в обычном режиме и войти в программу настройки BIOS. Чтобы начать настройку BIOS, для большинства компьютеров можно нажать клавиши F2, F10, ESC или DEL.
В окне программы настройки BIOS Setup Utility найдите вкладку Boot Order (Порядок загрузки), Boot Options (Параметры загрузки) или Boot (Загрузка). Следуя инструкциям на экране, воспользуйтесь клавишами со стрелками, чтобы открыть вкладку Boot Order (Порядок загрузки), а затем нажмите клавишу ВВОД.
В списке загрузки найдите обозначение компакт-диска, DVD-диска или USB-устройства флэш-памяти (CD, DVD или USB flash drive соответственно). Возможно, носитель определен как Removable Device (Съемное устройство). Следуя инструкциям на экране, воспользуйтесь клавишами со стрелками, чтобы поднять обозначение диска в списке загрузки и сделать его первым. Нажмите клавишу ВВОД. Теперь последовательность загрузки с компакт-диска, DVD-диска или USB-устройства флэш-памяти изменена.
Нажмите клавишу F10, чтобы сохранить изменения и выйти из программы настройки BIOS Setup Utility. Выберите команду Yes (Да) в окне подтверждения. Компьютер будет перезагружен. Пусть компьютер загрузится в обычном режиме. Проверка займет несколько минут. За это время удалится вредоносная программа, которой, возможно, заражен компьютер.
Выберите язык, время и денежную единицу, способ ввода данных (с клавиатуры или другой), а затем нажмите кнопку Далее.
Выберите пункт Восстановить компьютер.
Укажите операционную систему, которую требуется восстановить, и нажмите кнопку Далее.
В диалоговом окне Параметры восстановления системы выберите пункт Командная строка.
Введите Bootrec /RebuildBcd и нажмите клавишу ВВОД.
Способ 3. Запуск восстановления системы в среде восстановления Windows (WinRE)

Чтобы выполнить восстановление системы в среде восстановления Windows (WinRE), сделайте следующее:
Вставьте установочный диск Windows в дисковод и запустите компьютер.
После появления сообщения Press any key to boot from CD or DVD (Нажмите любую клавишу для загрузки с компакт-диска или DVD-диска), выполните требуемое.
Если компьютер не обнаружит носитель автоматически
При перезагрузке найдите на экране инструкции, в которых объясняется, как прервать загрузку в обычном режиме и войти в программу настройки BIOS. Чтобы начать настройку BIOS, для большинства компьютеров можно нажать клавиши F2, F10, ESC или DEL.
В окне программы настройки BIOS Setup Utility найдите вкладку Boot Order (Порядок загрузки), Boot Options (Параметры загрузки) или Boot (Загрузка). Следуя инструкциям на экране, воспользуйтесь клавишами со стрелками, чтобы открыть вкладку Boot Order (Порядок загрузки), а затем нажмите клавишу ВВОД.
В списке загрузки найдите обозначение компакт-диска, DVD-диска или USB-устройства флэш-памяти (CD, DVD или USB flash drive соответственно). Возможно, носитель определен как Removable Device (Съемное устройство). Следуя инструкциям на экране, воспользуйтесь клавишами со стрелками, чтобы поднять обозначение диска в списке загрузки и сделать его первым. Нажмите клавишу ВВОД. Теперь последовательность загрузки с компакт-диска, DVD-диска или USB-устройства флэш-памяти изменена.
Нажмите клавишу F10, чтобы сохранить изменения и выйти из программы настройки BIOS Setup Utility. Выберите Да в окне подтверждения.
Выберите язык, время и валюту, а также способ ввода и клавиатуру, затем нажмите кнопку Далее.
Выберите пункт Восстановить компьютер.
При появлении диалогового окна Параметры восстановления системы выберите диск с установочными файлами Windows и нажмите кнопку Далее.
В диалоговом окне Параметры восстановления системы выберите пункт Восстановление системы.
Следуйте указаниям мастера восстановления системы и выберите подходящую точку восстановления.
Нажмите кнопку Готово, чтобы восстановить систему.
Дополнительные сведения о восстановлении системы см. в разделе Восстановление системы: часто задаваемые вопросы.
Способ 4. Использование средства восстановления при загрузке, если оно уже установлено на компьютере

Если у вас нет установочного диска Windows, но при этом на компьютере заранее установлено средство восстановления при загрузке, выполните следующие действия, чтобы восстановить загрузочные файлы.
Извлеките из компьютера все дискеты, компакт-диски и DVD-диски, а затем перезагрузите компьютер, нажав кнопку питания.
Если на компьютере установлена только одна операционная система, при перезагрузке компьютера нажмите и удерживайте клавишу F8. Клавишу F8 необходимо нажать до появления эмблемы Windows. В случае появления эмблемы Windows необходимо повторить перезагрузку после вывода приглашения войти в систему Windows.
Если на компьютере установлено несколько операционных систем, с помощью клавиш со стрелками выберите операционную систему, которую необходимо восстановить, а затем нажмите и удерживайте клавишу F8.
На экране Дополнительные варианты загрузки выберите с помощью клавиш со стрелками пункт Устранение неполадок компьютера и нажмите клавишу ВВОД. (Если пункт Восстановление системы отсутствует, то средства восстановления не установлены на компьютере или отключены администратором сети.)
Выберите раскладку клавиатуры и нажмите кнопку Далее.
Выберите имя пользователя, введите пароль и нажмите кнопку OK.
В меню Параметры восстановления системы выберите пункт Восстановление при загрузке. Средство восстановления при загрузке может предлагать вам выбор вариантов устранения проблемы и перезагружать компьютер в процессе восстановления.
Источник
А disk read error occurred press ctrl+alt+del to restart или в переводе Произошла ошибка чтения диска нажмите ctrl+alt+del для перезагрузки! Вполне возможно друзья, Вы сейчас сидите перед монитором наблюдаете сие радостное сообщение в верхней левой части монитора и думаете, чтобы оно могло обозначать, также перебираете в уме варианты решения задачи, но не знаете какой применить в первую очередь:
- Проверка на ошибки раздела с операционной системой (C:) утилитой Chkdsk (ведь произошла какая-то ошибка чтения), но как загрузиться в Windows?
- Подключите жёсткий диск к другому разъёму SATA на материнской плате или замените информационный шлейф SATA.
- Автоматическое восстановление — но до него даже не доходит дело, так как при загрузке моментально появляется эта ошибка А disk read error occurred press ctrl+alt+del to restart на чёрном экране.
- Восстановление системы с помощью точки восстановления, но опять же, как это сделать, если операционная система не загружается, да и поможет ли?
- Загрузка в среду восстановления и восстановление загрузчика операционной системы командами Bootrec.exe /FixMbr и Bootrec.exe /FixBoot, как мы делали при ошибках загрузки BOOTMGR is missing press CTR-Alt-Del for restart и ошибки NTLDR is missing?
Не буду томить Вас и хочу сказать, что причины возникновения этой ошибки могут быть разные, в первую очередь виновата повреждённая главная загрузочная запись жёсткого диска (MBR)! На новых жёстких дисках имеющих таблицу разделов GUID (GPT) мне тоже попадалась такая беда.
Ещё может быть виноват повреждённый загрузчик Windows и в таком случае по всей логике должна появится ошибка BOOTMGR is missing press CTR-Alt-Del for restart или NTLDR is missing, но может выйти и А disk read error occurred press ctrl+alt+del to restart.
Дабы не быть голословным, я Вам всё расскажу и покажу. Начнём с простых решений и закончим сложными. Все они могут помочь.
Примечание: Статья подойдёт для Windows XP, 7, 8, 8.1, только если у вас XP выбирайте самый последний вариант в этой статье или вот это обновление.
Друзья, если всё, что написано ниже повергнет Вас в шок и Вы уже приготовитесь распрощаться со своей операционной системой и установленными не за один день программами, то это зря! Есть способ намного проще чем все эти пляски с бубном вокруг командной строки, данный способ приведён последним, подойдёт всем операционным системам, доберитесь до него!
А disk read error occurred press ctrl+alt+del to restart
На работу мне частенько приносят компьютеры с этой ошибкой и как любой человек периодически сталкивающийся с какой-то одной и той же задачей я выработал своеобразный алгоритм поведения.
В первую очередь расспрашиваю человека о том, что он делал за компьютером перед появлением ошибки и вношу информацию в специальный текстовый файлик. Затем, если не помню по памяти решение, в этом же файле смотрю информацию была ли такая проблема раньше и как я её решил. Со временем данный файл разросся и в него даже стали заглядывать мои коллеги и один из них как-то сказал: «Ты бы выложил всё это в интернет, многим бы пригодилось, чё инфу то жоп-шь!»
Выкладывать в сеть простой текстовый файл было как-то стыдно, вот так и появился наш с Вами сайт!
Так вот друзья, моя память и история этого файла говорила, что в основном ошибка А disk read error occurred появлялась у пользователей после таких действий:
- В последнее время, перед загрузкой операционной системы часто запускалась проверка жёсткого диска на ошибки и во время очередной такой проверки я просто отключил компьютер от сети и включил заново, думал что винда стартует уже без этой долгой проверки, в результате на чёрном экране появилась ошибка А disk read error occurred press ctrl+alt+del to restart. Как можно вернуть работающую винду, там очень много нужных мне программ?
- Проверял операционную систему на вирусы сканером Kaspersky Virus Removal Tool и вышло предупреждение, что заражён загрузочный сектор жёсткого диска, после очистки системы от вирусов компьютер стал загружаться с этой же ошибкой.
- Уронил работающий ноутбук на пол и вышла уже знакомая нам ошибка.
- Проверял жёсткий диск на бэд-блоки программой HDDScan и случайно запустил проверку жёсткого диска тестом Erase —Тест в режиме линейной записи (посекторное стирание данных). Опомнился буквально через пару секунд и остановил тест, но в следующий раз компьютер загрузился с ошибкой А disk read error occurred. Загрузился я с LiveCD все файлы операционной систем целые, а винда почему-то не грузится. В интернете говорят, что я успел стереть загрузочная запись жёсткого диска (MBR). Как можно её восстановить?
- Устанавливал на компьютер вторую операционную систему, после установки естественно грузилась только вторая, в качестве менеджера загрузки установил загрузчик EasyBCD 2.0.2, но видимо что-то не так там настроил и ни одна винда не грузится, сижу вот с ошибкой при загрузке А disk read… и что—то там ещё. Что делать?
- При отделении пространства от диска D: и присоединении его к диску C: компьютер перезагрузился и вышла знакомая нам ошибка.
Друзья, любой компьютерщик Вам скажет, что во всех перечисленных случаях, по большей части от действий пользователей страдала загрузочная запись жёсткого диска (MBR) и только в пятом случае у пользователя пострадали файлы загрузки Windows 8. Причины возникновения ошибки я вам перечислил, идём дальше.
Важно знать: Любая операционная система загружается одинаково — BIOS считывает с указанного приоритетным для загрузки устройства первый сектор (будь-то компакт-диск, флешка или жёсткий диск), этот первый сектор и является главной загрузочной записью MBR (Master Boot Record). MBR всегда находится в первом секторе загрузочного устройства и занимает 512 байт. Если в этом секторе находится некорректная информация, то компьютер выводит на монитор ошибку А disk read error occurred или другую Reboot and select proper boot device or insert boot media.
Корректная MBR имеет код (сигнатура) в двух последних байтах — 55AA.
Наличие кода проверяет BIOS и если его нет, диск является не загрузочным и мы получаем нашу ошибку.
MBR в программе диагностики жёстких дисков Victoria
Важно знать: Если информация в главной загрузочной записи MBR корректная, значит эстафетная палочка передаётся дальше в скрытый раздел System Reserved (Зарезервировано системой).
Все мы знаем, что в операционных системах Windows 7 и Windows 8 загрузка происходит со скрытого раздел System Reserved (Зарезервировано системой), имеющего объём 100 МБ (Windows 7) и 350 МБ (Windows 8).
Основное назначение скрытого раздела — хранить файлы загрузки Windows 7 или Windows 8.
Скрытый раздел всегда «Основной» и имеет атрибут «Активный», что намекает БИОСу — на этом разделе находятся файлы загрузки операционной системы. Если присвоить скрытому разделу букву, то мы увидим менеджер загрузки файл bootmgr и папку Boot, в ней находятся файлы конфигурации хранилища загрузки (BCD). Данные файлы скрыты и для их отображения в системе нужно включить отображение скрытых защищённых системных файлов.

Файл bootmgr и файлы конфигурации хранилища загрузки (BCD) отвечают за загрузку операционной системы и если они повреждены Windows 7 или Windows 8 не загрузятся выдавая ошибки, например «BOOTMGR is missing. Press ctrl+alt+del» или «NTLDR is missing Press ctrl+alt+del» или А disk read error occurred press ctrl+alt+del to restart!
Как избавиться от ошибки?
Не важно, установлена ли у Вас Windows 7 или Windows 8, делаем всё одно и тоже.
Первая причина. Скрытый раздел System Reserved (Зарезервировано системой), объём 100 или 350 МБ перестал быть активным.
Если у вас есть загрузочный диск программы Acronis Disk Director, загрузите с него компьютер и посмотрите в окне программы такую информацию.
Скрытый раздел System Reserved (Зарезервировано системой), объём 100 или 350 МБ должен быть активным, отмеченным красным флажком. На скришноте видно, что он неактивный, из-за этого вполне может выходить наша ошибка при загрузке.
Делаем Скрытый раздел System Reserved активным, щёлкаем на нём правой мышью и выбираем Отметить как активный.
Нажимаем Применить ожидаемые операции.
Том «Зарезервировано системой будет отмечен как активный.
Перезагружаемся и ошибки как не бывало.
Что делать, если у вас нет загрузочного диска Acronis Disk Director? Ответ, всё это можно проделать в командной строке.
Загружаемся с диска восстановления или установочного диска Windows 8.
Нажимаем любую клавишу и подтверждаем намерения загрузиться с диска.
Далее
Восстановление системы
Диагностика
Дополнительные параметры
Можете попробовать Автоматическое восстановление системы (по моему бесполезная штука). Попробовали и вернулись опять сюда! Выбираем параметр Командная строка
В системе имеется один жёсткий диск.
Делаем активным скрытый раздел System Reserved (Зарезервировано системой), объём 350 МБ.
DISKPART
list disk — выводятся все имеющиеся в системе жёсткие диски
sel disk 0 — выбираю единственный жёсткий диск 0
list partition — выводятся все имеющиеся разделы на жёстком диске
sel part 1 — выбираю раздел 1 — System Reserved (Зарезервировано системой), объём 350 МБ
active и раздел становится активным.
exit
Если это не поможет или раздел System Reserved (Зарезервировано системой), объём 100 или 350 МБ у Вас уже активный, значит пробуем другое.
Восстанавливаем загрузочную запись жёсткого диска (MBR)
Один раз у меня был интересный случай с этой ошибкой на Win 8. Что только я не делал, она выходила снова и снова, но помогло вот что.
Загружаемся с диска восстановления или установочного диска Windows 8. И всё делаем также как и в предыдущем случае. Загружаемся в меню Выбор действия
и далее добираемся до командной строки среды восстановления Windows 8.
Вводим Bootrec и нажимаем Enter.
Видим информацию о возможностях утилиты: Восстановление критически важных структур диска. /FixMbr — запись основной загрузочной записи (MBR) системного раздела, совместимой с Windows.
Вводим команды:
Bootrec /FixMbr — происходит запись основной загрузочной записи (MBR) совместимого с Windows 7 или Windows 8.
Bootrec /FixBoot — утилита записывает новый загрузочный сектор.
Bootrec.exe /ScanOs — утилита производит поиск на всех жёстких дисках операционных систем Windows XP, Windows 7, Windows 8. Найдено две.
Bootrec.exe /RebuildBcd — просканирует жёсткий диск на присутствие установленных Windows и при обнаружении таковых предложит внести их в меню загрузки. Соглашаемся и вводим Y. Если нужна и вторая система, вводим ещё раз Y. Всё видно на скришноте.
Далее перезагружаемся и по идее, Windows 8 должна загрузиться без ошибки!
Но в моём случае этого не произошло и при загрузке опять вышла ошибка. Тогда я загрузился с аварийного диска Microsoft Diagnostics and Recovery Toolset (MSDaRT)(можно использовать простой LiveCD)
и посмотрел на содержание раздела System Reserved (Зарезервировано системой), объём 350 МБ содержащего основные компоненты необходимые для загрузки Winows 8, такими компонентами являются файл bootmgr и заодно файлы конфигурации хранилища загрузки BCD (находящиеся в папке Boot). Так вот, папка Boot была, а загрузчика bootmgr не было, поэтому винда и не грузилась.
Я просто скопировал загрузчик с установочного диска Windows 8 на раздел System Reserved (Зарезервировано системой). Делается это так.
Примечание: Если у вас Windows 7 читаем эту статью.
Грузимся с установочного диска Windows 8 и опять пробираемся в командную строку среды восстановления Windows 8
Набираем в командной строке
diskpart
list volume
Видим, что дисководу присвоена буква G:, скрытому разделу System Reserved (Зарезервировано системой), объём 350 МБ, среда восстановления Windows 8 присвоила букву C: (файлы операционной системы, папка Windows находится на диске E:).
Вводим exit и выходим из diskpart.
В командной строке водим G:, этой командой мы входим в установочный диск Windows 8.
Вводим команду
copy bootmgr C: то есть копируем загрузчик bootmgr с установочного диска Windows 8 на скрытый раздел System Reserved (Зарезервировано системой) C:. Вот и всё.
После таких манипуляций ошибка А disk read error occurred пропала и Win 8 загрузилась.
Если у Вас опять неудача при загрузке, тогда дело может быть в другом.
Восстанавливаем файл загрузчик Windows bootmgr и заодно файлы конфигурации хранилища загрузки (BCD)
Значит проблема в некорректных файлах загрузки Windows
Применим команду bcdboot.exe E:Windows (в вашем случае команда может быть другой, подробности далее), данная команда восстанавливает загрузчик Windows 7 и Windows 8 — файл bootmgr и заодно файлы конфигурации хранилища загрузки BCD (содержимое папки Boot)!
Загружаемся в меню Выбор действия Windows 8
и опять идём в командную строку. Определяемся с буквами дисков.
Вводим команду:
diskpart
далее
list volume
Дисководу присвоена буква G:, а скрытому разделу Зарезервировано системой, объём 350 МБ, присвоена буква C:. Файлы операционной системы с папкой Windows находятся на диске E:, это тоже видно.
exit
и выходим из diskpart. В командной строке водим
bcdboot.exe E:Windows
Внимание: Эта команда восстанавливает загрузчик Windows 7 и Windows 8 — файл bootmgr и заодно файлы конфигурации хранилища загрузки BCD (содержимое папки Boot) в скрытом разделе System Reserved (Зарезервировано системой), объём 100 или 350 МБ, специально для операционной системы находящейся на диске E:Windows.
Успех. Файлы загрузки успешно созданы.
Многие здесь делают ошибку и вводят команду bcdboot.exe C:Windows и получают ошибку Сбой при копировании файлов загрузки!
Если наша ошибка всё ещё появляется, значит пробуем другое.
Проверка на ошибки
Ошибка А disk read error occurred press ctrl+alt+del to restart может появится из-за ошибок файловой системы на диске с операционной системой C:.
Проверить и исправить ошибки файловой системы можно утилитой Chkdsk, даже в том случае, если Ваша операционная система не загружается, у нас есть на эту тему подробная статье — Утилита Chkdsk.
В двух словах, Вам придётся загрузиться с диска восстановления или установочного диска Windows 8, затем зайти в меню Выбор действия,
добраться до командной строки, далее вводим команду Notepad, откроется блокнот, Файл->Открыть.
Типы файлов выбираем Все файлы и жмём на Компьютер.
В появившемся окне мы без труда можем определить скрытый раздел System Reserved (Зарезервировано системой), объём 350 МБ под буквой C:, также мы можем найти диск, на котором установлена операционная система. Просмотрим содержимое всех дисков и найдём на диске E: папки операционной системы Windows и Program Files.
Закрываем проводник и блокнот и оказываемся в командной строке. Проверяем на ошибки раздел с установленной операционной системой, нам нужно ввести в командной строке
chkdsk E: /f
Также проверим скрытый раздел System Reserved (Зарезервировано системой), объём 350 МБ под буквой C:
chkdsk С: /f
Самый простой и последний вариант избавиться от ошибки А disk read error occurred press ctrl+alt+del to restart
Друзья, если всё, что написано выше повергло Вас в уныние и Вы уже распрощались со своей операционной системой и установленными не за один день программами, то это зря!
Есть способ намного проще чем всё описанное выше! Один раз мне попался такой случай, я перепробовал все известные способы и осталось только переустановить Windows, но зачем переустанавливать, когда можно просто выделить пространство на жёстком диске и установить рядом такую же операционную систему. Главная загрузочная запись (MBR) обновится, также перезапишется загрузчик Windows и автоматически найдёт потерянную винду. После установки второй Windows, появится меню загрузки, в котором можно будет выбрать старую операционную систему или новую.
Делается это всё примерно так.
В первую очередь нужно выделить свободное пространство на жёстком диске для установки новой Windows. Грузимся с загрузочного диска Acronis Disk Director и отделяем от какого-нибудь раздела 20 ГБ, именно столько нужно для установки Windows 8 64-бит.
Если у вас есть раздел с ненужными данными можете установить вторую операционку на него.
В моём случае и создавать ничего было не нужно, у меня был раздел на жёстком диске с ненужными данными объёмом 40 ГБ. Я загрузился в программу установки Windows 8
выбрал нужный раздел и установил на него Windows 8. Главное не перепутайте разделы и не установите новую Windows 8 на уже действующую.
После установки второй Windows 8 появилось меню, в котором можно было выбрать старую Windows 8 и новую, обе прекрасно загружались и работали.

Если Вам при загрузке системы не нужно загрузочное меню, то просто выберите Windows 8 для загрузки по умолчанию вот по этой статье — Как убрать при загрузке выбор системы.
CTRL+ALT+DEL используется для открытия окна параметров безопасности. Параметры на странице позволяют пользователям изменить пароль, выйти из системы, выключить или перезапустить систему, а также получить доступ к диспетчеру задач. В противном случае все эти параметры доступны в системе, но окно параметров безопасности предназначено для доступа к этим аварийным параметрам, когда компьютер зависает и больше ничего не работает.
Если окно параметров безопасности перестает работать, это может быть не срочной проблемой, если система работает нормально, но ее необходимо решить как можно скорее. В случае, если мы потеряем доступ к окну параметров безопасности, когда это необходимо, единственным способом справиться с зависшей системой будет ее отключение, что может привести к повреждению оборудования или потере данных.
Причина
Причин проблемы может быть много. Одной из известных причин является вредоносное ПО, влияющее на систему, клавиатура также может быть неисправна.
Мы попробуем выполнить следующие шаги по устранению неполадок, чтобы устранить проблему:
Примечание. Если вы пытаетесь открыть диспетчер задач и не можете найти его на экране CTRL + ALT + DEL, попробуйте одновременно нажать CTRL + Shift + Esc на клавиатуре, чтобы мгновенно открыть диспетчер задач. Кроме того, некоторые пользователи сообщают, что если на их ПК установлен Microsoft HPC Pack, удаление Microsoft HPC Pack сразу же устраняет эту проблему.
Решение 1]Через редактор реестра
1. Найдите regedit в окне поиска Windows 10 и щелкните значок редактора реестра, чтобы открыть редактор реестра.
2. Теперь перейдите по следующему пути в редакторе реестра.
HKEY_CURRENT_USERSoftwareMicrosoftWindowsCurrentVersionPolicies
3. Теперь проверьте, есть ли ключ с именем System при развертывании политик. Если он не существует, просто щелкните правой кнопкой мыши политики и создайте новый ключ с именем System.
4. Теперь щелкните правой кнопкой мыши и выберите «Создать»> «Dword (32-разрядное)» с именем DisableTaskMgr.
5. Теперь дважды щелкните DisableTaskMgr и измените значение данных на 0.
6. Теперь закройте окно редактора реестра и перезагрузите компьютер.
Решение 2]- Проверьте свою клавиатуру / язык.
1. Нажмите вместе клавишу Windows + I на клавиатуре, чтобы открыть настройки.
2. Щелкните Время и язык.
3. Нажмите «Язык» в левом меню.
4. Проверьте свой язык в списке.
5. Если нужного языка нет в списке, просто нажмите «Добавить предпочтительный язык», чтобы добавить нужный язык на свой компьютер.
6. Теперь, когда правильный язык указан в списке языков, просто щелкните нужный язык, а затем нажмите кнопку со стрелкой вверх, чтобы переместить его вверх.
Решение 3]Проверьте клавиатуру
Два хороших способа проверить, работают ли клавиши, — это проверить клавиши для других функций и временно заменить клавиатуру. Если мы обнаружим, что клавиши неисправны в любом случае, мы можем попробовать обновить драйверы клавиатуры.
Обновите драйверы клавиатуры и перезагрузите систему.
Если это не сработает, попробуйте заменить клавиатуру или пока использовать внешнюю USB-клавиатуру.
Решение 4]Использование команд CMD
1. Нажмите комбинацию клавиш Windows + R, чтобы открыть запуск.
2. Введите cmd и одновременно нажмите клавиши CTRL + Shift + Esc, чтобы открыть cmd от имени администратора.
4. Запустите приведенные ниже команды одну за другой в командной строке.
Dism /Online /Cleanup-Image /ScanHealth Dism /Online /Cleanup-Image /CheckHealth Dism /Online /Cleanup-Image /RestoreHealth| sfc /scannow
Как только все 4 команды будут выполнены, закройте окно cmd.
Решение 5]Проверьте систему на наличие вредоносных программ
Вредоносное ПО и вирусы могут повлиять на систему таким образом, что они помешают процедурам безопасности в случае, если они нанесут вред системе. Обычно они написаны таким образом. Таким образом, нам нужно сканировать и удалять вредоносное ПО из системы. Используйте антивирусную программу для сканирования системы и удаления вредоносных программ из системы.
Решение 6]Восстановление системы
Если приведенные выше решения не работают, вы можете попробовать восстановить систему, как указано здесь.
Надеюсь, поможет!