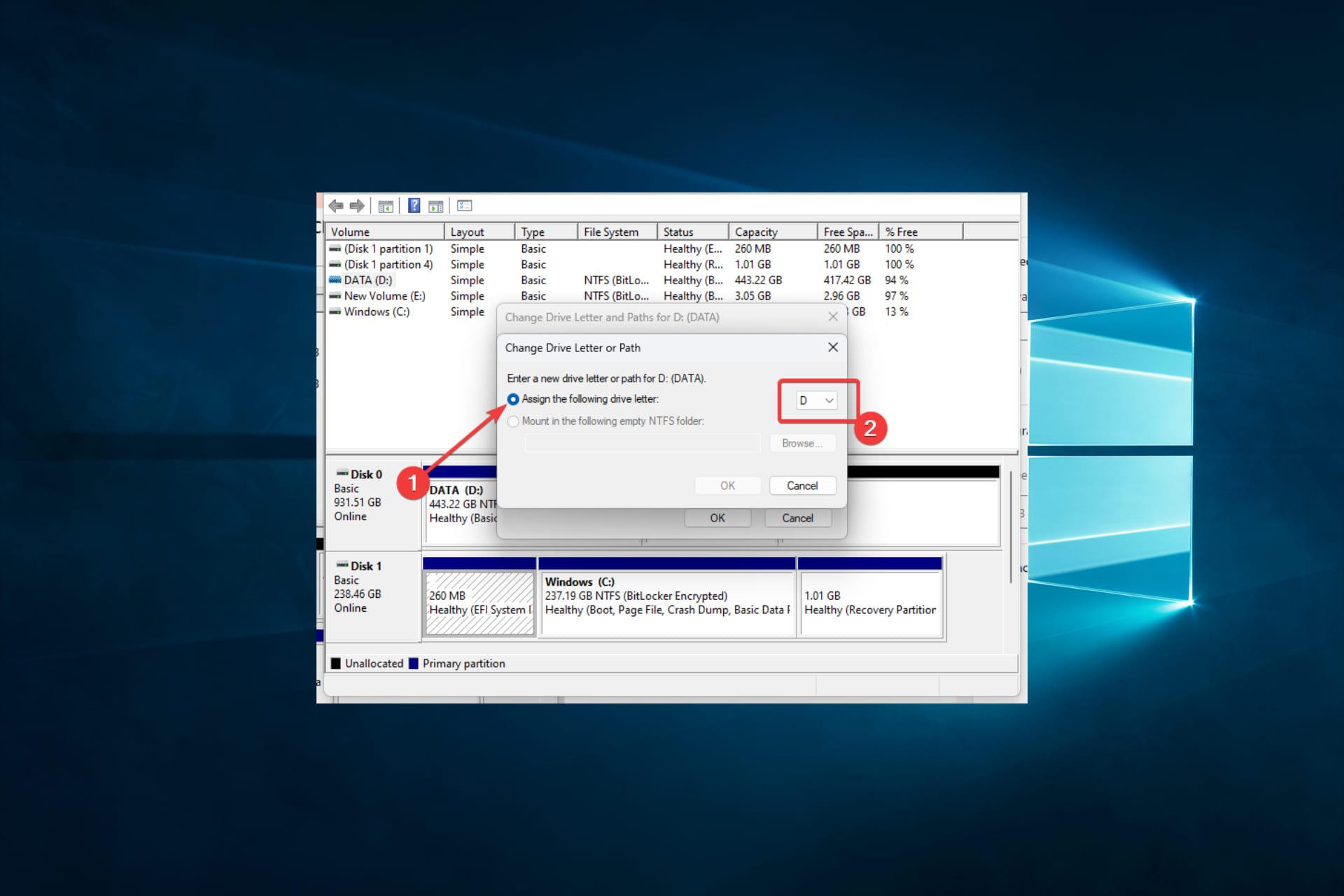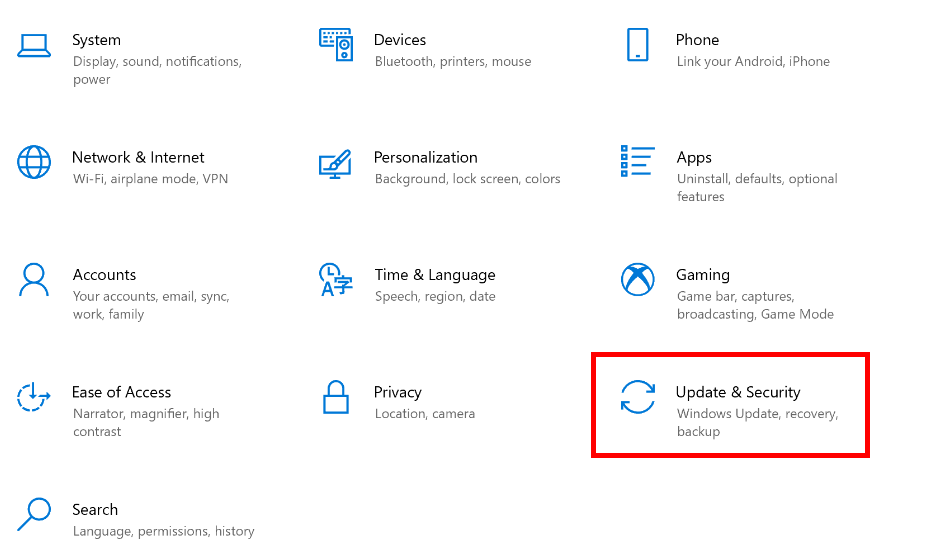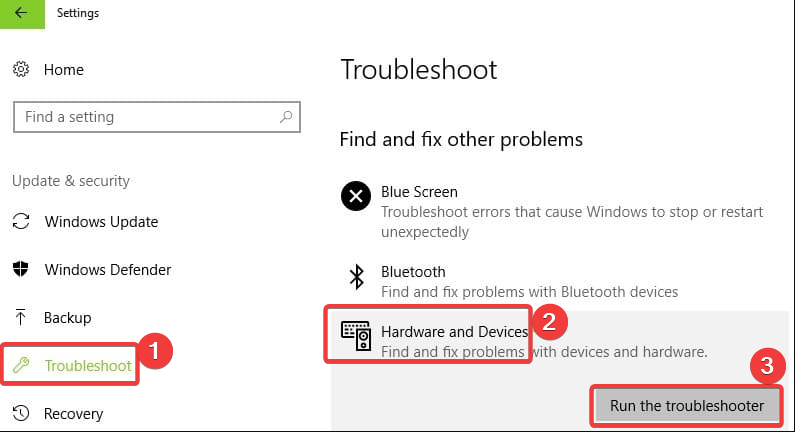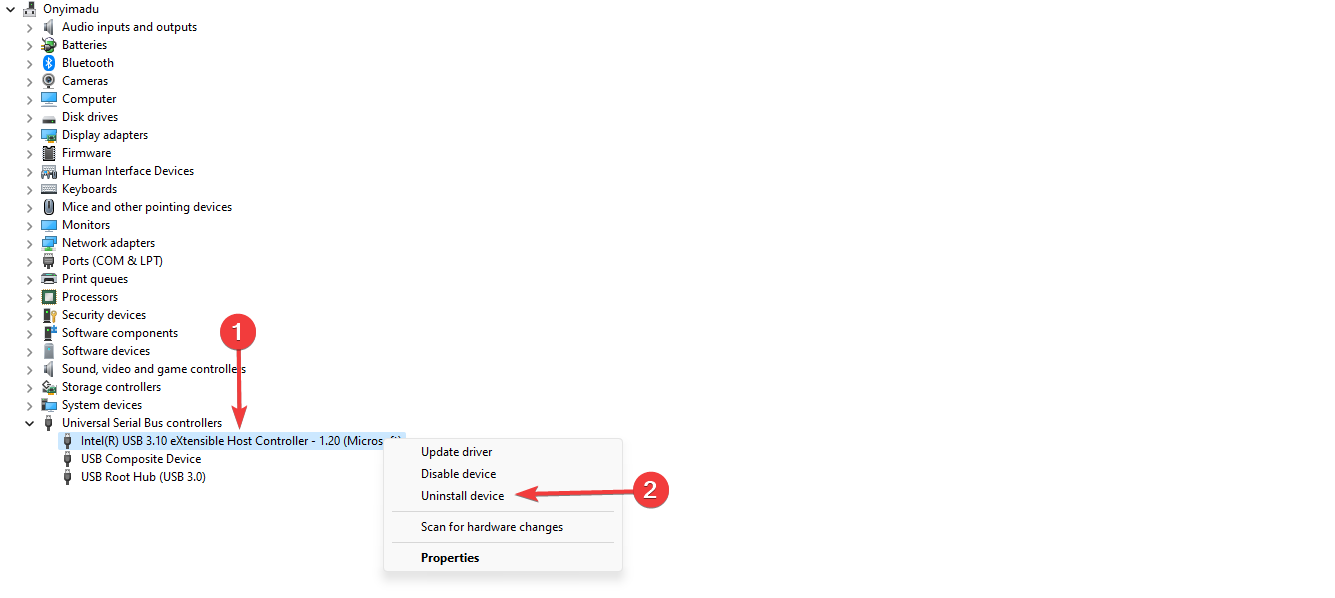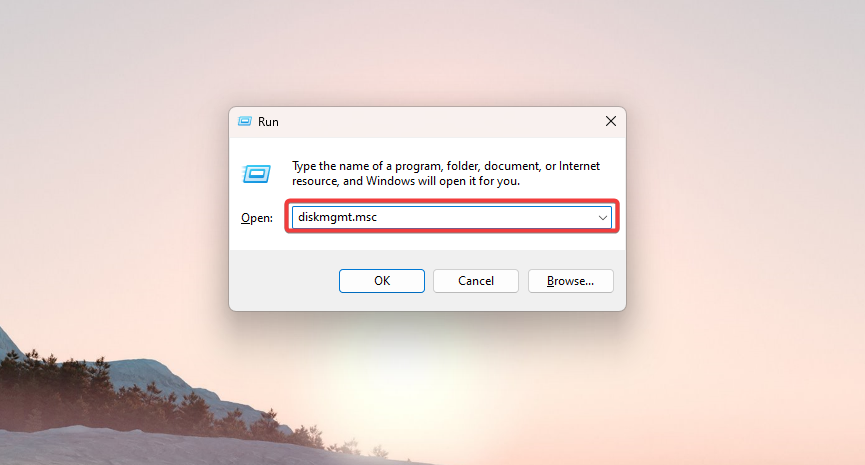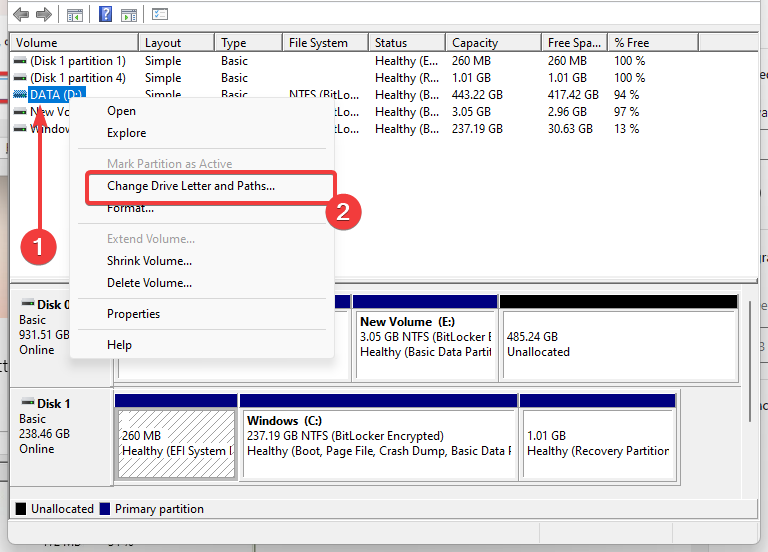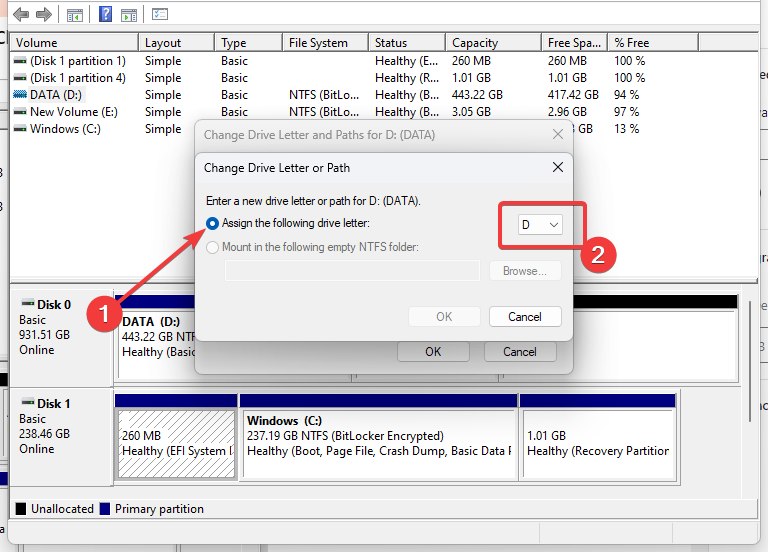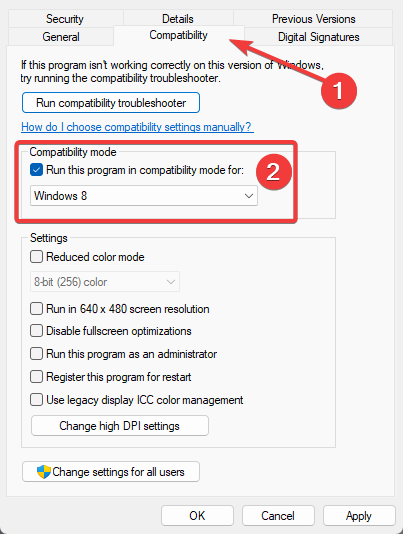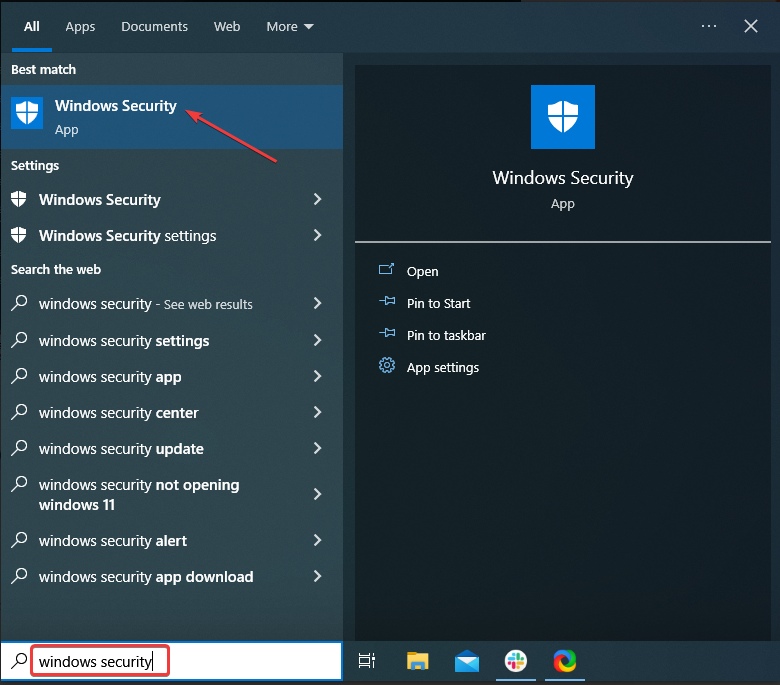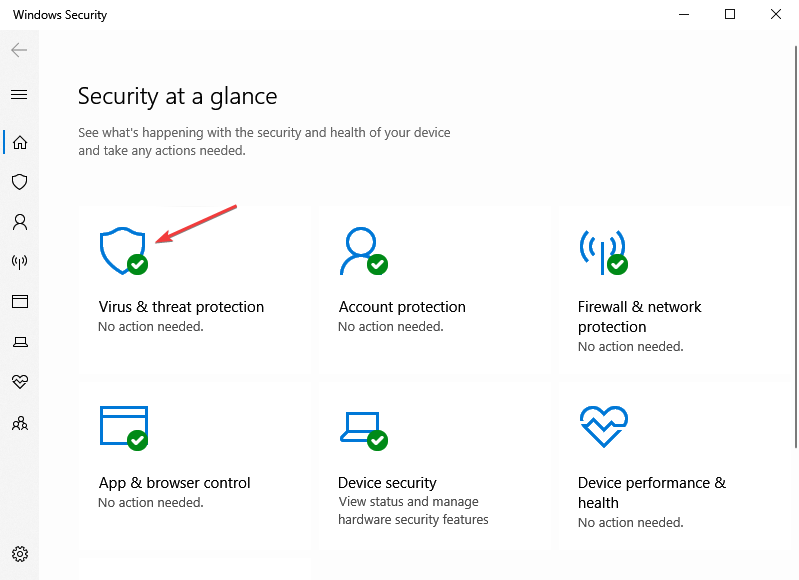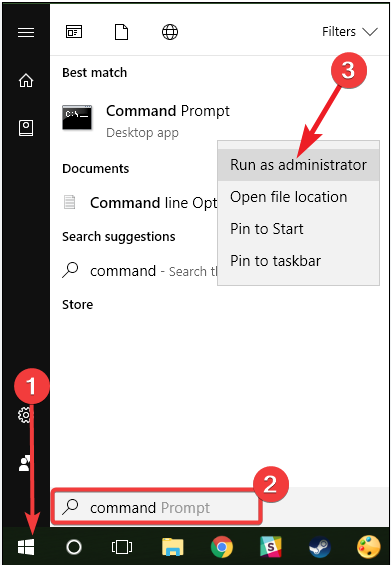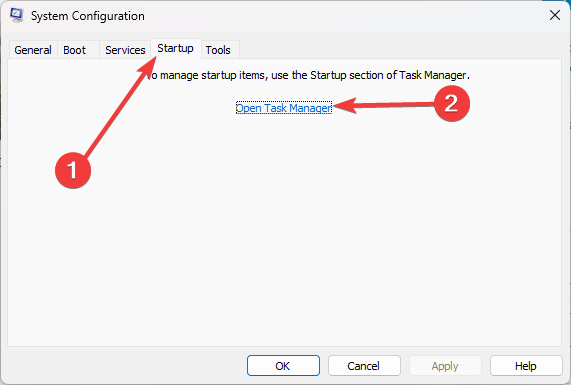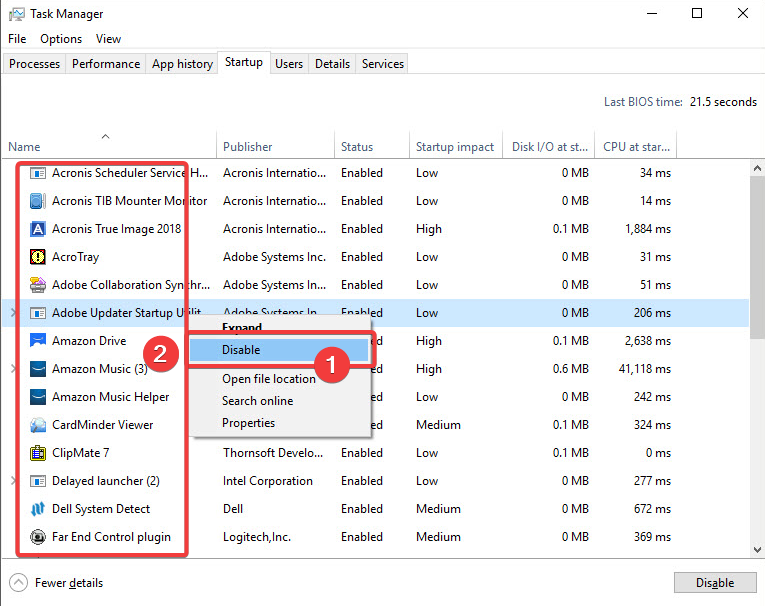На чтение 7 мин. Просмотров 15.1k. Опубликовано 03.09.2019
Если вы получаете код ошибки ERROR_NOT_READY ‘ с описанием Устройство не готово , выполните действия по устранению неполадок, перечисленные в этой статье, чтобы исправить это.
Содержание
- ERROR_NOT_READY: Фон
- Как исправить ошибку 0x80070015 device Устройство не готово ’
- Решение 1. Проверьте подключение привода
- Решение 2. Закройте программы, используя диск
- Решение 3. Запустите средство устранения неполадок оборудования и устройств
- Решение 4. Удалите и переустановите драйвер контроллера USB
- Решение 5 – Назначьте букву диска для вашего внешнего диска
- Решение 6 – Установите последние версии драйверов в режиме совместимости
- Решение 7. Запустите полное сканирование системы
- Решение 8 – Ремонт вашего реестра
- Решение 9 – Обновите свою ОС
- Решение 10. Чистая загрузка компьютера
- Решение 11. Проверьте диск на наличие ошибок
ERROR_NOT_READY: Фон
Код ошибки ERROR_NOT_READY , также известный как ошибка 0x80070015, обычно возникает, когда пользователи пытаются сохранить данные на своем диске, особенно когда они хотят создать резервную копию своих файлов и папок. Ошибка 0x80070015 влияет на все версии Windows.
Microsoft объясняет, что есть три основные причины, которые вызывают ошибку «Устройство не готово»: диск пуст, диск уже используется или имеется серьезный сбой оборудования из-за поврежденных или несовместимых драйверов устройств USB-контроллеров.
Есть также случаи, когда ошибка «Устройство не готово» также появляется, когда пользователи пытаются запустить программы, проверенные UAC.
Как исправить ошибку 0x80070015 device Устройство не готово ’
Решение 1. Проверьте подключение привода
Эта ошибка часто возникает на внешних дисках, поэтому убедитесь, что устройство правильно подключено к вашему компьютеру. Вы также можете отключить и снова подключить его, чтобы установить соединение. Вы также можете временно отключить ненужные периферийные устройства и снова подключить их после восстановления доступа к накопителю.
Решение 2. Закройте программы, используя диск
Ошибка «Устройство не готово» также может возникать, если привод использует активные программы. В результате закройте все приложения и программы, использующие накопитель, и повторите команду, чтобы проверить, не устранила ли это проблему.
Решение 3. Запустите средство устранения неполадок оборудования и устройств
Windows поставляется с собственным встроенным средством устранения неполадок оборудования, которое может устранять общие проблемы, приводящие к неисправности оборудования.
Вот как использовать эту функцию в Windows 10:
- Перейдите в «Пуск»> введите «настройки»> дважды щелкните первый результат, чтобы открыть страницу
- Перейдите в раздел «Обновление и безопасность»> выберите «Устранение неполадок» в левой панели> выберите «Оборудование и устройства»> «Запустить средство устранения неполадок».

Чтобы использовать встроенное средство устранения неполадок оборудования в старых версиях Windows, выполните следующие действия.
- Перейдите в «Пуск»> введите «панель управления»> дважды щелкните первый результат, чтобы запустить панель управления
-
Перейдите в раздел «Оборудование и звук»> «Просмотр устройств и принтеров»> щелкните правой кнопкой мыши проблемный диск> нажмите «Устранение неполадок» в раскрывающемся меню.
- Подождите, пока устранение неполадок завершится> повторите попытку компьютера, чтобы проверить, доступен ли ваш диск.
Стоит отметить, что некоторые производители внешних накопителей предлагают собственные специализированные средства устранения неполадок. Если ошибка «Устройство не готово» по-прежнему сохраняется, перейдите на веб-сайт изготовителя накопителя и проверьте, есть ли какие-либо средства устранения неполадок накопителя. В этом случае загрузите и установите средство устранения неполадок и запустите его, чтобы починить накопитель.
Решение 4. Удалите и переустановите драйвер контроллера USB
- Нажмите клавишу Windows + X> выберите Диспетчер устройств.
- Найдите и раскройте «Контроллеры универсальной последовательной шины» в окне диспетчера устройств.
-
Щелкните правой кнопкой мыши «Контроллеры универсальной последовательной шины»> нажмите «Удалить». Вы также можете удалить драйверы по отдельности.
- Перезагрузите компьютер и убедитесь, что это действие решило проблему.
Решение 5 – Назначьте букву диска для вашего внешнего диска
- Нажмите клавишу Windows + R, чтобы открыть окно «Выполнить»>, введите diskmgmt.msc , чтобы открыть консоль управления дисками.
- Щелкните правой кнопкой мыши на внешнем диске, чтобы открыть меню диска.
-
Нажмите «Изменить буквы диска и пути»> нажмите кнопку «Изменить»
- Нажмите переключатель «Назначить следующую букву диска»> выберите раскрывающийся список для просмотра доступных букв диска
- Выберите нужную букву диска для назначения внешнему диску> нажмите «ОК». Появится предупреждающее сообщение> нажмите «ОК».
Решение 6 – Установите последние версии драйверов в режиме совместимости
Установите последнюю версию драйвера для USB с веб-сайта производителя накопителя и попробуйте установить его в режиме совместимости с Windows 8, чтобы запустить программу с настройками из предыдущей версии Windows.
- Загрузите драйвер с сайта производителя.
- Щелкните правой кнопкой мыши файл установки драйвера> выберите Свойства
- Нажмите на вкладку Совместимость> установите флажок «Запустить эту программу в режиме совместимости для» и выберите Windows 8 из раскрывающегося меню.
- После завершения установки перезагрузите компьютер и повторите команду.
Решение 7. Запустите полное сканирование системы
Вредоносные программы могут вызвать различные проблемы на вашем компьютере, в том числе ошибки. Выполните полное сканирование системы, чтобы обнаружить любые вредоносные программы, работающие на вашем компьютере. Вы можете использовать встроенные в Windows антивирусные программы, Защитник Windows или сторонние антивирусные решения.
Вот как выполнить полное сканирование системы в Windows 10 Creators Update:
- Перейдите в «Пуск»> введите «защитник»> дважды щелкните Защитник Windows, чтобы запустить инструмент
-
В левой панели выберите значок щита
-
В новом окне выберите опцию Advanced Scan
- Установите флажок «Полная проверка», чтобы запустить полную проверку системы на наличие вредоносных программ.

Решение 8 – Ремонт вашего реестра
Самый простой способ восстановить реестр – использовать специальный инструмент, такой как CCleaner. Не забудьте сначала сделать резервную копию реестра, если что-то пойдет не так. Если вы не установили очиститель реестра на свой компьютер, ознакомьтесь с нашей статьей о лучших очистителях реестра для использования на ПК.
Вы также можете использовать средство проверки системных файлов Microsoft для проверки повреждений системных файлов. Однако эта утилита доступна только в Windows 10. Вот как запустить сканирование SFC:
1. Перейдите в Пуск>, введите cmd >, щелкните правой кнопкой мыши Командную строку> выберите Запуск от имени администратора.

2. Теперь введите команду sfc/scannow

3. Дождитесь завершения процесса сканирования и перезагрузите компьютер. Все поврежденные файлы будут заменены при перезагрузке.
Решение 9 – Обновите свою ОС
Убедитесь, что на вашем компьютере установлены последние обновления ОС Windows. В качестве напоминания, Microsoft постоянно выпускает обновления для Windows, чтобы улучшить стабильность системы и устранить различные проблемы.
Чтобы получить доступ к разделу Центра обновления Windows, вы можете просто ввести «обновление» в поле поиска. Этот метод работает на всех версиях Windows. Затем перейдите в Центр обновления Windows, проверьте наличие обновлений и установите доступные обновления.

Решение 10. Чистая загрузка компьютера
Чистая загрузка запускает Windows, используя минимальный набор драйверов и программ запуска, чтобы устранить конфликты программного обеспечения, которые могут возникнуть при установке программы или обновлении или просто при запуске программы.
Вот как чистить загрузку вашего компьютера с Windows 10:
- Введите Конфигурация системы в поле поиска> нажмите Enter
- На вкладке Службы > установите флажок Скрыть все службы Microsoft > и нажмите Отключить все .

3. На вкладке Запуск > нажмите Открыть диспетчер задач .
4. На вкладке Автозагрузка в Диспетчере задач> выберите все элементы> нажмите Отключить .

5. Закройте Диспетчер задач .
6. На вкладке «Запуск» диалогового окна «Конфигурация системы»> нажмите «ОК»> перезагрузите компьютер.
Убедитесь, что ошибка «Устройство не готово» сохраняется.
Вот как чистить загрузку вашего ПК с Windows 7:
- Перейдите в Пуск> введите msconfig> нажмите ENTER.
- Перейдите на вкладку Общие> нажмите Выборочный запуск.
- Снимите флажок Загрузить элементы автозагрузки.
- Перейдите на вкладку «Службы»> установите флажок «Скрыть все службы Microsoft»> нажмите «Отключить все»> нажмите «ОК».
- Перезагрузите компьютер при появлении запроса> проверьте, сохраняется ли проблема.
Решение 11. Проверьте диск на наличие ошибок
В Windows 10 вы можете запустить проверку диска с помощью командной строки.
Запустите командную строку от имени администратора и введите команду chkdsk C:/f , а затем нажмите Enter. Замените C буквой раздела вашего жесткого диска.

В качестве быстрого напоминания, если вы не используете параметр/f, chkdsk отображает сообщение о том, что файл должен быть исправлен, но не исправляет никаких ошибок. Команда chkdsk D:/f обнаруживает и устраняет логические неполадки, затрагивающие ваш диск. Для устранения физических проблем также запустите параметр/r.

В Windows 7 перейдите на жесткий диск> щелкните правой кнопкой мыши диск, который вы хотите проверить> выберите Свойства> Инструмент. В разделе «Проверка ошибок» нажмите «Проверить».

Итак, мы надеемся, что хотя бы одно из этих решений помогло вам исправить код ошибки «Устройство не готово».Как всегда, если вы сталкивались с другими решениями для решения этой проблемы, вы можете помочь сообществу Windows, перечислив действия по устранению неполадок в комментариях ниже.
Regain smooth usage of your drives
by Madalina Dinita
Madalina has been a Windows fan ever since she got her hands on her first Windows XP computer. She is interested in all things technology, especially emerging technologies… read more
Updated on February 28, 2023
Reviewed by
Alex Serban
After moving away from the corporate work-style, Alex has found rewards in a lifestyle of constant analysis, team coordination and pestering his colleagues. Holding an MCSA Windows Server… read more
- Bitlocker error 0x80070015 will restrict your use of drives and may be triggered by malware on your device.
- We recommend backing up your files before performing any of the fixes we recommend in this guide.
XINSTALL BY CLICKING THE DOWNLOAD FILE
This software will repair common computer errors, protect you from file loss, malware, hardware failure and optimize your PC for maximum performance. Fix PC issues and remove viruses now in 3 easy steps:
- Download Restoro PC Repair Tool that comes with Patented Technologies (patent available here).
- Click Start Scan to find Windows issues that could be causing PC problems.
- Click Repair All to fix issues affecting your computer’s security and performance
- Restoro has been downloaded by 0 readers this month.
If you are a Windows user and have encountered the error message 0x80070015 Bitlocker The Device is not Ready, you may wonder what this message means and how to resolve it.
This error message can occur when trying to encrypt or decrypt a drive using Microsoft’s Bitlocker encryption software.
We will run you through common triggers and the best solutions to fix the error.
Why does error 0x80070015 in Bitlocker occur?
Error 0x80070015 in Bitlocker can occur due to a variety of reasons. Here we enumerate some of the primary triggers:
- Hardware issues – If the drive you are trying to encrypt or decrypt has physical damage, it can cause the error. Additionally, if the drive is not connected correctly or is experiencing power issues, it may lead to an error.
- Software conflicts – Conflicts between Bitlocker and other software on your system can cause the error. This can occur if you have recently installed or updated software that interacts with the drive you are encrypting or decrypting.
- Malware or viruses – Malware or viruses can also cause the error. These malicious programs can interfere with the encryption or decryption process.
- Corrupted system files – If system files on your computer become corrupted, it can cause various errors, including the Bitlocker error.
- Drive format issues – If the drive you are trying to encrypt or decrypt has formatting issues, such as being formatted in a file system that Bitlocker does not support, it can lead to the error.
Overall, error 0x80070015 in Bitlocker can occur for various reasons, and identifying the root cause can be challenging. However, you can resolve the issue by troubleshooting.
How can I fix 0x80070015 in Bitlocker?
Before diving into any fixes, we suggest checking the drive connection. This error often occurs on external drives, so ensure the device is correctly connected to your computer. You can also unplug and plug it back in to establish the connection.
It would be best to close all the programs using the drive before jumping into any solutions.
1. Run the Hardware and Devices troubleshooter
- Press Windows + I to open the Settings app.
- Select Update & Security.
- Select Troubleshoot in the left-hand pane, search for Hardware and Device, and click Run the troubleshooter.
Windows has its built-in hardware troubleshooter that can fix general issues causing your hardware to malfunction. If you’re having trouble with the troubleshooter itself, this fix guide might come in handy.
It is worth mentioning that some external drive manufacturers offer dedicated troubleshooters. If the device is not ready and the error persists, go to your drive manufacturer’s website and check if any drive troubleshooter is available.
If so, download and install the troubleshooter and run it to fix your drive.
2. Uninstall and reinstall the USB controller driver
- Press the Windows key + X and select Device Manager.
- Locate and expand Universal Serial Bus controllers, right-click your driver, and select Uninstall device.
- Restart your computer and check this action solves the problem.
You may want to repeat the process for all outdated drivers. It would be best to have a yellow mark on the obsolete drivers.
Some PC issues are hard to tackle, especially when it comes to corrupted repositories or missing Windows files. If you are having troubles fixing an error, your system may be partially broken.
We recommend installing Restoro, a tool that will scan your machine and identify what the fault is.
Click here to download and start repairing.
It’s also possible to update your drivers automatically by letting the Device Manager search for the newest updates.
If you want to apply this, you should simply select the Update driver option from the context menu and choose the method to automatically update the USB driver.
Otherwise you can always rely on an automated tool such as DriverFix which not only search, find and update the USB driver on your behalf, but will do it for any other outdated or missing driver on your device without hesitation.
⇒ Get DriverFix
3. Assign a drive letter to your external drive
- Press Windows Key + R to bring up the Run window, type diskmgmt.msc, and hit Enter to bring up the disk management console.
- Right-click on the external drive to open the Drive menu, click Change Drive Letters and Paths, then click the Change button.
- Click the Assign the Following Drive Letter radio button, then select the drop-down box to view the available drive letters.
- Select the desired drive letter to assign to the external drive and click OK. A warning message will appear; click OK.
4. Install the latest drivers in compatibility mode
- Download the driver from the manufacturer’s website.
- Right-click on the driver setup file and select Properties.
- Click on the Compatibility tab, check the box for Run this program in compatibility mode for, and select the OS version from the drop-down menu.
- Once the installation completes, restart your computer and retry your command.
Install the latest driver for USB from your drive’s manufacturer website, and try installing it in Windows compatibility mode to run the program using settings from a previous Windows version.
5. Run a full system scan
- Type Windows Security in the Search bar, and click on the relevant search result.
- Now, click on Virus & threat protection here.
- Click on Scan options.
- Select Full scan and click the Scan now button at the bottom.
Malware may cause various issues on your computer, including errors. Perform a full system scan to detect malware on your computer and fix the Bitlocker error 0x80070015.
6. Repair your files
- Hit Start, type command, right-click the Command Prompt option and select Run as administrator.
- Now type the script below and hit Enter.
sfc /scannow - Wait for the scanning process to complete, and then restart your computer. All corrupted files will be replaced on reboot.
The simplest way to repair your registry is to use a dedicated tool, such as CCleaner. Remember to back up your registry first in case anything goes wrong.
You can also use Microsoft’s System File Checker to check for system file corruption. However, this utility is only available on Windows 10.
7. Update your OS
- Press Windows + I to open the Settings app.
- Click on Update & Security.
- Select the Check for updates button and wait while updates are downloaded.
Ensure you’re running the latest Windows OS updates on your machine. As a quick reminder, Microsoft constantly rolls out Windows updates to improve the system’s stability and fix various issues. For example, an update may fix the Bitlocker error 0x80070015.
- Fix: Page Fault in Nonpaged Area on Windows 10
- Apoint.exe: What is it & How to Fix its Errors
- Bindflt.sys Blue Screen: How to Fix It in 5 Steps
8. Clean boot your computer
- Press Windows + R, type msconfig, and hit the Enter key. This will open the System Configuration window.
- Click the Services tab, tick the Hide all Microsoft services option, and click on the Disable all button.
- Next, click on the Startup tab, and select Open Task Manager.
- Click on each startup item in the Task Manager window and select Disable.
- Close the Task Manager window and go back to the System Configuration window.
- Click on OK and then click on Restart.
A clean boot starts Windows using a minimal set of drivers and startup programs to eliminate software conflicts that may occur when installing a program, updating it, or simply launching it.
The BitLocker error code 0x80070015 can be frustrating when accessing encrypted data on a BitLocker drive. However, our shared solutions will help you resolve the issue.
Lastly, please share what worked best for you in the comments section.
Still having issues? Fix them with this tool:
SPONSORED
If the advices above haven’t solved your issue, your PC may experience deeper Windows problems. We recommend downloading this PC Repair tool (rated Great on TrustPilot.com) to easily address them. After installation, simply click the Start Scan button and then press on Repair All.
На чтение 7 мин. Просмотров 14.3k. Опубликовано 03.09.2019
Если вы получаете код ошибки ERROR_NOT_READY ‘ с описанием Устройство не готово , выполните действия по устранению неполадок, перечисленные в этой статье, чтобы исправить это.
Содержание
- ERROR_NOT_READY: Фон
- Как исправить ошибку 0x80070015 device Устройство не готово ’
- Решение 1. Проверьте подключение привода
- Решение 2. Закройте программы, используя диск
- Решение 3. Запустите средство устранения неполадок оборудования и устройств
- Решение 4. Удалите и переустановите драйвер контроллера USB
- Решение 5 – Назначьте букву диска для вашего внешнего диска
- Решение 6 – Установите последние версии драйверов в режиме совместимости
- Решение 7. Запустите полное сканирование системы
- Решение 8 – Ремонт вашего реестра
- Решение 9 – Обновите свою ОС
- Решение 10. Чистая загрузка компьютера
- Решение 11. Проверьте диск на наличие ошибок
ERROR_NOT_READY: Фон
Код ошибки ERROR_NOT_READY , также известный как ошибка 0x80070015, обычно возникает, когда пользователи пытаются сохранить данные на своем диске, особенно когда они хотят создать резервную копию своих файлов и папок. Ошибка 0x80070015 влияет на все версии Windows.
Microsoft объясняет, что есть три основные причины, которые вызывают ошибку «Устройство не готово»: диск пуст, диск уже используется или имеется серьезный сбой оборудования из-за поврежденных или несовместимых драйверов устройств USB-контроллеров.
Есть также случаи, когда ошибка «Устройство не готово» также появляется, когда пользователи пытаются запустить программы, проверенные UAC.
Как исправить ошибку 0x80070015 device Устройство не готово ’
Решение 1. Проверьте подключение привода
Эта ошибка часто возникает на внешних дисках, поэтому убедитесь, что устройство правильно подключено к вашему компьютеру. Вы также можете отключить и снова подключить его, чтобы установить соединение. Вы также можете временно отключить ненужные периферийные устройства и снова подключить их после восстановления доступа к накопителю.
Решение 2. Закройте программы, используя диск
Ошибка «Устройство не готово» также может возникать, если привод использует активные программы. В результате закройте все приложения и программы, использующие накопитель, и повторите команду, чтобы проверить, не устранила ли это проблему.
Решение 3. Запустите средство устранения неполадок оборудования и устройств
Windows поставляется с собственным встроенным средством устранения неполадок оборудования, которое может устранять общие проблемы, приводящие к неисправности оборудования.
Вот как использовать эту функцию в Windows 10:
- Перейдите в «Пуск»> введите «настройки»> дважды щелкните первый результат, чтобы открыть страницу
- Перейдите в раздел «Обновление и безопасность»> выберите «Устранение неполадок» в левой панели> выберите «Оборудование и устройства»> «Запустить средство устранения неполадок».

Чтобы использовать встроенное средство устранения неполадок оборудования в старых версиях Windows, выполните следующие действия.
- Перейдите в «Пуск»> введите «панель управления»> дважды щелкните первый результат, чтобы запустить панель управления
- Перейдите в раздел «Оборудование и звук»> «Просмотр устройств и принтеров»> щелкните правой кнопкой мыши проблемный диск> нажмите «Устранение неполадок» в раскрывающемся меню.
- Подождите, пока устранение неполадок завершится> повторите попытку компьютера, чтобы проверить, доступен ли ваш диск.
Стоит отметить, что некоторые производители внешних накопителей предлагают собственные специализированные средства устранения неполадок. Если ошибка «Устройство не готово» по-прежнему сохраняется, перейдите на веб-сайт изготовителя накопителя и проверьте, есть ли какие-либо средства устранения неполадок накопителя. В этом случае загрузите и установите средство устранения неполадок и запустите его, чтобы починить накопитель.
Решение 4. Удалите и переустановите драйвер контроллера USB
- Нажмите клавишу Windows + X> выберите Диспетчер устройств.
- Найдите и раскройте «Контроллеры универсальной последовательной шины» в окне диспетчера устройств.
- Щелкните правой кнопкой мыши «Контроллеры универсальной последовательной шины»> нажмите «Удалить». Вы также можете удалить драйверы по отдельности.
- Перезагрузите компьютер и убедитесь, что это действие решило проблему.
Решение 5 – Назначьте букву диска для вашего внешнего диска
- Нажмите клавишу Windows + R, чтобы открыть окно «Выполнить»>, введите diskmgmt.msc , чтобы открыть консоль управления дисками.
- Щелкните правой кнопкой мыши на внешнем диске, чтобы открыть меню диска.
- Нажмите «Изменить буквы диска и пути»> нажмите кнопку «Изменить»
- Нажмите переключатель «Назначить следующую букву диска»> выберите раскрывающийся список для просмотра доступных букв диска
- Выберите нужную букву диска для назначения внешнему диску> нажмите «ОК». Появится предупреждающее сообщение> нажмите «ОК».
Решение 6 – Установите последние версии драйверов в режиме совместимости
Установите последнюю версию драйвера для USB с веб-сайта производителя накопителя и попробуйте установить его в режиме совместимости с Windows 8, чтобы запустить программу с настройками из предыдущей версии Windows.
- Загрузите драйвер с сайта производителя.
- Щелкните правой кнопкой мыши файл установки драйвера> выберите Свойства
- Нажмите на вкладку Совместимость> установите флажок «Запустить эту программу в режиме совместимости для» и выберите Windows 8 из раскрывающегося меню.
- После завершения установки перезагрузите компьютер и повторите команду.
Решение 7. Запустите полное сканирование системы
Вредоносные программы могут вызвать различные проблемы на вашем компьютере, в том числе ошибки. Выполните полное сканирование системы, чтобы обнаружить любые вредоносные программы, работающие на вашем компьютере. Вы можете использовать встроенные в Windows антивирусные программы, Защитник Windows или сторонние антивирусные решения.
Вот как выполнить полное сканирование системы в Windows 10 Creators Update:
- Перейдите в «Пуск»> введите «защитник»> дважды щелкните Защитник Windows, чтобы запустить инструмент
- В левой панели выберите значок щита
- В новом окне выберите опцию Advanced Scan
- Установите флажок «Полная проверка», чтобы запустить полную проверку системы на наличие вредоносных программ.

Решение 8 – Ремонт вашего реестра
Самый простой способ восстановить реестр – использовать специальный инструмент, такой как CCleaner. Не забудьте сначала сделать резервную копию реестра, если что-то пойдет не так. Если вы не установили очиститель реестра на свой компьютер, ознакомьтесь с нашей статьей о лучших очистителях реестра для использования на ПК.
Вы также можете использовать средство проверки системных файлов Microsoft для проверки повреждений системных файлов. Однако эта утилита доступна только в Windows 10. Вот как запустить сканирование SFC:
1. Перейдите в Пуск>, введите cmd >, щелкните правой кнопкой мыши Командную строку> выберите Запуск от имени администратора.

2. Теперь введите команду sfc/scannow

3. Дождитесь завершения процесса сканирования и перезагрузите компьютер. Все поврежденные файлы будут заменены при перезагрузке.
Решение 9 – Обновите свою ОС
Убедитесь, что на вашем компьютере установлены последние обновления ОС Windows. В качестве напоминания, Microsoft постоянно выпускает обновления для Windows, чтобы улучшить стабильность системы и устранить различные проблемы.
Чтобы получить доступ к разделу Центра обновления Windows, вы можете просто ввести «обновление» в поле поиска. Этот метод работает на всех версиях Windows. Затем перейдите в Центр обновления Windows, проверьте наличие обновлений и установите доступные обновления.

Решение 10. Чистая загрузка компьютера
Чистая загрузка запускает Windows, используя минимальный набор драйверов и программ запуска, чтобы устранить конфликты программного обеспечения, которые могут возникнуть при установке программы или обновлении или просто при запуске программы.
Вот как чистить загрузку вашего компьютера с Windows 10:
- Введите Конфигурация системы в поле поиска> нажмите Enter
- На вкладке Службы > установите флажок Скрыть все службы Microsoft > и нажмите Отключить все .

3. На вкладке Запуск > нажмите Открыть диспетчер задач .
4. На вкладке Автозагрузка в Диспетчере задач> выберите все элементы> нажмите Отключить .

5. Закройте Диспетчер задач .
6. На вкладке «Запуск» диалогового окна «Конфигурация системы»> нажмите «ОК»> перезагрузите компьютер.
Убедитесь, что ошибка «Устройство не готово» сохраняется.
Вот как чистить загрузку вашего ПК с Windows 7:
- Перейдите в Пуск> введите msconfig> нажмите ENTER.
- Перейдите на вкладку Общие> нажмите Выборочный запуск.
- Снимите флажок Загрузить элементы автозагрузки.
- Перейдите на вкладку «Службы»> установите флажок «Скрыть все службы Microsoft»> нажмите «Отключить все»> нажмите «ОК».
- Перезагрузите компьютер при появлении запроса> проверьте, сохраняется ли проблема.
Решение 11. Проверьте диск на наличие ошибок
В Windows 10 вы можете запустить проверку диска с помощью командной строки.
Запустите командную строку от имени администратора и введите команду chkdsk C:/f , а затем нажмите Enter. Замените C буквой раздела вашего жесткого диска.

В качестве быстрого напоминания, если вы не используете параметр/f, chkdsk отображает сообщение о том, что файл должен быть исправлен, но не исправляет никаких ошибок. Команда chkdsk D:/f обнаруживает и устраняет логические неполадки, затрагивающие ваш диск. Для устранения физических проблем также запустите параметр/r.

В Windows 7 перейдите на жесткий диск> щелкните правой кнопкой мыши диск, который вы хотите проверить> выберите Свойства> Инструмент. В разделе «Проверка ошибок» нажмите «Проверить».

Итак, мы надеемся, что хотя бы одно из этих решений помогло вам исправить код ошибки «Устройство не готово».Как всегда, если вы сталкивались с другими решениями для решения этой проблемы, вы можете помочь сообществу Windows, перечислив действия по устранению неполадок в комментариях ниже.
Содержание
- Полная ошибка Защитника Windows 0x80070015 в Windows 10, 8.1, 7
- Как исправить ошибку Защитника Windows 0x80070015
- Решение 1. Установите последние обновления
- Решение 2. Удалите все сторонние антивирусные программы.
- Решение 3. Снимите флажки с дисков, которых нет в Custom Scan
- Решение 4 – Сброс служб Windows Update
- Решение 5 – Переименовать файл CBS.Log
- Решение 6 – Создать новую учетную запись пользователя
- Решение 7 – Восстановите ваши системные файлы
- Решение 8. Выполните восстановление системы
- Как исправить: Ошибка 0x80070015 в Центре обновления Windows, Магазине Microsoft, Защитнике Windows
- Ручной сброс файлов и папок Центра обновления Windows
- Установите последние обновления
- Используйте повышенную командную строку
- Выгрузить Power ISO Virtual Drive Manager
- Очистить кеш-память
- Заключение
- Как исправить ошибку 0x80070015 при обновлении до Windows 10?
- Решения для ошибки 0x80070015
- Метод №1 Бесплатное обновление до Windows 10 более не доступно
- Метод №2 Выполнить ручное обновление с помощью средства создания носителей
- Ошибка 0x800700b при активации windows 10
- Способ №1. Смена активационных данных через командную строку
- Способ №2. Активация Windows 10 через специальное “окно”
- Способ №3. Как избавиться от ошибки 0x8007007b через “Параметры”?
- Как посмотреть статус лицензии?
- Зачем это нужно?
- Ошибка при создании загрузочной флешки Windows 10-0x80042405-0xa001a
- Самые простые действия
- Проверка флешки
- Настройка системы
Полная ошибка Защитника Windows 0x80070015 в Windows 10, 8.1, 7
До обновления большинство пользователей Windows игнорировали встроенное решение безопасности. Сторонние решения были программным обеспечением для защиты нас от надоедливых вредоносных программ. Однако с Windows 10 Microsoft предлагает улучшенный Защитник Windows, как жизнеспособную альтернативу для пользователей по всему миру.
Несмотря на то, что Defender предлагает надежную защиту с частыми обновлениями безопасности, тем не менее, есть несколько проблем. Некоторые пользователи сообщали код ошибки при попытке выполнить выборочное сканирование. Кроме того, кажется, что Defender аварийно завершает работу до завершения автономного сканирования. Мы посмотрели на это и решили эту проблему с несколькими возможными обходными путями.
Как исправить ошибку Защитника Windows 0x80070015
По мнению пользователей, ошибка Защитника Windows 0x80070015 может иногда появляться в вашей системе, и, говоря об этой ошибке, вот некоторые похожие проблемы, о которых сообщили пользователи:
Решение 1. Установите последние обновления
По словам пользователей Защитника Windows, ошибка 0x80070015 обычно возникает из-за того, что ваша система устарела. В устаревшей системе могут присутствовать определенные ошибки и сбои, и если вы хотите обеспечить бесперебойную работу вашего ПК, вам необходимо поддерживать свою систему в актуальном состоянии.
В большинстве случаев Windows 10 автоматически устанавливает отсутствующие обновления, но иногда вы можете пропустить одно или два обновления. Однако вы всегда можете проверить наличие обновлений, выполнив следующие действия:
Если какие-либо обновления доступны, они будут загружены автоматически в фоновом режиме. После загрузки обновлений просто перезагрузите компьютер, чтобы установить их. Как только ваша система обновится, проблема должна быть полностью решена.
Решение 2. Удалите все сторонние антивирусные программы.
Защитник Windows не очень хорошо работает со сторонними антивирусными инструментами, и если вы получаете ошибку Защитника Windows 0x80070015, возможно, причиной является антивирусное программное обеспечение. Если вы используете другой инструмент вместе с Защитником Windows, рекомендуется отключить или удалить его.
Решение 3. Снимите флажки с дисков, которых нет в Custom Scan
Некоторые пользователи сообщили, что есть определенная ошибка с Custom Scan. По их словам, если они выберут пустой накопитель или флешку, у Defender произойдет сбой. Итак, что вы хотите сделать, это игнорировать или снимать флажки с этих дисков. После этого Custom Scan должен работать без проблем.
Решение 4 – Сброс служб Windows Update
По мнению пользователей, иногда службы Центра обновления Windows могут мешать работе вашей системы и вызывать ошибку Защитника Windows 0x80070015. Если у вас возникла эта проблема, рекомендуется сбросить службы Центра обновления Windows. Для этого просто выполните следующие простые шаги:
После выполнения этих команд службы Windows Update будут сброшены, и проблема должна быть полностью решена.
Решение 5 – Переименовать файл CBS.Log
По словам пользователей, иногда сообщение об ошибке Защитника Windows 0x80070015 может появляться из-за проблем с файлом CBS.Log. Чтобы решить эту проблему, вам нужно найти и переименовать файл CBS.Log. Это довольно просто, и вы можете сделать это, выполнив следующие действия:
После этого проверьте, решена ли проблема.
Несколько пользователей сообщили, что не могут переименовать этот файл. Это вызвано вашими услугами, и для решения этой проблемы вам просто нужно сделать следующее:
Как только ваш компьютер перезагрузится, попробуйте переименовать файл CBS.Log еще раз. После успешного переименования файла измените тип запуска службы Установщик модулей Windows на значение по умолчанию.
Решение 6 – Создать новую учетную запись пользователя
Если на вашем ПК появляется ошибка Защитника Windows 0x80070015, возможно, проблема в вашей учетной записи. Иногда испорченная учетная запись пользователя может привести к этой проблеме, и для ее устранения необходимо создать новую учетную запись пользователя. Это довольно просто сделать, и вы можете сделать это, выполнив следующие действия:
Как только вы создадите новую учетную запись пользователя, переключитесь на нее и проверьте, решает ли это вашу проблему. Если проблема не появляется в новой учетной записи, переместите в нее свои личные файлы и начните использовать ее вместо старой учетной записи.
Решение 7 – Восстановите ваши системные файлы
В некоторых случаях поврежденная установка Windows может привести к появлению ошибки Защитника Windows 0x80070015. Однако вы можете решить эту проблему, просто выполнив сканирование SFC. Для этого просто выполните следующие простые шаги:
В некоторых случаях сканирование SFC может не решить проблему. Если это произойдет, вам нужно запустить сканирование DISM, выполнив следующие действия:
После завершения сканирования DISM еще раз проверьте, сохраняется ли проблема. Если проблема все еще существует, или вы не смогли запустить сканирование SFC раньше, обязательно повторите это сейчас.
Решение 8. Выполните восстановление системы
Если эта ошибка появилась недавно, возможно, это вызвано недавним обновлением или другими изменениями в вашей системе. Чтобы решить проблему, рекомендуется выполнить восстановление системы. Для этого выполните следующие действия:
Как только вы восстановите свою систему, проверьте, появляется ли сообщение об ошибке.
Мы надеемся, что эти обходные пути помогут вам избавиться от этой надоедливой ошибки. Кроме того, расскажите нам, какое защитное программное обеспечение вы используете? Является ли обновленный Защитник хорошим выбором?
Примечание редактора . Этот пост был первоначально опубликован в феврале 2017 года и с тех пор был полностью переработан и обновлен для обеспечения свежести, точности и полноты.
Источник
Как исправить: Ошибка 0x80070015 в Центре обновления Windows, Магазине Microsoft, Защитнике Windows
Обновление: Перестаньте получать сообщения об ошибках и замедляйте работу своей системы с помощью нашего инструмента оптимизации. Получите это сейчас на эту ссылку
Ошибка Windows 0x80070015 может возникнуть, если операция не была правильно инициализирована. Обычно это внутренняя ошибка программирования, и конечный пользователь не может ничего сделать. Тем не менее, поскольку эта ошибка возникает при запуске Центра обновления Windows, Защитник Windows или Microsoft Storeили при установке Windows мы рекомендуем выполнить следующие действия.
Ручной сброс файлов и папок Центра обновления Windows
Вы должны удалить содержимое папки SoftwareDistribution и сбросить папку Catroot2, чтобы решить ваши проблемы. Они содержат временные системные файлы, которые отвечают за установку обновлений на компьютер. Это включает в себя данные, которые поддерживают обновления Windows и установщики новых компонентов.
Вы также можете вручную сбросить компоненты Центра обновления Windows и Агента Центра обновления Windows.
Установите последние обновления
По словам пользователя Защитника Windows, ошибка 0x80070015 обычно возникает из-за того, что ваша система устарела. Устаревшая система может иметь некоторые ошибки и проблемы, и если вы хотите убедиться, что ваш компьютер работает должным образом, вы должны поддерживать его в актуальном состоянии.
В большинстве случаев Windows 10 автоматически устанавливает отсутствующие обновления, но иногда вы можете пропустить одно или два обновления. Однако вы всегда можете проверить наличие обновлений, выполнив следующие действия:
Если обновления доступны, они автоматически загружаются в фоновом режиме. После загрузки обновлений просто перезагрузите компьютер, чтобы установить их. Как только ваша система обновится, проблема должна быть полностью решена.
Используйте повышенную командную строку
Я предлагаю вам выполнить следующие шаги и проверить, поможет ли это решить проблему с Магазином Windows.
1. Нажмите клавишу Windows + R на клавиатуре.
2. введите следующую команду в команде run:
3. Подождите до конца и попробуйте снова открыть магазин.
Выгрузить Power ISO Virtual Drive Manager
Нажмите кнопку «Windows» и начните вводить «Задача». Выберите Диспетчер задач из списка. Он должен быть в верхней части списка. После открытия нажмите Подробнее. В новом представлении выберите Подробности. Вы можете сортировать по любому столбцу, но я рекомендую описание. Определите все процессы, связанные с Power ISO, и щелкните эти процессы правой кнопкой мыши, а затем выберите «Завершить дерево процессов».
Очистить кеш-память
Одновременно нажмите клавиши «Windows» и «R», чтобы получить запрос «Выполнить». Введите «wsreset.exe», чтобы очистить и сбросить кеш магазина Windows. После завершения этой операции откроется черное окно консоли со значком магазина Windows в левом верхнем углу. Когда закончите, он должен открыть для вас магазин.
Заключение
Код ошибки 0x80070015 относится к списку ошибок обновления Windows 10. Хотя многие люди сообщали, что этот код ошибки возник при установке Windows 10 с нуля или при запуске обновлений Windows 7, подавляющее большинство всплывающих окон были зарегистрированы с кодом ошибки 0x80070015 при бесплатном запуске обновлений Windows 10 или Windows 10.
CCNA, веб-разработчик, ПК для устранения неполадок
Я компьютерный энтузиаст и практикующий ИТ-специалист. У меня за плечами многолетний опыт работы в области компьютерного программирования, устранения неисправностей и ремонта оборудования. Я специализируюсь на веб-разработке и дизайне баз данных. У меня также есть сертификат CCNA для проектирования сетей и устранения неполадок.
Источник
Как исправить ошибку 0x80070015 при обновлении до Windows 10?
Со времени релиза Windows 10 Anniversary пользователи столкнулись со множеством проблем при выполнении обновления. Некоторые пользователи доложили о том, что они получают ошибку 0x80070015 пока выполняют обновление с Windows 7 до Windows 10. Установка просто останавливается и высвечивается ошибка 0x80070015.
Данная ошибка может быть следствием поврежденных установочных файлов, незаконченной установки или незаконченного удаления. Также она может возникать если вы пытаетесь выполнить бесплатное обновление до Windows 10. Однако надо понимать, что период этого предложения давно закончился.
Теперь же давайте пройдемся по вариантам решения данной проблемы.
Метод №1 Бесплатное обновление до Windows 10 более не доступно
Некоторые пользователи получали предложение насчет бесплатного обновления до Windows 10. Однако, этот вариант получения 10-ки был доступен до 29 июля 2016 года.
Пользователи которые получили данное предложение, но не обновили систему до 29 июля 2016 года, могут получать эту ошибку. Так что проверьте, не являетесь ли вы таким человеком.
Метод №2 Выполнить ручное обновление с помощью средства создания носителей
В некоторых случаях когда появляется ошибка 0x80070015 и автоматическое обновление не работает, вы можете попробовать загрузить средство создания носителей, и затем выполнить обновление.
Сделайте следующие шаги для этого:
Средство начнет загружать Windows 10. По окончанию загрузки оно проведет вас по процессу обновления.
Это закончит ручное обновление. Во время процесса установки ваши система может перезагружаться несколько раз.
Источник
Ошибка 0x800700b при активации windows 10
Ошибка 0x8007007b — довольно распространённая неполадка. Обычно, проблема возникает в тот момент, когда пользователь обновляет свою устаревшую систему (Windows 7, к примеру) на более новую, то есть Windows 10. Вторая, по популярности, причина — это попытка активации официальным ключом той системы, которая ранее была активирована пиратским способом.
Внимание! Перед дальнейшем чтением статьи, рекомендуем проверить систему на наличие системных и сетевых сбоев с помощью интегрированных в Windows 10 средств, так как иногда, неисправность “0x8007007b” возникает именно из-за этого…
Способ №1. Смена активационных данных через командную строку
Способ подойдёт Вам, если до этого на компьютере производилась активация ОС, при этом она якобы прошла успешно, но через некоторое время система вновь начала просить “ключ”. Как мы уже указали, для решение этой задачи нам понадобится командная строка. Мы объясним всё очень доступно…
Загрузившись, виндовс 10 должна стать лицензионной. Проверить это можно нижеуказанным способом. Если Вы всё сделали, но “0x8007007b” всё также присутствует, то нужно воспользоваться вторым способом…
Способ №2. Активация Windows 10 через специальное “окно”
В этом случае нам вновь понадобится “cmd” (командная строка). Но использовать мы будем её немного по другому. Прежде чем читать дальше, рекомендуем ещё раз проверить состояние активации…
Выполнив все предыдущие шаги, мы отправляемся в меню “Пуск“. Там мы нажимаем на кнопку перезагрузки.
Система вновь не активировалась? Ничего! У нас в запасе есть ещё один способ, который точно избавит нас от “0x8007007b”…
Способ №3. Как избавиться от ошибки 0x8007007b через “Параметры”?
Здесь мы не будем использовать “cmd” и другие “хакерские” утилиты. Нам будет достаточно привычных для всех пользователей системных приложений, таких как “Параметры”. Найти “Параметры” можно через поисковую строку Windows 10, или зажав следующую комбинацию клавиш “Win+I”.
Стоит обратить внимание на то, что ПК должен иметь интернет подключение… Если компьютер не подключен к глобальной сети, то проверка ключа — невозможна.
Теперь ошибка 0x8007007b точно исчезнет!
Как посмотреть статус лицензии?
Чтобы узнать о статусе лицензии, нам придётся вновь запустить командную строку от имени администратора. Как это сделать, мы уже подробно рассказывали в одном из абзацев статьи.
Теперь, нам остаётся прописать “slmgr-dlv” в системном интерпретаторе… В появившемся окне, нужно найти строку “Состояние лицензии“. Следовать вышеуказанной инструкции нужно только в том случае, если в нём (в пункте) указано, что лицензия недействительна.
Зачем это нужно?
Узнав о действительности лицензии самостоятельно, мы исключаем возможность появления ошибки”0x8007007b” из-за влияния системных и сетевых сбоев в работе компьютера.
Источник
Ошибка при создании загрузочной флешки Windows 10-0x80042405-0xa001a
Если у вас выпала ошибка при создании загрузочной флешки Windows – 10-0x80042405 0xa001a в Media Creation Tool. Как быть?
«Код ошибки 0x80042405-0xa001a» в Media Creation Tool возникает, если при записи образа OS на флешку появляются разного рода проблемы. При появлении данной ошибки прерывается установка, а сама программа Media Creation Tool перестает отвечать, и не выводит причину ошибки.
Почему возникает проблема:
Как устранить ошибку? Нельзя сказать с уверенностью, что какой-то из предложенных методов подойдет в вашем определенном случае, но рассмотрим все возможные из них.
Самые простые действия
💻 Проверьте наличие памяти на локальном диске, она должна составлять не менее 10 Гб, а свободного места на флешке должно быть не меньше 8 Гб. Лучше с запасом.
💻 Отключите все работающие программы и перезагрузите компьютер.
💻 Попробуйте использовать другие USB-разъемы. Чтобы убедиться, что дело не в разъеме, подключите флешку к другому компьютеру или используйте другой носитель (более новую флешку или съемный жесткий диск).
💻 Проверьте стабильность интернета, измерьте скорость и ping. Переподключите модем.
💻 Отключите антивирус, при наличии отключите так же брандмауэр, файервол. Рекомендуем проверить все открытые процессы, так как защитное ПО может работать и в фоновом режиме.
💻 С помощью утилиты CCleaner почистите систему от временных файлов, выправьте реестр.
💻 Если вы воспользуетесь учетной записью администратора, то она значительно облегчит вам создание образа.
Уже только этих действий хватит, чтобы решить проблему. Но если в вашем случае ничего не помогло, пробуем варианты ниже.
Проверка флешки
Если нет возможности использовать другую флешку, то попробуйте так:
💾 Проведите глубокую отчистку флэшки. Обратите внимание на формат. Рекомендуется использовать формат FAT32, помните, что он не поддерживает файлы, которые весят более 4 Гб. Советуем попробовать NTFS.
💾 Вы так же можете проверить компьютер на наличие ошибок и битых секторов. Чтобы это сделать, вам понадобятся специальные утилиты, например, Victoria HDD. Так же можно воспользоваться инструментами проверки Power Shell или командной строкой, прописав в ней: chkdsk (символ раздела): /F /R.
💾 Измените дополнительные параметры USB. В списке «Параметры USB» отключите функцию отключения при любых обстоятельствах.
💾 Перетащите исполнительный файл Media Creation Tool.exe в корень флешки, и запустите его отсюда. Это может быстро исправить ошибку.
Код ошибки 10-0x80042405-0xa001a возникает тогда, когда приложению не удается подготовить и создать загрузочный диск. Вполне вероятно, что все из-за самого носителя.
Настройка системы
Можно попробовать исправить ошибку 0x80042405-0xa001a через настройку системы.
📟 Откройте меню «Службы» с помощью Win+R, в строке пишем services.msc. Включите следующие службы: «Центр обновления Windows»; «Фоновая интеллектуальная служба передачи»; «Сервер»; «Рабочая станция»; «Помощник NetBIOS TCP / IP; IKE и AuthIP IPsec».
📟 В настройках укажите два DNS от Яндекса (77.88.8.8 и 77.88.8.1) и Гугла (8.8.8.8 и 8.8.4.4). Если у вас Wi-Fi, пропишите их в административной панели роутера.
📟 Перейдите в диск C:WindowsSoftwareDistributionDownload. Очистите содержимое и после перезагрузите ПК. Заново скачайте приложение Media Creation Tool и установите его.
📟 Если вам ничего из вышеперечисленного так и не помогло, то попробуйте установить более ранние версии программы.
Если вам удалось исправить код ошибки 0x80042405 0xa001a Media Creation Tool, напишите, что вы делали при создании загрузочной флешки Windows. Поделитесь своими идеями.
Источник
Обновлено 2023 января: перестаньте получать сообщения об ошибках и замедлите работу вашей системы с помощью нашего инструмента оптимизации. Получить сейчас в эту ссылку
- Скачайте и установите инструмент для ремонта здесь.
- Пусть он просканирует ваш компьютер.
- Затем инструмент почини свой компьютер.
Ошибка Windows 0x80070015 может возникнуть, если операция не была правильно инициализирована. Обычно это внутренняя ошибка программирования, и конечный пользователь не может ничего сделать. Тем не менее, поскольку эта ошибка возникает при запуске Центра обновления Windows, Защитник Windows или Microsoft Storeили при установке Windows мы рекомендуем выполнить следующие действия.
Ручной сброс файлов и папок Центра обновления Windows
Вы должны удалить содержимое папки SoftwareDistribution и сбросить папку Catroot2, чтобы решить ваши проблемы. Они содержат временные системные файлы, которые отвечают за установку обновлений на компьютер. Это включает в себя данные, которые поддерживают обновления Windows и установщики новых компонентов.
Вы также можете вручную сбросить компоненты Центра обновления Windows и Агента Центра обновления Windows.
Установите последние обновления
По словам пользователя Защитника Windows, ошибка 0x80070015 обычно возникает из-за того, что ваша система устарела. Устаревшая система может иметь некоторые ошибки и проблемы, и если вы хотите убедиться, что ваш компьютер работает должным образом, вы должны поддерживать его в актуальном состоянии.
В большинстве случаев Windows 10 автоматически устанавливает отсутствующие обновления, но иногда вы можете пропустить одно или два обновления. Однако вы всегда можете проверить наличие обновлений, выполнив следующие действия:
- Откройте приложение «Настройки». Вы можете сделать это быстро, нажав кнопку Windows + I.
- Когда откроется приложение «Настройки», перейдите в раздел «Обновление и безопасность».
- Нажмите кнопку «Проверить наличие обновлений» на правой панели.
Обновление за январь 2023 года:
Теперь вы можете предотвратить проблемы с ПК с помощью этого инструмента, например, защитить вас от потери файлов и вредоносных программ. Кроме того, это отличный способ оптимизировать ваш компьютер для достижения максимальной производительности. Программа с легкостью исправляет типичные ошибки, которые могут возникнуть в системах Windows — нет необходимости часами искать и устранять неполадки, если у вас под рукой есть идеальное решение:
- Шаг 1: Скачать PC Repair & Optimizer Tool (Windows 10, 8, 7, XP, Vista — Microsoft Gold Certified).
- Шаг 2: Нажмите «Начать сканирование”, Чтобы найти проблемы реестра Windows, которые могут вызывать проблемы с ПК.
- Шаг 3: Нажмите «Починить все», Чтобы исправить все проблемы.
Если обновления доступны, они автоматически загружаются в фоновом режиме. После загрузки обновлений просто перезагрузите компьютер, чтобы установить их. Как только ваша система обновится, проблема должна быть полностью решена.
Используйте повышенную командную строку
Я предлагаю вам выполнить следующие шаги и проверить, поможет ли это решить проблему с Магазином Windows.
1. Нажмите клавишу Windows + R на клавиатуре.
2. введите следующую команду в команде run:
powershell -ExecutionPolicy Unrestricted Add-AppxPackage -DisableDevelopmentMode -Register $ Env: SystemRoot WinStore AppxManifest.xml
3. Подождите до конца и попробуйте снова открыть магазин.
Выгрузить Power ISO Virtual Drive Manager
Нажмите кнопку «Windows» и начните вводить «Задача». Выберите Диспетчер задач из списка. Он должен быть в верхней части списка. После открытия нажмите Подробнее. В новом представлении выберите Подробности. Вы можете сортировать по любому столбцу, но я рекомендую описание. Определите все процессы, связанные с Power ISO, и щелкните эти процессы правой кнопкой мыши, а затем выберите «Завершить дерево процессов».
Очистить кеш-память
Одновременно нажмите клавиши «Windows» и «R», чтобы получить запрос «Выполнить». Введите «wsreset.exe», чтобы очистить и сбросить кеш магазина Windows. После завершения этой операции откроется черное окно консоли со значком магазина Windows в левом верхнем углу. Когда закончите, он должен открыть для вас магазин.
Заключение
Код ошибки 0x80070015 относится к списку ошибок обновления Windows 10. Хотя многие люди сообщали, что этот код ошибки возник при установке Windows 10 с нуля или при запуске обновлений Windows 7, подавляющее большинство всплывающих окон были зарегистрированы с кодом ошибки 0x80070015 при бесплатном запуске обновлений Windows 10 или Windows 10.
CCNA, веб-разработчик, ПК для устранения неполадок
Я компьютерный энтузиаст и практикующий ИТ-специалист. У меня за плечами многолетний опыт работы в области компьютерного программирования, устранения неисправностей и ремонта оборудования. Я специализируюсь на веб-разработке и дизайне баз данных. У меня также есть сертификат CCNA для проектирования сетей и устранения неполадок.
Сообщение Просмотров: 115
До обновления большинство пользователей Windows игнорировали встроенное решение безопасности. Сторонние решения были программным обеспечением для защиты нас от надоедливых вредоносных программ. Однако с Windows 10 Microsoft предлагает улучшенный Защитник Windows , как жизнеспособную альтернативу для пользователей по всему миру.
Несмотря на то, что Defender предлагает надежную защиту с частыми обновлениями безопасности, тем не менее, есть несколько проблем. Некоторые пользователи сообщали код ошибки при попытке выполнить выборочное сканирование. Кроме того, кажется, что Defender аварийно завершает работу до завершения автономного сканирования. Мы посмотрели на это и решили эту проблему с несколькими возможными обходными путями.
Как исправить ошибку Защитника Windows 0x80070015
По мнению пользователей, ошибка Защитника Windows 0x80070015 может иногда появляться в вашей системе, и, говоря об этой ошибке, вот некоторые похожие проблемы, о которых сообщили пользователи:
- Код ошибки 0x80070015 Установка Windows 10. Эта проблема может иногда возникать при попытке установить новую версию Windows 10. Эта проблема может быть вызвана сторонним антивирусом, поэтому обязательно отключите его.
- Ошибка 0x80070015 Обновление Windows — иногда это сообщение об ошибке может мешать работе Центра обновления Windows. Если это так, не забудьте сбросить компоненты Центра обновления Windows и проверить, помогает ли это.
- 0x80070015 Магазин Windows — Эта ошибка может иногда также влиять на Магазин Windows. Если вы столкнулись с этим, обязательно попробуйте все решения из этой статьи.
Решение 1. Установите последние обновления
По словам пользователей Защитника Windows, ошибка 0x80070015 обычно возникает из-за того, что ваша система устарела. В устаревшей системе могут присутствовать определенные ошибки и сбои, и если вы хотите обеспечить бесперебойную работу вашего ПК, вам необходимо поддерживать свою систему в актуальном состоянии.
В большинстве случаев Windows 10 автоматически устанавливает отсутствующие обновления, но иногда вы можете пропустить одно или два обновления. Однако вы всегда можете проверить наличие обновлений, выполнив следующие действия:
- Откройте приложение «Настройки» . Вы можете сделать это быстро, нажав Windows Key + I.
- Когда откроется приложение «Настройки», перейдите в раздел « Обновление и безопасность ».
- Нажмите кнопку Проверить наличие обновлений на правой панели.
Если какие-либо обновления доступны, они будут загружены автоматически в фоновом режиме. После загрузки обновлений просто перезагрузите компьютер, чтобы установить их. Как только ваша система обновится, проблема должна быть полностью решена.
- ЧИТАЙТЕ ТАКЖЕ: Защитник Windows SmartScreen предотвратил запуск нераспознанного приложения
Решение 2. Удалите все сторонние антивирусные программы.

Защитник Windows не очень хорошо работает со сторонними антивирусными инструментами, и если вы получаете сообщение об ошибке Защитника Windows 0x80070015, причиной может быть ваше антивирусное программное обеспечение. Если вы используете другой инструмент вместе с Защитником Windows, рекомендуется отключить или удалить его.
После этого проблема должна быть полностью решена. Если вас не устраивает Защитник Windows, вы всегда можете переключиться на другое антивирусное программное обеспечение. Если вам нужен надежный антивирус, который не вызовет каких-либо проблем в вашей системе, мы настоятельно рекомендуем вам рассмотреть Bitdefender 2019 .
Решение 3. Снимите флажки с дисков, которых нет в Custom Scan
Некоторые пользователи сообщили, что есть определенная ошибка с Custom Scan. По их словам, если они выберут пустой накопитель или флешку, у Defender произойдет сбой. Итак, что вы хотите сделать, это игнорировать или снимать флажки с этих дисков. После этого Custom Scan должен работать без проблем.
Решение 4 — Сброс служб Windows Update
По мнению пользователей, иногда службы Центра обновления Windows могут мешать работе вашей системы и вызывать ошибку Защитника Windows 0x80070015. Если у вас возникла эта проблема, рекомендуется сбросить службы Центра обновления Windows. Для этого просто выполните следующие простые шаги:
- Нажмите Windows Key + X, чтобы открыть меню Win + X. Из списка результатов выберите Командная строка (Администратор) или PowerShell (Администратор) .
- Когда откроется командная строка , выполните следующие команды:
- чистая остановка wuauserv
- чистая остановка cryptSvc
- стоповые биты
- Чистая остановка
- Ren C: Windows SoftwareDistribution SoftwareDistribution.old
- Ren C: Windows System32 catroot2 Catroot2.old
- чистый старт wuauserv
- net start cryptSvc
- чистые стартовые биты
- net start msiserver
После выполнения этих команд службы Windows Update будут сброшены, и проблема должна быть полностью решена.
- Читайте также: Исправлено: Защитник Windows закрывает игры в Windows 10
Решение 5 — Переименовать файл CBS.Log
По словам пользователей, иногда сообщение об ошибке Защитника Windows 0x80070015 может появляться из-за проблем с файлом CBS.Log. Чтобы решить эту проблему, вам нужно найти и переименовать файл CBS.Log. Это довольно просто, и вы можете сделать это, выполнив следующие действия:
- Откройте проводник и перейдите в каталог C: WINDOWS Logs CBS .
- Найдите файл CBS.Log и переименуйте его во что-нибудь еще.
После этого проверьте, решена ли проблема.
Несколько пользователей сообщили, что не могут переименовать этот файл. Это вызвано вашими услугами, и для решения этой проблемы вам просто нужно сделать следующее:
- Нажмите Windows Key + R и введите services.msc . Нажмите Enter или нажмите ОК .
- Когда откроется окно « Службы» , найдите службу установщика модулей Windows и дважды щелкните ее.
- Установите тип запуска « Вручную», нажмите « Применить» и « ОК», чтобы сохранить изменения.
- После этого перезагрузите компьютер.
Как только ваш компьютер перезагрузится, попробуйте переименовать файл CBS.Log еще раз. После успешного переименования файла измените тип запуска службы установщика модулей Windows на значение по умолчанию.
Решение 6 — Создать новую учетную запись пользователя
Если на вашем компьютере появляется ошибка Защитника Windows 0x80070015, возможно, проблема в вашей учетной записи. Иногда испорченная учетная запись пользователя может привести к этой проблеме, и для ее устранения необходимо создать новую учетную запись пользователя. Это довольно просто сделать, и вы можете сделать это, выполнив следующие действия:
- Откройте приложение «Настройки» и перейдите в раздел « Учетные записи ».
- Выберите « Семья и другие люди» в меню слева. Теперь нажмите кнопку Добавить кого-то еще на этот компьютер .
- Выберите У меня нет информации для входа этого человека .
- Перейдите, чтобы добавить пользователя без учетной записи Microsoft .
- Введите желаемое имя пользователя для новой учетной записи и нажмите Далее .
Как только вы создадите новую учетную запись пользователя, переключитесь на нее и проверьте, решает ли это вашу проблему. Если проблема не появляется в новой учетной записи, переместите в нее свои личные файлы и начните использовать ее вместо старой учетной записи.
- Читайте также: полное исправление: Защитник Windows отключен групповой политикой
Решение 7 — Восстановите ваши системные файлы
В некоторых случаях поврежденная установка Windows может привести к появлению ошибки Защитника Windows 0x80070015. Однако вы можете решить эту проблему, просто выполнив сканирование SFC. Для этого просто выполните следующие простые шаги:
- Откройте командную строку от имени администратора.
- Когда запускается командная строка , введите sfc / scannow и нажмите Enter .
- Начнется сканирование SFC. Сканирование SFC может занять около 15 минут, поэтому не мешайте ему.
В некоторых случаях сканирование SFC может не решить проблему. Если это произойдет, вам нужно запустить сканирование DISM , выполнив следующие действия:
- Запустите командную строку от имени администратора.
- Теперь введите команду DISM / Online / Cleanup-Image / RestoreHealth .
- Сканирование DISM начнется. Это сканирование может занять около 20 минут, поэтому не прерывайте его.
После завершения сканирования DISM еще раз проверьте, сохраняется ли проблема. Если проблема все еще существует, или вы не смогли запустить сканирование SFC раньше, обязательно повторите это сейчас.
Решение 8. Выполните восстановление системы
Если эта ошибка появилась недавно, возможно, это вызвано недавним обновлением или любым другим изменением вашей системы. Чтобы устранить проблему, рекомендуется выполнить восстановление системы . Для этого выполните следующие действия:
- Нажмите Windows Key + S и введите восстановление системы . Выберите в меню пункт «Создать точку восстановления» .
- Когда откроется окно « Свойства системы» , нажмите кнопку « Восстановление системы» .
- Восстановление системы начнется. Нажмите кнопку Далее .
- Если доступно, установите флажок Показать больше точек восстановления . Выберите нужную точку восстановления и нажмите « Далее» .
- Следуйте инструкциям на экране, чтобы завершить процесс.
Как только вы восстановите свою систему, проверьте, появляется ли сообщение об ошибке.
Мы надеемся, что эти обходные пути помогут вам избавиться от этой надоедливой ошибки. Кроме того, расскажите нам, какое защитное программное обеспечение вы используете? Является ли обновленный Защитник хорошим выбором?
Примечание редактора : этот пост был первоначально опубликован в феврале 2017 года и с тех пор был полностью переработан и обновлен для обеспечения свежести, точности и полноты.
СВЯЗАННЫЕ ИСТОРИИ, КОТОРЫЕ ВЫ ДОЛЖНЫ ПРОВЕРИТЬ:
- Исправлено: Защитник Windows не включается
- Исправлено: ошибка Защитника Windows 577
- Исправлено: ошибка Защитника Windows «Возникла непредвиденная проблема»

Если вы являетесь пользователем Windows и столкнулись с сообщением об ошибке 0x80070015 Bitlocker The Device is not Ready, вы можете задаться вопросом, что означает это сообщение и как его устранить.
Это сообщение об ошибке может появиться при попытке зашифровать или расшифровать диск с помощью программного обеспечения для шифрования Microsoft Bitlocker.
Мы познакомим вас с распространенными триггерами и лучшими решениями для исправления ошибки.
Почему возникает ошибка 0x80070015 в Bitlocker?
Ошибка 0x80070015 в Bitlocker может возникать по разным причинам. Здесь мы перечисляем некоторые из основных триггеров:
- Проблемы с оборудованием. Если диск, который вы пытаетесь зашифровать или расшифровать, имеет физическое повреждение, это может вызвать ошибку. Кроме того, если диск подключен неправильно или возникают проблемы с питанием, это может привести к ошибке.
- Конфликты программного обеспечения. Конфликты между Bitlocker и другим программным обеспечением в вашей системе могут вызвать ошибку. Это может произойти, если вы недавно установили или обновили программное обеспечение, взаимодействующее с диском, который вы шифруете или расшифровываете.
- Вредоносное ПО или вирусы. Вредоносное ПО или вирусы также могут вызывать ошибку. Эти вредоносные программы могут мешать процессу шифрования или дешифрования.
- Поврежденные системные файлы. Если системные файлы на вашем компьютере повреждены, это может вызвать различные ошибки, в том числе ошибку Bitlocker.
- Проблемы с форматом диска . Если диск, который вы пытаетесь зашифровать или расшифровать, имеет проблемы с форматированием, например форматирование в файловой системе, не поддерживаемой Bitlocker, это может привести к ошибке.
В целом, ошибка 0x80070015 в Bitlocker может возникать по разным причинам, и определить основную причину может быть непросто. Тем не менее, вы можете решить проблему путем устранения неполадок.
Как я могу исправить 0x80070015 в Bitlocker?
Прежде чем углубляться в какие-либо исправления, мы предлагаем проверить подключение диска. Эта ошибка часто возникает на внешних дисках, поэтому убедитесь, что устройство правильно подключено к компьютеру. Вы также можете отключить и снова подключить его, чтобы установить соединение.
Было бы лучше закрыть все программы, использующие диск, прежде чем переходить к каким-либо решениям.
1. Запустите средство устранения неполадок оборудования и устройств.
- Нажмите Windows + I, чтобы открыть приложение «Настройки».
- Выберите Обновление и безопасность.
- Выберите «Устранение неполадок» на левой панели, найдите «Оборудование и устройство» и нажмите «Запустить средство устранения неполадок».
В Windows есть встроенное средство устранения неполадок оборудования, которое может устранять общие проблемы, вызывающие сбои в работе вашего оборудования.
Стоит отметить, что некоторые производители внешних накопителей предлагают специальные средства устранения неполадок. Если устройство не готово, а ошибка не устранена, перейдите на веб-сайт производителя вашего накопителя и проверьте, доступно ли какое-либо средство устранения неполадок накопителя.
Если это так, загрузите и установите средство устранения неполадок и запустите его, чтобы починить диск.
2. Удалите и переустановите драйвер USB-контроллера.
- Нажмите клавишу Windows + X и выберите Диспетчер устройств.
- Найдите и разверните контроллеры универсальной последовательной шины, щелкните драйвер правой кнопкой мыши и выберите «Удалить устройство».
- Перезагрузите компьютер и убедитесь, что это действие решает проблему.
Вы можете повторить процесс для всех устаревших драйверов. Было бы лучше иметь желтую отметку на устаревших драйверах.
3. Назначьте букву диска внешнему диску.
- Нажмите Windows клавишу + R , чтобы открыть окно «Выполнить», введите diskmgmt.msc и нажмите Enter , чтобы открыть консоль управления дисками.
- Щелкните правой кнопкой мыши внешний диск, чтобы открыть меню «Диск», нажмите «Изменить буквы и пути к дискам» и нажмите кнопку «Изменить».
- Щелкните переключатель «Назначить следующую букву диска», затем выберите раскрывающийся список, чтобы просмотреть доступные буквы дисков.
- Выберите желаемую букву диска для назначения внешнему диску и нажмите OK. Появится предупреждающее сообщение; нажмите ОК.
4. Установите последние версии драйверов в режиме совместимости
- Скачайте драйвер с сайта производителя.
- Щелкните правой кнопкой мыши файл установки драйвера и выберите «Свойства».
- Перейдите на вкладку «Совместимость» , установите флажок «Запустить эту программу в режиме совместимости с» и выберите версию ОС в раскрывающемся меню.
- После завершения установки перезагрузите компьютер и повторите команду.
Установите последнюю версию драйвера для USB с веб-сайта производителя вашего накопителя и попробуйте установить его в режиме совместимости с Windows, чтобы запустить программу, используя настройки из предыдущей версии Windows.
5. Запустите полное сканирование системы
- Введите Безопасность Windows в строке поиска и щелкните соответствующий результат поиска.
- Теперь нажмите здесь «Защита от вирусов и угроз».
- Нажмите «Параметры сканирования».
- Выберите «Полное сканирование» и нажмите кнопку «Сканировать сейчас» внизу.
Вредоносное ПО может вызывать различные проблемы на вашем компьютере, включая ошибки. Выполните полное сканирование системы, чтобы обнаружить вредоносное ПО на вашем компьютере и исправить ошибку Bitlocker 0x80070015.
6. Восстановите ваши файлы
- Нажмите «Пуск», введите команду, щелкните правой кнопкой мыши параметр «Командная строка» и выберите «Запуск от имени администратора».
- Теперь введите скрипт ниже и нажмите Enter.
sfc/scannow - Дождитесь завершения процесса сканирования, а затем перезагрузите компьютер. Все поврежденные файлы будут заменены при перезагрузке.
Самый простой способ восстановить реестр — использовать специальный инструмент, например CCleaner. Не забудьте сначала сделать резервную копию реестра на случай, если что-то пойдет не так.
Вы также можете использовать средство проверки системных файлов Microsoft для проверки системных файлов на наличие повреждений. Однако эта утилита доступна только в Windows 10.
7. Обновите свою ОС
- Нажмите Windows + I, чтобы открыть приложение «Настройки».
- Нажмите «Обновление и безопасность».
- Нажмите кнопку Проверить наличие обновлений и дождитесь загрузки обновлений.
Убедитесь, что на вашем компьютере установлены последние обновления ОС Windows. Напоминаем, что Microsoft постоянно выпускает обновления Windows для повышения стабильности системы и устранения различных проблем. Например, обновление может исправить ошибку Bitlocker 0x80070015.
8. Чистая загрузка вашего компьютера
- Нажмите Windows + R , введите msconfig и нажмите Enter клавишу. Это откроет окно конфигурации системы.
- Перейдите на вкладку «Службы», установите флажок «Скрыть все службы Microsoft» и нажмите кнопку «Отключить все».
- Затем перейдите на вкладку «Автозагрузка» и выберите «Открыть диспетчер задач».
- Нажмите на каждый элемент автозагрузки в окне диспетчера задач и выберите «Отключить».
- Закройте окно «Диспетчер задач» и вернитесь в окно «Конфигурация системы».
- Нажмите «ОК», а затем нажмите «Перезагрузить».
Чистая загрузка запускает Windows с использованием минимального набора драйверов и программ автозагрузки, чтобы исключить конфликты программного обеспечения, которые могут возникнуть при установке программы, ее обновлении или простом запуске.
Код ошибки BitLocker 0x80070015 может быть неприятным при доступе к зашифрованным данным на диске BitLocker. Однако наши общие решения помогут вам решить проблему.
Наконец, поделитесь, пожалуйста, в разделе комментариев, что сработало для вас лучше всего.
Содержание
- Полная ошибка Защитника Windows 0x80070015 в Windows 10, 8.1, 7
- Как исправить ошибку Защитника Windows 0x80070015
- Решение 1. Установите последние обновления
- Решение 2. Удалите все сторонние антивирусные программы.
- Решение 3. Снимите флажки с дисков, которых нет в Custom Scan
- Решение 4 – Сброс служб Windows Update
- Решение 5 – Переименовать файл CBS.Log
- Решение 6 – Создать новую учетную запись пользователя
- Решение 7 – Восстановите ваши системные файлы
- Решение 8. Выполните восстановление системы
- Как исправить: Ошибка 0x80070015 в Центре обновления Windows, Магазине Microsoft, Защитнике Windows
- Ручной сброс файлов и папок Центра обновления Windows
- Установите последние обновления
- Используйте повышенную командную строку
- Выгрузить Power ISO Virtual Drive Manager
- Очистить кеш-память
- Заключение
- Как исправить ошибку 0x80070015 при обновлении до Windows 10?
- Решения для ошибки 0x80070015
- Метод №1 Бесплатное обновление до Windows 10 более не доступно
- Метод №2 Выполнить ручное обновление с помощью средства создания носителей
- Ошибка 0x800700b при активации windows 10
- Способ №1. Смена активационных данных через командную строку
- Способ №2. Активация Windows 10 через специальное “окно”
- Способ №3. Как избавиться от ошибки 0x8007007b через “Параметры”?
- Как посмотреть статус лицензии?
- Зачем это нужно?
- Ошибка при создании загрузочной флешки Windows 10-0x80042405-0xa001a
- Самые простые действия
- Проверка флешки
- Настройка системы
Полная ошибка Защитника Windows 0x80070015 в Windows 10, 8.1, 7
До обновления большинство пользователей Windows игнорировали встроенное решение безопасности. Сторонние решения были программным обеспечением для защиты нас от надоедливых вредоносных программ. Однако с Windows 10 Microsoft предлагает улучшенный Защитник Windows, как жизнеспособную альтернативу для пользователей по всему миру.
Несмотря на то, что Defender предлагает надежную защиту с частыми обновлениями безопасности, тем не менее, есть несколько проблем. Некоторые пользователи сообщали код ошибки при попытке выполнить выборочное сканирование. Кроме того, кажется, что Defender аварийно завершает работу до завершения автономного сканирования. Мы посмотрели на это и решили эту проблему с несколькими возможными обходными путями.
Как исправить ошибку Защитника Windows 0x80070015
По мнению пользователей, ошибка Защитника Windows 0x80070015 может иногда появляться в вашей системе, и, говоря об этой ошибке, вот некоторые похожие проблемы, о которых сообщили пользователи:
Решение 1. Установите последние обновления
По словам пользователей Защитника Windows, ошибка 0x80070015 обычно возникает из-за того, что ваша система устарела. В устаревшей системе могут присутствовать определенные ошибки и сбои, и если вы хотите обеспечить бесперебойную работу вашего ПК, вам необходимо поддерживать свою систему в актуальном состоянии.
В большинстве случаев Windows 10 автоматически устанавливает отсутствующие обновления, но иногда вы можете пропустить одно или два обновления. Однако вы всегда можете проверить наличие обновлений, выполнив следующие действия:
Если какие-либо обновления доступны, они будут загружены автоматически в фоновом режиме. После загрузки обновлений просто перезагрузите компьютер, чтобы установить их. Как только ваша система обновится, проблема должна быть полностью решена.
Решение 2. Удалите все сторонние антивирусные программы.
Защитник Windows не очень хорошо работает со сторонними антивирусными инструментами, и если вы получаете ошибку Защитника Windows 0x80070015, возможно, причиной является антивирусное программное обеспечение. Если вы используете другой инструмент вместе с Защитником Windows, рекомендуется отключить или удалить его.
Решение 3. Снимите флажки с дисков, которых нет в Custom Scan
Некоторые пользователи сообщили, что есть определенная ошибка с Custom Scan. По их словам, если они выберут пустой накопитель или флешку, у Defender произойдет сбой. Итак, что вы хотите сделать, это игнорировать или снимать флажки с этих дисков. После этого Custom Scan должен работать без проблем.
Решение 4 – Сброс служб Windows Update
По мнению пользователей, иногда службы Центра обновления Windows могут мешать работе вашей системы и вызывать ошибку Защитника Windows 0x80070015. Если у вас возникла эта проблема, рекомендуется сбросить службы Центра обновления Windows. Для этого просто выполните следующие простые шаги:
После выполнения этих команд службы Windows Update будут сброшены, и проблема должна быть полностью решена.
Решение 5 – Переименовать файл CBS.Log
По словам пользователей, иногда сообщение об ошибке Защитника Windows 0x80070015 может появляться из-за проблем с файлом CBS.Log. Чтобы решить эту проблему, вам нужно найти и переименовать файл CBS.Log. Это довольно просто, и вы можете сделать это, выполнив следующие действия:
После этого проверьте, решена ли проблема.
Несколько пользователей сообщили, что не могут переименовать этот файл. Это вызвано вашими услугами, и для решения этой проблемы вам просто нужно сделать следующее:
Как только ваш компьютер перезагрузится, попробуйте переименовать файл CBS.Log еще раз. После успешного переименования файла измените тип запуска службы Установщик модулей Windows на значение по умолчанию.
Решение 6 – Создать новую учетную запись пользователя
Если на вашем ПК появляется ошибка Защитника Windows 0x80070015, возможно, проблема в вашей учетной записи. Иногда испорченная учетная запись пользователя может привести к этой проблеме, и для ее устранения необходимо создать новую учетную запись пользователя. Это довольно просто сделать, и вы можете сделать это, выполнив следующие действия:
Как только вы создадите новую учетную запись пользователя, переключитесь на нее и проверьте, решает ли это вашу проблему. Если проблема не появляется в новой учетной записи, переместите в нее свои личные файлы и начните использовать ее вместо старой учетной записи.
Решение 7 – Восстановите ваши системные файлы
В некоторых случаях поврежденная установка Windows может привести к появлению ошибки Защитника Windows 0x80070015. Однако вы можете решить эту проблему, просто выполнив сканирование SFC. Для этого просто выполните следующие простые шаги:
В некоторых случаях сканирование SFC может не решить проблему. Если это произойдет, вам нужно запустить сканирование DISM, выполнив следующие действия:
После завершения сканирования DISM еще раз проверьте, сохраняется ли проблема. Если проблема все еще существует, или вы не смогли запустить сканирование SFC раньше, обязательно повторите это сейчас.
Решение 8. Выполните восстановление системы
Если эта ошибка появилась недавно, возможно, это вызвано недавним обновлением или другими изменениями в вашей системе. Чтобы решить проблему, рекомендуется выполнить восстановление системы. Для этого выполните следующие действия:
Как только вы восстановите свою систему, проверьте, появляется ли сообщение об ошибке.
Мы надеемся, что эти обходные пути помогут вам избавиться от этой надоедливой ошибки. Кроме того, расскажите нам, какое защитное программное обеспечение вы используете? Является ли обновленный Защитник хорошим выбором?
Примечание редактора . Этот пост был первоначально опубликован в феврале 2017 года и с тех пор был полностью переработан и обновлен для обеспечения свежести, точности и полноты.
Источник
Как исправить: Ошибка 0x80070015 в Центре обновления Windows, Магазине Microsoft, Защитнике Windows
Обновление: Перестаньте получать сообщения об ошибках и замедляйте работу своей системы с помощью нашего инструмента оптимизации. Получите это сейчас на эту ссылку
Ошибка Windows 0x80070015 может возникнуть, если операция не была правильно инициализирована. Обычно это внутренняя ошибка программирования, и конечный пользователь не может ничего сделать. Тем не менее, поскольку эта ошибка возникает при запуске Центра обновления Windows, Защитник Windows или Microsoft Storeили при установке Windows мы рекомендуем выполнить следующие действия.
Ручной сброс файлов и папок Центра обновления Windows
Вы должны удалить содержимое папки SoftwareDistribution и сбросить папку Catroot2, чтобы решить ваши проблемы. Они содержат временные системные файлы, которые отвечают за установку обновлений на компьютер. Это включает в себя данные, которые поддерживают обновления Windows и установщики новых компонентов.
Вы также можете вручную сбросить компоненты Центра обновления Windows и Агента Центра обновления Windows.
Установите последние обновления
По словам пользователя Защитника Windows, ошибка 0x80070015 обычно возникает из-за того, что ваша система устарела. Устаревшая система может иметь некоторые ошибки и проблемы, и если вы хотите убедиться, что ваш компьютер работает должным образом, вы должны поддерживать его в актуальном состоянии.
В большинстве случаев Windows 10 автоматически устанавливает отсутствующие обновления, но иногда вы можете пропустить одно или два обновления. Однако вы всегда можете проверить наличие обновлений, выполнив следующие действия:
Если обновления доступны, они автоматически загружаются в фоновом режиме. После загрузки обновлений просто перезагрузите компьютер, чтобы установить их. Как только ваша система обновится, проблема должна быть полностью решена.
Используйте повышенную командную строку
Я предлагаю вам выполнить следующие шаги и проверить, поможет ли это решить проблему с Магазином Windows.
1. Нажмите клавишу Windows + R на клавиатуре.
2. введите следующую команду в команде run:
3. Подождите до конца и попробуйте снова открыть магазин.
Выгрузить Power ISO Virtual Drive Manager
Нажмите кнопку «Windows» и начните вводить «Задача». Выберите Диспетчер задач из списка. Он должен быть в верхней части списка. После открытия нажмите Подробнее. В новом представлении выберите Подробности. Вы можете сортировать по любому столбцу, но я рекомендую описание. Определите все процессы, связанные с Power ISO, и щелкните эти процессы правой кнопкой мыши, а затем выберите «Завершить дерево процессов».
Очистить кеш-память
Одновременно нажмите клавиши «Windows» и «R», чтобы получить запрос «Выполнить». Введите «wsreset.exe», чтобы очистить и сбросить кеш магазина Windows. После завершения этой операции откроется черное окно консоли со значком магазина Windows в левом верхнем углу. Когда закончите, он должен открыть для вас магазин.
Заключение
Код ошибки 0x80070015 относится к списку ошибок обновления Windows 10. Хотя многие люди сообщали, что этот код ошибки возник при установке Windows 10 с нуля или при запуске обновлений Windows 7, подавляющее большинство всплывающих окон были зарегистрированы с кодом ошибки 0x80070015 при бесплатном запуске обновлений Windows 10 или Windows 10.
CCNA, веб-разработчик, ПК для устранения неполадок
Я компьютерный энтузиаст и практикующий ИТ-специалист. У меня за плечами многолетний опыт работы в области компьютерного программирования, устранения неисправностей и ремонта оборудования. Я специализируюсь на веб-разработке и дизайне баз данных. У меня также есть сертификат CCNA для проектирования сетей и устранения неполадок.
Источник
Как исправить ошибку 0x80070015 при обновлении до Windows 10?
Со времени релиза Windows 10 Anniversary пользователи столкнулись со множеством проблем при выполнении обновления. Некоторые пользователи доложили о том, что они получают ошибку 0x80070015 пока выполняют обновление с Windows 7 до Windows 10. Установка просто останавливается и высвечивается ошибка 0x80070015.
Данная ошибка может быть следствием поврежденных установочных файлов, незаконченной установки или незаконченного удаления. Также она может возникать если вы пытаетесь выполнить бесплатное обновление до Windows 10. Однако надо понимать, что период этого предложения давно закончился.
Теперь же давайте пройдемся по вариантам решения данной проблемы.
Решения для ошибки 0x80070015
Метод №1 Бесплатное обновление до Windows 10 более не доступно
Некоторые пользователи получали предложение насчет бесплатного обновления до Windows 10. Однако, этот вариант получения 10-ки был доступен до 29 июля 2016 года.
Пользователи которые получили данное предложение, но не обновили систему до 29 июля 2016 года, могут получать эту ошибку. Так что проверьте, не являетесь ли вы таким человеком.
Метод №2 Выполнить ручное обновление с помощью средства создания носителей
В некоторых случаях когда появляется ошибка 0x80070015 и автоматическое обновление не работает, вы можете попробовать загрузить средство создания носителей, и затем выполнить обновление.
Сделайте следующие шаги для этого:
Средство начнет загружать Windows 10. По окончанию загрузки оно проведет вас по процессу обновления.
Это закончит ручное обновление. Во время процесса установки ваши система может перезагружаться несколько раз.
Источник
Ошибка 0x800700b при активации windows 10
Ошибка 0x8007007b — довольно распространённая неполадка. Обычно, проблема возникает в тот момент, когда пользователь обновляет свою устаревшую систему (Windows 7, к примеру) на более новую, то есть Windows 10. Вторая, по популярности, причина — это попытка активации официальным ключом той системы, которая ранее была активирована пиратским способом.
Внимание! Перед дальнейшем чтением статьи, рекомендуем проверить систему на наличие системных и сетевых сбоев с помощью интегрированных в Windows 10 средств, так как иногда, неисправность “0x8007007b” возникает именно из-за этого…
Способ №1. Смена активационных данных через командную строку
Способ подойдёт Вам, если до этого на компьютере производилась активация ОС, при этом она якобы прошла успешно, но через некоторое время система вновь начала просить “ключ”. Как мы уже указали, для решение этой задачи нам понадобится командная строка. Мы объясним всё очень доступно…
Загрузившись, виндовс 10 должна стать лицензионной. Проверить это можно нижеуказанным способом. Если Вы всё сделали, но “0x8007007b” всё также присутствует, то нужно воспользоваться вторым способом…
В этом случае нам вновь понадобится “cmd” (командная строка). Но использовать мы будем её немного по другому. Прежде чем читать дальше, рекомендуем ещё раз проверить состояние активации…
Выполнив все предыдущие шаги, мы отправляемся в меню “Пуск“. Там мы нажимаем на кнопку перезагрузки.
Система вновь не активировалась? Ничего! У нас в запасе есть ещё один способ, который точно избавит нас от “0x8007007b”…
Способ №3. Как избавиться от ошибки 0x8007007b через “Параметры”?
Здесь мы не будем использовать “cmd” и другие “хакерские” утилиты. Нам будет достаточно привычных для всех пользователей системных приложений, таких как “Параметры”. Найти “Параметры” можно через поисковую строку Windows 10, или зажав следующую комбинацию клавиш “Win+I”.
Стоит обратить внимание на то, что ПК должен иметь интернет подключение… Если компьютер не подключен к глобальной сети, то проверка ключа — невозможна.
Теперь ошибка 0x8007007b точно исчезнет!
Как посмотреть статус лицензии?
Чтобы узнать о статусе лицензии, нам придётся вновь запустить командную строку от имени администратора. Как это сделать, мы уже подробно рассказывали в одном из абзацев статьи.
Теперь, нам остаётся прописать “slmgr-dlv” в системном интерпретаторе… В появившемся окне, нужно найти строку “Состояние лицензии“. Следовать вышеуказанной инструкции нужно только в том случае, если в нём (в пункте) указано, что лицензия недействительна.
Зачем это нужно?
Узнав о действительности лицензии самостоятельно, мы исключаем возможность появления ошибки”0x8007007b” из-за влияния системных и сетевых сбоев в работе компьютера.
Источник
Ошибка при создании загрузочной флешки Windows 10-0x80042405-0xa001a
Если у вас выпала ошибка при создании загрузочной флешки Windows – 10-0x80042405 0xa001a в Media Creation Tool. Как быть?
«Код ошибки 0x80042405-0xa001a» в Media Creation Tool возникает, если при записи образа OS на флешку появляются разного рода проблемы. При появлении данной ошибки прерывается установка, а сама программа Media Creation Tool перестает отвечать, и не выводит причину ошибки.
Почему возникает проблема:
Как устранить ошибку? Нельзя сказать с уверенностью, что какой-то из предложенных методов подойдет в вашем определенном случае, но рассмотрим все возможные из них.
Самые простые действия
💻 Проверьте наличие памяти на локальном диске, она должна составлять не менее 10 Гб, а свободного места на флешке должно быть не меньше 8 Гб. Лучше с запасом.
💻 Отключите все работающие программы и перезагрузите компьютер.
💻 Попробуйте использовать другие USB-разъемы. Чтобы убедиться, что дело не в разъеме, подключите флешку к другому компьютеру или используйте другой носитель (более новую флешку или съемный жесткий диск).
💻 Проверьте стабильность интернета, измерьте скорость и ping. Переподключите модем.
💻 Отключите антивирус, при наличии отключите так же брандмауэр, файервол. Рекомендуем проверить все открытые процессы, так как защитное ПО может работать и в фоновом режиме.
💻 С помощью утилиты CCleaner почистите систему от временных файлов, выправьте реестр.
💻 Если вы воспользуетесь учетной записью администратора, то она значительно облегчит вам создание образа.
Уже только этих действий хватит, чтобы решить проблему. Но если в вашем случае ничего не помогло, пробуем варианты ниже.
Проверка флешки
Если нет возможности использовать другую флешку, то попробуйте так:
💾 Проведите глубокую отчистку флэшки. Обратите внимание на формат. Рекомендуется использовать формат FAT32, помните, что он не поддерживает файлы, которые весят более 4 Гб. Советуем попробовать NTFS.
💾 Вы так же можете проверить компьютер на наличие ошибок и битых секторов. Чтобы это сделать, вам понадобятся специальные утилиты, например, Victoria HDD. Так же можно воспользоваться инструментами проверки Power Shell или командной строкой, прописав в ней: chkdsk (символ раздела): /F /R.
💾 Измените дополнительные параметры USB. В списке «Параметры USB» отключите функцию отключения при любых обстоятельствах.
💾 Перетащите исполнительный файл Media Creation Tool.exe в корень флешки, и запустите его отсюда. Это может быстро исправить ошибку.
Код ошибки 10-0x80042405-0xa001a возникает тогда, когда приложению не удается подготовить и создать загрузочный диск. Вполне вероятно, что все из-за самого носителя.
Настройка системы
Можно попробовать исправить ошибку 0x80042405-0xa001a через настройку системы.
📟 Откройте меню «Службы» с помощью Win+R, в строке пишем services.msc. Включите следующие службы: «Центр обновления Windows»; «Фоновая интеллектуальная служба передачи»; «Сервер»; «Рабочая станция»; «Помощник NetBIOS TCP / IP; IKE и AuthIP IPsec».
📟 В настройках укажите два DNS от Яндекса (77.88.8.8 и 77.88.8.1) и Гугла (8.8.8.8 и 8.8.4.4). Если у вас Wi-Fi, пропишите их в административной панели роутера.
📟 Перейдите в диск C:WindowsSoftwareDistributionDownload. Очистите содержимое и после перезагрузите ПК. Заново скачайте приложение Media Creation Tool и установите его.
📟 Если вам ничего из вышеперечисленного так и не помогло, то попробуйте установить более ранние версии программы.
Если вам удалось исправить код ошибки 0x80042405 0xa001a Media Creation Tool, напишите, что вы делали при создании загрузочной флешки Windows. Поделитесь своими идеями.
Источник