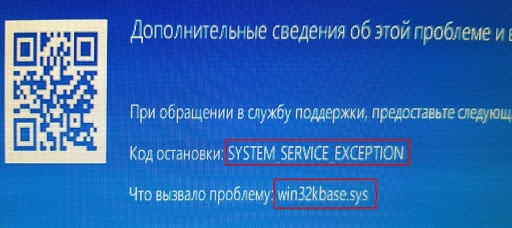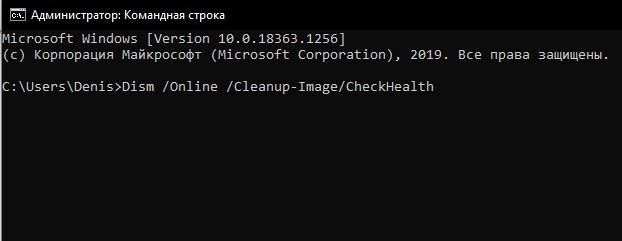Монитор синего цвета программисты часто называют «экраном смерти». Некоторые из ошибок, вызывающих такой эффект, можно устранить самостоятельно через специальные возможности операционки Виндовс. При появлении необходимо ознакомиться с инструкциями, как исправить неполадку win32kbase.sys в операционной системе Windows 10. Существует несколько основных методов.
Причины появления ошибки в Windows 10
Указанный файл является встроенным в ОС. Применяется как драйвер внутреннего ядра персонального устройства (ноутбука или стационарного компьютера). Проверить наличие документа (его целостность, работоспособность) можно через отдельную папку – System32, которая находится на жестком носителе ПК. Неисправность появляется по двум причинам: удаление (случайное, направленное) блока, повреждение файла.
На неполадку указывают следующие сообщения:
- уведомление о проблеме, вследствие которой ОС автоматически закрывается (при этом прописывается прямое указание на соответствующий файл);
- сообщается о неполадке, из-за чего персональный компьютер требуется перезагрузить, запускается процесс перезапуска ПК;
- сообщение с кодом System_Service_Exception (с указанием на определенный файл);
- отображается кодировка конкретной неисправности (например, 0х0000000А, 0х00000050 и другие).
Внимание! В каждом случае операционная система обозначает возникшую проблему сочетанием специальных символов. Чтобы детально разобраться, из-за чего возникла неполадка, можно найти пояснения по указанному коду через интернет.
Методы исправления
Способ устранения возникающей ошибки зависит от того, загружается ли операционная система до этапа рабочего стола. Если загрузка выполняется в стандартном режиме, допускается использование встроенных в ОС настроек и параметров. Если кроме уведомления о неисправности на мониторе не отображаются другие разделы и папки, необходимо осуществить перезапуск устройства. Перезагрузку ПК осуществляют до тех пор, пока не появится возможность зайти в раздел «Дополнительные параметры».
Чтобы перейти на данный блок корректировок, необходимо выбрать один из способов:
- в момент загрузки ПК три раза подряд нажать на клавишу «Reset»;
- открыть панель Пуск, нажать на кнопку «Shift» и одновременно левой клавишей мышки – на строку «Выключение», затем пункт «Перезагрузка».
В открывшемся блоке характеристик выбрать раздел «Командная строка». Запустится отдельное диалоговое окно, с помощью которого осуществляют дальнейшие действия.
Запуск утилиты проверки диска
Файлы операционной системы персонального компьютера располагаются на отдельном жестком диске (обычно это носитель с буквой С). Проверка работоспособности данного блока запускается через Командную строку. Инструкция:
- нажать кнопку Пуск, затем раздел «Выполнить»;
- в пустой строке напечатать команду cmd, подтвердить операцию клавишей «Enter»;
- откроется следующее окно со свободным полем;
- ввести команду: chkdsk C: /f /r.
Действие подтверждают. Вместо буквы С в последнем пункте может указываться другая (обозначен жесткий диск с операционной системой, из-за неисправности которой появляется синий экран). После проверки, в большинстве случаев, проблема устраняется. Если этого не произошло, используют следующие методы.
Использование проверки системы файлов
Дополнительная диагностика файлов позволяет проверить системные документы и блоки. Этапы действий:
- запустить утилиту Command Line (Командная строка) как в предыдущем способе;
- в открывшемся поле набрать значение sfc/scannow.
Запустится процесс проверки, по результатам которой встроенные компоненты защиты операционной системы начнут поиск и исправление поврежденных блоков операционки, если подобные элементы будут обнаружены.
Внимание! Чтобы утвердить изменения, внесенные через Командную строку операционной системы ПК, все операции проводят через профиль Администратора – специальный аккаунт с расширенными возможностями.
Применение DISM
DISM – Deployment Image Servicing and Management – это дополнительный блок компонентов, который помогает обслуживать созданный образ Windows 10. Для выполнения настроек запускают Command Line.
В пустое поле поочередно вводят Dism /Online /Cleanup-Image с различным окончанием:
- /CheckHealth;
- /ScanHealth;
- /RestoreHealth.
После каждой команды нажимают «Enter» и дожидаются окончания запущенной процедуры. После завершения полного комплекса процессов проблема устраняется.
Отображение синего экрана с ошибкой win32kbase (в различных комбинациях) означает неисправность работы одноименного файла. В первую очередь, необходимо проверить наличие документа в папке System32. Если он отсутствует, требуется дополнительная установка. Если просто поврежден, используют инструменты восстановления.
Что делать если в Windows 10 периодически возникает синий экран с ошибкой Win32kbase.sys?
Win32kbase.sys — это системный файл, представляющий из себя драйвер ядра операционной системы. Он находится в папке System32. Синий экран обычно возникает, если данный файл повреждён или удалён.
BSoD (синий экран смерти) может сопровождаться такими сообщениями как:
- Обнаружена проблема, и Windows была закрыта для предотвращения повреждения вашего компьютера. Кажется, проблема вызвана следующим файлом: Win32kbase.sys.
- На вашем ПК возникла проблема и его необходимо перезагрузить. Если вы хотите узнать больше, вы можете найти в Интернете эту ошибку: win32kbase.sys.
- SYSTEM_SERVICE_EXCEPTION (win32kbase.sys).
- Код ошибки 0x0000000A: IRQL_NOT_LESS_EQUAL (win32kbase.sys).
- Код ошибки 0x0000001E: KMODE_EXCEPTION_NOT_HANDLED – (win32kbase.sys).
- Код ошибки 0×00000050: PAGE_FAULT_IN_NONPAGED_AREA – (win32kbase.sys).
Если вы можете загрузить операционную систему и её рабочий стол, то можно выполнить действия по исправлению ошибки из-под Windows.
Если загрузка прерывается, то перезагрузите компьютер три раза пока не сможете зайти в «Дополнительные параметры».
Как зайти в «Дополнительные параметры»: на экране загрузке нажать три раза на кнопку «Reset» на системном блоке, или с рабочего стола открыть панель «Пуск», и кликнуть на «Выключение», после с зажатой клавишей «Shift» на клавиатуре, кликнуть указателем мыши на «Перезагрузка».
В самом меню «Дополнительные параметры» выбираем пункт «Командная строка», где и будем исправлять ошибку.
Если у вас не получается ничего сделать, то создайте загрузочную флешку с Windows 10, и в начале установки можно перейти в раздел «Восстановление системы», там вас перекинет в меню дополнительных параметров.
Запустите утилиту проверки диска.
Воспользуемся инструментом ChkDsk для проверки и восстановления жесткого диска. Запустите командную строку от имени администратора и введите команду chkdsk C: /f /r, где C: это локальный диск,на котором установлена система Windows.
Если у вас Windows установлена, к примеру, на диске F, то замените C на F. Перезагрузите ПК после процесса.
Проверьте системные файлы SFC.
Запустите командную строку от имени администратора и введите команду sfc /scannow. Это проверит системные файлы на ошибки и попытается исправить поврежденные, если таковы имеются.
Процесс займет 20 минут, после чего перезагрузите ПК. Если ошибка не исправляется, то попробуйте запустить командную строку в безопасном режиме.
Используем инструмент DISM (управление компонентами образов Windows).
Можем восстановить повреждённый образ системы с помощью DISM. Для этого запускаем CMD от имени администратора или в безопасном режиме, вводим следующие команды друг за другом, но дожидаясь окончания каждого процесса:
- Dism /Online /Cleanup-Image /CheckHealth
- Dism /Online /Cleanup-Image /ScanHealth
- Dism /Online /Cleanup-Image /RestoreHealth
Синих экранов смерти с указанием на файл win32kbase.sys встречается большое количество. В BSOD, который ссылается на данный файл, может быть код: SYSTEM_SERVICE_EXCEPTION, IRQL_NOT_LESS_EQUAL, KMODE_EXCEPTION_NOT_HANDLED, PAGE_FAULT_IN_NONPAGED_AREA и различные стоп-коды 0x0000003B, 0x0000007A, 0x0000000A, 0x0000001E, 0x0000007E, 0x00000050 и др. И это еще не весь список потенциальных вариантов развития ситуации.
Обнаружена проблема, в результате которой ОС Windows завершила работу, чтобы предотвратить повреждение компьютера. По всей видимости, причиной проблемы стал следующий файл: win32kbase.sys.
На вашем ПК возникла проблема, и его необходимо перезагрузить. Если вы хотите узнать больше, вы можете позже поискать в Интернете эту ошибку: win32kbase.sys.
Что характерно, BSOD может как препятствовать запуску операционной системы (вам требуется восстановление системы с установочного накопителя). Также может отображаться через определенное время после запуска, например, через полчаса после запуска игры. Может появляться и с некоторой регулярностью, раз в несколько дней.
Причины BSOD
Хоть Microsoft и рекомендует поискать решение в интернете некоторым пользователям, какой-то реальной помощи в поиске причин она не предоставляет. Без инсайдерского доступа к Windows и из-за маленького количества отчетов пользователей (с минидампами), все, что нам остается – строить наиболее вероятные предположения. Вот, что нам удалось выяснить:
- проблема с драйверами;
- некорректная работа двуканального режима ОЗУ, возможно, это связано с ошибками RAM;
- вшитые неполадки в обновлениях Windows;
- конфликт периферии и ее ПО с системой.
Как исправить ошибку с файлом win32kbase.sys?
К сожалению, сейчас все рекомендации от технической поддержки Microsoft сводятся к банальным советам по сканированию системы с помощью sfc /snannow и командами DISM:
Dism /Online /Cleanup-Image /CheckHealth
Dism /Online /Cleanup-Image /ScanHealth
Dism /Online /Cleanup-Image /RestoreHealth
И даже эти процедуры срабатывают, хотя и далеко не у всех. Вот, что еще можно попробовать:
- Обновить Windows. Известно, что в ряде версий больше шансов столкнуться с ошибкой. Если есть возможность, лучше обновить систему.
- Отключить все USB. При условии, что BSOD появляется постоянно при каких-то обстоятельствах, стоит попробовать удалить любую лишнюю периферию.
- Переустановить драйвера для графического оборудования и сетевой карты. На канале MDTechAdams рекомендован данный способ и судя по отзывам, лайкам, он работает у некоторых пользователей.
- Попробовать извлечь одну плану ОЗУ или переставить в тот слот, который не поддерживает двуканальный режим. Часть пользователей смогли избавиться от BSOD win32kbase.sys только после замены ОЗУ.
Пока это все, что мы можем предложить тем, кто сталкивается с BSOD win32kbase.sys. Сперва стоит попробовать стандартные методы по сканированию системы и обновлению, переустановке драйверов. Также следует попробовать обновить систему и удалить всю лишнюю периферию. Если ничего не помогает, можно попробовать поискать причину в ОЗУ. Мы будем очень благодарны, если напишите, что вы попробовали, сработало это или нет. Если удалось исправить каким-то путем вашу проблему, тоже отпишите в комментариях.

Синий экран смерти (BSOD) — одна из самых неприятных ошибок Windows. Это может быть вызвано несколькими причинами, одной из которых является ошибка win32kbase.sys.
Если вы в настоящее время испытываете эту ошибку, вы не одиноки. В этой статье мы кратко обсудим ошибку win32kbase.sys, ее причины и предоставим вам шаги по ее устранению.
Quickly fix Windows 11, 10, 8 and 7 errors with Outbyte PC Repair
Take the bull by the horns: identify and fix performance issues that may be affecting your PC.
Outbyte PC Repair is a comprehensive computer repair tool designed to solve a number of different system problems, clean up your disk, optimize performance, and improve privacy and security.
- Compatible with: Windows 11, 10, 8 and 7
- Trial: Free trial by category for at least 2 days*
- Full version: from $29.95 (for a 3-month subscription)
*Free trial allows you to fix all detected items in each category
Что такое win32kbase.sys?
Win32kbase.sys — это файл драйвера Windows, расположенный в папке System32. Файл был разработан для взаимодействия с драйверами и оборудованием вашей системы.
Этот файл очень важен и необходим для правильной работы Windows. Если файл будет поврежден, удален или иным образом, вы вызовете множество ошибок, например, ошибку win32kbase.sys.
Что вызывает win32kbase.sys?
Ниже приведены некоторые из распространенных причин ошибки win32kbase.sys:
- Недостаточно памяти. Компьютерам требуется минимальный объем свободной памяти для обработки задач. Если у вас слишком много открытых фоновых приложений, в конечном итоге у вас закончится память; это может привести к сбою системы и дальнейшей ошибке BSOD.
- Поврежденные или отсутствующие системные файлы. Windows состоит из определенных файлов и папок, которые обеспечивают оптимальную работу ОС. Если какой-либо из этих файлов поврежден или отсутствует, вы столкнетесь с такими ошибками, как win32kbase.sys.
- Вирусы и вредоносное ПО. Компьютер, зараженный вирусом или вредоносным ПО, становится уязвимым для атак, которые могут привести к сбою системы и, как следствие, к синему экрану смерти. Если ваш компьютер заражен вредоносным ПО, это может быть причиной ошибки win32kbase.sys. Вы можете запустить антивирусное сканирование с помощью Защитника Windows или стороннего антивирусного программного обеспечения.
Как исправить ошибку win32kbase.sys?
Прежде чем мы перейдем к более сложным методам устранения неполадок, вот несколько быстрых исправлений, которые вы можете попробовать, чтобы помочь устранить ошибку:
- Выключите и снова включите компьютер.
- Сканирование на наличие вирусов и вредоносных программ.
Если ошибка не устранена после попытки исправления, описанного выше, вот более сложные шаги, которые вы можете предпринять:
1. Запустите средство проверки системных файлов (SFC)
- Нажмите Windows клавишу, введите CMD, щелкните правой кнопкой мыши отображаемый результат и выберите «Запуск от имени администратора».
- В окне «Контроль учетных записей» нажмите «Да», чтобы предоставить приложению административный доступ.
- Введите следующую команду и нажмите Enter :
sfc /scannow - Дождитесь завершения сканирования и перезагрузите компьютер, чтобы проверить, сохраняется ли ошибка.
Иногда вы можете столкнуться с ошибкой ресурсов Windows при попытке запустить сканирование SFC. Эта ошибка препятствует правильной работе средства проверки системных утилит.
2. Используйте инструмент DISM
- Нажмите Windows клавишу, введите CMD, щелкните правой кнопкой мыши отображаемый результат и выберите «Запуск от имени администратора».
- В окне «Контроль учетных записей» нажмите «Да», чтобы предоставить приложению административный доступ.
- Введите следующее и нажмите Enter :
DISM.exe /Online /Cleanup-Image / Restorehealth - Как и при сканировании SFC, дождитесь завершения сканирования и перезагрузите компьютер.
Запуск сканирования DISM поможет восстановить поврежденные файлы обновления Windows и, в конечном итоге, устранить ошибку win32kbase.sys.
3. Обновите драйверы
- Нажмите Windows клавишу, введите Диспетчер устройств и нажмите Enter.
- В окне диспетчера устройств прокрутите список драйверов и проверьте, есть ли желтый символ предупреждения рядом с любым из параметров. Щелкните правой кнопкой мыши драйвер и выберите «Обновить драйвер».
- В следующем окне нажмите «Автоматический поиск обновленного программного обеспечения драйвера» и следуйте инструкциям для завершения обновления.
- После обновления всех драйверов перезагрузите компьютер и проверьте, устранена ли ошибка.
4. Выполните восстановление системы
- Нажмите Windows клавишу, введите создать точку восстановления и нажмите Enter.
- Во всплывающем окне нажмите кнопку «Восстановление системы» и нажмите кнопку «Далее».
- Когда появится система, выберите «Далее».
- Выберите конкретную точку восстановления, к которой вы хотите вернуть систему, и нажмите «Далее».
- Нажмите кнопку Готово, чтобы завершить восстановление системы.
Если вы заметили ошибку Win32kbase.sys после внесения значительных изменений в свой компьютер, вы можете легко вернуться к более раннему состоянию вашего компьютера, в котором ошибка отсутствовала.
Если вы боролись с ошибкой Win32kbase.sys, в этом посте показаны четыре лучших способа справиться с этой ошибкой. Устранение ошибки не требует особой технической подготовки; следуйте нашему руководству, и вы должны вернуть свой компьютер в нормальное состояние в кратчайшие сроки.
Если у вас есть альтернативные решения, которые помогли вам устранить ошибку Win32kbase.sys в прошлом, сообщите нам об этом в комментариях ниже.
Недавно ряд пользователей сообщили, что видят простые белые значки в своих файлах «.docx» вместо значка Word. Этот тип проблем в основном вызван конфликтом с настройками программы по умолчанию в Windows, поэтому вы можете не видеть значок Microsoft Word в своих файлах .docx. Поэтому, если вы вдруг обнаружите, что значок Microsoft Word пуст или отсутствует и не отображается должным образом в файлах документов Office на компьютере с Windows 10 в формате .doc и .docx, вы можете проверить потенциальные решения, описанные ниже. Прежде чем продолжить, вы можете попробовать перезагрузить компьютер, поскольку бывают случаи, когда простой перезапуск системы может решить некоторые проблемы, подобные этой. Однако, если это не помогает, сначала создайте точку восстановления системы. Это делается для того, чтобы вы всегда могли отменить изменения, которые собираетесь внести, если что-то пойдет не так. После того, как вы это сделаете, перейдите к следующим параметрам.
Вариант 1. Попробуйте настроить файлы .docx для открытия с помощью «winword.exe».
Вы можете попытаться настроить файлы .docx для открытия с помощью winword.exe, чтобы устранить проблему.
- Щелкните правой кнопкой мыши файл .docx и выберите параметр «Открыть с помощью…».
- После этого, если появится сообщение с сообщением «Как вы хотите открыть этот файл», выберите «Дополнительные приложения», чтобы продолжить.
- Затем прокрутите вниз и установите флажок «Всегда использовать это приложение для открытия файлов .docx».
- Затем нажмите ссылку «Найти другое приложение на этом ПК» и выберите приложение WINWORD.exe по одному из следующих путей в зависимости от установленной версии Office на вашем компьютере и нажмите «Открыть»:
- Word 2016 (64-разрядная версия): C: / Program Files / Microsoft Office / root / Office16
- Word 2016 (32-разрядная версия): C: / Program Files (x86) / Microsoft Office / root / Office16
- Теперь проверьте, видите ли вы теперь значок Word в файлах .doc или .docx.
Вариант 2. Попробуйте изменить значок Word по умолчанию через редактор реестра.
- Нажмите клавиши Win + R, чтобы открыть утилиту Run.
- Затем введите «Regedit» в поле и нажмите Enter, чтобы открыть редактор реестра.
- Затем перейдите к этому пути, расположенному на левой панели: HKEY_CLASSES_ROOTWord.Document.12DefaultIcon
- Оттуда дважды щелкните значение по умолчанию на правой панели в зависимости от версии Word, которую вы используете, а также от архитектуры (32-разрядная или 64-разрядная), а затем скопируйте и вставьте соответствующее значение в поле данных значения:
- Для Word 2016 (64-разрядная версия) сохраните его как C: / Program Files / Microsoft Office / root / Office16 / wordicon.exe, 13.
- Для Word 2016 (32-разрядная версия) сохраните его как C: / Program Files (x86) / Microsoft Office / root / Office16 / wordicon.exe, 13
- Как только вы закончите, нажмите Enter, а затем закройте редактор реестра.
- Перезагрузите компьютер и посмотрите, устранена ли проблема.
Вариант 3. Попробуйте восстановить кеш значков.
Возможно, вы захотите перестроить кэш иконок, так как это также поможет решить проблему.
- Нажмите «Win + E», чтобы открыть «Проводник», затем нажмите «Свойства папки» и «Представления», чтобы отобразить скрытые системные файлы.
- После этого перейдите в папку C: Users% username% AppDataLocal, найдите файл с именем Iconcache.db и удалите его.
- Затем перейдите к C: Пользователи% username% AppDataLocalMicrosoftWindowsExplorer.
- Оттуда найдите следующие файлы и удалите их.
- iconcache_32.db
- iconcache_48.db
- iconcache_96.db
- iconcache_256.db
- iconcache_1024.db
- iconcache_1280.db
- iconcache_1600.db
- iconcache_1920.db
- iconcache_2560.db
- iconcache_exif.db
- iconcache_idx.db
- iconcache_sr.db
- iconcache_wide.dd
- iconcache_wide_alternate.db
- Перезагрузите компьютер. Это очистит и восстановит кэш иконок.
Вариант 4. Попробуйте исправить приложения Office
Исправление приложений Office может помочь вам решить проблему со значком Word. Все, что вам нужно сделать, это открыть Настройки> Приложения. В списке приложений найдите настольные приложения Microsoft Office и выберите его, затем нажмите «Дополнительные параметры» и нажмите «Исправить». После этого дождитесь завершения процесса и перезагрузите компьютер. Однако, если проблема не устранена, повторите шаги еще раз, но на этот раз нажмите «Сброс» вместо «Исправить».
Вариант 5 — Попробуйте восстановить установку Office
Если приведенные выше параметры не сработали, вы можете попробовать восстановить установку Office и посмотреть, сможет ли это решить проблему.
- Откройте панель управления и нажмите «Программы и компоненты».
- Затем щелкните правой кнопкой мыши программу Office, которую вы хотите восстановить, в данном случае Word.
- Выберите «Изменить» и нажмите «Восстановить»> «Продолжить». После этого Office начнет восстанавливать Microsoft Word.
- Дождитесь окончания процесса и перезагрузите компьютер.
Узнать больше
Когда ваш компьютер загружается или когда он только что вышел из спящего режима, но внезапно обнаруживает ошибку «Синий экран смерти» со словами «Ошибка HAL INITIALIZATION FAILED с STOP CODE 0x0000005C», то читайте дальше, поскольку в этом посте вы найдете некоторые исправления, которые могут помощь в решении проблемы. На экране вашего компьютера появится следующее сообщение об ошибке:
«Ваш компьютер столкнулся с проблемой и нуждается в перезагрузке. Мы просто собираем информацию об ошибке, а затем перезапустим для вас. Если вы хотите узнать больше, вы можете позже найти в Интернете эту ошибку: HAL_INITIALIZATION_FAILED
HAL INITIALIZATION FAILED 0x0000005C ”
Этот тип ошибки «синий экран» указывает на то, что на вашем ПК возникла проблема с оборудованием или драйвером устройства. Помимо этого, это также означает, что инициализация уровня аппаратной абстракции или HAL не удалась. Это происходит только в течение относительно короткого периода инициализации операционной системы Windows, особенно во время фазы 4 запуска Windows. Что еще хуже в этой стоп-ошибке, так это то, что она не исчезает просто так после перезагрузки компьютера. Возможно, вам придется загрузить компьютер в безопасном режиме с поддержкой сети, используя дополнительные параметры запуска, доступ к которым можно получить, нажав клавишу F2 или F8. Получив доступ к дополнительным параметрам запуска, следуйте исправлениям, подготовленным ниже.
Вариант 1. Запустите команду CHKDSK, чтобы исправить ошибки жесткого диска.
Запуск утилиты Chkdsk может помочь устранить ошибку HAL INITIALIZATION FAILED с STOP CODE 0x0000005C. Если на вашем жестком диске есть проблемы с целостностью, обновление действительно завершится сбоем, так как система будет считать, что это не исправно, и именно здесь появляется утилита Chkdsk. Утилита Chkdsk исправляет ошибки жесткого диска, которые могут вызывать проблему.
- После доступа к параметрам расширенного запуска выберите командную строку с помощью клавиш со стрелками на клавиатуре.
- После открытия командной строки выполните следующую команду и нажмите Enter:
CHKDSK / F / R
- Введенная вами команда проверит жесткий диск на наличие ошибок и автоматически исправит его, если обнаружит некоторые проблемы. Дождитесь завершения процесса и перезагрузите компьютер.
Вариант 2 — Запустите инструмент DISM
Если первый вариант не сработал, то запуск средства управления развертыванием образов и обслуживанием может помочь устранить ошибку HAL INITIALIZATION FAILED, поскольку он восстановит образ системы Windows, а также хранилище компонентов Windows в Windows 10.
- После доступа к параметрам расширенного запуска выберите командную строку с помощью клавиш со стрелками на клавиатуре.
- Далее введите эту команду: DISM / Online / Cleanup-Image / RestoreHealth
- Не закрывайте окно, если процесс занимает некоторое время, поскольку, вероятно, он займет несколько минут.
Вариант 3. Обновите драйверы устройств.
- Нажмите клавиши Win + R, чтобы запустить Run.
- Введите MSC в поле и нажмите Enter или нажмите OK, чтобы открыть диспетчер устройств.
- После этого отобразится список драйверов устройств. Найдите драйвер устройства и выберите «Обновить драйвер» или «Удалить устройство». И если вы обнаружите какое-либо «Неизвестное устройство», вам также необходимо обновить его.
- Выберите «Автоматически искать обновленное программное обеспечение драйвера» и затем следуйте инструкциям для завершения процесса.
- Если вы решили удалить драйвер, следуйте инструкциям на экране для завершения процесса, а затем перезагрузите компьютер.
- Подключите устройство и выполните поиск изменений оборудования — вы можете увидеть эту опцию в Диспетчере устройств> Действие.
Вариант 4. Попробуйте удалить любое внешнее оборудование.
Вы также можете удалить все подключенные устройства и внешнее оборудование на вашем компьютере, поскольку это может помочь в исправлении ошибки BSOD.
Вариант 5 — отключить быстрый запуск
Если вы хотите, чтобы ваш компьютер загружался быстрее, возможно, вы включили быстрый запуск. Эта функция идеально подходит для компьютеров, которые используют жесткий диск. Однако включение этой функции также означает, что при загрузке компьютера могут отставать некоторые драйверы, которые загружаются при начальной загрузке. Таким образом, это может быть потенциальной причиной ошибки BSOD НЕОЖИДАННЫЙ МАГАЗИН ИСКЛЮЧЕНИЯ. Таким образом, вам нужно отключить быстрый запуск. Для этого выполните следующие действия:
- Загрузите ваш компьютер в безопасном режиме.
- Затем нажмите клавиши Win + R, чтобы открыть диалоговое окно «Выполнить».
- Затем введите «контроль», чтобы открыть панель управления.
- После этого выберите «Оборудование и звук» и нажмите «Параметры питания».
- Выберите «Выберите, что делают кнопки питания» в левой части меню и нажмите «Изменить настройки, которые в данный момент недоступны».
- После этого снимите флажок «Включить быстрый запуск (рекомендуется)» и нажмите «Сохранить изменения».
- Теперь перезагрузите компьютер, чтобы изменения вступили в силу, а затем проверьте, устранена ли проблема позже.
Вариант 6. Отключите антивирусную программу.
Бывают случаи, когда антивирусная программа, установленная на вашем компьютере, блокирует доступ к файлам и даже к диску. Таким образом, отключение антивирусной программы или любого программного обеспечения безопасности, установленного на вашем компьютере, — это всегда хорошая идея, которую вы можете попробовать, когда процесс обновления Windows не проходит гладко. Поэтому, прежде чем снова пытаться обновить компьютер, обязательно отключите антивирус или программу безопасности, и после завершения обновления Windows не забудьте снова включить антивирусную программу.
Вариант 7. Выполните чистую загрузку
В некоторых случаях некоторые конфликтующие программы, установленные на вашем компьютере, могут вызывать ошибку HAL INITIALIZATION FAILED. Чтобы определить, какая программа вызывает проблему, необходимо перевести компьютер в состояние чистой загрузки. Для этого выполните следующие действия.
- Войдите на свой компьютер как администратор.
- Введите MSConfig в Начальном поиске, чтобы открыть утилиту конфигурации системы.
- Оттуда перейдите на вкладку Общие и нажмите «Выборочный запуск».
- Снимите флажок «Загрузить элементы запуска» и убедитесь, что установлены флажки «Загрузить системные службы» и «Использовать исходную конфигурацию загрузки».
- Затем щелкните вкладку «Службы» и установите флажок «Скрыть все службы Microsoft».
- Нажмите Отключить все.
- Нажмите Apply / OK и перезагрузите компьютер. (Это переведет ваш компьютер в состояние чистой загрузки. И настройте Windows на обычный запуск, просто отмените изменения.)
- Оттуда начните изолировать проблему, проверив, какая из программ, которые вы недавно установили, является основной причиной проблемы.
Узнать больше
Если вы не знаете, когда вы посещаете веб-сайт, использующий HTTPS, он также предлагает сертификат SSL для браузера, чтобы подтвердить подлинность веб-сайта. Хотя он может содержать множество элементов внутри, одним из них является URL-адрес веб-сайта. Поэтому, если сертификат не соответствует URL-адресу, который вы ввели, вы, скорее всего, получите сообщение об ошибке «Сертификат сервера не соответствует, ERR CERT COMMON NAME INVALID», что указывает на то, что соединение не является частным, и сайт может попытаться украсть ваш данные, но не беспокойтесь, так как этот пост поможет вам решить эту проблему. Вот несколько советов, которые могут помочь, чтобы исправить ошибку ERR_CERT_COMMON_NAME_INVALID.
Вариант 1. Проверьте сертификат сайта.
Если у вас есть веб-сайт, на котором вы получаете сообщение об ошибке, возможно, вам придется проверить, правильно ли установлен и настроен сертификат веб-сайта на сервере, поскольку это может быть причиной того, что вы внезапно получаете сообщение об ошибке.
Вариант 2 — проверьте файл хоста Windows
Вы также можете попробовать перепроверить файл Windows Hosts, чтобы узнать, не заблокирован ли веб-сайт, который вы пытаетесь открыть, потому что если это так, то неудивительно, почему вы получаете ошибку ERR_CERT_COMMON_NAME_INVALID. Бывают случаи, когда какое-то стороннее приложение изменяет файл и добавляет некоторые веб-сайты в черные списки. Поэтому, если сайт действительно заблокирован, вам нужно удалить его из списка.
Вариант 3. Используйте Google Public DNS
Возможно, вы захотите изменить свой DNS на общедоступный DNS Google, поскольку это также поможет вам исправить ошибку ERR_CERT_COMMON_NAME_INVALID в Chrome. Для этого выполните следующие действия.
- Первое, что вам нужно сделать, это щелкнуть правой кнопкой мыши значок сети на панели задач и выбрать Центр управления сетями и общим доступом.
- Затем нажмите «Изменить настройки адаптера».
- После этого выполните поиск сетевого подключения, которое вы используете для подключения к Интернету. Обратите внимание, что этот параметр может быть «Беспроводное подключение» или «Подключение по локальной сети».
- Щелкните правой кнопкой мыши свое сетевое соединение и выберите Свойства.
- Затем выберите новое окно, чтобы выбрать «Протокол Интернета 4 (TCP / IPv4)».
- После этого нажмите кнопку «Свойства» и установите флажок в новом окне для параметра «Использовать следующие адреса DNS-серверов».
- Печатать «8.8.8.8(Основной ключ) и 8.8.4.4”И нажмите OK и выйдите.
Вариант 4. Запустите встроенный сканер вредоносных программ и инструмент очистки в Chrome.
Если вы не знаете, на самом деле в Chrome есть встроенный сканер вредоносных программ и инструмент очистки, который поможет вам избавиться от нежелательной рекламы, всплывающих окон и даже вредоносных программ, а также от необычных начальных страниц, панелей инструментов и другие вещи, которые могут повлиять на производительность браузера. Кроме того, этот встроенный инструмент в Chrome также может помочь в исправлении ошибки ERR_CERT_COMMON_NAME_INVALID.
Вариант 5. Сбросить Chrome
Сброс Chrome также может помочь вам избавиться от ошибки. Сброс Chrome означает восстановление его настроек по умолчанию, отключение всех расширений, надстроек и тем. Кроме того, будут сброшены настройки содержимого, а также удалены файлы cookie, кеш и данные сайта. Чтобы сбросить Chrome, вам нужно сделать следующее:
- Откройте Google Chrome, затем нажмите клавиши Alt + F.
- После этого нажмите на «Настройки».
- Далее, прокрутите вниз, пока не увидите опцию Advanced, как только вы ее увидите, нажмите на нее.
- После выбора опции «Дополнительно» перейдите к «Восстановить и очистить» и нажмите «Восстановить исходные настройки по умолчанию», чтобы сбросить Google Chrome.
- Теперь перезапустите Google Chrome.
Узнать больше
Если вы обнаружите, что ваши наушники внезапно перестали работать, читайте дальше, так как этот пост поможет вам разобраться в проблеме. Может быть несколько причин, по которым ваши наушники работают со сбоями, это может быть связано с только что установленным обновлением или несовместимостью операционной системы, драйверов и т. д. Хотя обновления создаются для исправления ошибок на компьютере, бывают случаи, когда они также вызывают некоторые проблемы с компьютером. Одна из проблем, которые это вызывает, — сломанные наушники. Когда это произойдет, компьютер перестанет воспроизводить звук через наушники. Как указывалось, проблема может быть связана с обновлениями Windows или несовместимыми или поврежденными драйверами в системе. Чтобы решить эту проблему с наушниками, вы можете проверить несколько исправлений. Убедитесь, что вы следуете каждому из приведенных ниже потенциальных исправлений.
Вариант 1. Попробуйте вручную установить наушники в качестве устройства по умолчанию.
Иногда при подключении наушников аудиоустройство по умолчанию не переключается. Таким образом, чтобы решить эту проблему, вы должны вручную установить аудиоустройство для наушников. Для этого выполните следующие действия:
- Сначала щелкните правой кнопкой мыши значок громкости, расположенный на панели задач.
- Затем выберите параметр «Открыть настройки звука», чтобы открыть раздел «Звук» в приложении «Настройки Windows 10».
- После этого перейдите в раздел «Вывод» и выберите «Наушники» для опции «Выберите устройство вывода». Это должно решить проблему для вас.
Вариант 2. Попробуйте обновить, откатить или переустановить аудиодрайвер.
Если сбой в вашем аудио имеет какое-то отношение к программному обеспечению, скорее всего, это может быть связано с аудиодрайвером — возможно, самая новая версия Windows 10 не работает со старой версией драйвера. Вот почему вы должны обновить аудио драйвер до последней доступной версии.
- Нажмите клавиши Win + R, чтобы открыть диалоговое окно «Выполнить», а затем введите MSC и нажмите Enter или нажмите OK, чтобы открыть диспетчер устройств.
- Разверните раздел для устаревших драйверов устройств.
- Затем выберите устаревшие драйверы и щелкните их правой кнопкой мыши.
- В раскрывающемся меню выберите параметр «Обновить драйвер» и следуйте инструкциям на экране, чтобы установить последнюю версию драйвера.
- Затем также нажмите на опцию «Автоматический поиск обновленного программного обеспечения драйвера.
- Перезагрузите компьютер после установки.
Примечание: Если обновление аудиодрайвера не помогло, вы можете перейти на веб-сайт производителя вашего ПК и найти раздел поддержки, где вы можете загрузить драйверы для своего компьютера. Вам просто нужно записать правильную модель вашего ПК и номер модели, чтобы вы могли найти подходящий драйвер.
Вариант 3. Попробуйте проверить состояние служб Windows, связанных со звуком.
Службы Windows управляют звуком для всех программ на базе Windows, и если эта служба остановлена, аудиоустройства, а также эффекты также будут затронуты, и если эта служба отключена, любые службы, которые явно зависят от нее, не запустятся. Значит, вам нужно проверить статус этой услуги. Как? Следуйте инструкциям ниже.
- Нажмите Win + R, чтобы открыть диалоговое окно «Выполнить».
- Затем введите «MSC»И нажмите« Ввод », чтобы открыть диспетчер служб Windows.
- Затем перейдите к звуковой службе Windows и дважды щелкните ее, чтобы открыть «Свойства».
- После этого установите для параметра «Тип запуска» значение «Автоматически», а затем нажмите кнопку «Пуск», и, если он уже запущен, остановите его, а затем снова запустите.
Примечание: Вы также должны убедиться, что следующие службы зависимостей запущены и имеют тип автоматического запуска:
- Удаленный вызов процедур
- Windows Audio Endpoint Builder
Вам также следует запустить Планировщик классов мультимедиа и установить для него автоматический режим, если он есть в вашей системе. Служба планировщика классов мультимедиа или MMCSS — это служба в Windows, которая позволяет мультимедийным приложениям получать приоритетный доступ к ЦП для чувствительной ко времени обработки, такой как мультимедийные приложения, а также приоритетный доступ к диску, чтобы убедиться, что в процессе не хватает данных для обработки.
Вариант 4. Попробуйте запустить средство устранения неполадок при воспроизведении звука.
Поскольку в операционной системе Windows 10 есть средство устранения неполадок с воспроизведением звука, вы можете использовать это средство устранения неполадок, чтобы попытаться решить проблему с наушниками. Вы можете получить доступ к этому инструменту на панели управления или в поиске на панели задач и даже на странице устранения неполадок в Windows 10. Запустите это средство устранения неполадок и посмотрите, может ли оно решить проблему или нет.
Вариант 5. Попробуйте откатиться или установить более новую версию Центра обновления Windows.
Как упоминалось ранее, проблема с наушниками может быть связана с обновлением Windows. Таким образом, чтобы решить проблему, вы можете попробовать либо откатиться, либо установить более новую версию Центра обновления Windows.
Узнать больше

Включение сенсорной клавиатуры
- Щелкните правой кнопкой мыши на панели задач.
- Выберите Настройки панели задач
- Перейдите в Персонализация> Панель задач
- Нажмите на Значки в углу панели задач расширить это
- Нажмите на переключатель рядом с Сенсорная клавиатура повернуть это ON
- Закрыть настройки
Значок сразу же появится на панели задач в правом нижнем углу. При нажатии на значок виртуальная клавиатура появится в нижней части экрана. Вы можете использовать эту клавиатуру для ввода приложений так же, как вы печатали на аппаратной. Нажав на X в правом верхнем углу, вы скроете клавиатуру. Нажмите на значок на панели задач, чтобы снова вызвать его.
Скрыть значок на панели задач
Если вы больше не хотите использовать сенсорную клавиатуру, вы можете легко скрыть значок:
- Щелкните правой кнопкой мыши на панели задач.
- Выберите Настройки панели задач
- Перейдите в Персонализация> Панель задач
- Нажмите на Значки в углу панели задач расширить это
- Нажмите на переключатель рядом с Сенсорная клавиатура повернуть это OFF
- Закрыть настройки
Узнать больше
После новой установки Windows 10 на свой компьютер вы можете установить PIN-код непосредственно перед тем, как начать его использовать. Однако ряд пользователей сообщили, что установка Windows 10 зависает на этапе «Настройка пин-кода». Если вы один из пользователей, столкнувшихся с тем же, читайте дальше, так как этот пост поможет вам решить проблему. Когда пользователи начинают использовать свой недавно установленный компьютер с Windows 10, они сообщают, что экран по-прежнему зависает даже после того, как они дважды вводят правильный PIN-код, и у них нет возможности двигаться вперед или назад. Обратите внимание, что это часть настройки учетной записи, и ваш компьютер должен оставаться подключенным к Интернету, прежде чем вы все завершите. И хотя PIN-код работает, когда компьютер находится в автономном режиме, для настройки учетной записи все равно требуется подключение к Интернету, по крайней мере, для новой установки. Решение такого рода проблем довольно простое, и не возникнет никаких проблем, даже если ваш компьютер выключится или перезагрузится, поскольку установка уже завершена, и все, что осталось, — это настроить учетную запись. Чтобы решить эту проблему, выполните шаги, указанные ниже.
Шаг 1: Первое, что вам нужно сделать, это отключить подключение к Интернету или отключить все подключения с вашего компьютера.
Примечание: Если вы используете кабель Ethernet или коммутатор Wi-Fi для подключения к Интернету, вам необходимо отключить или удалить их. Но если у вас нет никаких вариантов, просто полностью отключите подключение к Интернету.
Шаг 2: Следующее, что вам нужно сделать, это принудительно выключить компьютер, а затем перезагрузить компьютер. В конечном итоге процесс установки продолжится с того места, на котором он остановился. Единственное отличие состоит в том, что нет подключения к Интернету, и ваш экран больше не будет зависать на экране настройки PIN-кода, поэтому теперь у вас есть возможность пропустить его и подождать, пока вы не войдете в систему в первый раз.
Шаг 3: Когда вы закончите, вы можете позже выбрать «Установить PIN-код» и снова включить подключение к Интернету или подключить компьютер к Интернету.
Узнать больше
Код 18 — Что это?
Код 18 является типичным Код ошибки диспетчера устройств это происходит при повреждении драйвера устройства. Диспетчер устройств — это важный инструмент, который позволяет пользователям ПК с Windows иметь общий обзор подключенного оборудования.
Кроме того, он также позволяет проводить диагностическое тестирование. Это тоже жизненно важно, и ошибки, связанные с диспетчером устройств, такие как код ошибки 18, должны и должны быть быстро устранены.
Код ошибки 18 обычно представлен в следующих форматах:
«Драйверы для этого устройства не установлены. (Код 18) »
Or
«Переустановите драйверы для этого устройства».
Решения
 Причины ошибок
Причины ошибок
Код ошибки 18 может быть вызван по нескольким причинам, таким как:
- Устаревшие драйверы
- Поврежденные водители
- Неправильно настроенные драйверы
Код ошибки 18 может причинить массу неудобств. Это может помешать вам использовать определенные устройства на вашем компьютере.
Например, если код 18 появляется из-за поврежденного или неправильно настроенного драйвера клавиатуры, это может помешать вам использовать клавиатуру и работать на компьютере.
Дополнительная информация и ручной ремонт
Хорошей новостью является то, что коды ошибок диспетчера устройств, такие как код ошибки 18, легко исправить. Ниже приведены некоторые из самых простых и эффективных способов исправить код ошибки 18 на вашем компьютере. Попробуйте один из этих методов, чтобы в кратчайшие сроки исправить код ошибки 18:
Способ 1 — удалить и переустановить драйверы устройств
Один из самых простых способов исправить код ошибки 18 и убедиться, что эта ошибка больше не появляется на вашем компьютере, — это удалить проблемный драйвер. Для этого просто:
- Перейти в меню «Пуск»
- Тип Диспетчер устройств и нажмите enter
- Теперь нажмите на устройство, драйвер которого вы хотите удалить.
- Нажмите правую кнопку мыши, а затем нажмите «Удалить». Windows предложит вам подтвердить удаление драйвера.
- Нажмите OK, чтобы подтвердить, а затем перезагрузите компьютер, чтобы активировать изменения.
- Теперь найдите новое оборудование и выполните тот же процесс, чтобы переустановить удаленный драйвер устройства.
Способ 2 — автоматическое обновление драйверов
Поиск проблемных драйверов с последующим обновлением их по отдельности может быть утомительным и трудоемким процессом. Выполнение обновлений и устранение кода ошибки на вашем компьютере может занять много времени.
Если у вас есть проекты, над которыми нужно работать в сжатые сроки, то обновление драйверов на вашем ПК отдельно может доставить вам массу неудобств и потратить ваше драгоценное время.
Однако, чтобы избежать этой ситуации, мы советуем вам настроить драйверы на автоматическое обновление. Автоматическая установка обновлений занимает всего несколько секунд.
А для автоматического обновления драйверов рекомендуется скачать DriverFIX.
Как следует из названия, это программное обеспечение предназначено для помощи программистам в автоматическом обновлении драйверов устройств. Всего за несколько кликов вы можете обновить все устаревшие драйверы и исправить код ошибки 18.
ДрайверFIX проста в использовании и представляет собой продвинутую программу, которая плавно интегрируется с интеллектуальной системой программирования. Эта система идентифицирует и обнаруживает все проблемные драйверы на вашем ПК, а затем автоматически обновляет каждый драйвер до последних версий.
Он продолжает регулярно обновлять драйверы, гарантируя, что вы никогда не столкнетесь с проблемами драйверов устройств в вашей системе.
Открыть скачать драйверFIX и исправьте код ошибки 18 сегодня!
Узнать больше
MovieGoat — это расширение для браузера, которое якобы позволяет вам искать ваши любимые видео, используя простую поисковую систему.
От автора:
Ищите свои любимые фильмы в Интернете, будьте в курсе последних новостей и тенденций и следите за новостями в мире кино.
Просто введите goat + SpaceTab + query в строке поиска Chrome.
MovieGoat захватывает ваш браузер, заменяя вашу поисковую систему по умолчанию, отображая спонсируемые видео, когда вы используете его поиск, и будет отображать всплывающую рекламу во время вашего просмотра. Это расширение было обнаружено несколькими антивирусными сканерами как угонщик браузера, и его не рекомендуется хранить на вашем компьютере, особенно потому, что оно не служит никакой другой цели, кроме отображения всплывающей рекламы и негативно влияет на ваш опыт просмотра.
О браузере угонщиков
Взлом браузера — это распространенный вид интернет-мошенничества, когда настройки конфигурации вашего интернет-браузера изменяются, чтобы заставить его выполнять то, чего вы никогда не собирались. Существует множество причин, по которым у вас может быть взломан интернет-браузер; однако коммерция, реклама и маркетинг, безусловно, являются основными причинами их создания. Обычно угонщики совершаются в интересах кибер-хакеров, как правило, за счет получения дохода от принудительных кликов по рекламе и посещений сайтов. Большинство людей считают, что эти типы веб-сайтов являются законными и безвредными, но это неверно. Практически каждый угонщик браузера представляет реальную угрозу вашей онлайн-безопасности, и важно отнести их к категории рисков для конфиденциальности. Некоторые угонщики браузера предназначены для внесения определенных модификаций помимо веб-браузеров, таких как изменение записей в системном реестре и разрешение другим типам вредоносных программ наносить дополнительный вред вашему компьютеру.
Как вы можете распознать угон браузера
Когда ваш браузер взломан, может произойти следующее: ваша домашняя страница была сброшена на какую-то незнакомую веб-страницу; вы обнаруживаете, что вас регулярно перенаправляют на какой-то сайт, отличный от того, который вы имели в виду; Страница поиска по умолчанию в веб-браузере изменена; вы обнаруживаете новые панели инструментов, которых никогда раньше не видели; вы заметите, что случайные всплывающие окна начинают регулярно показываться; сайты загружаются очень медленно, а иногда и не полностью; Невозможность перехода к определенным веб-сайтам, в частности к сайтам антивирусного ПО, а также к другим веб-сайтам программного обеспечения компьютерной безопасности.
Как это заражает ваш компьютер
Угонщики браузера могут тем или иным образом проникнуть в компьютер, например, через загрузку, совместное использование файлов и электронную почту. Их также можно развернуть путем установки панели инструментов веб-браузера, надстройки или расширения. Угонщик браузера также может поставляться в комплекте с некоторым бесплатным программным обеспечением, которое вы непреднамеренно загружаете и устанавливаете угонщик браузера, ставя под угрозу безопасность вашего компьютера. Хорошим примером некоторых печально известных угонщиков браузера являются Anyprotect, Conduit, Babylon, SweetPage, DefaultTab, Delta Search и RocketTab, однако их имена постоянно меняются. Взлом браузера может вызвать серьезные проблемы с конфиденциальностью и даже кражу личных данных, повлиять на работу в Интернете, взяв под контроль исходящий трафик, существенно замедлить работу вашего компьютера, потребляя много ресурсов, а также вызвать нестабильность системы.
Удаление
Одна вещь, которую вы можете попытаться устранить угонщик браузера, — это найти вредоносное ПО в списке «Установка и удаление программ» панели управления Windows. Это могло быть, а могло и не быть. Если это так, удалите его. Но большинство угонщиков браузера трудно устранить вручную. Независимо от того, сколько вы пытаетесь от него избавиться, он может возвращаться снова и снова. Кроме того, удаление вручную требует от вас выполнения ряда трудоемких и сложных процедур, которые очень трудно выполнить новым пользователям компьютера.
Что вы можете сделать, если вирус не позволяет вам загружать или устанавливать антивирус?
Вредоносные программы могут нанести всевозможный ущерб, если они проникнут на ваш компьютер, от кражи вашей личной информации до удаления файлов на вашем компьютере. Некоторые вредоносные программы создаются для ограничения или блокировки действий, которые вы хотите делать на своем компьютере. Это может не позволить вам загружать что-либо из сети, или это может помешать вам получить доступ к некоторым или всем интернет-сайтам, особенно к антивирусным сайтам. Если вы читаете эту статью, скорее всего, вы застряли с вирусной инфекцией, которая мешает вам загрузить или установить программное обеспечение Safebytes Anti-Malware в вашу компьютерную систему. Есть несколько решений, которые вы можете попытаться обойти с этим конкретным препятствием.
Загрузите компьютер в безопасном режиме
Если вредоносная программа настроена на автоматическую загрузку при запуске Microsoft Windows, переход в безопасный режим может заблокировать эту попытку. Каждый раз, когда вы загружаете компьютер или ноутбук в безопасном режиме, загружается минимум необходимых приложений и служб. Вот шаги, которые необходимо выполнить, чтобы загрузиться в безопасном режиме на компьютерах с Windows XP, Vista или 7 (посетите сайт Microsoft, чтобы получить инструкции для ПК с Windows 8 и 10).
1) При включении нажмите клавишу F8, прежде чем начнется загрузка заставки Windows. Это вызовет в меню «Дополнительные параметры загрузки».
2) Выберите Safe Mode with Networking с помощью клавиш со стрелками и нажмите Enter.
3) Как только вы войдете в этот режим, у вас снова будет доступ в интернет. Теперь получите нужную программу удаления вредоносных программ с помощью интернет-браузера. Чтобы установить программное обеспечение, следуйте инструкциям мастера установки.
4) После установки выполните полное сканирование и позвольте программе удалить обнаруженные угрозы.
Используйте альтернативный веб-браузер для загрузки программного обеспечения безопасности
Вредоносный код может использовать уязвимости в определенном браузере и блокировать доступ ко всем веб-сайтам антивирусного программного обеспечения. Если вы не можете загрузить антивирусную программу с помощью Internet Explorer, это означает, что вредоносное ПО может быть нацелено на уязвимости IE. Здесь вам нужно переключиться на другой веб-браузер, такой как Chrome или Firefox, чтобы загрузить программное обеспечение Safebytes Anti-malware.
Установить и запустить антивирусное ПО с USB-накопителя
Вот еще одно решение, использующее портативный антивирусный программный пакет USB, который может проверять ваш компьютер на вирусы без необходимости установки. Выполните следующие действия, чтобы использовать USB-накопитель для очистки поврежденной компьютерной системы.
1) Загрузите Safebytes Anti-Malware или Windows Defender Offline на чистый компьютер.
2) Вставьте USB-накопитель в чистый компьютер.
3) Дважды щелкните исполняемый файл, чтобы запустить мастер установки.
4) При появлении запроса выберите расположение USB-накопителя в качестве места, в котором вы хотите хранить файлы программного обеспечения. Следуйте инструкциям на экране, чтобы завершить установку.
5) Отключить флешку. Теперь вы можете использовать это портативное анти-вредоносное ПО на зараженной компьютерной системе.
6) Дважды щелкните по файлу EXE антивирусной программы на USB-накопителе.
7) Нажмите кнопку «Сканировать», чтобы запустить полное сканирование компьютера и автоматически удалить вирусы.
Защитите свой компьютер от вредоносных программ с помощью SafeBytes Security Suite
Если вы хотите установить на свой компьютер программное обеспечение для защиты от вредоносных программ, на рынке есть множество инструментов, которые следует учитывать, тем не менее, вы не должны слепо доверять никому, независимо от того, является ли это платным или бесплатным программным обеспечением. Некоторые из них хороши, некоторые — нормального типа, а некоторые — просто поддельные антивирусные приложения, которые сами могут повредить ваш персональный компьютер! Вам нужно выбрать тот, который эффективен, практичен и имеет хорошую репутацию в плане защиты от вредоносных программ. В список настоятельно рекомендуемого программного обеспечения отраслевыми аналитиками входит SafeBytes Anti-Malware, самая безопасная программа для Microsoft Windows. Антивредоносное ПО SafeBytes — это надежное программное обеспечение, которое не только обеспечивает постоянную защиту вашего компьютера, но и очень удобно для людей с любым уровнем подготовки. Благодаря выдающейся системе защиты этот инструмент автоматически обнаружит и удалит большинство угроз безопасности, включая программы-угонщики браузера, вирусы, рекламное ПО, программы-вымогатели, ПНП и трояны. SafeBytes обладает множеством замечательных функций, которые могут помочь вам защитить ваш компьютер от вредоносных атак и повреждений. Вот некоторые из лучших:
Наиболее эффективная защита от вредоносных программ: Используя усовершенствованный и сложный алгоритм, этот инструмент удаления вредоносных программ может эффективно выявлять и устранять вредоносные угрозы, скрывающиеся в вашей компьютерной системе.
Активная защита: Вредоносные программы, пытающиеся проникнуть в систему, идентифицируются и останавливаются по мере обнаружения экранами активной защиты SafeBytes. Он будет постоянно контролировать ваш ноутбук или компьютер на предмет хакерской активности, а также предоставляет пользователям расширенную защиту с помощью брандмауэра.
Веб-защита: SafeBytes проверяет и предоставляет уникальный рейтинг безопасности каждому посещаемому вами веб-сайту и блокирует доступ к веб-страницам, которые считаются фишинговыми, тем самым защищая вас от кражи личных данных или заведомо содержащих вредоносное ПО.
Высокоскоростной модуль сканирования вредоносных программ: Этот инструмент имеет один из самых быстрых и эффективных механизмов поиска вирусов в отрасли. Сканы очень точны и требуют немного времени для завершения.
Наименьшее использование ЦП и памяти: SafeBytes — легкий инструмент. Он потребляет очень мало вычислительной мощности, так как работает в фоновом режиме, поэтому вы можете свободно использовать свой компьютер под управлением Windows так, как хотите.
24/7 онлайн-поддержка: По любым техническим вопросам или поддержке продукта вы можете получить круглосуточную помощь экспертов в чате и по электронной почте.
Технические детали и удаление вручную (для опытных пользователей)
Если вы хотите удалить MovieGoat вручную без использования автоматизированного инструмента, это можно сделать, удалив программу из меню «Установка и удаление программ» Windows или, в случае расширений браузера, перейдя в диспетчер дополнений и расширений браузера. и удаление его. Вероятно, вы также захотите сбросить настройки браузера. Чтобы обеспечить полное удаление, вручную проверьте жесткий диск и реестр на наличие всего следующего и удалите или сбросьте значения соответственно. Обратите внимание, что это предназначено только для опытных пользователей и может быть затруднено из-за неправильного удаления файла, вызывающего дополнительные ошибки ПК. Кроме того, некоторые вредоносные программы способны воспроизводить или предотвращать удаление. Рекомендуется делать это в безопасном режиме.
Следующие файлы, папки и записи реестра создаются или изменяются MovieGoat
файлы:
%Documents and Settings%All UsersApplication DataMovie Goat virus %program files %internet explorer Movie Goat[random].mof %program files (x86)%common filesspeechengines %programData%suspicious folders %windows%system32drivermessy code.dll %AppData%[вредоносная программа имя] панель инструментов uninstallStatIE.dat %app data% Movie Goat вирус
Реестр:
[HKEY_LOCAL_MACHINESOFTWAREMicrosoftMATSWindowsInstallerEAF386F0-7205-40F2-8DA6-1BABEEFCBE8914.07.30.07.52.18]”ProductName”=”Movie Goat”
[HKEY_LOCAL_MACHINESOFTWAREWow6432NodeMicrosoftTracingMuvic_RASAPI32]
[HKEY_LOCAL_MACHINESOFTWAREWow6432NodeMicrosoftTracingMuvic_RASMANCS]
[HKEY_LOCAL_MACHINESOFTWAREWow6432NodeMicrosoftWindowsCurrentVersionUninstallEAF386F0-7205-40F2-8DA6-1BABEEFCBE89]
“DisplayName”=”Movie Goat”
[HKEY_USERSS-1-5-21-3825580999-3780825030-779906692-1001SoftwareMicrosoftWindowsCurrentVersionUninstall50f25211-852e-4d10-b6f5-50b1338a9271]
“DisplayName”=”Movie Goat”
Узнать больше
Код ошибки 0x80070643 — Что это?
Код ошибки 0x80070643 или код ошибки Центра обновления Windows влияет на различные версии операционной системы Windows, включая Windows 10. Код ошибки 0x80070643 обычно происходит из-за повреждения в .Net Framework. Когда это произойдет, пользователи не смогут устанавливать обновления, которые они загрузили на свой ПК.
Решения
 Причины ошибок
Причины ошибок
Коды ошибок в Windows возникают по многим причинам, включая поврежденные системные файлы, вирусы и нехватку места на вашем компьютере. С точки зрения кода ошибки 0x80070643 в Windows 10, причина обычно связана с проблемой с платформой .NET или ошибками в реестре.
Дополнительная информация и ручной ремонт
Чтобы решить код ошибки 0x80070643 в Windows 10, пользователям потребуется использовать различные методы ручного ремонта. Эти методы направлены на устранение основных проблем, которые в первую очередь приводят к возникновению ошибки на вашем устройстве. Таким образом, методы включают использование инструмента восстановления .Net Framework, сброс компонентов Центра обновления Windows или запуск чистой загрузки.
Обратите внимание, что инструкции, приведенные в этой статье, должны соблюдаться правильно, поскольку внесение изменений в компьютер с помощью этих ручных методов восстановления может привести к серьезным проблемам в случае ошибок. Если вы не можете выполнить действия, указанные в методах ручного ремонта ниже, обратитесь к специалисту по ремонту Windows. Обратите внимание, что если ошибка не устранена, это может привести к появлению других сообщений об ошибках, таких как код ошибки 0xc004fc03
Способ первый: запустить средство восстановления .Net Framework
Поскольку код ошибки 0x80070643 может быть вызван проблемами, связанными с .Net Framework на вашем компьютере, важно, чтобы вы загрузили .Net Инструмент Ремонт рамок. Этот инструмент, как следует из названия, помогает исправлять ошибки, которые он обнаруживает при установке или обновлениях, связанных с платформой.
Инструмент доступен на официальном сайте Windows. Загрузите инструмент и следуйте инструкциям. После того, как вы загрузили .Net Framework Repair Tool, запустите его и подождите, пока он исправит все проблемы, обнаруженные в рамках.
После этого перезагрузите компьютер и проверьте, правильно ли работает Центр обновления Windows. Если код ошибки повторяется, перейдите к другому решению, реализовав второй метод ручного ремонта, указанный в этой статье.
Способ второй: сброс компонентов Windows Update
Этот метод является наиболее техническим из всех методов, упомянутых в этой статье. Это потребует от пользователя Windows 10 доступа к командной строке и внесения изменений в реестр Windows — области операционной системы, в которой хранится важная информация, настройки и другие сведения, касающиеся оборудования и программ, установленных на вашем компьютере. Внимательно следуйте инструкциям и обязательно выполните резервное копирование реестра, прежде чем продолжить этот метод ручного восстановления.
Шаг первый: введите Командная строка в поле поиска рядом с кнопкой Пуск, затем выберите Командная строка (Администратор).
Шаг второй: выберите Да, как только появится окно контроля учетных записей.
Шаг третий: Остановите службу Центра обновления Windows, службу BITS и службу криптографии, введя следующие команды:
чистые стоповые бит
net stop wuauserv
net stop appidsvc
net stop cryptsvc
Шаг четвертый: Обязательно нажимайте Enter после ввода каждой команды.
Шаг пятый: Введите следующую команду, затем нажмите Enter, чтобы удалить файлы qmgr * .dat:
Удалить «%ALLUSERSPROFILE%Application DataMicrosoftNetworkDownloaderqmgr*.dat»
Шаг шестой: нажмите ввод после ввода следующей команды:
кд / д% windir% system32
Шаг седьмой: Зарегистрируйте файлы для BITS и Центра обновления Windows, которые вы остановили на третьем шаге. Для этого введите следующие команды, выбирая Enter после каждой команды:
regsvr32.exe atl.dll
regsvr32.exe urlmon.dll
regsvr32.exe mshtml.dll
regsvr32.exe shdocvw.dll
regsvr32.exe browseui.dll
regsvr32.exe jscript.dll
regsvr32.exe vbscript.dll
regsvr32.exe scrrun.dll
regsvr32.exe msxml.dll
regsvr32.exe msxml3.dll
regsvr32.exe msxml6.dll
regsvr32.exe actxprxy.dll
regsvr32.exe softpub.dll
regsvr32.exe wintrust.dll
regsvr32.exe dssenh.dll
regsvr32.exe rsaenh.dll
regsvr32.exe gpkcsp.dll
regsvr32.exe sccbase.dll
regsvr32.exe slbcsp.dll
regsvr32.exe cryptdlg.dll
regsvr32.exe oleaut32.dll
regsvr32.exe ole32.dll
regsvr32.exe shell32.dll
regsvr32.exe initpki.dll
regsvr32.exe wuapi.dll
regsvr32.exe wuaueng.dll
regsvr32.exe wuaueng1.dll
regsvr32.exe wucltui.dll
regsvr32.exe wups.dll
regsvr32.exe wups2.dll
regsvr32.exe wuweb.dll
regsvr32.exe qmgr.dll
regsvr32.exe qmgrprxy.dll
regsvr32.exe wucltux.dll
regsvr32.exe muweb.dll
regsvr32.exe wuwebv.dll
Шаг восьмой: сбросьте Winsock в командной строке, введя следующую команду и выбрав Enter:
Netsh сброс Winsock
Шаг девятый: Сконфигурируйте настройки прокси в Windows 10 с помощью следующей команды, затем нажмите Enter:
Netsh WinHTTP сброса прокси
Шаг десятый: Чтобы перезапустить BITS, Центр обновления Windows и службу криптографии, введите следующие команды и нажмите Enter:
чистые стартовые биты
net start wuauserv
net start appidsvc
net start cryptsvc
Шаг одиннадцатый: установите последнюю версию агента обновления Windows.
Шаг двенадцатый: перезагрузите компьютер.
После перезагрузки компьютера проверьте Центр обновления Windows, чтобы убедиться, что код ошибки устранен. Теперь вы сможете получить доступ к последним обновлениям на вашем устройстве. Однако, если возникла проблема, и код ошибки повторяется, вам нужно будет выполнить чистую загрузку.
Метод третий: загрузка автоматизированного инструмента
Если вы хотите всегда иметь в своем распоряжении утилиту для исправления этих Windows 8 и других связанных с ними проблем, когда они возникают, Загрузить и установить мощный автоматизированный инструмент.
Узнать больше
Если вы не можете открыть какой-либо веб-сайт и вместо этого получили сообщение об ошибке ERR QUIC PROTOCOL ERROR в Google Chrome, читайте дальше, поскольку этот пост поможет вам решить проблему. Когда вы столкнетесь с такой ошибкой в Chrome, вы увидите следующее сообщение об ошибке:
«Этот сайт недоступен. Возможно, веб-страница по адресу [URL-адрес веб-сайта] временно недоступна или она постоянно перемещена на новый веб-адрес, ERR_QUIC_PROTOCOL_ERROR»
Этот вид сообщения об ошибке появляется, когда URL не работает. Однако, если вы уверены, что сайт не работает, и по-прежнему видите это сообщение об ошибке, устраните неполадки, используя приведенные ниже рекомендации.
Вариант 1. Попробуйте отключить протокол QUIC.
QUIC — это экспериментальный сетевой протокол транспортного уровня, который присутствует в Google Chrome для установления соединения между двумя конечными точками через UDP. Поэтому, если есть какие-либо проблемы на стороне разработки, вы, скорее всего, столкнетесь с ERR_QUIC_PROTOCOL_ERROR в своем браузере Google Chrome, когда попытаетесь открыть любой веб-сайт. Таким образом, вам необходимо отключить протокол QUIC, чтобы устранить ошибку. Как? Просто следуйте инструкциям ниже.
- Откройте браузер Google Chrome.
- Теперь введите «хром: // флаги /”В адресной строке и нажмите Enter.
- После этого найдите протокол Experimental QUIC, который должен быть установлен по умолчанию.
- Затем разверните раскрывающееся меню и выберите «Отключить».
- Перезапустите Google Chrome и посмотрите, исправлена ли ошибка.
Вариант 2 — отключить VPN
Как уже упоминалось, если вы используете VPN, это может быть причиной того, что вы получаете ошибку Центра обновления Windows 0x800F0922, поэтому наиболее очевидная вещь, которую нужно сделать, — это отключить VPN и попытаться запустить Центр обновления Windows еще раз. И если вы используете программное обеспечение VPN, которое работает с их программным обеспечением, вы можете просто полностью выйти или выйти из его учетной записи. С другой стороны, если вы используете встроенный в Windows 10 VPN, вы можете просто отключить его или удалить все созданные вами настройки. Хотя понятно, что вам, возможно, придется использовать VPN-соединение для подключения к рабочей сети, вам действительно нужно отключить его, по крайней мере, до тех пор, пока Центр обновления Windows не перестанет зависать с ошибкой 0x800F0922. Будет лучше, если вы сделаете это, когда не работаете.
Вариант 3 — отключить прокси-сервер
Вы также можете попытаться отключить прокси-сервер, чтобы исправить ошибку ERR_QUIC_PROTOCOL_ERROR в Chrome. Обратитесь к этим шагам, чтобы сделать это:
- Нажмите клавиши Win + R, чтобы открыть диалоговое окно «Выполнить».
- Затем введите «inetcpl.cpl» в поле и нажмите Enter, чтобы открыть Свойства Интернета.
- После этого перейдите на вкладку «Подключения» и выберите настройки локальной сети.
- Оттуда. Снимите флажок «Использовать прокси-сервер» для вашей локальной сети, а затем убедитесь, что установлен флажок «Автоматически определять настройки».
- Теперь нажмите кнопку ОК и кнопку Применить.
- Перезагрузите компьютер.
Примечание: Если вы используете стороннюю прокси-службу, вы должны отключить ее.
Узнать больше