Если на вашем компьютере появилась ошибка “win32”, она указывает на повреждение файла, либо на то, что приложение не относится к Windows. Данная ошибка часто препятствует использованию интернета. Что же делать при возникновении данной проблемы? Сначала нужно попытаться восстановить систему операционной системы.

Вам понадобится
- Персональный компьютер, программа ReqistryBooster
Инструкция
Запустите вашу антивирусную программу. Проведите сканирование системы. Поможет определиться с причиной возникновения ошибки “win32” программа ReqistryBooster. Скачайте и запустите её. Получив информацию, попробуйте обновить на сайте производителя win32.exe.
Чтобы устранить данную проблему, зайдите в «Пуск». Выберите вкладку «Выполнить». Появится «Командная строка». Попробуйте ввести в строку «msconfig». Нажмите «Ок». Когда попадете на вкладку «службы», уберите галочку с пункта «Сервер» и с пункта «Рабочая станция». Попробуйте сделать перезагрузку компьютера. Появится сообщение, в котором нужно нажать клавишу «Ок». После такой процедуры ошибка win32 должна исчезнуть.
Есть и другие способы решения. Нужно установить обновление операционной системы. Загружайте полный пакет обновлений. После этого запустите обновленную версию антивирусной системы. Проверьте компьютер на наличие вирусов. Зайдите в сетевой экран. Там надо закрыть локальные порты. Это может быть порт 445 или 139.
Если ничего не помогает, надо значит менять драйвера DVB карты. Можете попытаться на крайний случай проверить модуль памяти.
При появлении ошибки win32 через «Пуск» зайдите в «Панель управления». Там найдите вкладку «Центр обеспечения безопасности». Должен быть пункт «Автоматическое обновление«. Здесь поставь ежедневное обновление. Майкрософт должен исправить все ошибки. Но этот способ эффективен только в том случае, если операционная система лицензионная.
Воспользуйтесь бесплатной программой Windows Registry Cleaner. Скачайте и установите ее на свой компьютер. Установка данной утилиты займет не больше минуты. Объем программы составляет не больше 10 мб. Запустите программу. Она начнет выполнять сканирование вашего компьютера по всем локальным дискам и реестрам, и в случае обнаружения ошибки Windows Registry Cleaner в автоматическом режиме справит их.
Войти на сайт
или
Забыли пароль?
Еще не зарегистрированы?
This site is protected by reCAPTCHA and the Google Privacy Policy and Terms of Service apply.
Эта ошибка появляется при попытке запустить установленное приложение или инсталлятор. Такое может случиться даже с программой, которой вы уже пользовались и всё было в порядке. Далее мы расскажем, что можно предпринять в подобной ситуации.
Способы устранения ошибки «Не является приложением Win32».
Причины появления сообщения «Не является приложением Win32»
Ошибка появляется, потому что система в результате какого-то сбоя вдруг решает, что запускаемая программа «не является приложением win32», т. е. не подходит к 32-разрядному компьютеру. Это характерно для любой Windows от ХР до 10. Если вы уверены, что ошибка несёт с собой неправильную информацию и ПО на самом деле подходит для 32-разрядной Windows, значит, с системой что-то произошло. Вот список возможных причин:
компьютер долгое время работал без перерыва, запускались ресурсозатратные программы, скачивались многовесные файлы и т. п.;
- сам дистрибутив программы содержит ошибку: в нём не хватает элементов или внедрён вирус – такое часто происходит с пиратскими версиями популярных приложений;
- вирус «поселился» в самой системе и повредил важные записи в реестре, нарушив порядок запуска файлов;
антивирус заблокировал программу, обнаружив в ней нечто подозрительное, и поместил часть элементов в карантин, а система потеряла к ним доступ; - в арсенале Windows не хватает инструментов для работы с приложением – некоторые требуют скачивания библиотек, плагинов, компонентов для чтения кодов, написанных объектно-ориентированным языком программирования;
- если программа запускается с диска, то он может быть поврежден: присмотритесь хотя бы к его внешнему виду, есть ли царапины, «наплывы» материала на блестящей поверхности или еще какие-то дефекты;
- нелицензионная Windows может содержать целый ряд различных багов, иметь неработающие инструменты, закрытые для доступа библиотеки и т. п.
Как исправить ошибку
- Если вы увидели ошибку «Не является приложением win32», в ваших силах кое-что сделать для исправления ситуации:
Первым делом перезагрузите компьютер. Вероятно, многочасовая бесперебойная работа ПК плохо отразилась на его функционировании, и процессы перестали запускаться, как следует или потеряли связь с аппаратным центром. - Ещё раз прочтите и соотнесите требования приложения к ОС: действительно ли оно создано для Windows или все-таки вы скачали версию, предназначенную для Linux или Mac. Посмотрите разрядность своей системы и дистрибутива, а также расширение последнего: если установочный файл не в формате .ехе, то он точно не подходит для запуска на Windows, даже если в описании указано обратное. Часто подобное предлагается на сайтах, где стремятся обмануть посетителей и внедрить в их систему какой-нибудь вирус.
- Если вы хорошо разбираетесь в программах, то посмотрите составляющие дистрибутива: все ли файлы на месте. Попробуйте скачать установочник с другого сайта.
- Проверьте компьютер с помощью антивируса: возможно в систему попал какой-то вредитель, нарушивший порядок выполнения процессов. Это особенно вероятно, если помимо рассматриваемой ошибки возникает ряд других.
- Теперь наоборот, попробуйте отключить антивирус, чтобы убедиться, что это не он заблокировал запуск программы. Иногда такое случается, особенно, если в настройках выбран режим повышенной бдительности. Внесите программу в список исключений или отключайте службу каждый раз, когда пользуетесь проблемным ПО.
- Небесполезной может оказаться попытка запуска программы от имени администратора: нажмите на ярлык дополнительной кнопкой и выберите Run As Administrator.
- Можно скорректировать параметры совместимости: нажмите на ярлык программы дополнительной кнопкой манипулятора и выберите Properties, а затем раздел Compatibility. В выпадающем списке выберите более старую модификацию ОС, а затем попробуйте запустить приложение – быть может, ваша версия Windows оказалась слишком новой для него.
- Если ошибка «Программа не является приложением win32» никуда не исчезла, самое время проверить, все ли в порядке с реестром. Нажмите Win+R и впишите в строку: «regedit» (без кавычек), кликните «Enter». Найдите справа большой раздел HKEY_LOCAL_MACHINE, в нем SOFTWARE, а затем последовательно откройте папки: Classesexefileshellopencommand. Здесь будет два файла со значением “%1”%* (кавычки, значок «процент», единица, кавычки, «процент», звездочка). Если приписано что-то другое, нужно убрать и вписать именно это. Чтобы изменить надпись, кликните дважды по названию файла.
- Откройте Command line и запустите Run As Administrator. В черное поле задайте команду: CHKDSK /F+ «Enter» и дождитесь окончания проверки системных элементов: по завершении вам придет уведомление.
- Зайдите на сайт Microsoft и скачайте дополнения: Microsoft NET Framework и Microsoft Visual C++ — некоторые приложения без них не работают. Только не пользуйтесь сомнительными ресурсами при поиске этих файлов, их поведение в системе непредсказуемо.
Сегодня хочу рассказать о распространённой проблеме, возникающей у пользователей с операционной системой Windows: Программа не является приложением Win32.
Сразу отметим, что данная ошибка возникает при установке таких программ, которые не предназначены для Windows. Естественно, что данную проблему можно исправить, но не всегда удается.
Содержание:
- Определение ошибки, что она означает
- Как исправить ошибку
- Режим совместимости
- Net Framework, Microsoft Visual C++ и другие
- Работа с редактором реестра
- Проверка контрольных сумм
- Проблема с антивирусами и вирусами
- Исправляем ошибку Win32 на Windows XP
- Выводы
Если у вас возникла ошибка подобного рода, то не стоит пугаться, а нужно сразу же пробовать решить проблему. Начнем с того, что появляется она по разным причинам. Допустим, что у нас есть Windows 8 или Windows 7 64-битная, все равно, такая система будет поддерживать приложения, которые рассчитаны на 32-х битные системы.
А вот если программа не соответствует нужной архитектуре, то тут уже проблема.
Программа могла быть создана в другой ОС, например, в Linux, и как раз для нее предназначена, либо же, есть нехватка необходимых файлов, а также, эти самые файлы повреждены. Также, немаловажную роль могут играть и вирусы, стоит проверить компьютер антивирусом.
Программа не только может быть предназначена для другой операционной системы, но и являться мусором и даже вирусом. Но такое можно подхватить только на непроверенных источниках. Всегда перед скачиванием смотрите на комментарии, дизайн сайта, его предназначение. Если источник безопасный, то подозрений вызывать не будет.
Для запуска приложений, не предназначенных для Windows, можно использовать эмуляторы, создающие виртуальную среду определенной ОС, будь это MacOS или Android.
Есть еще виртуальные машины, например, VirtualBox, позволяющие установить любую операционную систему внутри песочницы. Грубо говоря, вы можете из-под Windows пользоваться другими системами без последствий.
Как исправить ошибку «Не является приложением win32»
Если вы успешно распаковали программу и запускаете установщик, и появляется данная ошибка, то стоит попробовать скачать ее из другого источника. Если вы ее успешно установили, но при запуске возникает ошибка, то удалите ее, а потом установите заново. Банальные советы, но могут помочь, так что, начинаем с самого простого.
Если снова ничего не помогло, то попробуйте найти эту программу для той ОС, которая у вас стоит. Обязательно смотрите в описании программы, какие ОС она поддерживает. А еще ознакомьтесь с отзывами, если таковые имеются.
Запуск в режиме совместимости на Windows 10
Можно попробовать запустить программу в режиме совместимости, для этого нажмите по значку приложения ПКМ и выберите «Свойства», потом перейдите во вкладку «Совместимость» и выберите «Запускать программу в режиме совместимости» и выберите из списка, например, более раннюю ОС.
Отсутствуют компоненты Net Framework, Microsoft Visual C++
И последний вариант решения проблемы – скачать пакет Microsoft .NET Framework. Если его нет, стоит обязательно его установить, и, если он уже стоит, проверьте, возможно, есть более новая версия.
Конечно, многие игры и программу уже в пакете имеют данные компоненты, но если появляется подобная ошибка, то стоит ее исправить именно таким способом.
Чтобы узнать, какие версии Net Framework уже установлены в системе Widows нужно открыть панель управления, затем перейти в раздел «Программы и компоненты». Далее перейдем по ссылке слева «Включение или отключение компонентов Windows».
Там вы увидите все версии нужных вам компонентов.
Попробуйте проверить Windows на наличие обновлений, чаще всего там присутствуют обновления NET Framework.
Обновлять и устанавливать нужно не только ту платформу, которую я указал, это относится и к Java или Microsoft Visual C++.
Вот собственно и все. Надеюсь, что вы решили данную проблему.
Изменение данных в реестре исправит ошибку win32 приложения
Чтобы попасть в реестр нужно выполнить следующие действия:
- Открыть сочетанием клавиш Win+R окно «Выполнить».
- Ввести команду regedit для запуска редактора реестра.
- Перейти по пути (либо скопировать и вставить в поле ввода) HKEY_LOCAL_MACHINESOFTWAREClassesexefileshellopencommand.
- Найти два значения «По умолчанию» и «IsolatedCommand».
- Проверить, чтобы значения были у обоих пунктов такими: “%1” % и никаким другими.
- В случае ложных значений пунктов реестра изменить их на верные.
Для исправления проблемы можно скачать готовый Win32.Reg файл и просто его запустить.
Загружаемый файл Win32 не скачан – проверяем Хеш-суммы
Нередки случаи, когда загрузка файла через браузер или торрент прерывается. В описании закачки указано, что файл успешно скачан, но это не может быть так. В лучшем случае программа установится, но не запустится, поскольку не хватает важных компонентов для ее работы.
Если игр или программа выдает ошибку, что приложение не является win32, то лучше закачать ее из другого источника.
Чтобы убедиться в целостности скачанных файлов существует алгоритм Хэш-сумм. Для каждого файла он уникальный и имеет размер 32 символа – буквы, цифры. Если один байт в файле изменен, например, из-за не полной загрузки или повреждения данных, то хэш сумма будет отличаться. По-другому хэш сумма называется контрольной суммой.
Итак, на многих сайтах и торрент трекерах, откуда идет загрузка файлов имеется подробное описание и контрольные суммы файлов. После скачивания вы можете сравнить хэши на сайте и с помощью специальной программы под Windows. Такие программы могут проверять сразу несколько алгоритмов контрольных сумм: SHA1, MD5, CRC и другие.
Для проверки и сравнения контрольных сумм вы можете использовать расширение для проводника – HashTab. Инструмент проверки будет находится в свойствах каждого файла на вкладке «Хеш-суммы файлов».
Если нет возможности установить расширение, скачайте программу проводник – Total Commander. Там выберите программу или архив из встроенного проводника, выберите его и нажмите на вкладку «Файл», затем жмем по пункту «Посчитать CRC-суммы (CRC32, MD5, SHA1)».
Самый простой способ решить проблему с недокачанной или повреждённой программой – скачать ее из другого источника.
Файл Win32 является вирусом или поврежден антивирусом
Для проверки файлов можно использовать антивирус, но если вирус все же найден, то антивирусное ПО попытается его вылечить. К сожалению, попытка лечения вирусного файла часто заканчивается неудачей. Почему так происходит? А дело в том, что скачанный файл может быть взломанным, пиратским или в простонародье – крякнутым. Программы или игры, имеющие кряк или, так называемые, файлы таблетки для лечения от лицензии быстро устраняются антивирусами.
Выход здесь только один – отключить временно антивирус, установить и запустить программу. Но делайте это очень осторожно. Устанавливайте приложение только в том случае, если доверяете источнику.
Для проверки системы на вирусы следует использовать не только встроенный программный антивирус, но и специальные одноразовые программы – AVZ, Kaspersky Virus Removal Tool, Dr. Web Cureit.
Если не является приложением Win32 на Windows XP
Многие еще работают на старой доброй Windows XP и ошибки там есть, которые не дают запустить нужную программу. Самая стандартные причины, которые могли привести к ошибке Win32 – поврежденная программа / архив или сбой в системе. Для устранение первой ошибки достаточно скачать приложение из другого источника. Решение второй причины достигается обычной перезагрузкой ОС.
Следующие причины могут быть следующими конкретно на Windows XP.
- Программа несоответствующей разрядности. Вы скачали ПО 64 битной версии? Тогда вы не сможете установить ее на 32 битную (x86). Но наоборот это возможно. Зайдите в свойства системы и во вкладке «Общие» узнайте, какая разрядность у вашей ОС. Затем проверьте название архива или установочного файла. В большинстве случаев там будет приписка в виде x64 или x86.
- Файлы отсутствуют или повреждены. В начале статьи уже было описание – файлы программного обеспечения могут быть повреждены. Такое могло произойти уже на сайте, откуда вы загружаете программу. После скачивания, когда вирус или антивирус взаимодействуют с файлами. Решение: удалите программу с помощью Uninstall Tool или Revo Uninstall. Скачайте из другого источника и установите.
- Отсутствие NET Framework и Microsoft Visual C++. Стоит отметить, что не все версии этих компонентов поддерживают в Windows XP, поэтому следует искать загрузки конкретно под эту систему.
- Воздействие вирусов. Читайте выше раздел про вирусы и антивирусы. Указанные программы, с помощью которых необходимо проверить систему: Kaspersky Virus Removal Tool, AVZ, Dr. Web Cureit.
Итоги
Итак друзья, подведем итоги и кратко укажем, что нужно сделать, чтобы избавиться от ошибки “Программа не является приложением win32”.
- Установить программу из другого источника. Поскольку всегда есть вероятность повреждения установщика или же архива с файлами.
- Найти установщик для вашей версии операционной системы и архитектуры (64-х или 32-х разрядность).
- Обновить все драйвера компьютера, используя хотя бы автоматические установщики драйверов.
- Обновить или установить последние версии Microsoft .NET Framework, Microsoft Visual C++ и других компонентов.
- Запускать программу в режиме совместимости (Помогает наиболее часто).
( 6 оценок, среднее 4.33 из 5 )
Не является приложением win32 что делать? Краткий курс по решению проблемы в windows.
Давайте обсудим такой момент, как установка и запуск EXE-файлов, исполняющих приложений, отвечающих за установку ПО, утилиты и прочих инсталляционных пакетов.
Вроде бы все делали правильно, согласно инструкции установщика, однако после запуска появляется ошибка «Программа не является приложением win32», хоть и никаких предпосылок для этого не было.
Пример ошибки:
Причин может быть предостаточно и единственно верного решения проблемы не существует.
Постараемся дать наиболее исчерпывающий ответ на большинство не стыковок и попробуем самостоятельно разобраться без переустановки системы, как многие любят.
Причины возникновения ошибки win 32:
Симптомов возникновения всплывающего окна может быть несколько. Наиболее частые ситуации следующие:
- файл поврежден;
- приложение изначально создавалось НЕ для Windows;
- это модифицированный вирус;
- нет нужного ПО для корректной работы;
- антивирус не дает программе полноценно работать.
Будем действовать методом исключений, пробуя использовать разные приемы, чтобы добиться максимального результата.
Ошибка win 32 — Повреждение файла инсталлятора:
Антивирусы не только помогают пользователям, но еще и вредят периодически, сами того не осознавая.
Вполне вероятно, что изначально EXE-файл был подлинным, но затем вредоносное ПО «модифицировало» его, после чего ваш NOD/Kaspersky/Dr.Web ликвидировали угрозу по-своему.
Они избавились от «трояна» и сделали свою работу, удалив тем самым исполнительный элемент, требуемый для корректной загрузки.
В таких случаях спасает полная проверка системы на вредоносные компоненты.
Далее повторно скачивает инсталлятор, поскольку пользоваться предыдущей версией уже не представляется возможным.
Отключаем все антивирусы, устанавливаем пакет и наблюдаем за ситуацией. Если все работает, то проворачиваем те же действия с включенным антивирусным ПО.
Ошибка повторяется? Качаем файл с иного ресурса.
Ошибка win 32 — Файл не для Windows:
Насколько вы знаете, хотя некоторые могут и не догадываться, на рынке представлено 3 основных ОС, среди которых, помимо Windows, есть еще Linux (огромное семейство дистрибутивов для разработчиков и энтузиастов) и MacOS (собственная ОС для стационарных ПК и ноутбуков от Apple).
Надо ли говорить, что файловая система у всех разная, да и подход к проектированию самой системы отличается кардинально.
Другое дело, что подавляющее большинство всего софта в интернете создано именно под Windows, что и делает данную ОС настолько популярной.
Система инсталлирована на 75-80% ПК по всему миру.
Чтобы у вас не возникало дальнейших проблем со скачиванием программ, обязательно смотрите на их расширение:
Windows – EXE;
MacOS – DMG;
Linux – DEB.
Боремся с вирусами:
Как работает вредоносное ПО? Оно модифицирует системный реестр (компонент Windows, отвечающий за систематизацию и контроль запущенных и установленных программ) таким образом, чтобы измененное приложение открывалось при запуске ОС или определенного продукта.
Вы можете и не знать о том, что в системе есть сторонний «червь», если только не проведете тщательную проверку на вирусы.
Однако здесь нужно знать несколько прописных истин:
- нужно постоянно следить за актуальностью вирусных баз;
- защитное ПО не дает 100%-ную гарантию проникновения троянов;
- под рукой нужно иметь дополнительно 1-2 вспомогательных «чистящих» средства.
Как было написано выше, чистка может «убить» нужный файл, поскольку он был заражен и антивирус его попросту удалил, нарушив тем самым целостность работы системы.
Что остается делать?
Здесь открывается сразу 3 перспективы:
- качаем специальный файл exefix.reg, который автоматически исправляет требуемые ключи, приводя файл в надлежащее состояние.
- используем утилиту от Касперского под названием CleanAutoRun.
- правим ключи реестра руками.
Первые два способа не нуждаются в особом представлении, поскольку здесь все происходит автоматически.
Нужно скачать файлы, установить, запустить и подождать. Если не помогло одно – страхуемся другим.
Вариант с ручной чисткой более сложный, но если ничего не помогло, то деваться некуда.
Нужно открыть сам реестр. Для этого жмем сочетание Win+R (Для WinXP, Vista, 7, 8, 10) и прописываем «regedit» (кавычки не нужны).
Открывается сам реестр. Нужно открыть следующий раздел.
Здесь мы видим несколько исполнительных файлов (чаще всего один – «по умолчанию»). Рядом с ним указано значение «%1» %*.
Видите что-либо, не соответствующее эталону?
Кликайте дважды на файл и меняйте значение вручную.
Сохраняйте и перезагружайтесь.
Отсутствует требуемое ПО:
Как исправить ошибку «Не является приложением win32», если все предыдущие шаги предприняты, а результата нет?
Нужно качать или обновлять системное ПО.
Каждому приложению требуются вспомогательные программы, которые либо дают доступ к определенным библиотекам, либо обрабатывают внутренние запросы, либо позволяют гораздо быстрее обрабатывать потоки данных.
Практически каждому компоненту Windows для корректной работы требуется 3 элемента:
- Microsoft Visual C++ 2010;
- Microsoft .NET Framework 4.5;
- DirectX.
Последний не обязателен, но если собрались поиграть, то лучше обновлять библиотеки до актуального состояния.
Установите эти три программы, найти которые можно на официальном портале Microsoft совершенно бесплатно.
Качаем, устанавливаем, пере загружаемся, смотрим.
Устаревшее ПО:
Довольно часто приходится сталкиваться с несовместимостью программ.
Те, которые отлично себя чувствовали на Windows XP, намертво замирают в более новых версиях.
Можно попробовать запустить пакет в режиме совместимости с новой ОС.
Для этого кликаем правой кнопкой по EXE-файлу, жмем «свойства».
Далее ищем пункт «совместимость».
Здесь нужно поставить флажок на месте, показанном на скриншоте и выбрать ту ОС, которая стоит на вашем ПК на данный момент.
Сохраняемся и пробуем заново.
Если не знаете, какая именно версия Windows инсталлирована на компьютер, то кликните дважды по иконке «Мой компьютер» и затем нажмите на «свойства системы».
В выделенных областях показана исчерпывающая информация о порядковом номере и разрядности ОС.
Подробнее об ошибке Win32:
Что такое Win32. На самом деле? Здесь стоит затронуть Windows API – среду разработки для программистов, которые хотят писать программы для данной ОС.
Дабы не вникать в подробности, которые мало кто поймет помимо самих разработчиков, скажем лишь, что на данный момент существует 4 ключевых подвида данного API:
- Win16;
- Win32;
- Win32s;
- Win64.
Первая версия применялась во всех начальных версиях Windows вплоть до появления Windows NT, где и была заменена более новой и перспективной Win32, которая на данный момент является самой популярной версией.
Версия с приставкой S являлась переходной между 16 и 32-битными, потому как добавляла Win16 некоторые библиотеки и возможности более продвинутой версии.
Последняя на данный момент Win64 заточена уже под нынешние и будущие платформы корпорации Microsoft, которые стремительно набирают обороты.
Напоследок о приложение win32:
Как видите, если EXE-файл не хочет запускаться, то есть несколько причин исправить данный недостаток.
Будьте внимательны при скачивании инсталлятора, тщательно проверяйте источники, чтобы не напороться на вирусы и следите за тем, чтобы программа была написана именно под Windows, поскольку «кроссплатформенных» приложений не существует в природе.
Если они и называются одинаково, то исходный код для Windows и Linux совершенно разный, как и разрешение конечного инсталляционного пакета.
Будьте внимательны.
Не допустимая ошибка приложения Win32 — Что это?
Код ошибки недопустимого приложения Win32 указывает на то, что файл или программа, которую вы пытаетесь запустить, отсутствуют или повреждены. И из-за этой ошибки Windows не может открыть нужный файл или успешно запустить программу.
Причины ошибок
«Неправильное приложение Win32» запускается по нескольким причинам, таким как:
- Неудачная установка программы из-за повреждения диска / CD
- Поврежденный или несовместимый файл
- Жесткий диск загружен неправильными и недействительными записями
- Вторжение вредоносных программ или вирусная инфекция
Когда вы сталкиваетесь с этим кодом ошибки на своем компьютере, рекомендуется устранить его, так как он доставит вам много неудобств, затрудняя доступ к программе и файлам.
Кроме того, если код ошибки возникает из-за вредоносного ПО или вирусов, это может привести к серьезным угрозам безопасности данных и проблемам конфиденциальности.
Дополнительная информация и ручной ремонт
Чтобы устранить ошибку «Недействительное приложение Win32» на вашем компьютере, вам не нужно быть техническим экспертом или нанимать профессионала. Хотя эта ошибка может иметь решающее значение, ее легко исправить.
Вот некоторые из многих методов, которые вы можете попытаться решить с помощью этого кода ошибки на вашем ПК:
- Проверьте совместимость файлов
Если вы скачали файл, несовместимый с вашей версией Windows, вы столкнетесь с этой ошибкой. В этом случае рекомендуется загрузить версию файла, которая совместима и может легко запускаться на Версия для Windows установленных в вашей системе.
Тем не менее, если файл совместим, но все еще не запускается на вашем компьютере, возможно, файл поврежден во время загрузки.
Попробуйте загрузить файл еще раз.
- Проверьте, чист ли CD
Вы также можете столкнуться с кодом недопустимой ошибки приложения Win32, если установка программы с компакт-диска не удалась.
Это происходит, когда компакт-диск загрязнен или поцарапан. Программа не копирует должным образом на компьютер с поврежденного компакт-диска. Поэтому, если диск поцарапан и загрязнен, купите новый диск и попробуйте установить программу еще раз.
- Убедитесь, что программа, которую вы хотите запустить, все еще находится на компьютере
Если вы запускаете программу из ярлыка, убедитесь, что программа все еще установлена на вашем ПК. Эта ошибка может возникнуть, если программа больше не установлена на компьютере.
Если вы обнаружите, что программа не установлена в вашей системе, переустановите и попробуйте запустить программу снова.
- Неверное имя файла
Убедитесь, что программа или файл, который вы пытаетесь запустить в своей системе, не содержат того же имени, что и каталог с длинным именем, в котором они сохранены. Например, запуск файла с именем «программа» в каталоге «программные файлы» может вызвать ошибки в некоторых версиях Windows.
Если это проблема, попробуйте установить программу в другой каталог.
- Ремонт жесткого диска
Если жесткий диск неисправен или поврежден, он также может создать недопустимое приложение Win32. И из-за этой ошибки файлы и программы не могут успешно выполняться, так как не все данные могут быть прочитаны с жесткого диска.
Чтобы устранить эту проблему, сначала необходимо запустить дефрагментацию и встроенные инструменты ScanDisk Microsoft. Эти инструменты проверяют наличие ошибок на жестком диске.
- Запустите антивирус
Если код ошибки возникает из-за вирусного заражения или атаки вредоносного ПО на вашу систему, вы должны загрузить антивирус, просканировать и удалить такое вредоносное ПО. Однако антивирус может снизить скорость вашего ПК.
Поэтому для решения проблем со скоростью и повышения производительности вашей системы вам, возможно, придется загрузить системный оптимизатор.
Вам нужна помощь с вашим устройством?
Наша команда экспертов может помочь
Специалисты Troubleshoot.Tech всегда готовы помочь вам!
Замените поврежденные файлы
Восстановить производительность
Удалить вредоносные программы
ПОЛУЧИТЬ ПОМОЩЬ
Специалисты Troubleshoot.Tech работают со всеми версиями Microsoft Windows, включая Windows 11, с Android, Mac и другими.
Поделиться этой статьей:
Вас также может заинтересовать
В этом посте вы узнаете, как исправить ошибку «синий экран» rtwlane.sys. Этот тип ошибки BSOD относится к категории стоп-ошибок «DRIVER IRQL NOT LESS OR EQUAL». Если вы столкнулись с такой стоп-ошибкой, это означает, что драйвер режима ядра пытался получить доступ к выгружаемой памяти при слишком высоком IRQL процесса. Основная проблема с ошибкой «синий экран» rtwlane.sys связана с драйвером Realtek PCI-E Wireless LAN PCI-E NIC. Другими словами, у него есть некоторые проблемы с беспроводной картой вашего компьютера, созданной Realtek. И поскольку эта ошибка касается вашей беспроводной карты, у вас также могут возникнуть проблемы с подключением к компьютеру, поскольку беспроводная карта отказывается находить какие-либо сетевые подключения и даже отключается случайным образом. Чтобы решить эту проблему, вам необходимо обратиться к приведенным ниже вариантам.
Вариант 1. Запустите средство устранения неполадок синего экрана
Средство устранения неполадок синего экрана — это встроенный инструмент в Windows 10, который помогает пользователям исправлять ошибки BSOD, такие как ошибка синего экрана rtwlane.sys. Его можно найти на странице средств устранения неполадок настроек. Чтобы использовать его, выполните следующие действия:
- Нажмите клавиши Win + I, чтобы открыть панель «Настройки».
- Затем перейдите в Обновление и безопасность> Устранение неполадок.
- Оттуда найдите опцию «Синий экран» с правой стороны, а затем нажмите кнопку «Запустить средство устранения неполадок», чтобы запустить средство устранения неполадок «Синий экран», а затем перейдите к следующим параметрам на экране. Обратите внимание, что вам может потребоваться загрузить ваш компьютер в безопасном режиме.
Вариант 2. Попробуйте обновить или откатить сетевой драйвер.
Если вы недавно обновили программное обеспечение драйвера и неожиданно получили эту ошибку BSOD, возможно, вам придется откатить драйвер устройства — другими словами, вернуться к предыдущей рабочей версии. Для этого выполните следующие действия:
- Нажмите клавиши Win + R, чтобы открыть окно «Выполнить», а затем введите «MSC”И нажмите Enter, чтобы открыть окно диспетчера устройств.
- Под Диспетчером устройств вы увидите список драйверов. Оттуда найдите сетевые адаптеры и разверните их.
- В списке сетевых драйверов найдите «Realtek Беспроводная локальная сеть 802.11n PCI-E NIC», А затем щелкните его правой кнопкой мыши и выберите« Обновить драйвер ».
- Перезагрузите компьютер и посмотрите, помогло ли это исправить ошибку BSOD.
Примечание: Если вы видите какие-либо из следующих записей в разделе «Сетевые драйверы», возможно, вы захотите загрузить их последние доступные версии с каждого из веб-сайтов их производителей.
- Realtek High-Definition (HD) Audio Driver
- Realtek Card Reader Driver
- Realtek локальной сети (LAN) Driver
С другой стороны, если обновление сетевого драйвера не помогло, вы также можете попробовать вернуться к его предыдущей версии.
- Снова откройте диспетчер устройств и найдите драйверы сети.
- Затем выберите Realtek Беспроводная локальная сеть 802.11n PCI-E NIC из списка сетевых драйверов, а затем дважды щелкните, чтобы открыть новое мини-окно.
- После этого убедитесь, что вы находитесь на вкладке «Драйвер», а если нет, просто перейдите к ней и нажмите кнопку «Откатить драйвер», чтобы вернуться к предыдущей версии драйвера Realtek.
- Теперь перезагрузите компьютер, чтобы успешно применить сделанные изменения.
Вариант 3. Попробуйте запустить сканирование проверки системных файлов.
Сканирование SFC или System File Checker может обнаружить и автоматически восстановить поврежденные системные файлы, которые могут вызывать ошибку BSOD Netwtw04.sys. SFC — это встроенная командная утилита, которая помогает восстанавливать как поврежденные, так и отсутствующие файлы. Он заменяет плохие и поврежденные системные файлы хорошими системными файлами. Чтобы запустить команду SFC, выполните действия, указанные ниже.
- Нажмите Win + R, чтобы запустить Run.
- Введите CMD в поле и нажмите Enter.
- После открытия командной строки введите ПФС / SCANNOW
Команда запустит сканирование системы, которое займет несколько секунд, прежде чем завершится. Как только это будет сделано, вы можете получить следующие результаты:
- Защита ресурсов Windows не обнаружила нарушений целостности.
- Защита ресурсов Windows обнаружила поврежденные файлы и успешно восстановила их.
- Windows Resource Protection обнаружила поврежденные файлы, но не смогла исправить некоторые из них.
Узнать больше
Часто, когда мы подключаемся к Интернету, просматриваем проиндексированные страницы через какую-нибудь известную поисковую систему, обычно Google. Но под так называемым нормальным интернетом скрывается глубокая и даркнет. Возможно, вы слышали о глубокой сети и темной сети, если у вас есть друзья-гики, и мы здесь, чтобы объяснить, что такое глубокая и темная сеть. Первое, что нужно знать, это то, что глубокая сеть и темная сеть — это не одно и то же, и они сосуществуют отдельно друг от друга, можно сказать, что под глубокой сетью лежит темная сеть, еще один слой Интернета. Итак, давайте сначала исследуем глубокую сеть. Что такое глубокая паутина?
Глубокая сеть, скрытая сеть или невидимая сеть
как иногда упоминается, являются частью всемирной сети, не индексируемой поисковыми системами, что означает, что системы в основном не видят и не индексируют контент глубинных веб-сайтов. Содержимое глубокой сети скрыто за HTTP-формами и включает в себя множество очень распространенных применений, таких как веб-почта, онлайн-банкинг, частные или иным образом ограниченный доступ к страницам и профилям в социальных сетях, некоторые веб-форумы, требующие регистрации для просмотра контента, и услуги, которые пользователи должны платить и защищены платным доступом, например, видео по запросу и некоторые онлайн-журналы и газеты. Содержимое глубокой сети можно найти и получить к нему доступ по прямому URL-адресу или IP-адресу, но может потребоваться пароль или другой безопасный доступ для доступа к общедоступным страницам веб-сайта. Хотя не всегда возможно напрямую обнаружить содержимое определенного веб-сервера, чтобы его можно было проиндексировать, к сайту потенциально можно получить доступ косвенно (из-за уязвимостей компьютера). Для обнаружения контента в Интернете поисковые системы используют поисковые роботы, которые переходят по гиперссылкам через известные номера виртуальных портов протокола. Этот метод идеален для обнаружения содержимого в поверхностной сети, но часто неэффективен для поиска содержимого в глубокой сети. Например, эти поисковые роботы не пытаются найти динамические страницы, являющиеся результатом запросов к базе данных, из-за неопределенного числа возможных запросов. Было отмечено, что это можно (частично) преодолеть, предоставив ссылки на результаты запроса, но это может непреднамеренно повысить популярность участника глубокой сети.
Темная сеть
Наблюдения и советы этой статьи мы подготовили на основании опыта команды Темная паутина это контент во всемирной паутине, который существует на darknets: оверлейные сети, которые используют Интернет, но требуют специального программного обеспечения, конфигураций или авторизации для доступа. Через темную сеть частные компьютерные сети могут общаться и вести бизнес анонимно, не разглашая идентифицирующую информацию, такую как местоположение пользователя. Темная сеть составляет небольшую часть глубокой сети, часть сети, не индексируемую поисковыми системами, хотя иногда термин Глубокая паутина ошибочно используется для обозначения темной сети.
Темные сети, составляющие темную сеть, включают небольшие одноранговые сети типа «друг другу», а также большие популярные сети, такие как Tor, Freenet, I2P и Riffle, которыми управляют общественные организации и частные лица. Пользователи даркнета называют обычную сеть Clearnet из-за ее незашифрованного характера. Темная сеть Tor или Луковая земля использует метод анонимизации трафика луковой маршрутизации под суффиксом домена верхнего уровня сети .onion.
Темная и глубокая WEB разница
Темную сеть часто отождествляют с глубокой сетью — частями сети, не индексируемыми (доступными для поиска) поисковыми системами. Темная сеть составляет небольшую часть глубокой сети, но для доступа к ее содержимому требуется специальное программное обеспечение. Эта путаница восходит как минимум к 2009 году. С тех пор, особенно в репортажах о Шелковом пути, эти два термина часто объединяли: несмотря на рекомендации, что их следует различать. Веб-сайты даркнета доступны только через такие сети, как Tor (проект «Луковая маршрутизация») и I2P («Невидимый интернет-проект»). Браузер Tor и сайты, доступные через Tor, широко используются пользователями даркнета и могут быть идентифицированы по домену «.onion». В то время как Tor фокусируется на предоставлении анонимного доступа в Интернет, I2P специализируется на разрешении анонимного хостинга веб-сайтов. Личности и местонахождение пользователей даркнета остаются анонимными и не могут быть отслежены из-за многоуровневой системы шифрования. Технология шифрования даркнета направляет данные пользователей через большое количество промежуточных серверов, что защищает личность пользователей и гарантирует анонимность. Передаваемая информация может быть расшифрована только последующим узлом схемы, который ведет к выходному узлу. Сложная система делает практически невозможным воспроизведение пути к узлу и расшифровку информации слой за слоем. Из-за высокого уровня шифрования веб-сайты не могут отслеживать геолокацию и IP своих пользователей, а пользователи не могут получить эту информацию о хосте. Таким образом, общение между пользователями даркнета надежно зашифровано, что позволяет пользователям конфиденциально разговаривать, вести блог и обмениваться файлами.
Darknet
Даркнет также используется для незаконной деятельности, такой как незаконная торговля, форумы и обмен средствами массовой информации для педофилов и террористов. В то же время традиционные веб-сайты создали альтернативную доступность для браузера Tor, пытаясь связаться со своими пользователями. ProPublica, например, запустила новую версию своего веб-сайта, доступную исключительно для пользователей Tor.
Узнать больше
Если вы получаете сообщение об ошибке, в котором говорится: «Центр обновления Windows в настоящее время не может проверять наличие обновлений, поскольку обновления на этом компьютере контролируются» при попытке изменить настройки Центра обновления Windows или выполнить обновление вручную, читайте дальше, так как этот пост поможет вам исправить это. В основном вы можете столкнуться с этой ошибкой в управляемых системах, где администратор контролирует разрешения в операционной системе. Причина, по которой вы не можете изменить настройки Центра обновления Windows или вручную обновить свою систему, заключается в том, что групповая политика не позволяет вам сделать это, и что единственный пользователь, который может делать эти вещи, — не кто иной, как администратор системы. Устранение неполадок такого рода аналогично устранению неполадок, связанных с сообщением об ошибке, в котором говорится: «Некоторыми параметрами управляет ваша организация». В таких случаях вам необходимо проверить как параметры групповой политики Центра обновления Windows, так и параметры реестра. Если вы обычный пользователь, вам необходимо обратиться к системному администратору по этому вопросу, а если вы являетесь администратором, вы можете внести изменения в системные настройки с помощью редактора реестра и редактора групповой политики. Подробные инструкции см. в инструкциях, приведенных ниже.
Вариант 1 — через редактор реестра
Если вы используете домашнюю версию Windows 10 и хотите изменить политику для пользователей без прав администратора на локальном компьютере, вы можете использовать для этого редактор реестра. Вот как вы можете это сделать:
- Нажмите клавиши Win + R, чтобы открыть диалоговое окно «Выполнить».
- Затем введите «Regedit» в поле и нажмите Enter, чтобы открыть редактор реестра.
- После этого перейдите к следующему разделу реестра:
HKEY_LOCAL_MACHINESOFTWAREPoliciesMicrosoftWindows
- Оттуда найдите ключ с именем «WindowsUpdate» в папке Windows, и если он не существует, вы можете просто щелкнуть правой кнопкой мыши папку Windows и выбрать «Создать»> «Ключ».
- Теперь назовите новый ключ «WindowsUpdate» и создайте новый подраздел под вновь созданным ключом и введите «AU» в качестве его имени.
- Не снимая выделения с AU, щелкните правой кнопкой мыши в любом месте правой панели и выберите «Создать»> «Значение DWORD (32 бита)».
- Затем назовите значение «AUOptions», щелкните правой кнопкой мыши AUOptions и выберите «Изменить».
- Затем измените значение параметра «Значение» на «5» и нажмите «ОК», чтобы сохранить изменения, внесенные в настройки. Обратите внимание, что значение 5 относится к политике, позволяющей локальному администратору выбирать параметр.
- После завершения перезагрузите компьютер и проверьте, могут ли пользователи без прав администратора изменять настройки Windows Update или обновлять Windows.
Вариант 2 — через редактор групповой политики
- Нажмите клавиши Win + R, чтобы открыть диалоговое окно «Выполнить», а затем введите «gpedit.msc» и нажмите Enter, чтобы открыть редактор групповой политики.
- Затем перейдите в эту папку: Конфигурация компьютера> Административные шаблоны> Компоненты Windows> Центр обновления Windows.
- Теперь найдите политику «Настроить автоматические обновления» на правой панели и дважды щелкните по ней, чтобы открыть ее Свойства.
- После этого переведите переключатель в положение «Включено» и в раскрывающемся меню «Настроить автоматическое обновление» выберите вариант 5: Разрешить локальному администратору выбирать настройку.
- Затем нажмите Apply и OK, чтобы сохранить изменения, внесенные в настройки.
- Перезагрузите компьютер и проверьте, устранена ли проблема.
Узнать больше
Что такое Regsvr32.exe Ошибка?
Regsvr32 (сервер регистрации Microsoft) — это утилита командной строки в операционной системе Microsoft Windows. Это используется для регистрации и отмены регистрации элементов управления OLE, таких как элементы управления ActiveX и библиотеки DLL, в реестре Windows. Это выполняется как Regsvr32.exe. Расширение имени файла .exe является аббревиатурой исполняемого файла. Он устанавливается в папку %systemroot%System32 в Windows XP и новых версиях Windows. Regsvr32.exe — это ошибка, возникающая при попытке запустить Regsvr32.exe для регистрации 32-разрядной DLL (библиотеки динамической компоновки) в 64-разрядной версии Windows. Сообщение об ошибке отображается следующим образом:
- Filename.dll не является исполняемым файлом, и помощник по регистрации для этого типа файлов не зарегистрирован.
- Нераспознанный флаг: / invalid_flag
- Не указано имя DLL
- Dll_Name не является исполняемым файлом, и помощник по регистрации для этого типа файла не зарегистрирован.
- Модуль «%1» не удалось загрузить.
Решения
 Причины ошибок
Причины ошибок
Есть несколько причин для кода ошибки Regsvr32.exe. К ним относятся:
- Неверный путь записи (команды)
- Активные ошибки управления X
- Отсутствующие или поврежденные .dll файлы
- Вирусная инфекция (трояны) (.exe может легко заразиться вирусами)
- Проблемы с реестром
Если вы сталкиваетесь с кодом ошибки Regsvr32.exe, рекомендуется восстановить его непосредственно перед тем, как наступит повреждение. Так как это может произойти из-за вирусного заражения, это может создать угрозу конфиденциальности и безопасности данных для вашего ПК.
Дополнительная информация и ручной ремонт
Вот решения, которые вы можете реализовать, чтобы устранить код ошибки Regsvr32.exe в вашей системе:
- Если причиной ошибки является недопустимая точка входа, просто откройте командную строку с повышенными привилегиями. Если 32-разрядная DLL находится в папке% systemroot% System32, переместите ее в папку% systemroot% SysWoW64. После этого выполните следующую команду:% systemroot% SysWoW64regsvr32 . Это поможет устранить ошибку Regsvr32.exe.
- Если причиной ошибки является вирусная инфекция, вам необходимо запустить мощный антивирус для обнаружения и удаления вирусов из вашей системы, чтобы устранить ошибку Regsvr32.exe в вашей системе.
- Тем не менее, если причины Regsvr32.exe либо Активные элементы управления X или повреждение реестра, то вам нужно будет сканировать компьютер с помощью различных инструментов, чтобы решить каждую проблему в отдельности.
Это может занять много времени, а установка слишком большого количества программ за один раз также может снизить производительность вашей системы. Это означает, что вам также придется пойти на компромисс со скоростью вашего ПК.
Исправить ошибку Regsvr32.exe с помощью Restoro
Чтобы избежать всех этих хлопот, исправьте ошибку Regsvr32.exe, скачать Ресторо.
Это многофункциональный и инновационный инструмент для восстановления ПК, развернутый с несколькими утилитами в одной программе, включая такие функции, как очиститель реестра и средство исправления ошибок элементов управления Active X. Он также функционирует как системный оптимизатор. Это универсальное решение для всех ошибок, связанных с вашим ПК, включая ошибку Regsvr32.dll. Это безопасно, эффективно и удобно для пользователя. Он совместим со всеми версиями Windows. Когда оперативная память перегружается, это приводит к повреждению DLL и повреждению реестра. Утилита очистки реестра восстанавливает поврежденные файлы DLL и поврежденный реестр. Он стирает все ненужные файлы, загромождающие оперативную память, включая ненужные файлы, недействительные записи реестра и временные файлы. В Restoro также есть утилита сканирования элементов управления Active X. Эта утилита может быть очень полезна, если ошибка Regsvr32.exe вызвана проблемами, связанными с управлением Active X.
Открыть чтобы загрузить Restoro и сразу же разрешить Regsvr32.exe на вашем компьютере.
Узнать больше
Что такое код ошибки 31?
Код ошибки диспетчера устройств 31 всплывает, когда Windows запрещает загрузку драйвера для определенного аппаратного устройства. Код ошибки 31 почти всегда представляется в следующем формате:
«Это устройство не работает должным образом, потому что Windows не может загрузить драйверы, необходимые для этого устройства». Код 31
Эта ошибка может возникнуть с любым аппаратным устройством; однако в большинстве случаев это происходит с картами Ethernet. Хорошей новостью является то, что он относится к категории простых в разрешении. Так что ремонт не должен быть сложным.
Решения
 Причины ошибок
Причины ошибок
Код ошибки 31 связан с проблемами с драйверами, и наиболее распространенными причинами являются:
- Устаревшие драйверы
- Отсутствующие водители
- Неправильно настроенные драйверы
- Коррумпированные водители
Дополнительная информация и ручной ремонт
Чтобы устранить код ошибки 31 в вашей системе, попробуйте методы, приведенные ниже. Мы перечислили некоторые из наиболее эффективных и простых в использовании методов DIY для исправления кода 31 Диспетчера устройств на вашем ПК.
Способ 1 — откатить драйвер до предыдущего состояния
Это просто означает возврат драйвера в прежнее состояние — в последнюю установленную версию. Попробуйте этот метод для устранения ошибки с кодом 31. Это, вероятно, самый простой способ вернуть компьютер в прежнее рабочее состояние.
Тем не менее, вы не сможете обновлять ваши драйверы и запускать новые версии драйверов в вашей системе. Другими словами, это временный метод решения этой проблемы.
Вы все еще можете попробовать другие методы, приведенные ниже, чтобы убедиться, что в вашей системе установлены последние версии драйверов.
Вы можете откатить драйвер до его предыдущей версии, воспользовавшись функцией отката драйвера, расположенной в настройках драйвера в диспетчере устройств. Или другой способ выполнить откат — использовать Утилита восстановления системы Windows.
Это инструмент восстановления, встроенный в новые версии Windows. Чтобы получить к нему доступ, просто перейдите в меню «Пуск» и введите «Утилита восстановления системы» в меню поиска.
Получите доступ к нему и выберите точку в прошлом, также называемую точкой восстановления, чтобы вернуть компьютер в прежнее состояние до появления кода ошибки 31.
Однако, чтобы решить проблему навсегда, попробуйте способ 2.
Способ 2 — обновить драйвер
Код ошибки 31, как обсуждалось выше, может возникать из-за устаревших, неправильно настроенных или поврежденных драйверов. Какой бы ни была причина, для обеспечения надлежащего функционирования вашего аппаратного устройства важно часто обновлять драйверы в вашей системе.
Чтобы начать обновление драйверов, в первую очередь важно выяснить и выявить проблемные драйверы. Вам необходимо определить драйверы, которые повреждены, неправильно настроены и устарели. Для этого перейдите в Диспетчер устройств и найдите устройства с желтыми восклицательными знаками.
Желтые восклицательные знаки рядом с устройствами показывают, что эти драйверы устройств проблематичны. После определения проблемных драйверов просто обновите их, найдя последние и совместимые версии на веб-сайте производителя.
Этот процесс отнимает много времени и временами может расстраивать, особенно если вы делаете это впервые.
Кроме того, после обновления драйверов вам необходимо обновлять их время от времени, чтобы они не устарели, иначе вам снова придется столкнуться с кодами ошибок диспетчера устройств.
Способ 3. Загрузите DriverFIX для автоматического обновления драйверов.
Чтобы избежать хлопот и стресса, связанных с обновлением драйверов вручную, рекомендуется загрузить и установить драйвер.FIX.
ДрайверFIX — это интеллектуальное, инновационное и многофункциональное программное обеспечение, встроенное в интеллектуальный алгоритм, который быстро обнаруживает проблемные драйверы, сопоставляет их с последними и совместимыми версиями и обновляет их немедленно и автоматически всего за несколько секунд и пару кликов.
Это так просто, как может быть. Кроме того, с этим программным обеспечением, установленным на вашем компьютере, вам не нужно беспокоиться и беспокоиться о необходимости обновления драйверов.
ДрайверFIX гарантирует, что все драйверы постоянно и регулярно обновляются до того, как они устареют.
Открыть скачать драйверFIX для восстановления кода ошибки диспетчера устройств 31 и автоматического и регулярного обновления драйверов.
Узнать больше
Что такое ошибка 0xe0434f4d?
Ошибка 0xe0434f4d отображается, когда на удаленном компьютере запущен экземпляр SQL Server 2005, но его не удается инициализировать. При запуске плана эта ошибка отображается в окне состояния на SQL Server. Кроме того, эта ошибка может возникнуть при запуске командлета Update-OffilineAddressBook в Microsoft Exchange Server.
Решения
 Причины ошибок
Причины ошибок
Ошибка 0xe0434f4d может возникнуть по двум причинам. Первый, когда Служба системного помощника не работает должным образом, и второй, когда у вас нет разрешения на запуск обновления. Другими причинами являются случаи, когда безопасность .NET Framework 2.0 не позволяет запускать sqlplanlaunch из общей сети. Другой причиной является то, что автономная адресная книга (OAB) не найдена на сервере контроллера домена конфигурации, который использует сервер создания автономной адресной книги.
Дополнительная информация и ручной ремонт
Если вы не знали, сервер создания автономной адресной книги является сервером почтовых ящиков, и для устранения ошибки 0xe0434f4d вам необходимо реплицировать объект автономной адресной книги на сервер контроллера домена конфигурации. Для этого выполните следующие действия:
- Перейдите к началу и нажмите Все программы, затем перейдите и нажмите Microsoft Exchange Server 2010. Нажмите на консоль управления Exchange.
- В консоли управления Exchange перейдите в раздел «Настройка сервера» и нажмите «Почтовый ящик».
- В деталях перейдите на сервер почтовых ящиков, который генерирует автономную адресную книгу, щелкните его правой кнопкой мыши, затем перейдите в Свойства.
- В окне «Свойства» выберите «Настройка системы» и найдите имя контроллера домена в поле с надписью «Серверы контроллера домена, используемые Exchange».
Убедитесь, что объект автономной адресной книги воспроизводится в Конфигурация контроллера домена Сервер. Для этого выполните следующие действия:
- Перейдите в Пуск и нажмите Выполнить. Введите Adsiedit.msc в поле Открыть и нажмите Enter. Щелкните правой кнопкой мыши «Редактировать ADSI» и выберите «Подключиться к».
- Найдите список для чтения. Выберите хорошо известный контекст именования, а оттуда выберите Контекст именования по умолчанию. В окне Выберите или введите домен или сервер введите FQDN (полное доменное имя) сервера Configuration Domain Controller, который был определен на шаге 1, и нажмите OK.
- Разверните Конфигурацию [dc.domain.com], разверните CN = Конфигурация, DC = домен, DC = com, разверните CN = Службы, разверните CN = Первая организация и разверните CN = Контейнер списков адресов
- Нажмите CN = Offline Address Lists и убедитесь, что объект OAB указан в области сведений.
Когда сервер создания автономной адресной книги получит это, он подключится к серверу контроллера домена конфигурации и найдет объект автономной адресной книги. Если сервер создания автономной адресной книги не может найти объект автономной адресной книги, командлет возвращает ошибку. В SQL Server следует изменить разрешения .NET, чтобы разрешить доступ к приложению sqlplanlaunch для запуска из общего администрирования. Для этого выполните следующие действия:
- На ArchiveIQ Server откройте систему из панели управления и запишите имя компьютера
- На SQL Server войдите в систему как администратор и откройте командную строку
- В командной строке введите ‘C: windowsmicrosoft.netframeworkv2.0.50727caspol.ece –m –ag l — URL-адрес файла: [Имя компьютера архива IQServer] AlQRemote $ * FullTrust и нажмите Enter. Введите yes и снова нажмите Enter, чтобы подтвердить изменения разрешений.
Узнать больше
В Windows есть множество встроенных инструментов, которые помогут вам исправить множество проблем, связанных с системой. Одним из них является проверка системных файлов, инструмент, который вы можете использовать для удобной замены потенциально поврежденных или отсутствующих системных файлов на исправные. Но что происходит, когда он не работает? Что ж, вы попали в нужное место, так как в этом посте вы узнаете, как вручную заменить поврежденный один системный файл Windows на заведомо исправную копию файла, если сканирование System File Checker не работает. Если вы столкнетесь с этой проблемой в средстве проверки системных файлов, оно не сможет заменить поврежденные системные файлы и вместо этого вернет сообщение об ошибке. Итак, чтобы исправить и заменить поврежденные системные файлы на вашем компьютере с Windows 10 без помощи средства проверки системных файлов, вы можете обратиться к инструкциям, приведенным ниже.
Шаг 1: Во-первых, вам нужно открыть файлы журнала, перечисленные ниже, и определить, какой именно файл был поврежден:
- % USERPROFILE% Desktopsfcdetails.txt
- Log% WinDir% LogsCBSCBS.log
Шаг 2: Вы увидите все подробности в указанных файлах журнала. Как только вы узнаете имя и путь к файлу, вы должны стать владельцем этого поврежденного системного файла.
Шаг 3: Чтобы стать владельцем поврежденного файла, вам нужно вызвать командную строку, нажав клавиши Win + R на клавиатуре, а затем введите «cmd» и нажмите Enter.
Шаг 4: После открытия командной строки введите и введите команду ниже, чтобы выполнить ее:
takeown / f FileNameAndPath
Примечание: В данной команде «FileNameAndPath» представляет имя и путь к поврежденному файлу. Например, поврежденный файл называется «wuapi.dll», тогда вам нужно ввести «takeown / f C: /Windows/System32/wuapi.dll».
Шаг 5: Затем вам нужно предоставить администраторам полный доступ и контроль над поврежденным файлом, и вы можете сделать это снова через командную строку.
Шаг 6: В командной строке с повышенными привилегиями введите и введите следующую команду для ее выполнения:
icacls FileNameAndPath / GRANT АДМИНИСТРАТОРЫ: F
Примечание: Мы снова воспользуемся wuapi.dll в качестве примера. Таким образом, команда должна быть такой: icacls «C: /Windows/System32/wuapi.dll / grant administrators: F».
Шаг 7: Теперь все, что осталось сделать, это заменить поврежденный системный файл хорошей копией из надежного источника. Получив копию, снова откройте командную строку с повышенными привилегиями и выполните следующую команду:
скопировать NewFileLocation FileNameAndPath
Примечание: В приведенной выше команде «NewFileLocation» — это место, где вы сохранили копию файла. Например, если вы сохранили его на своем рабочем столе, он должен выглядеть так: «скопируйте C: / Users / /Desktop/wuapi.dll C: /windows/system32/wuapi.dll »
Узнать больше
Ошибка приложения Sysfader iexplore.exe — Что это?
Чтобы понять Ошибка приложения Sysfader iexplore.exe, во-первых, важно узнать, что такое файл Sysfade.exe. Sysfader.exe — это, по сути, файл приложения IE (Internet Explorer), который обеспечивает классные анимационные эффекты. Эти анимационные эффекты включают в себя постепенное появление и исчезновение меню, анимированные окна и т. Д. Он отвечает за графические улучшения для анимированных страниц. Ошибка приложения Sysfader iexplore.exe возникает, когда этот файл не работает должным образом и не открывает анимированные веб-сайты в Internet Explorer. Код ошибки отображается в следующем формате:
«SysFader: iexplore.exe — Ошибка приложения
Инструкция в «0 × 00000000» ссылалась на память в «0 × 00000000». Память не может быть «прочитана». »
Решения
 Причины ошибок
Причины ошибок
Ошибка приложения Sysfader iexplorer.exe может быть вызвана многими причинами. К ним относятся:
- Файл Sysfader.exe поврежден вредоносными и шпионскими программами
- Недавно обновленный Internet Explorer, который привел к ошибке приложения Sysfader iexplorer.exe из-за проблем несовместимости с системной программой.
- Проблемы с настройкой IE
- Поврежденные файлы реестра
- Поврежденные файлы DLL
- Устаревшие и плохие записи реестра
Из-за ошибки приложения Sysfader iexplorer.exe ваш Internet Explorer браузер может дать сбой. Кроме того, если ошибка не будет устранена своевременно, это может привести к еще более серьезным проблемам с ПК, таким как замедление работы системы, сбой и сбой системы. Это происходит, особенно когда ошибка приложения Sysfader iexplorer.exe связана с реестром. В реестре сохраняются все действия, выполняемые на компьютере. Сюда также входят ненужные файлы, неверные записи реестра, неверные ключи реестра, файлы cookie, временные интернет-файлы и файлы удаленных программ. Если реестр не очищается часто, эти устаревшие файлы перегружают оперативную память, нанося большой ущерб реестру. Когда вы пытаетесь обновить свой браузер, установка завершается сбоем и приводит к проблемам несовместимости браузера из-за предыдущих файлов удаленной программы, сохраненных в реестре. Кроме того, код ошибки может также появиться из-за того, что файл Sysfader.exe поврежден вредоносным программным обеспечением, таким как шпионское и рекламное ПО, в вашей системе, если вы не запускаете антивирус в своей системе регулярно.
Дополнительная информация и ручной ремонт
Чтобы предотвратить сбои веб-браузера IE и вашего ПК, вот несколько решений, которые вы можете попытаться решить, используя ошибку приложения Sysfader iexplorer.exe:
- Восстановите и восстановите реестр, изменив параметры конфигурации в окне редактора реестра. Это можно сделать, набрав «Regedit» в окне «Выполнить». Однако, чтобы отредактировать параметры конфигурации вручную и восстановить реестр, вы должны быть технически исправны. В противном случае внесение изменений было бы для вас немного сложным и трудоемким.
- Однако другой альтернативой этому является загрузка Restoro. Restoro — это мощный, продвинутый и высокофункциональный инструмент для восстановления ПК, который включает в себя несколько утилит, таких как очиститель реестра и оптимизатор системы. Функция очистки реестра сканирует весь ваш компьютер на наличие проблем с реестром, вызывая коды ошибок, такие как Sysfader iexplorer.exe. Она стирает все ненужные и устаревшие файлы и исправляет поврежденные файлы DLL, одновременно восстанавливая реестр. Антивирусная утилита сканирует и удаляет вирусы и шпионское ПО с вашего ПК, которые, как мы объясняли ранее, могут быть причиной кода ошибки Sysfader.
С Restoro для устранения этой ошибки и восстановления реестра требуется всего несколько секунд. Если у вас есть проблемы с замедлением работы системы, он также позаботится об этом. Он имеет простую навигацию и удобный интерфейс, что делает его очень простым в использовании, даже если вы технически не разбираетесь. Это безопасно, эффективно и совместимо со всеми версиями Windows, включая Vista, XP, Windows 7, 8, 8.1 и 10.
Открыть чтобы загрузить Restoro и устранить ошибку приложения Sysfader iexplorer.exe на вашем компьютере уже сегодня!
Узнать больше
Если вы недовольны скоростью вашего интернета на вашем компьютере, но не хотите выкладывать больше денег за более быстрый пакет или просто нет более быстрого пакета, положите и наслаждайтесь этой статьей, где мы рассмотрим некоторые общие практики и настройки, которые приведет к увеличению скорости вашего интернета. Обратите внимание, что это руководство не сможет выйти за пределы физической скорости вашего интернет-провайдера, это руководство сделано для того, чтобы вы могли выжать максимум из вашего существующего плана и устранить падение скорости.
-
-
-
Изменить IRPStackSize
Нажмите ⊞ ОКНА + R открыть диалог запуска
Тип диалогового окна запуска RegEdit и нажмите ENTER
В редакторе реестра найдите HKEY_LOCAL_MACHINE SYSTEM CurrentControlSet Services LanmanServer Параметры
Щелкните правой кнопкой мыши по Параметры> Создать> DWORD 32
Назови это IRPStackSize и измените значение на 32
Сохраните и перезагрузите компьютер. -
Добавить TTL по умолчанию
Нажмите ⊞ ОКНА + R открыть диалог запуска
Тип диалогового окна запуска RegEdit и нажмите ENTER
В редакторе реестра найдите ключ Компьютер HKEY_LOCAL_MACHINE SYSTEM CurrentControlSet Services Tcpip Parameters
Щелкните правой кнопкой мыши по Параметры> Создать> DWORD 32
Назови это По умолчаниюTTL и измените значение на 64
Сохранить и перезагрузить -
Закройте фоновые приложения, использующие Интернет
Если в фоновом режиме работают некоторые приложения, использующие Интернет, ваша скорость будет намного ниже. Закройте их, чтобы набрать скорость.
-
Изменить TCP1323Опции ценностное
Нажмите ⊞ ОКНА + R открыть диалог запуска
Тип диалогового окна запуска RegEdit и нажмите ENTER
В редакторе реестра найдите ключ Компьютер HKEY_LOCAL_MACHINE SYSTEM CurrentControlSet Services Tcpip Parameters
Там должно быть DWORD Значение, TCP1323Опции, если нет, то создайте его. Щелкните правой кнопкой мыши on Параметры> Создать> Значение DWORD (32 бита).
Двойной клик на нем и измените его значение на 1
Сохранить и перезагрузить
-
Система сканирования на вирусы и другое вредоносное ПО
Вирусы и вредоносные приложения могут не только замедлить работу всей вашей системы, но и снизить скорость вашего интернета. Выполните полное сканирование вашей системы, чтобы убедиться, что в ней нет вредоносного программного обеспечения.
-
-
Узнать больше
Вы, наверное, слышали о коммутаторах для локальной сети, но мало кто слышал о KVM-переключателях. Так что же такое KVM-переключатель?

Если мы посмотрим на название, это ярлык для клавиатуры, видео и мыши, и первоначальная идея заключалась в том, чтобы иметь несколько компьютеров, но одну клавиатуру, мышь и монитор. Эти периферийные устройства будут подключены к KVM-переключателю, и все другие компьютеры смогут использовать один их набор на лету, когда это необходимо.
Технология, лежащая в основе коммутатора, немного интересна, поскольку она будет активно подделывать сигналы другим компьютерам, не использующим периферийные устройства. Как только они переключаются на них, переход плавный и незаметный. В старые времена эти переключатели были важнее, чем сегодня, поскольку при каждом отключении мыши или клавиатуры вам приходилось перезагружать компьютер, и хотя сегодня это не так, ЦП все равно обнаружит отключение, и при следующем подключении он будет запускать идентификатор устройство и попробуйте использовать существующий драйвер, и если периферийное устройство было подключено к другому USB-порту, он установит тот же драйвер, но подключит его к новому USB-порту.
Этот тип переподключения может замедлить работу и создать ненужную нагрузку на ЦП, поэтому KVM будет имитировать подключение, чтобы сделать переключение внешних на компьютере плавным и в самый последний момент.
Современный KVM-переключатель
В наши дни современные KVM-переключатели предлагают вам больше возможностей, чем просто возможность переключения между клавиатурой, мышью и монитором. Современные коммутаторы теперь предлагают локальную сеть, аудио и множество других опций.
Существуют также различные типы переключателей, предлагающие вам только одну опцию, например, просто переключатель видео, который позволит вам использовать один монитор на трех компьютерах, и многие другие специализированные опции.
Программные переключатели
До сих пор мы говорили об аппаратных коммутаторах, реальном устройстве, способном подключать к нему периферийные устройства и переключать компьютеры на лету. С другой стороны, у нас есть решения для переключения программного обеспечения, в которых на всех компьютерах будет установлено определенное программное обеспечение, которое будет работать постоянно, а переключение между ними будет осуществляться с помощью определенного программного обеспечения.
Есть два очень хороших и главных преимущества использования программных решений вместо аппаратных. Во-первых, конечно же, цена, поскольку самая популярная Synergy — это решение с открытым исходным кодом, совершенно бесплатное. Второе большое преимущество заключается в том, что переключение программного обеспечения не ограничивается количеством компьютеров, которые вы можете использовать. Аппаратные коммутаторы, как правило, имеют большое количество, например 16, но если у вас есть большой кластер компьютеров в локальной сети, скажем, 30, то коробочное решение может быть трудным.
С другой стороны, программное решение будет переключать только клавиатуру и мышь, так как каждый другой компьютер должен иметь какой-то экран, чтобы работать. Оба решения имеют свои преимущества и недостатки, и вам решать, какое из них лучше всего подходит для вас.
Заключение
Если вы работаете в многозадачном режиме с большим количеством компьютеров или просто время от времени нуждаетесь в периферийных устройствах для подключения к другому компьютеру, тогда KVM-переключатель — это то, что вам может пригодиться. Просто имейте в виду, что если вы выберете какой-нибудь дешевый коммутатор, у вас могут возникнуть некоторые задержки на ваших периферийных устройствах, но если это не проблема, вы можете получить аппаратный переключатель всего за 50 долларов США.
Узнать больше
Авторское право © 2023, ErrorTools, Все права защищены
Товарный знак: логотипы Microsoft Windows являются зарегистрированными товарными знаками Microsoft. Отказ от ответственности: ErrorTools.com не имеет отношения к Microsoft и не претендует на прямую связь.
Информация на этой странице предоставлена исключительно в информационных целях.

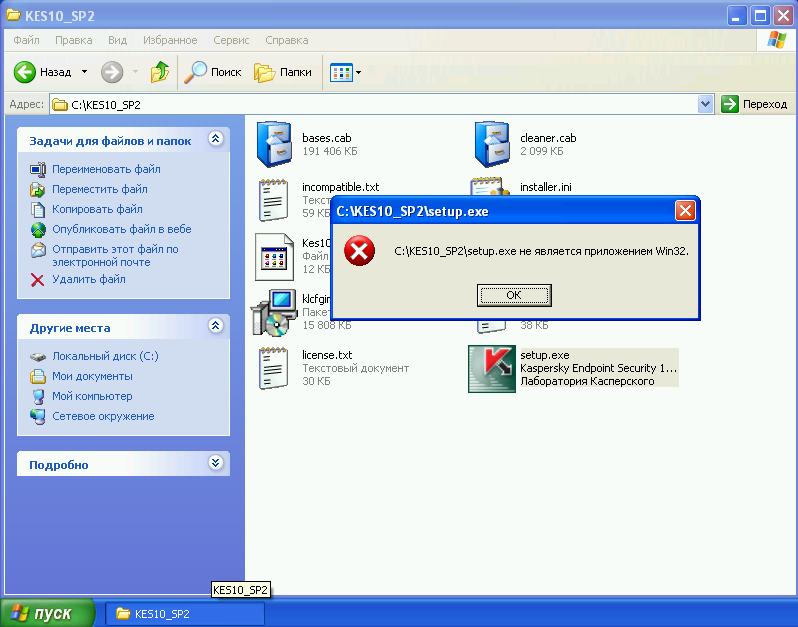
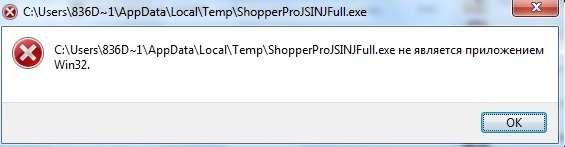
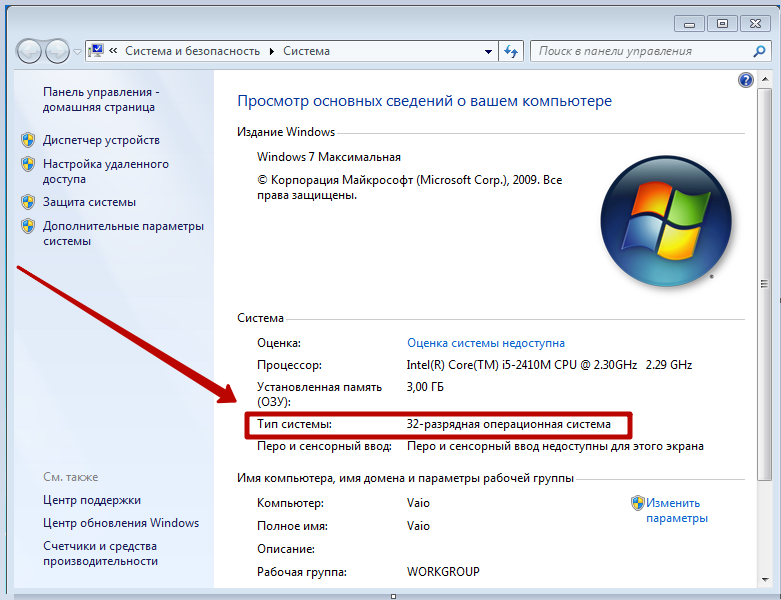
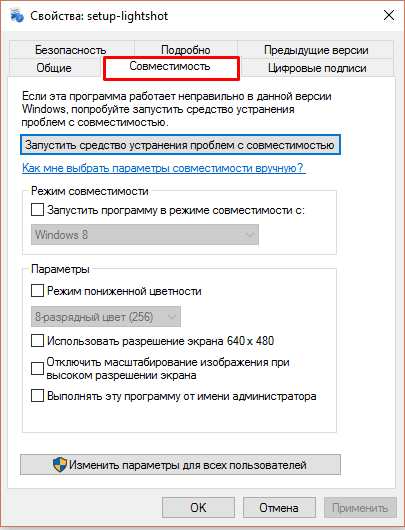
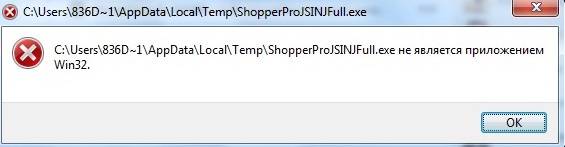


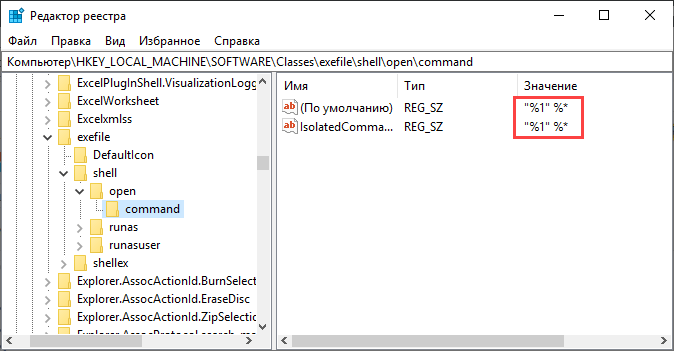
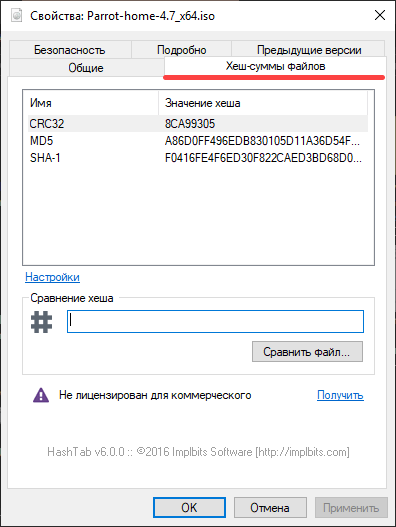


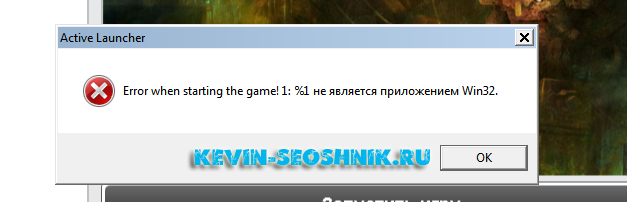
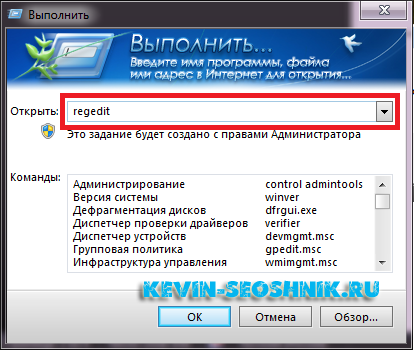
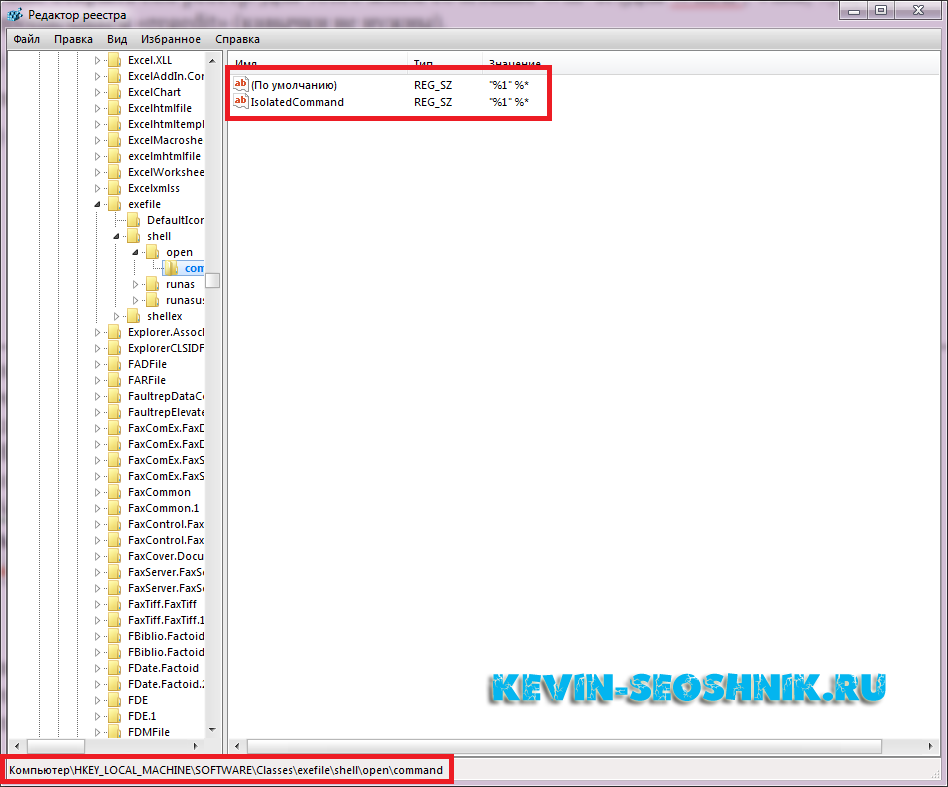
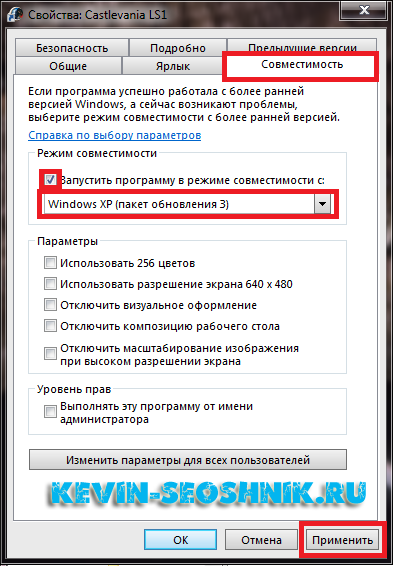
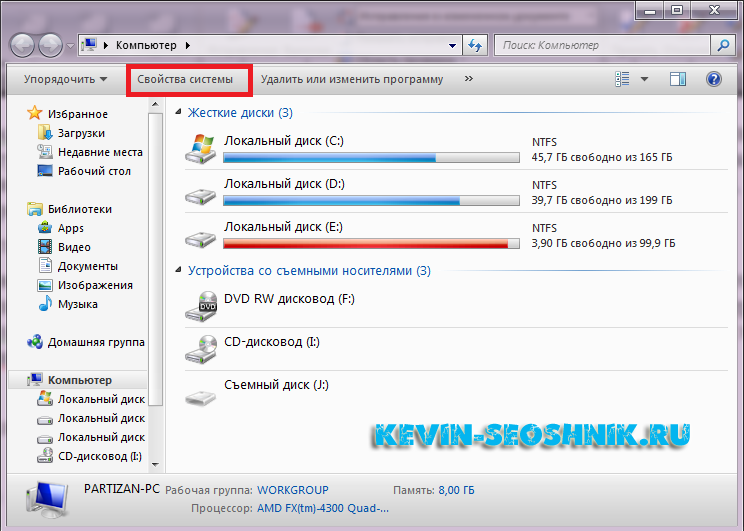
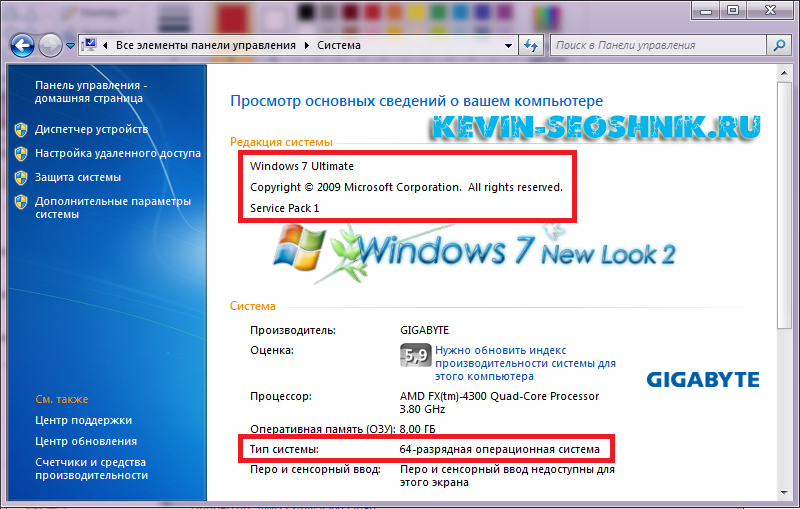

 Причины ошибок
Причины ошибок


