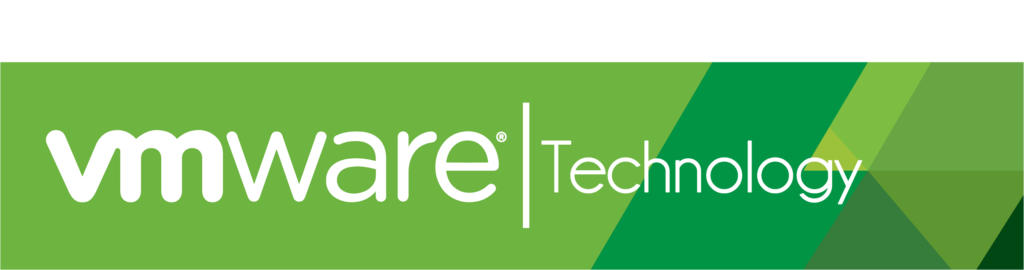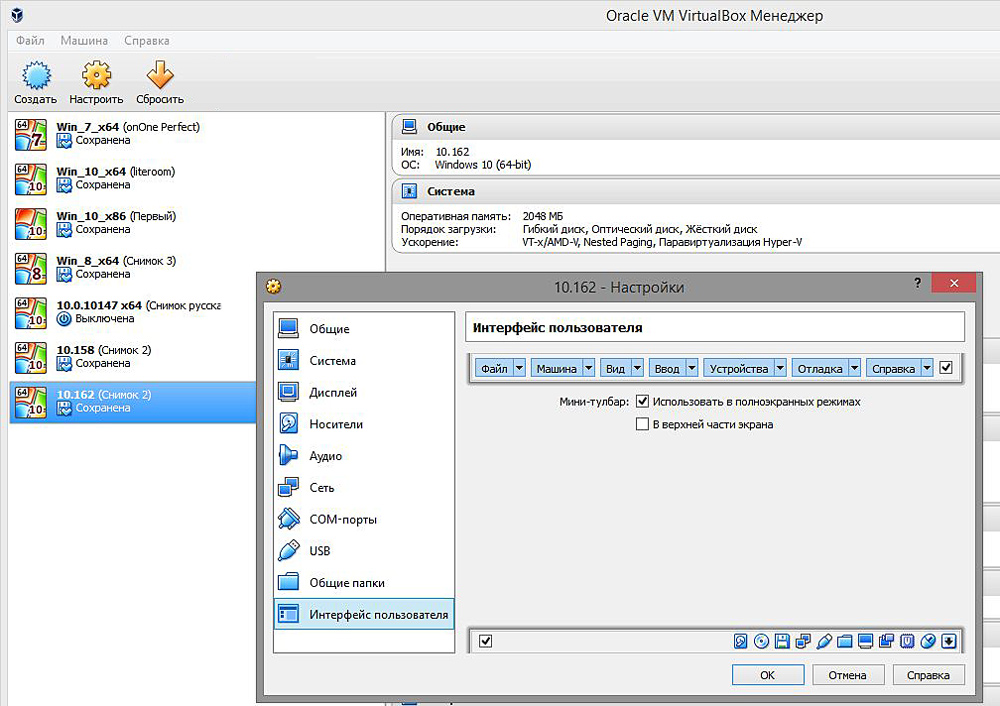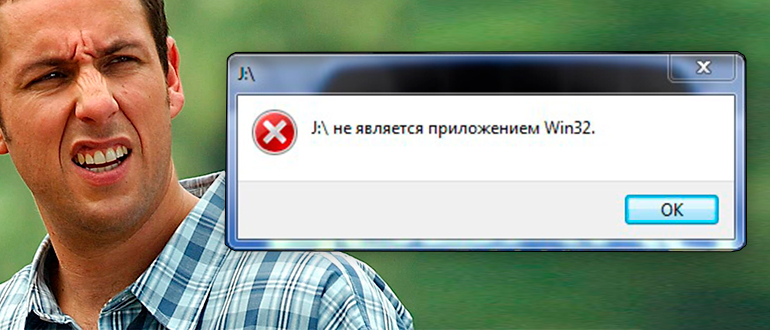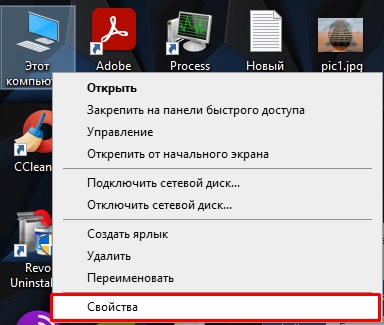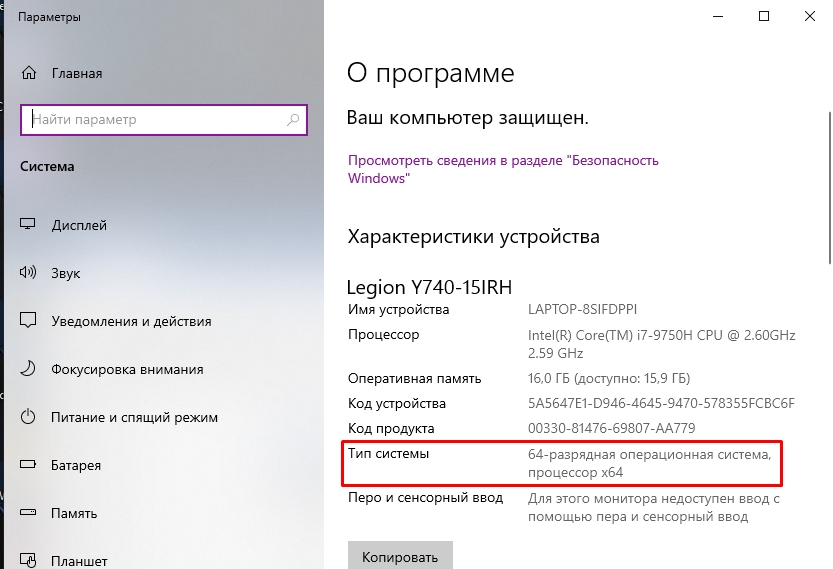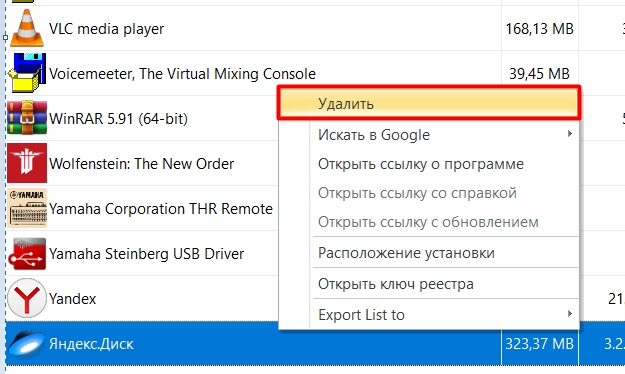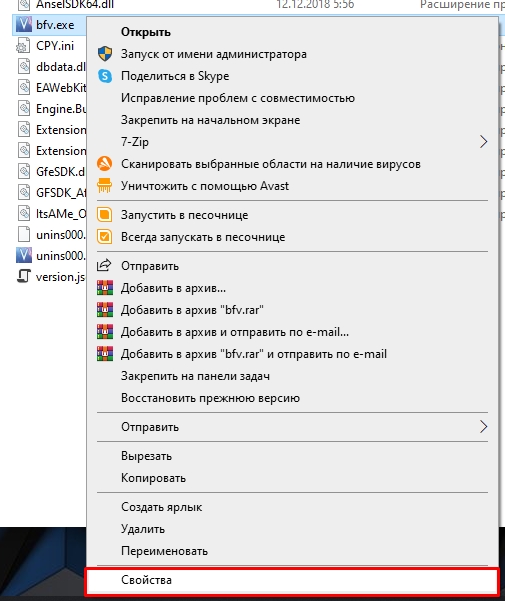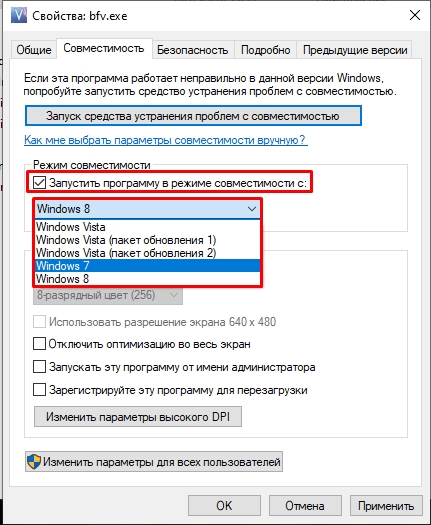Признаки
Рассмотрим следующий сценарий:
-
Устройство хранения с более чем четырьмя секциями подключается к компьютеру с включенным режимом UEFI.
-
Вы вставляете DVD-диск установки Windows 7 или Windows Server 2008 R2 на диск устройства, а затем запускаете компьютер с DVD-диска.
-
Вы нажимаете клавишу после получения следующего сообщения во время запуска:
Нажмите любую клавишу для загрузки с компакт-диска или DVD-диска.
В этом сценарии вы получите сообщение об ошибке, похожее на следующее:
Сбой загрузки.
Причина
Эта проблема возникает из-за того, что диспетчер загрузки неправильно сравнивает две подписи устройств. Эти сигнатуры устройств — это подпись устройства EFI, которая находится в расширенной загрузочной записи (EBR), и подпись устройства, которая находится в главной загрузочной записи (MBR).
«Разрешение»
Сведения об исправлении
Поддерживаемое исправление доступно корпорацией Майкрософт. Однако это исправление предназначено только для устранения проблемы, описанной в этой статье. Примените это исправление только к системам, в которых возникла проблема, описанная в этой статье. Это исправление может получить дополнительное тестирование. Поэтому, если эта проблема серьезно не затрагивает вас, рекомендуется дождаться следующего обновления программного обеспечения, содержащего это исправление.
Если исправление доступно для скачивания, в верхней части этой статьи базы знаний есть раздел «Доступно скачивание исправлений». Если этот раздел не отображается, обратитесь в службу поддержки клиентов Майкрософт, чтобы получить исправление.
Обратите внимание, что при возникновении дополнительных проблем или необходимости устранения неполадок может потребоваться создать отдельный запрос на обслуживание. Обычные затраты на поддержку будут применяться к дополнительным вопросам поддержки и вопросам, которые не подходят для этого исправления. Полный список номеров телефонов службы поддержки и обслуживания майкрософт или создания отдельного запроса на обслуживание см. на следующем веб-сайте Майкрософт:
http://support.microsoft.com/contactus/?ws=supportОбратите внимание, что в форме «Доступно скачивание исправлений» отображаются языки, для которых доступно исправление. Если язык не отображается, исправление недоступно для этого языка.
Предварительные требования
Чтобы применить это исправление, необходимо запустить 64-разрядную версию Windows 7 или Windows Server 2008 R2. Кроме того, необходимо применить исправление 2223832 установщику.
Для получения дополнительных сведений щелкните номер следующей статьи, чтобы просмотреть статью в базе знаний Майкрософт:
2223832 «Сбой загрузки» при запуске компьютера с поддержкой UEFI с DVD-диска установки Windows 7 или Windows Server 2008 R2 (пакет 2)
Инструкции по установке
Это исправление можно интегрировать в установщик. Это исправление должно применяться вместе с исправлением 2223832.
Нет конкретного порядка применения этих двух исправлений. Эти исправления должны применяться к файлу Boot.wim. Файл Boot.wim загружает среду предустановки Windows (Windows PE) для установки Windows. Если для установки Windows Server 2008 R2 используется Windows PE 3.0, файл Boot.wim находится в образе Среды предустановки Windows. Если для установки Windows Server 2008 R2 используется установочный носитель, файл Boot.wim находится на установщике.
Обратите внимание, что если установочный носитель является DVD-диском, необходимо записать новый DVD-диск с обновленным файлом Boot.wim.
Ниже описано, как интегрировать это исправление в образ для windows 7 или Windows Server 2008 R2 на основе 64-разрядных версий.
Обратите внимание, что для создания установного носителя необходимо установить одну из следующих программ для Windows 7 или Windows Server 2008 R2:
-
пакет автоматической установки Windows (WAIK)
-
Пакет предустановки OEM (OPK)
-
Скопируйте DVD-файлы установки Windows на жесткий диск. Например, скопируйте файлы в папку C:bin.
-
При необходимости внесите дополнительные изменения. Этот шаг является необязательным.
-
Создайте временную папку. Например, создайте папку C:982929.
-
Скачайте это исправление и выполните следующую команду, чтобы извлечь файл Windows6.1-KB982929-x64.msu во временную папку:
417821_intl_x64_zip.exe –x
-
Используйте следующие команды, чтобы просмотреть каждую единицу хранения (SKU) или индекс в WIM-файле:
Dism /Get-WimInfo /WimFile:<pathto>boot.wim
Dism /Get-WimInfo /WimFile:<pathto>Install.wimImportant Install the drivers into the Boot.wim file and into each SKU of the Install.wim file that you want to use. Если исправление применяется только к одному индексу, исправление недоступно для других индексов.
-
Когда вы решите применить исправление к определенному номеру индекса, подключите WIM-файл и примените исправление.
Чтобы сделать это для файла Boot.wim, выполните следующие действия:
-
Выполните следующую команду, чтобы создать папку Mount:
md c:Mount
-
Un the following command to mount the Boot.wim file:
Dism /Mount-Wim /WimFile:c:BinSourcesBoot.wim /Index:<index number> /MountDir:c:MountNote. Номер индекса <заполнителя> представляет определенный номер индекса, который вы выбрали. Вы решили применить исправление к этому определенному номеру индекса.
-
Выполните следующую команду, чтобы применить исправление:
Dism /image:c:Mount /Add-Package /PackagePath:»c:982929Windows6.1-kb982929-x64.msu»
-
После успешного применения исправления выполните следующую команду, чтобы отключить и зафиксировать WIM-файл:
Dism /Unmount-Wim /MountDir:c:Mount /commitNote To avoid an unmount operation failure, close any command windows or any explorer windows that are open in the C:Mount folder or in the subfolder of the C:Mount folder.
Чтобы сделать это для файла Install.wim, выполните следующие действия.
-
Выполните следующую команду, чтобы создать папку Mount:
md c:Mount
-
Выполните следующую команду, чтобы подключить файл Install.wim:
Dism /Mount-Wim /WimFile:c:BinSourcesInstall.wim /Index:<index number> /MountDir:c:MountNote. Номер индекса <заполнителя> представляет определенный номер индекса, который вы выбрали. Вы решили применить исправление к этому определенному номеру индекса.
-
Выполните следующую команду, чтобы применить исправление:
Dism /image:c:Mount /Add-Package /PackagePath:»c:982929Windows6.1-kb982929-x64.msu»
-
После успешного применения исправления выполните следующую команду, чтобы отключить и зафиксировать WIM-файл:
Dism /Unmount-Wim /MountDir:c:Mount /commitNote To avoid an unmount operation failure, close any command windows or any explorer windows that are open in the C:Mount folder or in the subfolder of the C:Mount folder.
-
-
Чтобы применить исправление к любым дополнительным индексам в WIM-файлах, повторите шаги 5 и 6.
Необходимость перезапуска
После применения этого исправления не нужно перезапускать компьютер.
Сведения о замене исправлений
Это исправление не заменяет ранее выпущенный исправление.
Сведения о файлах
Глобальная версия этого исправления устанавливает файлы с атрибутами, перечисленными в следующих таблицах. Значения даты и времени для этих файлов указаны в формате UTC. Значения даты и времени для этих файлов на локальном компьютере отображаются в местном времени с учетом поправки на летнее время (DST). Кроме того, при выполнении определенных операций с файлами значения даты и времени могут изменяться.
Заметки о файлах Windows 7 и Windows Server 2008 R2
Важные исправления Windows 7 и исправления Windows Server 2008 R2 включены в те же пакеты. Однако исправления на странице «Запрос исправлений» перечислены в обеих операционных системах. Чтобы запросить пакет исправлений, применимый к одной или обеим операционным системам, выберите исправление, указанное в разделе «Windows 7/Windows Server 2008 R2» на странице. Чтобы определить фактическую операционную систему, к которой применяется каждое исправление, всегда обратитесь к разделу «Область действия».
-
Файлы MANIFEST (MANIFEST) и ФАЙЛЫ ИНСТРУКЦИИ (.1), установленные для каждой среды, перечислены отдельно в разделе «Дополнительные сведения о файлах для Windows Server 2008 R2 и Windows 7». ФАЙЛЫ КОД ИВ И МАНИФЕСТ, а также связанные с ними файлы каталога безопасности (CAT) очень важны для поддержания состояния обновленного компонента. Файлы каталога безопасности, для которых атрибуты не указаны, подписаны цифровой подписью Майкрософт.
Для всех поддерживаемых версий Windows 7 и Windows Server 2008 R2 на основе 64-разрядных версий
|
Имя файла |
Версия файла |
Размер файла |
Дата |
Время |
Платформа |
|---|---|---|---|---|---|
|
Setbcdlocale.dll |
6.1.7600.16385 |
62 976 |
14 июля 2009 г. |
01:41 |
x64 |
|
Winload.efi |
6.1.7600.20760 |
642,432 |
20 июля 2010 г. |
05:40 |
Неприменимо |
|
Winload.exe |
6.1.7600.20760 |
604,488 |
20 июля 2010 г. |
05:36 |
x64 |
|
Winresume.efi |
6.1.7600.20760 |
561,024 |
20 июля 2010 г. |
05:40 |
Неприменимо |
|
Winresume.exe |
6.1.7600.20760 |
518,672 |
20 июля 2010 г. |
05:36 |
x64 |
|
Bootmgfw.efi |
6.1.7600.20760 |
672,128 |
20 июля 2010 г. |
05:40 |
Неприменимо |
|
Bootmgr.efi |
6.1.7600.20760 |
669,056 |
20 июля 2010 г. |
05:40 |
Неприменимо |
|
Winload.efi |
6.1.7600.20760 |
642,432 |
20 июля 2010 г. |
05:40 |
Неприменимо |
|
Winload.exe |
6.1.7600.20760 |
604,488 |
20 июля 2010 г. |
05:36 |
x64 |
|
Winresume.efi |
6.1.7600.20760 |
561,024 |
20 июля 2010 г. |
05:40 |
Неприменимо |
|
Winresume.exe |
6.1.7600.20760 |
518,672 |
20 июля 2010 г. |
05:36 |
x64 |
|
Bootmgfw.efi |
6.1.7600.20760 |
672,128 |
20 июля 2010 г. |
05:40 |
Неприменимо |
|
Wdsmgfw.efi |
6.1.7600.20760 |
531,968 |
20 июля 2010 г. |
02:54 |
Неприменимо |
|
Setbcdlocale.dll |
6.1.7600.16385 |
62 976 |
02.05.2010 |
03:46 |
x64 |
|
Winload.efi |
6.1.7600.20760 |
642,432 |
20 июля 2010 г. |
05:40 |
Неприменимо |
|
Winload.exe |
6.1.7600.20760 |
604,488 |
20 июля 2010 г. |
05:36 |
x64 |
|
Winresume.efi |
6.1.7600.20760 |
557,440 |
20 июля 2010 г. |
05:40 |
Неприменимо |
|
Winresume.exe |
6.1.7600.20760 |
507 392 |
20 июля 2010 г. |
02:43 |
x64 |
|
Winload.efi |
6.1.7600.20760 |
642,432 |
20 июля 2010 г. |
05:40 |
Неприменимо |
|
Winload.exe |
6.1.7600.20760 |
604,488 |
20 июля 2010 г. |
05:36 |
x64 |
|
Winresume.efi |
6.1.7600.20760 |
557,440 |
20 июля 2010 г. |
05:40 |
Неприменимо |
|
Winresume.exe |
6.1.7600.20760 |
507 392 |
20 июля 2010 г. |
02:43 |
x64 |
|
Abortpxe.com |
Неприменимо |
79 |
22 июля 2009 г. |
23:37 |
Неприменимо |
|
Bootmgr.exe |
6.1.7600.20760 |
523,136 |
20 июля 2010 г. |
05:02 |
x86 |
|
Hdlscom1.com |
Неприменимо |
26,076 |
22 июля 2009 г. |
22:59 |
Неприменимо |
|
Hdlscom1.n12 |
Неприменимо |
26,060 |
22 июля 2009 г. |
22:59 |
Неприменимо |
|
Hdlscom2.com |
Неприменимо |
26,076 |
22 июля 2009 г. |
22:59 |
Неприменимо |
|
Hdlscom2.n12 |
Неприменимо |
26,060 |
22 июля 2009 г. |
22:59 |
Неприменимо |
|
Pxeboot.com |
Неприменимо |
25,772 |
22 июля 2009 г. |
22:59 |
Неприменимо |
|
Pxeboot.n12 |
Неприменимо |
25,772 |
22 июля 2009 г. |
22:59 |
Неприменимо |
|
Wdsnbp.com |
Неприменимо |
31,124 |
22 июля 2009 г. |
23:37 |
Неприменимо |
Для всех поддерживаемых версий Windows Server 2008 R2 на основе IA-64
|
Имя файла |
Версия файла |
Размер файла |
Дата |
Время |
Платформа |
|---|---|---|---|---|---|
|
Setbcdlocale.dll |
6.1.7600.16385 |
153,088 |
14 июля 2009 г. |
01:48 |
IA-64 |
|
Winload.efi |
6.1.7600.20760 |
1,715,584 |
20 июля 2010 г. |
04:36 |
Неприменимо |
|
Bootmgfw.efi |
6.1.7600.20760 |
1,677,184 |
20 июля 2010 г. |
04:36 |
Неприменимо |
|
Bootmgr.efi |
6.1.7600.20760 |
1,665,408 |
20 июля 2010 г. |
04:36 |
Неприменимо |
|
Winload.efi |
6.1.7600.20760 |
1,715,584 |
20 июля 2010 г. |
04:36 |
Неприменимо |
Временное решение
Чтобы обойти эту проблему, отключите устройство с расширенными секциями от компьютера перед установкой операционной системы, а затем повторно подключитесь после установки.
Состояние
Корпорация Майкрософт подтвердила, что это проблема в продуктах Майкрософт, перечисленных в разделе «Область действия».
Дополнительные сведения
Для получения дополнительных сведений щелкните номер следующей статьи, чтобы просмотреть статью в базе знаний Майкрософт:
2223832 «Сбой загрузки» при запуске компьютера с поддержкой UEFI с DVD-диска установки Windows 7 или Windows Server 2008 R2 (пакет 2)
Чтобы получить дополнительные сведения о терминологии обновления программного обеспечения, щелкните следующий номер статьи, чтобы просмотреть статью в базе знаний Майкрософт:
824684 Описание стандартной терминологии, используемой для описания обновлений программного обеспечения Майкрософт
Дополнительные сведения о файле
Дополнительные сведения о файлах для Windows 7 и Windows Server 2008 R2
Дополнительные файлы для всех поддерживаемых версий Windows 7 и Windows Server 2008 R2 на основе 64-разрядных версий
|
Имя файла |
Amd64_375132c917ababdf0f94ab88af3a1cea_31bf3856ad364e35_6.1.7600.20760_none_0d3770ce4d9a4430.manifest |
|
Версия файла |
Неприменимо |
|
Размер файла |
717 |
|
Дата (в формате UTC) |
21 июля 2010 г. |
|
Время (в формате UTC) |
16:40 |
|
Платформа |
Неприменимо |
|
Имя файла |
Amd64_70a108041628926c2c3b7b8e5238c37f_31bf3856ad364e35_6.1.7600.20760_none_8c394258c733a13f.manifest |
|
Версия файла |
Неприменимо |
|
Размер файла |
1,092 |
|
Дата (в формате UTC) |
21 июля 2010 г. |
|
Время (в формате UTC) |
16:40 |
|
Платформа |
Неприменимо |
|
Имя файла |
Amd64_80c699fd44e7f6cf80f9645a1467bbcf_31bf3856ad364e35_6.1.7600.20760_none_cb7ffcb333bb9ad6.manifest |
|
Версия файла |
Неприменимо |
|
Размер файла |
715 |
|
Дата (в формате UTC) |
21 июля 2010 г. |
|
Время (в формате UTC) |
16:40 |
|
Платформа |
Неприменимо |
|
Имя файла |
Amd64_b8fd56bb214fa1107c5d915953bec4c7_31bf3856ad364e35_6.1.7600.20760_none_77c21d9a9dfd12ec.manifest |
|
Версия файла |
Неприменимо |
|
Размер файла |
720 |
|
Дата (в формате UTC) |
21 июля 2010 г. |
|
Время (в формате UTC) |
16:40 |
|
Платформа |
Неприменимо |
|
Имя файла |
Amd64_d187a29f2b1f2e1d79975e7dfef4bd1c_31bf3856ad364e35_6.1.7600.20760_none_a33080900bb247db.manifest |
|
Версия файла |
Неприменимо |
|
Размер файла |
728 |
|
Дата (в формате UTC) |
21 июля 2010 г. |
|
Время (в формате UTC) |
16:40 |
|
Платформа |
Неприменимо |
|
Имя файла |
Amd64_e8fe752de730a1a4afa90017396abe96_31bf3856ad364e35_6.1.7600.20760_none_fc226d8fb95ba8be.manifest |
|
Версия файла |
Неприменимо |
|
Размер файла |
718 |
|
Дата (в формате UTC) |
21 июля 2010 г. |
|
Время (в формате UTC) |
16:40 |
|
Платформа |
Неприменимо |
|
Имя файла |
Amd64_microsoft-windows-b.. environment-windows_31bf3856ad364e35_6.1.7600.20760_none_c5c7c9b4bf8d856a.manifest |
|
Версия файла |
Неприменимо |
|
Размер файла |
6,894 |
|
Дата (в формате UTC) |
21 июля 2010 г. |
|
Время (в формате UTC) |
16:44 |
|
Платформа |
Неприменимо |
|
Имя файла |
Amd64_microsoft-windows-b.. ore-bootmanager-efi_31bf3856ad364e35_6.1.7600.20760_none_e4101b61cf22c269.manifest |
|
Версия файла |
Неприменимо |
|
Размер файла |
4,118 |
|
Дата (в формате UTC) |
20 июля 2010 г. |
|
Время (в формате UTC) |
06:28 |
|
Платформа |
Неприменимо |
|
Имя файла |
Amd64_microsoft-windows-b.. vironment-os-loader_31bf3856ad364e35_6.1.7600.20760_none_b7b5ecbc9f69c799.manifest |
|
Версия файла |
Неприменимо |
|
Размер файла |
5,745 |
|
Дата (в формате UTC) |
20 июля 2010 г. |
|
Время (в формате UTC) |
06:26 |
|
Платформа |
Неприменимо |
|
Имя файла |
Amd64_microsoft-windows-d.. ices-boot-files-x64_31bf3856ad364e35_6.1.7600.20760_none_18b6a272f107d60d.manifest |
|
Версия файла |
Неприменимо |
|
Размер файла |
4,402 |
|
Дата (в формате UTC) |
20 июля 2010 г. |
|
Время (в формате UTC) |
06:28 |
|
Платформа |
Неприменимо |
|
Имя файла |
Amd64_microsoft-windows-e. environment-windows_31bf3856ad364e35_6.1.7600.20760_none_a31b3ca904bbcf4a.manifest |
|
Версия файла |
Неприменимо |
|
Размер файла |
6,948 |
|
Дата (в формате UTC) |
21 июля 2010 г. |
|
Время (в формате UTC) |
16:44 |
|
Платформа |
Неприменимо |
|
Имя файла |
Amd64_microsoft-windows-e. vironment-os-loader_31bf3856ad364e35_6.1.7600.20760_none_9c7dc16c9d5a24c5.manifest |
|
Версия файла |
Неприменимо |
|
Размер файла |
5,799 |
|
Дата (в формате UTC) |
20 июля 2010 г. |
|
Время (в формате UTC) |
06:26 |
|
Платформа |
Неприменимо |
|
Имя файла |
Update.mum |
|
Версия файла |
Неприменимо |
|
Размер файла |
2,475 |
|
Дата (в формате UTC) |
21 июля 2010 г. |
|
Время (в формате UTC) |
16:40 |
|
Платформа |
Неприменимо |
|
Имя файла |
X86_microsoft-windows-d.. ices-boot-files-x64_31bf3856ad364e35_6.1.7600.20760_none_bc9806ef38aa64d7.manifest |
|
Версия файла |
Неприменимо |
|
Размер файла |
9,827 |
|
Дата (в формате UTC) |
20 июля 2010 г. |
|
Время (в формате UTC) |
05:30 |
|
Платформа |
Неприменимо |
Дополнительные файлы для всех поддерживаемых версий Windows Server 2008 R2 на основе IA-64
|
Имя файла |
Ia64_18a2b0fb143883d2b76e05ea6c44f7de_31bf3856ad364e35_6.1.7600.20760_none_e7a9d31334e4581f.manifest |
|
Версия файла |
Неприменимо |
|
Размер файла |
715 |
|
Дата (в формате UTC) |
21 июля 2010 г. |
|
Время (в формате UTC) |
16:40 |
|
Платформа |
Неприменимо |
|
Имя файла |
Ia64_5a7abcf874ce939afba369509582afd4_31bf3856ad364e35_6.1.7600.20760_none_bbd8f8d307cd98e1.manifest |
|
Версия файла |
Неприменимо |
|
Размер файла |
713 |
|
Дата (в формате UTC) |
21 июля 2010 г. |
|
Время (в формате UTC) |
16:40 |
|
Платформа |
Неприменимо |
|
Имя файла |
Ia64_e2f685b87473280bf3fdac7b8478bcd9_31bf3856ad364e35_6.1.7600.20760_none_6a2ebc171c99ebc2.manifest |
|
Версия файла |
Неприменимо |
|
Размер файла |
726 |
|
Дата (в формате UTC) |
21 июля 2010 г. |
|
Время (в формате UTC) |
16:40 |
|
Платформа |
Неприменимо |
|
Имя файла |
Ia64_microsoft-windows-b.. environment-windows_31bf3856ad364e35_6.1.7600.20760_none_69aad227072e1d30.manifest |
|
Версия файла |
Неприменимо |
|
Размер файла |
4,887 |
|
Дата (в формате UTC) |
21 июля 2010 г. |
|
Время (в формате UTC) |
16:40 |
|
Платформа |
Неприменимо |
|
Имя файла |
Ia64_microsoft-windows-b.. ore-bootmanager-efi_31bf3856ad364e35_6.1.7600.20760_none_87f323d416c35a2f.manifest |
|
Версия файла |
Неприменимо |
|
Размер файла |
4,115 |
|
Дата (в формате UTC) |
20 июля 2010 г. |
|
Время (в формате UTC) |
06:23 |
|
Платформа |
Неприменимо |
|
Имя файла |
Ia64_microsoft-windows-b.. vironment-os-loader_31bf3856ad364e35_6.1.7600.20760_none_5b98f52ee70a5f5f.manifest |
|
Версия файла |
Неприменимо |
|
Размер файла |
3,477 |
|
Дата (в формате UTC) |
20 июля 2010 г. |
|
Время (в формате UTC) |
06:22 |
|
Платформа |
Неприменимо |
|
Имя файла |
Update.mum |
|
Версия файла |
Неприменимо |
|
Размер файла |
1,684 |
|
Дата (в формате UTC) |
21 июля 2010 г. |
|
Время (в формате UTC) |
16:40 |
|
Платформа |
Неприменимо |
Некоторые пользователи сталкиваются с ошибкой – «Версия этого файла несовместима с используемой версией Windows» (32 или 64) при запуске программ и игр. Все что им остается сделать после такого сообщения – это закрыть окно и установщик программы. В статье мы расскажем подробнее об этой ошибке и о том, как ее исправить или избежать.
Содержание
- Причины, по которым появляется ошибка
- Перейти на Виндовс с 64-битной архитектурой
- Другие причины ошибки «Версия этого файла несовместима с используемой версией Windows»
Причины, по которым появляется ошибка
Обычно, причина заключается в несоответствии разрядности операционной системы Windows и разрядности запускаемого приложения. Скорее всего у вас установлена ОС с 32-битной архитектурой обмена информации, а программа, которую вы пытаетесь установить разработана для 64-битной системы. В связи с этим вы получаете ошибку «Версия этого файла несовместима с используемой версией Windows».
Важно помнить! Особенностью 32-битной системы есть тот факт, что она может запускать программы только с такой же разрядностью. В свою очередь 64-разрядная система может работать с файлами, которые созданы как для 32, так и для 64-битной системы Виндовс. Это относится ко всем операционным системам, начиная с 7 версии Windows.
Чтобы проверить какая архитектура ОС у вас на компьютере, нужно:
- Открыть «Панель управления».
- Зайти в «Система и безопасность».
- Далее открыть «Система». И на этой страницы можно увидеть разрядность вашей Виндовс на против строки «Тип системы».
В этом случае ошибку несовместимости 32 и 64 битной Виндовс можно решить несколькими вариантами.
- Скачать ту же программу или игру (iso или mdf) для операционной системы с 32-битной системой и установить. Нужно отметить, что разработчики игр стараются постепенно переходить на лучшую 64-битную архитектуру обмена файлами, потому что она позволяет работать с максимальным объемом оперативной памяти – 32 Гб. В то время как 32-битная Виндовс работает лишь с 4 Гб ОП. Если компьютер имеет более 4 Гб ОП, они будут игнорироваться. Часто можно встретить случай, когда вместо 32 бит программа имеет х86 архитектуру. Это тоже самое значение, оно имеет некую историю, связанную с микропроцессорами компании Intel.
- Перейти с 32-битной операционной системы на 64. Для этого вам понадобится новый дистрибутив с соответствующей архитектурой. Вы можете установить 2 системой ОC 64-битную Windows и запускать с нее игры и приложения которые этого требую. Такой вариант позволит вам сохранить старую систему, в которой вы наверняка имеете множество важных файлов, таких как фото, видео, фильмы и прочее.
- Можно устранить причину ошибки обновление Windows до 10 (последней) версии.
Если вы не знаете, как это сделать, то сейчас будет описано 2 возможных варианта. В каждом необходимо приобрести образ диска с Windows 64 bit. Можно порекомендовать исключительно «чистые сборки», без всяких дополнительных программ, типа «крякнутых» фотошопов и т.д. Найдите её в Интернете и загрузите.
- Вам не надо будет даже заходить в BIOS, как это необходимо при обычном варианте. Скачиваете образ диска с дистрибутивом, затем скачиваете и устанавливаете Daemon Tools Lite. Открываете через эту программу образ и устанавливаете.
- Обычная установка с форматированием диска и созданием новых разделов. Этот вариант является самым надежным, но при его использовании будут удалены с диска все ваши файлы, программы и драйвера устройств. Поэтому нужно будет перед установкой перенести все необходимые файлы на другой диск или флешку. Ошибка может возникнуть при установке Windows 64 на «старый» компьютер, железо которого попросту не поддерживают эту архитектуру. В этом случае результатом установки будет сообщение — версия этого файла несовместима с используемой версией Windows. Выход из этой ситуации только один – покупка нового, более современного компьютера с поддержкой 64-битной архитектуры операционной системы.
Другие причины ошибки «Версия этого файла несовместима с используемой версией Windows»
Помимо основных причин появление этой ошибки, она также возможна уже в установленной 64-разрядной ОС. Чаще всего ошибка возникает в результате запуска современных игр. В этом случае:
- Запустите программу или игру, использую учетную запись администратора.
- Попробуйте «поиграть» с разными вариантами совместимости версий. Для этого необходимо нажать правой кнопкой по лаунчеру игры или кликнуть правой кнопкой. В выпавшем меню выбрать «Свойства» и во вкладке «Совместимости» поставить галочку «Запустить приложение в режиме совместимости с:» и выбрать ОС из списка.
- Если предыдущий вариант не помог, запустите «Исправление проблем с совместимостью».
- Иногда ОС не имеет в наличие архиватора. В этом случае при распаковке архивов установочного файла система будет выдавать эту ошибку. Для того чтобы системе удалось закончить установку и распаковать установочные файлы нужно скачать один из архиваторов. Найти их можно в интернете.
Опубликовано 11.10.2017 Обновлено 05.11.2020
Содержание
- Исправляем «версия этого файла несовместима…» в Windows
- Почему возникает «версия этого файла несовместима…»?
- Решение: использование режима совместимости
- Версия этого файла несовместима с используемой версией Windows (32 или 64)
- Причины, по которым появляется ошибка
- Перейти на Виндовс с 64-битной архитектурой
- Другие причины ошибки «Версия этого файла несовместима с используемой версией Windows»
- Исправить Эта версия этого файла не совместима с версией Windows, которую вы используете
- Убедитесь, что вы используете 32-битную или 64-битную версию Windows.
- Изменение настроек совместимости
- Запустить в режиме совместимости
- Когда вы запустите его, вы можете попробовать рекомендуемые настройки, которые попытаются автоматически выбрать правильные настройки, или вы можете выбрать программу устранения неполадок, которая спросит вас о проблемах, а затем рекомендует настройки.
- Исправление ошибки «Приложение несовместимо» в Windows 7
- Устранение ошибки «Приложение несовместимо» в Windows 7
- Способ 1: Запуск средства исправления неполадок совместимости
- Способ 2: Ручные настройки совместимости
- Способ 3: Отключение помощника по совместимости
- Способ 4: Отключение UAC
- Способ 5: Проверка пути установки
- Способ 6: Переустановка/обновление драйверов
- Способ 7: Установка виртуальной машины
- Версия этого файла несовместима с используемой версией Windows — что делать
- Причины ошибки
- Как перейти на x64 правильно?
- Другие примеры появления ошибки
- Заключение
Исправляем «версия этого файла несовместима…» в Windows
Ошибка «версия этого файла несовместима с используемой версией Windows» может появиться во время запуска приложения или установщика. Зачастую это сообщение возникает после перехода пользователя со старой версии Windows до «десятки». В сегодняшней статье мы расскажем вам о причинах данной ошибки и как от нее можно избавиться в кратчайшие сроки.
Почему возникает «версия этого файла несовместима…»?
После краткого исследования этой проблемы мы пришли к выводу, что ошибка «версия этого файла несовместима…» возникает по причине отсутствия совместимости запускаемого приложения и версии Windows. Приложение либо слишком старо для системы, на которой оно запускается, либо, наоборот, система устарела и не может больше работать с приложением. Решается такая ситуация при помощи режима совместимости.
Решение: использование режима совместимости
Чтобы избавиться от ошибки «версия этого файла несовместима…», вам необходимо сделать следующее:
Заметка: если вы используете 32-битную операционную систему и пытаетесь запустить/установить 64-битное приложение, то у вас это не получится. Чтобы запускать/устанавливать 64-битные приложение, вы должны иметь 64-битную Windows.
Мы надеемся, что данная статья была полезна в решении ошибки «версия этого файла несовместима…».
Источник
Версия этого файла несовместима с используемой версией Windows (32 или 64)
Некоторые пользователи сталкиваются с ошибкой – «Версия этого файла несовместима с используемой версией Windows» (32 или 64) при запуске программ и игр. Все что им остается сделать после такого сообщения – это закрыть окно и установщик программы. В статье мы расскажем подробнее об этой ошибке и о том, как ее исправить или избежать.
Причины, по которым появляется ошибка
Обычно, причина заключается в несоответствии разрядности операционной системы Windows и разрядности запускаемого приложения. Скорее всего у вас установлена ОС с 32-битной архитектурой обмена информации, а программа, которую вы пытаетесь установить разработана для 64-битной системы. В связи с этим вы получаете ошибку «Версия этого файла несовместима с используемой версией Windows».
Важно помнить! Особенностью 32-битной системы есть тот факт, что она может запускать программы только с такой же разрядностью. В свою очередь 64-разрядная система может работать с файлами, которые созданы как для 32, так и для 64-битной системы Виндовс. Это относится ко всем операционным системам, начиная с 7 версии Windows.
Чтобы проверить какая архитектура ОС у вас на компьютере, нужно:
В этом случае ошибку несовместимости 32 и 64 битной Виндовс можно решить несколькими вариантами.
Перейти на Виндовс с 64-битной архитектурой
Если вы не знаете, как это сделать, то сейчас будет описано 2 возможных варианта. В каждом необходимо приобрести образ диска с Windows 64 bit. Можно порекомендовать исключительно «чистые сборки», без всяких дополнительных программ, типа «крякнутых» фотошопов и т.д. Найдите её в Интернете и загрузите.
Другие причины ошибки «Версия этого файла несовместима с используемой версией Windows»
Помимо основных причин появление этой ошибки, она также возможна уже в установленной 64-разрядной ОС. Чаще всего ошибка возникает в результате запуска современных игр. В этом случае:
Источник
Исправить Эта версия этого файла не совместима с версией Windows, которую вы используете
Обновление: Перестаньте получать сообщения об ошибках и замедляйте работу своей системы с помощью нашего инструмента оптимизации. Получите это сейчас на эту ссылку
Однако обновление сопровождается некоторыми проблемами, большинство пользователей неохотно обновляют, потому что были сообщения об ошибках «Эта версия этого файла несовместима с версией Windows, которую вы используете» с некоторыми приложениями и установщиками после обновления из старая версия Windows. В этой статье мы обсудим причину этой ошибки и предложим вам практическое решение для ее полного устранения.
Сообщение об ошибке:
Версия этого файла несовместима с используемой вами версией Windows. Проверьте системную информацию вашего компьютера, чтобы узнать, нужна ли вам версия программы x86 (32-разрядная) или x64 (64-разрядная), а затем обратитесь к издателю программного обеспечения.
Как исправить эту ошибку:
Убедитесь, что вы используете 32-битную или 64-битную версию Windows.
Чтобы выяснить, работает ли ваш компьютер в 32-битной или 64-битной Windows, выполните следующие действия:
Вы также можете попробовать режим совместимости.
Если программа не совместима, вы можете попробовать установить и запустить программу в режиме совместимости.
Выполните следующие действия:
1) Щелкните правой кнопкой мыши программу
2) Нажмите на свойства
3) Нажмите на вкладку «Совместимость».
4) Выберите «Запустить эту программу в режиме совместимости» и выберите Windows Vista или другую операционную систему, которая успешно запустила программу.
Изменение настроек совместимости
Если программное обеспечение не совместим с версией Windows вы используете, эта ошибка произойдет. Поэтому на этом этапе мы изменим некоторые параметры совместимости. Для этого:
Запустить в режиме совместимости
Этот вариант является хорошим выбором, если вы точно знаете, под какой версией Windows ваша программа работает хорошо. Например, если ваша программа была запущена в то время, когда Windows XP была текущей версией Windows, рекомендуется выбрать переключатель «Запустить эту программу в режиме совместимости» и выбрать Windows XP из раскрывающегося списка.
Обратите внимание, что режим совместимости предлагает множество вариантов, начиная от Windows 95 до Windows 8. Также обратите внимание, что вы можете даже запустить свою программу в режиме совместимости для разных пакетов обновления в одной и той же операционной системе.
Обратите внимание, что в Windows 10 есть новая опция, которая называется «Устранение неполадок совместимости», которая анализирует программу для вас и автоматически пытается найти лучшие настройки.
Когда вы запустите его, вы можете попробовать рекомендуемые настройки, которые попытаются автоматически выбрать правильные настройки, или вы можете выбрать программу устранения неполадок, которая спросит вас о проблемах, а затем рекомендует настройки.
Невозможно запустить 16-битные приложения непосредственно в 64-битной Windows. Вам нужен либо компьютер с 32-битной Windows (который всегда обратно совместим с 16-битным программным обеспечением), либо решение для сортировки или виртуализации для эмуляции 32-битной или 16-битной среды.
Если ваше 16-битное приложение на самом деле является приложением DOS, вы можете использовать эмулятор DOS, такой как DOSBox или vDos.
Если это 16-битное приложение Windows, лучше всего запускать его непосредственно на 32-битном ПК с Windows. Если это невозможно, вы можете использовать VirtualBox или другое решение для виртуализации, чтобы установить 32-битную версию Windows в качестве виртуального ПК. Если вы используете Windows 7 Professional, Enterprise или Ultimate, вы можете использовать режим Windows XP.
CCNA, веб-разработчик, ПК для устранения неполадок
Я компьютерный энтузиаст и практикующий ИТ-специалист. У меня за плечами многолетний опыт работы в области компьютерного программирования, устранения неисправностей и ремонта оборудования. Я специализируюсь на веб-разработке и дизайне баз данных. У меня также есть сертификат CCNA для проектирования сетей и устранения неполадок.
Источник
Исправление ошибки «Приложение несовместимо» в Windows 7
Периодически пользователи, желая установить или запустить только что инсталлированную программу сталкиваются с ошибками разного рода. Одной из них является уведомление о несовместимости приложения, из-за чего дальнейшая работа установщика либо самой программы невозможно. Далее мы расскажем, какие существуют решения, устраняющие этот сбой.
Устранение ошибки «Приложение несовместимо» в Windows 7
Для исправления возникшей неполадки есть сразу несколько способов, которые чаще всего могут помочь. Однако стоит понимать и то, что программа, которая действительно несовместима с текущей версией операционной системы, не запустится ни при каких условиях. Из такой ситуации тоже есть выход, но подойдет он не каждому.
Сразу же хотим дать совет и напоминание касательно версии программного обеспечения, с которым у вас возникли сложности:
Способ 1: Запуск средства исправления неполадок совместимости
В Виндовс есть встроенный помощник, который в ряде ситуаций очень выручает юзера, столкнувшегося с рассматриваемой проблемой. Рассмотрим, как им пользоваться.

Способ 2: Ручные настройки совместимости
Аналогично предыдущему пункту настройки совместимости несложно выставить и самостоятельно, отредактировав свойства ярлыка/установщика. Однако по своей функциональности этот метод практически ничем не отличается от предыдущего за исключением некоторых второстепенных параметров. В связи с этим при безрезультатности средства исправления неполадок совместимости этот вариант также, вероятно, не принесет должного результата.

Меняйте выбираемые параметры, но если ничего не поможет, лучше вернуть все настройки на место и перейти к следующим пунктам.
Способ 3: Отключение помощника по совместимости
Обратной предыдущим двум рекомендациям выступает эта. Дело в том, что иногда этот компонент намерено блокирует запуск программы, считая ее несовместимой с операционной системой, хотя по факту она вполне может работать на ней. Мы покажем, как производить отключение через «Редактор локальной групповой политики», а тем пользователям, у которых он отсутствует (его нет в начальных версиях Windows 7 — Starter и Home), подойдет альтернатива в виде «Редактора реестра».
Редактор локальной групповой политики
Через этот редактор удобнее всего выполнять отключение, поэтому с него и начнем.

Проверьте, запускается ли программа. Если нет, переходите к следующим советам, а этим параметрам в дальнейшем лучше опять присвоить статус «Не задано», но пока что попытайтесь сочетать его с другими способами, включая и выключая их работу.
Редактор реестра
Этот вариант для всех тех, кто не может или не хочет пользоваться предыдущим инструментом.
Способ 4: Отключение UAC
UAC представляет собой встроенное в Виндовс приложение, обеспечивающее контроль учетных записей. По сути это некое обеспечение безопасности операционной системы, но иногда оно вызывает сбои в установке или запуске различных приложений. Поэтому имеет смысл на время отключить эту функцию.
Когда установщик отказывается запускаться, следует действовать по простой схеме: отключаете UAC, перезагружаете компьютер, пробуете запустить инсталлятор. При отсутствии положительного результата дополнительно воспользуйтесь приведенными выше способами. Возможно, в сочетании с ними установщик удастся запустить.
Если не запускается установленное приложение, делаете все то же самое, но дополнительно следует обратить внимание на Способ 6. Однако это актуально далеко не для всех программ, а только для тех, которые активно задействуют какие-то комплектующие ПК с драйверами.
В обоих случаях пробуйте установку/запуск с правами администратора (кликните ПКМ по файлу и выберите пункт «Запуск от имени администратора»).
После успешной установки приложения UAC вполне позволяется включить обратно, а вот если проблемы были в запуске уже установленной программы, скорее всего, функцию придется оставить отключенной до момента удаления проблемного ПО из системы.
Способ 5: Проверка пути установки
Некоторые старые программы (и не только старые) могут быть установлены в директории, в пути которых имеются русские символы. Из-за этого возникают неустранимые ошибки, и приложение не удается запустить.
Решение очевидно: удалите программу, а затем заново установите ее, выбрав для этого папки только с латинскими символами.
Способ 6: Переустановка/обновление драйверов
Установленные программы, которые не удается запустить из-за рассматриваемой ошибки, иногда отказываются работать из-за драйверов. Если те слишком старые (реже, наоборот, очень новые для приложения), появляется та самая несовместимость. Нельзя однозначно ответить, какие именно драйверы необходимо переустановить, поскольку все зависит от типа программы, которую необходимо запустить. Здесь вы уже сами должны понять, на чем стоит сделать акцент. Например, если это игра или какое-то приложение, дающее нагрузку на видеокарту, значит стоит переустановить драйвер для нее. Мы лишь можем предоставить материалы, которые помогут вам разобраться с тем, как переустанавливать или обновлять драйверы.
Способ 7: Установка виртуальной машины
Когда никакие методы не помогают установить запустить программу или не дают возможности ее установить, вероятно, она попросту не может работать в Windows 7. Когда возникает острая необходимость ее запустить и никакие другие аналоги не подходят, единственной рекомендацией остается установка виртуальной машины с системой, на которой она будет корректно работать. Именно этот метод в начале нашей статьи мы назвали спорным, а все потому, что он требует большой затратности времени и сил. Вам нужно:
Сам процесс не сложный и под силу большинству не очень опытных пользователей, однако придется проделать много манипуляций. К тому же важно учитывать, что сам компьютер должен располагать мощностями запускать внутри себя эмулятор компьютера и вторую операционную систему. Для этого он должен быть средней мощности, с поддержкой процессором виртуализации и наличием как минимум 4 ГБ оперативной памяти (лучше — больше, иначе при запуске все будет тормозить), а также свободного места на жестком диске от 30 ГБ. Для лучшего понимания того, как происходит процесс работы с виртуальной машиной предлагаем перейти по ссылкам ниже, где объясняется, как устанавливать те или иные ОС через одну из таких программ.
Как установить на Virtualbox операционную систему Windows XP / Windows 10 / Linux
Если при попытке поработать с ВиртуалБокс вы получаете какие-то ошибки, обязательно обратитесь в статью по ссылке далее. И загляните в комментарии — там мы тоже даем советы пользователям, у которых возникли те или иные ошибки, не упомянутые в статье.
Мы рассмотрели все доступные способы устранения ошибки «Приложение несовместимо». Еще раз напоминаем о том, что практически все предложенные варианты можно и нужно комбинировать между собой, а если они не принесли успеха, не забывайте вернуть измененные настройки обратно.
Помимо этой статьи, на сайте еще 12342 инструкций.
Добавьте сайт Lumpics.ru в закладки (CTRL+D) и мы точно еще пригодимся вам.
Отблагодарите автора, поделитесь статьей в социальных сетях.
Источник
Версия этого файла несовместима с используемой версией Windows — что делать
Многим пользователям ПК, при запуске инсталяторов игр и приложений, система пишет ошибку «Версия этого файла несовместима с используемой версией Windows». После этого сообщения установщик можно просто закрыть. Сегодня мы расскажем о том, отчего данная проблема возникает, какие есть нюансы в её появлении и как быстро исправить ситуацию.
Ошибка совместимости версий при запуске файла в Windows
Причины ошибки
Проверка разрядности ОС
В данном случае, у вас есть несколько вариантов решения:
Как перейти на x64 правильно?
Если вы еще не поняли что делать, тогда читаем дальше. Есть два способа, при которых вы можете перейти на новую разрядность. В любом из них вам потребуется установочный образ Виндовс. Я бы рекомендовал загружать чистые сборки, без примесей лишнего ПО, которые пачками создают профаны. Например, есть качественный ресурс all-best.pro, где выкладываются проверенные образы.
Внимание! Бывают случаи, когда многие неправильно запускают установщик образа, из-за чего и получают данную ошибку. Также возможен момент, когда ваш ISO-образ не полностью загружен, либо в сборке есть битые файлы. Тут же стоит сказать о железе — если ваш процессор очень древний, то он может попросту не поддерживать новую архитектуру.
Другие примеры появления ошибки
Помимо основной причины, бывают и другие моменты с появлением сбоя «Версия этого файла несовместима с используемой версией Windows» в уже x64 версии OS, которые чаще всего связаны с запуском игр. Что в таком случае следует проверить.
Параметры совместимости в Windows 10
Заключение
Источник
Office 2021 Office 2019 Office 2016 Office 2013 Microsoft 365 для дома Office для бизнеса Office 365 для малого бизнеса Администратор Microsoft 365 служба Office 365, предоставляемая 21Vianet служба Office 365 для малого бизнеса, предоставляемая 21Vianet — для администраторов служба Office 365, предоставляемая 21Vianet — для администраторов нажми и работай Office 365 Germany корпоративный Office 365 Germany корпоративный для администраторов Office.com Еще…Меньше
Если вы попытались установить 64-разрядную или 32-разрядную версию набора Office или автономное приложение, например Visio, на компьютере с 32-разрядной или 64-разрядной версией Office, может появиться сообщение об ошибке, аналогичное приведенному ниже. Это происходит из-за того, что нельзя смешивать 64- и 32-разрядные версии Office.

Решение проблемы
Чтобы устранить эту ошибку и перейти с 32- на 64-разрядную версию (или наоборот), вам необходимо выполнить приведенные ниже действия (в указанном порядке):
-
Удаление Office
Следуйте инструкциям в статье Удаление Office с компьютера, чтобы удалить версию пакета Office или автономного приложения Office, например Visio или Project, которая вам не нужна.
-
Установка 32- или 64-разрядной версии Office
Выберите ниже свою версию и следуйте инструкциям по установке.
-
Microsoft 365, Office 2019 или Office 2016 (следуйте инструкциям, чтобы выбрать конкретную битовую версию, например 64-битную, если это та версия, которая вам нужна.)
-
Office 2013
-
Office 2010
-
Office 2007
-
Общие рекомендации по выбору версии для установки см. в статье Выбор 64- или 32-разрядной версии Office. Если вы не знаете, какая версия у вас уже установлена, см. статью Какая у меня версия Office?
Нужна дополнительная помощь?
Office and Office applications on Windows operating systems come in two “bit versions”. For each version of Office (e.g. Office 2013 or 2016), there are either 32-bit or 64-bit editions.
What does 32 or 64-bit version Mean?
Whether you install a 32 or 64-bit version of Office, you’ll need to make sure all your Office applications are the same bit-version. You can’t mix 64-bit and 32-bit versions of Office on the same computer.
If you try installing a 64-bit version of, say MS Access 2016, while already having a 32-bit version of another Office application on your computer, you may get an error message that looks like this:
Which bit-version should I use?
The bit-version you should use depends in part on the bit version of your Windows operating system (OS), and your computer’s processor. 64-bit software programs only work on a 64-bit OS, while 32-bit programs may work on either a 32-bit or 64-bit OS.
Similarly, a 64-bit OS can only work with a 64-bit processor, while a 32-bit OS works with either 32-bit or 64-bit processors. Most modern computers have 64-bit processors, which have more RAM and tighter security features than older 32-bit processors.
How to find out which version of Office applications you’re using
Step 1: Open any Office application, like Word or Excel, and click on the File tab from the menu bar at the top of the window.
Step 2: Select Account or Help and look under Product Information. Here you’ll see which version of Office you have.
Step 3: To check whether it’s a 32-bit or 64-bit edition, click on the About Word (or About Excel, etc.) section, which will show you more information, including the bit-version
How to switch the Bit-Version of Office You’re Using
Step 1: To switch from using 32-bit to 64-bit Office applications, you’ll first have to uninstall all the 32-bit Office application versions you have on your computer. For help on how to uninstall your Office programs, see this guide here.
Note: you’ll also have to do this to switch from using 64-bit to 32-bit versions of Office
Step 2: Once you’ve fully uninstalled your old version of Office, you can then do a fresh installation of the 64-bit versions after.
If you’re looking for a software company you can trust for its integrity and honest business practices, look no further than SoftwareKeep. We are a Microsoft Certified Partner and a BBB Accredited Business that cares about bringing our customers a reliable, satisfying experience on the software products they need. We will be with you before, during, and after all the sales.
That’s our 360 Degree SoftwareKeep Guarantee. So, what are you waiting for? Call us Today on +1 877 315 1713 or email sales@softwarekeep.com. As well, you can reach us via Live Chat.
Office and Office applications on Windows operating systems come in two “bit versions”. For each version of Office (e.g. Office 2013 or 2016), there are either 32-bit or 64-bit editions.
What does 32 or 64-bit version Mean?
Whether you install a 32 or 64-bit version of Office, you’ll need to make sure all your Office applications are the same bit-version. You can’t mix 64-bit and 32-bit versions of Office on the same computer.
If you try installing a 64-bit version of, say MS Access 2016, while already having a 32-bit version of another Office application on your computer, you may get an error message that looks like this:
Which bit-version should I use?
The bit-version you should use depends in part on the bit version of your Windows operating system (OS), and your computer’s processor. 64-bit software programs only work on a 64-bit OS, while 32-bit programs may work on either a 32-bit or 64-bit OS.
Similarly, a 64-bit OS can only work with a 64-bit processor, while a 32-bit OS works with either 32-bit or 64-bit processors. Most modern computers have 64-bit processors, which have more RAM and tighter security features than older 32-bit processors.
How to find out which version of Office applications you’re using
Step 1: Open any Office application, like Word or Excel, and click on the File tab from the menu bar at the top of the window.
Step 2: Select Account or Help and look under Product Information. Here you’ll see which version of Office you have.
Step 3: To check whether it’s a 32-bit or 64-bit edition, click on the About Word (or About Excel, etc.) section, which will show you more information, including the bit-version
How to switch the Bit-Version of Office You’re Using
Step 1: To switch from using 32-bit to 64-bit Office applications, you’ll first have to uninstall all the 32-bit Office application versions you have on your computer. For help on how to uninstall your Office programs, see this guide here.
Note: you’ll also have to do this to switch from using 64-bit to 32-bit versions of Office
Step 2: Once you’ve fully uninstalled your old version of Office, you can then do a fresh installation of the 64-bit versions after.
If you’re looking for a software company you can trust for its integrity and honest business practices, look no further than SoftwareKeep. We are a Microsoft Certified Partner and a BBB Accredited Business that cares about bringing our customers a reliable, satisfying experience on the software products they need. We will be with you before, during, and after all the sales.
That’s our 360 Degree SoftwareKeep Guarantee. So, what are you waiting for? Call us Today on +1 877 315 1713 or email sales@softwarekeep.com. As well, you can reach us via Live Chat.
Обновлено 2023 января: перестаньте получать сообщения об ошибках и замедлите работу вашей системы с помощью нашего инструмента оптимизации. Получить сейчас в эту ссылку
- Скачайте и установите инструмент для ремонта здесь.
- Пусть он просканирует ваш компьютер.
- Затем инструмент почини свой компьютер.
Windows — одна из самых популярных операционных систем с более чем миллиардом пользователей. Весь этот успех обусловлен множеством функций, которые были интегрированы в операционную систему на протяжении многих лет. Последней и лучшей версией Windows является операционная система Windows 10, до которой Microsoft настоятельно рекомендует своим пользователям выполнить обновление.
Однако обновление сопровождается некоторыми проблемами, большинство пользователей неохотно обновляют, потому что были сообщения об ошибках «Эта версия этого файла несовместима с версией Windows, которую вы используете» с некоторыми приложениями и установщиками после обновления из старая версия Windows. В этой статье мы обсудим причину этой ошибки и предложим вам практическое решение для ее полного устранения.
Сообщение об ошибке:
Версия этого файла несовместима с используемой вами версией Windows. Проверьте системную информацию вашего компьютера, чтобы узнать, нужна ли вам версия программы x86 (32-разрядная) или x64 (64-разрядная), а затем обратитесь к издателю программного обеспечения.
Как исправить эту ошибку:
Убедитесь, что вы используете 32-битную или 64-битную версию Windows.
Чтобы выяснить, работает ли ваш компьютер в 32-битной или 64-битной Windows, выполните следующие действия:
- Откройте систему, нажав кнопку «Начать изображение», нажав «Панель управления», затем «Система».
- В разделе Система вы можете увидеть тип системы. Здесь описывается, есть ли у вас биты 32 или биты 64.
Обновление за январь 2023 года:
Теперь вы можете предотвратить проблемы с ПК с помощью этого инструмента, например, защитить вас от потери файлов и вредоносных программ. Кроме того, это отличный способ оптимизировать ваш компьютер для достижения максимальной производительности. Программа с легкостью исправляет типичные ошибки, которые могут возникнуть в системах Windows — нет необходимости часами искать и устранять неполадки, если у вас под рукой есть идеальное решение:
- Шаг 1: Скачать PC Repair & Optimizer Tool (Windows 10, 8, 7, XP, Vista — Microsoft Gold Certified).
- Шаг 2: Нажмите «Начать сканирование”, Чтобы найти проблемы реестра Windows, которые могут вызывать проблемы с ПК.
- Шаг 3: Нажмите «Починить все», Чтобы исправить все проблемы.
Вы также можете попробовать режим совместимости.
Если программа не совместима, вы можете попробовать установить и запустить программу в режиме совместимости.
Выполните следующие действия:
1) Щелкните правой кнопкой мыши программу
2) Нажмите на свойства
3) Нажмите на вкладку «Совместимость».
4) Выберите «Запустить эту программу в режиме совместимости» и выберите Windows Vista или другую операционную систему, которая успешно запустила программу.
Изменение настроек совместимости
Если программное обеспечение не совместим с версией Windows вы используете, эта ошибка произойдет. Поэтому на этом этапе мы изменим некоторые параметры совместимости. Для этого:
- Откройте каталог установки программы, которую вы хотите запустить.
- Щелкните правой кнопкой мыши главный EXE-файл программы.
- Выберите «Свойства» и щелкните вкладку «Совместимость».
- Нажмите «Запустить средство устранения неполадок совместимости для Windows 10 / 8» и помогите выбрать параметры для Windows 7.
- Нажмите на опцию «Проверить рекомендуемые настройки» и нажмите на опцию «Проверить».
- Если программа запущена, нажмите на опцию «Да, сохранить эти настройки», а если она не выберет опцию «Не проверять другие настройки».
- Следуйте инструкциям на экране и повторяйте, пока программа не заработает.
Запустить в режиме совместимости
Этот вариант является хорошим выбором, если вы точно знаете, под какой версией Windows ваша программа работает хорошо. Например, если ваша программа была запущена в то время, когда Windows XP была текущей версией Windows, рекомендуется выбрать переключатель «Запустить эту программу в режиме совместимости» и выбрать Windows XP из раскрывающегося списка.
Обратите внимание, что режим совместимости предлагает множество вариантов, начиная от Windows 95 до Windows 8. Также обратите внимание, что вы можете даже запустить свою программу в режиме совместимости для разных пакетов обновления в одной и той же операционной системе.
Обратите внимание, что в Windows 10 есть новая опция, которая называется «Устранение неполадок совместимости», которая анализирует программу для вас и автоматически пытается найти лучшие настройки.
Когда вы запустите его, вы можете попробовать рекомендуемые настройки, которые попытаются автоматически выбрать правильные настройки, или вы можете выбрать программу устранения неполадок, которая спросит вас о проблемах, а затем рекомендует настройки.
Заключение
Невозможно запустить 16-битные приложения непосредственно в 64-битной Windows. Вам нужен либо компьютер с 32-битной Windows (который всегда обратно совместим с 16-битным программным обеспечением), либо решение для сортировки или виртуализации для эмуляции 32-битной или 16-битной среды.
Если ваше 16-битное приложение на самом деле является приложением DOS, вы можете использовать эмулятор DOS, такой как DOSBox или vDos.
Если это 16-битное приложение Windows, лучше всего запускать его непосредственно на 32-битном ПК с Windows. Если это невозможно, вы можете использовать VirtualBox или другое решение для виртуализации, чтобы установить 32-битную версию Windows в качестве виртуального ПК. Если вы используете Windows 7 Professional, Enterprise или Ultimate, вы можете использовать режим Windows XP.
https://forums.adobe.com/thread/2561478
Совет экспертов: Этот инструмент восстановления сканирует репозитории и заменяет поврежденные или отсутствующие файлы, если ни один из этих методов не сработал. Это хорошо работает в большинстве случаев, когда проблема связана с повреждением системы. Этот инструмент также оптимизирует вашу систему, чтобы максимизировать производительность. Его можно скачать по Щелчок Здесь
CCNA, веб-разработчик, ПК для устранения неполадок
Я компьютерный энтузиаст и практикующий ИТ-специалист. У меня за плечами многолетний опыт работы в области компьютерного программирования, устранения неисправностей и ремонта оборудования. Я специализируюсь на веб-разработке и дизайне баз данных. У меня также есть сертификат CCNA для проектирования сетей и устранения неполадок.
Сообщение Просмотров: 313
Главная » Браузеры » Версия этого файла несовместима с используемой версией Windows (32 или 64)
Как запустить 64 битные приложения на 32 битной Windows
Многие игры и некоторые приложения доступны только в 64-битной архитектуре. Если по каким-то причинам невозможно установить или воспользоваться 64-разрядной системой Windows, можно решить проблему совместимости разными способами.
Поскольку для использования виртуальной машины может потребоваться от 1 до 2 Гбайт на компьютере-хосте, нужно будет закрыть абсолютно все ненужные в данный момент приложения, чтобы она не испытывала нехватку ресурсов. Также нелишним будет увеличение объема области подкачки, который задается вручную. Минимальный размер – не менее 3 Гбайт, а максимальный – не более 15 Гбайт.
Если есть необходимость воспользоваться браузером и другими прикладными программами, то их нужно запускать на виртуальной машине, а не на хостовом компьютере.
Проверить, поддерживает ли процессор 64-битовую архитектуру, можно с помощью свойств системы, а также приложений AIDA64 или Speccy. В последней программе на это укажет строка Intel 64 для одноименных ЦПУ. Кроме того, объем оперативной памяти на хост-ПК должен составлять не менее 4 Гб, если планируется запуск 64-рязрядных приложений, как будет описано ниже.
Как запустить 64 битные приложения на 32 битной Windows
Многие игры и некоторые приложения доступны только в 64-битной архитектуре. Если по каким-то причинам невозможно установить или воспользоваться 64-разрядной системой Windows, можно решить проблему совместимости разными способами.
Поскольку для использования виртуальной машины может потребоваться от 1 до 2 Гбайт на компьютере-хосте, нужно будет закрыть абсолютно все ненужные в данный момент приложения, чтобы она не испытывала нехватку ресурсов. Также нелишним будет увеличение объема области подкачки, который задается вручную. Минимальный размер – не менее 3 Гбайт, а максимальный – не более 15 Гбайт.
Если есть необходимость воспользоваться браузером и другими прикладными программами, то их нужно запускать на виртуальной машине, а не на хостовом компьютере.
Проверить, поддерживает ли процессор 64-битовую архитектуру, можно с помощью свойств системы, а также приложений AIDA64 или Speccy. В последней программе на это укажет строка Intel 64 для одноименных ЦПУ. Кроме того, объем оперативной памяти на хост-ПК должен составлять не менее 4 Гб, если планируется запуск 64-рязрядных приложений, как будет описано ниже.
Причины, по которым появляется ошибка
Обычно, причина заключается в несоответствии разрядности операционной системы Windows и разрядности запускаемого приложения. Скорее всего у вас установлена ОС с 32-битной архитектурой обмена информации, а программа, которую вы пытаетесь установить разработана для 64-битной системы. В связи с этим вы получаете ошибку «Версия этого файла несовместима с используемой версией Windows».
Важно помнить! Особенностью 32-битной системы есть тот факт, что она может запускать программы только с такой же разрядностью. В свою очередь 64-разрядная система может работать с файлами, которые созданы как для 32, так и для 64-битной системы Виндовс. Это относится ко всем операционным системам, начиная с 7 версии Windows.
Чтобы проверить какая архитектура ОС у вас на компьютере, нужно:
- Открыть «Панель управления».
- Зайти в «Система и безопасность».
- Далее открыть «Система». И на этой страницы можно увидеть разрядность вашей Виндовс на против строки «Тип системы».
В этом случае ошибку несовместимости 32 и 64 битной Виндовс можно решить несколькими вариантами.
- Скачать ту же программу или игру (iso или mdf) для операционной системы с 32-битной системой и установить. Нужно отметить, что разработчики игр стараются постепенно переходить на лучшую 64-битную архитектуру обмена файлами, потому что она позволяет работать с максимальным объемом оперативной памяти – 32 Гб. В то время как 32-битная Виндовс работает лишь с 4 Гб ОП. Если компьютер имеет более 4 Гб ОП, они будут игнорироваться. Часто можно встретить случай, когда вместо 32 бит программа имеет х86 архитектуру. Это тоже самое значение, оно имеет некую историю, связанную с микропроцессорами компании Intel.
- Перейти с 32-битной операционной системы на 64. Для этого вам понадобится новый дистрибутив с соответствующей архитектурой. Вы можете установить 2 системой ОC 64-битную Windows и запускать с нее игры и приложения которые этого требую. Такой вариант позволит вам сохранить старую систему, в которой вы наверняка имеете множество важных файлов, таких как фото, видео, фильмы и прочее.
- Можно устранить причину ошибки обновление Windows до 10 (последней) версии.
Почему же программы, рассчитанные на 64 bit, не получается открыть на 32 bit? Чем эти версии так отличаются, раз на них не работают одни и те же приложения? И если Overwatch можно запустить в x64, почему в него нельзя поиграть на таком же компьютере, но с x32?
От системы зависит, сколько оперативной памяти может быть установлено на ПК и сколько он способен выделить каждому конкретному приложению. В x64 максимальный объём RAM составляет 16 Гб (в Windows 7 Professional — до 192 Гб). При этом какой-либо утилите предоставляется до 4 Гб. В версии с x32 указанные цифры гораздо меньше — 4 Гб максимум и 2 Гб отдельной программе.
От разрядности процессора зависит, каким образом он обрабатывает информацию. Это существенно влияет на производительность — в 64 bit она гораздо лучше. Там больше регистр для хранения данных, и нагрузка распределяется сразу на все ядра. А в 32-битной ОС второе ядро активируется, когда полностью занято первое.
На «слабые» машины устанавливают x32. Если у ПК не очень много оперативной памяти и не самый хороший процессор, просто нет смысла работать с 64 bit. Это будет только «перегружать» электронную вычислительную машину, не добавляя ей производительности. А вот мощному компьютеру x64 будет как раз к месту.
Несмотря на то что эти системы внешне похожи друг на друга, они сильно различаются на программном уровне. У них разный набор драйверов, поэтому Subnautica, Overwatch, Hurtworld и другие подобные не пойдут на 32-разрядной ОС, пусть даже ПК и обладает необходимыми характеристиками.
Модерным играм, приложениям, программам для редактирования графики или видео недостаточно 2 Гб, которые им выделяет x32. Компоновщики новых игр создают свои продукты с расчётом именно на x64.
Как сделать из 32-битной системы 64-битную?
Есть несколько утилит для так называемой виртуализации. Они эмулируют работу какой-то платформы с определённым программным и аппаратным обеспечением. Если вам надо разобраться, как запустить Hurtworld на 32-битной системе, эксплуатируйте одну из таких утилит.
Данные программы создают некую «гостевую» ОС. Но её надо в любом случае устанавливать и приобретать лицензионную версию, если она платная. Для этого у вас должен быть диск (или образ диска) с той операционкой, которая вам нужна.
Oracle VirtualBox
Универсальная программа для подобных задач.
- Установите её и запустите. Слева будет список установленных ОС и панель инструментов. Справа — сведения о выбранной системе.
- Нажмите кнопку «Создать». Появится информационное окно. Кликните «Далее».
- Выберите тип и версию ОС. Там есть много вариантов на выбор: не только Microsoft Windows, но и Linux.
- Затем необходимо будет решить, сколько оперативной памяти выделить «гостевой» системе. Выделить можно лишь часть основной, то есть если на 32-битной системе допустимо использовать 3.7 Гб, то гостевой машине можно дать 2 Гб или чуть больше. Этого может быть мало для игр.
- После этого нужно создать виртуальный диск (на который запишутся файлы ОС). Можете выбрать уже существующий или сделать новый. И поставьте галочку рядом с опцией «Загрузочный диск».
- В следующем окне отметьте, фиксированный ли объём будет у диска или динамический (изменяющийся). К каждому пункту есть подробные пояснения. Загрузочный лучше делать фиксированным. Впоследствии можно добавить другие диски.
- Настройте размер виртуального хранилища. Обычно хватает 10 Гб. Создавать его лучше в отдельном месте — не в том, куда установлена основная система.
- Дождитесь окончания процесса. В списке доступных появится новая виртуальная машина.
Один из способов — это использование утилит виртуализации
После можно настроить аппаратную часть:
- Выберите гостевую ОС и нажмите «Свойства».
- В разделе Общие — Дополнительно поменяйте папку для сохранения снимков на ту, которая удобна вам.
- Там же настройте буфер обмена. Он определяет, как будет передаваться информация между разными ОС.
- Во вкладке «Система» можете выбрать характеристики виртуальной материнской платы и процессора.
- Пункт «Сеть» нужен для настройки доступа во всемирную паутину. Можно оставить настройки по умолчанию.
- В разделе «Носители» укажите, откуда нужно взять ОС. Если установщик находится на CD, вставьте его в дисковод. Для загрузки с .ISO нажмите на кнопку «Открыть» рядом со списком «Привод». Она выглядит как жёлтая папка.
- Туда же можно добавить другие образы для быстрого переключения между ними: базы данных, приложения, игры.
После окончания настройки нажмите «OK». Чтобы запустить гостевую ОС, кликните на неё и на кнопку «Старт». Будет произведена установка. И вы сможете переключаться между системами: играть в 64-битной, а работать в 32-разрядной.
Другие виртуальные машины
Существуют ещё утилиты для работы с виртуальными машинами:
- VMware Workstation. Серьёзная профессиональная программа для сложных задач. Она распространяется на платной основе.
- Windows Virtual PC. Работает только с Windows-системами. Можно настраивать приоритет процессов — так онлайн-машине автоматически будут выделяться ресурсы, если она выполняет определённую задачу.
- Virt-Manager. Предоставляет широкие возможности по настройке аппаратной составляющей — доступно виртуальное оборудование на любой вкус.
Помните, что все виртуальные машины сами по себе потребляют немало ресурсов компьютера, а если запустить на них еще и довольно ресурсоёмкую игру, то компьютер может просто её «не потянуть». Кроме того, винчестер такой машины представляет собой просто файл, притом он может фрагментироваться, и скорость работы такого «винчестера» намного меньше, чем реального. Поэтому не стоит рассчитывать, что виртуальная машина с 64-битной системой будет такой же быстрой, как основной компьютер. Нет, она будет заметно медленнее.
Запуск игр с DRM-защитой
Старые игры используют устаревшие схемы управления цифровыми правами SafeDisc или SecuROM DRM. Поэтому, когда вы пытаетесь установить игрушку с диска, проблемы начинают возникать еще на этапе инсталляции. Ошибка возникает по причине того, что самой операционной системой Windows 10 подобный вид защиты считается небезопасным.
Выходом из ситуации является поиск пиратских репаков и других сборок старых игр. Они не требуют внешнего носителя в виде диска, из-за чего установка проходит без сбоев. Но только при условии, что пользователь отключит антивирус. Действовать в таком случае приходится на свой страх и риск, поскольку сборки даже проверенных релизеров нередко заражены вирусами.
Особенности каждой разрядности
Вначале пройдемся по основным моментам 64-битной системы.
Скорость работы процессора. Это самый главный плюс 64-битной системы. Процессор с разрядностью 32 покрывает лишь 2^32 адресов, а 64 – 2^64 адресов. Заметили, как сильно повысилась производительность системы? Раньше вполне хватало и 32-битной разрядности, если у вас простой офисный ящик, по которому вы заходите в интернет и периодически печатайте документы, то вполне хватит и простенькой разрядности. Но для сложных целей, например, пользования сложными программами видеомонтажа или установки современных габаритных игр, вам придется установить 64-битную архитектуру.
Разрядность в 64 бита уже довольно старая. Вы можете не поверить, но самый первый компьютер с такой архитектурой был выпущен аж в 1985! Получается, больше 30 лет назад! А многим кажется, эта система появилась лишь недавно и представляет собой произведение работы высших умов современной информатики. И после выпуска первого ПК они в течение 17-18 лет считались достойными установки лишь на огромных серверах и больших компьютерах.
Но ладно бы мы сразу узнали, когда архитектура к нам пришла. Когда мы начали пользоваться устройствами, мы не поняли, что пользуемся такой разрядностью. Игровые консоли — Playstation 2 и Nintendo 64 имели движки 64 бита! Многие пользовались ими. Причем они появились лет за 6-7 до появления на рынке большого количества персональных компьютеров с такой разрядностью.
Так же причиной длительного вживания в нашу жизнь системы является огромная масса проблем с драйверами. В 2001 Microsoft выпустила 64-битную Windows ХР, но её всё равно не приняли. То же самое было и с Windows Vista. И лишь на «семерке» произошел серьёзный перекос в статистике – огромное количество пользователей поняли, что гораздо разрядность в 64 бита – прекрасная штука, качественно поднимающая производительность компьютера.
А если рассматривать этот вопрос в плане других ОС, то можно заметить, что там принятие этой разрядности шло такими же медленными темпами – лишь на версиях 2006-2010 годов они так же получили распространение.
Список действий
Если вы хотите увеличить битность своей операционной системы, то сделайте такой ряд действий:
- скорее всего, ваш центральный процессор поддерживает х64, но точно в этом убедиться не помешает, для этого загрузите бесплатную утилиту CPU-Z, она покажет вам подробные характеристики вашего CPU, в том числе и разрядность;
- если все хорошо, то перенесите всю важную информацию на флешки или на другой жесткий диск, в процессе перехода данные сотрутся;
- запишите 64-битный Windows на диск или флешку и вставьте в ПК;
- кликните “Установить”, примите условия лицензионного соглашения, затем клацните “Далее”. В разделе “Дополнительно” выберите диск, куда установлена старая версия ОС;
- нажав на “Параметры жесткого диска” выберите там функцию форматирования;
- после завершения форматирования и установки введите имя пользователя и пароль (если он вам необходим);
- затем вводите ключ для активации продукта;
- ваша операционная система уже готова к работе, но могут перестать работать некоторые компоненты, чтобы узнать, есть ли неработающие устройства клацните на “Мой компьютер” правой кнопкой мыши, затем перейдите в “Управление”, далее в “Диспетчер устройств”;
- если Windows без ошибок установил драйвера для всех устройств, то перед вами появиться список имеющихся компонентов, если же устройство работает неправильно, то напротив него появится значок с желтым восклицательным знаком. Чтобы это исправить – скачайте с официального сайта 64-битную версию драйверов и установите их.
Хотите собрать хороший игровой ПК? Тогда читайте наши рекомендации, 40 000 рублей будет вполне достаточно!
Желаете поиграть в Red Dead Redemption 2 на ПК? Тогда вам важно знать системные требования проекта, смотрите тут – https://forzapc.ru/sistemnye-trebovaniya-red-dead-redemption-2-na-pk.html
Итоги
Как видите, переход на более высокую разрядность с одной стороны прост, но с другой – требует некоторого количества времени. По сути, мы переустанавливаем Windows, т.к. другого варианта нет, мы проделываем слишком фундаментальные изменения, чтобы обойтись без переустановки.
Если ваш компьютер имеет 2 Гб ОЗУ, но вы не производите на нем сложных задач, то переход на более высокую разрядность нецелесообразен, выгод вы не получите.
Содержание
- Устранение ошибки «Приложение несовместимо» в Windows 7
- Способ 1: Запуск средства исправления неполадок совместимости
- Способ 2: Ручные настройки совместимости
- Способ 3: Отключение помощника по совместимости
- Способ 4: Отключение UAC
- Способ 5: Проверка пути установки
- Способ 6: Переустановка/обновление драйверов
- Способ 7: Установка виртуальной машины
- Вопросы и ответы
Периодически пользователи, желая установить или запустить только что инсталлированную программу сталкиваются с ошибками разного рода. Одной из них является уведомление о несовместимости приложения, из-за чего дальнейшая работа установщика либо самой программы невозможно. Далее мы расскажем, какие существуют решения, устраняющие этот сбой.
Для исправления возникшей неполадки есть сразу несколько способов, которые чаще всего могут помочь. Однако стоит понимать и то, что программа, которая действительно несовместима с текущей версией операционной системы, не запустится ни при каких условиях. Из такой ситуации тоже есть выход, но подойдет он не каждому.
Сразу же хотим дать совет и напоминание касательно версии программного обеспечения, с которым у вас возникли сложности:
- Прежде всего не забывайте посмотреть, заявлена ли поддержка Windows 7 вашей версии (Starter, Home, Pro и др.) и разрядности (32 бита, 64 бита) разработчиком конкретной программы или игры. Стоит помнить, что 32-разрядные программы запускаются на 64-разрядной операционной системе, в то время как обратной совместимости у них нет: 64-битная версия не запустится на 32-битной системе. Если поддержка полностью есть или эти данные вы найти не можете, попробуйте наши способы, предложенные ниже.
Узнаем разрядность / версию Windows 7
- Кроме того, обязательно проверьте, не были ли выпущены какие-то патчи/фиксы/обновления для проблемного программного обеспечения, которые оптимизируют работу с «семеркой». Вероятно, на вашем компьютере хранится устаревшая версия инсталлятора, а на официальном сайте разработчика или других доверенных ресурсах интернета можно найти более новую, улучшенную версию, которая корректно взаимодействует с Windows 7.
- При отсутствии поддержки останется лишь найти какие-то аналоги, которые будут работать в «семерке», а также прочитайте Способ 7 нашей статьи, чтобы узнать об альтернативном, но, как уже было сказано ранее, спорном методе.
Способ 1: Запуск средства исправления неполадок совместимости
В Виндовс есть встроенный помощник, который в ряде ситуаций очень выручает юзера, столкнувшегося с рассматриваемой проблемой. Рассмотрим, как им пользоваться.
- Кликните правой кнопкой мыши по инсталлятору или ярлыку программного обеспечения, которое не хочет запускаться, и выберите пункт «Исправление неполадок совместимости».
- Начнется поиск возможных проблем.
- Далее средство предложит вам выбрать вариант трудности, с которой вы столкнулись. Их можно отметить несколько.
- В зависимости от выбора варианта дальнейшие вопросы могут быть разными. Например, при выборе варианта о том, что программа работала раньше, но не работает сейчас, предлагается указать рабочую версию Windows.
- Средство предложит запустить проблемную программу с примененными к ней параметрами, которые написаны в виде списка. Нажмите соответствующую кнопку.
- Если это помогло, останется нажать «Да, сохранить эти параметры для программы». Тогда в дальнейшем она будет запускаться с выбранным вариантом. Если нет, попробуйте запуск с другими подобранными параметрами. Когда ни один из вариантов не подходит, можете переходить к следующим рекомендациям.

Способ 2: Ручные настройки совместимости
Аналогично предыдущему пункту настройки совместимости несложно выставить и самостоятельно, отредактировав свойства ярлыка/установщика. Однако по своей функциональности этот метод практически ничем не отличается от предыдущего за исключением некоторых второстепенных параметров. В связи с этим при безрезультатности средства исправления неполадок совместимости этот вариант также, вероятно, не принесет должного результата.
- Нажмите правой кнопкой мыши по программе и перейдите в ее «Свойства».
- Переключитесь на вкладку «Совместимость».
- Здесь поставьте галочку рядом с пунктом «Запустить программу в режиме совместимости с:» и из предложенного списка выбирайте варианты по очереди. После каждого выбора жмите «Применить» и пытайтесь запустить приложение.
- Вы также можете настроить дополнительные параметры, упрощающие запуск. Это будет актуально для тех приложений, что работали в прошлых версиях ОС, поскольку все предложенные настройки упрощают запуск и имитируют работу старых Виндовс. Дополнительно поставьте галочку рядом с «Выполнять эту программу от имени администратора», но, как правило, это не влияет на совместимость.


Меняйте выбираемые параметры, но если ничего не поможет, лучше вернуть все настройки на место и перейти к следующим пунктам.
Способ 3: Отключение помощника по совместимости
Обратной предыдущим двум рекомендациям выступает эта. Дело в том, что иногда этот компонент намерено блокирует запуск программы, считая ее несовместимой с операционной системой, хотя по факту она вполне может работать на ней. Мы покажем, как производить отключение через «Редактор локальной групповой политики», а тем пользователям, у которых он отсутствует (его нет в начальных версиях Windows 7 — Starter и Home), подойдет альтернатива в виде «Редактора реестра».
Редактор локальной групповой политики
Через этот редактор удобнее всего выполнять отключение, поэтому с него и начнем.
- Нажмите комбинацию клавиш Win + R, напишет
gpedit.mscи кликните «ОК». - В открывшемся окне последовательно разверните пункт «Конфигурация компьютера» > «Административные шаблоны» > «Компоненты Windows» и найдите папку «Совместимость приложений». Выделите ее кликом мыши и справа найдите два пункта: «Отключение обработчика совместимости приложений» и «Отключение помощника по совместимости программ». Их мы и будем отключать. Начнем с обработчика.
- Двойным кликом мыши по этому пункту откройте окно с настройками параметра. Задайте ему статус «Включить» и перейдите к следующему параметру при помощи специальной кнопки. Сразу хотим уточнить, что статус «Включить» — это не ошибка, поскольку сейчас компонент работает, и мы по сути включаем его отключением, как бы странно это ни звучало.
- Это же значение задаем и следующему параметру (помощнику по совместимости программ), а затем нажимаем на «ОК».
Читайте также: Исправление ошибки «gpedit.msc не найден» в Windows 7

Проверьте, запускается ли программа. Если нет, переходите к следующим советам, а этим параметрам в дальнейшем лучше опять присвоить статус «Не задано», но пока что попытайтесь сочетать его с другими способами, включая и выключая их работу.
Редактор реестра
Этот вариант для всех тех, кто не может или не хочет пользоваться предыдущим инструментом.
- Нажмите сочетание клавиш Win + R, напишите
regeditи кликните «ОК». - Для отключения помощника по совместимости перейдите в ветку
HKEY_CURRENT_USERSoftwarePoliciesMicrosoftWindowsAppCompat. - Если папки «AppCompat» у вас нет, кликните ПКМ по папке «Windows» и выберите «Создать» > «Раздел».
- Назовите ее «AppCompat», внутри нее кликните правой кнопкой мыши по пустому месту и выберите «Создать» > «Параметр DWORD (32 бита)».
- Назовите его «DisablePCA». Двойным кликом левой кнопкой мыши и задайте значение «1». Нажмите на «ОК».
- После этого отключим обработчика совместимости приложений. Переходите в ветку
HKEY_LOCAL_MACHINESoftwarePoliciesMicrosoftWindowsAppCompat. При отсутствии папки «AppCompat» создайте ее, как было показано выше. - Опять же, как мы уже продемонстрировали ранее, создайте файл под названием «DisableEngine» и задайте ему значение «1».
- В эту же папку дополнительно добавьте «DisablePCA» со значением «1».

Способ 4: Отключение UAC
UAC представляет собой встроенное в Виндовс приложение, обеспечивающее контроль учетных записей. По сути это некое обеспечение безопасности операционной системы, но иногда оно вызывает сбои в установке или запуске различных приложений. Поэтому имеет смысл на время отключить эту функцию.

Когда установщик отказывается запускаться, следует действовать по простой схеме: отключаете UAC, перезагружаете компьютер, пробуете запустить инсталлятор. При отсутствии положительного результата дополнительно воспользуйтесь приведенными выше способами. Возможно, в сочетании с ними установщик удастся запустить.
Если не запускается установленное приложение, делаете все то же самое, но дополнительно следует обратить внимание на Способ 6. Однако это актуально далеко не для всех программ, а только для тех, которые активно задействуют какие-то комплектующие ПК с драйверами.
В обоих случаях пробуйте установку/запуск с правами администратора (кликните ПКМ по файлу и выберите пункт «Запуск от имени администратора»).
Подробнее: Отключение UAC в Windows 7
После успешной установки приложения UAC вполне позволяется включить обратно, а вот если проблемы были в запуске уже установленной программы, скорее всего, функцию придется оставить отключенной до момента удаления проблемного ПО из системы.
Способ 5: Проверка пути установки
Некоторые старые программы (и не только старые) могут быть установлены в директории, в пути которых имеются русские символы. Из-за этого возникают неустранимые ошибки, и приложение не удается запустить.
Решение очевидно: удалите программу, а затем заново установите ее, выбрав для этого папки только с латинскими символами.
Способ 6: Переустановка/обновление драйверов
Установленные программы, которые не удается запустить из-за рассматриваемой ошибки, иногда отказываются работать из-за драйверов. Если те слишком старые (реже, наоборот, очень новые для приложения), появляется та самая несовместимость. Нельзя однозначно ответить, какие именно драйверы необходимо переустановить, поскольку все зависит от типа программы, которую необходимо запустить. Здесь вы уже сами должны понять, на чем стоит сделать акцент. Например, если это игра или какое-то приложение, дающее нагрузку на видеокарту, значит стоит переустановить драйвер для нее. Мы лишь можем предоставить материалы, которые помогут вам разобраться с тем, как переустанавливать или обновлять драйверы.
Подробнее:
Как обновить драйверы на компьютере
Переустановка драйверов видеокарты
Обновление драйверов для видеокарты NVIDIA / AMD Radeon
Откат драйверов видеокарты NVIDIA / AMD Radeon
Способ 7: Установка виртуальной машины
Когда никакие методы не помогают установить запустить программу или не дают возможности ее установить, вероятно, она попросту не может работать в Windows 7. Когда возникает острая необходимость ее запустить и никакие другие аналоги не подходят, единственной рекомендацией остается установка виртуальной машины с системой, на которой она будет корректно работать. Именно этот метод в начале нашей статьи мы назвали спорным, а все потому, что он требует большой затратности времени и сил. Вам нужно:
- Скачать и инсталлировать систему виртуализации, предварительно проверив, поддерживает ли ваш компьютер эту самую технологию;
- Затем понадобится найти в сети качественный образ операционной системы и скачать его на компьютер;
- После этого вы должны будете создать виртуальную машину (эмуляцию компьютера, куда устанавливается ОС) и заняться инсталляцией операционной системы;
- Только выполнив все условия выше, вы сможете запускать программу.
Сам процесс не сложный и под силу большинству не очень опытных пользователей, однако придется проделать много манипуляций. К тому же важно учитывать, что сам компьютер должен располагать мощностями запускать внутри себя эмулятор компьютера и вторую операционную систему. Для этого он должен быть средней мощности, с поддержкой процессором виртуализации и наличием как минимум 4 ГБ оперативной памяти (лучше — больше, иначе при запуске все будет тормозить), а также свободного места на жестком диске от 30 ГБ. Для лучшего понимания того, как происходит процесс работы с виртуальной машиной предлагаем перейти по ссылкам ниже, где объясняется, как устанавливать те или иные ОС через одну из таких программ.
- Включите систему виртуализации через BIOS. В этом вам пригодится наша инструкция по ссылке ниже. Учитывайте, что если вы не смогли найти эту опцию, значит ваш ПК не поддерживает виртуализацию, а значит запускать виртуальные машины не получится.
Подробнее: Включаем виртуализацию в BIOS
- Скачайте и установите VirtualBox — именно через нее лучше всего создавать виртуальные машины новичкам.
Скачать VirtualBox
- Воспользуйтесь одной из наших инструкций касательно того, как устанавливать разные операционные системы через ВиртуалБокс. Для этого ниже кликните на название нужной ОС.
Как установить на Virtualbox операционную систему Windows XP / Windows 10 / Linux
На этом же этапе вам необходимо вручную найти образ операционной системы в формате ISO, чтобы была возможность его установить.
- После инсталляции уже следует непосредственно пытаться установить программу, перекинув ее в виртуальную ОС. Для этого можете как скачать ее из интернета, так и перекинуть установочный файл путем создания общей папки между обеими ОС — это упрощает обмен данными между ними.
Подробнее: Настройка общих папок в VirtualBox
Если при попытке поработать с ВиртуалБокс вы получаете какие-то ошибки, обязательно обратитесь в статью по ссылке далее. И загляните в комментарии — там мы тоже даем советы пользователям, у которых возникли те или иные ошибки, не упомянутые в статье.
Подробнее: Что делать, если не запускается VirtualBox
Мы рассмотрели все доступные способы устранения ошибки «Приложение несовместимо». Еще раз напоминаем о том, что практически все предложенные варианты можно и нужно комбинировать между собой, а если они не принесли успеха, не забывайте вернуть измененные настройки обратно.
Ошибка «версия этого файла несовместима с используемой версией Windows» может появиться во время запуска приложения или установщика. Зачастую это сообщение возникает после перехода пользователя со старой версии Windows до «десятки». В сегодняшней статье мы расскажем вам о причинах данной ошибки и как от нее можно избавиться в кратчайшие сроки.
Почему возникает «версия этого файла несовместима…»?
После краткого исследования этой проблемы мы пришли к выводу, что ошибка «версия этого файла несовместима…» возникает по причине отсутствия совместимости запускаемого приложения и версии Windows. Приложение либо слишком старо для системы, на которой оно запускается, либо, наоборот, система устарела и не может больше работать с приложением. Решается такая ситуация при помощи режима совместимости.
Решение: использование режима совместимости
Чтобы избавиться от ошибки «версия этого файла несовместима…», вам необходимо сделать следующее:
- пройдите в директорию, где располагается исполнительный файл запускаемого приложения;
- нажмите правой кнопкой мыши на файл с расширением .exe и выберите «Свойства»;
- перейдите во вкладку «Совместимость»;
- кликните на кнопку «Запустить средство устранения проблем с совместимостью»;
- дождитесь окончания работы средства и нажмите на кнопку «Использовать рекомендуемые параметры»;
- кликните на кнопку «Проверить программу…»;
- если приложение запустилось, нажмите пункт «Да, сохранить эти параметры для программы»;
- если же приложение не запустилось, то нажмите «Нет, использовать другие параметры»;
- следуйте инструкциям в окне до тех пор, пока приложение не запуститься без ошибки.
Заметка: если вы используете 32-битную операционную систему и пытаетесь запустить/установить 64-битное приложение, то у вас это не получится. Чтобы запускать/устанавливать 64-битные приложение, вы должны иметь 64-битную Windows.
Мы надеемся, что данная статья была полезна в решении ошибки «версия этого файла несовместима…».
Всем привет! Сегодня мы рассмотрим еще одну очень часто встречаемую проблему, когда при запуске игры или приложения вы видите сообщение с текстом:
Не является приложением Win32
Подобный текст можно увидеть на старых версиях Windows XP и Windows 7. В новых версиях Windows 10 и Windows 11 текст будет другим:
Невозможно запустить это приложение на вашем ПК
В любом случае решения для обеих ошибок будет примерно одинаковым. В статье я постарался описать все возможные причины и методы их решения.
Содержание
- Причина 1: Разрядность
- Причина 2: Поломка некоторых файлов
- Причина 3: Microsoft Visual и NET Framework
- Причина 4: Режим совместимости
- Причина 5: Совместимость
- Причина 6: Общий сбой и поломка системы
- Задать вопрос автору статьи
Причина 1: Разрядность
Самая популярная причина – это неправильная разрядность приложения. Если вы когда-либо скачивали программу, то заметили, что на сайте обычно есть две версии:
- 32-битная
- 64-битная
Это также касается и драйверов, которые вы хотите установить или обновить. Прежде чем приступать к скачиванию, нужно узнать – а какой разрядности установлена система у вас. Для этого кликните правой кнопкой по «Компьютеру» и зайдите в «Свойства».
Теперь смотрим в строку «Тип системы». Напомню, что есть 64-х и 32-х разрядные ОС.
После этого переходим на сайте и скачиваем программу для вашей ОС. Иногда в списке программ можно встретить наименования, которые явно не дают никакой информации. В таком случае отталкивайтесь от приложения для 64-битной системы. Например:
- winrar-x64.exe
- winrar-x86.exe (32 бита)
Или:
- winrar-x64.exe
- winrar.exe (32 бита)
Причина 2: Поломка некоторых файлов
Есть вероятность, что при установке были поломаны какие-то файлы. Или вы изначально скачали поломанную программу. У обоих случаев есть два решения. Если вы скачали exe-установщик и он не запускается – попробуйте удалить его и скачать повторно. Можно попробовать найти другой источник. Я вам настоятельно рекомендую скачивать программное обеспечение с официальных сайтов.
Если же вы скачали программу или игру, установили, но после запуска она выдает ошибку – попробуйте полностью её удалить с помощью Revo Uninstaller. После этого повторно её установите. Желательно перед этим скачать программу с проверенного источника.
Причина 3: Microsoft Visual и NET Framework
Почти все программы для нормального функционирования в операционной системе используют два пакета – NET Framework и Microsoft Visual C++. Поэтому вам нужно скачать обновления и установить к себе на комп.
- NET Framework
- Microsoft Visual C++ – скачиваем и устанавливаем все версии, начиная с 2005.
Причина 4: Режим совместимости
Подобный метод мне как-то помог запустить очень старую игру на Windows 7. Режим совместимости позволяет применять определенные условия для запуска даже очень старых приложений. Например, вы установили игру, программу или скачали уже готовые файлы, но не можете запустить. В таком случае заходим в папку уже установленной программы, кликаем правой кнопкой мыши по exe-файлу, который запускает приложение, и заходим в «Свойства».
Перейдите на вкладку «Совместимости». Установите галочку «Запустить программу в режиме совместимости с». Далее ниже попробуйте выставить более старую версию Windows (7,8, XP, 98, Me, 95 и т.д.). Попробуйте каждый из вариантов – сначала устанавливаем версию винды, потом нажимаем «Применить» и пробуем запустить приложение. Если оно не запускается, пробуем другой вариант.
Дополнительно можно использовать параметры ниже:
- Режим пониженной цветности.
- Экран 640х480.
- Отключение режима во весь экран.
- Запуск с правами администратора.
После каждого изменения и перед запуском не забываем нажать кнопку «Применить». Я понимаю, что параметров и их вариаций достаточно много, но именно этот способ дал мне возможным запустить очень старое приложение в свое время.
Причина 5: Совместимость
Проблема совместимости старых операционных систем с каждым годом стоит все жестче. Например, вы пытаетесь запустить свежий установщик программы на старой операционной системе Windows XP или 7. Напомню, что эти операционные системы уже не поддерживаются компанией Microsoft и под них уже не выпускаются программы и драйвера. Подобное у меня было с драйверов для моего цифрового комбика THR10II, когда я пытался его установить на Windows 7. Поэтому у вас есть два варианта:
- Найти в интернете более старую версию программы или драйвера, которая запустится в вашей системе.
- Установить более свежую ОС.
Читаем – как установить Windows 10.
Если вы все же намерены сидеть на старой операционной системе, то будьте готовы, что с каждым годом ситуация будет ухудшаться, так как новые версии программ в какой-то момент просто перестанут у вас запускаться и работать. Печально конечно, но с этим ничего не поделаешь.
Причина 6: Общий сбой и поломка системы
Возможно, проблема связана не с программой, а с операционной системой. Возможно, поломка возникла из-за работы сторонних программ или вирусов. Вот ряд советов, которые должны вам помочь:
- Полностью проверьте систему на наличие вирусов.
- Выполните комплексную чистку системы.
- Проверьте целостность системных файлов.
- Удалите лишние и ненужные программы. Особенно это касается тех программ, которые находятся в автозагрузке.
- Если вы видите файл вида setup.ex_ – не пытайтесь его переименовать, чтобы превратить в setup.exe. Обычно подобные файлы не запускаемые и являются архивами. Можно попробовать их распаковать или открыть с помощью WinRAR или WinZip.
На этом все, дорогие друзья. Если у вас еще остались какие-то вопросы – пишем в комментариях. Всем пока и до новых встреч на нашем любимом и ламповом портале WiFiGiD.RU.
Время на прочтение
6 мин
Количество просмотров 254K

Существует правило – если есть обновления, то есть и проблемы с их установкой. Давайте разберем, какие основные проблемы возникают при обновлении Windows 7 через Windows Server Update Services (WSUS) и как их исправить с наименьшими затратами.
Ошибка #1. Failed to find updates with error code 80244010
Эту ошибку вы практически гарантированно будете наблюдать на любой системе, впервые обратившейся к серверу WSUS. В WindowsUpdate.log также встретится предупреждение:
WARNING: Exceeded max server round trips
Причина проблемы в том, что список обновлений стал слишком большим, и клиент не может принять его за один заход. Подробности — blogs.technet.microsoft.com/sus/2008/09/18/wsus-clients-fail-with-warning-syncserverupdatesinternal-failed-0x80244010
Какое решение предлагает Microsoft? Если после ошибки запустить повторный поиск обновлений, то процесс загрузки метаданных продолжится с момента возникновения ошибки. Терпение господа, терпение. Три, пять попыток wuauclt /detectnow – и все образуется. Не забудьте при повторном поиске дождаться окончания предыдущего цикла поиска, иначе магия не сработает!
Ошибка #2. Не устанавливаются обновления Windows с ошибкой 0x80070308
Встречается эпизодически, и в одном случае из 100 у нее есть единственное и очень специфическое решение — удалить ключ
HKLMComponentsPendingRequired=1
Перезагрузиться. Здесь важно не переусердствовать, не следует удалять никакие другие ключи в этом разделе, даже если они вам очень не нравятся, потому что после этого обновления прекратят ставиться навсегда.
Ошибка #3. Все другие ошибки
Практически 100% других ошибок может решить System Update Readiness Tool (SURT) из статьи support.microsoft.com/en-us/kb/947821
Скачиваете пакет для вашей системы, устанавливаете, читаете лог %windir%LogsCBSCheckSUR.log и если он заканчивается примерно так:
Summary:
Seconds executed: 1164
Found 16 errors
Fixed 4 errors
то вы наш клиент.
Проблема заключается в том, что во время установки обновлений в системе могут появиться битые файлы. Что является причиной — неисправная сеть, диск, оперативная память, сам Windows Update – выяснить не получится, а исправить ошибки для установки последующих обновлений придется.
Как правило, повреждаются *.cat, *.mum, *.manifest файлы. У кого-то повреждаются *.dll, но я на практике не сталкивался. И вроде бы средство SURT должно само исправить ошибки, поскольку внутри него есть огромный каталог эталонных файлов. Только в последний раз SURT обновлялся в октябре 2014 года, а исправлений на операционную систему с тех пор вышло бесчисленное множество, и многих файлов в каталоге не хватает.
Ниже я опишу последовательность действий, необходимых для исправления ошибок установки обновлений на Windows 7 x64 с использованием SURT. Для редакции x86 просто потребуется другой пакет SURT из KB947821.
Последовательность действий будет следующая.
1. Запустить первый проход Windows6.1-KB947821-v34-x64.msu
Пользователя от работы отвлекать не потребуется, все сделаем удаленно. Создаем следующий командный файл и запускаем его:
set machine=BUHWKS02
xcopy Windows6.1-KB947821-v34-x64.msu \%machine%admin$temp
psexec -s \%machine% wusa "c:windowstempWindows6.1-KB947821-v34-x64.msu" /quiet /norestart
pause
где BUHWKS02 – целевая машина.
Когда скрипт отработает и встанет на паузу, проверяем %windir%LogsCBSCheckSUR.log
Если ошибок не найдено – дело не в битых обновлениях.
Если он заканчивается
Summary:
Seconds executed: 1164
Found 16 errors
Fixed 4 errors
CSI Manifest All Zeros Total count: 6
CSI Catalog Corrupt Total count: 3
Fixed: CSI Catalog Corrupt. Total count: 3
CBS MUM Corrupt Total count: 3
CBS Catalog Corrupt Total count: 3
CSI Catalog Thumbprint Invalid Total count: 1
Fixed: CSI Catalog Thumbprint Invalid. Total count: 1
Unavailable repair files:
winsxsmanifestswow64_microsoft-windows-gdi32_31bf3856ad364e35_6.1.7601.19091_none_c19fa2719495aca9.manifest
winsxsmanifestsamd64_microsoft-windows-capi2-weakcrypto_31bf3856ad364e35_6.1.7601.23290_none_5e936c9c5ce2e8e6.manifest
winsxsmanifestswow64_microsoft-windows-gdi32_31bf3856ad364e35_6.1.7601.23290_none_c22840d8adb43043.manifest
winsxsmanifestsamd64_microsoft-windows-gdi32_31bf3856ad364e35_6.1.7601.19091_none_b74af81f6034eaae.manifest
winsxsmanifestsamd64_microsoft-windows-capi2-weakcrypto_31bf3856ad364e35_6.1.7601.19091_none_5e0ace3543c4654c.manifest
winsxsmanifestsamd64_microsoft-windows-gdi32_31bf3856ad364e35_6.1.7601.23290_none_b7d3968679536e48.manifest
servicingpackagesPackage_2_for_KB3123479~31bf3856ad364e35~amd64~~6.1.1.0.mum
servicingpackagesPackage_2_for_KB3123479~31bf3856ad364e35~amd64~~6.1.1.0.mum
servicingpackagesPackage_for_KB3123479_SP1~31bf3856ad364e35~amd64~~6.1.1.0.mum
то будем исправлять.
2. Копируем эталонные файлы на целевую машину
Microsoft предлагает нам длинную, путанную процедуру с извлечением хороших файлов из обновлений и размещением их в определенные каталоги средства SURT. При этом пути в статьях неверные. Где-то и вовсе рекомендуют подкладывать оригинальные msu файлы.
Самый простой и правильный вариант следующий — скопировать эталонные файлы с рабочей системы:
*.mum and *.cat из C:WindowsservicingPackages складываются в %windir%TempCheckSURservicingpackages
*.manifest из C:WindowswinsxsManifests складываются в %windir%TempCheckSURwinsxsmanifests
Проблема в том, что битых файлов обычно десятки, и их очень сложно выбрать и скопировать. Тогда на помощь приходит следующий скрипт PowerShell (эталонной считается машина, с которой вы запускаете скрипт)
cls
$flag = $false
$destPC = "\BUHWKS02"
$log=get-content $($destPC + "admin$LogsCBSCheckSUR.log")
$MUMCATSource = "C:WindowsservicingPackages"
$MUMCATDest = $destpc + "admin$TempCheckSURservicingPackages"
$MANIFESTSource = "C:WindowswinsxsManifests"
$MANIFESTDest = $destpc + "admin$TempCheckSURwinsxsManifests"
If ((Test-Path -Path $MUMCATDest -PathType Container) -eq $false) {New-Item -Path $MUMCATDest -ItemType directory }
If ((Test-Path -Path $MANIFESTDest -PathType Container) -eq $false) {New-Item -Path $MANIFESTDest -ItemType directory}
foreach ($line in $log) {
if ($flag -eq $True){
if ($line.trim().Length -ne 0) {
$fileArray=$($line.Split(""))
$file = $FileArray[$FileArray.Length-1]
$extArray = $file.split(".")
$ext = $extArray[$extArray.length-1]
if ($ext -eq "manifest") {
Write-Warning $("Copying " + $($MANIFESTSource+$file)+" to " + $MANIFESTDest)
Copy-Item $($MANIFESTSource+$file) $($MANIFESTDest+$file)
}
if (($ext -eq "mum") -or ($ext -eq "cat") ) {
Write-Warning $("Copying " + $($MUMCATSource+$file)+" to " + $MUMCATDest)
Copy-Item $($MUMCATSource+$file) $($MUMCATDest+$file)
}
}
}
if ($line -eq "Unavailable repair files:") {$flag = $true}
}
Как видите, скрипт прост и может быть легко заточен напильником под вашу инфраструктуру.
3. Запускаем второй проход Windows6.1-KB947821-v34-x64.msu
После копирования файлов мы повторно запускаем SURT, используя командный файл из первого шага. При повторном запуске средство сможет подхватить скопированные нами эталонные файлы из %windir%TempCheckSUR и заменить ими испорченные.
Если мы сделали все правильно, то %windir%LogsCBSCheckSUR.log примет следующий вид:
=================================
Checking System Update Readiness.
Binary Version 6.1.7601.22471
Package Version 26.0
2016-03-03 09:15
Checking Windows Servicing Packages
Checking Package Manifests and Catalogs
Checking Package Watchlist
Checking Component Watchlist
Checking Packages
Checking Component Store
Summary:
Seconds executed: 1435
No errors detected
Теперь можно продолжить установку обновлений на целевую машину, например, следующими командными файлами:
set machine= BUHWKS02
psexec -i -s \%machine% wuauclt /detectnow
pause
set machine= BUHWKS02
psexec -i -s \%machine% wuauclt /updatenow
pause
Ошибка #4. Если SURT отработал нормально, а обновления все равно не ставятся
Попробуйте прибегнуть к старому приему – сбросить службу Windows Update в исходное состояние. Для этого необходимо удалить каталог %windir%SoftwareDistribution.
Создаем файл WU-cleanupCMD.cmd:
net stop wuauserv
rmdir /s /q %windir%SoftwareDistribution
net start wuauserv
wuauclt /detectnow
Запускаем:
set machine= BUHWKS02
psexec -c -s \%machine% WU-cleanupCMD.cmd
pause
После этого возникнет Ошибка #1, но как бороться с ней мы уже знаем.
Ошибка #5
Клиент исчезает из консоли WSUS. Любопытная ошибка, связанная с неправильным клонированием машин и задвоением (затроением и т.д.) идентификаторов клиентов. Решается так:
net stop wuauserv
REG DELETE "HKLMSOFTWAREMicrosoftWindowsCurrentVersionWindowsUpdate" /v SusClientId /f
REG DELETE "HKLMSOFTWAREMicrosoftWindowsCurrentVersionWindowsUpdate" /v SusClientIdValidation /f
net start wuauserv
wuauclt /resetauthorization /detectnow /reportnow
Ошибка #6
GetCookie failure, error = 0x8024400D, soap client error = 7, soap error code = 300, HTTP status code = 200
SyncUpdates failure, error = 0x80072EE2, soap client error = 5, soap error code = 0, HTTP status code = 200
Windows Update Client failed to detect with error 0x80072ee2
Ошибка связана с нехваткой ресурсов в AppPool WSUS. Решение — снять лимит на потребляемую память. Как это сделать — статья.
Коротко: Открываем IIS, Application Pools, WsusPool, Advanced Settings.
Параметр Private Memory Limit устанавливаем в 0.
Продолжение темы настройки WSUS — в моей следующей статье: https://habrahabr.ru/post/329440/
PS:
Многие ошибки решены в новом клиенте WSUS:
1. KB3125574 «Windows 7 post SP1 Convenience Rollup Update». Внимательно ознакомьтесь с разделом Known issues!
Предварительно необходимо установить KB3020369 «April 2015 servicing stack update for Windows 7 and Windows Server 2008 R2».
Удачного администрирования!
Listen to this article
Столкнулся с проблемой: Windows 7 64bit перестала грузиться после установки обновления. Проблему уже решил, но свои хождения по мукам решил выложить на форум. Мне кажется, это может быть полезно другим пользователям. Опыт общения с компьютером имеется, но в данном случае столкнулся с чем-то новым (поэтому и решил рассказать).
1. Анамнез:
Была установлена Windows 7 64bit (HDD один [2 логических диска], ОС одна). После установки Win7 качала себе обновления и периодически перезагружалась. После одной из перезагрузок она отказалась запускаться (после странички с собирающимся значком Windows загружалось меню резервного восстановления с 2 вариантами: обычная загрузка и восстановление системы).
2. Необычности:
- Некоторые файлы обновлений (точнее, какие-то папки с HEX-именами — не могу быть уверен, что они связаны с обновлениями) почему-то сохранялись в корень внешнего жесткого диска (я с ним работал, пока система накачивала себе обновлений). Удалить или хотя бы открыть их мне ОС не давала даже под админом. При этом как минимум 1 раз после одной из перезагрузок замечал, что эти папки удалялись сами (как будто Windows 7 решила использовать EHDD в качестве внешней памяти).
- Также отмечу, что в последний раз (перед крахом) я EHDD отключил до перезагрузки (т.е. последняя настройка обновлений происходила без EHDD, а все другие — с ним).
- Еще в процессе попыток решить проблему замечал, что система видит себя на диске D: (это второй, из двух, логический диск; хотя ставил я систему на C:)
Пока эти факты я не смог логически увязать с крахом системы (но мне кажется, оно в этом замешано).
3. Решение:
1. Удалить из папки «C:Windowssystem32DRIVERS» файл «oem-drv64.sys» (сам файл рекомендую на всякий случай сохранить куда-то на внешний носитель)
1.1. Доступ к списку дисков (читай: Моему компьютеру) можно получил либо через внутреннее восстановление системы, либо (если ваша Win7 вам такого не предлагает) через диск резервного восстановления системы, который я сделал по инструкции Microsoft с другой Win7 64bit (к командной строке доступ можно получить там же)
1.2. Все пункты из раздела «Необычности» на решение никак не сказались
2. Желательно, прочитать список моих попыток ниже — т.к. ваша ситуация может отличаться от моей
4. Что пробовал:
1. Пробовал перезагружать Win7 с подключенным EHDD и без него — без толку
2. Восстановление системы:
2.1. С того DVD, с которого ставил — ругается: «Данная версия параметров восстановления системы несовместима с восстанавливаемой версией Windows. Используйте диск восстановления для этой версии Windows «. Вот здесь я и заметил, что система видит себя на диске D:
2.2. Несколько раз Win7 предлагала мне свой режим восстановления (без DVD):
2.2.1. Без результата (писала, что не удалось и предлагала отправить отчет)
2.2.2. Однако ниже была кнопка «Дополнительные возможности восстановления», там:
- «Восстановление системы» — без результата (тоже самое: не удалось и отправить отчет)
- «Последняя удачная конфигурация» — без результата (ругалась, что нет ни одной резервной копии — что странно, обновления обычно их всегда сами делают)
- «Командная строка» — см. п. 3
2.3. Восстановление с диска восстановления системы (делал по инструкции Microsoft с другой Win7 64bit)
2.3.1. Удалил файл «oem-drv64.sys» (судя по тексту ошибки из п. 3, дело в этом файле)
2.3.2. Смог увидеть, что моя ОС, действительно, перепутала (точнее, сместила) названия дисков (а может, это нормально? — ведь сейчас я смотрю не юзерский «Мой компьютер», а через резервное восстановление):
- C: — такое имя у диска с системными данными (который выделяется автоматически при установке ОС, 100 МБ, обычно скрыт)
- D: — это бывший C:
- E: — это бывший D:
3. Командная строка
3.1. Прошелся по трем командам (bootrec.exe /FixMbr ; bootrec.exe /FixBoot ; bootrec.exe /RebuildBcd). Первые 2 успешно, последняя дала ответ: «Общее количество обнаруженных систем Windows : 0»
3.2. Выполнил это: http://forum.oszone.net/post-1569830-7.html (успешно; кстати, ОС тоже определялась на D:)
3.3. После этого система стала выдавать ошибку и перестала предлагать свой режим восстановления (без DVD). Текст ошибки:
Код:
Windows failed to start. A recent hardware or software change might be the cause. To fix the problem: 1. Insert your windows installation disc and restart your computer 2. Choose your language settings and the click next 3. Click "repair your computer" If you do not have this disc, contact your system administrator or computer manufacturer for assistance. File: Windowssystem32DRIVERSoem-drv64.sys Status: 0xc0000428 Info: Системе Windows не удается проверить цифровую подпись этого файла
По кнопке «Continue» предлагала выбрать ОС (моя Win7), затем предлагает режимы:
- Безопасный (во всех вариантах) — после недолгих размышлений возвращает меня обратно к той же ошибке («Windows failed to…»). Процесс загрузки зависает на файле «CI.dll» (см. приложенный скриншот — качество не очень, но читаемо)
- Последняя удачная конфигурация — возвращает к той же ошибке
- Обычная загрузка — тоже возвращает к той же ошибке
- Отключение обязательной проверки подписи драйверов — догружается до экрана настройки обновлений, и даже идут проценты, но быстро падает с BSOD (0x00000109), к тому же каждый раз проценты начинаются заново (после удаления файла «oem-drv64.sys» эта проблема спала: все донастроил и нормально загрузился)
_____
Решение проблемы:
- Дойти до п.6 инструкции, запустить Командная строка.
- В консоли пишете по порядку следующие строки (да, да, все ручками):
Скрытый текст
del «%windir%system32driversoem-drv64.sys»
del «%windir%system32xNtKrnl.exe»
del «%windir%system32xOsLoad.exe»
del «%windir%System32ru-RUxOsLoad.exe.mui»
del «%windir%System32en-USxOsLoad.exe.mui»
%windir%system32bcdedit.exe /set {current} path Windowssystem32winload.exe
%windir%system32bcdedit.exe /deletevalue {current} kernel
%windir%system32bcdedit.exe /deletevalue {current} nointegritychecks
%windir%system32bcdedit.exe /deletevalue {current} custom:26000027
reg delete HKLMSYSTEMCurrentControlSetservicesoem-drv64 /va /f - Перезагружаетесь, далее после перезагрузки в системе Пуск — Выполнить — slmgr /rearm, перезагрузка.
- Заново (не)легально активируете систему.
oem drv64 sys 0xc0000428 — Решено!
ИСТОЧНИК: http://forum.oszone.net/thread-290169.html
___________________
+ от Администратора сервиса
Загрузится с любого реаниматора и полностью удалить файлы и папки загрузщика системы
А после просто восстановить их (например в 2K10 реаниматоре через утилиту — WinLoad)
Если Вам понравилась статья — поделитесь с друзьями
11 063 просмотров
Отказ от ответственности: Автор или издатель не публиковали эту статью для вредоносных целей. Вся размещенная информация была взята из открытых источников и представлена исключительно в ознакомительных целях а также не несет призыва к действию. Создано лишь в образовательных и развлекательных целях. Вся информация направлена на то, чтобы уберечь читателей от противозаконных действий. Все причиненные возможные убытки посетитель берет на себя. Автор проделывает все действия лишь на собственном оборудовании и в собственной сети. Не повторяйте ничего из прочитанного в реальной жизни. | Так же, если вы являетесь правообладателем размещенного на страницах портала материала, просьба написать нам через контактную форму жалобу на удаление определенной страницы, а также ознакомиться с инструкцией для правообладателей материалов. Спасибо за понимание.
Если вам понравились материалы сайта, вы можете поддержать проект финансово, переведя некоторую сумму с банковской карты, счёта мобильного телефона или из кошелька ЮMoney.
Содержание
- Программы для исправления ошибок компьютера
- Список лучших программ для исправления ошибок в Windows
- FixWin 10
- Kaspersky Cleaner
- Windows Repair Toolbox
- Kerish Doctor
- Microsoft Fix It (Easy Fix)
- File Extension Fixer и Ultra Virus Killer
- Устранение неполадок Windows
- Anvisoft PC PLUS
- NetAdapter Repair All In One
- Антивирусная программа AVZ
- Registry Repair
- Какую из перечисленных утилит выбрать?
- Программы для устранения ошибок в Windows 7
- FixWin
- Kerish Doctor
- Windows Repair Toolbox
- Registry Repair
- DLL-Files Fixer
- Программы для исправления ошибок
- jv16 PowerTools 7.0.0.1288 русская версия
- CCleaner Professional 5.86.9258 + лицензионный ключ
- Victoria HDD 5.37
- Advanced SystemCare Pro 15.0.1.125 + лицензионный ключ
- Wise Care 365 Pro 6.0.3.593 Beta + лицензионный ключ и код активации
- Advanced SystemCare Ultimate 14.5.0.199 + лицензионный ключ
- SmartFix Tool 2.4.1
- Memtest86 Pro 9.3 Build 1000
- Reg Organizer 8.80 + лицензионный ключик активации
- Wise Registry Cleaner X Pro 10.5.1.696 русская версия + лицензионный ключ активации
Программы для исправления ошибок компьютера
Появились ошибки на компьютере и вы не знаете как их исправить? Перестали запускаться приложения и появляются непонятные уведомления об отсутствии каких-либо библиотек? Программы для исправления ошибок Windows позволят устранить любые системные неисправности.
Схема работы подобного программного обеспечения очень проста. Установленное приложение анализирует систему, после чего предлагает пользователю провести очистку, настройку или полную оптимизацию. Рекомендуем скачать программу для исправления ошибок, а также заглянуть в статью «20 лучших программ для очистки и оптимизации компьютера» на нашем сайте.
Большой набор модулей и инструментов для оптимизации операционной системы Windows. Программа включает в себя модули для настройки и оптимизации автозагрузки приложений, реестра, а также дополнительные
Утилита позволяющая очистить компьютер от старых файлов, ошибок и прочего мусора. Функционал и наличие русского языка позволяют производить очистку всех частей компьютера в несколько кликов.
Сегодняшнее разнообразие утилит для комплексной оптимизации ПК просто поражает. На данной странице хочется представить вашему вниманию Wise Care 365 Pro. Программа имеет приятный и простой интерфейс, а
Мощная разработка, в составе которой находятся инструменты для оптимизации работы компьютера. Главная задача данной утилиты заключается в том, чтобы исправить ошибки реестра и устранить дальнейшие
Набор специальных компонентов и библиотек для работы многих программ и приложений. Установка всех версий Microsoft Visual даёт полную поддержку игры и приложений созданных в среде Visual C++.
Усовершенствованный программный комплекс для очистки Windows. Позволяет повысить общую производительность, скорость загрузки компьютера и не только.
Популярный набор инструментов для оптимизации ПК предоставляемый в версиях Pro и Ultimate. Программа сканирует каждый уголок вашей системы, произведёт полноценную очистку и оптимизацию.
Продукт в который входит более 40 утилит для настройки, диагностики и оптимизации операционной системы Windows. Современные возможности программного продукта позволяют повысить общую производительности
Профессиональный программный продукт для проведения полного тестирования оперативной памяти. Позволяет выявить все ошибки оперативной памяти, которые невозможно найти в стандартных тестах для
Программное средство для деинсталляции установленных на компьютере игр и приложений. Вы спросите, для чего нужна программа для удаления приложений, если это можно сделать через стандартную панель
Программа компании Razer повышающая производительность компьютера в играх. Программа позволяет оптимизировать настройки устройства и игр, отключить ненужные процессы и очистить оперативную память.
Источник
Список лучших программ для исправления ошибок в Windows
FixWin 10
Приложению FixWin 10 удалось занять свою нишу в результате релиза Windows 10. Но не нужно заострять внимание на названии и обманываться тем, что в программе можно работать исключительно на Windows 10 — просто функции, работающие в Windows 10 расположены в отдельном разделе приложения, другие же разделы в равной мере применимы для прочих версий Windows.
Основные преимущества приложения — ее не надо устанавливать, достаточно большой выбор автоисправлений для наиболее часто встречающихся багов (не рабочий Пуск, не открывающиеся приложения, как с самого файла, так и с ярлыка, не открывающийся редактор реестра или диспетчер задач и т.д.). В утилите вы также можете найти мануал по самостоятельному избавлению от данных багов (см. картинку). Основной минус для русскоязычным юзеров – отсутствует родной язык.
Kaspersky Cleaner
Определенное время назад на сайте издателя одного из самых известных антивирусных приложений появилось бесплатное для скачивания программное обеспечение Kaspersky Cleaner, способное кроме очистки ПК от всякого мусора справляться с известными багами Windows 10, 8 и Windows 7, к примеру:
Основные плюсы программы — в ней чрезвычайно легко разобраться даже новичку, программа русифицирована, а возможность применения исправлений очень продумана, поэтому даже будучи новичком, у вас не получится изменить систему настолько, чтобы затронуть какие-то важные функции.
Windows Repair Toolbox — системное решение, способное исправлять самые известные баги в Windows и загружать самые используемые сторонние утилиты, способные это делать. При помощи программы вы избавитесь от багов с выходом в сеть, выявить в системе вредностное ПО, провести сканирование жесткого диска и оперативной памяти, посмотреть сведения о начинке вашего персонального компьютера.
Kerish Doctor
Kerish Doctor — решение, способное обслуживать ваш ПК, очищать его от всяческого «мусора» и подходящее для прочих целей, однако в нашей статье мы обсудим исключительно способность борьбы с багами в Windows.
Все доступные возможности для автоисправления известных багов в Windows 10, 8 (8.1) и Windows 7 вы найдете в пункте «Обслуживание» — «Решение проблем с ПК».
Список распространенных ошибок, решаемых утилитой:
Это отнюдь не всё, и вы скорей всего найдете фикс для своего бага, если он довольно распространен.
Приложение платное, однако бесплатный период предоставляет доступ абсолютно ко всем возможностям, позволяя исправлять распространенные системные баги.
Microsoft Fix It (Easy Fix)
Одно из наиболее знаменитых и часто используемых решений, предназначенных для автоисправления багов — это довольно крупная утилита Microsoft Fix It, которая может справиться с наиболее известными багами Windows и загрузить маленькую утилиту, способную справиться с багами в вашей ОС.
На сегодняшний день Microsoft Fix It, видимо, потерял поддержку, его место на официальном сайте Microsoft заняли небольшие утилиты Easy Fix, которые вы сможете скачать отдельными файлами.
Пользоваться Microsoft Fix It достаточно просто:
File Extension Fixer и Ultra Virus Killer
В разделе System Repair вы найдете такие фиксы системных багов, как:
Чтобы исправить наиболее известные баги Windows при использовании UVK, необходимо перейти в раздел System Repair — Fixes for common Windows Problems, но нужно обратить внимание и на прочие пункты программы, какие-то из них также могут помочь вам с вашей бедой (сбросить параметры, найти вредностное ПО, исправить значки браузеров, активировать меню F8 в Windows 10 и 8, почистить кэш и удалить временные файлы, установить компоненты системы Windows и т.п.).
Устранение неполадок Windows
Большинство пользователей не знают о существовании или не замечают интрегрированную в Windows 10, 8.1 и 7 функцию Устранение неполадок. И очень зря, ведь она тоже бывает полезной и может режиме автоисправления справиться с многочисленными багами и проблемами с вашим ПК.
После запуска «Устранение неполадок» из панели управления, щелкните по надписи «Просмотр всех категорий», вы увидите все доступные автоисправления, интегрированные в ОС и работающие без необходимости устанавливать прочие утилиты. Конечно не в 100% случаев, но довольно часто данная интегрированная утилита сможет помочь вам с вашей бедой.
Anvisoft PC PLUS
Anvisoft PC PLUS — еще один довольно неплохой софт, устраняющий известные баги с Windows. Работает примерно так же, как Microsoft Fix It, но в целом пользоваться ей более удобно. Довольно большим преимуществом перед Fix It выступает поддержка Windows 10 и 8.1.
В использовании приложение достаточно просто: на стартовом экране нужно выбрать категорию проблемы — баги значков на рабочем столе, невозможность выхода в сеть, системные ошибки, проблемы при запуске приложений и игр.
Затем нужно отыскать баг, требующий исправления и нажать кнопку «Fix now», в итоге PC PLUS сам предпримет меры для помощи с вашей проблемой (для большей части действий потребуется выход в сеть для скачивания нужных файлов).
Из замеченных минусов — отсутствие русификации и относительно маленькое количество предлагаемых исправлений (но они постоянно пополняются). К настоящему моменту в утилите есть фиксы для:
Тем, что выгодно отличает программу от всяких «Free PC Fixer» и аналогичных ей является то, что «DLL Fixer», а соответственно и PC PLUS не будет пытаться произвести установку ненужного ПО на ваш ПК.
Перед использованием программы настоятельно советуем произвести создание точки восстановления системы, а загрузку PC Plus производить с сайта разработчика.
NetAdapter Repair All In One
Свободно распространяемое приложение Net Adapter Repair используется для избавления от всяческих багов, вызывающих невозможность выхода в интернет в Windows. Используйте ее чтобы:
Вероятно, вы не поняли какую-то часть из перечисленных пунктов, но в том случае, если у вас не открывается страница сайта или в результате того, что вы удалили антивирус пропал Интернет, не можете войти вконтакте и одноклассники, и в прочих подобных случаях данное приложение может вам помочь довольно оперативно (однако, необходимо иметь представление о том, что конкретно вы хотите, в противном случае, вы сможете сделать еще хуже).
Антивирусная программа AVZ
Главной целью антивирусного программного обеспечения AVZ является нахождение и удаление троянов, шпионских и прочих вредностных программ с компьютера. Однако, кроме этого, программа содержит маленький, но довольно действенный модуль «Восстановление системы» для автоисправления багов с выходом в интернет, багов в проводнике, с ассоциациями расширений и прочих.
Для запуска этой возможности в AVZ, щелкните «Файл» — «Восстановление системы» и проставьте галочки у тех действий, какие нужно предпринять. За большей информацией советуем посетить официальный сайт издателя и перейти в раздел «Документация по AVZ» — «Функции анализа и восстановления» (кстати скачивание утилиты тоже советуем производить оттуда).
Registry Repair
Registry Repair от Glarysofte — довольно несложная в применении программа, позволяющая устранять баги реестра в Windows 7, 8 и XP. Она производит сканирование реестра системы на присутствие багов, некорректных путей, не полностью удаленных записей и применяет к ним автоисправление. Отличительной чертой Registry Repair является возможность распознания до 18 разных багов реестра. Используемая методика поиска оптимально пользуется ресурсами системы и не тормозит работу компьютера.
Что может Registry Repair:
В Registry Repair есть поддержка многих языков (русский присутствует), утилита абсолютно бесплатна и понятна даже начинающему юзеру. Также, по заявлению разработчика, утилита не позволит внести в систему изменения, способные сказаться на работоспособности Windows.
Это все программы, которые нам удалось найти. Знаете какие-то еще – добро пожаловать в комментарии к этой статье. Но просим вас не писать о таких приложениях, как Auslogics BoostSpeed, CCleaner, потому что они не совсем соответствуют тематике данной статьи.
Какую из перечисленных утилит выбрать?
Наибольшим спектром функций сможет похвастаться Kerish Doctor, но это единственная платная программа в нашем списке.
Наиболее профессиональная утилита – это NetAdapter Repair, но, к несчатью, подойдет она далеко не всем.
Registry Repair устраняет проблемы только в реестре, а Anvisoft PC PLUS затрагивает все по чуть-чуть.
Приложения Microsoft Fix it — наиболее «родные» для Windows — близкие и защищенные.
Как вы поняли, каждое приложение в какой-то мере «самое», поэтому выбрать, какая же подходит именно вам, сможете только вы сами.
Источник
Программы для устранения ошибок в Windows 7
Ни один из пользователей компьютеров не застрахован от возникновения разного рода ошибок, затрудняющих дальнейшую работу невозможной или делающих ее невозможной. Довольно часто встречаются неполадки, возникшие на стороне операционной системы. К счастью, существует множество специализированных программ, позволяющих решить проблемы Windows 7 в автоматическом режиме.
FixWin
FixWin — многофункциональное приложение для автоматизированной диагностики и починки системы. Интерфейс поделен на две части: слева расположены категории, среди которых «Добро пожаловать», «Проводник», «Интернет и коммуникации», «Системные инструменты», «Устранение неполадок» и др, а справа — рабочее пространство того или иного раздела, который запускается пользователем.
Разработчики FixWin постарались собрать все известные ошибки, которые часто возникают у пользователей рассматриваемой операционной системы, благодаря чему их продукт способен в автоматическом режиме решить почти любую из них. При этом категории позволяют не путаться среди функций и легко найти подходящий вариант — каждая опция имеет подробное описание. Главная проблема в том, что русский язык не поддерживается, из-за чего начинающим пользователям может быть довольно трудно.
На официальном сайте разработчиков FixWin представлено несколько версий программы — каждая из них подходит для определенных операционных систем. Так, на Windows 7 рекомендуется устанавливать сборку FixWin 1.2. При этом актуальной на сегодняшний день является FixWin 10, но она оптимизирована только для Windows 10.
Kerish Doctor
Kerish Doctor — многофункциональное решение для комплексной диагностики и оптимизации работы Windows и ее компонентов. Как и в предыдущем решении, интерфейс поделен на два блока. В первом расположены тематические разделы, такие как «Главная», «Обслуживание», «Статистика и отчет», «Настройка параметров», «Инструменты» и др. А во втором отображаются функции и подробности по каждой из категорий.
Kerish Doctor является комплексом утилит для оптимизации работы компьютера. Он насчитывает более 20 различных функций, наиболее примечательными среди которых являются «Полная проверка системы на наличие ошибок», «Очистка цифрового «мусора»», «Статистика обнаруженных проблем», «Восстановление системы», «Карантин», «Полное уничтожение определенных данных», «Защита важных файлов», «Просмотр запущенных процессов Windows» и т. д. Поддерживается автоматическое обновление без необходимости загрузки новой версии с официального сайта. Предусмотрен русскоязычный интерфейс. Главная проблема в том, что Kerish Doctor является платным решением.
Windows Repair Toolbox
Windows Repair Toolbox — портативный инструмент для решения неполадок с Windows, который представлен в виде комплекса утилит, разделенных на категории «Hardware» (Аппаратные средства), «Useful Tools» (Полезные инструменты), «Repairs» (Починка), «Backup & Recovery» (Резервное копирование и восстановление), «Windows», «Uninstallers» (Удаление программ). В нижней части программы отображается подробная информация о системе: установленная ОС, объем ОЗУ, технические характеристики процессора и жесткого диска, состояние интернет-подключения, а также показатель температуры процессора.
Разработчики предупреждают, что на некоторые утилиты могут «ругаться» антивирусные программы. Предусмотрена возможность сохранения заметок о процессе ремонта. Важно отметить, что Windows Repair Toolbox позволяет не только пользоваться встроенными инструментами, но и добавлять свои. Приложение не нужно устанавливать, поскольку доступна только портативная версия. Русскоязычный интерфейс не реализован, зато распространяется решение на бесплатной основе.
Registry Repair
Простая утилита Registry Repair предназначена для поиска и исправления ошибок в системном реестре, что тоже является частью операционной системы. С ее помощью можно найти поврежденные записи, пустые ассоциации, неиспользуемые объекты, ошибочные пути и другие проблемы. Их нельзя назвать критичными, однако исправление позволяет существенно повысить стабильность и скорость работы компьютера. Перед любыми изменениями приложение самостоятельно создает резервную копию.
Registry Repair в течение нескольких минут проводит глубокую проверку системного реестра, после чего отображает все найденные проблемы и их описание. После этого пользователь отмечает записи, которые необходимо исправить. При этом можно выбрать сразу все объекты. Предусмотрена возможность добавления определенных записей в список исключений, чтобы утилита игнорировала их. Русскоязычный интерфейс отсутствует, но решение является бесплатным.
DLL-Files Fixer
Предусмотрены и дополнительные возможности: создание резервных копий, смена пути для установки DLL, пользовательский выбор версий файлов и т. д. Важно отметить, что DLL-Files Fixer работает не только с динамическими библиотеками, но и системным реестром. Присутствует русскоязычная локализация. Сама утилита является платной, однако можно скачать пробную версию на 30 дней.
Мы рассмотрели несколько наиболее эффективных средств для исправления ошибок в операционной системе Windows 7. Каждое из них использует индивидуальные алгоритмы и может решать определенные категории неисправностей — как аппаратных, так и программных.
Помимо этой статьи, на сайте еще 12354 инструкций.
Добавьте сайт Lumpics.ru в закладки (CTRL+D) и мы точно еще пригодимся вам.
Отблагодарите автора, поделитесь статьей в социальных сетях.
Источник
Программы для исправления ошибок
Программы для исправления ошибок на русском языке собраны в этой рубрике. Все программы можно скачать бесплатно с ключами активации.
jv16 PowerTools 7.0.0.1288 русская версия
На сегодняшний день существует большое количество программ, которые созданы для работы с системным реестром. Они имеют специальный алгоритм, способный проводить анализ ошибок в операционной системе. jv16 PowerTools — популярная программа, которая была создана для ухода за компьютером. После запуска данного приложения пользователи смогут очистить операционную систему от разного вида мусора. Дополнительно имеется возможность настраивать параметры и работать с компонентами системы. Скачать бесплатно jv16 PowerTools 7.0.0.1288 + crack Пароль ко всем…
CCleaner Professional 5.86.9258 + лицензионный ключ
CCleaner – программа, разработанная специалистами из Британии. Предназначена она для очистки компьютера от ненужных программ и файлов. Она бесплатна, занимает мало места на компьютере. Данной программой могут пользоваться как профессионалы, так и новички. Перед использованием нужно ввести лицензионный ключ. Также после того как данное приложение будет скачено, нужно найти в интернете CCleaner активация. Предварительно стоит ознакомиться с инструкцией по установлению и активации данной программы. Программа состоит из нескольких разделов. Реестр,…
Victoria HDD 5.37
Victoria HDD – это программа, разработанная в Белоруссии программистом Сергеем Казанским. Предназначена для комплексного мониторинга всевозможных недоработок и неисправностей жесткого диска компьютера, вычитки S.M.A.R.T. данных и остальной важной информации. Скачать программу на русском можно быстро на данном сайте. Программа давно не обновляется, но это пока не сказывается на ее популярности. Применять ее можно для операционной системы Windows x64 (64 bit), к примеру, windows 10 и windows 7. Скачать бесплатно Victoria…
Advanced SystemCare Pro 15.0.1.125 + лицензионный ключ
Многие пользователи часто сталкиваются с проблемой так называемого «тормозящего» компьютера. Диагностировать неполадки самостоятельно получается далеко не у всех, а тратиться каждый раз на сервисные центры, мягко говоря, накладно. Во избежание запущенных случаев иногда достаточно просто провести оптимизацию своего компьютера. Оптимизировать компьютер можно абсолютно спокойно в домашних условиях с помощью несложной и удобной программы Advanced SystemCare. Одним из плюсов является то, что базовая версия этой программы предоставляется бесплатно. Лицензионный ключ позволит…
Wise Care 365 Pro 6.0.3.593 Beta + лицензионный ключ и код активации
Wise Care 365 — это многофункциональная программа, которая включает в себя все необходимые функции для ускорения и оптимизации ПК. Утилита содержит следующие основные элементы — это приватность, оптимизация, проверка, очистка и прочее. С помощью известной утилиты Wise Care 365 вы сможете не только защитить свой компьютер, но и также его ускорить. Благодаря утилите ПК будет иметь высокую производительность. Программа была проверена многими пользователями. Они положительно оценили программу. Поэтому вы можете…
Advanced SystemCare Ultimate 14.5.0.199 + лицензионный ключ
Компьютерная программа Advanced SystemCare Ultimate – программа для очистки и оптимизации операционной системы Windows. Эта программа пользуется популярностью среди уверенных пользователей ПК. Существует 2 версии этой программы: более простая для любительского пользования и насыщенная более профессиональными инструментами, для её активации нужен Advanced SystemCare Ultimate ключ. Данная программа пользуется большой популярностью, потому что сочетает в себе простоту в использовании, качество и многофункциональность. Многие программисты отмечают хороший дизайн программы и понятный интерфейс….
SmartFix Tool 2.4.1
SmartFix Tool – практичный инструмент, отличающийся удобностью, что позволяет в кратком времени проводить в автоматическом режиме исправления ошибок, проблем системы Виндовс. В большинстве вариантов эти ошибки появились благодаря вредоносным программам. Данное приложение выступает как бы продолжением всеми известного AntiSMS. Сканирование ПК проводится быстро, устранение ошибок позволяет пользоваться компьютером без лишних опасок и результативно. Если Вам необходимо скачать бесплатно эту небольшую программу, то предлагаем это сделать на данной странице. Скачать бесплатно…
Memtest86 Pro 9.3 Build 1000
Memtest86 – программа, предназначенная для того, чтобы проверять, как работает оперативная память. Данное приложение подходит для Windows 7 и для Windows 10. Подобного рода программ достаточно, каждая из них имеет различные возможности. Новая версия Виндовс предполагает программы, входящие в меню загрузки. Так что в чем же заключается различие между подобными приложениями? Почему же лучше использовать именно memtest86. Рассмотрим внимательней, чтобы быть уверенным в собственном выборе. Скачать бесплатно Memtest86 Pro 9.3…
Reg Organizer 8.80 + лицензионный ключик активации
Reg Organizer – это программа, созданная для улучшения качества работы Windows, настройки и оптимизации установленных приложений, а также чистки ненужных файлов. Утилита имеет множество преимуществ благодаря широкому ряду доступных функций. Кроме того, активация RegOrganizer является доступной для любого пользователя и не займет много времени. Скачать бесплатно Reg Organizer 8.76 + crack Скачать бесплатно Reg Organizer 8.80 Beta + crack Пароль ко всем архивам: 1progs Возможности программы: Функция тонкие настройки позволит…
Wise Registry Cleaner X Pro 10.5.1.696 русская версия + лицензионный ключ активации
Wise Registry Cleaner — это безопасное приложение, которое создано для очистки реестра Виндовс. Данная программа сканирует реестр и в нем ищет устаревшую информацию. После этого операционная система работает намного быстрее. Это популярная программа, которая поддерживает русский и английский язык. Чтобы пользоваться функциональными возможностями необходимо скачать лицензионный ключ активации Wise Registry Cleaner. Это можно сделать на этом сайте совершенно бесплатно. Активация Wise Registry Cleaner позволяет пользоваться программой без ограничений. Скачать бесплатно…
Источник