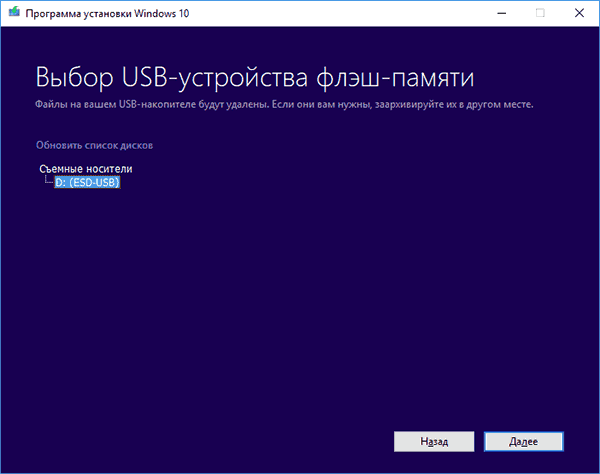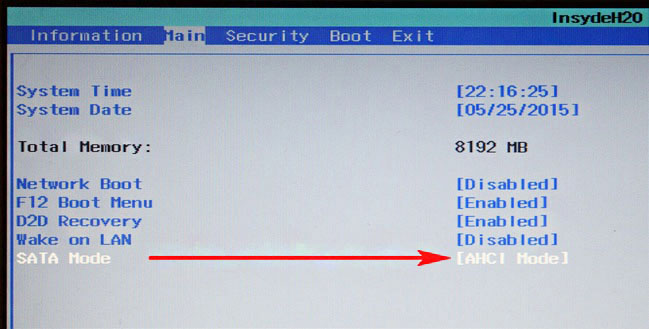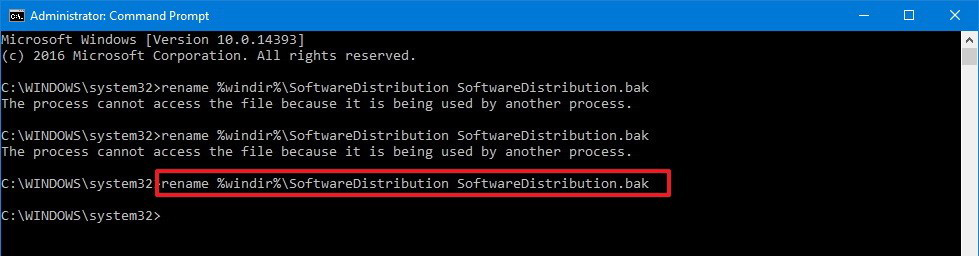Разберемся, как решить проблему с ошибкой, которая возникает при попытке установить Windows Server, Windows 7 или Windows 10 и узнаем причину ее возникновения.
В первую очередь сравним, сколько весит образ установочного файла и итоговый объем занятой памяти на usb-флешке. Видим, что на флешке не все файлы, отсюда и возникшая ошибка «Windows не удается открыть необходимый файл G:Sourcesinstall.wim . Убедитесь , что имеются все файлы , необходимые для установки, и перезапустите установку. Код ошибки 0x8007000D«.
Теперь разберемся почему мы видим данное сообщение.
Снова перейдем к нашей USB-Flash и посмотрим в свойствах дисках тип файловой системы: FAT32. Файловая система FAT32, в отличии от NTFS имеет ограничение на размер файла в 4 Гб, из-за чего у нас и отличается размер исходного образа от записанного на флешку и проявляется ошибка.
Как решить проблему с ошибкой 0x8007000d?
Скорее всего загрузучную флешку вы делали с помошью программы Ultra ISO. Данная программа всегда форматирует флешку под файловую систему FAT32. Рекомендую в данном случае воспользоваться программой Rufus, в которой вы можете задать тип файловой системы NTFS и создать загрузочную флешку.
Содержание
- Ошибка 0x8007000d при установке Windows
- Виндовс не удается открыть необходимый файл d sources install wim
- Вопрос
- Ответы
- Как избежать «Windows не может открыть требуемый файл D: Sources Install.wim» при установке Windows 10 с USB-накопителя?
- MAGIC aka Making Anythingly «Impossible» Coherent
- Формулировка проблемы (Ваша самая большая проблема в том, что вам нужен Windows … но кто я такой, чтобы судить?)
- Предположения (да, я знаю, что делает предписание U и я)
- Вы пришли сюда с USB-накопителем, который, казалось, работал, но пожаловался на отсутствующий install.wim
- Необходимые пакеты
- Подготовка к установке
- Извлечение простых битов
- Извлечение толстяка из костюма
- Успешное завершение?
- Виндовс не удается открыть необходимый файл d sources install wim
- Вопрос
- Ответы
- Как исправить ошибку 0x8007000d в Windows 10
- Ошибка 0x8007000d при установке Windows 10
- Ошибка 0x8007000d при обновлении Windows 10
- 1. Запуск SFC и DISM
- 2. Сброс компонентов WU
- 3. Вручную установить KB
- 4. Обновить при помощи Media Creation Tool
- Ошибка 0x8007000d при активации Windows 10
Ошибка 0x8007000d при установке Windows
Ошибка 0x8007000d при установке windows 7 могут возникать по нескольким причинам. Ниже мы опишем основные причины появление данной ошибки и методы её устранения.
Как устранить ошибку 0x8007000d
Во первых может быть поврежден сам образ установочного диска, можно попробовать перезаписать заново этот образ и если после этого ни чего не изменится, то нужно попытаться скачать другой дистрибутив, желательно с официального сайта Microsoft, так как скаченные с торрентов дистрибутивы, часто бывают не совсем корректно настроенные. Во вторых нужно попробовать заменить кабель / шлейф от жесткого диска, может дело в нём. Часто причина кроется именно в этом. Так же проблема может скрываться в самом CD-rom. Тут нужно либо заменить сам привод, либо попробовать записать образ на флешку и попытаться установить windows с флешки. Если вы ни когда не устанавливали windows с флешки и не знаете, как записать образ на флешку, найти инструкцию можно будет на нашем сайте. Самый простой и быстрый способ записать образ Windows это воспользоваться программой UltraISO. Что бы разобраться с этой программой не требуется высоких знаний, она проста в использование и с ней разберется даже обычный пользователь. Конечно же, перед установкой системы, желательно отформатировать жесткий диск подключив его к другому стационарному компьютеру, и если диск проработал ни один год, то проверить его на ошибки, это можно сделать программой Victoria. Последнее что мы порекомендуем, это зайти в настройки BIOS сначала сбросить его до заводских настроек, затем в меню boot выставить приоритет на жесткий диск, а самим после перезагрузки зайти в меню загрузки и от туда уже выбрать источник загрузки флешку или CD-rom. Это основные причины появления ошибки 0x8007000d при установки Windows.
Источник
Виндовс не удается открыть необходимый файл d sources install wim
Вопрос
У меня не первый раз возникает проблема при развертывании Windows Server 2012R2 и по факту уже Windows Server 20016. На старте установки выходит следующее сообщение:
— Образы скачиваются через центр VLSC. И Internet Explorer’ом и другими браузерами.
— Образ Server 2016 скачивался с сайта майкрософт (Trial)
— Пишу как правило через ULtra USO на флеш носитель (на разные) как «зарузочный жесткий диск»
— Образы скачивались несколько раз, в разное время
— С имеющихся флеш носителей встают все версии клиенсткие и Win7 и 8 без проблем
Прошу помочь разобраться с этой ошибкой, или подсказать где капать ее решение
Ответы
У меня не первый раз возникает проблема при развертывании Windows Server 2012R2 и по факту уже Windows Server 20016. На старте установки выходит следующее сообщение:
— Образы скачиваются через центр VLSC. И Internet Explorer’ом и другими браузерами.
— Образ Server 2016 скачивался с сайта майкрософт (Trial)
— Пишу как правило через ULtra USO на флеш носитель (на разные) как «зарузочный жесткий диск»
— Образы скачивались несколько раз, в разное время
— С имеющихся флеш носителей встают все версии клиенсткие и Win7 и 8 без проблем
Прошу помочь разобраться с этой ошибкой, или подсказать где капать ее решение
Источник
Как избежать «Windows не может открыть требуемый файл D: Sources Install.wim» при установке Windows 10 с USB-накопителя?
Я загрузил ISO-образ Windows 10 версии 1909 и создал установочный USB-носитель в MacOS с помощью UNetbootin.
На целевом компьютере Windows программа установки запустилась правильно. Он спросил о моем местонахождении, клавиатуре и так далее. Но при запуске фактической установки выдает ошибку:
Windows не может открыть требуемый файл D: Sources Install.wim.
Убедитесь, что все файлы, необходимые для установки, доступны, и перезапустите установку. Код ошибки: 0x800700D
Вопреки тому, что говорится в сообщении, файл существует. В чем проблема?
В более старых версиях Windows 10 install.wim был меньше, чем максимальный размер файла в файловой системе FAT32 4 ГБ. Таким образом, различные люди создали приложения и статьи с практическими рекомендациями, которые используют USB-накопитель, отформатированный с помощью FAT32.
Файловые системы NTFS и ExFAT могут обрабатывать большие файлы — если вам повезет, ваш BIOS может поддерживать NTFS, но стандарт UEFI требует только FAT16 и FAT32.
Решение состоит в том, чтобы создать два раздела. Первый — это раздел FAT32, содержащий драйвер NTFS. Это используется для доступа к большим файлам на втором разделе NTFS.
Приложение Rufus в Windows автоматически создает такой двухраздельный установочный USB-диск. Я использовал это, и это сработало. Я отказался от MacOS, потому что он не может писать в NTFS без специального драйвера.
MAGIC aka Making Anythingly «Impossible» Coherent
Какую бы операционную систему вы ни использовали для создания USB-накопителя, вам потребуется ISO-образ Windows 10 от Microsoft или производителя вашей системы, а также USB-накопитель 8 ГБ или больше (или с как минимум 5 ГБ свободного места и используя файловую систему FAT32, но лучше всего использовать новую и пустую).
Формулировка проблемы (Ваша самая большая проблема в том, что вам нужен Windows … но кто я такой, чтобы судить?)
Предположения (да, я знаю, что делает предписание U и я)
Вы пришли сюда с USB-накопителем, который, казалось, работал, но пожаловался на отсутствующий install.wim
Если у вас есть диск, который загружается, но выдает сообщение об ошибке, вы можете пропустить несколько шагов ниже и спастись много времени. Основные моменты, о которых вы будете заботиться, — это установка необходимых пакетов ниже, получение настройки (также как и установка ISO и USB-накопителя по известным путям), а затем вы должны удалить sources/install.wim с USB-накопителя, а затем перейдите к разделу извлечения ниже.
Необходимые пакеты
Для Linux и macOS (и в Windows 8.x +) мы могли бы технически «смонтировать» ISO, чтобы сделать файлы доступными, вместо извлечения их на USB с помощью 7zip, но я хотел, чтобы инструкции были единообразными для разных платформ, а также их было легче копировать и вставлять для меньшего количества ошибок..
Подготовка к установке
После того, как вы подключили и отформатировали USB-накопитель в FAT32 (используйте имя типа Win10-1903, чтобы упростите идентификацию), затем запишите путь, по которому он «смонтирован».
Извлечение простых битов
Нам нужно проделать эту работу в несколько этапов, в основном потому, что есть «объемный» файл install.wim размером
4,3 ГБ, который несовместим с файловой системой FAT32, которая ограничен файлами размером 4 ГБ.
Это может занять довольно много времени, сделайте перерыв или возьмите газировку из холодильника..
Извлечение толстяка из костюма
Успешное завершение?
Теперь вы должны иметь возможность вставить USB-накопитель в компьютер, на котором вы хотите установить Windows, и включить его, и один раз логотип показывает, что нажмите F12, F9 или F10 или любую другую клавишу, которую BIOS указывает вам нажать, чтобы перейти в меню выбора загрузки. Выберите вариант Legacy или UEFI, соответствующий вашему USB-накопителю (он может просто отображать производителя, а не Win10-1903 имя, которое мы дали ему).
Источник
Виндовс не удается открыть необходимый файл d sources install wim
Вопрос
У меня не первый раз возникает проблема при развертывании Windows Server 2012R2 и по факту уже Windows Server 20016. На старте установки выходит следующее сообщение:
— Образы скачиваются через центр VLSC. И Internet Explorer’ом и другими браузерами.
— Образ Server 2016 скачивался с сайта майкрософт (Trial)
— Пишу как правило через ULtra USO на флеш носитель (на разные) как «зарузочный жесткий диск»
— Образы скачивались несколько раз, в разное время
— С имеющихся флеш носителей встают все версии клиенсткие и Win7 и 8 без проблем
Прошу помочь разобраться с этой ошибкой, или подсказать где капать ее решение
Ответы
У меня не первый раз возникает проблема при развертывании Windows Server 2012R2 и по факту уже Windows Server 20016. На старте установки выходит следующее сообщение:
— Образы скачиваются через центр VLSC. И Internet Explorer’ом и другими браузерами.
— Образ Server 2016 скачивался с сайта майкрософт (Trial)
— Пишу как правило через ULtra USO на флеш носитель (на разные) как «зарузочный жесткий диск»
— Образы скачивались несколько раз, в разное время
— С имеющихся флеш носителей встают все версии клиенсткие и Win7 и 8 без проблем
Прошу помочь разобраться с этой ошибкой, или подсказать где капать ее решение
Источник
Как исправить ошибку 0x8007000d в Windows 10
Кож ошибки 0x8007000d очень обширный и может встречаться в Windows 10 при обновлении, установке и активации системы. В данной инструкции разберем, как исправить код ошибки 0x8007000d в Windows 10 для разных сценариев.
Ошибка 0x8007000d при установке Windows 10
Ошибка 0x8007000d при обновлении Windows 10
Ошибка 0x8007000d при обновлении появляется, если компоненты центра обновления повреждены или имеются поврежденные системные файлы. Разберем пункты, которые должны устранить данную проблему.
1. Запуск SFC и DISM
Запустите командную строку от имени администратора и введите ниже команды по очереди:
2. Сброс компонентов WU
Запустите командную строку от имени админа и введите ниже команды по порядку, нажимая Enter после каждой:
3. Вручную установить KB
4. Обновить при помощи Media Creation Tool
Перейдите на официальный сайт Microsoft и скачайте утилиту нажав на «Скачать средство сейчас«. При запуске утилиты, выберите «Обновить этот компьютер сейчас» и следуйте рекомендациям на экране.
Ошибка 0x8007000d при активации Windows 10
Если ошибка 0x8007000d появляется при активации Windows 10 вводя команды slmgr, то это может быть связано с недостаточным разрешением для корневого каталога.
Источник
На чтение 9 мин. Просмотров 1.1k. Опубликовано 23.01.2021
Я загрузил ISO-образ Windows 10 версии 1909 и создал установочный USB-носитель в MacOS с помощью UNetbootin.
На целевом компьютере Windows программа установки запустилась правильно. Он спросил о моем местонахождении, клавиатуре и так далее. Но при запуске фактической установки выдает ошибку:
Windows не может открыть требуемый файл D: Sources Install.wim.
Убедитесь, что все файлы, необходимые для установки, доступны, и перезапустите установку. Код ошибки: 0x800700D
Вопреки тому, что говорится в сообщении, файл существует. В чем проблема?
В более старых версиях Windows 10 install.wim был меньше, чем максимальный размер файла в файловой системе FAT32 4 ГБ. Таким образом, различные люди создали приложения и статьи с практическими рекомендациями, которые используют USB-накопитель, отформатированный с помощью FAT32.
Затем, примерно в 2018 году, install.wim превысил Ограничение FAT32. В Windows 10 версии 1909 размер файла install.wim составляет 4,6 ГБ. Сюрприз! Даже если присутствует install.wim , он сокращается до 4 ГБ и поэтому недействителен. Теперь все те замечательные приложения и инструкции, которые люди писали в прошлом, больше не работают.
Файловые системы NTFS и ExFAT могут обрабатывать большие файлы – если вам повезет, ваш BIOS может поддерживать NTFS, но стандарт UEFI требует только FAT16 и FAT32.
Решение состоит в том, чтобы создать два раздела. Первый – это раздел FAT32, содержащий драйвер NTFS. Это используется для доступа к большим файлам на втором разделе NTFS.
Приложение Rufus в Windows автоматически создает такой двухраздельный установочный USB-диск. Я использовал это, и это сработало. Я отказался от MacOS, потому что он не может писать в NTFS без специального драйвера.
Содержание
- MAGIC aka Making Anythingly “Impossible” Coherent
- Формулировка проблемы (Ваша самая большая проблема в том, что вам нужен Windows … но кто я такой, чтобы судить?)
- Предположения (да, я знаю, что делает предписание U и я)
- Вы пришли сюда с USB-накопителем, который, казалось, работал, но пожаловался на отсутствующий install.wim
- Необходимые пакеты
- Подготовка к установке
- Извлечение простых битов
- Извлечение толстяка из костюма
- Успешное завершение?
MAGIC aka Making Anythingly “Impossible” Coherent
Какую бы операционную систему вы ни использовали для создания USB-накопителя, вам потребуется ISO-образ Windows 10 от Microsoft или производителя вашей системы, а также USB-накопитель 8 ГБ или больше (или с как минимум 5 ГБ свободного места и используя файловую систему FAT32, но лучше всего использовать новую и пустую).
Формулировка проблемы (Ваша самая большая проблема в том, что вам нужен Windows … но кто я такой, чтобы судить?)
Вы, вероятно, наткнулись на этот пост, потому что получили ошибку при попытке использовать Unetbootin, 7zip или hdiutil и diskutil или Дисковая утилита при попытке создать загрузочный USB-накопитель Windows. Это могло быть E_FAIL из p7zip/7zip, или ошибка, которую трудно обнаружить в журналах, когда вы cp или 7z x все содержимое ISO на FAT32 USB. Поскольку FAT32 может обрабатывать файлы размером только до 4 ГБ (она усекает все, что больше), “пушистая” установка . wim , превышающий этот предел, повреждается и приводит к появлению USB-накопителя, с которого можно загрузиться, но не удается на полпути при попытке установить Windows; к счастью, он обычно останавливается перед удалением разделов, которые в настоящее время существуют на целевом жестком диске, поэтому у вас все еще может быть загрузочная система, в которой вы можете следовать этим инструкциям, чтобы спасти или правильно подготовить USB-накопитель.
Предположения (да, я знаю, что делает предписание U и я)
- У вас есть ISO-образ, загруженный в
$ HOME/Downloads/Win10_1903_V2_English_x64.isoили эквивалент на вашем родном языке. - У вас есть USB-накопитель, отформатированный с помощью FAT32, либо с помощью «файлов» в ChromeOS, либо с помощью Дисковой утилиты, либо с помощью Gparted, либо эквивалентов командной строки (fdisk, mkfs.fat32 и/или parted) в Linux или Дисковая утилита или командная строка
diskutilв macOS или просто форматирование диска, щелкнув правой кнопкой мыши и выбрав «Форматировать» в Windows … но почему вы не используете Microsoft t ool, если у вас есть Windows (может быть, вам нравится делать это «сложным» способом, чтобы узнать больше о том, как все работает?). - У вас немного терпения, есть доступ в Интернет и необходимые разрешения для установите пару пакетов, необходимых для достижения нашей цели – загрузочного USB-накопителя Windows 10.
Вы пришли сюда с USB-накопителем, который, казалось, работал, но пожаловался на отсутствующий install.wim
Если у вас есть диск, который загружается, но выдает сообщение об ошибке, вы можете пропустить несколько шагов ниже и спастись много времени. Основные моменты, о которых вы будете заботиться, – это установка необходимых пакетов ниже, получение настройки (также как и установка ISO и USB-накопителя по известным путям), а затем вы должны удалить sources/install.wim с USB-накопителя, а затем перейдите к разделу извлечения ниже.
Необходимые пакеты
Для ChromeOS (с приложениями Linux) , Linux или macOS нам понадобится пакет wimtools и 7zip CLI, также известный как пакет p7zip . Вы можете sudo apt update && sudo apt install wimtools p7zip в своем терминале Linux или на macOS, если у вас есть Homebrew из https://brew.sh, вы можете запустить brew install wimlib p7zip . В Windows нам нужен только 7zip, вы можете установить его, загрузив с их сайта, или еще лучше получить фантастический инструмент Chocolatey с https://chocolatey.org/install, который включает базовую версию 7zip как часть его установки, поэтому нам не нужно искать и устанавливать версию с графическим интерфейсом.
Для Linux и macOS (и в Windows 8.x +) мы могли бы технически «смонтировать» ISO, чтобы сделать файлы доступными, вместо извлечения их на USB с помощью 7zip, но я хотел, чтобы инструкции были единообразными для разных платформ, а также их было легче копировать и вставлять для меньшего количества ошибок..
Подготовка к установке
После того, как вы подключили и отформатировали USB-накопитель в FAT32 (используйте имя типа Win10-1903, чтобы упростите идентификацию), затем запишите путь, по которому он «смонтирован».
- В ChromeOS вам нужно будет щелкнуть правой кнопкой мыши диск в приложении «Файлы» и выберите «Поделиться с Linux», это создаст ссылку в
/mnt/chromeos/removable/, например,/mnt/chromeos/remoable/Win10-1903. Вы должны щелкнуть правой кнопкой мыши папку «Загрузки» и «Поделиться в Linux», чтобы мы могли получить доступ к файлу ISO. Iiiiii - В Linux, в зависимости от вашей системы, он может находиться в
/media /Win10-1903или$ HOME/.gvfs/Win10-1903или/media/$ USER/Win10-1903. - В macOS USB-накопитель будет находиться по пути типа
/Volumes/Win10-1903. - В Windows USB-накопитель будет иметь букву можно просматривать в проводнике Windows или Powershell с помощью
Get-PSDriveили чего-то подобного.
Если вы ленивы, как я, вам не нужно чтобы ввести путь несколько раз, поэтому вы можете использовать export ISO_FILE =/path/to/your/Win10.iso или в Windows в Powershell $ env: ISO_FILE = C : Users YourUserName Downloads Win10.iso .
Затем вы можете сделать то же самое для целевого диска, export USB_DRIVE =/path/to/your /USB_mount или $env:USB_DRIVE=D:.
Извлечение простых битов
Нам нужно проделать эту работу в несколько этапов, в основном потому, что есть “объемный” файл install.wim размером ~ 4,3 ГБ, который несовместим с файловой системой FAT32, которая ограничен файлами размером 4 ГБ.
Аргумент x для 7zip означает eXtract , -x [r]! подстановочный знак указывает ему исключить рекурсивно любой файл с именем install.wim (если мы не говорите это рекурсивно, мы должны указать точный sources/install.wim , и если он когда-либо переместится, команда завершится ошибкой). Подстановочный знак -i [r]! означает включить рекурсивно любой файл с именем install.wim , что также приводит к разрешению всего пути к файлу sources/install.wim , как в exclude выше.
Сначала мы извлечем все, НО этот файл, на USB-накопитель. 7z x '-xr! Install.wim' "$ ISO_FILE" -o "$ USB_DRIVE" или для Windows, поскольку мы Проделав это пару раз, давайте сохраним наши пальцы. Set-Alias 7z C: ProgramData chocolatey tools 7z Итак, теперь мы можем просто 7z x '-xr! install.wim '"$ env: ISO_FILE" -o "$ env: USB_DRIVE"
Это может занять довольно много времени, сделайте перерыв или возьмите газировку из холодильника..
Извлечение толстяка из костюма
Нам нужно извлечь “сладострастную” инсталляцию. wim во временное расположение, чтобы мы могли его изменить. 7z x '-ir! install.wim' "$ ISO_FILE" -o "$ TEMP" или для Windows ( предполагая, что вы использовали Set-Alias выше 7z x '-ir! install.wim' "$ env: ISO_FILE" -o "$ env: TEMP"
Теперь нам нужно разделить файл на более мелкие части, чтобы он соответствовал ограничениям FAT32, к сожалению, Spanx не совсем его здесь сокращает. Последний аргумент (число) находится в мегабайтах, минимальное значение, которое вы, возможно, захотите, – 100, но где-то между 100-4000 должно работать, я использую 2000 или 3000, чтобы дать FAT32 некоторую передышку, к сожалению, чем больше вы делаете, тем больше времени требуется, прежде чем он печатает какой-либо прогресс (в системах, отличных от Windows ), поэтому, если вам нужна немедленная и постоянная обратная связь, вы можете попробовать 100-500. ПРИМЕЧАНИЕ. Расширение файла .swm во втором аргументе ТРЕБУЕТСЯ, установщик Windows только смотрит для install.wim или install.swm , если вы наберете его как .wsm , как я сделал в первый раз, он загрузится в установку только для того, чтобы пожаловаться на то, что не может найти файлы, необходимые для продолжения.
wimsplit $ TEMP/sources/install.wim $ USB_DRIVE/sources/ install.swm 3000 или для Windows Dism/Split-Image/ImageFile:"$env:TEMP/sources/install.wim "/SWMFile:"$env:USB_DRIVEsourcesinstall.swm "/FileSize: 3000
После завершения разделения вы можете извлечь свой USB-накопитель и терпеливо ЖДАТЬ его безопасного извлечения, поскольку я предполагаю, что вы не хотите испортите программу установки, и вам придется снова начинать с этапа форматирования. Вы также можете удалить $ TEMP/sources/install.wim , если хотите, но поскольку мы использовали временный каталог системы, файл должен быть удален при следующем перезапуске.
Успешное завершение?
Теперь вы должны иметь возможность вставить USB-накопитель в компьютер, на котором вы хотите установить Windows, и включить его, и один раз логотип показывает, что нажмите F12, F9 или F10 или любую другую клавишу, которую BIOS указывает вам нажать, чтобы перейти в меню выбора загрузки. Выберите вариант Legacy или UEFI, соответствующий вашему USB-накопителю (он может просто отображать производителя, а не Win10-1903 имя, которое мы дали ему).
Содержание
- Windows не удалось создать необходимую папку установки — решение
- Причины ошибки «Не удалось создать папку»
- Проверка целостности файлов образа Windows
- Устраняем ошибку «Не удалось создать папку для файлов Windows»
- Проверяем модули компьютера, чтобы устранить ошибку «ОС не удалось создать папку»
- Код ошибки 0x8030002f при установке Windows 7: решаем проблемы с поиском файла boot.wim
- Почему вы видите ошибку 0x8030002f?
- Исправляем ошибку 0x8030002f
- Boot wim флаг 9 для первого образа
- Причины возникновения Error Code 0x8030002f
- Исправляем ошибку 0x8030002f в Windows 7
- Диски и другие носители ОС
- USB-порт или дисковод
- Настройки BIOS и форматирование
- Заключение
- Почему вы видите ошибку 0x8030002f?
- Исправляем ошибку 0x8030002f
- Причины ошибки «Не удалось создать папку»
- Проверка целостности файлов образа Windows
- Устраняем ошибку «Не удалось создать папку для файлов Windows»
- Проверяем модули компьютера, чтобы устранить ошибку «ОС не удалось создать папку»
- Ошибка 0x8030002f при установке Windows 7 — как исправить
- Причины возникновения Error Code 0x8030002f
- Исправляем ошибку 0x8030002f в Windows 7
- Диски и другие носители ОС
- USB-порт или дисковод
- Настройки BIOS и форматирование
- Заключение
- Ошибка 0x8030002f при попытке установить Windows 8.1
При переустановке операционных систем Windows 7 и 8.1 пользователи сталкиваются с ошибкой «Windows не удалось создать необходимую папку установки». Это происходит как в случае переустановки через операционную систему, так и через подсистему BIOS. В момент распаковки файлов, процесс обычно не продвигается дальше нуля. Что делать в таком случае — читайте далее.

Причины ошибки «Не удалось создать папку»
Эта проблема может возникать в нескольких случаях. Чаще всего — это неверно записанный образ с Windows. Могут также быть повреждены сами файлы образа. Это объясняет прекращение установки во время распаковки архивов с системными файлами. Не исключены проблемы с «железом», то есть с модулями компьютера, в частности с оперативной памятью.
Проверка целостности файлов образа Windows
Перед любой установкой ОС необходимо убедиться, что файлы в архиве не повреждены или отсутствуют. Особенно это относится к тем образам, которые были загружены из неизвестных источников. Для этого были придуманы хэш-суммы. Это такой набор цифр, который можно найти на скачиваемой странице (даже с пиратских ресурсов). Для сверки таких файлов вам поможет утилита Hashtab. Скачать ее можно по ссылке http://implbits.com/products/hashtab/.

После ее установки в проводнике Windows появится специальная вкладка «Проверить хэш-сумму». Откройте папку с Windows и проверьте эту сумму для нашего образа. Затем вернитесь на сайт, чтобы взять контрольные числа хэш для сверки.
Устраняем ошибку «Не удалось создать папку для файлов Windows»
Для начала необходимо привести инструкцию, как правильно записать образ операционной системы. Это очень важно, так как любой неверный шаг — и пользователь будет снова видеть перед собой ошибку «Windows не получилось создать папку для дальнейшей установки». В нынешнее время все чаще для переустановки применяют загрузочную флешку. Ее преимуществом является возможность приобрести устройство с большим количеством памяти (16 Гб, 32 Гб), так как образы операционной системы с каждым годом становятся все объемнее. Также flash-диски меньше подвержены механическим повреждениям, в отличие от DVD-дисков.
На примере создания загрузочного диска ОС Windows мы рассмотрим именно флешку.
Теперь можно попытаться установить ОС с нашего загрузочного flash-диска.
Проверяем модули компьютера, чтобы устранить ошибку «ОС не удалось создать папку»
Чтобы убедиться, что ваш компьютер не причастен к ошибке «Операционная система не может создать нужную папку установки» или же наоборот — вам понадобиться специальная утилита. Подойдет Victoria или Memtest, возможно у вас есть другая подобная, которой вы пользовались ранее — отлично. Используйте ее. Особое внимание стоит уделить модулям оперативной памяти и жесткому диску. Часто они являются причиной большинства проблем, которые касаются файловой системы компьютера.
Источник
Код ошибки 0x8030002f при установке Windows 7: решаем проблемы с поиском файла boot.wim
Сегодня мы рассмотрим:
Проблемы и ошибки различного содержания, связанные с Виндовс – это обычное дело. Ведь вы всегда можете быть уверенны, что делаете всё по инструкциям, но найдется что-то, что испортит вам настроение и заставит искать решения на просторах Интернета. Так, к примеру, вы можете в какой раз устанавливать Windows 7, зная, что делаете, но только сейчас заметить появление некой ошибки с кодом 0x8030002f, которая может загнать вас в серьёзнейший ступор от незнания, что же делать дальше.
Сегодня мы детально взглянем на ошибку 0x8030002f при установке Windows 7 и разберемся, как её исправить.
Почему вы видите ошибку 0x8030002f?
Появление ошибки с таким кодом значит, что система, при попытке считать внешний носитель, не способна найти файл boot.wim. Конечно, это вовсе не означает, что этого файла на диске или флешке нет.
Данная проблема возникает, если используемый вами диск для установки Windows 7 был поврежден (большое количество царапин).
Если же вы использовали флешку, то здесь два варианта:
Как найти точную причину неисправности, думаем, вы знаете:
Конечно, если всё дело будет заключаться в этом, то здесь сможет помочь «хирургическое» вмешательство под корпус системного блока. Однако если всё же проблема заключается в физических повреждениях самого внешнего носителя, то здесь есть один вариант, с помощью которого довольно часто можно исправить ситуацию.
Исправляем ошибку 0x8030002f
Итак, рассматривать вариант мы будем, когда сам внешний носитель распознается, но система не видит всех файлов на нем.
В таком случае вам следует прибегнуть к этой инструкции:
Вот таким вот нехитрым образом можно попробовать снова оживить внешний носитель, чтобы установить Виндовс 7 без ошибки 0x8030002f. Конечно, если последний метод вам всё так же не помог, то здесь кроме замены носителя вам ничего не поможет.
Источник
Boot wim флаг 9 для первого образа
Актуальные it обзоры
Сбои встречаются очень часто в работе любого ПК, но еще больше их можно наблюдать при переустановке ОС Виндовс. Виной становится одна или сразу несколько причин, что конечно только усложняет поиск проблемы. Код ошибки 0x8030002f при установке Windows 7, указывает на первоисточник сбоя — файл образа boot.wim, и констатирует факт о прекращении процесса инсталляции операционки на компьютере.

Причины возникновения Error Code 0x8030002f
Сбой во время установки ОС всегда связан с отсутствием возможности найти некоторые файлы на установочном носителе. Это не означает, что их нет на диске, просто сам компьютер перестает эти файлы находить. Такое происходит по вине царапин на поверхности, загрязнению жирными пятнами или заводской брак. В случае с флешками следует проверить ее целостность, возможно по вине неосторожного обращения она сломалась.
Как вариант еще остается повреждение USB-порта и дисковода. Также не исключаем вариант с пиратскими сборками, которые часто содержат битые файлы.
Исправляем ошибку 0x8030002f в Windows 7
Дальше мы расскажем про несколько действенных способов, которые помогут вам решить проблему с данным сбоем. Начинать нужно с самого простого.
Диски и другие носители ОС
Очень часто сообщение о сбое выводится по причине поврежденных файлов на диске (флешке) с Windows:
Если на других ПК все инсталлируется совершенно нормально, то причиной проблемы является непосредственно данный компьютер. Следует попробовать несколько следующих вариантов.
USB-порт или дисковод
Диск непосредственно помещается в дисковод, где его пытается сканировать луч лазера. Это довольно трудоемкий процесс, учитывая постоянное вращения носителя. Со временем возникают разные механические поломки: перестает вращаться двигатель, луч лазера ослабевает и т. д. Помочь тут сможет только специалист сервисного центра, который квалифицирован для таких работ. Простой пользователь может проверить контакты питания и шлейфа, применить чистящий диск, продуть пыль и т.д.
Запасным вариантом становится инсталляция Windows 7 с флешки. В случае если сначала пытались устанавливать этим способом, но получали сбой, тогда прибегните к дисковой загрузке. Но и тут USB-порт может подводить. Рекомендуется опробовать оба способа для переустановки системы.
Настройки BIOS и форматирование
Испробовав все варианты технического характера, пора перейти к способам виртуальной настройки. Первоначально попробуйте отформатировать диск на компьютере, куда собираетесь ставить ОС (по умолчанию диск С). Такой шаг желательно делать всегда — это увеличивает вероятность на удачную переустановку Windows в несколько раз.
Еще можно попробовать войти в настройки BIOS. Он у всех разный, что делает невозможным указать точный путь. Придется немного покопаться в поиске SATA Mode или как его еще называют контроллера. Следует переместить с пункта AHCI на строчку IDE. Обязательно сохраните данное действие. Теперь в обычном режиме переустановите операционную систему.

Заключение
Эти способы на сегодняшний момент самые действенные в борьбе со сбоем 0x8030002f при инсталляции Windows 7. Всегда для начала убедитесь в рабочем установочном диске и лишь потом, переходите на ремонт компьютера.
Сегодня мы рассмотрим:
Проблемы и ошибки различного содержания, связанные с Виндовс – это обычное дело. Ведь вы всегда можете быть уверенны, что делаете всё по инструкциям, но найдется что-то, что испортит вам настроение и заставит искать решения на просторах Интернета. Так, к примеру, вы можете в какой раз устанавливать Windows 7, зная, что делаете, но только сейчас заметить появление некой ошибки с кодом 0x8030002f, которая может загнать вас в серьёзнейший ступор от незнания, что же делать дальше.
Сегодня мы детально взглянем на ошибку 0x8030002f при установке Windows 7 и разберемся, как её исправить.
Почему вы видите ошибку 0x8030002f?
Появление ошибки с таким кодом значит, что система, при попытке считать внешний носитель, не способна найти файл boot.wim. Конечно, это вовсе не означает, что этого файла на диске или флешке нет.
Данная проблема возникает, если используемый вами диск для установки Windows 7 был поврежден (большое количество царапин).
Если же вы использовали флешку, то здесь два варианта:
Как найти точную причину неисправности, думаем, вы знаете:
Конечно, если всё дело будет заключаться в этом, то здесь сможет помочь «хирургическое» вмешательство под корпус системного блока. Однако если всё же проблема заключается в физических повреждениях самого внешнего носителя, то здесь есть один вариант, с помощью которого довольно часто можно исправить ситуацию.
Исправляем ошибку 0x8030002f
Итак, рассматривать вариант мы будем, когда сам внешний носитель распознается, но система не видит всех файлов на нем.
В таком случае вам следует прибегнуть к этой инструкции:
Вот таким вот нехитрым образом можно попробовать снова оживить внешний носитель, чтобы установить Виндовс 7 без ошибки 0x8030002f. Конечно, если последний метод вам всё так же не помог, то здесь кроме замены носителя вам ничего не поможет.
При переустановке операционных систем Windows 7 и 8.1 пользователи сталкиваются с ошибкой «Windows не удалось создать необходимую папку установки». Это происходит как в случае переустановки через операционную систему, так и через подсистему BIOS. В момент распаковки файлов, процесс обычно не продвигается дальше нуля. Что делать в таком случае — читайте далее.
Ошибка «Не удалось создать папку установки»
Причины ошибки «Не удалось создать папку»
Эта проблема может возникать в нескольких случаях. Чаще всего — это неверно записанный образ с Windows. Могут также быть повреждены сами файлы образа. Это объясняет прекращение установки во время распаковки архивов с системными файлами. Не исключены проблемы с «железом», то есть с модулями компьютера, в частности с оперативной памятью.
Проверка целостности файлов образа Windows
Перед любой установкой ОС необходимо убедиться, что файлы в архиве не повреждены или отсутствуют. Особенно это относится к тем образам, которые были загружены из неизвестных источников. Для этого были придуманы хэш-суммы. Это такой набор цифр, который можно найти на скачиваемой странице (даже с пиратских ресурсов). Для сверки таких файлов вам поможет утилита Hashtab. Скачать ее можно по ссылке http://implbits.com/products/hashtab/.
Утилита Hashtab
После ее установки в проводнике Windows появится специальная вкладка «Проверить хэш-сумму». Откройте папку с Windows и проверьте эту сумму для нашего образа. Затем вернитесь на сайт, чтобы взять контрольные числа хэш для сверки.
Устраняем ошибку «Не удалось создать папку для файлов Windows»
Для начала необходимо привести инструкцию, как правильно записать образ операционной системы. Это очень важно, так как любой неверный шаг — и пользователь будет снова видеть перед собой ошибку «Windows не получилось создать папку для дальнейшей установки». В нынешнее время все чаще для переустановки применяют загрузочную флешку. Ее преимуществом является возможность приобрести устройство с большим количеством памяти (16 Гб, 32 Гб), так как образы операционной системы с каждым годом становятся все объемнее. Также flash-диски меньше подвержены механическим повреждениям, в отличие от DVD-дисков.
На примере создания загрузочного диска ОС Windows мы рассмотрим именно флешку.
Запись образа на флешку с помощью UltraISO
Теперь можно попытаться установить ОС с нашего загрузочного flash-диска.
Проверяем модули компьютера, чтобы устранить ошибку «ОС не удалось создать папку»
Чтобы убедиться, что ваш компьютер не причастен к ошибке «Операционная система не может создать нужную папку установки» или же наоборот — вам понадобиться специальная утилита. Подойдет Victoria или Memtest, возможно у вас есть другая подобная, которой вы пользовались ранее — отлично. Используйте ее. Особое внимание стоит уделить модулям оперативной памяти и жесткому диску. Часто они являются причиной большинства проблем, которые касаются файловой системы компьютера.
Источник
Ошибка 0x8030002f при установке Windows 7 — как исправить
Сбои встречаются очень часто в работе любого ПК, но еще больше их можно наблюдать при переустановке ОС Виндовс. Виной становится одна или сразу несколько причин, что конечно только усложняет поиск проблемы. Код ошибки 0x8030002f при установке Windows 7, указывает на первоисточник сбоя — файл образа boot.wim, и констатирует факт о прекращении процесса инсталляции операционки на компьютере.
Windows не удалось создать необходимую папку установки. Код ошибки 0x8030002f
Причины возникновения Error Code 0x8030002f
Сбой во время установки ОС всегда связан с отсутствием возможности найти некоторые файлы на установочном носителе. Это не означает, что их нет на диске, просто сам компьютер перестает эти файлы находить. Такое происходит по вине царапин на поверхности, загрязнению жирными пятнами или заводской брак. В случае с флешками следует проверить ее целостность, возможно по вине неосторожного обращения она сломалась.
Как вариант еще остается повреждение USB-порта и дисковода. Также не исключаем вариант с пиратскими сборками, которые часто содержат битые файлы.
Исправляем ошибку 0x8030002f в Windows 7
Дальше мы расскажем про несколько действенных способов, которые помогут вам решить проблему с данным сбоем. Начинать нужно с самого простого.
Диски и другие носители ОС
Очень часто сообщение о сбое выводится по причине поврежденных файлов на диске (флешке) с Windows:
Если на других ПК все инсталлируется совершенно нормально, то причиной проблемы является непосредственно данный компьютер. Следует попробовать несколько следующих вариантов.
USB-порт или дисковод
Диск непосредственно помещается в дисковод, где его пытается сканировать луч лазера. Это довольно трудоемкий процесс, учитывая постоянное вращения носителя. Со временем возникают разные механические поломки: перестает вращаться двигатель, луч лазера ослабевает и т. д. Помочь тут сможет только специалист сервисного центра, который квалифицирован для таких работ. Простой пользователь может проверить контакты питания и шлейфа, применить чистящий диск, продуть пыль и т.д.
Запасным вариантом становится инсталляция Windows 7 с флешки. В случае если сначала пытались устанавливать этим способом, но получали сбой, тогда прибегните к дисковой загрузке. Но и тут USB-порт может подводить. Рекомендуется опробовать оба способа для переустановки системы.
Настройки BIOS и форматирование
Испробовав все варианты технического характера, пора перейти к способам виртуальной настройки. Первоначально попробуйте отформатировать диск на компьютере, куда собираетесь ставить ОС (по умолчанию диск С). Такой шаг желательно делать всегда — это увеличивает вероятность на удачную переустановку Windows в несколько раз.
Еще можно попробовать войти в настройки BIOS. Он у всех разный, что делает невозможным указать точный путь. Придется немного покопаться в поиске SATA Mode или как его еще называют контроллера. Следует переместить с пункта AHCI на строчку IDE. Обязательно сохраните данное действие. Теперь в обычном режиме переустановите операционную систему.
Меняем параметры режима загрузки BIOS
Заключение
Эти способы на сегодняшний момент самые действенные в борьбе со сбоем 0x8030002f при инсталляции Windows 7. Всегда для начала убедитесь в рабочем установочном диске и лишь потом, переходите на ремонт компьютера.
Источник
Ошибка 0x8030002f при попытке установить Windows 8.1
Народ, если я не опоздал, у меня та же проблема, но уже с Ws 8.1. Помогите разобраться, пожалуйста!
1. При установке ОС c DVD через Проводник появляется предупреждение:
Windows не удалось создать необходимую папку установки. Измените файл образа boot.wim, указав в нём флаг9 для первого образа, и перезапустите установку.
Код ошибки 0x8030002F.
L:sourcesboot.wim
3. Не удаётся выполнить чтение из файла или с диска (при копировании на диск D):
— kmsmicro.rom 121 МБ
— KMSmicro_EN.lng 1,49 Kb
4. При запуске через Bios происходит ошибка при обновлении (на 4 этапе установки).
Помощь в написании контрольных, курсовых и дипломных работ здесь.
Ошибка винчестера при попытке установить Windows.
устанавливаю ос windows xp. загружаюсь с cd. выбираю диск, на который будет устанавливаться винда.
При попытке установить windows 7 64 бит выскакивала ошибка связанная с UEFI
Здравствуйте. При попытке установить windows 7 64 бит выскакивала ошибка связанная с UEFI. В.
Зависание на логотипе windows при попытке установить windows с флешки
Здравствуйте! Решил я бюджетно апгрейднуть мой старый ПК, купил Xeon 5450 и мать ga p43 es3g, все.
Спасибо за внимание! Сейчас всё разузнаю и ответ будет готов через пять минут.
Добавлено через 57 секунд
1. При установке операционки c DVD через Проводник появляется предупреждение:
«Windows не удалось создать необходимую папку установки. Измените файл образа boot.wim, указав в нём флаг9 для первого образа, и перезапустите установку.»
Код ошибки 0x8030002F.
L:sourcesboot.wim
2. В ответах на мыле нашёл решение: «Устанавливай через Биос, и всё будет ОК!»
И при запуске через Bios происходит ошибка при обновлении (на 4 этапе установки).
Пришлось вернуться к простой восьмерке, надеюсь, понимаете всю иронию момента.
Помогите разобраться, пожалуйста, кто как сможет. Всё поможет!
Источник
На чтение 4 мин. Просмотров 1.2k. Опубликовано 03.09.2019
Хотя это и не так часто, некоторые пользователи видели, что Windows не удалось обнаружить сообщение об ошибке boot.wim .
Эта ошибка обычно появляется при обновлении с одной версии Windows на другую, поэтому сегодня мы попытаемся ее исправить.
Содержание
- Как я могу исправить Windows не удалось обнаружить ошибку boot.wim?
- 1. Временно отключите антивирус
- 2. Создайте загрузочный носитель
- 3. Внести изменения в Реестр
Как я могу исправить Windows не удалось обнаружить ошибку boot.wim?
- Временно отключите антивирус .
- Создать загрузочный носитель
- Вносить изменения в реестр
1. Временно отключите антивирус
Если на вашем компьютере работает какое-либо антивирусное приложение, это может быть причиной того, что Windows не удалось обнаружить ошибку boot.wim .
Поэтому лучшим решением будет отключение антивирусной защиты при загрузке и установке необходимого программного обеспечения.

Чтобы отключить антивирусную защиту, запустите антивирусное приложение и следуйте его инструкциям, или вы можете сделать то же самое в Центре безопасности Windows.
Обязательно восстановите защиту после завершения установки, чтобы впоследствии предотвратить заражение вредоносным ПО.
Если ваша антивирусная программа вызывала эту проблему, вы можете решить эту проблему, переключившись на другое антивирусное решение.
Bitdefender предлагает надежную защиту, и она никак не повлияет на вашу систему, так что не стесняйтесь попробовать ее.
- Получите свою копию Bitdefender Antivirus 2019
2. Создайте загрузочный носитель

Если вы получаете сообщение Windows не удалось обнаружить ошибку boot.wim при обновлении до новой версии Windows, возможно, вы сможете решить эту проблему с помощью носителя Windows 10 для установки Windows 10 на свой компьютер. устройство.
Для этого вам нужно скачать Инструмент создания медиа и создать загрузочный носитель. Процесс может отличаться в зависимости от установочного носителя (флэш-накопитель USB или DVD), который вы хотите создать.
Следуйте инструкциям на экране, чтобы завершить процесс. Создав загрузочный носитель, используйте его для установки последней версии Windows 10.
3. Внести изменения в Реестр
Другой способ исправить ошибку Windows не удалось обнаружить ошибку boot.wim – это изменить реестр. Для этого выполните следующие действия:
- Нажмите кнопки Windows + R на клавиатуре.
- Введите regedit и нажмите клавишу ввода. Это запустит редактор реестра .
- Кроме того, вы также можете ввести regedit в поле поиска Cortana . Нажмите правой кнопкой мыши на показанном результате поиска и выберите Запуск от имени администратора .
- В окне Редактор реестра найдите HKEY_LOCAL_MACHINESOFTWAREMicrosoftWindowsCurrentVersionWindowsUpdateOSUpgrade в параметрах слева.
- Создайте новое DWORD (32-разрядное) значение с помощью Name = AllowOSUpgrade и установите Value = 0x00000001 . Вы можете создать новое значение DWORD, щелкнув правой кнопкой мыши пустую часть справа и наведя курсор мыши на Новый. Выберите DWORD (32-битное) значение
- Снова запустите Панель управления и перейдите в Центр обновления Windows .
- Вы должны увидеть кнопку Начало работы . Нажмите на нее, чтобы запустить процесс установки Windows 10 . Следуйте инструкциям на экране.
Если на шаге 4 нет папки или ключа OSUpgrade , вам придется его создать. Вот шаги.
- Нажмите правой кнопкой мыши на пустую часть справа. Вы можете увидеть только один вариант – Новый . Наведите курсор на него и в появившемся подменю нажмите Ключ . Новая папка появится в разделе WindowsUpdate . Назовите его OSUpgrade и нажмите Enter .
- Дважды нажмите на только что созданном ключе OSUpgrade , чтобы открыть его.
- Проверьте, присутствует ли значение AllowOSUpgrade , и убедитесь, что для его значений установлено значение 0x00000001 . Если да, это нормально. Если нет, то нужно сделать что-то еще.
- Если значение AllowOSUpgrade отсутствует, снова щелкните правой кнопкой мыши , как и ранее, и выберите DWORD (32-разрядная версия) Значение и назовите его AllowOSUpgrade .
- С созданным значением дважды щелкните , чтобы установить его в 0x00000001 . Сделайте то же самое, если значение установлено на что-то другое.
- Перезагрузите компьютер, чтобы новые изменения вступили в силу.
Слово предостережения. Всегда рекомендуется сделать резервную копию вашего реестра, прежде чем вносить в него какие-либо изменения. Вот как ты это делаешь.
- Нажмите Файл в строке меню вверху и выберите Экспорт .
- В открывшемся окне Экспорт файла реестра укажите место, в котором вы хотите сохранить настройки, в поле Сохранить в . Также дайте ему имя и нажмите Сохранить .
Это оно.
Если вы чувствуете, что что-то не так с вашим ПК сразу после того, как вы возились с реестром, просто перейдите к резервному файлу и дважды щелкните по нему. Следуйте инструкциям на экране и перезагрузите компьютер при появлении соответствующего запроса. Вы должны вернуться туда, откуда вы начали.
Итак, вот некоторые решения, которые могут помочь вам исправить Windows не удалось обнаружить ошибку boot.wim , поэтому обязательно попробуйте их все.
Переустановка Windows – время от времени компьютер нуждается в подобной процедуре, в силу возникновения неисправностей или другой, технической или пользовательской необходимости. Ранее такая процедура выполнялась исключительно в сервисных центрах, или специалистами, с выездом на дом к клиенту, но сейчас большинство пользователей ПК решают эту задачу сами. Всё дело в том, что переустановка ОС не относится к критически сложным задачам, выполнить установку Windows можно при наличии определённых знаний и навыков работы с программным обеспечением при наличии установочного диска или флешки. Бывают ситуации, когда на определённом моменте установки возникают ошибки, требующие оперативного решения. В этой статье расскажем о вариантах решения, когда при установке Windows на экране появляется ошибка 0X8030002F, с указанием на причины спровоцировавшие это.
Причины появления ошибки
Прежде чем перейти к методам решения проблемы с установкой ОС, необходимо разобраться в фактах, которые часто провоцируют возникновение сбоя, ограничивают возможности в процессе выполнения задачи. Чаще всего это объясняется отсутствием определённых компонентов, необходимых для корректной установки Windows. При этом говорят об отсутствии файла boot или install в формате wim, что свидетельствует о невозможности дальнейшей установки ОС.
Простыми словами, причина может скрываться как под несовершенством программной версии, устанавливаемой на компьютер, так и определёнными механическими повреждениями диска, флешки, или разъёмов для их чтения, с последующей невозможностью устройством распознать или найти эти установочные компоненты. Рассмотрим варианты устранения неполадки, заключающейся в появлении окна с кодом 0X8030002F при установке Windows 7, которая чаще, чем более новые версии ОС, подвергается подобным ошибкам при инсталляции.
Методы устранения ошибки 0X8030002F
Программная ошибка 0X8030002F при установке Windows 7, как правило, возникает на фоне механического повреждения диска, причём дефекты могут быть неявными, не определяться визуально. Соответственно, начинать работу по устранению неисправности надо с исключения причин механического характера и только после этого переходить к попытке устранения проблемы программными методами. Рассмотрим по порядку, что делать с ошибкой, чтобы завершить корректно установку ПО с ориентировкой на возможность дальнейшей эксплуатации.
Замена установочного носителя
При определении системой ошибки 0X8030002F, предполагается исключение причины в механических неполадках самого носителя, используемого для переустановки Windows. Для начала потребуется проверить целостность носителя посредством его тщательного визуального осмотра: в ситуациях, когда на диске имеются явные сколы, грязевые скопления или другие дефекты, исправляем ошибку очисткой диска или заменой установочного диска или флешкой. В ситуации, когда визуальные изъяны на накопителе не выявлены, проверить его работоспособность можно посредством проверки на другом компьютере. Если на другой компьютер установка ОС идёт без ошибок, значит проблема кроется не в накопителе, необходимо искать причину в самом ПК.
Установка без привода
Второй, наиболее популярной причиной появления ошибки выступает некорректность работы DVD привода, в силу его неисправности. Проверить этот момент можно установкой нового, заведомо рабочего диска в привод, с «чистым» образом ОС. Если проблема с появлением ошибки 0X8030002F при установке Windows не устранилась, стоит попробовать инсталлировать операционную систему с флешки. В ситуации, если устанавливать систему начинали с флешки, и получили результат с ошибкой, попробуйте сменить USB разъём, или же наоборот попытайтесь установить ПО с диска. Если смена портов и установочных разъёмов не дала результата, а накопитель стопроцентно рабочий, переходите к следующим вариантам решения проблемы.
Смена параметров работы SATA режима
Устранить код ошибки 0X8030002F при установке Windows 7 можно попытаться ручной сменой настройки параметров в BIOS. Для каждой из версий систем и компьютерных устройств вход в BIOS разнится, что: для этого могут применяться кнопки Delete, F2, F10 или F12. В результате надо зайти в параметры SATA Mode, в которых сменить AHCI на IDE, с обязательным сохранением внесённых изменений. Дальше процедура переустановки Windows осуществляется по стандартному методу.
Форматирование установочной области
Прежде чем приступить к повторной попытке инсталляции Windows, необходимо отформатировать диск компьютера, на который будет устанавливаться ОС. По умолчанию, независимо от условия, предусматривается установка Виндовс 7 на диск C. Форматирование диска, предшествующее установке ОС, или выполненное в процессе инсталляции ПО, значительно повысит вероятность успешного результата, а также минимизирует риски возникновения ошибки с кодом 0X8030002F.
Вход в ОС при включении компьютерного устройства
Ещё один вариант решения проблемы с инсталляцией ОС предусматривает вход в систему непосредственно при включении компьютерного устройства. С этой целью надо выключить компьютер, после чего при загрузке зайти в консоль Windows, вызвать командную строку, нажатием комбинации кнопок Shift и F10, где в адресном пункте прописать команду cmd. Практически стопроцентный позитивный результат инсталляции ОС будет при использовании метода прописывания команд в адресных полях консоли Windows в следующем порядке:
- Остановить процесс по команде net stop wuauserv.
- Зайти в корневой каталог программного обеспечения командой CD %systemroot%/SoftwareDistribution.
- Изменить обновление командой Ren Download/Download.old.
- Восстановить процесс обновления командой net start wuauserv.
Часто после выполнения описанных действий переустановка Windows будет выполнена корректно, без возникновения дополнительных системных ошибок.
Подведение итогов
Ошибка с кодом 0X8030002F, появляющаяся при установке Windows свидетельствует о невозможности завершения начатой инсталляции, причём причины могут быть механическими или техническими, накопителя или разъёмов, через которые подключается диск или флешка.
Первоочерёдными методами решениями проблемы является замена нерабочих элементов на исправные, и только потом, если проблема не устранилась, приступать к программным методам исправления ошибки проверкой дистрибутива и вмешательства в настройки ПК. Описанные в статье методы помогут решить проблему, установить операционную систему и восстановить пользовательские возможности.
Содержание
- Ошибка 0x8007000d при установке Windows
- Виндовс не удается открыть необходимый файл d sources install wim
- Вопрос
- Ответы
- Как избежать «Windows не может открыть требуемый файл D: Sources Install.wim» при установке Windows 10 с USB-накопителя?
- MAGIC aka Making Anythingly «Impossible» Coherent
- Формулировка проблемы (Ваша самая большая проблема в том, что вам нужен Windows … но кто я такой, чтобы судить?)
- Предположения (да, я знаю, что делает предписание U и я)
- Вы пришли сюда с USB-накопителем, который, казалось, работал, но пожаловался на отсутствующий install.wim
- Необходимые пакеты
- Подготовка к установке
- Извлечение простых битов
- Извлечение толстяка из костюма
- Успешное завершение?
- Виндовс не удается открыть необходимый файл d sources install wim
- Вопрос
- Ответы
- Как исправить ошибку 0x8007000d в Windows 10
- Ошибка 0x8007000d при установке Windows 10
- Ошибка 0x8007000d при обновлении Windows 10
- 1. Запуск SFC и DISM
- 2. Сброс компонентов WU
- 3. Вручную установить KB
- 4. Обновить при помощи Media Creation Tool
- Ошибка 0x8007000d при активации Windows 10
Ошибка 0x8007000d при установке Windows
Ошибка 0x8007000d при установке windows 7 могут возникать по нескольким причинам. Ниже мы опишем основные причины появление данной ошибки и методы её устранения.
Как устранить ошибку 0x8007000d
Во первых может быть поврежден сам образ установочного диска, можно попробовать перезаписать заново этот образ и если после этого ни чего не изменится, то нужно попытаться скачать другой дистрибутив, желательно с официального сайта Microsoft, так как скаченные с торрентов дистрибутивы, часто бывают не совсем корректно настроенные. Во вторых нужно попробовать заменить кабель / шлейф от жесткого диска, может дело в нём. Часто причина кроется именно в этом. Так же проблема может скрываться в самом CD-rom. Тут нужно либо заменить сам привод, либо попробовать записать образ на флешку и попытаться установить windows с флешки. Если вы ни когда не устанавливали windows с флешки и не знаете, как записать образ на флешку, найти инструкцию можно будет на нашем сайте. Самый простой и быстрый способ записать образ Windows это воспользоваться программой UltraISO. Что бы разобраться с этой программой не требуется высоких знаний, она проста в использование и с ней разберется даже обычный пользователь. Конечно же, перед установкой системы, желательно отформатировать жесткий диск подключив его к другому стационарному компьютеру, и если диск проработал ни один год, то проверить его на ошибки, это можно сделать программой Victoria. Последнее что мы порекомендуем, это зайти в настройки BIOS сначала сбросить его до заводских настроек, затем в меню boot выставить приоритет на жесткий диск, а самим после перезагрузки зайти в меню загрузки и от туда уже выбрать источник загрузки флешку или CD-rom. Это основные причины появления ошибки 0x8007000d при установки Windows.
Источник
Виндовс не удается открыть необходимый файл d sources install wim
Вопрос
У меня не первый раз возникает проблема при развертывании Windows Server 2012R2 и по факту уже Windows Server 20016. На старте установки выходит следующее сообщение:
— Образы скачиваются через центр VLSC. И Internet Explorer’ом и другими браузерами.
— Образ Server 2016 скачивался с сайта майкрософт (Trial)
— Пишу как правило через ULtra USO на флеш носитель (на разные) как «зарузочный жесткий диск»
— Образы скачивались несколько раз, в разное время
— С имеющихся флеш носителей встают все версии клиенсткие и Win7 и 8 без проблем
Прошу помочь разобраться с этой ошибкой, или подсказать где капать ее решение
Ответы
У меня не первый раз возникает проблема при развертывании Windows Server 2012R2 и по факту уже Windows Server 20016. На старте установки выходит следующее сообщение:
— Образы скачиваются через центр VLSC. И Internet Explorer’ом и другими браузерами.
— Образ Server 2016 скачивался с сайта майкрософт (Trial)
— Пишу как правило через ULtra USO на флеш носитель (на разные) как «зарузочный жесткий диск»
— Образы скачивались несколько раз, в разное время
— С имеющихся флеш носителей встают все версии клиенсткие и Win7 и 8 без проблем
Прошу помочь разобраться с этой ошибкой, или подсказать где капать ее решение
Источник
Как избежать «Windows не может открыть требуемый файл D: Sources Install.wim» при установке Windows 10 с USB-накопителя?
Я загрузил ISO-образ Windows 10 версии 1909 и создал установочный USB-носитель в MacOS с помощью UNetbootin.
На целевом компьютере Windows программа установки запустилась правильно. Он спросил о моем местонахождении, клавиатуре и так далее. Но при запуске фактической установки выдает ошибку:
Windows не может открыть требуемый файл D: Sources Install.wim.
Убедитесь, что все файлы, необходимые для установки, доступны, и перезапустите установку. Код ошибки: 0x800700D
Вопреки тому, что говорится в сообщении, файл существует. В чем проблема?
В более старых версиях Windows 10 install.wim был меньше, чем максимальный размер файла в файловой системе FAT32 4 ГБ. Таким образом, различные люди создали приложения и статьи с практическими рекомендациями, которые используют USB-накопитель, отформатированный с помощью FAT32.
Файловые системы NTFS и ExFAT могут обрабатывать большие файлы — если вам повезет, ваш BIOS может поддерживать NTFS, но стандарт UEFI требует только FAT16 и FAT32.
Решение состоит в том, чтобы создать два раздела. Первый — это раздел FAT32, содержащий драйвер NTFS. Это используется для доступа к большим файлам на втором разделе NTFS.
Приложение Rufus в Windows автоматически создает такой двухраздельный установочный USB-диск. Я использовал это, и это сработало. Я отказался от MacOS, потому что он не может писать в NTFS без специального драйвера.
MAGIC aka Making Anythingly «Impossible» Coherent
Какую бы операционную систему вы ни использовали для создания USB-накопителя, вам потребуется ISO-образ Windows 10 от Microsoft или производителя вашей системы, а также USB-накопитель 8 ГБ или больше (или с как минимум 5 ГБ свободного места и используя файловую систему FAT32, но лучше всего использовать новую и пустую).
Формулировка проблемы (Ваша самая большая проблема в том, что вам нужен Windows … но кто я такой, чтобы судить?)
Предположения (да, я знаю, что делает предписание U и я)
Если у вас есть диск, который загружается, но выдает сообщение об ошибке, вы можете пропустить несколько шагов ниже и спастись много времени. Основные моменты, о которых вы будете заботиться, — это установка необходимых пакетов ниже, получение настройки (также как и установка ISO и USB-накопителя по известным путям), а затем вы должны удалить sources/install.wim с USB-накопителя, а затем перейдите к разделу извлечения ниже.
Необходимые пакеты
Для Linux и macOS (и в Windows 8.x +) мы могли бы технически «смонтировать» ISO, чтобы сделать файлы доступными, вместо извлечения их на USB с помощью 7zip, но я хотел, чтобы инструкции были единообразными для разных платформ, а также их было легче копировать и вставлять для меньшего количества ошибок..
Подготовка к установке
После того, как вы подключили и отформатировали USB-накопитель в FAT32 (используйте имя типа Win10-1903, чтобы упростите идентификацию), затем запишите путь, по которому он «смонтирован».
Извлечение простых битов
Нам нужно проделать эту работу в несколько этапов, в основном потому, что есть «объемный» файл install.wim размером
4,3 ГБ, который несовместим с файловой системой FAT32, которая ограничен файлами размером 4 ГБ.
Это может занять довольно много времени, сделайте перерыв или возьмите газировку из холодильника..
Извлечение толстяка из костюма
Успешное завершение?
Теперь вы должны иметь возможность вставить USB-накопитель в компьютер, на котором вы хотите установить Windows, и включить его, и один раз логотип показывает, что нажмите F12, F9 или F10 или любую другую клавишу, которую BIOS указывает вам нажать, чтобы перейти в меню выбора загрузки. Выберите вариант Legacy или UEFI, соответствующий вашему USB-накопителю (он может просто отображать производителя, а не Win10-1903 имя, которое мы дали ему).
Источник
Виндовс не удается открыть необходимый файл d sources install wim
Вопрос
У меня не первый раз возникает проблема при развертывании Windows Server 2012R2 и по факту уже Windows Server 20016. На старте установки выходит следующее сообщение:
— Образы скачиваются через центр VLSC. И Internet Explorer’ом и другими браузерами.
— Образ Server 2016 скачивался с сайта майкрософт (Trial)
— Пишу как правило через ULtra USO на флеш носитель (на разные) как «зарузочный жесткий диск»
— Образы скачивались несколько раз, в разное время
— С имеющихся флеш носителей встают все версии клиенсткие и Win7 и 8 без проблем
Прошу помочь разобраться с этой ошибкой, или подсказать где капать ее решение
Ответы
У меня не первый раз возникает проблема при развертывании Windows Server 2012R2 и по факту уже Windows Server 20016. На старте установки выходит следующее сообщение:
— Образы скачиваются через центр VLSC. И Internet Explorer’ом и другими браузерами.
— Образ Server 2016 скачивался с сайта майкрософт (Trial)
— Пишу как правило через ULtra USO на флеш носитель (на разные) как «зарузочный жесткий диск»
— Образы скачивались несколько раз, в разное время
— С имеющихся флеш носителей встают все версии клиенсткие и Win7 и 8 без проблем
Прошу помочь разобраться с этой ошибкой, или подсказать где капать ее решение
Источник
Как исправить ошибку 0x8007000d в Windows 10
Кож ошибки 0x8007000d очень обширный и может встречаться в Windows 10 при обновлении, установке и активации системы. В данной инструкции разберем, как исправить код ошибки 0x8007000d в Windows 10 для разных сценариев.
Ошибка 0x8007000d при установке Windows 10
Ошибка 0x8007000d при обновлении Windows 10
Ошибка 0x8007000d при обновлении появляется, если компоненты центра обновления повреждены или имеются поврежденные системные файлы. Разберем пункты, которые должны устранить данную проблему.
1. Запуск SFC и DISM
Запустите командную строку от имени администратора и введите ниже команды по очереди:
2. Сброс компонентов WU
Запустите командную строку от имени админа и введите ниже команды по порядку, нажимая Enter после каждой:
3. Вручную установить KB
4. Обновить при помощи Media Creation Tool
Перейдите на официальный сайт Microsoft и скачайте утилиту нажав на «Скачать средство сейчас«. При запуске утилиты, выберите «Обновить этот компьютер сейчас» и следуйте рекомендациям на экране.
Ошибка 0x8007000d при активации Windows 10
Если ошибка 0x8007000d появляется при активации Windows 10 вводя команды slmgr, то это может быть связано с недостаточным разрешением для корневого каталога.
Источник
На чтение 9 мин. Просмотров 978 Опубликовано 23.01.2021
Я загрузил ISO-образ Windows 10 версии 1909 и создал установочный USB-носитель в MacOS с помощью UNetbootin.
На целевом компьютере Windows программа установки запустилась правильно. Он спросил о моем местонахождении, клавиатуре и так далее. Но при запуске фактической установки выдает ошибку:
Windows не может открыть требуемый файл D: Sources Install.wim.
Убедитесь, что все файлы, необходимые для установки, доступны, и перезапустите установку. Код ошибки: 0x800700D
Вопреки тому, что говорится в сообщении, файл существует. В чем проблема?
В более старых версиях Windows 10 install.wim был меньше, чем максимальный размер файла в файловой системе FAT32 4 ГБ. Таким образом, различные люди создали приложения и статьи с практическими рекомендациями, которые используют USB-накопитель, отформатированный с помощью FAT32.
Затем, примерно в 2018 году, install.wim превысил Ограничение FAT32. В Windows 10 версии 1909 размер файла install.wim составляет 4,6 ГБ. Сюрприз! Даже если присутствует install.wim , он сокращается до 4 ГБ и поэтому недействителен. Теперь все те замечательные приложения и инструкции, которые люди писали в прошлом, больше не работают.
Файловые системы NTFS и ExFAT могут обрабатывать большие файлы – если вам повезет, ваш BIOS может поддерживать NTFS, но стандарт UEFI требует только FAT16 и FAT32.
Решение состоит в том, чтобы создать два раздела. Первый – это раздел FAT32, содержащий драйвер NTFS. Это используется для доступа к большим файлам на втором разделе NTFS.
Приложение Rufus в Windows автоматически создает такой двухраздельный установочный USB-диск. Я использовал это, и это сработало. Я отказался от MacOS, потому что он не может писать в NTFS без специального драйвера.
Содержание
- MAGIC aka Making Anythingly “Impossible” Coherent
- Формулировка проблемы (Ваша самая большая проблема в том, что вам нужен Windows … но кто я такой, чтобы судить?)
- Предположения (да, я знаю, что делает предписание U и я)
- Вы пришли сюда с USB-накопителем, который, казалось, работал, но пожаловался на отсутствующий install.wim
- Необходимые пакеты
- Подготовка к установке
- Извлечение простых битов
- Извлечение толстяка из костюма
- Успешное завершение?
MAGIC aka Making Anythingly “Impossible” Coherent
Какую бы операционную систему вы ни использовали для создания USB-накопителя, вам потребуется ISO-образ Windows 10 от Microsoft или производителя вашей системы, а также USB-накопитель 8 ГБ или больше (или с как минимум 5 ГБ свободного места и используя файловую систему FAT32, но лучше всего использовать новую и пустую).
Формулировка проблемы (Ваша самая большая проблема в том, что вам нужен Windows … но кто я такой, чтобы судить?)
Вы, вероятно, наткнулись на этот пост, потому что получили ошибку при попытке использовать Unetbootin, 7zip или hdiutil и diskutil или Дисковая утилита при попытке создать загрузочный USB-накопитель Windows. Это могло быть E_FAIL из p7zip/7zip, или ошибка, которую трудно обнаружить в журналах, когда вы cp или 7z x все содержимое ISO на FAT32 USB. Поскольку FAT32 может обрабатывать файлы размером только до 4 ГБ (она усекает все, что больше), “пушистая” установка . wim , превышающий этот предел, повреждается и приводит к появлению USB-накопителя, с которого можно загрузиться, но не удается на полпути при попытке установить Windows; к счастью, он обычно останавливается перед удалением разделов, которые в настоящее время существуют на целевом жестком диске, поэтому у вас все еще может быть загрузочная система, в которой вы можете следовать этим инструкциям, чтобы спасти или правильно подготовить USB-накопитель.
Предположения (да, я знаю, что делает предписание U и я)
- У вас есть ISO-образ, загруженный в
$ HOME/Downloads/Win10_1903_V2_English_x64.isoили эквивалент на вашем родном языке. - У вас есть USB-накопитель, отформатированный с помощью FAT32, либо с помощью «файлов» в ChromeOS, либо с помощью Дисковой утилиты, либо с помощью Gparted, либо эквивалентов командной строки (fdisk, mkfs.fat32 и/или parted) в Linux или Дисковая утилита или командная строка
diskutilв macOS или просто форматирование диска, щелкнув правой кнопкой мыши и выбрав «Форматировать» в Windows … но почему вы не используете Microsoft t ool, если у вас есть Windows (может быть, вам нравится делать это «сложным» способом, чтобы узнать больше о том, как все работает?). - У вас немного терпения, есть доступ в Интернет и необходимые разрешения для установите пару пакетов, необходимых для достижения нашей цели – загрузочного USB-накопителя Windows 10.
Вы пришли сюда с USB-накопителем, который, казалось, работал, но пожаловался на отсутствующий install.wim
Если у вас есть диск, который загружается, но выдает сообщение об ошибке, вы можете пропустить несколько шагов ниже и спастись много времени. Основные моменты, о которых вы будете заботиться, – это установка необходимых пакетов ниже, получение настройки (также как и установка ISO и USB-накопителя по известным путям), а затем вы должны удалить sources/install.wim с USB-накопителя, а затем перейдите к разделу извлечения ниже.
Необходимые пакеты
Для ChromeOS (с приложениями Linux) , Linux или macOS нам понадобится пакет wimtools и 7zip CLI, также известный как пакет p7zip . Вы можете sudo apt update && sudo apt install wimtools p7zip в своем терминале Linux или на macOS, если у вас есть Homebrew из https://brew.sh, вы можете запустить brew install wimlib p7zip . В Windows нам нужен только 7zip, вы можете установить его, загрузив с их сайта, или еще лучше получить фантастический инструмент Chocolatey с https://chocolatey.org/install, который включает базовую версию 7zip как часть его установки, поэтому нам не нужно искать и устанавливать версию с графическим интерфейсом.
Для Linux и macOS (и в Windows 8.x +) мы могли бы технически «смонтировать» ISO, чтобы сделать файлы доступными, вместо извлечения их на USB с помощью 7zip, но я хотел, чтобы инструкции были единообразными для разных платформ, а также их было легче копировать и вставлять для меньшего количества ошибок..
Подготовка к установке
После того, как вы подключили и отформатировали USB-накопитель в FAT32 (используйте имя типа Win10-1903, чтобы упростите идентификацию), затем запишите путь, по которому он «смонтирован».
- В ChromeOS вам нужно будет щелкнуть правой кнопкой мыши диск в приложении «Файлы» и выберите «Поделиться с Linux», это создаст ссылку в
/mnt/chromeos/removable/, например,/mnt/chromeos/remoable/Win10-1903. Вы должны щелкнуть правой кнопкой мыши папку «Загрузки» и «Поделиться в Linux», чтобы мы могли получить доступ к файлу ISO. Iiiiii - В Linux, в зависимости от вашей системы, он может находиться в
/media /Win10-1903или$ HOME/.gvfs/Win10-1903или/media/$ USER/Win10-1903. - В macOS USB-накопитель будет находиться по пути типа
/Volumes/Win10-1903. - В Windows USB-накопитель будет иметь букву можно просматривать в проводнике Windows или Powershell с помощью
Get-PSDriveили чего-то подобного.
Если вы ленивы, как я, вам не нужно чтобы ввести путь несколько раз, поэтому вы можете использовать export ISO_FILE =/path/to/your/Win10.iso или в Windows в Powershell $ env: ISO_FILE = C : Users YourUserName Downloads Win10.iso .
Затем вы можете сделать то же самое для целевого диска, export USB_DRIVE =/path/to/your /USB_mount или $env:USB_DRIVE=D:.
Извлечение простых битов
Нам нужно проделать эту работу в несколько этапов, в основном потому, что есть “объемный” файл install.wim размером ~ 4,3 ГБ, который несовместим с файловой системой FAT32, которая ограничен файлами размером 4 ГБ.
Аргумент x для 7zip означает eXtract , -x [r]! подстановочный знак указывает ему исключить рекурсивно любой файл с именем install.wim (если мы не говорите это рекурсивно, мы должны указать точный sources/install.wim , и если он когда-либо переместится, команда завершится ошибкой). Подстановочный знак -i [r]! означает включить рекурсивно любой файл с именем install.wim , что также приводит к разрешению всего пути к файлу sources/install.wim , как в exclude выше.
Сначала мы извлечем все, НО этот файл, на USB-накопитель. 7z x '-xr! Install.wim' "$ ISO_FILE" -o "$ USB_DRIVE" или для Windows, поскольку мы Проделав это пару раз, давайте сохраним наши пальцы. Set-Alias 7z C: ProgramData chocolatey tools 7z Итак, теперь мы можем просто 7z x '-xr! install.wim '"$ env: ISO_FILE" -o "$ env: USB_DRIVE"
Это может занять довольно много времени, сделайте перерыв или возьмите газировку из холодильника..
Извлечение толстяка из костюма
Нам нужно извлечь “сладострастную” инсталляцию. wim во временное расположение, чтобы мы могли его изменить. 7z x '-ir! install.wim' "$ ISO_FILE" -o "$ TEMP" или для Windows ( предполагая, что вы использовали Set-Alias выше 7z x '-ir! install.wim' "$ env: ISO_FILE" -o "$ env: TEMP"
Теперь нам нужно разделить файл на более мелкие части, чтобы он соответствовал ограничениям FAT32, к сожалению, Spanx не совсем его здесь сокращает. Последний аргумент (число) находится в мегабайтах, минимальное значение, которое вы, возможно, захотите, – 100, но где-то между 100-4000 должно работать, я использую 2000 или 3000, чтобы дать FAT32 некоторую передышку, к сожалению, чем больше вы делаете, тем больше времени требуется, прежде чем он печатает какой-либо прогресс (в системах, отличных от Windows ), поэтому, если вам нужна немедленная и постоянная обратная связь, вы можете попробовать 100-500. ПРИМЕЧАНИЕ. Расширение файла .swm во втором аргументе ТРЕБУЕТСЯ, установщик Windows только смотрит для install.wim или install.swm , если вы наберете его как .wsm , как я сделал в первый раз, он загрузится в установку только для того, чтобы пожаловаться на то, что не может найти файлы, необходимые для продолжения.
wimsplit $ TEMP/sources/install.wim $ USB_DRIVE/sources/ install.swm 3000 или для Windows Dism/Split-Image/ImageFile:"$env:TEMP/sources/install.wim "/SWMFile:"$env:USB_DRIVEsourcesinstall.swm "/FileSize: 3000
После завершения разделения вы можете извлечь свой USB-накопитель и терпеливо ЖДАТЬ его безопасного извлечения, поскольку я предполагаю, что вы не хотите испортите программу установки, и вам придется снова начинать с этапа форматирования. Вы также можете удалить $ TEMP/sources/install.wim , если хотите, но поскольку мы использовали временный каталог системы, файл должен быть удален при следующем перезапуске.
Успешное завершение?
Теперь вы должны иметь возможность вставить USB-накопитель в компьютер, на котором вы хотите установить Windows, и включить его, и один раз логотип показывает, что нажмите F12, F9 или F10 или любую другую клавишу, которую BIOS указывает вам нажать, чтобы перейти в меню выбора загрузки. Выберите вариант Legacy или UEFI, соответствующий вашему USB-накопителю (он может просто отображать производителя, а не Win10-1903 имя, которое мы дали ему).