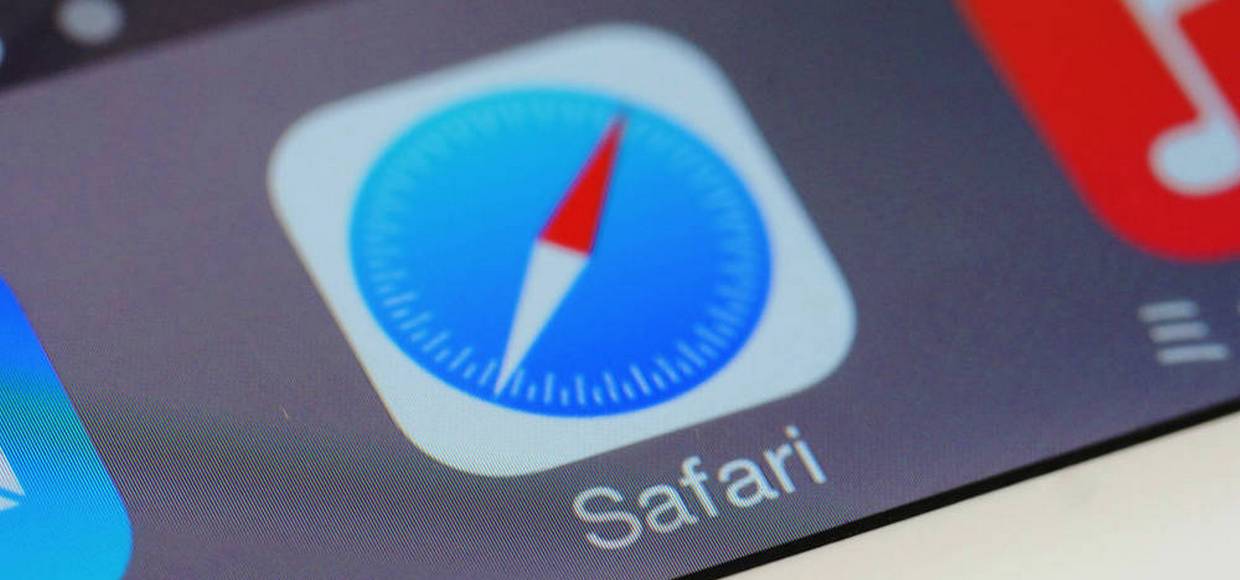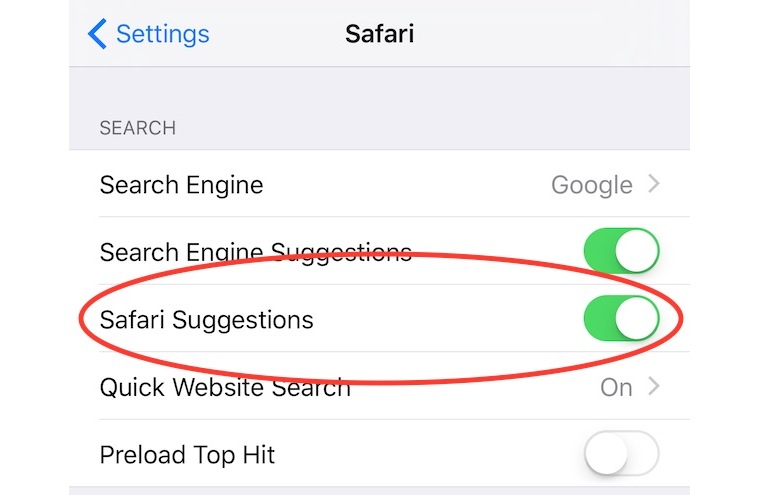Вы продолжаете сталкиваться с «Safari не может открыть веб-страницу; WebKit обнаружил внутреннюю ошибку» или код ошибки «WebKitErrorDomain: 300» при попытке загрузить веб-страницы в браузере Safari? Мы покажем вам, как это исправить на iPhone, iPad и Mac.
Устройства Apple используют механизм WebKit для отображения веб-страниц в Safari. Однако различные причины, такие как поврежденный кеш Safari, конфликтующие экспериментальные функции и неправильная конфигурация браузера, могут помешать работе механизма рендеринга, что приведет к «внутренней ошибке WebKit». Выполните приведенные ниже исправления, чтобы Safari снова заработал как обычно.
Выйти и снова открыть Safari
Самый быстрый способ исправить «WebKit обнаружил внутреннюю ошибку» Safari — принудительно закрыть и снова открыть веб-браузер. Это почти всегда устраняет неожиданные сбои и другие проблемы с WebKit.
айфон и айпад
- Проведите вверх от нижней части экрана (или дважды нажмите кнопку «Домой»), чтобы открыть переключатель приложений.
- Смахните карту Safari с экрана.
- Выйдите на главный экран и снова откройте Safari.
Мак
- Нажмите Command + Option + Escape, чтобы открыть диалоговое окно Force-Quit.
- Выберите Safari и нажмите кнопку
принудительного выхода. - Подождите несколько секунд и снова откройте веб-браузер через Launchpad или Dock.
Перезагрузите свои устройства
Если принудительный выход из Safari не устранил «внутреннюю ошибку WebKit», вы должны продолжить, перезагрузив устройство iPhone или Mac. Это должно устранить случайные проблемы на стороне системы, препятствующие работе браузера.
При перезапуске Mac убедитесь, что macOS не сохраняет ошибочное состояние приложения Safari, сняв флажок «Повторно открывать окна при повторном входе в систему».
Обновите операционную систему
Следующее исправление включает обновление Safari. Поскольку это собственное приложение, единственный способ сделать это — обновить системное программное обеспечение на вашем устройстве Apple до последней версии.
айфон и айпад
- Откройте приложение «Настройки».
- Нажмите «Основные» > «Обновление ПО».
- Нажмите «Загрузить и установить».
Мак
- Откройте меню Apple и выберите «Системные настройки».
- Выберите Общие на боковой панели. Затем выберите «Обновление ПО» в правой части окна.
- Выберите «Обновить сейчас» (или «Перезапустить сейчас», если вам нужно только завершить обновление).
Примечание. Если на вашем Mac установлена macOS 12 Monterey или более ранняя версия, откройте приложение «Системные настройки» и выберите «Обновление ПО» > «Обновить сейчас», чтобы обновить системное программное обеспечение.
Очистить веб-кеш Safari
Если сообщение «WebKit обнаружил внутреннюю ошибку» сохраняется, пришло время очистить кеш Safari.
iPhone и iPad
- Откройте приложение «Настройки».
- Прокрутите вниз и коснитесь Safari.
- Нажмите «Очистить историю и данные веб-сайта».
Мак
- Откройте Safari и выберите «Safari» > «Очистить историю» в строке меню.
- Установите Очистить всю историю.
- Выберите Очистить историю.
Отключить все расширения Safari
Еще одна причина, по которой Safari отображает сообщение «WebKit обнаружил внутреннюю ошибку», связана с неоптимизированными или конфликтующими расширениями браузера. Попробуйте отключить их.
айфон и айпад
- Откройте приложение «Настройки» и коснитесь Safari.
- Нажмите Расширения.
- Отключите все блокировщики контента и расширения.
Мак
- Откройте Safari и выберите Safari > Настройки / Настройки в строке меню.
- Перейдите на вкладку
«Расширения». - Снимите флажки рядом со всеми надстройками и выйдите из панели настроек.
Если сообщение «WebKit обнаружил внутреннюю ошибку» больше не появляется в Safari, откройте App Store и установите все ожидающие обновления для ваших расширений. Затем повторно активируйте каждую надстройку браузера одну за другой. Если определенное расширение вызывает повторное появление сообщения об ошибке, отключите или удалите его и найдите альтернативное расширение.
Вход в безопасный режим и выход из него (только для Mac)
Если сообщение «WebKit обнаружил внутреннюю ошибку» продолжает отображаться в версии Safari для Mac, попробуйте загрузить Mac в безопасном режиме и выйти из него. Это очищает различные формы избыточных данных, которые мешают работе таких приложений, как Safari.
Apple Силиконовый Mac
- Выключите MacBook, iMac или Mac mini.
- Снова включите Mac, но не отпускайте кнопку питания ; скоро вы увидите экран
параметров запуска. - Удерживая клавишу Shift, выберите Macintosh HD > Безопасный режим.
Интел Мак
- Выключите свой Mac.
- Загрузите свой Mac, удерживая нажатой клавишу Shift.
- Отпустите клавишу Shift, когда увидите логотип Apple.
В безопасном режиме ненадолго откройте Safari и проверьте, не возникает ли ошибка WebKit. Если это так, продолжайте очищать дополнительные формы кэшированных данных на вашем Mac. Если нет, загрузите свой Mac в обычном режиме.
Отключить функцию частной ретрансляции
Если вы подписаны на iCloud+, на вашем iPhone, iPad или Mac может быть активна функция Private Relay для повышения конфиденциальности за счет защиты незашифрованного трафика сайта. Однако он все еще находится в стадии бета-тестирования и создает проблемы в Safari. Поэтому отключите Private Relay и проверьте, имеет ли это значение.
айфон и айпад
- Откройте приложение «Настройки».
- Перейдите в Apple ID > iCloud > Ретранслятор конфиденциальности.
- Выключите переключатель рядом с Private Relay.
Мак
- Откройте приложение «Системные настройки».
- Выберите свой Apple ID на боковой панели. Затем выберите iCloud.
- Отключите переключатель рядом с Private Relay.
Примечание. Чтобы отключить частную ретрансляцию в macOS Monterey или более ранней версии, выберите «Системные настройки» > «Apple ID» > «iCloud».
Отключить частные адреса Wi-Fi (только для iPhone и iPad)
На iPhone и iPad еще одна причина, по которой «WebKit обнаружил внутреннюю ошибку» в Safari, — это использование частных адресов Mac (Wi-Fi). Чтобы остановить это:
- Откройте приложение «Настройки» на своем iPhone и выберите параметр Wi-Fi.
- Нажмите кнопку «Информация» рядом с активным соединением Wi-Fi.
- Отключите переключатель рядом с Частным адресом Wi-Fi.
Отключить экспериментальную функцию HTTP/3
HTTP/3 — это протокол, который уменьшает задержку и время загрузки. Однако он доступен только как экспериментальная функция Safari и может сломаться. Проверьте, активен ли он, и отключите его.
айфон и айпад
- Откройте приложение «Настройки».
- Нажмите «Safari» > «Дополнительно» > «Экспериментальные функции».
- Выключите переключатель рядом с HTTP/3.
Мак
- Откройте панель настроек/предпочтений Safari.
- Перейдите на вкладку «Разработка» и установите флажок «Показать меню «Разработка» в строке меню.
- Выберите «Разработка» в строке меню, распечатайте в «Экспериментальные функции» и снимите флажок с параметра «HTTP/3».
Сбросить экспериментальные настройки на значения по умолчанию
Если ни одно из приведенных выше исправлений не помогло, попробуйте сбросить все экспериментальные функции Safari до значений по умолчанию.
айфон и айпад
- Откройте приложение «Настройки».
- Нажмите «Safari» > «Дополнительно» > «Экспериментальные функции».
- Прокрутите вниз и нажмите «Сбросить все настройки по умолчанию».
Мак
Откройте меню «Разработка» в Safari (покажите его, если нужно), наведите курсор на «Экспериментальные функции» и прокрутите вниз. Затем выберите «Сбросить все к значениям по умолчанию».
Safari снова работает как обычно
Приведенные выше советы по устранению неполадок должны помочь вам решить проблему «WebKit обнаружил внутреннюю ошибку» в Safari. Обязательно выполните приведенные выше быстрые исправления, если вы снова столкнетесь с проблемой.
Предположим, что ошибка WebKit не исчезла. Если это так, переключитесь на другой браузер, например Google Chrome, Firefox или Microsoft Edge, и подождите, пока будущее обновление iOS или macOS окончательно не решит проблему. На Mac вы также можете сбросить Safari до заводских настроек по умолчанию.
На чтение 4 мин Просмотров 1.9к. Опубликовано 12.03.2021
Содержание
- Не открывается сайт в Safari на iPhone — что делать
- Способ 1. Отключите JavaScript
- Способ 2. Сбросьте настройки Safari
- Способ 3. Откройте сайт без использования блокировщика рекламы
После обновления до macOS High Sierra 10.13 я столкнулся с проблемой, которая обсуждается на форумах Apple с 2008 года. Оказалось, что внятного решения этой проблемы нет, на что пришлось самостоятельно изучать страницы поиска Google.
kCFErrorDomainCFNetwork error 303 (или 302) — один из самых популярных запросов в поисковиках и на форумах. Если у вас возникла такая же ошибка, то заходим в Safari > Настройки > Конфиденциальность > Управлять данными веб-сайтов, в поиске вбиваем необходимый ресурс, после чего чистим его кеш и удаляем файлы Cookie.
Как и в любом другом браузере, в мобильном Safari могут происходить ошибки, из-за которых ранее успешно работающие сайты перестают открываться. В этой инструкции мы рассказали о трех основных способах исправления подобных ошибок.
Примечание: перед тем как начинать искать решение проблемы обязательно убедитесь в том, что проблемный сайт действительно работает. Нужный вам сайт может быть попросту не работать в конкретный момент времени, либо быть заблокирован вашим провайдером.
Не открывается сайт в Safari на iPhone — что делать
На некоторых версиях iOS, в частности iOS 9.x, существует ошибка, из-за который браузер Safari не предоставляет доступ к определенным сайтам. Обходится она банальным отключением JavaScript.
Способ 1. Отключите JavaScript
Шаг 1. Перейдите в меню «Настройки» → Safari.
Шаг 2. Выберите пункт «Дополнения».
Шаг 3. Переведите переключатель JavaScript в неактивное положение.
После получения доступа к нужному сайту, JavaScript рекомендуется включить.
Способ 2. Сбросьте настройки Safari
В некоторых случаях сайт может не открываться или неправильно отображаться из-за внутренней ошибки браузера Safari. В таких случаях помогает очистка истории и данных сайтов браузера.
Шаг 1. Перейдите в меню «Настройки» → Safari.
Шаг 2. Нажмите «Очистить историю и данные сайтов».
Шаг 3. Подтвердите очистку.
Важно отметить, что при очистке будет удалена история посещений, файлы cookie и другие данные просмотра.
Способ 3. Откройте сайт без использования блокировщика рекламы
Многие пользователи iPhone и iPad используют на своих устройствах специальные блокировщики рекламы и прочего нежелательного контента в Safari. И именно из-за них некоторые сайты порой не открываются, показывая лишь белую страницу. К счастью, полностью отключать блокировщик рекламы для всех сайтов в таком случае не нужно.
Шаг 1. Запустите Safari и перейдите на страницу, которая не отображается из-за блокировщика рекламы.
Шаг 2. Зажмите на иконке обновления страницы.
Шаг 3. В открывшемся меню выберите пункт «Перезагрузить без блокирования контента».
Готово! Если проблема с невозможностью отображения страницы заключалась именно в блокировщике рекламы, то сайт успешно откроется.
Поставьте 5 звезд внизу статьи, если нравится эта тема. Подписывайтесь на нас Telegram , ВКонтакте , Instagram , Facebook , Twitter , Viber , Дзен .
Выход подсказал известный разработчик. Сама Apple пока молчит.
Пользователи Safari по всему миру сообщают о масштабном сбое в работе браузера Apple, который наблюдается как в iOS, так и на OS X.
Большинство столкнувшихся с проблемой в Safari описывает ее практически одинаково. При вводе текста в адресную строку браузер выдает ошибку или самопроизвольно закрывается.
Сбой Safari активно обсуждается на Reddit, где тема собрала более 200 комментариев. Некоторые пользователи iPhone и iPad говорят, что браузер “вылетает” даже просто от тапа по строке URL.
Apple пока никак не прокомментировала причины происходящего.
Разработчик Стивен Тротон-Смит, ранее неоднократно делившийся с нами различными наблюдениями и лайфхаками относительно iOS, уже нашел решение проблемы.
По его мнению, в нестабильной работе браузера виновата система подсказок поиска в Safari, отключение которой устраняет неисправность.
Что делаем:
Идем в «Настройки»;
Открываем раздел Safari;
Сдвигаем влево ползунок «Предложения Safari».
Практически также проблема решается и в OS X. В «Настройках» открываем вкладку «Поиск» и снимаем галку с пункта «Включить предложения Safari». [TheVerge]


I’m experiencing a «Safari can’t open the page. The error is: «WebKit encountered an internal error» (WebKitErrorDomain:300) on my site using safari browser. this appears when visited. but on other browsers it seems okay.
Does anyone know why and the solution for this. This would be a big help for everyone who has the same problem as mine. Thanks!
- safari
- webkit
- internal
asked Oct 23, 2014 at 9:10
JarvisJarvis
1691 gold badge1 silver badge4 bronze badges
1
-
It might help if you share the site that causes this error
Mar 1, 2017 at 16:04
Load 7 more related questions
Show fewer related questions

If you are constantly getting the “WebKit Encountered and Internal Error” popup on your Safari web browser upon loading a web page, then you have landed at the right place for the solution. Here, I have compiled a list of ways by which you can clear out the WebKit Internal Error.
All Apple devices use the WebKit engine to render web pages in Safari. But reasons like corrupted browser cache, improper configuration, conflicting extensions or experimental features, etc. can hinder the functioning of the WebKit engine, leading to the WebKit Internal Error issue.
Based on the possible causes, the below-listed fixes might help you in resolving the issue.
1. Relaunch Safari
To start with, the preliminary thing to do is to simply quit the Safari app on your Apple device and then launch it again.
To quit the Safari app completely on your iPhone and iPad, swipe up from the bottom of the screen and hold your swipe in the middle. This will open up all the apps running in the background. Now, place your finger on the Safari app card there and swipe up to completely quit the Safari app.

To quit Safari on your Mac, click on the Safari option right next to the Apple menu logo and click on the Quit Safari option. As an alternative, you can also press the Command + Q shortcut on your keyboard.

Once the Safari app is closed completely, relaunch it on your concerned Apple device and visit the website to check if the issue is resolved.
2. Restart your Apple and Network devices
If restarting the Safari app was not capable of resolving the issue, you can also try restarting all the devices associated with the error. The devices include the Apple device on which Safari is showing the error and your internet hardware i.e. your modem and router.
Restart your Mac
1. On your Mac desktop, click on the Apple logo located on the top left of the screen to open up the Apple Menu.
2. From the list click on the Restart option.
Restart iPhone, iPad
1. Press the Volume Up, Volume Down one after the other, and then quickly long-press the Power button on your iOS device.
2. This will bring up the Power Off slider on your iPhone. Swipe the slider to the right to turn off your iPhone/iPad.
3. Once the device is off, press and hold the power button until you see the apple logo.
3. Check for Updates on your Apple Devices
An outdated Operating System or pending OS updates can also cause the system app to not work properly. Hence I would advise you to check for updates and if you find any then install it accordingly.
Update Mac
1. Click on the Apple logo on the top left of the desktop and go to System Settings.
2. On the System Settings window, click on the General option from the left pane and then select Software Update
Your Mac will now look for updates and if it finds any, then install it by following the on-screen instructions.
Update iPhone, iPad
1. Open the Settings app on your iOS device and go to the General option.
2. On the General settings screen, tap on the Software Update option.
Your iOS device will now look for updates. If it finds any, then install it accordingly by following the on-screen instructions.
4. Clear Safari Cache
If the Safari stored cache files are corrupted or missing, then this can also cause the WebKit engine to not work properly. Hence you should consider clearing the Safari cache.
Clear Safari Cache on Mac
1. Open the Safari app on your mac and click on the Safari option on the menu bar at the top.
2. From the list of options, select the Clear History option.
3. On the window that pops up, select the all history option from the drop-down list, and finally, click on the Clear History button.
Clear Safari Cache on iPhone, iPad
1. Open the Settings app on your iPhone or iPad.
2. Scroll down and go to the Safari option in the settings app.
3. On the Safari settings page, scroll down and tap on the Clear History and Website Data option.
4. Finally, confirm your selection by tapping on the Clear History and Data option on the confirmation popup that appears.
5. Disable Safari Extensions
If you are an avid user of Safari extensions then let me tell you that these extensions can also interfere with the normal functioning of the Safari browser.
And in case of the WebKit Internal Error, you should strongly consider disabling the Safari Extensions to check if they or any specific one of them is causing the issue.
Disable Safari Extensions on Mac
1. Open the Safari app on your Mac.
2. Click on the Safari option on the top left of the screen located next to the Apple menu logo and select the Settings option.
3. You’ll now have the Safari settings window. Here, switch to the Extensions tab and uncheck every single one of the listed extensions in the left pane.
Disable Safari Extensions on iPhone, iPad
1. Open the Settings app on your iOS device and go to the Safari option from there.
2. Under the GENERAL section, tap on the Extensions option.
3. On the Extensions settings screen, toggle off all the content blockers if there are listed any. In my case, it is the AdGuard ad blocker.
4. Now, on the same screen, tap on the extensions one by one located under the ALLOW THESE EXTENSIONS section and switch their toggle to off.
6. Turn off Private Relay
Many of the affected users who were able to resolve the WebKit issue reported that the Private Relay feature was the cause in their case. Disabling it made the WebKit Internal Error clear out completely.
So, if you are a subscriber of Apple’s iCloud+ service and have the Private Relay enabled, then you can try disabling it.
Disable Private Relay on Mac
1. Open the System Settings on your Mac from the Apple menu or from the Launchpad.
2. Now click on your Apple ID in the left pane of your System Settings window and select iCloud from the right.
3. On the iCloud settings screen, tap on the Private Relay option.
4. On the next screen clock on the Turn Off button to disable the Private Relay option.
Disable Private Relay on iPhone, iPad
1. Open the Settings app and tap on your Apple ID located at the top of the settings app screen.
2. On your Apple ID screen look for the iCloud option and tap on it.
3. Now, scroll down and tap on the Private Relay option located under the ICLOUD+ section.
4. Finally, toggle the switch of the Private Relay feature to on.
7. Disable HTTP/3
HTTP/3 is a Safari Experimental Feature that improved the load times and latency within the browser. But since it is an experimental feature, there can be some issues associated with it in some cases.
Adding to this, disabling the HTTP/3 feature in Safari might resolve the WebKit malfunctioning.
Disable HTTP/3 on Mac
1. Open Safari on your Mac and open its setting by clicking on the Safari option located next to the Apple menu logo.
2. Switch to the Advanced tab and checkmark the Show Develop menu in menu bar option.
3. Now you should be able to see the Develop option in the menu bar. Click on it and go to Experimental Features and untick the HTTP/3 option from the extended menu.
Disable HTTP/3 on iPhone, iPad
1. Open the Settings app and go to Safari.
2. On the Safari settings page, scroll down all the way to the bottom and tap on Advanced.
3. Here, go to the Experimental Features option.
4. Finally, switch off the toggle for the HTTP/3 Experimental Feature.
8. Reset Safari Experimental Features to Default
The HTTP/3 is not the only experimental feature that can cause the “WebKit Encountered an internal error” issue but there are a ton of such features that can pose this issue.
With that said, you should consider resetting all the Safari Experimental Features to Default.
Reset Safari Experimental Features to Default on Mac
1. Open Safari on your Mac and open its setting by clicking on the Safari option located next to the Apple menu logo.
2. Switch to the Advanced tab and checkmark the Show Develop menu in menu bar option.
3. You’ll now have the Develop option in the menu bar. Click on it and go to Experimental Features > Reset All to Defaults.
Reset Safari Experimental Features to Default on iPhone, iPad
1. Open the Settings app and go to Safari.
2. On the Safari settings page, scroll down all the way to the bottom and tap on Advanced.
3. Here, go to the Experimental Features option.
4. Finally, tap on the Reset All to Defaults option.
9. Disable Private Wi-Fi Address (iPhone & iPad only)
If you are getting the WebKit Internal error on your iOS device, then it can be due to the Private Wi-Fi Addresses enabled for the Wi-Fi network you are currently using to access the internet. To disable it:
1. Open the Settings app on your iOS device and go to the Wi-Fi option.
2. On the Wi-Fi networks listed there, tap on the “i” button next to the Wi-Fi network you are using.
3. On the next screen, toggle off the Private Wi-Fi Address option.
10. Boot into Safe Mode (Mac Only)
If there is some background service or program that is conflicting with Safari then you can confirm it by booting the Mac into Safe Mode and then trying to access the concerned web page.
Boot Apple Silicon Macs into Safe Mode
1. Shut down the Mac by clicking on the Apple logo on the menu bar and selecting the Shut Down option.
2. After shutting down the Mac, press and hold the power button of your Mac PC for 10 seconds to open the Boot Menu.
3. On the Boot menu, select your Mac Startup disk e.g. Macintosh HD.
4. After selecting the startup disk, quickly press and hold the Shift key on your keyboard.
5. Your mac will now ask for your confirmation to boot into Safe Mode. Click on Continue in Safe Mode to confirm.
Wait for the Mac to boot up and you can confirm the Safe Mode by looking at the corner of your Mac screen that shows Safe Mode labeled there.
Boot Intel Macs into Safe Mode
1. Shut down your Mac.
2. Now, press the power button of your mac, and as soon as you hear the boot chime, press and hold the Shift key on your keyboard.
3. Keep pressing the Shift key until the login screen appears. Once the Login screen is there, you can release the shift key.
Your intel mac will now be in Safe Mode.
Frequently Asked Questions (FAQs)
How do I fix WebKit encountered an internal error in Safari?
The WebKit internal error generally occurs due to OS glitches and bugs and can be fixed by simply restarting the Safari app or the complete Apple device.
But in some cases, the issue occurs due to interruption from the extensions and experimental features. And in that case, disabling the experimental features and extensions is a good practice.
Also, disabling Private Relay and booting into Safe Mode have also been seen to work in resolving the issue.
What does “WebKit Encountered an Internal Error” mean?
The “WebKit Encountered an Internal Error” issue indicates that the WebKit engine of your Safari app has experienced some internal issue that has led to no rendering of the web page that you are trying to open.
What causes the WebKit Internal Error in Safari?
There is no pinpoint cause of this issue. It can occur due to a number of reasons. Some of the common reasons include OS bugs, conflicts with the extensions and experimental features with Safari, corrupted Safari cache, etc.
Bottom Line
And with that said, here comes the end of this fixing guide, I hope this guide would have helped you in resolving your “WebKit Encountered an Internal Error” issue on your Apple devices. This error indicated that the WebKit engine that Safari uses to render the web page has encountered some internal issues due to which the web page was not rendered. This can occur due to bugs in the OS or Safari app, corrupted Safari cache files, conflicting Safari extensions and experimental features, etc.
Also Read:
- Can you download PGSharp for iOS? PGSharp Alternatives
- Adaptive Transparency not Working on AirPods Pro 2
- How to make Time smaller on iPhone in iOS 16
- Download fpl33.xyz on iOS – Things you need to know!
- What is YouTube Ambient Mode and How to Turn it On or Off
- What does SOS Only mean on iPhone & How to Fix it?
- Best Nintendo Switch Emulators for Android
- Best Mastodon Servers for Writers & Journalists
- 10 Best MODDROID Alternatives to Download APKs in 2022
- How to Remove Invisible Filter on TikTok on Android & iOS
Webkit encountered an Internal error might be caused by the issues with the Safari browser or the device’s network configurations. Safari issues may range from a conflicting Private Relay feature to corrupt history/website data of the browser. The error occurs when you try to open a website in the Safari browser, but the browser fails to do so by showing the error under discussion (sometimes with a WebKitErrorDomain). This error is reported across all Apple devices like Macs, iPhones, iPads, etc. In some cases, other apps that use the Safari API on Apple devices (like Facebook, Instagram, etc.) also showed the error.
The following are found to be the main factors to cause the WebKit internal error:
- Outdated Device’s OS: If your device’s OS (like iOS for an iPhone) is missing the latest patches from Apple, then its incompatibility with other modules (especially Safari) may not let a website properly load into the browser, thus causing the WebKit internal error.
- Corrupt History and Website Data of the Safari Browser: You may encounter a WebKit internal error on Safari if the browser’s history and website data (like cookies) are corrupt. Due to this corruption, the communication between the browser and websites may be glitched out and cause the error at hand.
- iCloud’s Private Relay Feature: The iCloud’s Private Relay feature uses a double relay methodology to mask your IP from ISPs and websites. If the data packets exchanged between the Safari browser and the website have become corrupt due to this relaying framework, then that could result in the WebKit error.
- HTTP/3 Protocol of Safari: WebKit may show an internal error on Safari if the browser is trying to communicate to a website on the HTTP/3 protocol, but the website is failing to apply the HTTP 3 protocol properly, then that could cause communication incompatibility between the website and Safari, resulting in an internal error of the WebKit on Safari.
1. Perform a Restart of the Devices
A temporary glitch in your device’s OS could lead to the WebKit internal error on Safari or apps based on the Safari API, and restarting your devices may clear the issue.
- Firstly, restart your device and check if it is operating fine.
- If not, power off your device (like an iPhone, iPad, Mac, etc.) and remove its power cable (if applicable, like on a Mac) from the power source.
- Now power off your networking devices (like a router, Wi-Fi extenders, etc.) and remove their power cables from the respective power source.
Unplug Router from the Power Source - Then wait a minute, plug back the router’s power cable, and power it on.
- Once the router is properly powered on, power on your device (make sure to plug back the power cable if applicable), and once properly powered on, check if it is clear of the WebKit internal error.
- If not, power off your device (like an iPad) and keep it off for an extended time like overnight.
- Afterward, power your device and check if its WebKit internal error is cleared.
2. Update the Device’s OS to the Latest Build
If your device (Mac, iPhone, iPad, etc.) OS is missing its latest updates; it may have become incompatible with the other OS modules (like the Safari browser), which may lead to the internal error of WebKit. In such a case, updating the device’s OS to the latest build may clear the WebKit error under discussion. For elucidation, we will discuss the process of updating the iOS of an iPhone to the latest build. Before proceeding, connect your iPhone to a Wi-Fi network and then fully charge the phone.
- Launch the Settings of your iPhone and select General.
Open General Settings of iPhone - Now locate the Software Update option and tap on it.
Update Software of iPhone - Then check if an iOS update is available. If available, download the iOS update, and once downloaded, tap on Install.
- Now, wait till the update installs, and once done, restart your phone upon restart, and check if Safari is clear of the WebKit encountered an error.
3. Disable the VPN on the Device
If your device or Safari web traffic is routed through a VPN, the VPN’s interference with the device’s web traffic may result in the WebKit error. Disabling the device’s VPN or browser’s VPN extension may resolve the issue. For better interpretation, we will go through the process of disabling a VPN on an iPhone. The Cloudflare Warp is reported to cause the WebKit error.
- Launch the Settings of the iPhone and tap on the General option.
- Now locate VPN and open it.
Open VPN in General Settings of iPhone - Then disable the VPN connection by toggling its switch off and relaunching the Safari browser.
Disable VPN in the iPhone Settings - Upon relaunch, check if the WebKit error is cleared.
4. Boot Your Device into the Safe Mode
If certain caches of your device are corrupt or another app/utility is interfering in the proper execution of the modules essential for the operation of the Safari browser, then that could also cause an internal WebKit error. In this context, booting your Apple Device in the Safe Mode (as some caches will reset and execution of third-party apps will be blocked) may resolve the issue. For illustration, we will go through the process of booting a Mac into its Safe Mode.
- Power off your Mac, and once powered off, power it on but immediately hold the Shift key.
Hold the Shift Key While Powering On Mac to Boot into the Safe Mode - Keep a hold of the Shift key until the login screen is shown, and then release the key.
- Then log in using your credentials and if asked to, log in again.
- Now head to the Apple menu > About This Mac > System Report > System Information > System Software Overview and check the Boot Mode.
Check if the Mac Has Booted into the Safe Mode - If it is showing Safe Mode, your Mac has booted in the Safe Mode; otherwise, retry the steps above.
- Once in the Safe Mode, launch Safari and check if its WebKit internal error is cleared.
- If so, boot your Mac into normal mode and launch Safari while holding the Shift key.
- Now head to the problematic website and check if it is loading normally in Safari.
- If not, check your Mac’s startup items to find the problematic app/utility (like an ad blocker or content blocker). If found, you may disable it or remove it from your Mac (if not essential) to clear the WebKit internal error.
5. Disable the Private Relay Feature
The private Relay feature is a privacy feature added to Apple devices through iCloud. This feature uses a double relay framework to mask a client’s IP from ISP and website. If a website is not compatible with this privacy feature or if the Safari browser is failing to parse the data packet from the relay framework properly, then that could lead to the Webkit internal error. In this scenario, disabling Apple’s Private Relay feature may resolve the issue. For elucidation, we will go through the process of disabling the Private Relay feature on an iPhone.
- Go to your iPhone Settings and tap on your Apple ID/name.
- Now head to iCloud and select Private Relay.
Disable Private Relay in the iCloud Settings of Your iPhone - Then disable the Private Relay feature by toggling its switch to the off position and restart your PC afterward.
- Upon restart, check if the phone’s WebKit internal error is cleared.
If the issue persists, head to the problematic website, and when it shows the WebKit internal error, click anywhere on the page (not in the address bar or on a link), type the following, and then check if the issue is resolved:
thisisunsafe
6. Disable the Private Wi-Fi Address of the Device
Apple devices are equipped with a Private Wi-Fi Address feature which allows your Apple device to connect to different Wi-Fi networks by using different Mac addresses to mask your online activity from ISPs or profiling your network activity based on the device’s Mac address.
You may encounter the error underhand if the Private Wi-Fi Address feature hinders the browser’s communication with websites. In such a case, disabling the Private Wi-Fi Address feature of the device may solve the problem. For illustration, we will discuss the process of disabling the Private Wi-Fi Address feature for an iPhone.
- Go to your iPhone’s Settings and open Wi-Fi.
- Now tap on the i (information) icon for the problematic network and disable the Private Wi-Fi Address by toggling its switch to the off position.
Disable Private Wi-Fi Address on the iPhone - Then relaunch the Safari browser and check if it is working fine.
7. Disable HTTP 3 Feature of the Safari Browser
HTTP 3 is still in its early days (despite being in development for years, but standards take decades to mature) and experimental. If the Safari browser fails to communicate with a website on HTTP/3 protocol properly, then that could lead to the internal error of the WebKit. In this case, disabling the HTTP/3 feature of the Safari browser may resolve the issue. For illustration, we will go through the process of disabling the HTTP/3 protocol on a Mac.
- Launch the Safari browser and expand its Develop menu.
Open Experimental Features of Safari - Now select Experimental Features and untick the HTTP/3.
Disable HTTP 3 in the Safari Experimental Features - Then relaunch the Safari browser and check if it is clear of the Webkit internal error.
8. Reset Experimental Features of the Safari Browser to the Defaults or Disable Them
Apple uses experimental features in the Safari browser to test new additions to the browser before making it part of the default browser installations. You may face the WebKit error if any customization of the experimental features is hindering the browser’s ability to load the website properly or if the experimental features are not compatible with the websites you are trying to visit. In this case, resetting the Safari’s Experimental Features of the Safari browser to the defaults or disabling them may solve the problem. For elucidation, we will go through the process of Safari’s experimental features on an iPhone.
- Go to Settings of your iPhone and select Safari.
- Now open Advanced and select Experimental WebKit Features.
- Then scroll down to the bottom and tap on Reset All to Defaults.
Reset All the Safari Experimental Features to Defaults - Now relaunch the Safari browser and check if it is clear of the WebKit issue.
- If not, head to Experimental WebKit Features by repeating steps 1 to 2 and then disable each option shown there.
- Now relaunch the Safari browser and check it is operating normally.
If the issue persists, check if turning off the search engine suggestions or switching to a different search engine in Safari clears out the WebKit error.
9. Clear History and Data of the Safari Browser
This error might be shown if the safari’s history/data is corrupt, and due to this corruption, the Safari browser is failing to access components essential for its operation, hence the error. Here, clearing the history and data of the Safari browser may clear the WebKit error. For illustration, we will go through the process of clearing the history and data of Safari on an iPhone. Before proceeding, back up/note down essential browser info like bookmarks, website logins, etc.
- Launch the Safari browser and head to its Settings.
- Then locate the Clear History and Data and tap on it.
Clear History and Website Data of Safari on iPhone - Now confirm to clear the data and history of your Safari browser.
- Then restart your iPhone and check if the WebKit error is cleared upon restart.
If that does not work, then check if the problematic website works fine in the Private Browsing mode of Safari. If so, you may disable all the browser extensions and enable them one by one to find the problematic one. Once found, you may disable it (if essential); otherwise, remove it from the Safari browser.
10. Create a New User on Your Device
If your user profile on the device is corrupt, that could lead to the WebKit internal error as the Safari browser fails to access the OS modules essential for the browser’s operation. Creating a new user on your device may solve the WebKit problem. For illustration, we will go through creating a new user on a Mac. Keep in mind these steps can only be taken with an administrator account on the Mac.
- Go to your System Preferences and open Users & Groups.
Open Users & Groups in the Mac’s System Preferences - Now, near the bottom left, click on the padlock icon and enter your administrator password if asked to.
- Then click on the Plus icon (near the padlock icon) and expand the New Account dropdown (in the window’s right pane).
- Now select Administrator and enter other details (password, verify, password hint, etc.) per your requirements.
Create a New Administrator User in MacBook - Then click the Create User button and wait until the user is created.
- Once done, log out of the current account on your Mac and log in using the newly created account.
- Then launch Safari and check if it is clear of the internal error of WebKit.
If you do not want to create a new user, you may enable guest logins and check if Safari works fine in the guest account.
11. Reset Your Device to the Factory Defaults
If none of the above cleared the WebKit internal error, then the error could be a result of the corrupt OS of your device, and going through the troublesome process of resetting your device to the factory defaults may resolve the issue. To better interpret the process, we will go through the process of resetting an iPhone to its factory defaults. Before moving on, back up essential data on your iPhone and charge it fully.
- Go to your iPhone Settings and open General.
- Now locate the Reset option (you may scroll a bit) and tap on it.
- Then press Erase All Content and Settings.
Reset iPhone to the Factory Defaults - Afterward, confirm to proceed with the iPhone’s reset process and wait till the process completes.
- Once done, set up your iPhone as a new device (not restored from a backup yet), and then hopefully, it will be clear of the WebKit internal error. If so, then you may restore your iPhone from a backup.
If none of the above worked, then you may contact Apple support to resolve the issue, but you may use another browser or device to access the problematic websites during that time.