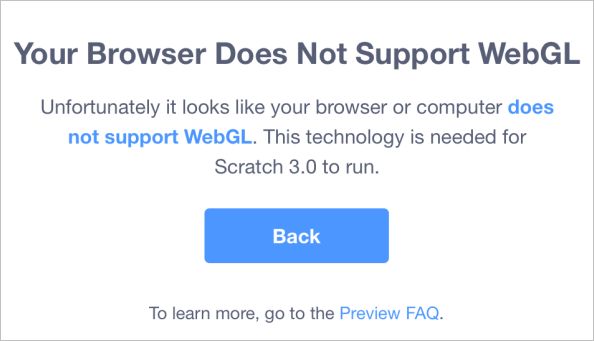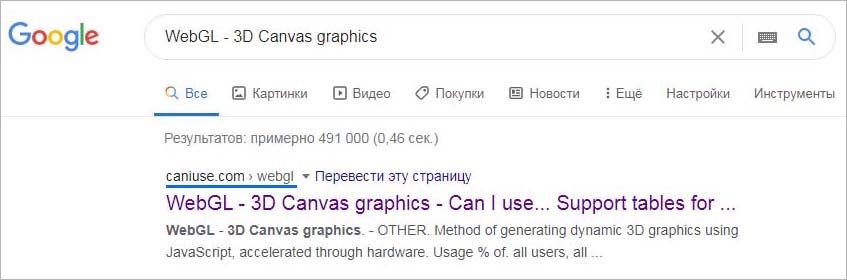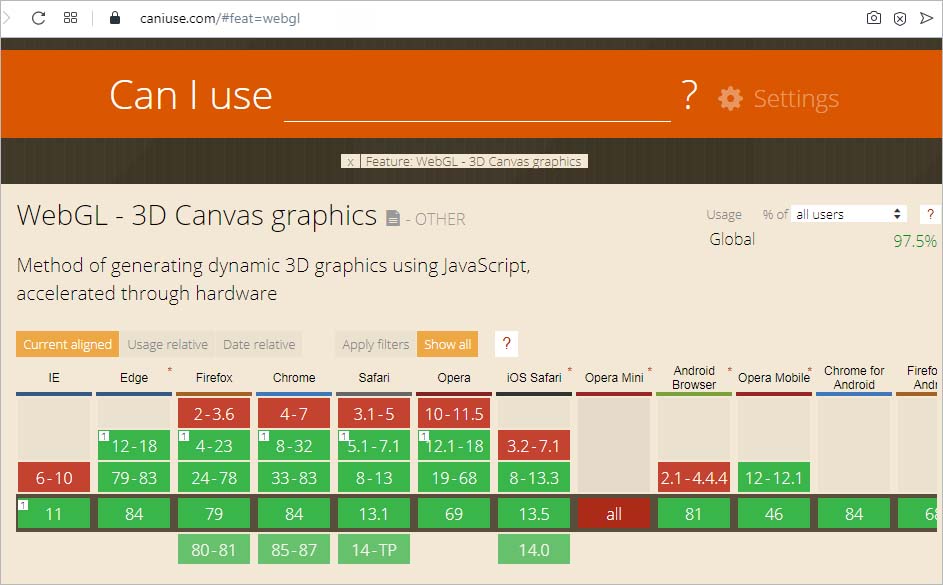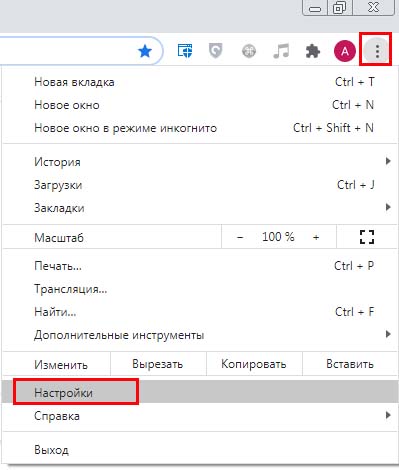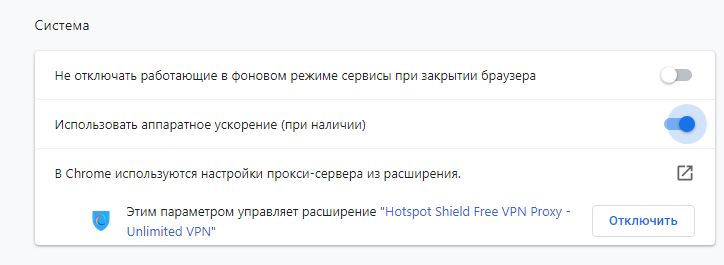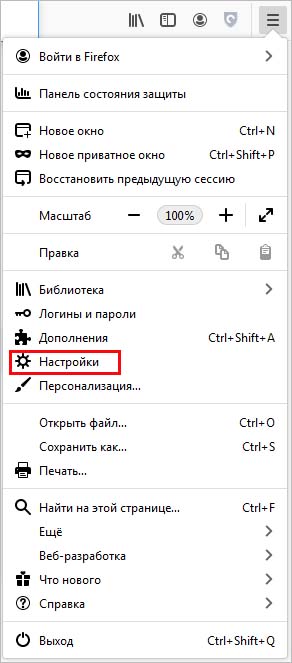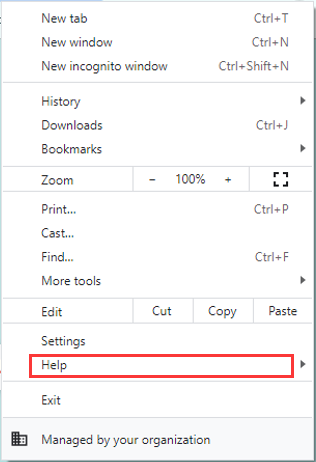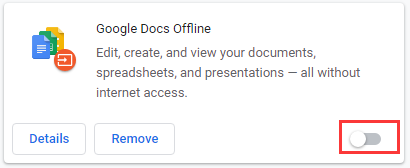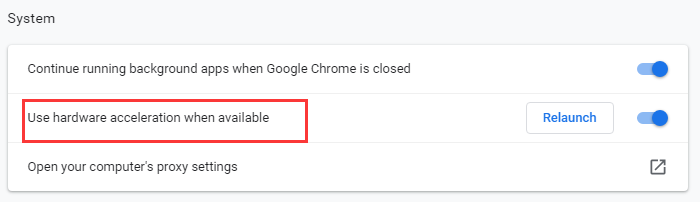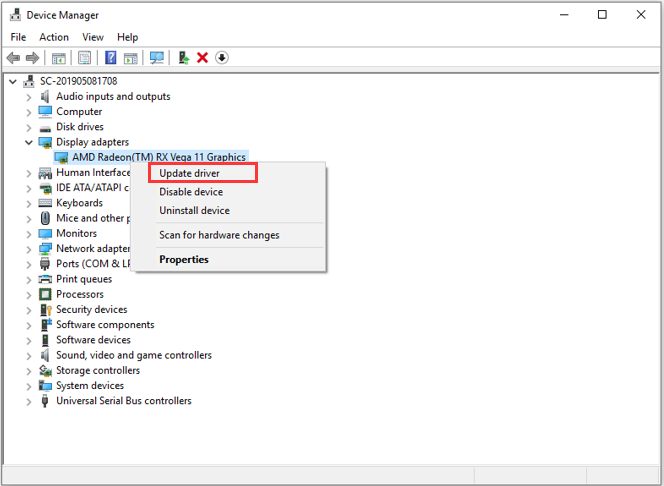Доступ к сайтам, использующих технологию WebGL, может быть затруднен из-за сообщения об ошибке «Your browser does not support WebGL». С этой проблемой можно столкнуться при посещении сайтов WebGL Earth, Shadertoy и прочих. Ошибка чаще встречается в Google Chrome и возникает на конфигурациях ПК, использующих устаревшую модель графического процессора.
WebGL – это JavaScript API, который используется для рендеринга 2D и 3D графики без применения плагинов в любом совместимом браузере. Несмотря на то, что технология полностью интегрирована с большинством веб-стандартов, она еще зависит от поддержки графического процессора и недоступна на устаревших моделях.
Причины ошибки
Если при попытке доступа к сайту видите ошибку «WebGL не поддерживается», то причины ее возникновения могут быть следующими:
- Используется устаревшая версия браузера, в котором отсутствует поддержка WebGL.
- Отключено аппаратное ускорение в браузере.
- В системе установлены устаревшие драйвера видеокарты.
- Установлена Windows XP, которая не поддерживает технологию WebGL.
Имейте в виду, не все версии браузеров поддерживают WebGL. Если версия сильно устарела, увидите сообщение об ошибке. Поддержка практически присутствует во всех последних версия браузеров, но есть исключения. Например, технология не поддерживается в Opera Mini независимо от используемой версии.
Быстрый способ проверить, поддерживает ли браузер эту технологию, можно на указанной странице, которую можно найти в интернете по запросу «WebGL — 3D Canvas graphics».
Включение аппаратного ускорения
Самой распространенной причиной, которая вызывает ошибку «WebGL не поддерживается», является отключенное аппаратное ускорение в браузере. Правильная работа технологии зависит от аппаратного ускорения, поэтому нужно проверить, включена ли эта функция.
Google Chrome
Откройте основное меню нажатием на значок с тремя точками и выберите пункт Настройки.
Прокрутите страницу вниз и щелкните на кнопку «Дополнительные». Найдите раздел Система и проверьте включена ли опция, связанная с использованием аппаратного ускорения.
В противном случае включите ее и нажмите кнопку «Перезапустить», чтобы принудительно применить изменения.
Mozilla Firefox
Раскройте меню нажатием на значок с тремя линиями в правом верхнем углу и выберите «Настройки».
Найдите в списке раздел Производительность и снимите флажок, связанный с использованием рекомендуемых параметров. Отобразится опция «По возможности использовать аппаратное ускорение». Отметьте ее флажком и перезагрузите браузер, чтобы изменения вступили в силу.
Opera
Нажмите на значок Opera в левом верхнем углу и перейдите в Настройки. Прокрутите список опций вниз и щелкните на кнопку «Дополнительно».
В разделе Система переметите переключатель, связанный с аппаратным ускорением, в положение «Включено».
Если после включения функции WebGL все еще не поддерживается, перейдите к следующему методу.
Обновление драйвера видеокарты
Поскольку эта технология зависит от поддержки графического процессора, устаревшие драйверы также могут вызвать ошибку «WebGL не поддерживается». Для их обновления выполните следующие шаги.
Откройте Диспетчер устройств командой devmgmt.msc из окна Win + R.
Разверните вкладку Видеоадаптеры, щелкните правой кнопкой мыши на видеокарте и выберите пункт «Обновить». Если в системе установлены две видеокарты (встроенная и дискретная), обновите оба устройства.
Теперь проверьте подключение к интернету и выполните автоматический поиск обновленного программного обеспечения. Если новый драйвер будет обнаружен, дождитесь завершения его установки.
После перезагрузите компьютер и попробуйте открыть сайт, который не удавалось из-за отсутствия поддержки WebGL.
Если не удалось обновить драйвер видеокарты в автоматическом режиме, попробуйте это сделать вручную. Для этого откройте сайт NVIDIA, AMD или Intel, в зависимости от производителя установленной видеокарты и загрузите последнюю версию программного обеспечения.
Запустите загруженный файл и следуйте инструкциям на экране до завершения установки драйверов. После перезагрузите ПК и проверьте, блокируется ли доступ к сайту ошибкой.
The “WebGL is not supported” is a common error that may appear when you are trying to visit WebGL-based sites. If you encounter the problem on your Google Chrome or other browsers, you can read this guide where MiniTool Partition Wizard displays some solutions.
WebGL refers to Web Graphics Library. It is a JavaScript API for rendering interactive 2D and 3D graphics within any compatible web browser without the use of plug-ins, according to Wikipedia. It is widely used by modern browsers, including Google Chrome, Mozilla Firefox, Internet Explorer, and so on.
The availability of WebGL is dependent on GPU support, and you may be unable to use it on some older devices. Sometimes, WebGL cannot work as expected on the web browsers. Some Google Chrome users complain that they cannot use some WebGL-based sites due to the error message “WebGL is not supported”.
This problem is not limited to Google Chrome and may appear in other web browsers. If you come across this problem, chances are that you are using an older browser version that doesn’t support WebGL technology or an older GPU model. Switching to another installed browser might help you visit the desired site without problems.
But if you want to keep using the browser that gives WebGL not supported error message, you can try the following solutions to fix the problem.
Note: As this problem commonly occurs in Google Chrome, the instructions below are all based on Chrome. Of course, these solutions are also applicable to other browsers.
Solution 1: Update Your Web Browser
If your browser is an older version, you are very likely to encounter WebGL not supported error. In this case, you can try updating your browser to the latest version. To update Google Chrome, you need to:
Step 1: Open your Google Chrome and click the three-dot icon on the right-upper corner of the screen.
Step 2: Click Help from the drop-down menu and then choose About Google Chrome.
Step 3: Then, your browser will start checking for available updates automatically. If your Chrome is already up to date, you can move on to the next solution. Otherwise, install any updates according to the onscreen instructions and then restart your browser.
Now, you can check if you can use the desired website without the “WebGL is not supported” message.
Solution 2: Disable Extensions
Some of your browser extensions may interfere with WebGL technology and trigger the WebGL not supported problem. So, if you find that your browser does not support WebGL, try disabling your extensions.
Step 1: Click the three-dot icon to open the drop-down menu.
Step 2: Choose More tools > Extensions to view all your added extensions.
Step 3: Toggle off the bottoms of your extensions to disable all of them, and then try visiting the target website again.
If you can visit the website smoothly, just go to re-enable your extensions one by one to figure out the problematic one and keep it disabled or remove it. If you still receive the “WebGL is not supported” message, it indicates that this problem has nothing to do with your extensions, and you need to try another solution.
Solution 3: Enable Hardware Acceleration
It is found that the WebGL cannot function correctly when the hardware acceleration feature is disabled in the browser. If your browser does not support WebGL, you need to check if you have enabled hardware acceleration.
Step 1: Open the three-dot menu and click Settings.
Step 2: In the left pane, click Advanced > System.
Step 3: Click the switch button next to the Use hardware acceleration when available to enable it.
Tip: If the button is already on, click Relaunch to force a reset for the feature.
Once it’s done, restart your browser to check if the WebGL issue is resolved.
Solution 4: Update Your Graphics Driver
As mentioned before, WebGL technology is dependent on GPU support, and you might get the “WebGL is not supported” error if your graphics driver is outdated. So, it might be helpful to update your graphics driver. You can follow the steps below.
Step 1: Right-click the Start button and choose Device Manager.
Step 2: Double-click Display adapters to expand the category.
Step 3: Right-click your graphics driver and then choose Update driver.
Step 4: In the next screen, choose Search automatically for updated driver software to continue.
Your Windows will search for the available updates for your driver. You just need to follow the onscreen instructions to install the newest driver properly. After that, restart your computer. The WebGL not supported error should have been removed.
- Браузерные технологии развиваются очень быстро, и HTML5 стал последним крупным изменением на сцене.
- WebGL — это относительно новый API для рендеринга 2D- и 3D-графики, но он не всегда работает так, как задумано.
- Отсутствие возможности запускать веб-сайты с поддержкой WebGL встречается чаще, чем вы думаете, но это руководство поможет вам исправить это.
- Вы можете использовать оптимизированный веб-браузер и обновить графические драйверы. Читайте дальше, чтобы узнать о других решениях!
Возникли проблемы с текущим браузером? Обновите до лучшего: ОпераВы заслуживаете лучшего браузера! 350 миллионов человек используют Opera ежедневно, полноценную навигацию, которая поставляется с различными встроенными пакетами, повышенным потреблением ресурсов и великолепным дизайном. Вот что умеет Opera:
- Простая миграция: используйте помощник Opera для переноса существующих данных, таких как закладки, пароли и т. Д.
- Оптимизация использования ресурсов: ваша оперативная память используется более эффективно, чем в других браузерах.
- Повышенная конфиденциальность: интегрирован бесплатный и неограниченный VPN
- Без рекламы: встроенный блокировщик рекламы ускоряет загрузку страниц и защищает от интеллектуального анализа данных
- Удобство для игр: Opera GX — первый и лучший браузер для игр
- Скачать Opera
Многие пользователи Windows 10 сообщили, что не могут запускать веб-сайты с поддержкой WebGL. Сообщение об ошибке WebGL не поддерживается появляется всплывающее окно, запрещающее запуск 2D- и 3D-графики в Google Chrome.
Чтобы решить проблему с WebGL, нам удалось внести ряд исправлений, описанных ниже.
Что делать, если ваш браузер не поддерживает WebGL?
1. Попробуйте другой браузер

Если проблема с вашим браузер, возможно, вам поможет переход на новый браузер.
Opera уделяет большое внимание безопасности и безопасности пользователей, а благодаря встроенному Adblock и защите от отслеживания она сделает ваш просмотр быстрее и приятнее.
Более того, движок Chromium делает его чрезвычайно быстрым, надежным и часто обновляемым.
Внешний вид тоже довольно впечатляющий, и те, кто уделяет большое внимание визуальным эффектам, будут в восторге от того, что они могут там найти с точки зрения инструментов настройки.
Этот браузер основан на Chrome, поэтому он будет поддерживать те же функции и расширения, но при этом будет поддерживать WebGL.

Опера
Работайте в Интернете с молниеносной скоростью и без особой нагрузки на компьютер с помощью этого стабильного веб-браузера.
Скачать
Посетить вебсайт
2. Убедитесь, что в вашем браузере установлена последняя версия
- Щелкните значок с тремя кнопками в правом верхнем углу браузера.
- Прокрутите до Помощь раздел и разверните его> щелкните О Google Chrome.
- После этого процесс обновления начнется сам по себе.
- Ударь Перезапуск кнопку после завершения обновления.
3. Убедитесь, что аппаратное ускорение включено
- Щелкните значок с тремя кнопками в правом верхнем углу браузера.
- Открыть Настройки > прокрутите вниз и выберите Передовой.
- Найти Система вкладка и убедитесь, что По возможности использовать аппаратное ускорение включен — он должен быть синего цвета.
- После внесения этого изменения щелкните значок Перезапуск кнопку, чтобы перезапустить Google Chrome.
4. Отключить установленные расширения
- Щелкните значок с тремя кнопками в правом верхнем углу браузера.
- Разверните Дополнительные инструменты меню> выберите Расширения.
- Отключите расширения, щелкнув переключатель рядом с их именем — переключатель становится серым, что означает, что расширение отключено.
5. Обновите графические драйверы
- Открыть Диспетчер устройств.
- В диспетчере устройств нажмите, чтобы развернуть Видеоадаптеры раздел.
- Щелкните правой кнопкой мыши свою видеокарту и выберите Обновить драйвер.
- Нажмите Автоматический поиск обновленного программного обеспечения драйвера.
- Подтвердите загрузку обновленных драйверов, затем дождитесь завершения установки.
- После завершения установки перезагрузите компьютер.
- Снова откройте веб-сайт, поддерживаемый WebGL, и проверьте, работает ли он.
Мы надеемся, что наше руководство по исправлению WebGL в Google Chrome помогло вам. Если вы знаете какие-либо другие рабочие решения, не стесняйтесь оставлять их в разделе комментариев ниже.

- Загрузите этот инструмент для ремонта ПК получил рейтинг «Отлично» на TrustPilot.com (загрузка начинается на этой странице).
- Нажмите Начать сканирование чтобы найти проблемы с Windows, которые могут вызывать проблемы с ПК.
- Нажмите Починить все исправить проблемы с запатентованными технологиями (Эксклюзивная скидка для наших читателей).
Restoro был загружен 0 читатели в этом месяце.
Часто задаваемые вопросы
-
Для чего используется WebGL?
WebGL — это Javascript API, который позволяет браузерам поддерживать и отображать интерактивную 2D и 3D графику в реальном времени. Если ты не может запускать веб-сайты, поддерживаемые WebGL, ознакомьтесь с нашим специальным руководством и решите эту проблему с легкостью.
-
Какой браузер поддерживает WebGL?
Браузер Opera — один из лучших браузеров на рынке, поддерживающий WebGL. Убедитесь, что вы установили последнее обновление браузера и используете последнюю версию браузера, чтобы пользоваться полной поддержкой WebGL на компьютере.
-
Как активировать WebGL на моем компьютере?
Вот шаги, которые необходимо выполнить, чтобы активировать WebGL на вашем компьютере:
- Перейти к http://get.webgl.org/
- Чтобы включить WebGL в Chrome, введите о: флаги в новой вкладке и убедитесь, что опция WebGL активирована.
- Чтобы включить WebGL в Firefox, откройте новую вкладку и введите about: config затем активируйте опцию.
Современные интернет ресурсы требуют современных технологий, поэтому работа в этом направлении идет полным ходом и не останавливается. Любой крупный и не очень сайт использует сейчас целый набор средств по разработке и модернизации. Они могу включать:
- язык гипертекстовой разметки HTML – база верстки;
- скриптовый язык PHP для создания сценариев и работы с пользователем;
- ООЯП JavaScript работы с объектами приложений и придания веб-страницам интерактивности;
- каскадные таблицы стилей CSS для создания красивых шаблонов фона, оформления тегов и шрифтов.
- различные СУБД, основной для которых практически всегда становится SQL.
По праву, JavaScript можно назвать одним из самых важных компонентов этого списка. Именно на его основе написаны такие инструменты, как AJAX, jQuery, WebGL.
WebGL является кроссплатформенным программным интерфейсом приложения для браузеров, позволяющий им отображать 3D графику. Это один из немногих достойных конкурентов Canvas от HTML 5. Разработчики практически всех ведущих и популярных браузеров состоят в группе Khronos и вместе развивают WebGL и реализуют его в связи с особенностями своих приложений.
Основные функции
Сегодня WebGL применяется для:
- отображения векторных и растровых изображений на сайтах;
- для создания красивых анимированных фонов;
- построения графиков и диаграмм;
- анимации;
- динамических заставок;
- браузерных 2D и 3D игр.
Это средство не волшебная палочка, нельзя сказать ему что сделать или, пользуясь интерфейсом пользователя, собрать сцену «руками». WebGL отображает точки, линии и полигоны на основе написанного кода. Чтобы получить точки, линии и полигоны, траектории их движения, освещение, тени и так далее, используются математические формулы.
Любые данные, используемые для отображения элементов должны быть переданы в графический процессор. Существует 4 способа для получения шейдером этих данных:
- атрибуты и буферы (массивы координат);
- uniform-переменные, т.е глобальные переменные;
- текстуры, массивы, содержащие растровые изображения или заливку;
- varying-переменные, т.е переменные для передачи данных из вершинного шейдера в фрагментный.
Не углубляясь в детали стоит отметить, что для работы всех этих средств нужен API, который может не поддерживаться некоторыми старыми браузерами или попросту быть отключенным. В обоих случаях отобразить WebGL содержимое не получится.
Поддерживаемые версии браузеров
Технология поддерживается следующими версия браузеров:
- GoogleChrome, включен во всех версии начиная с 9;
- Opera, реализован в последней версии 12.0;
- MozillaFirefox, доступен для всех платформ с нужной видеокартой и драйверами, начиная с версии 4.0;
- Safari, поддерживает технологию, но она отключена по умолчанию;
- Internet Explorer, не поддерживает технологию официально, просмотр доступен с плагинами IEWebGL или Chrome Frame.
В случае, если у обозревателя нет поддержки технологии или она выключена, пользователь получить подобное сообщение: «your browser does not support webgl», что в переводе означает – «Ваш браузер не поддерживает WebGL».
Как включить WebGL?
В большинстве приложений технология включена по умолчанию, однако может случиться так, что при удалении каких-либо настроек или их очистке, пункт с WebGL будет сброшен. Следующие подразделы содержат инструкции по его активации в наиболее популярных браузерах.
Google Chrome
Для включения WebGL в Google Chrome необходимо:
Яндекс.Браузер
Так как Яндекс.Браузер создан на основе Chromium, то для него будут работать все те же действия, что и для Google Chrome. Необходимо:
Опера
Для включения компонента в Опере необходимо:
- Прописать в адресной строке OPERA:CONFIG#ENABLE%20HARDWARE%20ACCELERATION. Это включит аппаратное ускорение.
- Прописать в адресной строке OPERA:CONFIG#ENABLE%20WEBGL. Это включит саму технологию.
Mozilla Firefox
Для включения необходимо:
- перейти в настройки, открыть «Дополнительные» и проверить включение параметра «Использовать аппаратное ускорение»;
- перейти в about:config;
- согласиться с предупреждением;
- ввести в поиск force-enabled и установить значение на «true»;
- перейти к поиску и найти disabled, убедиться, что значение стоит «false»;
- Перезапустить браузер.
Safari
Для активации необходимо:
- перейти в настройки браузера;
- выбрать вкладку «Дополнительно»;
- поставить флаг «Show Develop», если он не стоит;
- в меню разработчика убедиться, что флаг напротив «Enable WebGL» установлен.
Проблемы с драйверами
Если вышеописанные способы не помогают, то следует обновить драйвера видеокарт или заменить сами карты, если они устарели и уже не могут поддерживать аппаратное ускорение и отображение графики в современных браузерах.
Для проверки работоспособности для каждого браузера можно воспользоваться сервисом webgl.org, который покажет, активирована ли в браузере технология WebGL.
Многие пользователи Windows 10 сообщили, что не могут запускать веб-сайты, поддерживаемые WebGL. Сообщение об ошибке WebGL не поддерживается, всплывающее окно запрещает 2D и 3D графику работать в Google Chrome.
Чтобы решить проблему с WebGL, нам удалось разработать серию исправлений, описанных ниже.
1. Убедитесь, что ваш браузер обновлен
- Нажмите значок «Три кнопки» в верхнем правом углу браузера.
- Выделите раздел справки и разверните его> щелкните « О Google Chrome».
- Процесс обновления начнется сам по себе.
- Нажмите кнопку « Перезапустить» после завершения обновления.
2. Попробуйте другой браузер
Если вы продолжаете сталкиваться с этой проблемой в вашем браузере, возможно, может помочь переход на новый браузер. UR Browser делает упор на безопасность и защиту пользователей, а благодаря встроенной защите от блокировки и отслеживания он сделает ваш просмотр быстрее и приятнее.
Этот браузер основан на Chrome, поэтому он будет поддерживать те же функции и расширения, обеспечивая поддержку WebGL.
Рекомендация редактора
UR Browser
- Быстрая загрузка страницы
- Конфиденциальность на уровне VPN
- Усиленная безопасность
- Встроенный антивирусный сканер
Скачать сейчас UR Browser
3. Проверьте, включено ли аппаратное ускорение
-
- Нажмите значок «Три кнопки» в правом верхнем углу браузера.
- Откройте Настройки > прокрутите вниз и выберите Дополнительно.
- Найдите вкладку « Система » и убедитесь, что включен режим « Использовать аппаратное ускорение», когда он доступен — он должен быть синего цвета.
- После внесения этого изменения нажмите кнопку «Перезапустить», чтобы перезапустить Google Chrome.
- ЧИТАЙТЕ ТАКЖЕ: 4 лучших браузера со встроенным VPN, которые вы должны использовать в 2019 году
4. Отключить установленные расширения
- Нажмите значок «Три кнопки» в верхнем правом углу браузера.
- Разверните меню « Дополнительные инструменты» > выберите « Расширения».
- Отключите расширения, нажав тумблер рядом с их именем — переключение на серый означает, что расширение отключено.
5. Обновите ваши графические драйверы
- Откройте диспетчер устройств.
- В диспетчере устройств щелкните, чтобы развернуть раздел « Адаптеры дисплея ».
- Щелкните правой кнопкой мыши на вашей видеокарте и выберите Обновить драйвер.
- Нажмите Поиск автоматически для обновления программного обеспечения драйвера.
- Подтвердите загрузку обновленных драйверов, затем дождитесь окончания установки.
- Перезагрузите компьютер после завершения установки.
- Снова откройте веб-сайт с поддержкой WebGL и посмотрите, работает ли он.
Мы надеемся, что наше руководство о том, как исправить WebGL в Google Chrome, помогло вам. Если вы знаете какие-либо другие рабочие решения, не стесняйтесь оставлять их в разделе комментариев ниже.