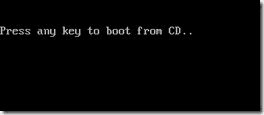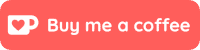Adsense users who are trying to access the homepage of the Adsense dashboard are getting a peculiar error that says:
We apologize for the inconvenience, but we are unable to process your request at this time. Our engineers have been notified of this problem and will work to resolve it.
Adsense, like any other product of technology in this day and age can give you headaches at times. Common Adsense issues include balance not updated, website approval takes too long, a website is approved but then got rejected again, no ads is appearing on the website and many more.
Adding to this long list of Adsense errors and issues is the error we have mentioned above when trying to access the Adsense dashboard. However, this error only occurs on the homepage. Users have no issue accessing the other part of the dashboard.
What Causes this Adsense Error?
As it turned out, this error is not really an actual error with the Adsense dashboard platform. This is apparently being caused by the adblocker plugin you have installed in your browser. Not, only browser extensions, but built-in adblockers can also cause this error like the ones in Brave or Opera browsers.
How to Fix Adsense Error Blocked by Adblocker?
As you can already guess, the solution is pretty much straightforward. You just have to disable the adblocker on the Adsense URL. You don’t need to completely disable the adblocker in your browser, just do it for the specific Google URL.
After doing this, you can now access the Adsense dashboard homepage without a problem.
Wrapping It Up
We hope that we have helped you in any way with the Google Adsense error caused by adblocker. Let us know in the comments section below.
This guide will explain how to fix the Windows error “We apologize for the inconvenience, but Windows did not start successfully. A recent hardware or software change might have caused this.”
Are you getting this error message when you try to start up Windows:
We apologize for the inconvenience, but Windows did not start successfully. A recent hardware or software change might have caused this.
If so, your Windows system files are possibly corrupt, or there is something wrong with your hard drive (bad sectors, etc.) Luckily, it’s usually an error that can be fixed without having to reinstall the Windows operating system.
Here are some steps you can take to try and fix the problem.
Method 1 – Repair Windows via Recovery Console by running CHKDSK
My first suggestion would be to restart your computer into the Recovery Console mode and run CHKDSK with the repair option to make sure there are no errors on your hard disk.
In order to get into the Recovery Console in Windows XP, you need to put in your Windows installation CD and press any key when it says boot from CD.
Now in the XP Professional Setup screen, press R to choose the Repair a Windows XP installation using the Recovery Console option.
click to enlarge
Now you need to choose the installation that you want to run the recovery console too on, usually you can just type 1. Enter the password for the local Administrator account on the computer and press Enter.
click to enlarge
Now go ahead and type in the command CHKDSK /r at the command prompt to run the disk check:
click to enlarge
Method 2 – Do a Repair installation of Windows
In Method 1, we ran CHKDSK through the Recovery Console to try and repair any errors that may have been on the hard disk. In Method 2, we will do a repair installation of Windows, which basically replaces all of your system files without deleting any of your data. The OS is reinstalled, but all data is left intact.
After doing a repair install, you will have to reapply all Windows Updates. For this, you would put in your XP CD like before, boot to it by pressing a key when you see Press any key to boot from CD.
From the menu of options above, press Enter instead of pressing R. This is a little counter-intuitive, but you have to choose the option to setup Windows XP.
Press F8 to accept the license agreement and then press R to choose the Repair the selected Windows XP installation option.
click to enlarge
Note that it will look like Windows is reinstalling the operating system fresh, but it is not! It’s just replacing all of the Windows system files, so your data will not be lost.
click to enlarge
Always make sure that you are using the same XP CD that came with computer originally or the repair may fail in the middle! Allow the install to complete and then restart your computer and see if you can log on. Your desktop settings may be back to their defaults because of the repair.
Method 3 – Use Last Known Good Configuration option
A final thing you can try is to press F8 when the computer is starting to boot up and choose Last Known Good Configuration from the Windows XP Advanced Options menu:
click to enlarge
Those are basically your three options for the “Windows did not start successfully error”. Last resort would be to simply reinstall Windows, but that means you lose your data. Make sure to back it up first because Microsoft will no longer help you with issues related to Windows 95. You can also try to log into safe mode and if you can, that means you can try to do a system restore by going to the command prompt and typing in the following command:
%systemroot%system32restorerstrui.exe
Now follow the instructions on to choose an earlier state to restore your computer back to. Hope that helps someone fix their problems!
If this article helped you, I’d be grateful if you could share it on your preferred social network — it helps me a lot. If you’re feeling particularly generous, you could buy me a coffee and I’d be super grateful 
Содержание
- Выплывает “Ошибка работы Фортнайт – приложение будет закрыто”. Как лечить?
- В первую очередь
- Дополнительные способы
- FAQ по ошибкам Fortnite: не запускается, черный экран, тормоза, вылеты, error, DLL
- Появляется ошибка «Этого не должно было произойти»
- Появляется ошибка «Видеодрайвер перестал отвечать и был восстановлен»
- Появляется ошибка «У вас нет разрешения на игру в Fortnite»
- Игра зависает на экране загрузки
- Отключите приложения «NVidia»
- Проверьте целостность файлов игры
- Общие советы по Fortnite:
- Необходимое ПО для Fortnite
- Низкий FPS, Fortnite тормозит, фризит или лагает
- Fortnite вылетает в случайный момент или при запуске
- Отсутствует DLL-файл или ошибка DLL
- Распространённые сетевые ошибки
- Не вижу друзей / друзья в Fortnite не отображаются
- Создателю сервера нужно открыть порты в брандмауэре
Выплывает “Ошибка работы Фортнайт – приложение будет закрыто”. Как лечить?
Зачастую бывает так, что онлайновые проекты вместо геймплея выдают лишь проблемы. Что делать, если вылезает ошибка работы Fortnite “Приложение будет закрыто”? Посмотрим способы борьбы с этой бедой.
В первую очередь
- Запустите игру, а затем сверните.
- Откройте диспетчер задач. Это можно сделать, нажав сочетание клавиш “Ctrl+Ald+Delete” и выбрав соответствующий пункт в меню.
- Перейдите на вкладку “Подробности” в диспетчере.
- Отыщите процесс игры “FortniteLauncher.exe”.
- Нажмите на него правой кнопкой мыши, затем “Задать приоритет”, после – “Выше среднего” или “Высокий”.
- То же самое проделайте с остальными экзешниками, которые начинаются на “FortniteClient”.
- После перезапустите Фортнайт и надейтесь на лучшее.
Дополнительные способы
Если первый вариант не помог, то нужно делать что-то еще верно. Спасение утопающих – дело рук самих утопающих!
- Сперва проверьте целостность файлов игры. Для этого запустите Epic Games Launcher, рядом с кнопкой запуска игры нажмите на шестеренку, выберите пункт “Подтвердить”. Игра удостоверится, что все файлы в целости и сохранности. Если нет – перекачает некоторые.
- Также можно попросту переустановить Фортайнт. Желательно, на SSD или системный диск.
- Перед запуском лаунчера отключите антивирус. Не просто приостановите его работу, а вырубите процесс. Так точно не будет никаких проблем.
- Выставите совместимость экзешников игры с Windows 8 (если вы сидите на десятке). Для этого зайдите в папку “FortniteFortniteGameBinariesWin64”, нажмите на “FortniteLauncher.exe” правой кнопкой мыши, затем “Свойства”. На вкладке “Совместимость” укажите седьмую Винду или восьмую. То же самое проделайте с остальными “.exe” файлами.
Если вы в точности выполните все инструкции, то без труда устраните ошибку работы Fortnite “Приложение будет закрыто”. Это позволит вам насладиться лучшей Королевской битвой на данный момент. Не печальтесь из-за небольших проблем – все-таки, проект Free-2-Play, ему можно кое-что простить.
FAQ по ошибкам Fortnite: не запускается, черный экран, тормоза, вылеты, error, DLL
Fortnite – очень популярная игра, которую активно поддерживают разработчики, но, к сожалению, иногда не так, как хотелось бы. К примеру, у игры есть ряд ошибок, которые авторы не спешат исправлять. И их не так уж и много, но каждая из них уже приобрела массовый характер. В связи с этим игроки время от времени не могут нормально играть, поэтому мы предлагаем ознакомиться с нашими решениями, которые помогут исправить наиболее распространённые ошибки.
Появляется ошибка «Этого не должно было произойти»
Эта ошибка возникает всегда только в тот момент, когда пользователь пытается войти в бой, и наличие этого факта уже говорит, что вина за её появления лежит на разработчиках, поскольку возникли проблемы в механизме подбора игроков. Избавиться от этого «недуга» можно довольно просто, но при условии, что вы проверили статус серверов игры и убедились, что они работают корректно.
Чтобы исправить ошибку, необходимо всё полностью перезагрузить: начиная от игры и компьютера, заканчивая маршрутизатором. Однако если и это не помогло, тогда попробуйте подключиться к другой сети (возможно, у вас возникли какие-нибудь неполадки с интернетом).
Появляется ошибка «Видеодрайвер перестал отвечать и был восстановлен»
Сразу стоит отметить, что ошибка, как правило, возникает случайно, и часто решить проблему можно обычной перезагрузкой игры/системы, поскольку это обычный программный баг Fortnite. Однако некоторые игроки на форумах в последнее время начали часто жаловаться на то, что ошибка «Video Driver Crashed and Was Reset» в Fortnite возникает регулярно, и дежурный перезапуск игры/системы не помогают.
В таком случае мы предлагаем сделать следующее:
откройте строку «Выполнить» пропишите %localappdata% нажмите
Следом перед вами откроется окно с полным списком файлов, где нужно отыскать и открыть папку «FortniteGame»;
Далее нужно пройти через папку «Saved» и «Config» к системной папке «Windows Client»;
В последней папке отыщите файл под названием GameUserSettings.ini нажимаете по нему ПКМ выбираете и открываете «Свойства» в следующем окне выбираете «Только для чтения» нажимаете «Применить»;
Теперь этот же файл GameUserSettings.ini откройте с помощью «Блокнота» внутри отыщите опцию «[D3DRHIPreference]» меняете в этом параметре стандартное значение «True» на новое «False»;
Сохраняете изменения закрываете файл вновь входите в «Свойства» файла GameUserSettings.ini снимаете соответствующий значок с варианта «Только для чтения» нажимаете «Применить».
Появляется ошибка «У вас нет разрешения на игру в Fortnite»
Когда впервые появилась эта ошибка, разработчики Fortnite заявили, что исправили её, хотя впоследствии с определённой периодичностью она продолжала появляться у игроков. Буквально недавно она в очередной раз заявила о себе, да и сами пользователи продолжают регулярно жаловаться на неё.
Вообще эта проблема связана напрямую с серверами игры и страдают от этого обычно игроки, которые к учётной записи Epic Games привязали сразу несколько почтовых ящиков. В связи с этим можно сидеть и ждать, когда разработчики снова «исправят» ситуацию или воспользоваться нижеописанной инструкцией, которая даёт возможность избавиться от ошибки собственными руками:
- Для начала нужно посетить официальный сайт EGS после перехода в окне входа учётной записи следует нажать на вариант «Войти с помощью Epic Games»;
В следующем окне нужно нажать не на пункт «Войти прямо сейчас», а на ссылку ниже, где написано «Забыли пароль?»;
Как только откроется очередное окошко, необходимо ввести один из старых электронных адресов (можно ввести любой доступный, но главное, чтобы адрес был совершенно точно привязан к учётной записи Epic Games и он был доступен);
Если сделаете всё правильно, тогда система сработает так, как положено и следом отправит соответствующий запрос на ранее указанный электронный адрес следовательно, далее нужно будет открыть почту и отыскать это системное сообщение;
После всего этого нужно обратно вернуться на официальный сайт Epic Games войти через старую учётную запись, воспользовавшись новым паролем в письме с подтверждением;
Удачно авторизовавшись, необходимо открыть свой профиль нажать в колонке с левой стороны на вариант «Соединения» далее перейти к «Учётным записям» (вкладка находится с правой стороны сверху);
Теперь на экране появится список со всеми привязанными адресами, но нужно найти тот, через который вы авторизовались сейчас и отключить его (для этого выбираете вариант «Отключиться»);
После проделанной работы в каждом пункте можно спокойно запустить игру, но если ошибка появится снова, тогда рекомендуем перепроверить, всё ли вы сделали правильно, потому что проблема довольно старая и опытные пользователи всегда пользуются этой схемой для обхода бага.
Игра зависает на экране загрузки
С начала 2020 года у Fortnite появилась одна неприятная проблема – игра начала зависать во время загрузки. Причём происходит это намертво, то есть нельзя ничего сделать. Cудя по жалобам игроков, это бывает абсолютно на всех платформах: начиная PC и заканчивая даже Nintendo Switch.
Избавиться от проблемы можно только «народными» способами, потому что разработчики как-то не спешат выпускать соответствующий патч. Мы предлагаем ознакомиться с нашими методами, которые помогут избавиться от зависаний Fortnite:
Отключите приложения «NVidia»
Существует мнение, и небезосновательное, что PC-версия Fortnite зависает на экране загрузки из софта NVidia, который работает в фоновом режиме. В любом случае если допустить, что это действительно правда, и временно отключить программы NVidia, игра вновь начинает работать адекватно, поэтому сделайте следующее:
, чтобы вызывать «Диспетчер задач»;
Теперь откройте список с запущенными приложениями и по очереди отключите всё, что связано с NVidia (
по названию приложения чуть ниже выбираете «Снять задачу»);
После всего этого пробуете вновь запустить игры и проверить её работоспособность.
Проверьте целостность файлов игры
В том случае, если проблема не исчезла или на вашем компьютере/ноутбуке нет видеокарты от NVidia, то проблема решается путём проверки файлов в лаунчере игры. Для этого нужно сделать следующее:
- Запустите лаунчер «Epic Games»;
Откройте свою «Библиотеку»;
В списке выбираете игру нажимаете «Настройки»;
В окне с настройками нажмите на вариант «Проверить»;
После окончания процесса проверки можете запустить игру.
Общие советы по Fortnite:
Иногда при запуске Fortnite появляются ошибки. Неприятно, но установленная вами игра может не запускаться, вылетая, зависая, показывая чёрный экран и выдавая ошибки в окнах. Поэтому возникают вполне логичные вопросы: «Что делать?», «Из-за чего это происходит?» и «Как решить проблему?». Мы постарались собрать всю необходимую информацию с универсальными инструкциями, советами, различными программами и библиотеками, которые призваны помочь решить наиболее распространённые ошибки, связанные с Fortnite и другими играми на ПК.
Необходимое ПО для Fortnite
Мы настоятельно рекомендуем ознакомиться со ссылками на различные полезные программы. Зачем? Огромное количество ошибок и проблем в Fortnite связаны с не установленными/не обновлёнными драйверами и с отсутствием необходимых библиотек.
- Библиотека Microsoft Visual C++ 2012 Update 4
- Библиотека Microsoft Visual C++ 2010 (64-бит)
- Библиотека Microsoft Visual C++ 2010 (32-бит)
- Библиотека Microsoft Visual C++ 2008 (64-бит)
- Библиотека Microsoft Visual C++ 2008 (32-бит)
- Библиотека Microsoft Visual C++ 2005 Service Pack 1
Низкий FPS, Fortnite тормозит, фризит или лагает
Современные игры крайне ресурсозатратные, поэтому, даже если вы обладаете современным компьютером, всё-таки лучше отключить лишние/ненужные фоновые процессы (чтобы повысить мощность процессора) и воспользоваться нижеописанным методами, которые помогут избавиться от лагов и тормозов.
- Запустите диспетчер задач и в процессах найдите строку с названием игры (Fortnite). Кликайте ПКМ по ней и в меню выбирайте «Приоритеты» , после чего установите значение «Высокое» . Теперь остаётся лишь перезапустить игру.
Уберите всё лишнее из автозагрузки. Для этого все в том же диспетчере задач нужно перейти во вкладку «Автозагрузка» , где нужно отключить лишние процессы при запуске системы. Незнакомые приложения лучше не трогать, если не знаете, за что они отвечают, иначе рискуете испортить запуск системы.
Следует удалить временные папки, ненужные файлы и кэш. На просторах интернета можно найти кучу самых разных программ, которые помогают это сделать. Мы рекомендуем воспользоваться для этого программой BleachBit или CCleaner .
Проведите дефрагментацию или оптимизацию жёсткого диска. Для этого перейти в «Свойства жёсткого диска» вкладка «Сервис» «Дефрагментация» или «Оптимизация» . Кроме того, там же можно провести проверку/очистку диска, что в некоторых случаях помогает.
Лучшие видеокарты для комфортной игры в 1080p
Fortnite вылетает в случайный момент или при запуске
Ниже приведено несколько простых способов решения проблемы, но нужно понимать, что вылеты могут быть связаны как с ошибками игры, так и с ошибками, связанными с чем-то определённым на компьютере. Поэтому некоторые случаи вылетов индивидуальны, а значит, если ни одно решение проблемы не помогло, следует написать об этом в комментариях и, возможно, мы поможем разобраться с проблемой.
- Первым делом попробуйте наиболее простой вариант – перезапустите Fortnite, но уже с правами администратора.
Обязательно следует проверить, не возникает ли конфликтов у Fortnite с другими приложениями на компьютере. Например, многие игроки часто ругаются на утилиту под названием MSI AfterBurner , поэтому, если пользуетесь такой или любой другой похожей, отключайте и пробуйте запустить игру повторно.
Как увеличить объём памяти видеокарты? Запускаем любые игры
Отсутствует DLL-файл или ошибка DLL
Для начала следует объяснить, как вообще возникают ошибки, связанные с DLL-файлами: во время запуска Fortnite обращается к определённым DLL-файлам, и если игре не удаётся их отыскать, тогда она моментально вылетает с ошибкой. Причём ошибки могут быть самыми разными, в зависимости от потерянного файла, но любая из них будет иметь приставку «DLL» .
Для решения проблемы необходимо отыскать и вернуть в папку пропавшую DLL-библиотеку. И проще всего это сделать, используя специально созданную для таких случаев программу DLL-fixer – она отсканирует вашу систему и поможет отыскать недостающую библиотеку. Конечно, так можно решить далеко не любую DLL-ошибку, поэтому ниже мы предлагаем ознакомиться с более конкретными случаями.
Ошибка d3dx9_43.dll, xinput1_2.dll, x3daudio1_7.dll, xrsound.dll и др.
Все ошибки, в названии которых можно увидеть «d3dx» , «xinput» , «dxgi» , «d3dcompiler» и «x3daudio» лечатся одним и тем же способом – воспользуйтесь веб-установщиком исполняемых библиотек DirectX .
Ошибка MSVCR120.dll, VCRUNTIME140.dll, runtime-x32.dll и др.
Ошибки с названием «MSVCR» или «RUNTIME» лечатся установкой библиотек Microsoft Visual C++ (узнать, какая именно библиотека нужна можно в системных требованиях).
Избавляемся от ошибки MSVCR140.dll / msvcr120.dll / MSVCR110.dll и других DLL раз и навсегда
Распространённые сетевые ошибки
Не вижу друзей / друзья в Fortnite не отображаются
Неприятное недоразумение, а в некоторых случаях даже баг или ошибка (в таких случаях ни один способ ниже не поможет, поскольку проблема связана с серверами). Любопытно, что с подобным сталкиваются многие игроки, причём неважно, в каком лаунчере приходится играть. Мы не просто так отметили, что это «недоразумение», поскольку, как правило, проблема решается простыми нижеописанными способами:
- Убедитесь в том, что вы вместе с друзьями собираетесь играть в одном игровом регионе, в лаунчере установлен одинаковый регион загрузки.
Если вышеописанный способ не помог, тогда самое время очистить кэш и запустить проверку целостности файлов.
Самый радикальный способ решения проблемы – необходимо полностью переустановить лаунчер. При этом в обязательном порядке удалите все файлы, связанные с лаунчером, чтобы ничего не осталось на компьютере.
Создателю сервера нужно открыть порты в брандмауэре
Многие проблемы в сетевых играх связаны как раз с тем, что порты закрыты. Нет ни одной живой души, друг не видит игру (или наоборот) и возникают проблемы с соединением? Самое время открыть порты в брандмауэре, но перед этим следует понимать как «это» работает. Дело в том, что программы и компьютерные игры, использующие интернет, для работы требуют не только беспроблемный доступ к сети, но и вдобавок открытые порты. Это особенно важно, если вы хотите поиграть в какую-нибудь сетевую игру.
Часто порты на компьютере закрыты, поэтому их следует открыть. Кроме того, перед настройкой нужно узнать номера портов, а для этого для начала потребуется узнать IP-адрес роутера.
I have an HP Pavilion a815n Desktop PC with Windows XP. So whenever I try to turn it on this error message pops up:
Error: We apologize for the inconvenience but Windows did not start successfully. A recent hardware or software change might have caused this.
It gives me all of these options of how I want to start the computer (i.e. safe mode, start from the last good configuration, start windows normally) but none of these seems to work as I cant even get to the welcome screen. The computer just keeps automatically restarting. I’m not sure what caused it. Could it be due to a software program I recently downloaded? Cause I just downloaded an Anti-virus trial verson from AVG at grisoft.com. Or could this be cause by an improper computer shutdown by pressing the power button?
So I decided to go to the HP support site to try and find out how to fix the problem and I’ve tried the following but none of these methods have worked:
Step 1: Removing recently added hardware
Use the steps in this section to disconnect any recently added hardware and test for the error.
NOTE: If a new internal device (sound card, hard drive, or other) was added to the computer before the error message started to occur, you have to remove it before continuing.
Turn off the PC and unplug the power cord.
Disconnect the mouse, and any other peripherals attached (Printer, scanner, webcam, zip drive, phone cord, network cable and other devices). Leave only the keyboard and monitor cable attached.
Press and hold the power button on the front of the PC. Release after 10 seconds.
Plug the power cord back in.
Turn on the computer.
The computer displays the We apologize for the inconvenience… message. Allow the timer to count down from 30 to 0.
If the computer successfully starts to the Windows desktop and does not restart to the error message, connect one device and wait until Windows recognizes it.
To find if a device is causing the error, continue connecting the devices, one at a time, restarting the computer each time, until the device that is causing the error is found.
NOTE: Be sure to wait until Windows completely starts before reconnecting devices. Check with the device vendor technical support for known issues, resolutions, updated drivers and troubleshooting information for the device.
Step 2: Restoring with System Restore
Use the steps in this section to restore Windows XP to an earlier time:
Turn off the computer.
Remove all attached devices except for the mouse, keyboard and monitor.
Turn on the computer.
When the We apologize for the inconvenience… message appears, use the UP or DOWN arrow key until Safe Mode with Command Prompt is highlighted and press Enter.
NOTE: If the computer stops responding or restarts automatically, skip to Step 6 to restart from the last known good configuration.
When the logon screen appears, select Administrator and enter the password (if applicable).
When the command window appears, type: cd windowssystem32restore and press Enter.
Type: rstrui and press Enter. The System Restore screen will appear.
On the Welcome to System Restore window, select Restore my computer to an earlier time, then click Next.
On the Select a Restore Point window, select a date that is highlighted in bold print from the calendar.
Select a restore point from the window labeled, On this list, click a restore point and click Next.
If a message about closing programs appears, click OK. A Confirm Restore Point Selection window appears.
Click Next.
The PC should shut down and turn on automatically after the restoration completes and a Restoration Complete window should appear. If the PC stops responding, restarts automatically, or the error message reappears, skip to Step 6 to restart from the last known good configuration..
Click OK.
Restart the computer.
If the We apologize for the inconvenience… message reappears, continue with Step 3 to disable startup items that might be contributing to the problem.
If the error message does not reappear, you are done.
Step 3: Disabling startup items to start Windows
CAUTION: The steps in this section are used to prevent all startup items from opening including antivirus software and other software that may provide important functions. Use these steps only for troubleshooting purposes:
Restart the computer.
At the first screen, press the F8 key repeatedly until the Windows Advanced Options Menu or the We apologize for the inconvenience… message appears.
Press the UP or DOWN Arrow keys until Safe Mode is highlighted. Press Enter to select it.
Select Microsoft Windows XP Home Edition, or Microsoft Windows XP Professional Edition.
When the logon screen appears, select Administrator and enter the password (if applicable).
Select Yes when the Windows is running in safe mode message appears.
Click Start, and then click Run.
Type the following into the Open field: msconfig
Click OK.
When the System Configuration Utility window appears, remove the checkmark next to Load Startup Items.
Click OK.
Select Restart on the message that appears.
If Windows does not load successfully after using the System Configuration Utility, skip to step 6 to restart from the last known good configuration..
Step 6: Restarting from the last known good configuration
The Last Known Good Configuration feature provides a way to recover from configuration problems such as newly installed drivers that may be incorrect for the computer hardware configuration. It does not correct problems that are caused by missing or corrupted drivers or files.
If the computer is not at the Windows Advanced Options Menu, or the We apologize for the inconvenience… screen, use the steps in this section to restart Windows XP from a system restore point that was last known to work:
Restart the computer.
At the first screen, press the F8 key repeatedly until Windows Advanced Options Menu appears.
Use the UP or DOWN ARROW keys to select Last known good configuration.
Press Enter to start Windows XP.
If Windows still does not start normally, continue to Step 7 .
If the error does not return, you are done.
Now I tried to do Step 7 but I wasn’t able to access the Advanced Options. Here’s what step 7 said to do:
Step 7: Renaming the Catroot2 folder
Use the steps in this section to replace the Catroot2 folder:
Turn on the PC and press the F10 repeatedly at the first screen to start the recovery screens. If the recovery application doesn’t start, you can run the recovery from the Recovery CD or DVD discs. For more information, see Performing an HP System Recovery in Windows XP .
If you see a welcome screen, click OK.
Click Advanced Options and then press the Alt and D keys at the same time to go to a command prompt.
Type: diskpart, and then press Enter.
At the diskpart> prompt, type: list volume, and then press Enter.
A screen similar to the figure below should appear outlining the current drive letters in the system. Note the drive letter in the Ltr column next to the HP_PAVILION, or PRESARIO NTFS partition. You will need this drive letter to complete this process.
Figure 2: List Volume display
At the prompt, type: exit, and then press Enter.
Type in the drive letter you recorded in step 6 , followed by a colon, ‘:’ (without the quotes) and press Enter. (For example, C: PRESARIO or H: HP_PAVILION )
Type the following: cd windowssystem32
At the new prompt, type the following: rd /s catroot2
Type Y to confirm.
Restart the computer.
You may receive the We apologize for the inconvenience… message again. Let the timer complete the countdown from 30 to 0.
If the computer still does not start, continue to Step 8 and perform a recovery.
If the computer starts into Windows and the error does not return, you are done.
So seeing as I wasn’t able to do Step 7 I dont know if it would solve the problem
So on the HP site it seems that my last option is to perform a HP Systems Recovery but I dont know what files this might remove/replace and what this will do to my computer. Is there any way that I can make a back up of all of my files? And what type of files will the systems recovery replace/remove?
So what else can I do to fix this problem??? And what caused the error to happen in the first place so that I can avoid this from happening again?