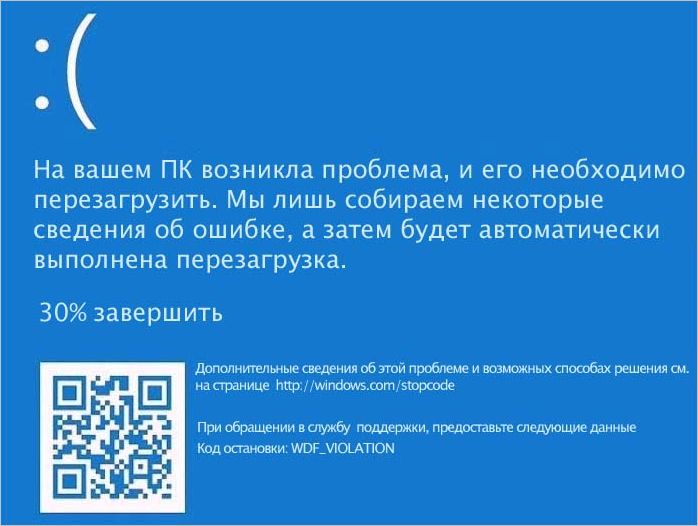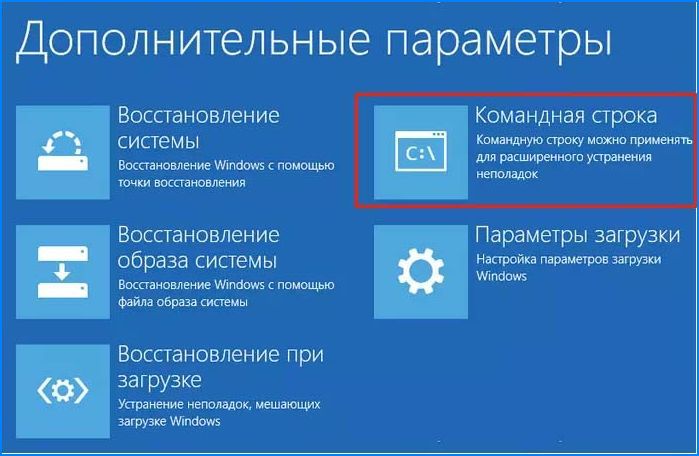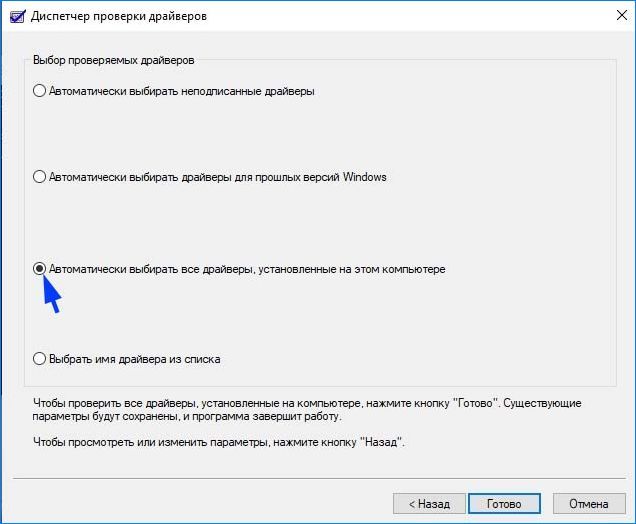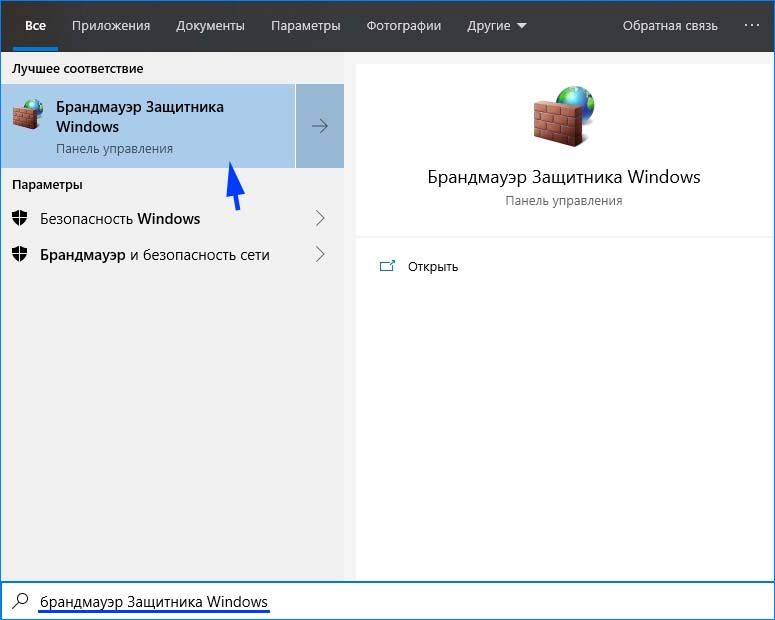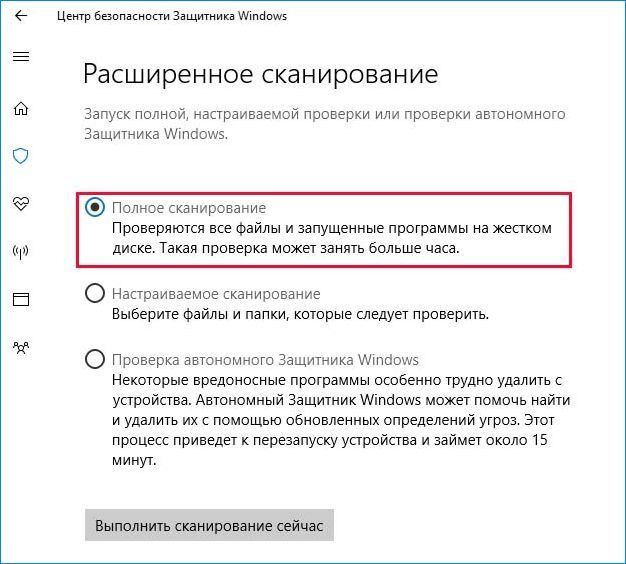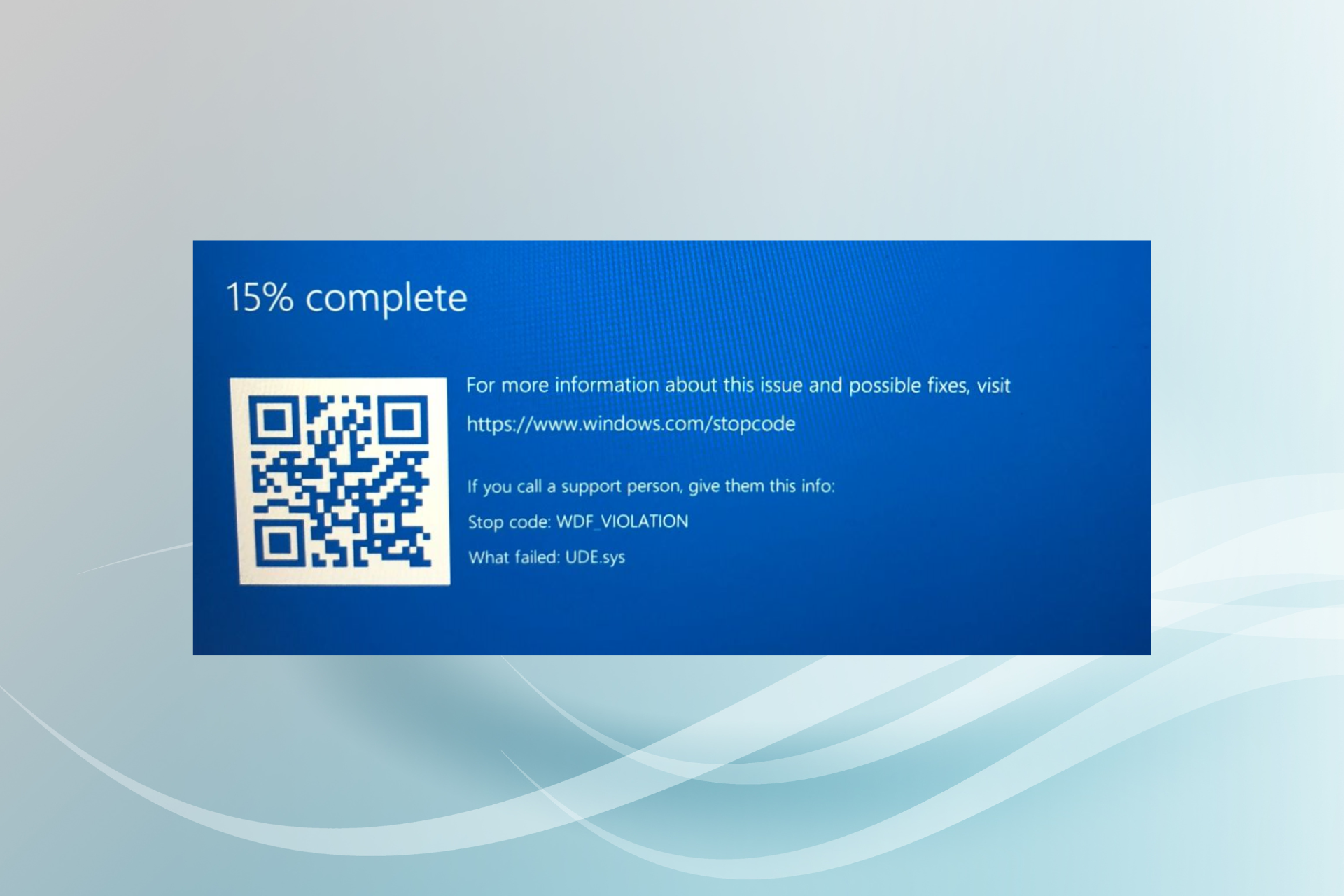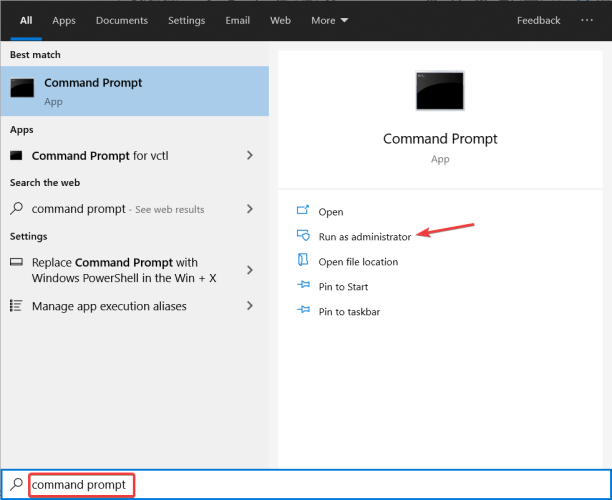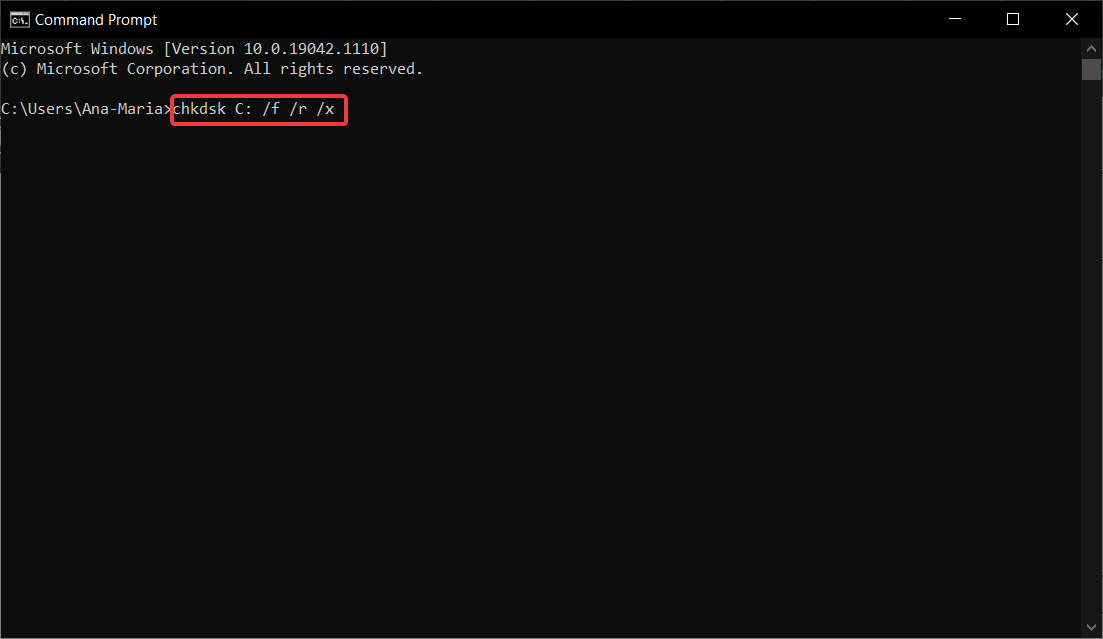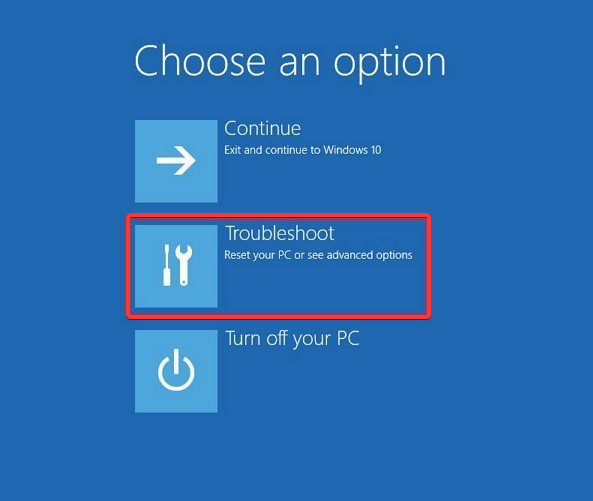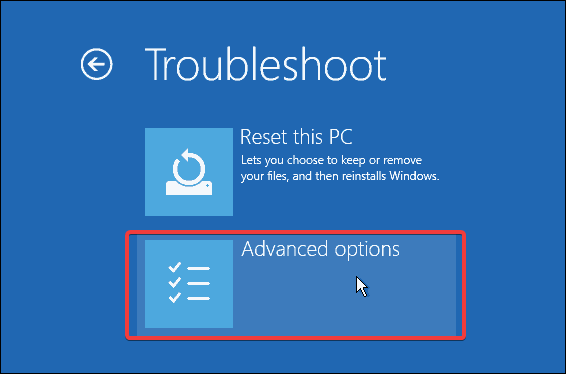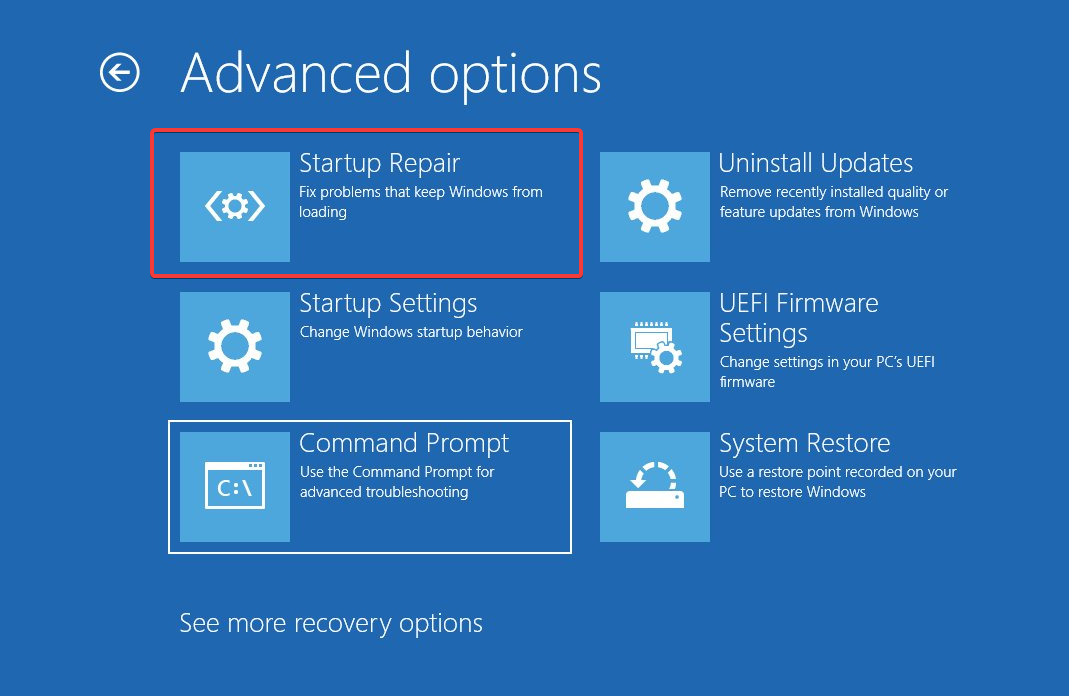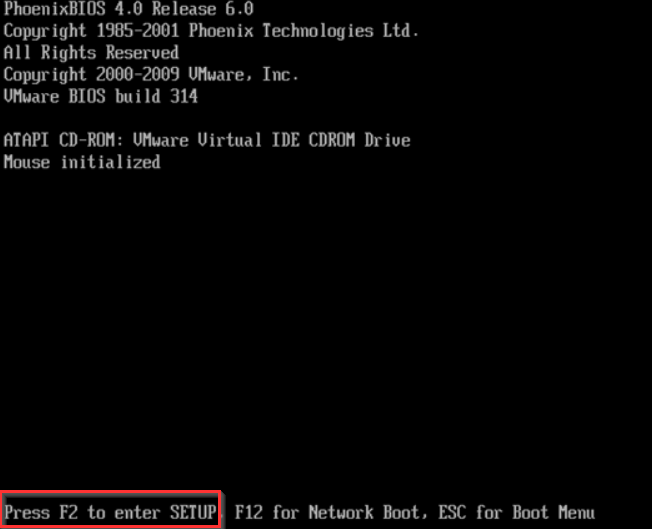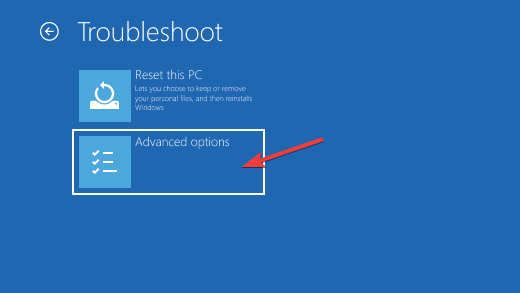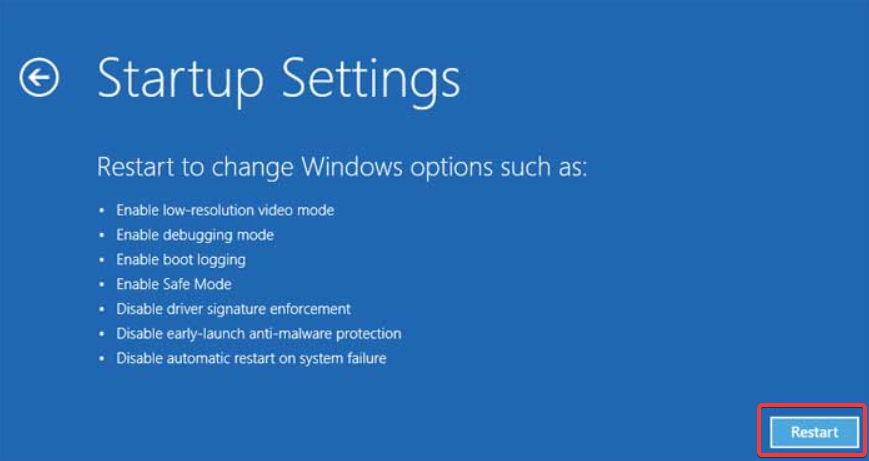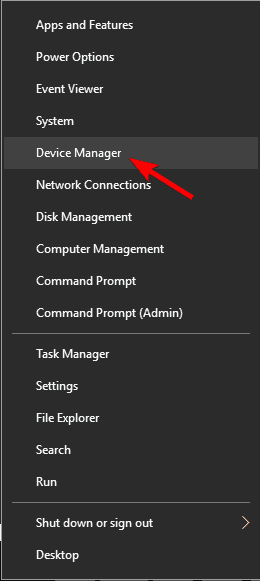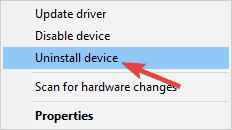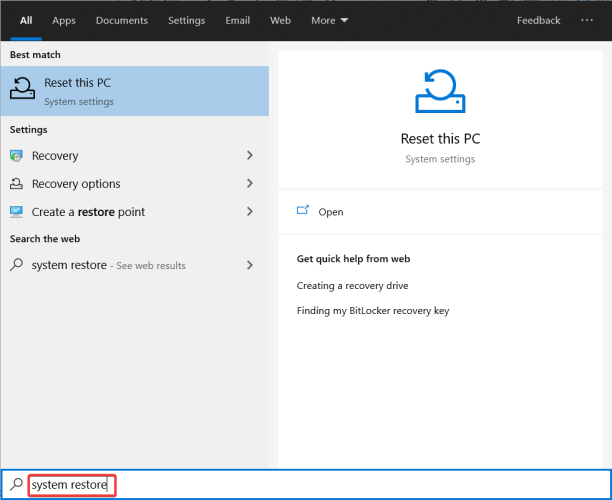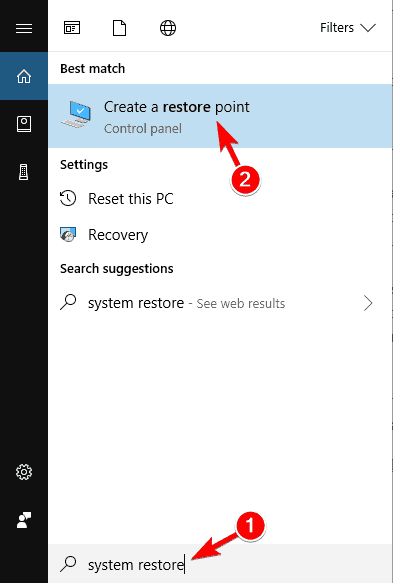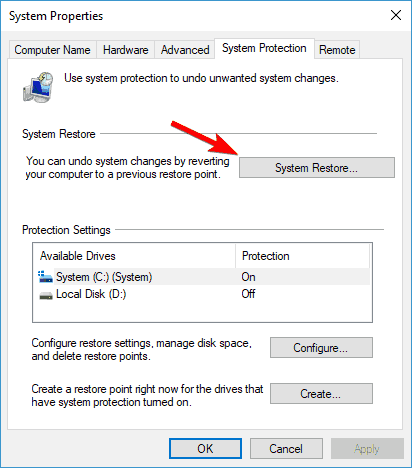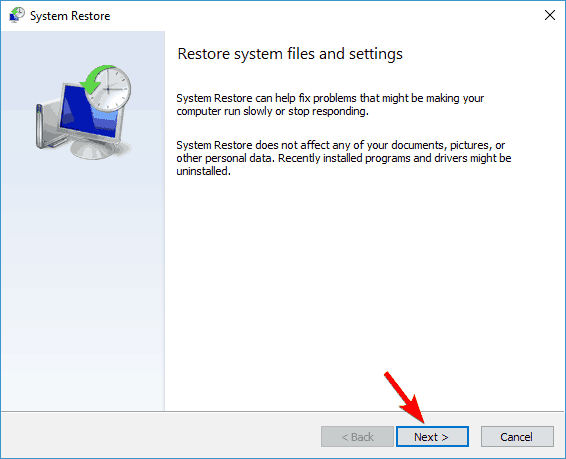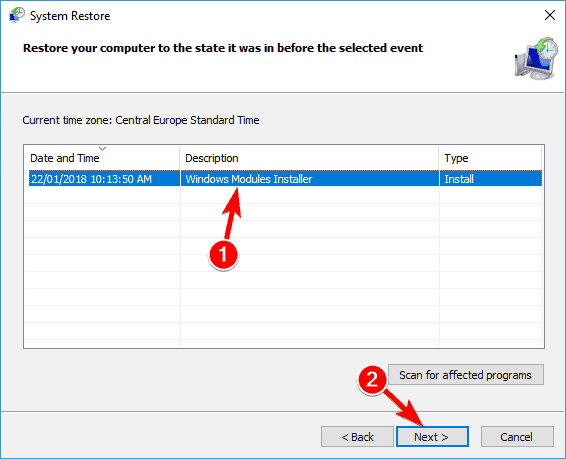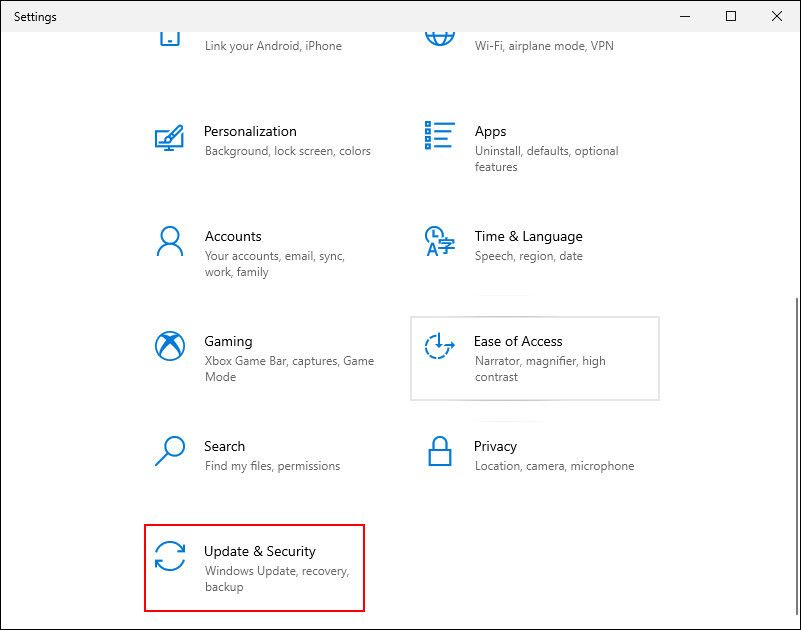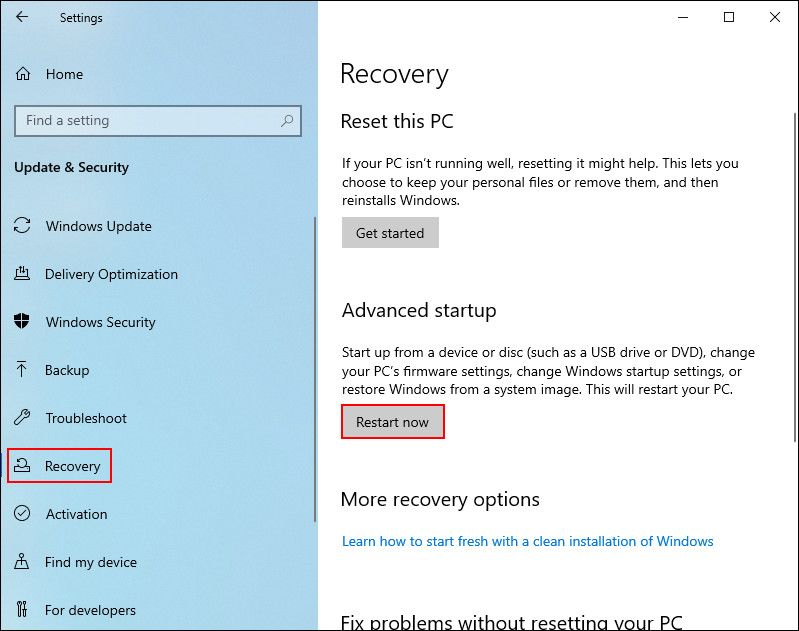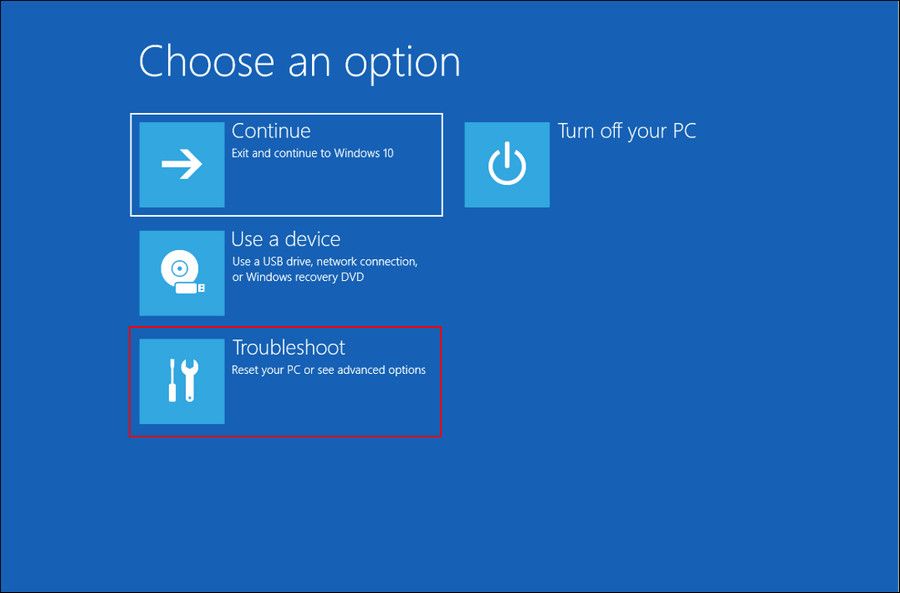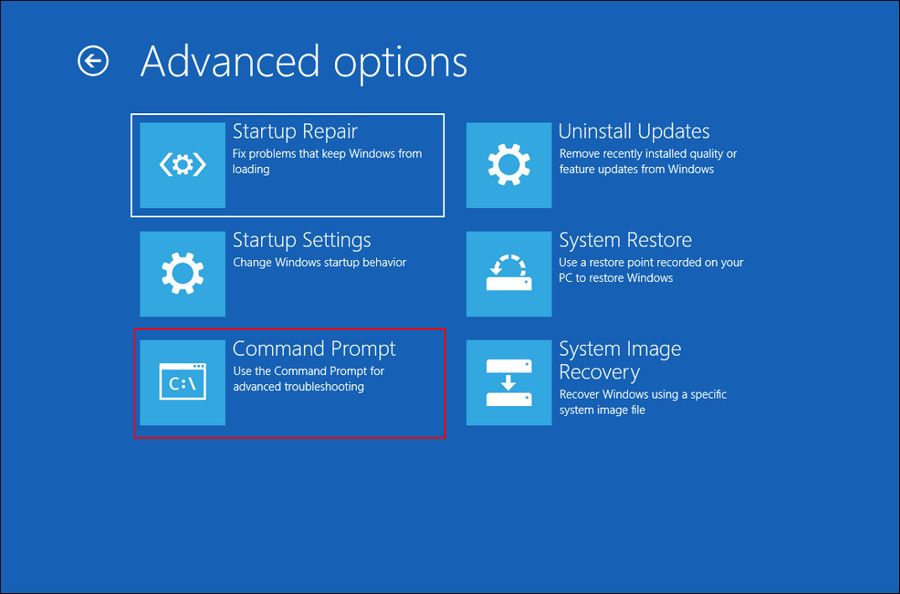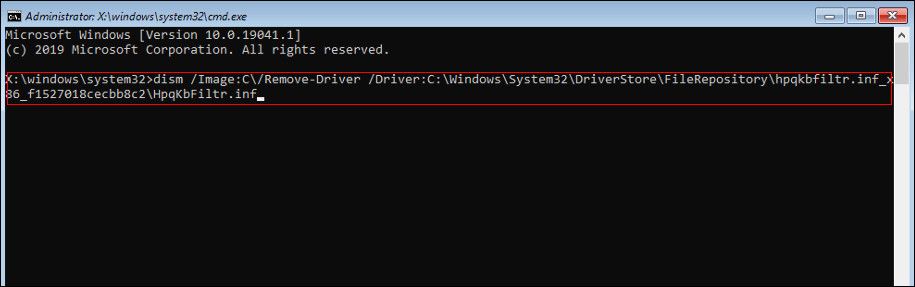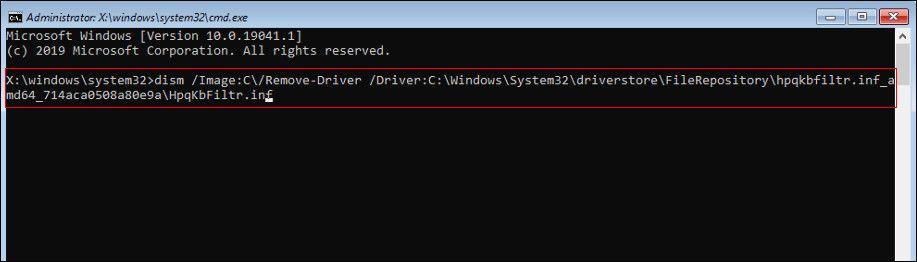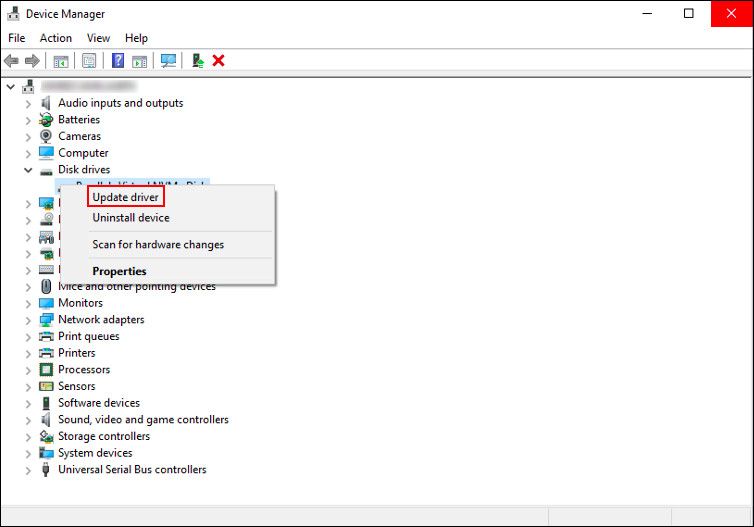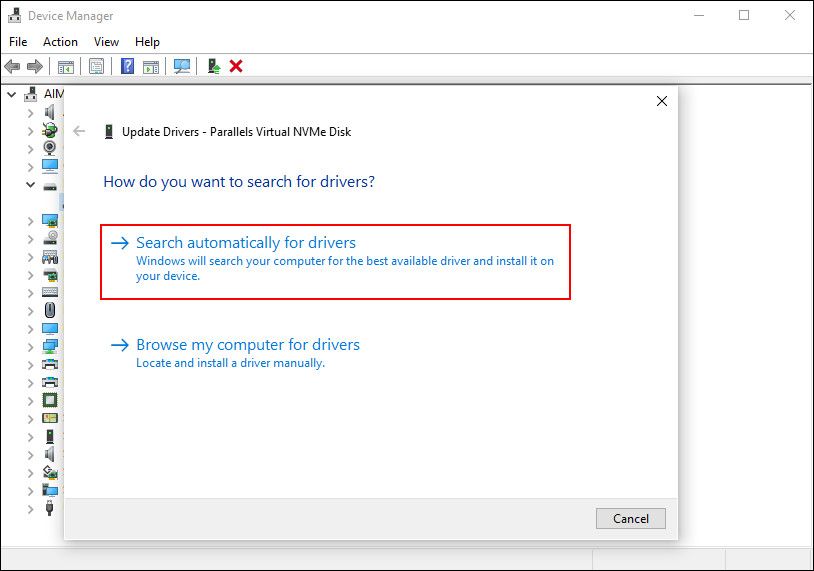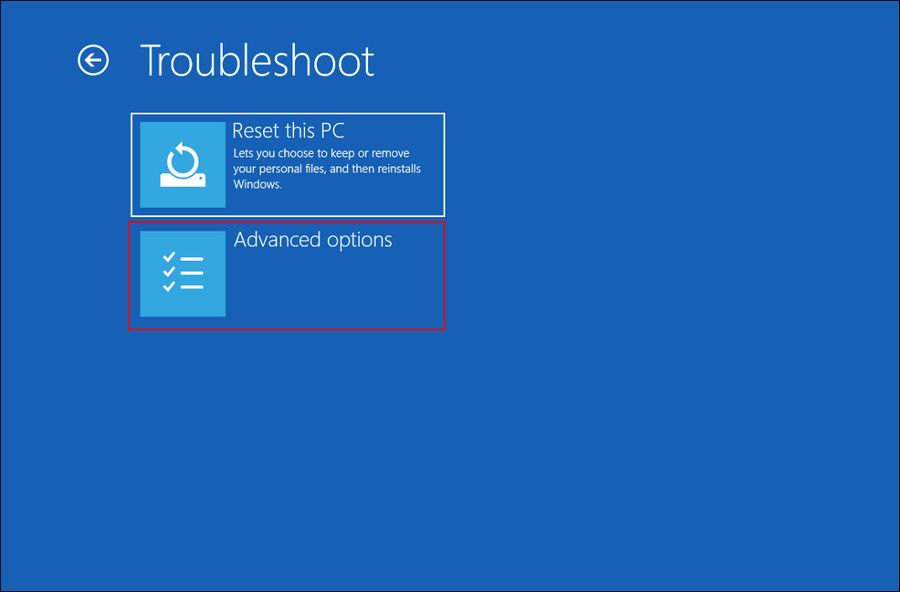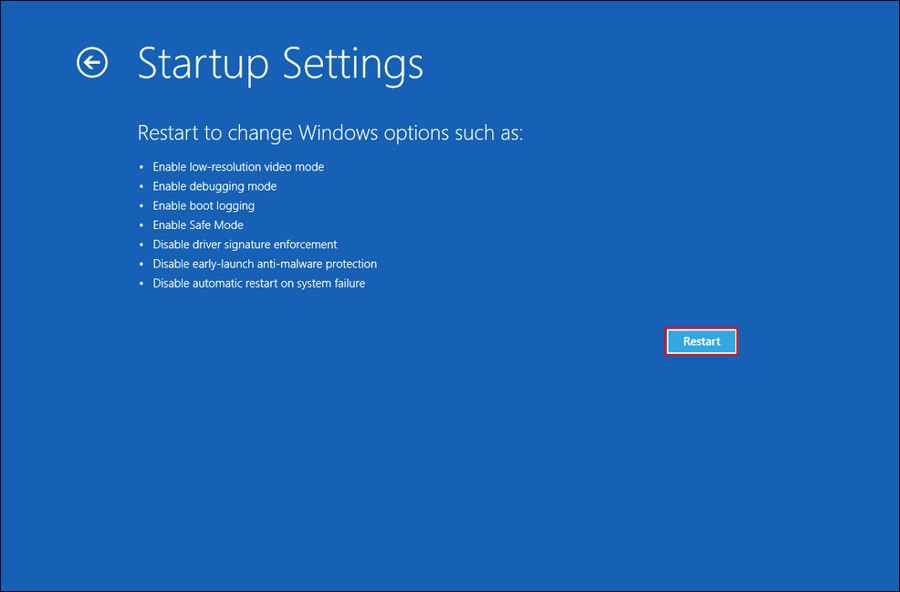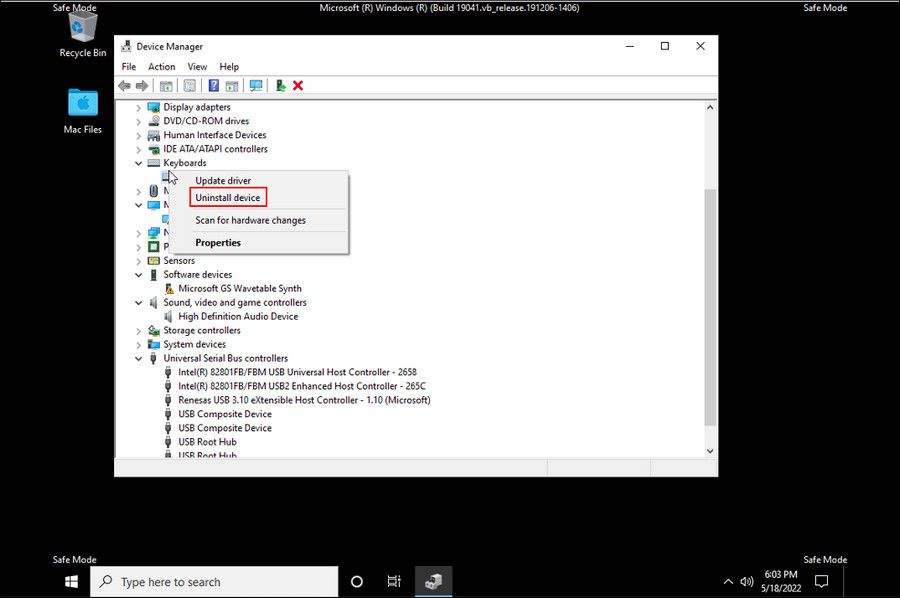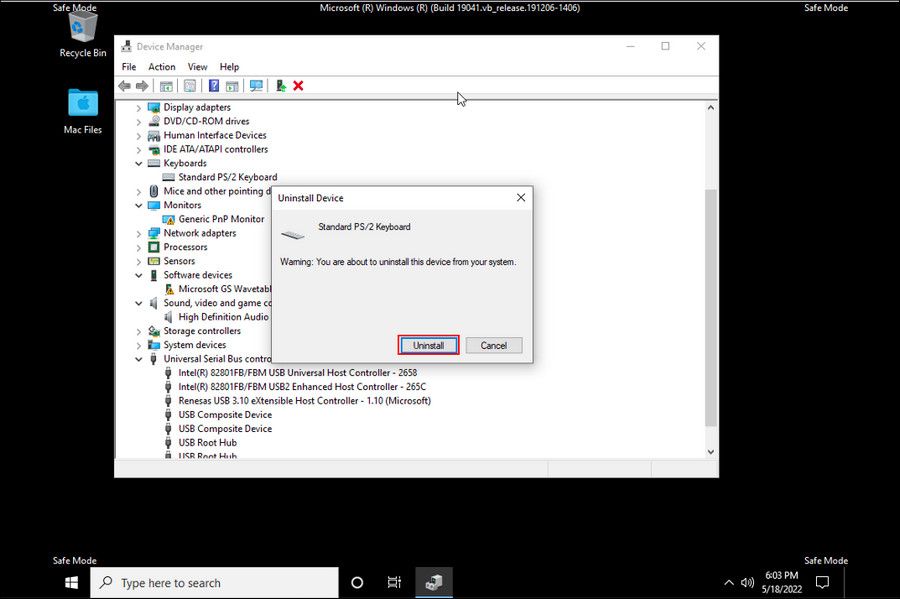Попробуйте наш инструмент устранения неполадок
Выберите операционную систему
Выберите язык програмирования (опционально)
Driver Easy немедленно исправляет ошибку синего экрана WDF_VIOLATION в Windows 10!
WDF_VIOLATION (где WDF означает Платформа драйверов Windows ) в Windows 10 обычно указывает на то, что Windows обнаружила ошибку в драйвере на основе фреймворка. Менее вероятно, что эта ошибка вызвана вашим оборудованием. Таким образом, решения этой проблемы не так уж трудно найти.
В этом посте мы покажем вам некоторые эффективные методы решения проблемы синего экрана смерти WDF_VIOLATION в Windows 10. Возможно, вам не придется пробовать их все; просто работайте вниз, пока не найдете тот, который работает для вас.
Способ 1: Обновите драйверы устройств
Способ 2: Использовать средство проверки драйверов
Способ 3: Восстановить системные файлы
ВАЖНЫЙ: Вам нужно будет войти в Windows на проблемном компьютере, чтобы попробовать любое из этих решений. Если вы не можете войти в Windows, включите и выключите компьютер 3 раза, чтобы выполнить жесткую перезагрузку и перезапустите его в безопасном режиме , затем попробуйте эти решения.
1: Обновите драйверы устройств
Как уже упоминалось, в большинстве случаев WDF_VIOLATION обычно вызывается определенными драйверами, драйверами дисплея или видео. Поэтому самый простой способ сделать это — обновить драйверы устройств для вашего ПК.
Есть два способа получить нужные драйверы для ваших устройств: вручную или автоматически.
Ручное обновление драйвера — Вы можете обновить свои драйверы вручную, зайдя на веб-сайт производителя и выполнив поиск самого последнего правильного драйвера. Обратите внимание, что вам всегда следует обращаться к производителю ПК, если вы являетесь пользователем ноутбука.
Автоматическое обновление драйверов – Если у вас нет времени, терпения или навыков работы с компьютером для обновления драйверов вручную, вместо этого вы можете сделать это автоматически с помощью Драйвер Легкий .Driver Easy автоматически распознает вашу систему и найдет нужные драйверыдля вашей системы и вашего варианта Windows 10, и он загрузит и установит их правильно:
один) Скачать и установите драйвер Easy.
2) Запустите Driver Easy и нажмите Сканировать сейчас кнопка. Затем Driver Easy просканирует ваш компьютер и обнаружит проблемные драйверы.

3) Нажмите на Обновлять кнопка рядом с отмеченными устройствами для автоматической загрузки драйверов, то вы можете установить их вручную (это можно сделать в БЕСПЛАТНОЙ версии).
Или нажмите Обновить все для автоматической загрузки и установки правильной версии всех отсутствующих или устаревших драйверов в вашей системе (для этого требуется Про версия — вам будет предложено обновить, когда вы нажмете Обновить все ).

2: Используйте средство проверки драйверов
Предупреждение : вы должны быть в группе администраторов на компьютере, чтобы использовать Driver Verifier. В середине сеанса ваш компьютер может крушение . Таким образом, его необходимо использовать, когда вы сделали резервную копию всех ваших важных данных и файлов.
Верификатор драйвера — это инструмент, предоставляемый Microsoft для мониторинга драйверов режима ядра Windows и графических драйверов для обнаружения недопустимых действий функций, которые могут нанести вред системе. Чтобы активировать его:
1) На клавиатуре нажмите Ключ Windows и Икс в то же время, затем выберите Командная строка (администратор) .

Когда будет предложено предоставить разрешение администратора, нажмите да .

2) Тип верификатор в окне командной строки. Затем нажмите Входить .

3) Выберите Создать стандартные настройки а затем нажмите Следующий продолжать.

4) Выберите Автоматически выбирать все драйверы, установленные на этом компьютере . Затем нажмите Заканчивать кнопку, чтобы начать проверку.

Когда процесс обнаружения завершится, просто следуйте инструкциям, чтобы избавиться от исправленной ошибки синего экрана WDF_VIOLATION.
Исправление 3: восстановить системные файлы
Ошибка синего экрана WDF_Violation может быть вызвана отсутствием, повреждением или повреждением системных файлов на вашем компьютере. Чтобы убедиться, что это так, вы должны запустить восстановление Windows.
Есть два способа исправить возможные проблемы с системными файлами:
- Восстановите и замените поврежденные системные файлы с помощью Reimage
- Запустить сканирование SFC
Восстановление и замена поврежденных системных файлов с помощью Reimage
Переизображение это инструмент, специализирующийся на ремонте Windows. С участием Переизображение , предварительно просканирует операционную систему вашего компьютера на наличие вирусов, вредоносных программ, отсутствующих, поврежденных или поврежденных файлов, затем удалит все найденные проблемные файлы и заменит их новыми здоровыми файлами. Это похоже на чистую переустановку вашей операционной системы, за исключением того, что вы не потеряете никаких пользовательских данных и всех программ, настройки точно такие же, как и до ремонта.
Вот как использовать Reimage для восстановления Windows:
один) Скачать и установить Reimage.
2) Откройте Reimage и нажмите да .

3) Подождите, пока Reimage выполнит сканирование вашего ПК. Процесс может занять пару минут.

4) После завершения сканирования вы получите сводку проблем, обнаруженных на вашем компьютере. Если вам нужно продолжить работу с функцией восстановления, вам потребуется приобрести полную версию.

5) Перезагрузите компьютер, чтобы изменения вступили в силу.
6) Проверьте свой компьютер, чтобы убедиться, что WDF_нарушение BSOD проблема была исправлена.
Исправление 3: Запустите восстановление Windows
Ошибка синего экрана WDF_Violation может быть вызвана отсутствием, повреждением или повреждением системных файлов на вашем компьютере. Чтобы убедиться, что это так, вы должны запустить восстановление Windows.
Есть два способа исправить возможные проблемы с системными файлами:
- Восстановите и замените поврежденные системные файлы с помощью Reimage
- Запустить сканирование SFC
Восстановите и замените поврежденные системные файлы с помощью Reimage
Переизображение это инструмент, специализирующийся на ремонте Windows. С участием Переизображение , предварительно просканирует операционную систему вашего компьютера на наличие вирусов, вредоносных программ, отсутствующих, поврежденных или поврежденных файлов, затем удалит все найденные проблемные файлы и заменит их новыми здоровыми файлами. Это похоже на чистую переустановку вашей операционной системы, за исключением того, что вы не потеряете никаких пользовательских данных и всех программ, настройки точно такие же, как и до ремонта.
Вот как использовать Reimage для восстановления Windows:
один) Скачать и установить Reimage.
2) Откройте Reimage и нажмите да .

3) Подождите, пока Reimage выполнит сканирование вашего ПК. Процесс может занять пару минут.

4) После завершения сканирования вы получите сводку проблем, обнаруженных на вашем компьютере. Если вам нужно продолжить работу с функцией восстановления, вам потребуется приобрести полную версию.

5) Перезагрузите компьютер, чтобы изменения вступили в силу.
6) Проверьте свой компьютер, чтобы убедиться, что WDF_нарушение BSOD проблема была исправлена.
Запустить сканирование SFC
Проверка системных файлов ( SFC ) — это удобная функция Windows, которая помогает сканировать системные файлы и восстанавливать отсутствующие или поврежденные системные файлы (в том числе связанные с BSOD ). К запустить сканирование SFC :
1) На клавиатуре нажмите кнопку Windows logo key и введите команда . Затем щелкните правой кнопкой мыши Командная строка и нажмите Запустить от имени администратора .

2) Нажмите да когда будет предложено подтвердить.
3) В окне командной строки введите sfc/scannow и нажмите Входить .

SFC потребуется некоторое время, чтобы заменить поврежденные системные файлы новыми, если он их обнаружит, поэтому наберитесь терпения.
4) Перезагрузите компьютер, чтобы изменения вступили в силу.
5) Проверьте свой компьютер, чтобы убедиться, что WDF_нарушение BSOD проблема была исправлена.
- BSOD
Все изученные нами случаи появления синего экрана смерти WDF_VIOLATION непосредственно связаны с драйверами. Это могут быть устаревшие или плохо совместимые драйвера устройств. Чаще всего жалуются на данный BSOD те, у кого есть какая-то периферия Apple или используются различные док-станции USB-C. Также в наибольшей зоне риска владельцы HP, хотя и у пользователей Lenovo проблема может появиться. Встречаются жалобы и у тех, кто не подпадает под перечисленные критерии.
Как убрать BSOD WDF_VIOLATION?
Основная задача – найти виновника BSOD. С высокой долей вероятности речь идет об одном из последних установленных или обновленных драйверов. Есть и более точный способ диагностики с помощью программ. Например, BlueScreenView. Это простой инструмент, который может указать, какой именно драйвер виновен. Только программа давно не поддерживается, поэтому нет гарантий, что это сработает.
Путем тестирования, возможно, даже поштучного перебора, должно получиться найти виновника. Нам известно, что порой BSOD вызывают драйверы клавиатуры Apple, а также драйверы Realtek. Их следует попробовать обновить или переустановить. Еще стоит удалить файлы драйверов HpqKbFiltr.sys, wdfilter.sys и MacHALDriver.sys, которые находятся в папке Windows/System32/drivers. Достаточно просто переименовать файл для исправления ошибки. В этом случае можно будет всегда восстановиться.
Все то, что удалось в сети, свидетельствует о проблеме с драйверами. Код остановки WDF_VIOLATION появляется либо из-за поврежденных, либо устаревших драйверов. Остается только найти проблемный элемент и проблема будет решена. При чем, если даже автоматически система не находит обновление, следует зайти на официальный сайт и проверить.
Ошибка WDF_Violation в Windows 10 во многих случаях возникает после подключения внешних устройств к компьютеру. Система реагирует синим экраном не дождавшись ответа в допустимом промежутке времени от клавиатуры или мыши после их подключении, при попытке синхронизации iOS-устройств с iTunes и прочее. Иногда из-за нее не удается загрузить систему, поскольку прерывает ее запуск до появления экрана блокировки. Узнаем подробнее, как ее исправить в Windows 10.
Содержание
- 1 Причины ошибки
- 2 Отключение HpqKbFiltr.sys (для пользователей HP)
- 3 Обновление драйверов
- 4 Средство проверки драйверов
- 5 Проверка системы на наличие вредоносных программ
- 6 Отключение всех внешних устройств
Причины ошибки
С ошибкой WDF_Violation можно столкнуться по следующим причинам:
- Повреждены системные файлы.
- Компьютер заражен вирусами или вредоносным ПО.
- Образование сбойных секторов на жестком диске.
- Неисправные или устаревшие драйвера.
- Повреждение разделов в системном реестре.
Отключение HpqKbFiltr.sys (для пользователей HP)
Как оказалось, причиной синего экрана является драйвер HpqKbFiltr.sys. Попробуйте его отключить.
Обычно после возникновения синего экрана WDF_Violation в ходе следующей загрузки должно отобразится окно аварийного восстановления системы. Нажмите на кнопку «Дополнительные параметры». Если нет, используйте загрузочный диск с Windows для загрузки в среду восстановления.
Перейдите в раздел: Поиск и устранение неполадок – Дополнительные параметры – Командная строка.
Введите команды, подтверждая каждую на Enter:
c:
cd Windows
cd system32
cd drivers
ren HpqKbFiltr.sys HpqKbFiltr.sys.old
После перезагрузки Windows ошибка с кодом WDF_Violation должна исчезнуть.
Обновление драйверов
В большинстве случаев причиной ошибки являются устаревшие или поврежденные драйверы. В первую очередь нужно обновить драйвера материнской платы и всех интегрированных на нее устройств, дискретной видеокарты, сетевой карты, Bluetooth и подключаемого по USB адаптера Wi-Fi (при наличии). По отзывам пользователей, последние два устройства чаще вызывают синий экран с кодом остановки WDF_Violation.
Существует два способа обновления: автоматически или вручную. При использовании автоматического режима требуется подключение к интернету для доступа Windows к своей базе данных. Если этот вариант не работает, нужно перейти на сайт изготовителя, загрузить программное обеспечение в доступное место и установить его оттуда. Посмотрите один из примеров обновления сетевой карты:
Откройте Диспетчер устройств командой devmgmt.msc из окна «Выполнить» (Win + R).
Разверните вкладку Сетевые адаптеры, щелкните правой кнопкой мыши на устройстве и выберите «Обновить».
В следующем окне система запросит, каким путем хотите это сделать. Выберите второй вариант (поиск драйверов на этом компьютере) и продолжайте.
Укажите папку (расположение) файла драйвера после нажатия на кнопку Обзор, в которую он был ранее загружен из сайта производителя. После следуйте инструкциям до завершения установки. Таким образом, нужно обновить все оборудование.
После перезагрузите ПК и проверьте, устранена ли проблема.
Средство проверки драйверов
Неправильное взаимодействие системы с аппаратными модулями может привести к синему экрану WDF_Violation. Поэтому для выявления несоответствий попробуйте использовать встроенный инструмент Майкрософт.
В поле системного поиска наберите «командная строка», при отображении результата щелкните на «Запуск от имени администратора».
В консоли выполните команду:
verifier
На первом экране выберите «Создать стандартные настройки» и продолжите.
В следующем отметьте опцию «Автоматически выбрать все драйверы, установленные на этом компьютере» и щелкните на «Готово». Теперь инструмент проверит Windows на наличие ошибок.
После завершения перезагрузите компьютер.
Если сканирование было прервано ошибкой WDF_Violation, перезагрузите компьютер в среду восстановления. Для этого включите компьютер и при появлении логотипа Windows отключите его нажатием на кнопку питания на системном блоке. Повторите так 3 раза, на следующий возникнет экран аварийного восстановления системы. Щелкните на Дополнительные параметры. Затем перейдите по пути: Поиск и устранение неисправностей – Дополнительные параметры и выберите Командную строку. Для отмены сканирования выполните команду verifier /bootmode resetonbootfail, затем закройте командную строку и щелкните на «Восстановление при загрузке»,
Проверка системы на наличие вредоносных программ
Иногда ошибку WDF_Violation могут вызвать вредоносные программы или вирусы. Они запускают специальные скрипты, работающие в фоновом режиме, которые могут извлекать данные или вносить изменения в настройки.
Если на компьютере отсутствует сторонний антивирус, выполните проверку систему Защитником Windows. В поле системного поиска введите «Брандмауэр Защитника Windows», при отображении искомого результата щелкните на «Открыть».
В открывшемся окне щелкните на «Проверить» и запустите «Полное сканирование».
После завершения перезагрузите систему. Выполните то действие, которое вызывало ошибку WDF_Violation.
Отключение всех внешних устройств
Пользователям удавалось устранить синий экран после отключения всех внешних устройств. Вполне возможно, что в одном из них время от времени происходит сбой, что приводит к ошибке WDF_Violation.
Выключите компьютер, отсоедините кабель питания, затем отключите все устройства (включая мышь). Если используете ноутбук, извлеките батарею. После нажмите и удерживайте кнопку питания в течение 5-10 секунд. Подождите 5 минут, прежде чем включить ПК.
Если синий экран не возникает, подключите устройства по одному, пока не обнаружите проблемное. После попробуйте обновить его драйвер, чтобы устранить проблему.
You may try some great third-party BSOD fixers
by Milan Stanojevic
Milan has been enthusiastic about technology ever since his childhood days, and this led him to take interest in all PC-related technologies. He’s a PC enthusiast and he… read more
Updated on April 11, 2023
Reviewed by
Alex Serban
After moving away from the corporate work-style, Alex has found rewards in a lifestyle of constant analysis, team coordination and pestering his colleagues. Holding an MCSA Windows Server… read more
- When getting the wdf_violation Blue Screen of Death error, you’re entitled to suspect an issue related to your device’s drivers.
- The problem causes Windows to crash and stop working and the OS will attempt to restart the PC.
- You can perform a Disk Check and System Repair if the issue was caused by a corrupted file.
XINSTALL BY CLICKING THE DOWNLOAD FILE
Fortect is a tool that checks your Windows OS for bad or corrupted system files. Once found, it can replace these versions with a fresh one from its repository with original Windows System files. Thus, it will restore your system to a fully functional state.Here is how to do it in 3 easy steps:
- Download and Install Fortect on your PC
- Launch the tool and Start scanning to find broken files that are causing the problems
- Right-click on Start Repair to fix issues affecting your computer’s security and performance
- Fortect has been downloaded by 0 readers this month.
Are you slammed with the WDF_VIOLATION error? We will tell you all you need to know. Blue Screen of Death errors usually indicate a hardware problem or one related to your PC’s drivers and should be taken seriously.
If left unresolved, these crashes will cause permanent damage, primarily to your HDD, but other components can also be affected. So, let’s find out how to get things up and running.
Why does the wdf_violation error appear?
A number of various factors could have brought on the wdf_violation on your Windows 10 computer.
Until the procedures to correct it are implemented one at a time, and the error does not appear after a given patch, there is no way to determine the precise factor that is the cause of this problem.
But the following are the most likely triggers:
- Outdated or faulty software driver for Bluetooth devices – This is the primary reason, and you will be required to reinstall or update the driver.
- Malware on PC – A PC scan should do the trick if this is the problem.
- Corrupt system files – In this case, you will have to repair the corrupted file using a system utility.
- Corrupt USB devices – Scan these, or disconnect them, and the problem will be resolved.
What are variations of wdf_violation error?
The wdf_violation issue is not the only one of this type. Here are some similar problems that users have encountered:
- Wdf_violation in Windows 10 loop – In some cases, the PC may be in a wdf_violation loop that prevents it from entering Windows 10. To fix the problem, enter Safe Mode and try to delete the problematic driver.
- Wdf_violation while using Lenovo – Lenovo users reported this issue, and if you’re using a Lenovo device, you can try some of our solutions and check if that solves your problem.
- Wdf_violation in Windows 10 (HP laptop) – A number of users reported this inconvenience on HP devices as well. There’s no universal solution for HP computers, so you can try any solution from our article.
- Wdf_violation in Windows 8 – This error can appear on any version of Windows, and even if you don’t use Windows 10, you should be able to apply almost all solutions from this article to Windows 8.
- Wdf_violation in Razer – Sometimes, this issue can occur due to your hardware or USB peripherals. If that’s the case, disconnect all your USB devices and try to start your PC again.
- Wdf_violation on startup, crash – This problem can occur due to third-party applications on your PC, and to fix the issue, it’s advised to find and remove the problematic applications.
Can Corrupt Windows cause blue screen?
Almost anything, including broken system files, defective device drivers, and malfunctioning components, can result in a blue screen. And Yes! A faulty profile or corrupt Windows may cause a BSOD.
How do I fix the wdf_violation BSoD error on Windows 10?
1. Use a third-party BSOD fixer
A great practical solution to solve Blue Screen issues on your computer is to run effective PC health tools.
The software below is one of the best choices to use when you are dealing with PC issues like a BSoD, and you do not know the exact cause.
A quicker option to update your drivers is using third-party software.
DriverFix can scan your device and then searches the internet for the most recent update for your drivers. This way, it helps you prevent serious errors and performance issues.
4. Use the Check Disk command
- Press the Windows Key to open the Start Menu.
- In the search box, type Command Prompt and start it as administrator.
- After the CMD launches, type in the following command and press Enter:
chkdsk C: /f /r /x - Replace the X with the letter of your drive you wish to check.
- Let the process complete.
Once you manage to boot Windows, many solutions can prevent the problem from occurring again. The most important one is performing a Disk Check.
Sometimes people aren’t sure what the exact cause is of their crashes. BSoDs can be hard to pinpoint. If a file on your device is causing problems, but you aren’t willing to completely restore the system, there are other ways.
For example, Restoro will scan your PC thoroughly for corrupted or problematic files. Once the culprit has been found, the tool will quarantine it and take other safety measures. It will most likely attempt to restore the file to an uncorrupted state.
If that isn’t possible, the software will replace it with an uncorrupted version from its database that is constantly updated and contains crucial Windows files.
- Where is the BSOD log file located and how to read it?
- Fix: Page Fault in Nonpaged Area on Windows 10
5. Perform a System Repair
- Insert the installation DVD or USB and boot Windows 10 from it.
- In the Windows Setup page, select the Language, Time and currency format, and the Keyboard inputs method, then click Next.
- Now, click on Repair your computer and select Troubleshoot.
- Click on Advanced Options.
- Then, select Startup Repair to initiate the process.
The wdf_violation error will most likely cause the device to be stuck in the startup loop, which means that you won’t be able to access your desktop or any file that could help solve the problem.
If that’s the case, the only option is to create an installation media, set up the USB boot in the BIOS, and perform a Startup Repair using the CD/USB.
6. Disable USB ports in BIOS
- Restart your computer.
- During the restart, you will briefly see a message telling what key to press to open the BIOS/SETUP.
- Press that key (it might be a different one from the image below, depending on your motherboard’s manufacturer).
- Once the BIOS opens, you’ll need to go to Advanced Tab, then Miscellaneous Devices.
- Next, select External USB Ports and Disable it.
- Save the changes and restart your computer.
NOTE
This process might be different on your version of BIOS, therefore check your motherboard manual for detailed instructions.
Any USB device can cause a problem, so you might want to try disconnecting all the peripherals. There are even reports that cameras caused the issue.
To fix it, disconnect all the devices and plug them back in one by one to determine which one is the culprit.
7. Uninstall the Bluetooth driver in Safe Mode
- Restart your PC a couple of times during the boot sequence. Alternatively, click the Power icon on the profile selection screen, press and hold the Shift key and choose Restart from the menu.
- A list of options will now appear. Select Troubleshoot.
- Then Advanced options.
- Next, select Startup Settings.
- Click the Restart button.
- When your PC restarts, you’ll see a list of options. Press 4 or F4 to select Safe Mode.
- Press Windows Key + X to open Win + X menu.
- Now choose Device Manager from the list.
- Now locate your Bluetooth driver, right-click, and choose Uninstall device.
- Then, check Delete driver software for this device and click Uninstall to confirm.
Some PC issues are hard to tackle, especially when it comes to missing or corrupted system files and repositories of your Windows.
Be sure to use a dedicated tool, such as Fortect, which will scan and replace your broken files with their fresh versions from its repository.
Windows has a special segment called Safe Mode, which you can use to troubleshoot various issues. It uses the default drivers; therefore, it’s perfect if you can’t boot your system.
After entering Safe Mode, you must find and remove the problematic driver. Many users claim that a Bluetooth driver caused this issue for them, and you can remove it by doing as detailed above.
Then, restart your PC and try to start Windows 10 again. Remember that other drivers can cause this problem, so don’t focus only on the Bluetooth driver.
It’s also worth mentioning that sometimes the driver can automatically reinstall, so you’ll need to block Windows 10 from automatically installing drivers.
In some cases, the wdf_violation error can appear due to problematic software. Certain third-party applications might not be fully compatible with Windows 10, which can cause errors.
To fix the problem, it’s advised to remove the problematic application from the PC. Keep in mind that you need to remove this app completely to fix the problem permanently.
8. Perform a System Restore
- Press the Windows Key + S to open search and enter system restore.
- Choose Create a restore point from the list of results.
- In the System Properties window click System Restore.
- When the System Restore window opens, click Next.
- If available, check Show more restore points option and select the desired restore point.
- Now click Next to proceed.
- Follow the instructions on the screen to complete the restoration process.
Another tool that can help you fix the wdf_violation BSoD error is System Restore. If you’re unfamiliar, your system automatically creates restore points after installing new software or an update.
You can use these restore points to restore your system and fix problems like this.
How can I fix Wdf_Violation on Windows 11?
While this is a problem common in Windows 10, users of the new Microsoft OS have also experienced the same issues.
The good news is that if you have followed our guide, you can also solve the Event 1000 application error issues in Windows 11.
This is because OSs are very similar, and except for minor UI differences, the recommended fixes should work on Windows 11.
What safety measures should I take in case of repeated BSoDs?
Unfortunately, nobody can predict problems like these. You must always be on guard and remember that the number one safety measure is regularly saving your work. Doesn’t matter if you are designing something, writing an article, or playing a game.
Take your time and save the changes you made once in a while. This will reassure you that you won’t lose too much progress made during work.
Creating restore points is also a good idea. If your data gets corrupted in any way, you can always go back to a restore point before the corruption occurred.
If you are unlucky enough to get a blue screen that compromises the system’s files, you will lose documents that might be important.
That’s why backing up the data is mandatory in an emergency. Plenty of tools will create regular backups and upload them into an external cloud to keep your data safe.
Can overheating cause a blue screen?
Yes! A system crash and a blue screen of death may result from an overheating gadget. To avoid this issue, ensure that your PC has sufficient cooling systems.
Wdf_violation BSoD errors can be problematic on Windows 10 and should be treated as a serious matter, but we hope that some of our solutions were helpful to you.
Please tell us in a comment below if you solved the issue following our suggestions or if there are some others we should include in our list.
Still experiencing issues?
SPONSORED
If the above suggestions have not solved your problem, your computer may experience more severe Windows troubles. We suggest choosing an all-in-one solution like Fortect to fix problems efficiently. After installation, just click the View&Fix button and then press Start Repair.
Ошибка нарушения WDF приводит к тому, что ПК не отвечает и отправляет его в цикл автоматического восстановления. Эта проблема довольно распространена на ноутбуках HP, но также может возникать и на других устройствах, из-за чего пользователи не знают, что делать дальше. Эта проблема вызвана многими проблемами, такими как устаревшие драйверы, несоответствия системных файлов и поврежденный драйвер клавиатуры.
Мы перечислили некоторые эффективные методы устранения неполадок, которые могут восстановить работоспособность вашего ПК с Windows. Мы предлагаем вам сначала изучить каждый метод, чтобы определить, что может быть причиной проблемы с вашей стороны, а затем выполнить соответствующие шаги.
1 Удалите драйвер клавиатуры HP
Если вы являетесь пользователем устройства HP, то первое, что вы должны сделать после получения ошибки WDF_VIOLATION, — это проверить драйвер клавиатуры на наличие проблем. Почти во всех случаях, когда устройства HP демонстрируют этот специфический синий экран смерти, виноваты драйверы клавиатуры.
Таким образом, прежде чем мы перейдем к более системным методам устранения неполадок, мы предлагаем попробовать удалить драйвер клавиатуры HP и посмотреть, имеет ли это значение. Если вы не являетесь пользователем устройства HP, вы можете перейти к следующему способу ниже.
-
Нажмите Win + I, чтобы открыть настройки Windows.
-
Перейдите к разделу «Обновление и безопасность».
-
Выберите «Восстановление» на левой панели и нажмите кнопку «Перезагрузить сейчас» в правой части окна. Это загрузит вашу систему в состояние восстановления.
-
В следующем окне нажмите «Устранение неполадок».
-
Перейдите в Дополнительные параметры > Командная строка.
-
Если вы используете 32-разрядную версию Windows, введите следующую команду в командной строке и нажмите Enter, чтобы выполнить ее.
dism /Image:C /Remove-Driver /Driver: C:WindowsSystem32DriverStoreFileRepositoryhpqkbfiltr.inf_x86_f1527018cecbb8c2HpqKbFiltr.inf -
Те из вас, кто использует 64-битную версию Windows, должны выполнить следующую команду:
dism /Image:C: /Remove-Driver /Driver:c:WindowsSystem32driverstoreFileRepositoryhpqkbfiltr.inf_amd64_714aca0508a80e9aHpqKbFiltr.inf -
После того, как командная строка выполнит команды, выйдите из среды восстановления и перезагрузите компьютер.
Надеюсь, после перезагрузки вы больше не получите BSOD.
2 Проверьте систему на несоответствия
Другой распространенной причиной ошибок «Синий экран смерти» в Windows являются несоответствия и проблемы с повреждением в системе. Обычно это происходит, когда вредоносное ПО или вирус искажают важные системные файлы, делая их неисправными и бесполезными. Это может привести к сбоям системы, BSOD и ошибкам приложений.
Тем не менее, хорошая новость заключается в том, что Microsoft упаковала Windows с кучей утилит для устранения неполадок. Утилита, которую мы будем использовать для устранения системных несоответствий, — это средство проверки системных файлов.
SFC специально разработан для сканирования системы на наличие проблем, включая критические файлы. Если он обнаружит какие-либо проблемы, он попытается исправить их, не требуя особого участия пользователя. Вы можете попробовать запустить утилиту SFC через командную строку и посмотреть, будет ли это иметь значение.
Пока вы это делаете, мы также рекомендуем вам запустить утилиту Check Disk. Он проверит ваш жесткий диск на наличие потенциальных проблем и исправит все найденные.
3 Обновите или удалите драйверы
Драйверы вашего устройства также могут быть устаревшими, что делает их несовместимыми с системой и приводит к синему экрану смерти.
В этом методе мы сначала попытаемся обновить драйверы и посмотреть, исправит ли это BSOD. Если это не поможет, мы продолжим удаление драйвера Bluetooth в безопасном режиме, который, по словам других затронутых пользователей, также может быть виновником.
1 Обновите драйверы
Чтобы обновить устаревшие или поврежденные драйверы, мы будем использовать утилиту диспетчера устройств. Чтобы продолжить, выполните следующие действия:
-
Введите «Диспетчер устройств» в области поиска на панели задач и нажмите «Открыть».
-
В открывшемся окне найдите разделы оборудования и любые драйверы с желтым восклицательным знаком на них.
-
Щелкните правой кнопкой мыши эти драйверы и выберите «Обновить драйвер» в контекстном меню.
-
В следующем диалоговом окне нажмите «Автоматический поиск драйверов» и подождите, пока система выполнит поиск доступных обновлений драйверов.
-
Если какие-либо обновления обнаружены, не торопитесь, чтобы установить их и проверить, решена ли проблема.
2 Удалите драйвер Bluetooth
Некоторым пользователям удалось решить эту проблему, удалив драйвер Bluetooth с устройства, поэтому мы рекомендуем вам попробовать.
В этом методе мы будем удалять драйвер Bluetooth через диспетчер устройств в безопасном режиме.
Вот что вам нужно сделать:
-
Щелкните значок Windows на панели задач и нажмите кнопку питания.
-
Удерживая клавишу Shift, нажмите «Перезагрузить».
-
В следующем окне выберите «Устранение неполадок» > «Дополнительные параметры».
-
Нажмите «Параметры запуска », а затем нажмите кнопку «Перезагрузить ».
-
После перезагрузки нажмите 4 или F4 на клавиатуре, чтобы запустить безопасный режим.
-
Перейдя в безопасный режим, перейдите в Диспетчер устройств.
-
Найдите свой драйвер Bluetooth и щелкните его правой кнопкой мыши.
-
Выберите Удалить устройство из контекстного меню.
-
Если появится запрос на подтверждение, снова выберите «Удалить ».
Если вы считаете, что другой драйвер также может быть причиной проблемы, вы можете выполнить те же действия и для него. После выхода из безопасного режима вы устанавливаете последние версии драйверов с официального сайта производителя.
4 Перезагрузите компьютер
Наконец, у нас есть метод, который устраняет почти все проблемы: сброс ОС. Сброс вернет вашу систему в состояние, в котором вы ее впервые купили, и вы потеряете приложения или программы, которые вы установили позже.
Если вы пока не хотите выполнять полный сброс, вы также можете попробовать восстановить свою систему до предыдущего рабочего состояния с помощью утилиты восстановления системы.
Ошибка WDF_VIOLATION устранена
Мы надеемся, что один из описанных выше способов устранения неполадок помог вам. Чтобы избежать подобных проблем в будущем, своевременно устанавливайте обновления системы и драйверов. Это убережет вас от нескольких BSOD, которые случайным образом появляются в Windows.
Источник записи: www.makeuseof.com