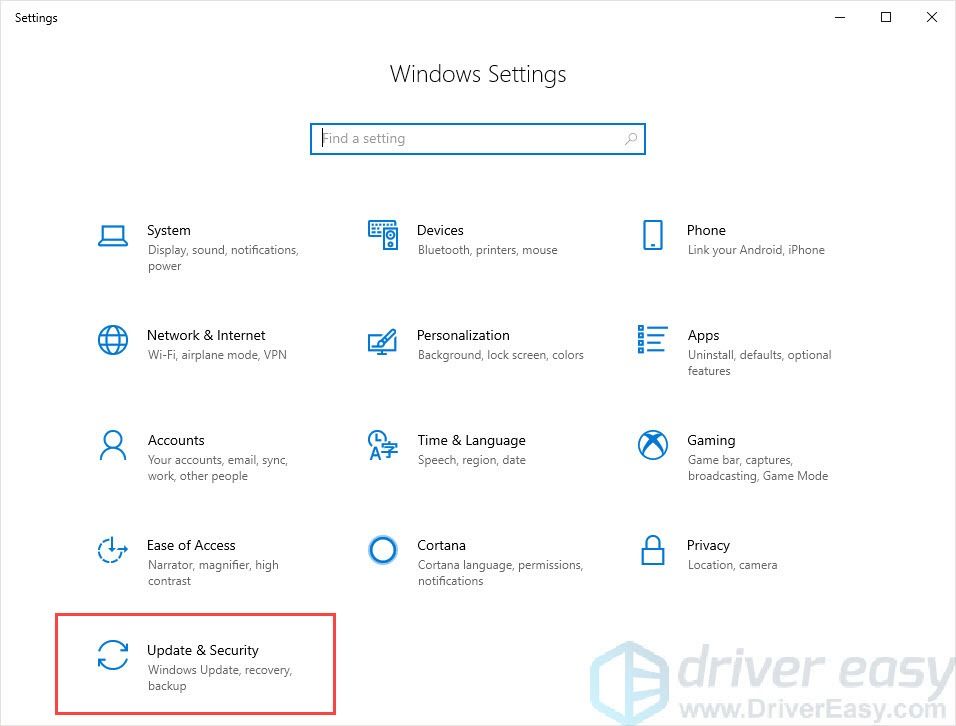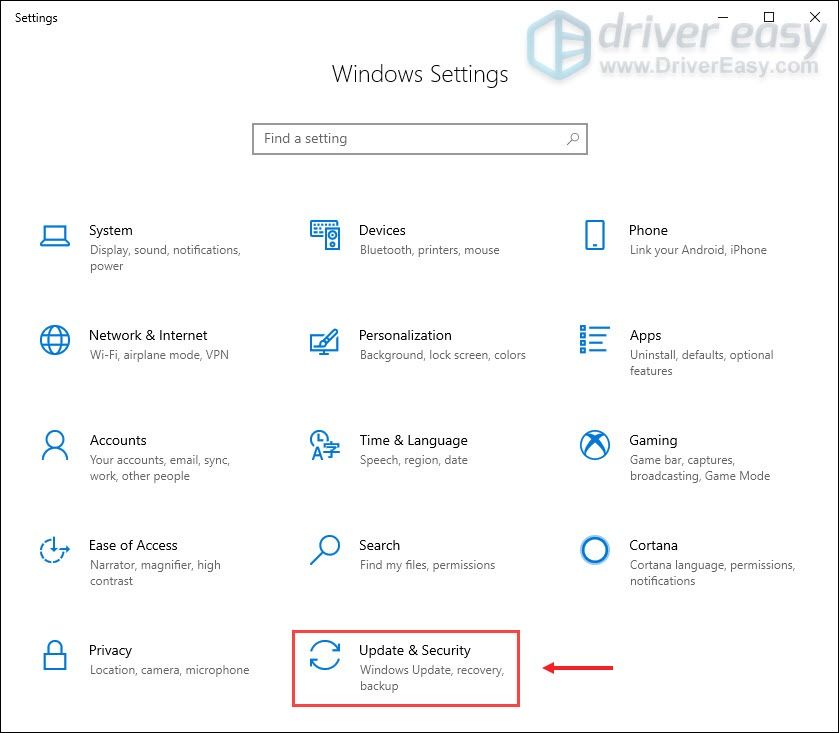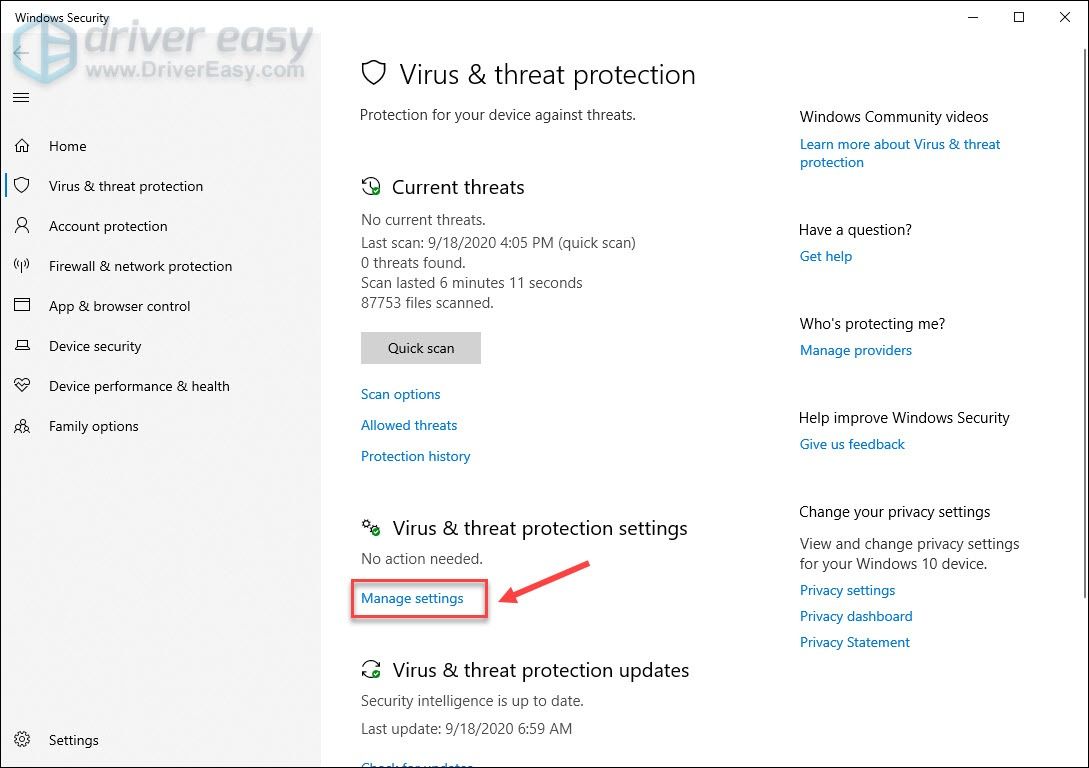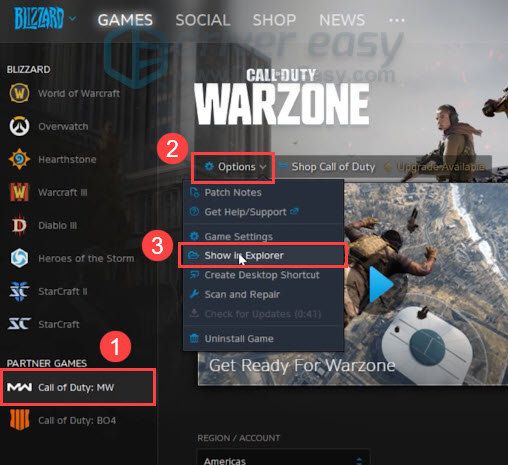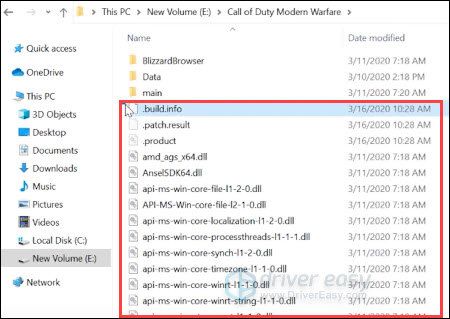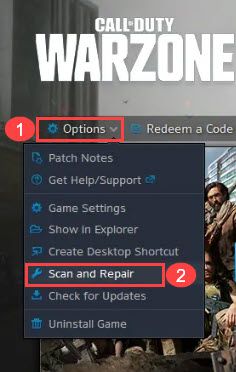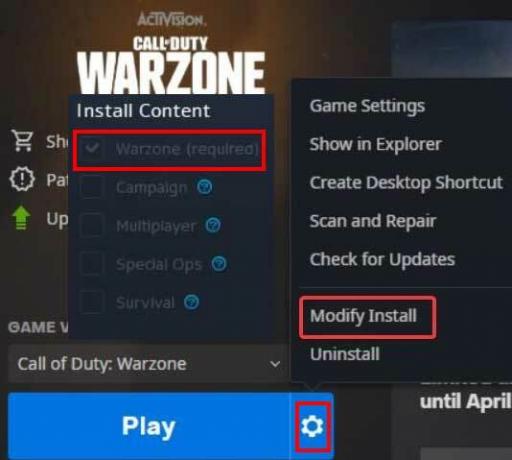Ошибка чтения диска 6.154 (она же disc read error 6.154), судя по отзывам, чаще всего возникает на этапе запуска игры и/или на этапе выхода в лобби после завершения боя.
О причинах в описании ничего не сказано. Рекомендуется только обратиться в службу поддержки. Что несколько озадачивает.
Тем не менее проблема хоть в целом и неприятная, но решаемая. Так что, далее то том, что и как для этого надо сделать.
Значит по порядку:
#1 — ошибка чтения диска 6.154 в CoD Warzone — перезапускаем игру и лаунчер от имени администратора
Решение простое и, как показывает практика, в данном конкретном случае вполне может быть и окончательным. Поэтому, когда наблюдает ошибку с кодом 6.154 (а также с кодом 3.1, 5.0, 8.6 и пр.), то сначала делаем следующее:
- закрываем игру полностью (лучше через Диспетчер задач) и открываем папку игры;
- находим в ней файл ModernWarfare.exe, кликаем по названию правой кнопкой мыши и в открывшемся меню жмем «Свойства«;
- в окне свойств переходим во вкладку «Совместимость«;
- включаем опцию «Выполнять эту программу от имени администратора«, жмем «Принять» и «ОК«.
После этого аналогичную процедуру выполняем для файла Modern Warfare Launcher.exe.
Не пропустите: ПРОБЛЕМЫ CALL OF DUTY — ЧТО БЫВАЕТ, И КАК УСТРАНЯТЬ
#2 — ошибка чтения диска 6.154 в CoD Warzone — выполняем восстановление файлов
Открываем клиент Battle.net (если клиент покажет красную панель загрузки игры и затем напишет о завершении обновления, то это ОК) и запускаем процедуру восстановления файлов Warzone;
- кликаем по названию игры;
- в меню жмем «Свойства»;
- далее кликаем «Проверка и восстановление» и «Начать проверку».
Дожидаемся завершения процедуры.
#3 — ошибка чтения диска 6.154 в CoD Warzone — запускаем CHKDSK
Это на случай когда ошибка 6.154 возникла из-за какого-то сбоя в файловой системе Windows. Большинстве случаев эту и прочие проблемы аналогичного характера (ошибки диска) и помогает устранить встроенная утилита Check Disk (CHKDSK). Поэтому:
- открываем меню «Пуск»
- в строке поиска пишем cmd и жмем Enter
- в результатах выше жмем правой кнопкой мыши по «Командная строка» и далее в меню — «Запуск от имени администратора»
- теперь в командной строке вводим команду chkdsk/f c: и жмем Enter
- пишем Y и снова жмем Enter
- и перезагружаем комп:
Не пропустите: ЕСЛИ COD WARZONE ТРЕБУЕТСЯ ПРОВЕРКА УЧЕТНОЙ ЗАПИСИ: ЧТО ДЕЛАТЬ
#4 — ошибка чтения диска 6.154 в CoD Warzone — меняем параметры установки
Это еще одна стандартная, но в данной ситуации тоже крайне не лишняя процедура:
- открываем клиент Battle.net
- в списке игры выбираем Call of Duty Warzone;
- кликаем по значку настроек рядом с кнопкой играть;
- в открывшемся меню жмем «Изменить параметры установки«;
- в следующем окне снова жмем «Изменить параметры установки«
- далее, если в Modern Warfare не играем, то в списке опций можно снять флажки в чек-боксах Кампания, Сетевая игра, Спецоперация и Выживание;
- и жмем «Подтвердить«
#5 — ошибка чтения диска 6.154 в CoD Warzone — обновляем драйвер видеокарты
Если он давно не обновлялся или, наоборот, обновлялся накануне, и есть подозрения, что установился он «коряво», то обновить/переустановить (или даже откатить до предыдущей версии) надо в обязательном порядке.
Процедура тоже стандартная, потому расписывать её здесь мы не будем. Вся нужная инфа гуглится без проблем. Напомним только, что драйвер качать лучше с официального сайта производителя видеокарты, т.е. Nvidia или AMD.
Не пропустите: КАК УСТАНОВИТЬ ТОЛЬКО ДРАЙВЕР ДЛЯ ВИДЕОКАРТЫ NVIDIA БЕЗ ВСЕГО ОСТАЛЬНОГО
#6 — ошибка чтения диска 6.154 в CoD Warzone — отключаем Game Bar и Game Mode
… на случай когда проблема в CoD возникает из-за очередного сбоя в работе встроенного Режима игры Windows. Сбои такие, как известно, бывают частенько и ошибка 6.154 как раз является одним из показательных тому «симптомов». Следовательно:
- закрываем игру;
- жмем Win+I, далее «Игры» > «Игровой режим» и отключаем «Режим игры«;
- тут же кликаем «Игры» (в колонке слева), далее — «Xbox Game Bar» (справа) и отключаем игровую панель;
- возвращаемся в окно «Параметры» Windows, кликаем «Приложения«, в следующем окне прокручиваем список программ чуть вниз, находим «Xbox Game Bar«, жмем 3 точки и затем — «Дополнительные параметры«;
- в следующем окне в разделе «Разрешения фоновых приложений» выбираем «Никогда» и жмем «Остановить«.
#7 — ошибка чтения диска 6.154 в CoD Warzone — отключаем оверлей GeForce Experience
Call of Duty вообще не очень «любит» всякие оверлеи, так что ошибку 6.154, раз уж играть нормально она уже не даёт, тоже можно с уверенностью считать более чем серьезным поводом вырубить все лишнее, в том числе и оверлей GeForce Experience (который, к слову, может быть включен просто по умолчанию).
А для этого:
- открываем GeForce Experience и переходим в настройки;
- во вкладке «Общие» находим и отключаем функцию «Внутриигровой оверлей«.
#8 — ошибка чтения диска 6.154 в CoD Warzone — отключаем антивирус
Мера это, разумеется, временная, но нужная. Просто потому разные антивирусные проги могут (и регулярно это делают) помечать файлы игры, как подозрительные, и/или помещать их в «карантин».
У большинства популярных антивирусов предусмотрен так называемый «белый список», то есть список исключений. Туда надо сразу добавить как минимум exe-шник Warzone, а то и всю папку игры оптом. Поэтому смело добавляем, затем отключаем на время антивирусную защиту и перезапускаем игру.
Не пропустите: КАК СДЕЛАТЬ, ЧТОБЫ ЗАЩИТНИК WINDOWS НЕ ПРОВЕРЯЛ ОПРЕДЕЛЁННЫЕ ФАЙЛЫ ИЛИ ПАПКИ
#9 — ошибка чтения диска 6.154 в CoD Warzone — выполняем чистую загрузку Windows 10/11
Решение это необходимо в случае какого-либо конфликта между игрой и одной или сразу несколькими программами, установленными на компе. Так называемая чистая загрузка системы помогает быстро устранить такого рода проблемы и попутно освобождает некоторые системные ресурсы.
Производится чистая загрузка Windows 10/11 следующим образом:
- жмем Win+R, в строке «Выполнить» пишем msconfig и жмем Enter;
- теперь в окне «Конфигурация системы«:
-
- во вкладке «Общие» переключаемся на «Выборочный запуск» и отключаем опцию «Загружать элементы автозагрузки» (внизу);
-
- во вкладке «Службы» сначала включаем опцию «Не отображать службы Microsoft» (внизу), а затем жмем кнопку «Отключить все» под списком служб (отключение запуска сторонних служб при запуске ОС);
- кликаем «Применить» и «ОК» и после закрытия окна «Конфигурация системы» в диалоговом окне жмем «Перезагрузить» (либо перезагружаем комп вручную).
После перезагрузки запускаем игру и наблюдаем результат.
#10 — ошибка чтения диска 6.154 в CoD Warzone — отключаем Sonic Studio Virtual Mixer
Если эта прога на компе присутствует, то в случае ошибки с кодом 6.154 (а также с кодом 3.1, 5.0, 8.6 и пр.) её рекомендуется отключить. Сделать это можно так:
- кликаем правой кнопкой мыши по значку динамика в трее;
- в меню жмем «Звуки» и в открывшемся окне переходим во вкладку «Воспроизведение«;
- в списке устройств находим Sonic Studio Virtual Mixture;
- кликаем по названию правой кнопкой мыши и в меню жмем «Отключить«.
Не пропустите: ПРОБЛЕМЫ RESIDENT EVIL 2 REMAKE НА ПК: КАКИЕ БЫВАЮТ, И КАК ИХ УСТРАНЯТЬ
#11 — ошибка чтения диска 6.154 в CoD Warzone — переустанавливаем игру полностью
Если ни один из приведенных способов устранения ошибки так и не сработал, то, похоже, проще будет игру переустановить заново. Делается это, напомним, следующим образом:
- открываем клиент Battle.net
- в списке игры выбираем Call of Duty Warzone
- кликаем по значку настроек рядом с кнопкой играть;
- в открывшемся меню жмем «Удалить«;
- после успешного завершения процедуры удаления игры перезагружаем комп (рекомендуется);
- далее снова открываем клиент Battle.net, выбираем CoD Warzone и жмем «Установить«.
[irp]
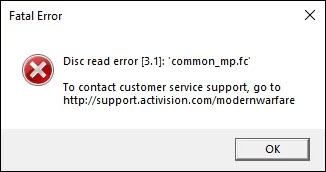
Если вы видите Ошибка чтения диска в COD: Warzone, не волнуйтесь. Прежде чем переустанавливать всю игру, вы можете попробовать кое-какие исправления.
Попробуйте эти исправления:
Возможно, вам не придется пробовать их все. Просто спускайтесь вниз, пока не найдете ту, которая справится с задачей.
- Установите все обновления Windows
- Обновите графические драйверы
- Временно отключите антивирус
- Удалить файлы кеша
- Восстановите свои игровые файлы
Исправление 1. Установите все обновления Windows.
Microsoft регулярно выпускает обновления системы, решая в основном проблемы совместимости и производительности. Прежде чем приступить к чему-либо более сложному, сначала убедитесь, что у вас установлена последняя версия Windows 10.
- На клавиатуре нажмите клавиша с логотипом Windows и я в то же время открыть Настройки Windows . Затем нажмите Обновление и безопасность .
- Нажмите Проверить обновления . Windows начнет поиск доступных обновлений. Если они есть, Windows автоматически загрузит и установит обновления.
После установки всех обновлений системы перезагрузите компьютер и проверьте, сохраняется ли ошибка.
Если это исправление не помогло, просто перейдите к следующему ниже.
Исправление 2: обновите графические драйверы.
Мы всегда рекомендуем геймерам обновлять драйверы графических процессоров для обеспечения максимальной производительности и минимума проблем. Если вы не помните, когда в последний раз обновляли драйвер видеокарты, вам необходимо проверить это сейчас.
Вы можете обновить драйвер видеокарты двумя способами: вручную или автоматически.
Вариант 1. Обновите графический драйвер вручную
Если вы технически подкованный геймер, вы можете попробовать обновить драйвер вручную. Сначала перейдите на сайт производителя:
- NVIDIA
- AMD
Затем найдите свою модель и найдите правильный установщик драйвера, который подходит для вашей операционной системы.
Вариант 2. Обновите драйвер видеокарты автоматически (рекомендуется)
если у вас нет времени, терпения или навыков работы с компьютером, чтобы обновить драйвер вручную, вы можете сделать это автоматически с помощью Водитель Easy . Он автоматически распознает вашу систему и найдет правильные драйверы для вашей конкретной видеокарты и вашей версии Windows, а также правильно загрузит и установит их:
- Скачать и установите Driver Easy.
- Запустите Driver Easy и щелкните Сканировать сейчас кнопка. Затем Driver Easy просканирует ваш компьютер и обнаружит все проблемные драйверы.
- Нажмите Обновить все для автоматической загрузки и установки правильной версии все драйверы, которые отсутствуют или устарели в вашей системе (для этого требуется Pro версия — вам будет предложено выполнить обновление, когда вы нажмете «Обновить все». Если вы не хотите платить за версию Pro, вы все равно можете загрузить и установить все необходимые драйверы вместе с бесплатной версией; вам просто нужно загрузить их по одному и вручную установить, как обычно для Windows.)
В Pro версия Driver Easy поставляется с полная техническая поддержка . Если вам нужна помощь, обратитесь в службу поддержки Driver Easy по адресу support@letmeknow.ch .
После обновления графического драйвера перезагрузите компьютер, чтобы он вступил в силу.
Исправление 3: временно отключите антивирус
В некоторых случаях причиной проблем может быть ваш антивирус. Чтобы антивирус не мешал игре, вы можете временно отключить его и посмотреть, как идут дела.
Вот пример того, как отключить безопасность Windows:
- На клавиатуре нажмите Windows logo key и я заодно войти в меню настроек Windows. Нажмите Обновление и безопасность .
- Выбирать Безопасность Windows на левой панели и щелкните Защита от вирусов и угроз .
- Во всплывающем окне нажмите Управлять настройками .
- Выключить Защита в реальном времени .
Теперь вы можете перезапустить Warzone и проверить, правильно ли загружается игра.
Если отключение антивируса не помогает, включите его снова и перейдите к следующему исправлению.
Исправление 4: удалить файлы кеша
Некоторые пользователи поделился, что им удалось решить проблему, удалив определенные файлы кеша. Согласно отзывам, это менее болезненное решение, поскольку оно повторно загружает небольшую часть игрового контента. Вы можете попробовать то же самое и посмотреть, поможет ли это.
Удалите эти файлы кеша:
| Файл Имя | Папка Имя |
| Каждый файл заканчивается на .dcache | C: Program Files Call of Duty Modern Warfare главная |
| ppsod.dat | Документы Call of Duty Modern Warfare плееры |
После этого вы можете запустить Warzone как обычно. Он должен загрузить обновления и начать оптимизацию шейдеров.
Если этот трюк не приносит вам удачи, обратите внимание на следующий.
Исправление 5: Восстановите свои игровые файлы
Ошибка может указывать на проблему с целостностью файлов игры. Вы можете удалить наиболее поврежденные и повторно загрузить их с помощью функции «Сканировать и восстановить».
Для этого исправления может потребоваться повторная загрузка большей части игрового контента. Более безопасным вариантом будет переустановка всей игры. Вам следует выбрать ту меру, которая вам больше всего подходит.
- Откройте клиент Blizzard Battle.net. На левой панели выберите Call of Duty: MW . Нажмите Опции и выберите Показать в проводнике .
- Откройте папку Call of Duty Modern Warfare. Удалите все файлы, ЗА ИСКЛЮЧЕНИЕМ папок.
- В клиенте Battle.net щелкните Сканировать и восстановить .
- Теперь дождитесь завершения процесса.
Если восстановление этих файлов не работает для вас, вернитесь к шагу 3, удалите основную папку и повторите попытку.
Надеюсь, этот пост поможет вам исправить ошибку чтения диска в Warzone. Если у вас есть какие-либо вопросы или предложения, напишите в комментариях ниже.
If you see the Fatal Error, Disc read error while playing Warzone, this article may help you fix it. There are many reasons why you are receiving the Fatal Error, Disc read error in Warzone, like the corrupted display drivers, a third-party conflicting app or software, etc.

Why do I keep getting the fatal error in Modern Warfare?
The most common cause of fatal error in Modern Warfare is corrupted or outdated drivers. Apart from that, there are other causes too. Some users have reported that the error was occurring due to Malwarebytes, whereas some stated that third-party software was the culprit.
If you are encountering Warzone Fatal Error, Disc read error, you can try the following fixes in no particular order and see if your issue gets fixed.
- Update your graphics card driver
- Rebuild your game files
- Verify the integrity of the game files
- Disable the Sonic Studio Virtual Mixer
- Disable NVIDIA In-game Overlay
- Turn off Malwarebytes or your antimalware software
- Turn off HDR
- Uninstall the Blitz app
- Turn off Discord Overlay
- Disable On-demand Texture Streaming in your Game Settings
- Run ChkDsk
- Uninstall and reinstall the game
Let’s see all these fixes in detail.
1] Update your graphics card driver
One of the causes of this issue is the corrupted or outdated graphics card driver. Therefore, we suggest you update your graphics card driver and see if it helps. When it comes to updating the graphics card driver, you can follow any of the below-mentioned methods:
- You can update the graphics card driver via the Windows Optional Updates feature.
- You can visit the manufacturer’s website, download the latest version of your graphics card driver, and install it manually. But before you run the installer file, you have to uninstall the current version of your graphics card driver from the Device Manager.
- Update the graphics card driver from the Device Manager. The steps for the same are listed below:
- Press Win + R keys. This will open the Run command box.
- Type
devmgmt.mscand click OK. Device Manager will appear on your screen. - In the Device Manager, expand the Display adapters node.
- Right-click on your graphics card driver and select Update driver.
- Now, click on the Search automatically for drivers option. After that, Windows will install the latest version of your graphics card driver automatically.
After updating your graphics card driver, restart your computer and see if it fixes the problem.
2] Rebuild your game files
Rebuild the COD Warzone game files and see if this helps. Follow the below-listed instructions to rebuild your game files:
- Open the Call of Duty Modern Warfare folder. If you do not know the folder location in the File Explorer, open the Blizzard Battle.net client and then select the Call of Duty game from the left pane. Now, click on the Options drop-down menu and select Show in Explorer.
- Delete all the files. Do not delete the folders.
- Again, open the Blizzard Battle.net client and select the Call of Duty game.
- Go to “Options > Scan and Repair.”
- Wait till the process gets completed.
Now, launch the game. It will start downloading the missing files automatically. After the download process gets completed, check if the error is occurring again or not.
3] Verify the integrity of the game files
This solution is for the users who have installed the Call of Duty: Warzone game from the Steam Client. Verify the integrity of the game files and see if this fixes the problem. To do so, go through the following instructions:
- Open the Steam Client and go to Library.
- Right-click on the COD game and select Properties.
- Select the Local Files tab.
- Now, click on the Verify Integrity of Game Files option.
4] Disable the Sonic Studio Virtual Mixer
If you have an ASUS laptop, you may have Sonic Studio Virtual Mixer installed on it. According to some users, the Sonic audio suite was causing the problem. After disabling it, the problem was fixed.
- Launch the Control Panel.
- Select Large icons in the View by mode.
- Click Sound.
- Under the Playback tab, right-click on the Sonic Studio Virtual Mixer speaker and select Disable.
If this does not fix the problem, try the next solutions.
5] Disable NVIDIA In-game Overlay
If you have the NVIDIA graphics card, you can try disabling the In-game Overlay in NVIDIA Geforce Experience and see if it brings any changes.
Go through the following instructions:
- Right-click on the NVIDIA icon in the system tray and select NVIDIA Geforce Experience.
- Log into your NVIDIA account (if you are prompted to do so).
- Click the gear-shaped icon to open Settings.
- Now, select the GENERAL category from the left side.
- Turn off the button next to IN-GAME OVERLAY.
6] Turn off Malwarebytes or your antimalware software
Some users have reported that the error was fixed when they turned off Malwarebytes. If you have installed Malwarebytes or any other antimalware software on your system, disable it and check if you can play the game. If this fixes the problem, you can disable the antimalware software during the gameplay and turn it on again after exiting the game.
7] Turn off HDR
The issue might be occurring if HDR is enabled on your device. You can check this in your Windows 11/10 Settings. If you find it enabled, disable it and check if it fixes the issue.
8] Uninstall the Blitz app
Some users have found the Blitz app the culprit of the problem. If you have installed the Blitz app on your system, uninstalling it may help. You can uninstall the Blitz app from the Control Panel or Windows 11/10 Settings.
9] Turn off Discord Overlay
As we have explained previously in this article, one possible cause of this problem is the conflicting third-party applications. It might be possible that the issue is occurring due to the Discord Overlay feature. If this is the case with you, disabling the Discord Overlay will fix the problem.
The steps are listed below:
- Launch the Discord app.
- Open its Settings.
- Scroll down the menus on the left side and select Game Overlay.
- Turn off the switch next to Enable in-game Overlay.
10] Disable On-demand Texture Streaming in your Game Settings
Sometimes the On-demand Texture Streaming crashes the Warzone game and causes other errors. If you have enabled this feature, disabling it can fix the issue. The steps to turn off the On-demand Texture Streaming in Warzone are as follows:
- Launch the Warzone game.
- Open its Settings.
- Select the Graphics tab.
- Click on the On-demand Texture Streaming drop-down menu and select Disabled.
11] Run ChkDsk
Run ChkDsk and see if that helps in any way.
To run Check Disk on your System Drive (C), using the command line, type the following and hit Enter:
chkdsk /f C:
If required, restart your computer.
11] Uninstall and reinstall the game
If none of the above solutions fixed your issue, uninstalling and reinstalling the game is the last option.
How do I fix the disc read error Warzone on Xbox One?
First, you can try disabling your antivirus or antimalware program and see if it helps. If the error still occurs, there might be third-party software triggering the error. Some users have reported that the error was occurring due to the Blitz app. Uninstalling and reinstalling the Warzone game has fixed the problem of many users. You can also try this.
Hope this helps.
Read next: Fix Modern Warfare Warzone’s High CPU Usage on PC.
If you see the Fatal Error, Disc read error while playing Warzone, this article may help you fix it. There are many reasons why you are receiving the Fatal Error, Disc read error in Warzone, like the corrupted display drivers, a third-party conflicting app or software, etc.

Why do I keep getting the fatal error in Modern Warfare?
The most common cause of fatal error in Modern Warfare is corrupted or outdated drivers. Apart from that, there are other causes too. Some users have reported that the error was occurring due to Malwarebytes, whereas some stated that third-party software was the culprit.
If you are encountering Warzone Fatal Error, Disc read error, you can try the following fixes in no particular order and see if your issue gets fixed.
- Update your graphics card driver
- Rebuild your game files
- Verify the integrity of the game files
- Disable the Sonic Studio Virtual Mixer
- Disable NVIDIA In-game Overlay
- Turn off Malwarebytes or your antimalware software
- Turn off HDR
- Uninstall the Blitz app
- Turn off Discord Overlay
- Disable On-demand Texture Streaming in your Game Settings
- Run ChkDsk
- Uninstall and reinstall the game
Let’s see all these fixes in detail.
1] Update your graphics card driver
One of the causes of this issue is the corrupted or outdated graphics card driver. Therefore, we suggest you update your graphics card driver and see if it helps. When it comes to updating the graphics card driver, you can follow any of the below-mentioned methods:
- You can update the graphics card driver via the Windows Optional Updates feature.
- You can visit the manufacturer’s website, download the latest version of your graphics card driver, and install it manually. But before you run the installer file, you have to uninstall the current version of your graphics card driver from the Device Manager.
- Update the graphics card driver from the Device Manager. The steps for the same are listed below:
- Press Win + R keys. This will open the Run command box.
- Type
devmgmt.mscand click OK. Device Manager will appear on your screen. - In the Device Manager, expand the Display adapters node.
- Right-click on your graphics card driver and select Update driver.
- Now, click on the Search automatically for drivers option. After that, Windows will install the latest version of your graphics card driver automatically.
After updating your graphics card driver, restart your computer and see if it fixes the problem.
2] Rebuild your game files
Rebuild the COD Warzone game files and see if this helps. Follow the below-listed instructions to rebuild your game files:
- Open the Call of Duty Modern Warfare folder. If you do not know the folder location in the File Explorer, open the Blizzard Battle.net client and then select the Call of Duty game from the left pane. Now, click on the Options drop-down menu and select Show in Explorer.
- Delete all the files. Do not delete the folders.
- Again, open the Blizzard Battle.net client and select the Call of Duty game.
- Go to “Options > Scan and Repair.”
- Wait till the process gets completed.
Now, launch the game. It will start downloading the missing files automatically. After the download process gets completed, check if the error is occurring again or not.
3] Verify the integrity of the game files
This solution is for the users who have installed the Call of Duty: Warzone game from the Steam Client. Verify the integrity of the game files and see if this fixes the problem. To do so, go through the following instructions:
- Open the Steam Client and go to Library.
- Right-click on the COD game and select Properties.
- Select the Local Files tab.
- Now, click on the Verify Integrity of Game Files option.
4] Disable the Sonic Studio Virtual Mixer
If you have an ASUS laptop, you may have Sonic Studio Virtual Mixer installed on it. According to some users, the Sonic audio suite was causing the problem. After disabling it, the problem was fixed.
- Launch the Control Panel.
- Select Large icons in the View by mode.
- Click Sound.
- Under the Playback tab, right-click on the Sonic Studio Virtual Mixer speaker and select Disable.
If this does not fix the problem, try the next solutions.
5] Disable NVIDIA In-game Overlay
If you have the NVIDIA graphics card, you can try disabling the In-game Overlay in NVIDIA Geforce Experience and see if it brings any changes.
Go through the following instructions:
- Right-click on the NVIDIA icon in the system tray and select NVIDIA Geforce Experience.
- Log into your NVIDIA account (if you are prompted to do so).
- Click the gear-shaped icon to open Settings.
- Now, select the GENERAL category from the left side.
- Turn off the button next to IN-GAME OVERLAY.
6] Turn off Malwarebytes or your antimalware software
Some users have reported that the error was fixed when they turned off Malwarebytes. If you have installed Malwarebytes or any other antimalware software on your system, disable it and check if you can play the game. If this fixes the problem, you can disable the antimalware software during the gameplay and turn it on again after exiting the game.
7] Turn off HDR
The issue might be occurring if HDR is enabled on your device. You can check this in your Windows 11/10 Settings. If you find it enabled, disable it and check if it fixes the issue.
8] Uninstall the Blitz app
Some users have found the Blitz app the culprit of the problem. If you have installed the Blitz app on your system, uninstalling it may help. You can uninstall the Blitz app from the Control Panel or Windows 11/10 Settings.
9] Turn off Discord Overlay
As we have explained previously in this article, one possible cause of this problem is the conflicting third-party applications. It might be possible that the issue is occurring due to the Discord Overlay feature. If this is the case with you, disabling the Discord Overlay will fix the problem.
The steps are listed below:
- Launch the Discord app.
- Open its Settings.
- Scroll down the menus on the left side and select Game Overlay.
- Turn off the switch next to Enable in-game Overlay.
10] Disable On-demand Texture Streaming in your Game Settings
Sometimes the On-demand Texture Streaming crashes the Warzone game and causes other errors. If you have enabled this feature, disabling it can fix the issue. The steps to turn off the On-demand Texture Streaming in Warzone are as follows:
- Launch the Warzone game.
- Open its Settings.
- Select the Graphics tab.
- Click on the On-demand Texture Streaming drop-down menu and select Disabled.
11] Run ChkDsk
Run ChkDsk and see if that helps in any way.
To run Check Disk on your System Drive (C), using the command line, type the following and hit Enter:
chkdsk /f C:
If required, restart your computer.
11] Uninstall and reinstall the game
If none of the above solutions fixed your issue, uninstalling and reinstalling the game is the last option.
How do I fix the disc read error Warzone on Xbox One?
First, you can try disabling your antivirus or antimalware program and see if it helps. If the error still occurs, there might be third-party software triggering the error. Some users have reported that the error was occurring due to the Blitz app. Uninstalling and reinstalling the Warzone game has fixed the problem of many users. You can also try this.
Hope this helps.
Read next: Fix Modern Warfare Warzone’s High CPU Usage on PC.
Ошибка чтения диска 6.154 (она же disc read error 6.154), судя по отзывам, чаще всего возникает на этапе запуска игры и/или на этапе выхода в лобби после завершения боя.
О причинах в описании ничего не сказано. Рекомендуется только обратиться в службу поддержки. Что несколько озадачивает.
Тем не менее проблема хоть в целом и неприятная, но решаемая. Так что, далее то том, что и как для этого надо сделать.
Значит по порядку:
#1 — ошибка чтения диска 6.154 в CoD Warzone — перезапускаем игру и лаунчер от имени администратора
Решение простое и, как показывает практика, в данном конкретном случае вполне может быть и окончательным. Поэтому, когда наблюдает ошибку с кодом 6.154 (а также с кодом 3.1, 5.0, 8.6 и пр.), то сначала делаем следующее:
- закрываем игру полностью (лучше через Диспетчер задач) и открываем папку игры;
- находим в ней файл ModernWarfare.exe, кликаем по названию правой кнопкой мыши и в открывшемся меню жмем «Свойства«;
- в окне свойств переходим во вкладку «Совместимость«;
- включаем опцию «Выполнять эту программу от имени администратора«, жмем «Принять» и «ОК«.
После этого аналогичную процедуру выполняем для файла Modern Warfare Launcher.exe.
Не пропустите: ПРОБЛЕМЫ CALL OF DUTY — ЧТО БЫВАЕТ, И КАК УСТРАНЯТЬ
#2 — ошибка чтения диска 6.154 в CoD Warzone — выполняем восстановление файлов
Открываем клиент Battle.net (если клиент покажет красную панель загрузки игры и затем напишет о завершении обновления, то это ОК) и запускаем процедуру восстановления файлов Warzone;
- кликаем по названию игры;
- в меню жмем «Свойства»;
- далее кликаем «Проверка и восстановление» и «Начать проверку».
Дожидаемся завершения процедуры.
#3 — ошибка чтения диска 6.154 в CoD Warzone — запускаем CHKDSK
Это на случай когда ошибка 6.154 возникла из-за какого-то сбоя в файловой системе Windows. Большинстве случаев эту и прочие проблемы аналогичного характера (ошибки диска) и помогает устранить встроенная утилита Check Disk (CHKDSK). Поэтому:
- открываем меню «Пуск»
- в строке поиска пишем cmd и жмем Enter
- в результатах выше жмем правой кнопкой мыши по «Командная строка» и далее в меню — «Запуск от имени администратора»
- теперь в командной строке вводим команду chkdsk/f c: и жмем Enter
- пишем Y и снова жмем Enter
- и перезагружаем комп:
Не пропустите: ЕСЛИ COD WARZONE ТРЕБУЕТСЯ ПРОВЕРКА УЧЕТНОЙ ЗАПИСИ: ЧТО ДЕЛАТЬ
#4 — ошибка чтения диска 6.154 в CoD Warzone — меняем параметры установки
Это еще одна стандартная, но в данной ситуации тоже крайне не лишняя процедура:
- открываем клиент Battle.net
- в списке игры выбираем Call of Duty Warzone;
- кликаем по значку настроек рядом с кнопкой играть;
- в открывшемся меню жмем «Изменить параметры установки«;
- в следующем окне снова жмем «Изменить параметры установки«
- далее, если в Modern Warfare не играем, то в списке опций можно снять флажки в чек-боксах Кампания, Сетевая игра, Спецоперация и Выживание;
- и жмем «Подтвердить«
#5 — ошибка чтения диска 6.154 в CoD Warzone — обновляем драйвер видеокарты
Если он давно не обновлялся или, наоборот, обновлялся накануне, и есть подозрения, что установился он «коряво», то обновить/переустановить (или даже откатить до предыдущей версии) надо в обязательном порядке.
Процедура тоже стандартная, потому расписывать её здесь мы не будем. Вся нужная инфа гуглится без проблем. Напомним только, что драйвер качать лучше с официального сайта производителя видеокарты, т.е. Nvidia или AMD.
Не пропустите: КАК УСТАНОВИТЬ ТОЛЬКО ДРАЙВЕР ДЛЯ ВИДЕОКАРТЫ NVIDIA БЕЗ ВСЕГО ОСТАЛЬНОГО
#6 — ошибка чтения диска 6.154 в CoD Warzone — отключаем Game Bar и Game Mode
… на случай когда проблема в CoD возникает из-за очередного сбоя в работе встроенного Режима игры Windows. Сбои такие, как известно, бывают частенько и ошибка 6.154 как раз является одним из показательных тому «симптомов». Следовательно:
- закрываем игру;
- жмем Win+I, далее «Игры» > «Игровой режим» и отключаем «Режим игры«;
- тут же кликаем «Игры» (в колонке слева), далее — «Xbox Game Bar» (справа) и отключаем игровую панель;
- возвращаемся в окно «Параметры» Windows, кликаем «Приложения«, в следующем окне прокручиваем список программ чуть вниз, находим «Xbox Game Bar«, жмем 3 точки и затем — «Дополнительные параметры«;
- в следующем окне в разделе «Разрешения фоновых приложений» выбираем «Никогда» и жмем «Остановить«.
#7 — ошибка чтения диска 6.154 в CoD Warzone — отключаем оверлей GeForce Experience
Call of Duty вообще не очень «любит» всякие оверлеи, так что ошибку 6.154, раз уж играть нормально она уже не даёт, тоже можно с уверенностью считать более чем серьезным поводом вырубить все лишнее, в том числе и оверлей GeForce Experience (который, к слову, может быть включен просто по умолчанию).
А для этого:
- открываем GeForce Experience и переходим в настройки;
- во вкладке «Общие» находим и отключаем функцию «Внутриигровой оверлей«.
#8 — ошибка чтения диска 6.154 в CoD Warzone — отключаем антивирус
Мера это, разумеется, временная, но нужная. Просто потому разные антивирусные проги могут (и регулярно это делают) помечать файлы игры, как подозрительные, и/или помещать их в «карантин».
У большинства популярных антивирусов предусмотрен так называемый «белый список», то есть список исключений. Туда надо сразу добавить как минимум exe-шник Warzone, а то и всю папку игры оптом. Поэтому смело добавляем, затем отключаем на время антивирусную защиту и перезапускаем игру.
Не пропустите: КАК СДЕЛАТЬ, ЧТОБЫ ЗАЩИТНИК WINDOWS НЕ ПРОВЕРЯЛ ОПРЕДЕЛЁННЫЕ ФАЙЛЫ ИЛИ ПАПКИ
#9 — ошибка чтения диска 6.154 в CoD Warzone — выполняем чистую загрузку Windows 10/11
Решение это необходимо в случае какого-либо конфликта между игрой и одной или сразу несколькими программами, установленными на компе. Так называемая чистая загрузка системы помогает быстро устранить такого рода проблемы и попутно освобождает некоторые системные ресурсы.
Производится чистая загрузка Windows 10/11 следующим образом:
- жмем Win+R, в строке «Выполнить» пишем msconfig и жмем Enter;
- теперь в окне «Конфигурация системы«:
-
- во вкладке «Общие» переключаемся на «Выборочный запуск» и отключаем опцию «Загружать элементы автозагрузки» (внизу);
-
- во вкладке «Службы» сначала включаем опцию «Не отображать службы Microsoft» (внизу), а затем жмем кнопку «Отключить все» под списком служб (отключение запуска сторонних служб при запуске ОС);
- кликаем «Применить» и «ОК» и после закрытия окна «Конфигурация системы» в диалоговом окне жмем «Перезагрузить» (либо перезагружаем комп вручную).
После перезагрузки запускаем игру и наблюдаем результат.
#10 — ошибка чтения диска 6.154 в CoD Warzone — отключаем Sonic Studio Virtual Mixer
Если эта прога на компе присутствует, то в случае ошибки с кодом 6.154 (а также с кодом 3.1, 5.0, 8.6 и пр.) её рекомендуется отключить. Сделать это можно так:
- кликаем правой кнопкой мыши по значку динамика в трее;
- в меню жмем «Звуки» и в открывшемся окне переходим во вкладку «Воспроизведение«;
- в списке устройств находим Sonic Studio Virtual Mixture;
- кликаем по названию правой кнопкой мыши и в меню жмем «Отключить«.
Не пропустите: ПРОБЛЕМЫ RESIDENT EVIL 2 REMAKE НА ПК: КАКИЕ БЫВАЮТ, И КАК ИХ УСТРАНЯТЬ
#11 — ошибка чтения диска 6.154 в CoD Warzone — переустанавливаем игру полностью
Если ни один из приведенных способов устранения ошибки так и не сработал, то, похоже, проще будет игру переустановить заново. Делается это, напомним, следующим образом:
- открываем клиент Battle.net
- в списке игры выбираем Call of Duty Warzone
- кликаем по значку настроек рядом с кнопкой играть;
- в открывшемся меню жмем «Удалить«;
- после успешного завершения процедуры удаления игры перезагружаем комп (рекомендуется);
- далее снова открываем клиент Battle.net, выбираем CoD Warzone и жмем «Установить«.
In this post, we’re going to talk about what you can do if Warzone is crashing with Fatal Error, Disk read error. Call of Duty Warzone is a popular battle royale game available for Windows. But similar to any other BR game, Warzone also has been in talk among gamers due to its different kinds of errors. Among all the errors, the one that has been troubling players the most is Disk read error. So, if you are also coming across the same problem, continue with the troubleshooting guide to fix the issue.

If Call of Duty Warzone is crashing with Fatal Error, Disk read error 3.1, 5.0, 6.154, 8.6, etc. on your Windows 11/10 PC, then these suggestions are sure to help you fix the issue:
- Run Warzone in Administrator Mode
- Change the Installation
- Turn Off Game Mode and Xbox Game Bar
- Download the Latest Graphics Driver Update
- Disable the Sonic Studio Virtual Mixer
- Turn off NVIDIA In-game Overlay
- Disable Discord Overlay
- Disable Antivirus Program
- Run ChkDsk
- Reinstall the Game
Now, let’s check out these solutions in detail.
1] Run Warzone in Administrator Mode
The problem you are currently facing can be triggered due to the unavailability of administrative privileges. So, grant the game all the administrator privileges to fix the issue. To do so, here are the steps you need to follow.
- Launch Battle.net and select Call of duty from the list.
- Click on the gear icon present next to Play, and choose Show in Explorer.
Now, launch the game and check if you still coming across the same error message. If yes, right-click on the Warzone shortcut file, and choose the Properties option. Tap on the Compatibility tab, and checkmark Run this program as administrator. Save the settings and open the game. Check if the problem is fixed or not.
2] Change the Installation
Another effective solution to get rid of Disk read error 6.154 is to modify the game installation. The unnecessary installed content can also be the main reason causing the issue. Thus, modify the installation to fix the problem. Here are the steps you need to follow.
- Lanch Battle.net > COD Warzone > Gear Icon.
- From the list of options in the gear icon choose Modify Install.
- In the following window, uncheck Campaign, Special Ops, and Survival options.
Click on Apply to save the applied settings. Now launch the game and check if the problem is fixed or not.
3] Turn Off Game Mode and Xbox Game Bar
Windows has introduced a dedicated mode by the name, Game Mode to play games. The feature automatically clears all the unnecessary background running applications to enhance the gaming experience. But at the same time, it can cause different problems including the one you are currently facing. Thus, you can try disabling the game mode feature and check if it makes any difference. To do so, here are the steps you need to follow.
- Press the Windows + I shortcut key to open the Settings menu.
- Tap on the Gaming option present at the left panel of the screen.
- Tap on Game Mode, and disable the same in the following window.
Launch the game, and check if the problem is fixed. If not, you will have to disable the Xbox game bar feature. Windows 11 comes with an Xbox game bar feature using which you can record gameplay and share them with your friends. However, at the same time, it can also cause the mentioned issue. So, you can play the game with the Xbox game bar feature disabled to fix the issue. To do so, open Settings > Gaming > Xbox Game Bar. Toggle off the option.
4] Download the Latest Graphics Driver Update
It’s important to keep updating all the drivers installed on your system. Every update comes with a lot of updates over its predecessor and it helps to tackle problems occurring in different applications. So, if you don’t remember updating your graphics driver, you must update it to fix the issue. To do so, follow the below steps.
- Press Windows + I open the settings menu.
- Tap on the Windows Update option.
- Now, visit Advanced options > Optional updates.
- In the next window, you will see a list of all the available updates for your system including the graphics drivers.
Alternatively, you can even download the latest driver update from the manufacturer’s official website.
5] Disable the Sonic Studio Virtual Mixer
If you have installed the Sonic studio app on your system, it’s no surprise you are dealing with the issue. The problem mainly occurs in Asus’s laptop. So, disable this application to fix the problem. Here are the steps you need to follow.
- Open the Control panel in the View by mode and select Large icons.
- Choose Sounds.
- Click on the Playback tab.
- Right-click on the Sonic Studio Virtual Mixture and choose Disable.
Check if the problem is fixed or not.
6] Turn off NVIDIA In-game Overlay
If your system features an NVIDIA graphics card, you can turn off the in-game overlay feature in the GeForce Experience to fix the problem. To do so, follow the below steps.
- Right-click on the NVIDIA icon present in the system tray and choose NVIDIA GeForce Experience.
- Tap on the gear icon to open the Settings menu.
- Choose the General option present at the left panel of the screen.
- Toggle of the In-game Overlay option.
7] Disable Discord Overlay
Various third-party applications including Discord can be another reason causing the issue. In Discord, you will have to disable the Overlay feature to fix the problem. Here are the steps you need to follow.
- Open the Discord app and navigate to Settings.
- Click on the Game Overlay option present at the left panel on the screen.
- Toggle off the Enable in-game overlay option.
That’s it. Check if the problem is fixed or not.
8] Disable Antivirus Program
The probability is high that the installed antivirus program may be conflicting with the game files and causing the issue. So, disable the antivirus program and check if it makes any difference. If the problem is solved, always play Warzone with antivirus disabled.
9] Run ChkDsk
Run ChkDsk and see if that helps. To run Check Disk on your drive using the command line, type the following and hit Enter:
chkdsk /f
If required, restart your computer.
10] Reinstall the Game
If none of the above-solution helps you in solving the problem, the last thing you can try is to re-install the game. There can be a problem in the installation it is causing Disk read error 6.154. Thus, reinstall the game to fix the problem.
What causes Disk read error 6.154 on Warzone?
There are multiple reasons causing the Disk read error 6.154 on Warzone. However, among all the most common one is corrupted or outdated drivers. In addition, third-party antivirus programs, the Overlay feature, and Sonic Studio Virtual Mixer can also cause the issue.
Read Next: Fix Warzone Fatal Error, Disc read error on Windows PC.
Служебный долг: Зона боевых действий — бесплатная онлайн-игра в жанре «королевская битва», выпущенная в марте 2020 года для платформ PS4, PS5, Xbox One, Xbox Series X|S и Windows. Raven Software и Infinity Ward проделали большую работу, интегрировав эту игру в состав Modern Warfare 2019. Тем не менее, в игре Call of Duty Warzone с момента ее выпуска было много ошибок или ошибок, и Ошибка чтения диска 6.154 беспокоит много игроков в последнее время. Разочаровывает, верно?
Эта конкретная ошибка появляется всякий раз, когда игроки пытаются запустить игру Warzone на ПК с Windows 11 или возвращаются в лобби после матчей. Как только проблема появляется, неудачливые игроки могут получить на экране предупреждающее сообщение об ошибке чтения диска 6.154, в котором игрокам предлагается связаться со службой поддержки клиентов Warzone. Ну, ХПК Зона боевых действий поддержка не так хороша, судя по многочисленным сообщениям. Но вы можете попробовать исправить это вручную.
Содержание страницы
-
Исправлено: ошибка чтения диска Call of Duty Warzone 6.154
- 1. Отключить виртуальный микшер Sonic Studio
- 2. Запустите COD Warzone от имени администратора
- 3. Проверка и восстановление игровых файлов
- 4. Обновите боевую зону ХПК
- 5. Обновите сборку Windows
- 6. Обновите графические драйверы
- 7. Выполните чистую загрузку
- 8. Запустите сканирование CHKDSK
- 9. Отключить игровую панель и игровой режим
- 10. Отключить оверлей Nvidia GeForce Experience
- 11. Отключить службы безопасности и брандмауэра
- 12. Изменить COD: содержимое установки Warzone
- 13. Переустановите Call of Duty: Warzone
Стоит отметить, что в последнее время наблюдается огромный всплеск отчетов с Зона боевых действий игровые ошибки и ошибка диска 6.154 одна из них. Это становится широко распространенной проблемой среди игроков Warzone, особенно в Windows 11. В некоторых сообщениях также говорится, что эта конкретная проблема возникает после недавнего обновления игры. Конкретная ошибка чтения диска 6.154 имеет несколько разных строк, которые могут отображаться для игроков следующим образом:
- Ошибка чтения диска [6.154]: ‘common_mp.fp’
- Ошибка чтения диска [6.154]: ‘mp_hackney_am.fp’
- Ошибка чтения диска [6.154]: ‘global.stream.mp.fp’
- Ошибка чтения диска [6.154]: «mp_hackney_am.fc»
- Ошибка чтения диска [6.154]: ‘mp_don3.fp’
- Ошибка чтения диска [6.154]: ‘code_post_gfx’
- Ошибка чтения диска [6.154]: ‘common_base_mp.fp’
Говоря о возможных причинах такой ошибки, высока вероятность того, что ваш графический драйвер или оперативная память каким-то образом повреждены, профиль XMP в BIOS включен. что приводит к разгону оперативной памяти, повреждению или отсутствию файлов игры на ПК, устаревшей версии игры, проблемам с клиентом battle.net или другими приложениями, устаревшей Windows, и т. д. Здесь мы поделились с вами возможными обходными путями, которые должны очень помочь. Итак, без лишних слов, давайте приступим к делу.
1. Отключить виртуальный микшер Sonic Studio
По словам некоторых затронутых игроков Warzone, отключение виртуального микшера Sonic Studio в Windows может легко исправить ошибку чтения диска 6.154. Поэтому вам также следует попробовать этот метод, выполнив следующие действия:
Объявления
- нажмите Windows+I ключи, чтобы открыть Настройки.
- Нажмите на Система на левой панели> Нажмите на Звук.
- Теперь прокрутите немного вниз и нажмите на Дополнительные настройки звука.
- Под Воспроизведение вкладка, вы можете узнать ‘Динамики’ > Просто щелкните правой кнопкой мыши на устройстве Sonic Studio Virtual Mixture (Speakers).
- Далее нажмите на Запрещать чтобы выключить > Перезагрузите компьютер, чтобы изменения вступили в силу.
- Наконец, вы можете снова попробовать запустить Warzone и проверить наличие ошибки чтения диска.
2. Запустите COD Warzone от имени администратора
Вы должны запустить исполняемый файл игры COD Warzone от имени администратора, чтобы позволить системе управления учетными записями пользователей (UAC) правильно запускать все файлы. Иногда без доступа администратора ваша игра может работать, но не в полной мере и может выдавать множество ошибок. Сделать это:
- Щелкните правой кнопкой мыши на Наложенный платеж: зона боевых действий exe-файл ярлыка на вашем ПК.
- Теперь выберите Характеристики > Нажмите на Совместимость вкладка
- Обязательно нажмите на Запустите эту программу от имени администратора флажок, чтобы отметить его.
- Нажмите на Применять и выберите ХОРОШО чтобы сохранить изменения.
3. Проверка и восстановление игровых файлов
В основном поврежденные или отсутствующие игровые файлы на компьютере с Windows могут вызвать несколько проблем с запуском игры или появлением черного экрана. Таким образом, восстановление файлов игры может полностью решить проблему.
Объявления
- Открыть клиент Battle.net на вашем компьютере> Перейдите в библиотеку и нажмите ХПК Зона боевых действий.
- Нажмите на Опции > Выбрать Сканирование и восстановление > Выберите Начать сканирование.
- Подождите, пока процесс завершится, и тогда вы сможете правильно играть в игру. Обязательно перезагрузите клиент, чтобы немедленно применить изменения.
4. Обновите боевую зону ХПК
Если вы не обновили свою игру COD Warzone, выполните следующие действия, чтобы установить последнее обновление. Сделать это:
- Откройте метель Battle.net настольный клиент на ПК.
- Нажми на Логотип Blizzard в верхнем левом углу.
- Идти к Настройки > Нажмите на Установка/обновление игры.
- Прокрутите вниз до конца и убедитесь, что автоматические обновления установлены на «Применить последние обновления и загрузить данные будущих исправлений для недавно сыгранных игр».
- После выбора нажмите на Готово > Закройте лаунчер и перезагрузите ПК.
5. Обновите сборку Windows
Устаревшая ОС Windows или ее сборка могут вызвать множество проблем с производительностью системы. Благодаря последнему обновлению система не только работает хорошо, но и стабильно работает с другими сторонними программами. Последняя версия всегда содержит дополнительные функции, улучшения, расширенные исправления безопасности, обновления для драйверов и т. д. Для этого:
- Нажимать Окна + я ключи, чтобы открыть Параметры Windows меню.
- Далее нажмите на Обновление и безопасность > Выбрать Проверить наличие обновлений под Центр обновления Windows раздел.
- Если доступно обновление функции, выберите Загрузить и установить.
- Обновление может занять некоторое время.
- После этого перезагрузите компьютер, чтобы установить обновление.
6. Обновите графические драйверы
Мы рекомендуем вам проверить наличие обновления графического драйвера на вашем ПК с Windows и попробовать установить последнее обновление (если оно доступно). Последнее обновление графического драйвера может легко исправить несколько проблем и обеспечить большую стабильность, помимо расширенных функций. Поврежденный или устаревший драйвер графического процессора может конфликтовать с системными программами и программами, интенсивно использующими графику, для правильной работы. Сделать это:
Объявления
- Щелкните правой кнопкой мыши на Стартовое меню открыть Меню быстрого доступа.
- Нажмите на Диспетчер устройств из списка.
- Теперь, Двойной клик на Видеоадаптеры категорию, чтобы расширить список.
- Затем щелкните правой кнопкой мыши на имени выделенной видеокарты.
- Выбирать Обновить драйвер > Выберите Автоматический поиск драйверов.
- Если доступно обновление, оно автоматически загрузит и установит последнюю версию.
- После этого обязательно перезагрузите компьютер, чтобы изменить эффекты.
Кроме того, вы можете вручную загрузить последнюю версию графического драйвера и установить ее непосредственно с официального веб-сайта производителя вашей видеокарты. Пользователи видеокарт Nvidia могут обновить приложение GeForce Experience через официальный сайт Нвидиа. Между тем, пользователи видеокарт AMD могут посетить веб-сайт AMD для того же и Пользователи Intel Graphics могут посетить здесь.
7. Выполните чистую загрузку
Иногда проблемы с работающими в фоновом режиме программами или их задачами могут занимать много места в системе. ресурсы на ПК, которые в конечном итоге могут вызвать проблемы с производительностью системы и другими программы. Некоторые стандартные и даже сторонние приложения имеют разрешение на работу в фоновом режиме после загрузки системы, например OneDrive, Steam, Discord, служба Adobe Updater, любые инструменты настройки и т. д. Лучше конечно выполнить чистую загрузку.
- Нажимать Виндовс + Р клавиши быстрого доступа для открытия Бежать чат.
- Теперь введите msconfig и ударил Войти открыть Конфигурация системы.
- Перейти к Услуги вкладка > Включить Скрыть все службы Microsoft флажок.
- Нажмите на Отключить все > Нажмите на Применять а потом ХОРОШО чтобы сохранить изменения.
- Теперь идите в Запускать вкладка > Нажмите Откройте диспетчер задач.
- Откроется интерфейс диспетчера задач. Вот иди в Запускать вкладка
- Затем нажмите на конкретную задачу, которая оказывает большее влияние на запуск.
- После выбора нажмите на Запрещать чтобы отключить их из процесса запуска.
- Выполните те же действия для каждой программы, которая оказывает большее влияние на запуск.
- После этого обязательно перезагрузите компьютер, чтобы изменения вступили в силу. Это должно исправить ошибку чтения диска Call of Duty Warzone 6.154 на вашем ПК с Windows 11.
8. Запустите сканирование CHKDSK
Поврежденный жесткий диск или любой другой раздел на компьютере с Windows может конфликтовать с установленными играми и их поведением. Рекомендуется выполнить полное сканирование диска со всеми жесткими дисками, выполнив следующие шаги, чтобы выяснить, есть ли проблема с дисками или нет.
- Нажмите на значок Windows, чтобы открыть Стартовое меню > Тип команда искать его.
- Теперь щелкните правой кнопкой мыши Командная строка из результата > Нажмите на Запустить от имени администратора. [При запросе UAC нажмите Да продолжать]
- Тип chkdsk c:/r/f и нажмите Войти.
Пожалуйста, обрати внимание: Вы можете запустить эту команду для любого жесткого диска, заменив c: на d: e: и т. д.
- Нажимать Д и Войти чтобы разрешить проверку жесткого диска при перезагрузке компьютера.
- Перезагрузите компьютер и снова проверьте наличие проблемы. [Вы можете выполнить те же действия для каждого жесткого диска, который, по вашему мнению, имеет некоторые проблемы]
Примечание: Вам нужно только перезапустить, если вы chkdsk жесткий диск, на котором работает ваша операционная система. Этот процесс может занять некоторое время. Если вы получаете какие-либо ошибки, он должен исправить их в процессе. После этого попробуйте снова установить игру. Если есть проблема с жестким диском, вы можете поискать в Интернете, чтобы попытаться исправить ее вручную, если это действительно вас сильно беспокоит.
Прочитайте больше:Как исправить ошибку Warzone Pacific 47: код SPAN
9. Отключить игровую панель и игровой режим
Вам следует отключить параметры игровой панели Xbox и игрового режима на ПК с Windows, если у вас возникли проблемы с запуском или сбоем игры, зависаниями и т. д. В конечном итоге это может привести к тому, что в большинстве случаев игра будет сталкиваться с несколькими ошибками. Для этого:
- Нажимать Окна + я ключи, чтобы открыть Параметры Windows.
- Нажмите на Игры > Перейти к Игровая панель > Выключить Записывайте игровые клипы, скриншоты и транслируйте с помощью игровой панели. вариант.
Вам также следует попробовать отключить игровой режим, выполнив следующие действия:
- нажмите Windows+I ключи, чтобы открыть Настройки.
- Нажмите на Игры на левой панели> Нажмите на Игровой режим.
- Нажмите на переключатель, чтобы выключи это > После этого перезагрузите компьютер и снова проверьте наличие проблемы.
10. Отключить оверлей Nvidia GeForce Experience
Всегда лучше отключить оверлейные приложения на вашем компьютере с Windows, которые работают в фоновом режиме при запуске и воспроизведении видеоигр. Эти оверлейные приложения могут потреблять много системных ресурсов, таких как ЦП или ОЗУ, что может легко повлиять на игровой процесс. Что ж, приложение с перекрытием Nvidia GeForce Experience является одним из них, и вам следует временно отключить его, чтобы проверить наличие проблемы.
- Запустить Опыт Nvidia GeForce приложение > Перейти к Настройки.
- Нажми на Общий вкладка > Запрещать в Оверлей в игре вариант.
- Наконец, перезагрузите компьютер, чтобы применить изменения, и снова запустите игру Warzone, чтобы проверить, появляется ли ошибка чтения диска 6.154 или нет.
11. Отключить службы безопасности и брандмауэра
Высока вероятность того, что брандмауэр Windows и программа безопасности на компьютере каким-то образом конфликтуют или блокируют правильную работу файлов игры. Поскольку Warzone — это онлайн-игра в жанре «королевская битва», агрессивное антивирусное программное обеспечение может блокировать текущие подключения ПК к игровым серверам, что также может вызвать множество проблем. Рекомендуется временно отключить брандмауэр и службы безопасности на вашем ПК, чтобы проверить наличие проблемы. Для этого:
- Нажми на Стартовое меню > Тип межсетевой экран.
- Выбирать Брандмауэр Защитника Windows из результатов поиска.
- Теперь нажмите на Включение или отключение брандмауэра Защитника Windows с левой панели.
- Откроется новая страница > Выберите Отключить брандмауэр Защитника Windows (не рекомендуется) вариант для обоих Настройки частной и общедоступной сети.
- После выбора нажмите на ХОРОШО чтобы сохранить изменения.
- Наконец, перезагрузите компьютер.
Теперь вам также необходимо отключить защиту безопасности Windows, выполнив следующие действия:
- Нажимать Окна + я ключи, чтобы открыть Параметры Windows меню.
- Нажмите на Обновление и безопасность > Нажмите на Безопасность Windows с левой панели.
- Теперь нажмите на Откройте Безопасность Windows кнопка.
- Идти к Защита от вирусов и угроз > Нажмите на Управление настройками.
- Далее вам нужно будет просто выключи в Защита в режиме реального времени переключать.
- При появлении запроса нажмите Да идти дальше.
Кроме того, вы также можете отключить облачная защита, Защита от саботажа Если хочешь.
12. Изменить COD: содержимое установки Warzone
Иногда изменение содержимого установки игры Warzone на ПК также может помочь затронутым игрокам в некоторой степени уменьшить количество ошибок или сбоев. Лучше выбрать и установить тот контент, который вам необходим. Остальной ненужный или неиспользуемый контент следует удалить, выполнив следующие действия:
- Открыть Battle.net лаунчер на ПК.
- Выбирать Служебный долг: Зона боевых действий из библиотеки.
- Нажмите на Опции (значок шестеренки) рядом с кнопкой воспроизведения.
- Выбирать Изменить установку из контекстного меню > Нажмите на Изменить установку во всплывающем окне.
- Теперь выберите Зона боевых действий (обязательно) в качестве основного > Вы можете снять галочку в Специальные операции, Кампания, Мультиплеер, и Выживание флажки, если хотите.
- Сделав это, нажмите на Подтверждать кнопку для применения > Перезагрузите компьютер, чтобы немедленно изменить эффекты.
13. Переустановите Call of Duty: Warzone
Если ни один из методов вам не помог, попробуйте удалить и переустановить Call of Duty: Игра Warzone на вашем ПК, выполнив следующие действия, чтобы исправить ошибку чтения диска Call of Duty Warzone. 6.154. Сделав это, вы можете просто решить несколько проблем с запуском игры или ошибкой чтения диска в большинстве сценариев. Для этого:
- Запустить Battle.net клиент на вашем ПК > Выберите Служебный долг: Зона боевых действий из списка установленных игр.
- Теперь нажмите на Опции (значок шестеренки) справа рядом с кнопкой воспроизведения.
- Выбирать Удалить из контекстного меню, чтобы удалить игру COD Warzone.
- После удаления обязательно закройте программу запуска и перезагрузите компьютер, чтобы немедленно применить изменения.
- Наконец, откройте Battle.net > Поиск ХПК Зона боевых действий > Нажмите на Установить и завершите процесс установки.
Вот так, ребята. Мы предполагаем, что это руководство было полезным для вас. Для дальнейших запросов, вы можете оставить комментарий ниже.
Hey folks. I’m posting in hopes someone has a fix for this. Recently my Warzone started crashing, this used to be a Dev error occasionally mid game, very sporadic and no set pattern to it.
Over the weekend I upgraded my Mobo & CPU, this was long overdue and I switched from an old Intel processor. The switch was actually a cakewalk for the post part and I haven’t had any issues since. I’ve tested multiple games and they work fine, also bench marked on Heaven’s Gate and ran prime95 to test under max load, again all good and temps are good.
Since going back to Warzone I’ve been getting constant crashes — issues relating to ram, unable to play unless in safe mode and running at very low specs. The crashes are usually during login and consist of Dev Errors and Disc Read error [6.154]: ‘common_base_mp.fp’.
My system is the following —
CPU — AMD Ryzen 3900X GPU — Nvidia Geforce 1070 card Ram — 8 X2 GB Corsair Vengeance 2400 MHZ Mobo — Asus TUF Gaming x570-plus(WiFi)
All latest drivers. (No leftover intel drivers)
Followed everything in this article —
https://appuals.com/call-of-duty-dev-error-6068/#:~:text=The%20Dev%20Error%206068%20in,optimal%20settings%20for%20the%20game.
Noticed my NAT was moderate, so opened the ports and now that’s sorted. Disabled XMP in BIOS and set everything to default.
Part of the above article suggests over 3000 MHz Ram to run Warzone. Tbh I’m somewhat dubious about upgrading my RAM based off that. Also I’ve seen reports of other players running it fine on lower amounts of RAM. In fact, some players reported being unable to play unless they underclocked their ram Herts to a lower count like 2133.
Some other things to note — currently COD is installed on my HDD, rather than my SSD. I don’t really want to move it since it’s 125gb in size and my SSD has around 130gb remaining. Is this likely to be a problem, or worth attempting to move?
Many of the errors seem to relate to Ram. I’ve changed the ram slots and ran diagnosis yet nothing flagged up. I’ve attempted to change the adv_options to reduce the VRAM allowance in COD.. it seems when it’s higher than 0.5 it crashes and when it works my VRAM is tapered at 4MB max usage.
Literally losing my mind trying things 🤪 + really don’t want to fresh install windows.. still don’t want it to get the better of me
Попробуйте наш инструмент устранения неполадок
Выберите операционную систему
Выберите язык програмирования (опционально)
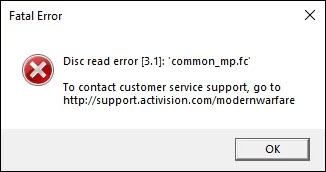
Если вы видите Ошибка чтения диска в COD: Warzone, не волнуйтесь. Прежде чем переустанавливать всю игру, вы можете попробовать кое-какие исправления.
Попробуйте эти исправления:
Возможно, вам не придется пробовать их все. Просто спускайтесь вниз, пока не найдете ту, которая справится с задачей.
- Установите все обновления Windows
- Обновите графические драйверы
- Временно отключите антивирус
- Удалить файлы кеша
- Восстановите свои игровые файлы
Исправление 1. Установите все обновления Windows.
Microsoft регулярно выпускает обновления системы, решая в основном проблемы совместимости и производительности. Прежде чем приступить к чему-либо более сложному, сначала убедитесь, что у вас установлена последняя версия Windows 10.
- На клавиатуре нажмите клавиша с логотипом Windows и я в то же время открыть Настройки Windows . Затем нажмите Обновление и безопасность .
- Нажмите Проверить обновления . Windows начнет поиск доступных обновлений. Если они есть, Windows автоматически загрузит и установит обновления.
После установки всех обновлений системы перезагрузите компьютер и проверьте, сохраняется ли ошибка.
Если это исправление не помогло, просто перейдите к следующему ниже.
Исправление 2: обновите графические драйверы.
Мы всегда рекомендуем геймерам обновлять драйверы графических процессоров для обеспечения максимальной производительности и минимума проблем. Если вы не помните, когда в последний раз обновляли драйвер видеокарты, вам необходимо проверить это сейчас.
Вы можете обновить драйвер видеокарты двумя способами: вручную или автоматически.
Вариант 1. Обновите графический драйвер вручную
Если вы технически подкованный геймер, вы можете попробовать обновить драйвер вручную. Сначала перейдите на сайт производителя:
- NVIDIA
- AMD
Затем найдите свою модель и найдите правильный установщик драйвера, который подходит для вашей операционной системы.
Вариант 2. Обновите драйвер видеокарты автоматически (рекомендуется)
если у вас нет времени, терпения или навыков работы с компьютером, чтобы обновить драйвер вручную, вы можете сделать это автоматически с помощью Водитель Easy . Он автоматически распознает вашу систему и найдет правильные драйверы для вашей конкретной видеокарты и вашей версии Windows, а также правильно загрузит и установит их:
- Скачать и установите Driver Easy.
- Запустите Driver Easy и щелкните Сканировать сейчас кнопка. Затем Driver Easy просканирует ваш компьютер и обнаружит все проблемные драйверы.
- Нажмите Обновить все для автоматической загрузки и установки правильной версии все драйверы, которые отсутствуют или устарели в вашей системе (для этого требуется Pro версия — вам будет предложено выполнить обновление, когда вы нажмете «Обновить все». Если вы не хотите платить за версию Pro, вы все равно можете загрузить и установить все необходимые драйверы вместе с бесплатной версией; вам просто нужно загрузить их по одному и вручную установить, как обычно для Windows.)
В Pro версия Driver Easy поставляется с полная техническая поддержка . Если вам нужна помощь, обратитесь в службу поддержки Driver Easy по адресу support@letmeknow.ch .
После обновления графического драйвера перезагрузите компьютер, чтобы он вступил в силу.
Исправление 3: временно отключите антивирус
В некоторых случаях причиной проблем может быть ваш антивирус. Чтобы антивирус не мешал игре, вы можете временно отключить его и посмотреть, как идут дела.
Вот пример того, как отключить безопасность Windows:
- На клавиатуре нажмите Windows logo key и я заодно войти в меню настроек Windows. Нажмите Обновление и безопасность .
- Выбирать Безопасность Windows на левой панели и щелкните Защита от вирусов и угроз .
- Во всплывающем окне нажмите Управлять настройками .
- Выключить Защита в реальном времени .
Теперь вы можете перезапустить Warzone и проверить, правильно ли загружается игра.
Если отключение антивируса не помогает, включите его снова и перейдите к следующему исправлению.
Исправление 4: удалить файлы кеша
Некоторые пользователи поделился, что им удалось решить проблему, удалив определенные файлы кеша. Согласно отзывам, это менее болезненное решение, поскольку оно повторно загружает небольшую часть игрового контента. Вы можете попробовать то же самое и посмотреть, поможет ли это.
Удалите эти файлы кеша:
| Файл Имя | Папка Имя |
| Каждый файл заканчивается на .dcache | C: Program Files Call of Duty Modern Warfare главная |
| ppsod.dat | Документы Call of Duty Modern Warfare плееры |
После этого вы можете запустить Warzone как обычно. Он должен загрузить обновления и начать оптимизацию шейдеров.
Если этот трюк не приносит вам удачи, обратите внимание на следующий.
Исправление 5: Восстановите свои игровые файлы
Ошибка может указывать на проблему с целостностью файлов игры. Вы можете удалить наиболее поврежденные и повторно загрузить их с помощью функции «Сканировать и восстановить».
Для этого исправления может потребоваться повторная загрузка большей части игрового контента. Более безопасным вариантом будет переустановка всей игры. Вам следует выбрать ту меру, которая вам больше всего подходит.
- Откройте клиент Blizzard Battle.net. На левой панели выберите Call of Duty: MW . Нажмите Опции и выберите Показать в проводнике .
- Откройте папку Call of Duty Modern Warfare. Удалите все файлы, ЗА ИСКЛЮЧЕНИЕМ папок.
- В клиенте Battle.net щелкните Сканировать и восстановить .
- Теперь дождитесь завершения процесса.
Если восстановление этих файлов не работает для вас, вернитесь к шагу 3, удалите основную папку и повторите попытку.
Надеюсь, этот пост поможет вам исправить ошибку чтения диска в Warzone. Если у вас есть какие-либо вопросы или предложения, напишите в комментариях ниже.
Служебный долг: Зона боевых действий — бесплатная онлайн-игра в жанре «королевская битва», выпущенная в марте 2020 года для платформ PS4, PS5, Xbox One, Xbox Series X|S и Windows. Raven Software и Infinity Ward проделали большую работу, интегрировав эту игру в состав Modern Warfare 2019. Тем не менее, в игре Call of Duty Warzone с момента ее выпуска было много ошибок или ошибок, и Ошибка чтения диска 6.154 беспокоит много игроков в последнее время. Разочаровывает, верно?
Эта конкретная ошибка появляется всякий раз, когда игроки пытаются запустить игру Warzone на ПК с Windows 11 или возвращаются в лобби после матчей. Как только проблема появляется, неудачливые игроки могут получить на экране предупреждающее сообщение об ошибке чтения диска 6.154, в котором игрокам предлагается связаться со службой поддержки клиентов Warzone. Ну, ХПК Зона боевых действий поддержка не так хороша, судя по многочисленным сообщениям. Но вы можете попробовать исправить это вручную.
Содержание страницы
-
Исправлено: ошибка чтения диска Call of Duty Warzone 6.154
- 1. Отключить виртуальный микшер Sonic Studio
- 2. Запустите COD Warzone от имени администратора
- 3. Проверка и восстановление игровых файлов
- 4. Обновите боевую зону ХПК
- 5. Обновите сборку Windows
- 6. Обновите графические драйверы
- 7. Выполните чистую загрузку
- 8. Запустите сканирование CHKDSK
- 9. Отключить игровую панель и игровой режим
- 10. Отключить оверлей Nvidia GeForce Experience
- 11. Отключить службы безопасности и брандмауэра
- 12. Изменить COD: содержимое установки Warzone
- 13. Переустановите Call of Duty: Warzone
Исправлено: ошибка чтения диска Call of Duty Warzone 6.154
Стоит отметить, что в последнее время наблюдается огромный всплеск отчетов с Зона боевых действий игровые ошибки и ошибка диска 6.154 одна из них. Это становится широко распространенной проблемой среди игроков Warzone, особенно в Windows 11. В некоторых сообщениях также говорится, что эта конкретная проблема возникает после недавнего обновления игры. Конкретная ошибка чтения диска 6.154 имеет несколько разных строк, которые могут отображаться для игроков следующим образом:
- Ошибка чтения диска [6.154]: ‘common_mp.fp’
- Ошибка чтения диска [6.154]: ‘mp_hackney_am.fp’
- Ошибка чтения диска [6.154]: ‘global.stream.mp.fp’
- Ошибка чтения диска [6.154]: «mp_hackney_am.fc»
- Ошибка чтения диска [6.154]: ‘mp_don3.fp’
- Ошибка чтения диска [6.154]: ‘code_post_gfx’
- Ошибка чтения диска [6.154]: ‘common_base_mp.fp’
Говоря о возможных причинах такой ошибки, высока вероятность того, что ваш графический драйвер или оперативная память каким-то образом повреждены, профиль XMP в BIOS включен. что приводит к разгону оперативной памяти, повреждению или отсутствию файлов игры на ПК, устаревшей версии игры, проблемам с клиентом battle.net или другими приложениями, устаревшей Windows, и т. д. Здесь мы поделились с вами возможными обходными путями, которые должны очень помочь. Итак, без лишних слов, давайте приступим к делу.
1. Отключить виртуальный микшер Sonic Studio
По словам некоторых затронутых игроков Warzone, отключение виртуального микшера Sonic Studio в Windows может легко исправить ошибку чтения диска 6.154. Поэтому вам также следует попробовать этот метод, выполнив следующие действия:
Объявления
- нажмите Windows+I ключи, чтобы открыть Настройки.
- Нажмите на Система на левой панели> Нажмите на Звук.
- Теперь прокрутите немного вниз и нажмите на Дополнительные настройки звука.
- Под Воспроизведение вкладка, вы можете узнать ‘Динамики’ > Просто щелкните правой кнопкой мыши на устройстве Sonic Studio Virtual Mixture (Speakers).
- Далее нажмите на Запрещать чтобы выключить > Перезагрузите компьютер, чтобы изменения вступили в силу.
- Наконец, вы можете снова попробовать запустить Warzone и проверить наличие ошибки чтения диска.
2. Запустите COD Warzone от имени администратора
Вы должны запустить исполняемый файл игры COD Warzone от имени администратора, чтобы позволить системе управления учетными записями пользователей (UAC) правильно запускать все файлы. Иногда без доступа администратора ваша игра может работать, но не в полной мере и может выдавать множество ошибок. Сделать это:
- Щелкните правой кнопкой мыши на Наложенный платеж: зона боевых действий exe-файл ярлыка на вашем ПК.
- Теперь выберите Характеристики > Нажмите на Совместимость вкладка
- Обязательно нажмите на Запустите эту программу от имени администратора флажок, чтобы отметить его.
- Нажмите на Применять и выберите ХОРОШО чтобы сохранить изменения.
3. Проверка и восстановление игровых файлов
В основном поврежденные или отсутствующие игровые файлы на компьютере с Windows могут вызвать несколько проблем с запуском игры или появлением черного экрана. Таким образом, восстановление файлов игры может полностью решить проблему.
Объявления
- Открыть клиент Battle.net на вашем компьютере> Перейдите в библиотеку и нажмите ХПК Зона боевых действий.
- Нажмите на Опции > Выбрать Сканирование и восстановление > Выберите Начать сканирование.
- Подождите, пока процесс завершится, и тогда вы сможете правильно играть в игру. Обязательно перезагрузите клиент, чтобы немедленно применить изменения.
4. Обновите боевую зону ХПК
Если вы не обновили свою игру COD Warzone, выполните следующие действия, чтобы установить последнее обновление. Сделать это:
- Откройте метель Battle.net настольный клиент на ПК.
- Нажми на Логотип Blizzard в верхнем левом углу.
- Идти к Настройки > Нажмите на Установка/обновление игры.
- Прокрутите вниз до конца и убедитесь, что автоматические обновления установлены на «Применить последние обновления и загрузить данные будущих исправлений для недавно сыгранных игр».
- После выбора нажмите на Готово > Закройте лаунчер и перезагрузите ПК.
5. Обновите сборку Windows
Устаревшая ОС Windows или ее сборка могут вызвать множество проблем с производительностью системы. Благодаря последнему обновлению система не только работает хорошо, но и стабильно работает с другими сторонними программами. Последняя версия всегда содержит дополнительные функции, улучшения, расширенные исправления безопасности, обновления для драйверов и т. д. Для этого:
- Нажимать Окна + я ключи, чтобы открыть Параметры Windows меню.
- Далее нажмите на Обновление и безопасность > Выбрать Проверить наличие обновлений под Центр обновления Windows раздел.
- Если доступно обновление функции, выберите Загрузить и установить.
- Обновление может занять некоторое время.
- После этого перезагрузите компьютер, чтобы установить обновление.
6. Обновите графические драйверы
Мы рекомендуем вам проверить наличие обновления графического драйвера на вашем ПК с Windows и попробовать установить последнее обновление (если оно доступно). Последнее обновление графического драйвера может легко исправить несколько проблем и обеспечить большую стабильность, помимо расширенных функций. Поврежденный или устаревший драйвер графического процессора может конфликтовать с системными программами и программами, интенсивно использующими графику, для правильной работы. Сделать это:
Объявления
- Щелкните правой кнопкой мыши на Стартовое меню открыть Меню быстрого доступа.
- Нажмите на Диспетчер устройств из списка.
- Теперь, Двойной клик на Видеоадаптеры категорию, чтобы расширить список.
- Затем щелкните правой кнопкой мыши на имени выделенной видеокарты.
- Выбирать Обновить драйвер > Выберите Автоматический поиск драйверов.
- Если доступно обновление, оно автоматически загрузит и установит последнюю версию.
- После этого обязательно перезагрузите компьютер, чтобы изменить эффекты.
Кроме того, вы можете вручную загрузить последнюю версию графического драйвера и установить ее непосредственно с официального веб-сайта производителя вашей видеокарты. Пользователи видеокарт Nvidia могут обновить приложение GeForce Experience через официальный сайт Нвидиа. Между тем, пользователи видеокарт AMD могут посетить веб-сайт AMD для того же и Пользователи Intel Graphics могут посетить здесь.
7. Выполните чистую загрузку
Иногда проблемы с работающими в фоновом режиме программами или их задачами могут занимать много места в системе. ресурсы на ПК, которые в конечном итоге могут вызвать проблемы с производительностью системы и другими программы. Некоторые стандартные и даже сторонние приложения имеют разрешение на работу в фоновом режиме после загрузки системы, например OneDrive, Steam, Discord, служба Adobe Updater, любые инструменты настройки и т. д. Лучше конечно выполнить чистую загрузку.
- Нажимать Виндовс + Р клавиши быстрого доступа для открытия Бежать чат.
- Теперь введите msconfig и ударил Войти открыть Конфигурация системы.
- Перейти к Услуги вкладка > Включить Скрыть все службы Microsoft флажок.
- Нажмите на Отключить все > Нажмите на Применять а потом ХОРОШО чтобы сохранить изменения.
- Теперь идите в Запускать вкладка > Нажмите Откройте диспетчер задач.
- Откроется интерфейс диспетчера задач. Вот иди в Запускать вкладка
- Затем нажмите на конкретную задачу, которая оказывает большее влияние на запуск.
- После выбора нажмите на Запрещать чтобы отключить их из процесса запуска.
- Выполните те же действия для каждой программы, которая оказывает большее влияние на запуск.
- После этого обязательно перезагрузите компьютер, чтобы изменения вступили в силу. Это должно исправить ошибку чтения диска Call of Duty Warzone 6.154 на вашем ПК с Windows 11.
8. Запустите сканирование CHKDSK
Поврежденный жесткий диск или любой другой раздел на компьютере с Windows может конфликтовать с установленными играми и их поведением. Рекомендуется выполнить полное сканирование диска со всеми жесткими дисками, выполнив следующие шаги, чтобы выяснить, есть ли проблема с дисками или нет.
- Нажмите на значок Windows, чтобы открыть Стартовое меню > Тип команда искать его.
- Теперь щелкните правой кнопкой мыши Командная строка из результата > Нажмите на Запустить от имени администратора. [При запросе UAC нажмите Да продолжать]
- Тип chkdsk c:/r/f и нажмите Войти.
Пожалуйста, обрати внимание: Вы можете запустить эту команду для любого жесткого диска, заменив c: на d: e: и т. д.
- Нажимать Д и Войти чтобы разрешить проверку жесткого диска при перезагрузке компьютера.
- Перезагрузите компьютер и снова проверьте наличие проблемы. [Вы можете выполнить те же действия для каждого жесткого диска, который, по вашему мнению, имеет некоторые проблемы]
Примечание: Вам нужно только перезапустить, если вы chkdsk жесткий диск, на котором работает ваша операционная система. Этот процесс может занять некоторое время. Если вы получаете какие-либо ошибки, он должен исправить их в процессе. После этого попробуйте снова установить игру. Если есть проблема с жестким диском, вы можете поискать в Интернете, чтобы попытаться исправить ее вручную, если это действительно вас сильно беспокоит.
Прочитайте больше:Как исправить ошибку Warzone Pacific 47: код SPAN
9. Отключить игровую панель и игровой режим
Вам следует отключить параметры игровой панели Xbox и игрового режима на ПК с Windows, если у вас возникли проблемы с запуском или сбоем игры, зависаниями и т. д. В конечном итоге это может привести к тому, что в большинстве случаев игра будет сталкиваться с несколькими ошибками. Для этого:
- Нажимать Окна + я ключи, чтобы открыть Параметры Windows.
- Нажмите на Игры > Перейти к Игровая панель > Выключить Записывайте игровые клипы, скриншоты и транслируйте с помощью игровой панели. вариант.
Вам также следует попробовать отключить игровой режим, выполнив следующие действия:
- нажмите Windows+I ключи, чтобы открыть Настройки.
- Нажмите на Игры на левой панели> Нажмите на Игровой режим.
- Нажмите на переключатель, чтобы выключи это > После этого перезагрузите компьютер и снова проверьте наличие проблемы.
10. Отключить оверлей Nvidia GeForce Experience
Всегда лучше отключить оверлейные приложения на вашем компьютере с Windows, которые работают в фоновом режиме при запуске и воспроизведении видеоигр. Эти оверлейные приложения могут потреблять много системных ресурсов, таких как ЦП или ОЗУ, что может легко повлиять на игровой процесс. Что ж, приложение с перекрытием Nvidia GeForce Experience является одним из них, и вам следует временно отключить его, чтобы проверить наличие проблемы.
- Запустить Опыт Nvidia GeForce приложение > Перейти к Настройки.
- Нажми на Общий вкладка > Запрещать в Оверлей в игре вариант.
- Наконец, перезагрузите компьютер, чтобы применить изменения, и снова запустите игру Warzone, чтобы проверить, появляется ли ошибка чтения диска 6.154 или нет.
11. Отключить службы безопасности и брандмауэра
Высока вероятность того, что брандмауэр Windows и программа безопасности на компьютере каким-то образом конфликтуют или блокируют правильную работу файлов игры. Поскольку Warzone — это онлайн-игра в жанре «королевская битва», агрессивное антивирусное программное обеспечение может блокировать текущие подключения ПК к игровым серверам, что также может вызвать множество проблем. Рекомендуется временно отключить брандмауэр и службы безопасности на вашем ПК, чтобы проверить наличие проблемы. Для этого:
- Нажми на Стартовое меню > Тип межсетевой экран.
- Выбирать Брандмауэр Защитника Windows из результатов поиска.
- Теперь нажмите на Включение или отключение брандмауэра Защитника Windows с левой панели.
- Откроется новая страница > Выберите Отключить брандмауэр Защитника Windows (не рекомендуется) вариант для обоих Настройки частной и общедоступной сети.
- После выбора нажмите на ХОРОШО чтобы сохранить изменения.
- Наконец, перезагрузите компьютер.
Теперь вам также необходимо отключить защиту безопасности Windows, выполнив следующие действия:
- Нажимать Окна + я ключи, чтобы открыть Параметры Windows меню.
- Нажмите на Обновление и безопасность > Нажмите на Безопасность Windows с левой панели.
- Теперь нажмите на Откройте Безопасность Windows кнопка.
- Идти к Защита от вирусов и угроз > Нажмите на Управление настройками.
- Далее вам нужно будет просто выключи в Защита в режиме реального времени переключать.
- При появлении запроса нажмите Да идти дальше.
Кроме того, вы также можете отключить облачная защита, Защита от саботажа Если хочешь.
12. Изменить COD: содержимое установки Warzone
Иногда изменение содержимого установки игры Warzone на ПК также может помочь затронутым игрокам в некоторой степени уменьшить количество ошибок или сбоев. Лучше выбрать и установить тот контент, который вам необходим. Остальной ненужный или неиспользуемый контент следует удалить, выполнив следующие действия:
- Открыть Battle.net лаунчер на ПК.
- Выбирать Служебный долг: Зона боевых действий из библиотеки.
- Нажмите на Опции (значок шестеренки) рядом с кнопкой воспроизведения.
- Выбирать Изменить установку из контекстного меню > Нажмите на Изменить установку во всплывающем окне.
- Теперь выберите Зона боевых действий (обязательно) в качестве основного > Вы можете снять галочку в Специальные операции, Кампания, Мультиплеер, и Выживание флажки, если хотите.
- Сделав это, нажмите на Подтверждать кнопку для применения > Перезагрузите компьютер, чтобы немедленно изменить эффекты.
13. Переустановите Call of Duty: Warzone
Если ни один из методов вам не помог, попробуйте удалить и переустановить Call of Duty: Игра Warzone на вашем ПК, выполнив следующие действия, чтобы исправить ошибку чтения диска Call of Duty Warzone. 6.154. Сделав это, вы можете просто решить несколько проблем с запуском игры или ошибкой чтения диска в большинстве сценариев. Для этого:
- Запустить Battle.net клиент на вашем ПК > Выберите Служебный долг: Зона боевых действий из списка установленных игр.
- Теперь нажмите на Опции (значок шестеренки) справа рядом с кнопкой воспроизведения.
- Выбирать Удалить из контекстного меню, чтобы удалить игру COD Warzone.
- После удаления обязательно закройте программу запуска и перезагрузите компьютер, чтобы немедленно применить изменения.
- Наконец, откройте Battle.net > Поиск ХПК Зона боевых действий > Нажмите на Установить и завершите процесс установки.
Вот так, ребята. Мы предполагаем, что это руководство было полезным для вас. Для дальнейших запросов, вы можете оставить комментарий ниже.
В 2022 году пользователи начали публиковать на форумах поддержки сообщения об «ошибке чтения диска 6.154» для Call of Duty: Warzone. Это постоянная ошибка сбоя, которая, по словам игроков, может возникать во время запуска игры или при возвращении в лобби после матчей. Когда возникает проблема, появляется сообщение «Ошибка чтения диска 6.154», в котором игрокам предлагается обратиться в службу поддержки клиентов Call of Duty: Warzone.
Call of Duty: Warzone не очень хороша, когда она продолжает падать. Однако вам может не понадобиться обращаться в службу поддержки клиентов, чтобы исправить это. Попробуйте применить эти возможные решения для Call of Duty: Warzone «Ошибка чтения диска 6.154», прежде чем обращаться за помощью.
1 Настройте Call of Duty: Warzone для запуска от имени администратора
Если Call of Duty: Warzone не имеет прав администратора, это может быть причиной того, что игра продолжает вылетать с «ошибкой чтения диска 6.154». Предоставление игре прав администратора даст ей доступ к более ограниченным системным областям и, надеюсь, исправит ошибку.
Вот как вы можете настроить игру, чтобы она всегда запускалась с повышенными правами администратора:
-
Откройте проводник и папку Call of Duty Modern Warfare.
-
Щелкните правой кнопкой мыши файл ModernWarfare.exe и выберите для него параметр «Свойства ».
-
Перейдите на вкладку «Совместимость» и установите там флажок «Запускать эту программу от имени администратора».
-
Выберите «Применить» и «ОК », чтобы сохранить выбранные настройки администратора.
-
Повторите описанные выше шаги для файла Modern Warfare Launcher.exe.
2 Сканирование и восстановление файлов Call of Duty: Warzone
Многие игровые сбои возникают из-за поврежденных файлов игры. Call of Duty: Warzone не является исключением в этом отношении, и вы можете исправить поврежденные игровые файлы с помощью опции сканирования и восстановления Battle.net. Таким образом, вы можете попробовать отсканировать и восстановить файлы Call of Duty: Warzone следующим образом:
-
Откройте программное обеспечение Battle.net.
-
Нажмите «Все игры» и выберите «Call of Duty: Warzone» в своей библиотеке.
-
Затем щелкните маленький значок шестеренки на кнопке «Играть» в игре.
-
Выберите параметр «Сканировать и восстановить» в открывшемся меню.
-
Дождитесь завершения процесса сканирования и восстановления.
3 Запустите сканирование CHKDSK
Существует вероятность того, что ошибка чтения диска 6.154 может возникнуть из-за ошибки файловой системы на вашем ПК. Поэтому пользователям рекомендуется запустить проверку диска (CHKDSK).
Утилита CHKDSK сканирует тома жесткого диска для исправления ошибок файловой системы диска. Вот как вы можете запустить сканирование CHKDSK в Windows 11:
-
Сначала откройте утилиту поиска для поиска приложений и файлов, которая использует горячую клавишу Win + S.
-
Чтобы найти приложение командной строки, введите cmd в поле «Введите здесь для поиска».
-
Затем нажмите «Запуск от имени администратора» справа от инструмента поиска, чтобы открыть командную строку.
-
Введите эту команду Chkdsk и нажмите Enter :
chkdsk /f -
Нажмите клавишу Y на клавиатуре для подтверждения.
-
Перезагрузите компьютер, чтобы начать сканирование Chkdsk.
4 Изменить установку Call of Duty: Warzone
Настройка установки Call of Duty: Warzone также может помочь решить проблему:
-
Откройте программу запуска игры Battle.net.
-
Выберите Call of Duty: Warzone из своей библиотеки.
-
Нажмите «Параметры» на кнопке «Воспроизвести».
-
Выберите опцию «Изменить установку ».
-
Нажмите «Изменить установку» в открывшемся окне.
-
Затем снимите флажки «Спецоперации », «Кампания» и «Выживание », если можете (параметры будут выбраны только в том случае, если вы приобрели Modern Warfare).
-
Нажмите кнопку подтверждения, чтобы применить.
5 Обновите графический драйвер вашего ПК
Проблема «Ошибка чтения диска 6.154» может возникнуть из-за проблемы с драйвером вашей видеокарты. Если драйвер вашей видеокарты поврежден или устарел, его обновление может быть потенциальным решением.
Чтобы обновить графический драйвер вашего ПК, попробуйте запустить сканирование Driver Booster, как описано в нашем руководстве Driver Booster 8. Driver Booster сообщит вам, если текущий драйвер вашей видеокарты неисправен или устарел и нуждается в замене. Затем вы можете загрузить и установить новый драйвер графического процессора из программного обеспечения.
6 Отключить игровую панель и игровой режим
Хотя игровой режим должен оптимизировать Windows для игр, известно, что он также вызывает некоторые проблемы с игровой производительностью. Игровая панель может вызвать потенциальные конфликты программного обеспечения Call of Duty: Warzone.
Вы можете отключить игровой режим и игровую панель как таковые:
-
Сначала запустите «Настройки» с помощью сочетания клавиш Win + I, чтобы открыть это приложение.
-
Выберите «Игры» > «Игровой режим» в настройках.
-
Отключите переключатель режима игры .
-
Выберите «Игры» слева от «Настройки», чтобы нажать «Игровая панель Xbox».
-
Отключите параметр «Открыть игровую панель Xbox».
-
Выберите вкладку «Приложения» в окне «Настройки».
-
Нажмите «Приложения и функции» и прокрутите эту вкладку до игровой панели Xbox.
-
Затем нажмите кнопку с тремя точками на игровой панели Xbox, чтобы выбрать «Дополнительные параметры».
-
Щелкните раскрывающееся меню разрешений фонового приложения, чтобы выбрать « Никогда».
-
Затем выберите параметр «Завершить» для игровой панели Xbox.
7 Отключить оверлей GeForce Experience
Call of Duty: Warzone не всегда хорошо сочетается с игровыми оверлеями. Программное обеспечение NVIDIA GeForce Experience, предустановленное на многих ПК с графическими процессорами NVIDIA, имеет встроенную функцию наложения. Пользователям рекомендуется отключить оверлей GeForce Experience следующим образом:
-
Откройте программное обеспечение GeForce Experience.
-
Щелкните значок шестеренки в GeForce.
-
Прокрутите вкладку «Общие» до параметра «Наложение в игре».
-
Отключите параметр «Оверлей в игре ».
8 Отключить антивирусное программное обеспечение
Сканирование с помощью фоновой сторонней антивирусной утилиты является еще одной потенциальной причиной ошибки «Ошибка чтения диска 6.154». Эти сканирования иногда могут ошибочно помечать и помещать в карантин файлы Warzone или вызывать зависание ПК.
Большинство пакетов антивирусного программного обеспечения включают параметры, которые вы можете выбрать, чтобы отключить их сканирование. Если вы установили стороннюю антивирусную утилиту, щелкните правой кнопкой мыши ее значок на панели задач, чтобы найти и выбрать пункт контекстного меню отключения защиты. Выберите, чтобы временно отключить сканирование на несколько часов непосредственно перед началом игры в Call of Duty: Warzone.
9 Чистая загрузка Windows 11/10
«Ошибка чтения диска 6.154» может быть следствием конфликта программного обеспечения на вашем ПК. Конфликты могут возникнуть, когда запущена другая программа, которая напрямую конфликтует с Call of Duty: Warzone. Выполнение чистой загрузки Windows 11 потенциально может остановить загрузку конфликтующего программного обеспечения, а также поможет освободить некоторые системные ресурсы.
Вы можете настроить чистую загрузку в Windows 11, выполнив следующие действия:
-
Чтобы запустить быстро, нажмите Win R.
-
Введите команду msconfig Run в поле «Открыть».
-
Нажмите «ОК », чтобы открыть окно «Конфигурация системы».
-
Снимите флажок «Загрузить элементы автозагрузки» на вкладке « Общие» окна «Конфигурация системы ».
-
Щелкните Службы, чтобы просмотреть эту вкладку.
-
Выберите Скрыть все службы Microsoft, чтобы исключить флажки для более важных служб.
-
Затем выберите «Отключить все », чтобы снять все остальные флажки для сторонних программных служб.
-
Нажмите «Применить», чтобы сохранить новые параметры запуска для чистой загрузки.
-
Выберите OK, чтобы выйти из конфигурации системы.
-
Затем выберите параметр «Перезагрузить» в диалоговом окне, которое открывается после закрытия MSConfig.
-
Попробуйте снова поиграть в Warzone после перезагрузки.
10 Отключить виртуальный микшер Sonic Studio
Некоторые игроки Warzone подтвердили, что отключение Sonic Studio Virtual Mixer исправляет ошибку чтения диска 6.154. Это программное обеспечение на вашем компьютере? Если это так, отключение Sonic Studio вполне может быть решением, которое вы ищете.
-
Откройте инструмент «Введите здесь для поиска» и введите «Панель управления» в его текстовое поле.
-
Выберите, чтобы открыть панель управления оттуда.
-
Нажмите «Звук», чтобы открыть вкладку «Воспроизведение », показанную непосредственно ниже.
-
Щелкните правой кнопкой мыши устройство Sonic Studio Virtual Mixture на вкладке «Воспроизведение », чтобы выбрать параметр «Отключить ».
11 Переустановите Call of Duty: Warzone
«Ошибка чтения диска 6.154» также может быть связана с проблемой установки игры. Если причина в этом, переустановка игры может решить проблему.
Вы можете переустановить Call of Duty: Warzone следующим образом:
-
Запустите Battle.net и выберите Call of Duty: Warzone.
-
Нажмите «Параметры» справа от кнопки «Играть ».
-
Выберите «Удалить », чтобы удалить игру.
-
Хотя это и не обязательно, рекомендуется перезапустить Windows перед переустановкой программных пакетов.
-
Затем нажмите «Установить Warzone» в программе запуска Battle.net.
Получайте удовольствие, играя в Warzone еще раз
Это одни из наиболее широко цитируемых различных потенциальных решений ошибки чтения диска Warzone 6.154. Существует довольно большая вероятность того, что одно или два из вышеперечисленных разрешений могут решить проблему на вашем ПК в зависимости от ее причины. Тогда вы снова сможете повеселиться, сражаясь в Warzone.
Источник записи: www.makeuseof.com