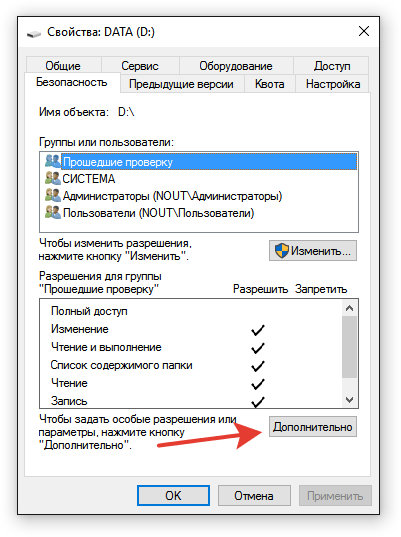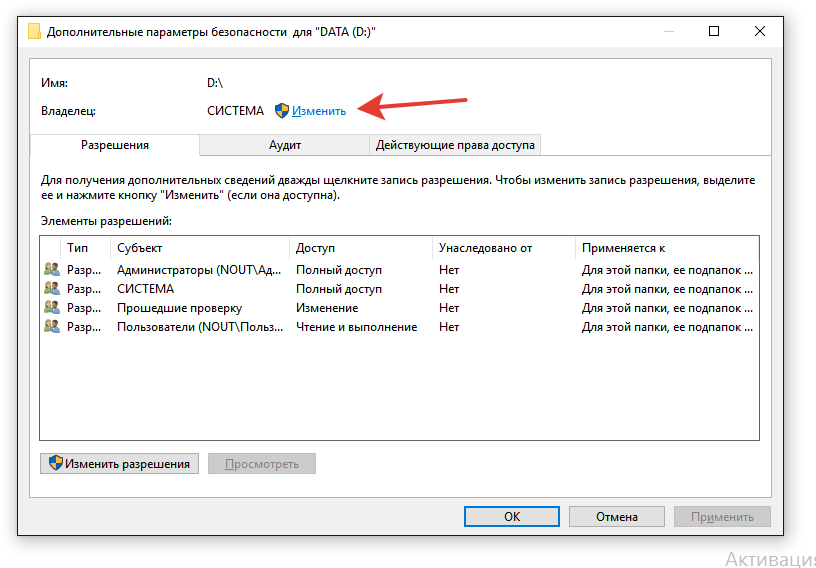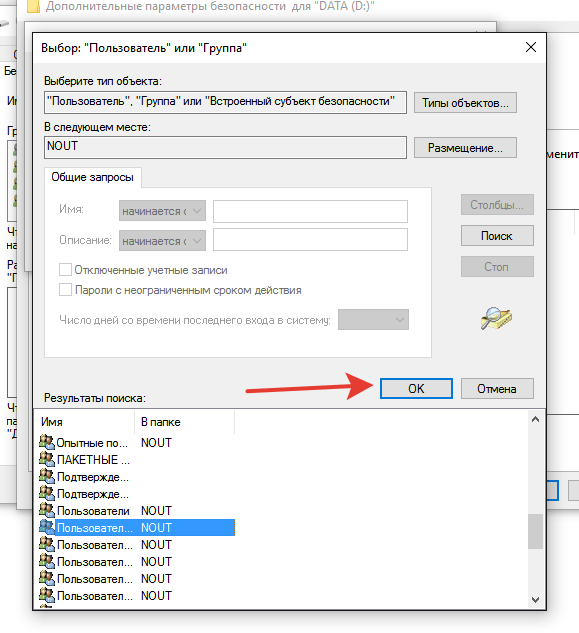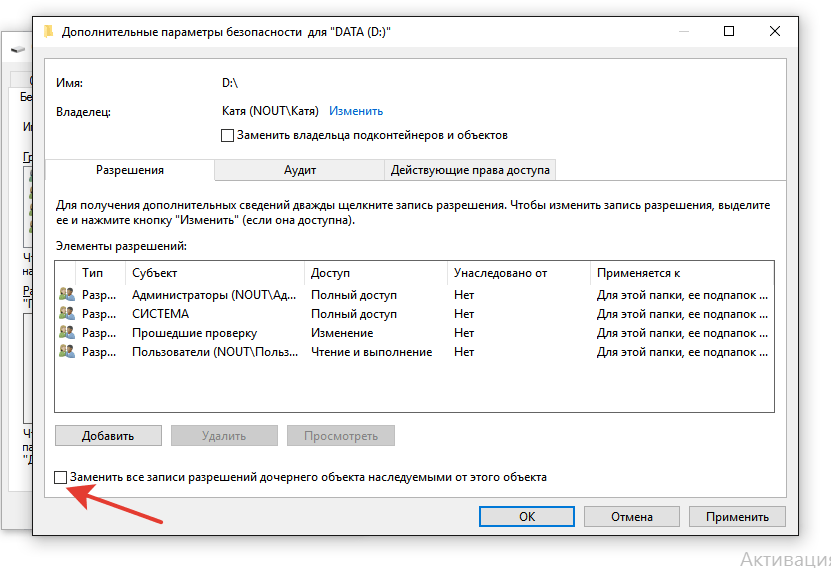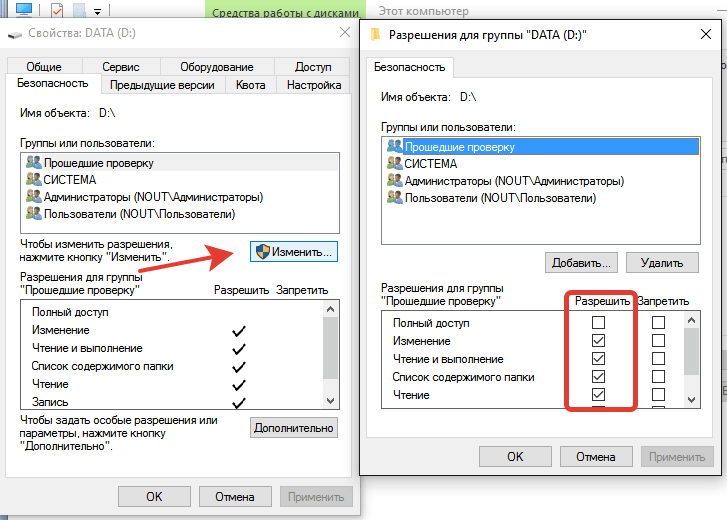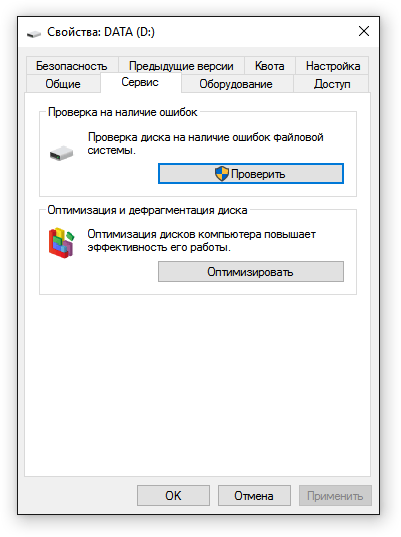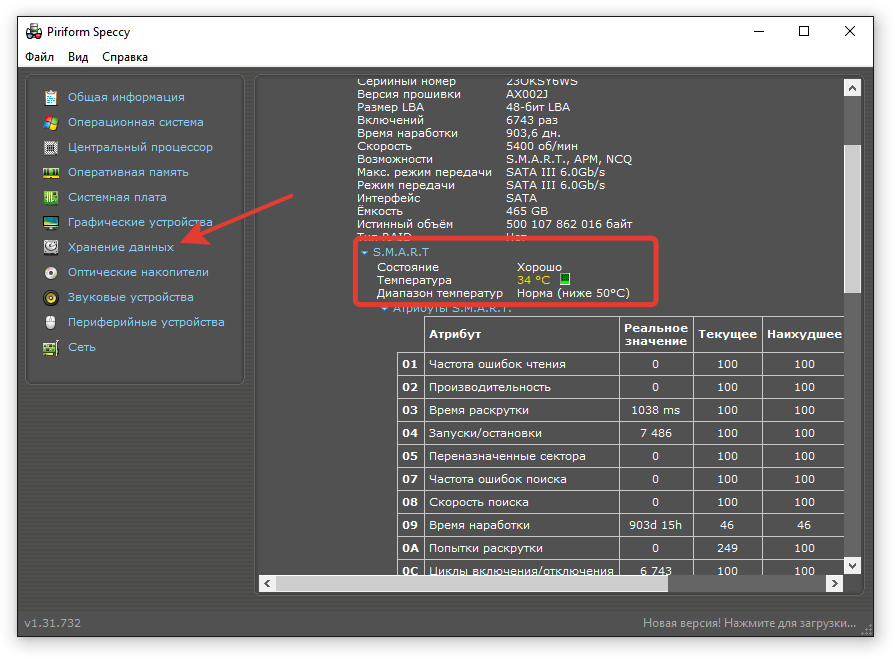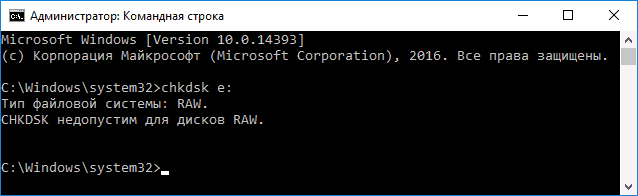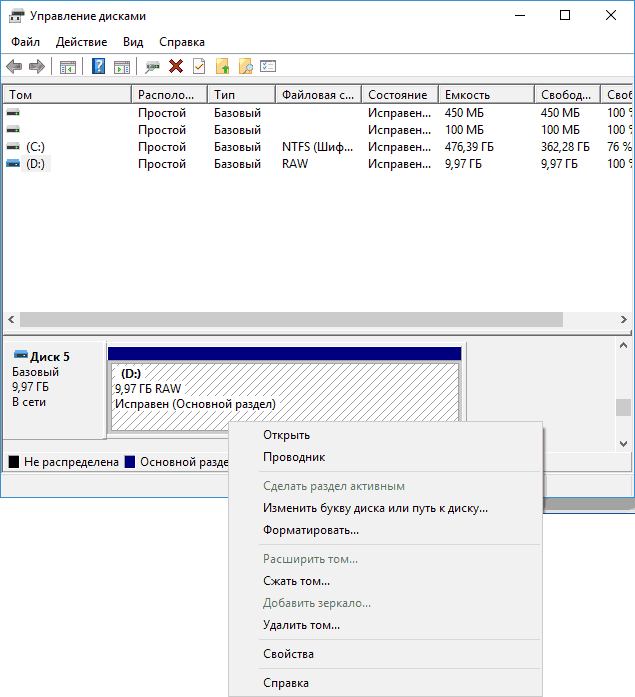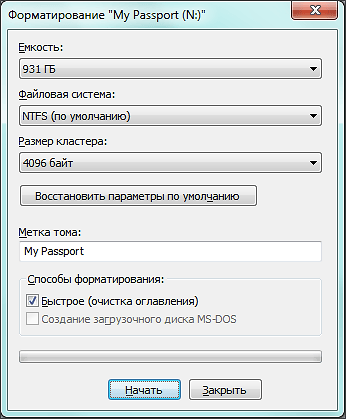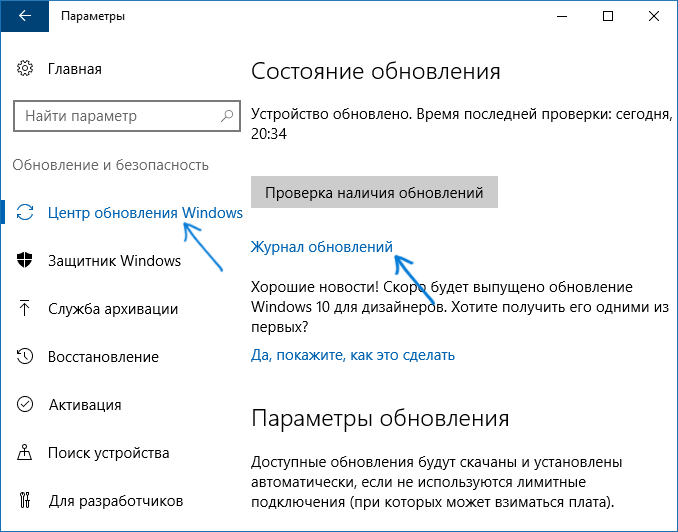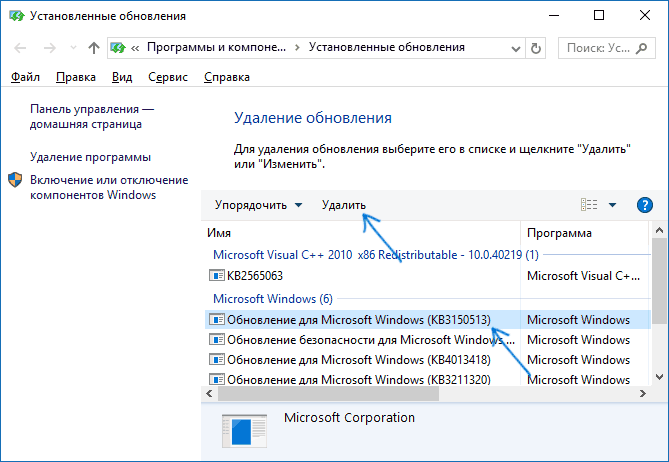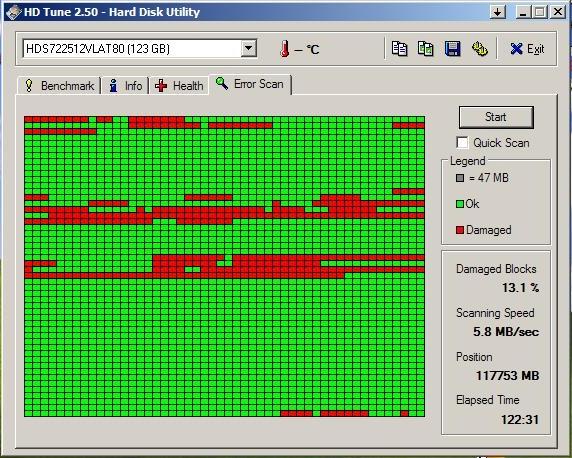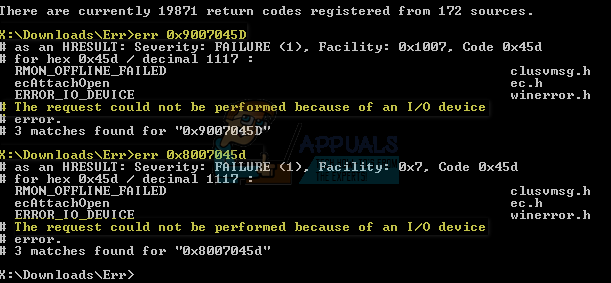Иногда при работе с компьютером может возникнуть ошибка ввода-вывода на жестком диске. Эта ошибка сообщает о проблеме с механикой жесткого диска или его программным обеспечением. В этой статье мы объясним, что это за ошибка, каковы ее причины и как это исправить на вашем компьютере.
Содержание
- Что такое ошибка ввода-вывода на жестком диске?
- Что вызывает ошибки ввода-вывода?
- Как исправить ошибку ввода-вывода?
- Проверка соединительного кабеля
- Смена порта подключения
- Обновление драйверов
- Использование встроенной утилиты «CHKDSK»
- Использование программы «Victoria» для диагностики и устранения проблем с жестким диском
- Что мне делать, если я потеряю важные данные?
Жесткий диск – достаточно надежное устройство, но, к сожалению, никто не может дать 100% гарантии безопасности данных, которые на нем хранятся. Может случиться, что однажды вы загрузите свой жесткий диск, но как только попытаетесь открыть папку или скопировать ее содержимое, вы увидите: «Запрос не был выполнен из-за ошибки ввода/вывода на устройстве».
Стоит отметить, что проблема может заключаться в программном или аппаратном обеспечении вашего персонального компьютера или ноутбука. Что делать в таких случаях, что следует знать и как исправить эту ошибку, вы узнаете из этой статьи …
Что такое ошибка ввода-вывода на жестком диске?
Ошибки ввода/вывода на устройстве довольно распространены. Они бывают вызваны аппаратными проблемами, такими как неправильный кабель, сбой запоминающего устройства или неправильно настроенный драйвер. Иногда при работающем жестком диске в операционной системе может произойти логический сбой из-за неправильно заполненной карты каталогов. Однако ошибка также может возникнуть при прямом повреждении внешнего жесткого диска.
Есть несколько способов исправить ошибку ввода-вывода на жестком диске. Большинство из них не займут много времени, и их довольно легко реализовать.
Перед тем как приступить к исправлению ошибки ввода-вывода на устройстве, необходимо перезагрузить операционную систему и попробовать повторить действия, которые вызвали сообщение об ошибке до этого. Часто этого уже бывает достаточно, чтобы решить возникшую проблему. Если ошибка не исчезла, идем дальше. После каждого действия проверяйте, была ли устранена ошибка. Если нет, переходите к следующему методу.
Что вызывает ошибки ввода-вывода?
- Неправильное подключение запоминающего устройства
- Устаревший драйвер запоминающего устройства
- Подключенное устройство повреждено
- Порт подключения сломан
- Конфликт букв диска во время инициализации устройства
Как исправить ошибку ввода-вывода?
Для начала вам необходимо выполнить полную диагностику, выявить и проверить «слабые места».
Проверка соединительного кабеля
Первое, что вам нужно сделать, это проверить кабель и механизмы крепления на предмет повреждений, неисправностей, сколов или грязи. Отключите, а затем снова подключите кабель, соединяющий диск с компьютером. Проверьте кабельный разъем на предмет загрязнения или обрыва соединений. Выполните такую проверку на обоих концах кабеля, а затем снова попытайтесь получить доступ к диску.
Если кабель не работает после повторного подключения, вы можете использовать другой кабель и повторить попытку. Если вы не уверены, что кабель работает, подключите его к другому внешнему устройству (в котором вы полностью уверены) и подключите его к своей системе. Если он работает, вы можете быть уверены, что кабель не сломан, и причина ошибки не в нем.
Смена порта подключения
Если предыдущий тест показывает, что причина ошибки не в кабеле, попробуйте использовать альтернативный порт для подключения привода. Вы можете попробовать подключить жесткий диск к другому порту на материнской плате или использовать разъем USB для его подключения. Убедитесь также, что разъемы на материнской плате и USB-разъем чистые. Если они пыльные или сильно загрязнены, вы должны полностью очистить их, стараясь не повредить штифты, а затем повторить попытку.
Обновление драйверов
Еще один из базовых методов исправления ошибки ввода-вывода на HDD – это обновление драйверов в вашей системе. Операционная система Windows 10 должна автоматически обновлять все ваши драйверы. До выхода этой версии Windows проблема постоянных обновлений была мучительным моментом для многих пользователей. Теперь же система, которая постоянно обновляет драйверы, должна работать безошибочно, и у вас никогда не должно быть проблем с драйверами с «Windows 10», по крайней мере, в теории.
Однако на практике ситуация немного иная. Windows не всегда обновляет версии драйверов, а иногда система автоматического обновления драйверов просто не работает. В этом случае вам могут помочь сторонние программы, осуществляющие мониторинг системы на наличие устаревших драйверов.
Например, вы можете использовать приложение «Driver Booster». Зайдите на сайт разработчика, загрузите и установите программу (в некоторых случаях для антивирусной системы безопасности вашего компьютера потребуется ваше разрешение). Затем просканируйте свою систему на наличие устаревших драйверов. Чтобы выполнить сканирование, просто запустите программу и нажмите «Сканировать».
Не удивляйтесь, если по результатам сканирования вы обнаружите немало устаревших драйвером. Во многих случаях соответствующие приложения и службы по-прежнему работают правильно. Программа сканирования просто уведомляет вас о том, что производитель выпустил новую версию драйвера, и она доступна для загрузки и установки. Найдите драйвер для своего устройства и обновите его.
Чтобы обновить драйвер контроллера жесткого диска вручную, выполните следующие действия:
Шаг 1. Щелкните правой кнопкой мыши «Пуск» и выберите «Диспетчер устройств».
Шаг 2. В окне диспетчера задач нажмите «Дисковые накопители», выберите жесткий диск, щелкните по нему правой кнопкой мыши и выберите «Обновить драйвер».
Шаг 3: Нажмите «Автоматический поиск обновлений драйверов», чтобы найти драйвер в автоматическом режиме.
Стоит отметить, что лучше всего использовать драйверы, предлагаемые производителем оборудования, поскольку это всегда будет самый новый драйвер. Таким образом, вы можете загрузить драйвер с официального сайта и в окне обновления драйвера выбрать «Найти этот драйвер на моем компьютере».
После этого укажите расположение загруженного драйвера и нажмите «Далее».
После завершения процесса обновления вы увидите сообщение об успешном обновлении драйвера устройства.
Пробуем поработать с жестким диском. Если ошибка появляется, значит, ищем дальше…
Использование встроенной утилиты «CHKDSK»
Хотя ошибки ввода-вывода с устройства в основном связаны с повреждением оборудования, вы можете попробовать использовать интегрированное системное приложение, чтобы решить проблему. Программа «chkdsk» проверяет файловую систему на наличие ошибок и исправляет их. О том, как использовать утилиту CHKDSK, вы можете прочитать в статье «Проверка и исправление ошибок жестких дисков — CHKDSK».
Процесс сканирования может занять некоторое время, особенно если приложение обнаруживает сектора, требующие ремонта.
По завершении программа сообщит о выполненных действиях и перечислит все работы, которые были выполнены для устранения обнаруженных неисправностей накопителя.
Использование программы «Victoria» для диагностики и устранения проблем с жестким диском
Если указанные выше исправления не помогли, вы можете проверить общее состояние жесткого диска с помощью бесплатной программы Victoria, специально созданной для диагностики и исправления ошибок жесткого диска.
Это очень эффективное приложение, которое может помочь решить многие проблемы с жестким диском, а также предупредить вас, если ваш жесткий диск скоро выйдет из строя.
О том, как проверить жесткий диск, вы можете прочитать в статье «Используем бесплатную программу Victoria для тестирования и исправления жесткого диска»
.
Что мне делать, если я потеряю важные данные?
Иногда стоимость данных, хранящихся на компьютере, превышает стоимость самого ПК. Вот почему безопасность данных особенно важна в современном мире. Но что, если данные были потеряны из-за сбоя жесткого диска, случайного удаления, форматирования, изменения логической структуры жесткого диска или по любой другой причине?
Использование бесплатной версии программы RS Partition Recovery позволяет сразу убедиться, есть ли шанс на восстановления данных именно в вашей ситуации. Разберем пошагово процесс восстановления с помощью RS Partition Recovery.
Шаг 1. Установите и запустите программу RS Partition Recovery.
Шаг 2. Выберите носитель или раздел диска, с которого необходимо восстановить данные.
Шаг 3. Выберите тип анализа.
Быстрый анализ стоит использовать, если файлы были удалены недавно. Программа проведет анализ и отобразит данные доступные для восстановления.
Полный анализ позволяет найти утерянные данные после форматирования, перераспределения диска или повреждения файловой структуры (RAW).
Шаг 4. Просмотр и выбор файлов для восстановления.
Шаг 5. Добавление файлов для сохранения в «Список Восстановления» или выбор всего раздела для восстановления.
Стоит отметить, что в качестве места для записи восстановленного файла лучше всего выбрать другой диск или раздел чтобы избежать перезаписи файла.
Часто задаваемые вопросы
Да, можно. Одной из причин может быть повреждение файловой структуры флешки.
Разношёрстные «экраны смерти» и прочие ошибки всегда доставляют неудобства и говорят о неисправностях различного характера, но в большинстве случаев с возникшими трудностями можно справиться своими силами, не привлекая специалистов сервиса. С ошибками BSOD сталкиваются пользователи любой из версий Windows и причины этого неприятного явления могут быть самыми разными. Сбои, появляющиеся при различных условиях, сопровождаются сообщением с кодом и описанием проблемы. От содержания текста во многом зависит, в каком направлении следует двигаться при решении задачи и важным моментом для быстрого устранения неприятности является определение причины. Один из таких сбоев возникает под кодом 0xc00000e9 и может свидетельствовать как о программных проблемах, так и аппаратных неисправностях устройства. «Непредвиденная ошибка ввода-вывода» или ошибка 0xc00000e9 – не редкое явление, с которым пользователи Windows могут «познакомиться» при установке, обновлении системы или уже во время её эксплуатации. Способов решения проблемы несколько, каждый из них будет эффективен в различных условиях, поэтому конкретнее помочь в поисках источника неисправности поможет отслеживание предшествующих сбою событий.
Методика устранения ошибки 0xc00000e9 на Windows.
Причины появления 0xc00000e9
Возникший сбой BSOD, отображающий состояние 0xc00000e9 с соответствующим уведомлением на экране сопровождается сообщением о некорректности взаимодействия с устройством, которое было подключено к ПК или ноутбуку, при этом совсем не факт, что к девайсу в действительности что-либо подключалось. Текст ошибки говорит о возможных причинах в проблемном подключении накопителей (внешних устройств USB и прочих), при их использовании или сбоях в функционировании оборудования, например, жёсткого диска или дисковода, в связи с чем, рекомендуется проверить корректность подключений и выполнить перезагрузку. В сведениях о сбое будет констатация этого факта – возникла неожиданная ошибка ввода-вывода. Больше ни о чём конкретном нам текст на экране не говорит, но можно сделать вывод, что это скорее аппаратная проблема. Не исключено и, что мы имеем дело с программным сбоем. Причин, по которым появляется ошибка с кодом 0xc00000e9, предостаточно, наиболее вероятны следующие из них:
- Некорректное отключение или подключение внешнего накопителя информации.
- Плохой контакт SATA или других разъёмов, в том числе из-за неисправности разъёма, шлейфа.
- Повреждение секторов жёсткого диска, файловой системы.
- Неисправность контроллера HDD.
- Выход из строя жёсткого диска, привода.
- Изменение, повреждение файлов системного реестра.
- Конфликт, возникший в процессе установки системы.
- Некорректные обновления.
- Влияние вирусов.
Ошибка взаимодействия с устройством, обнаруженная ввиду отсутствия контакта жёсткого диска с материнской платой, появляется при установке Windows 7, 8, 10. В такой ситуации следует воспользоваться рекомендацией проверить корректность подключения. В случае повреждений жёсткого накопителя или выхода из строя его контроллера система информирует об ошибке 0xc00000e9 при каждом запуске Windows 7 (или другой версии операционной системы). Сбой будет появляться снова, пока пользователь не примет соответствующие меры, поэтому с решением вопроса затягивать не стоит. Ошибка 0xc00000e9 при загрузке Windows 7, возникшая вследствие конфликта в процессе установки дистрибутива характерна для ноутбуков. В связи с наличием нескольких «подозреваемых», способных спровоцировать проблему, чтобы точнее определить источник неприятности, важно учитывать условия появления сбоя.
Как исправить ошибку 0xc00000e9
Поскольку частыми виновниками сбоя при загрузке системы являются подключённые периферийные устройства, их следует отключить от компьютера или ноутбука и выполнить перезагрузку. Если ОС запустилась нормально, устройство можно подключить снова, но в дальнейшем оно не должно быть подключено на момент старта Windows. Это самое простое, что можно сделать при возникшей неисправности в таких условиях, и если источником сбоя является другой фактор, он может быть устранён одним из методов, рассмотренных далее. Чаще всего пользователь не может с ходу определить, в чём конкретно причина неполадки, поэтому приходится пробовать несколько способов, решающих проблему в том или ином случае. Рассмотрим, как можно решить проблему средствами Windows и сторонними инструментами, а также путём физического вмешательства.
Программный способ решения поставленной задачи
Вариант устранения ошибки, имеющей код 0xc00000e9, подойдёт в зависимости от её первоисточника, так что если вы столкнулись с данным сбоем и его причина неясна, выполните следующие действия:
- Сканирование устройства на вирусы. Даже хороший антивирус может пропустить вредоносный софт на компьютер, пользователи и сами частенько грешат тем, что помогают вирусам проникнуть в систему, скачивая сомнительные программы или выполняя пакетную установку из ненадёжных источников. Так, первое, что делать, когда система Windows 7, 8 или 10 выдаёт на экране состояние 0xc00000e9, – это проверить устройство на вирусы установленным антивирусов, а также сторонними утилитами.
- Использование другой загрузочной флешки или диска. Ошибка 0xc00000e9, возникающая при установке ОС Windows 7, нередко исправляется посредством записи дистрибутива другой программой или сменой загрузочного накопителя. Попробуйте записать образ снова, затем установить систему, и если не получится, тогда используйте иной носитель.
- Проверка и исправление записей реестра. Вручную редактировать реестр рекомендуется только при наличии специальных знаний и навыков. Если вы не имеете подобного опыта работы, лучше для этих целей воспользоваться специальной утилитой, которая просканирует реестр и внесёт необходимые коррективы в автоматическом режиме. Заодно не лишним будет очистить систему от мусора, удалив временные файлы, cookies, кэш и пр. Удобный инструмент для такого рода работ – утилита Ccleaner. Вручную выполнять процедуру намного дольше.
- Сброс настроек БИОС. Если проблема в boot bcd, то помочь в её решении сможет возврат к первоначальным настройкам BIOS. Для этого нужно перезагрузить устройство и, не дожидаясь старта ОС, перейти к утилите. В БИОСЕ следует вернуть конфигурацию, предусмотренную по умолчанию.
- Проверка состояния жёсткого диска. Ошибка 0xc00000e9 нередко возникает по причине повреждений секторов HDD. Чтобы просканировать винчестер и исправить логические ошибки (физические повреждения не подлежат программному лечению), нужно загрузиться в «Безопасном режиме» (перезагружаемся и жмём соответствующую кнопку или сочетание клавиш, для разных версий BIOS могут применяться различные варианты, например F2, F12 или Del). После загрузки через Пуск идём в раздел «Все программы», каталог «Стандартные» и открываем Командную строку от имени администратора, в интерфейсе службы пишем команду chkdsk /f /r и жмём клавишу ввода. Система предложит запланировать задачу, с чем необходимо согласиться и перезагрузить устройство, после чего процесс проверки жёсткого диска системной утилитой начнётся автоматически. При обнаружении проблем, они будут исправлены, если это возможно. Процедуру сканирования винчестера можно также осуществить при помощи специализированного стороннего софта.
- Проверка целостности системных данных. Если ОС загрузится без ошибок, чтобы исключить вероятность проблем с системными файлами, стоит выполнить сканирование встроенной утилитой System File Checker. Инструмент позволяет проверить системные данные на предмет повреждений и по возможности восстановить их. Для этого следует запустить командную строку на правах администратора, например, через консоль «Выполнить» (Win+R). Прописав команду cmd (Enter при этом не нажимаем, а вместо этого зажимаем клавиши Ctrl+Shift+Enter), открываем окно командной строки, где вводим sfc /scannow и жмём Enter. Сканирование выполняется в автоматическом режиме.
- Восстановление системы. Один из эффективных способов избавиться от ошибки 0xc00000e9 – это выполнить восстановление ОС. Для этого следует подключить загрузочный накопитель с Windows 10 (или другой подходящей версией операционной системы). В том случае, если загрузка с него не произошла, следует поменять приоритет старта (в разделе Boot, Boot Options, Boot Order или пр. – зависимо от версии прошивки БИОС). В параметрах загрузки нужно выбрать нужный вариант (диск или флешка), сохранить изменения и перезагрузиться. Загрузившись с накопителя, запускаем восстановление системы.
Доступ к возможностям восстановления системы у Windows 10 проще, чем у Семёрки, хотя меню при запуске с загрузочного накопителя вначале не слишком отличается. В режиме восстановления здесь нужно выбрать раздел «Поиск и устранение неисправностей», перейдя в который мы получим целый арсенал инструментов для реанимации Windows. Можно выбрать командную строку, восстановление при загрузке и прочие варианты, можно также вернуться к предыдущей сохранённой точке и откатить операционную систему на тот момент, когда всё работало без сбоев. Если ОС загружается, отправить ОС в «прошлое» можно, используя службу Windows. В случае с «Десяткой» рекомендуется также установить последние обновления системы.
- Удаление софта из автозагрузки. Если речь идёт о программном конфликте, следует убрать из автозагрузки подозреваемые в этом программы. Чтобы выполнить процедуру потребуется загрузиться в безопасном режиме, после чего через консоль «Выполнить» командой msconfig открыть окно «Конфигурация системы», где во вкладке «Автозагрузка» снять галочки с ненужного софта.
- Деинсталляция программ. Возможно, и убрать из автозагрузки будет мало и потребуется удалить приложения, вызывающие конфликт. Сделать это можно с помощью штатной службы Windows (Панель управления – Программы и компоненты) или сторонних инструментов.
- Удаление обновлений. Когда другие методы не оказались эффективны, и вы связываете проблему с недавно установленными обновлениями, имеет смысл откатить их.
- Чистая установка Windows. В случае, когда ни один из методов не решил вопрос и дело точно не в аппаратной части, придётся пойти на крайние меры и переустановить Windows. Этот вариант решает программные сбои, не связанные с неисправностями на уровне «железа», но если и он не принёс результата, то причина скорее аппаратная. Если вы не имеете возможности самостоятельно выполнить работу, то лучше обратиться в сервис.
Физический способ
Ошибка с кодом 0xc00000e9 независимо от того, какая на устройстве стоит ОС, 7 или 10 версии, часто возникает по аппаратным причинам. Рассмотрим, как исправить сбой в таком случае.
- Сначала необходимо заглянуть под крышку корпуса вашего устройства. Если с компьютером всё просто, мы откручиваем боковую панель и получаем доступ к «внутреннему миру» системного блока, то с ноутбуком в этом плане придётся повозиться (потребуется отключить ноутбук от питания, вынуть батарею, открутить и отсортировать винтики для облегчения сборки и т. д.). Перед тем как предпринимать действия по разборке следует ознакомиться с мануалом к модели вашего девайса. После того, как нам стали доступны «внутренности» устройства начинаем исправлять error code 0xc00000e9.
- Нередко всё дело в плохом контакте с материнкой. На ней расположены порты для подключения элементов, посредством одного из них плата соединяется с HDD. Разъём мог засориться, повредиться или полностью выйти из строя. Иногда исправление ошибки 0xc00000e9 заключается в подключении к иному свободному порту SATA.
- Другая причина – проблема в SATA-шлейфе. Контакты можно почистить, но в большинстве случаев приходится менять элемент, так как со временем SATA-кабель просто приходит в негодность.
- В случае плохого контакта платы контроллера HDD с контактами гермоблока, нужно снять контроллер и почистить от загрязнений и окислов контактные области на элементе.
В большинстве случаев вышеперечисленные способы помогают устранить проблему, но если ни один из них не оказался эффективным, вероятно, что жёсткий диск имеет сильные физические повреждения, которые уже не исправить и полный выход устройства из строя теперь лишь вопрос времени. Поэтому как можно скорее следует скопировать важные данные со старого HDD на исправный накопитель.
При появлении ошибки ввода и вывода жёсткого диска пользователю становятся недоступными базовые возможности управления данными: создание, копирование, перемещение, переименование, удаление файлов и папок. Причины проблемы могут иметь программный и аппаратный характер.
Программные ошибки
Первым делом при появлении сообщения о сбое в работе жёсткого диска проверяем программную часть. Ошибка может носить единичный характер и пропасть после перезагрузки системы. Если сбой повторяется, то следует обратить внимание на несколько факторов.
Отсутствие прав
Диск в системе обладает теми же свойствами, что и любая другая папка. Если у вас не хватает прав для работы с ним, то в ответ на попытку переместить или удалить файл будет появляться сообщение об ошибке. Преодолеть блокировку просто — нужно лишь назначить свою учётную запись владельцем логического тома.
Важно: не меняйте владельца для всего системного диска. Это может повлечь возникновение новых ошибок в работе Windows. Раздел с пользовательскими файлами можно сделать полностью своим, а на системном томе рекомендуется работать с отдельными папками.
Для получения прав владельца на диск (папку) требуется учётная запись с правами администратора. Что делать после авторизации:
- Кликаем правой кнопкой по диску (папке) и переходим в его свойства.
- Открываем вкладку «Безопасность».
- Нажимаем на кнопку «Дополнительно».
Владельцы папок меняются в дополнительных настройках безопасности
- Находим строку «Владелец» и нажимаем «Изменить».
Нам нужно установить другого владельца для каталога
- В появившемся окне нажимаем «Дополнительно», а затем — «Поиск».
- В списке выбираем пользователя, которого хотим сделать владельцем элемента. Можно отметить одновременно несколько учётных записей.
Выбираем нового владельца папки
- Нажимаем «ОК» для сохранения конфигурации, затем — ещё раз «ОК».
- В окне с дополнительными параметрами безопасности отмечаем пункт «Заменить все записи разрешений…».
Это обязательная настройка для папки, которая заменит владельца для всех вложенных каталогов и файло
- Нажимаем «ОК» для сохранения конфигурации.
Мы стали владельцами диска (папки). Теперь ограничений на внесение изменений быть не должно. Если блокировка на выполнение отдельных действий остаётся, проверяем список разрешений.
- Снова открываем свойства диска (папки).
- На вкладке «Безопасность» нажимаем на кнопку «Изменить».
- Отмечаем пользователя, для которого нужно установить разрешения.
- Предоставляем полный доступ к диску (папке).
Разрешим нашей учётной записи вносить любые изменения на диск
Если ошибка ввода-вывода жёсткого диска сохраняется и мешает управлять данными, то переходим к другим способам её устранения.
Загрузка …
Ошибки на диске
Причиной сбоя могут быть также ошибки, которые накапливаются на жёстком диске. Обнаружить их и устранить помогает встроенный инструмент Windows, который называется chkdsk. Запустим его для проверки диска:
- Открываем «Компьютер».
- Кликаем правой кнопкой по диску, в работе которого возникла ошибка, и переходим в «Свойства».
- Открываем вкладку «Сервис» и нажимаем «Проверить».
Это самый удобный способ запустить проверку диска
- Отмечаем автоматическое исправление ошибок и восстановление повреждённых секторов.
Для проверки системного диска понадобится перезагрузка Windows. После анализа утилита выдаст результат: какие ошибки обнаружены, удалось ли их исправить. Однако не стоит ограничиваться только такой проверкой. Для качественного сканирования состояния диска желательно запустить ещё несколько программ от сторонних разработчиков. Как минимум — бесплатную утилиту Speccy. В ней на вкладке «Хранение данных» есть SMART-таблица диска, в которой отражён его статус.
Этот диск вроде бы в порядке
Результаты SMART-анализа не прогнозируют надвигающиеся сбои, а лишь фиксируют текущее состояние накопителя. Если какой-то из параметров выделен жёлтым или красным цветом, то это веская причина для того, чтобы провести более глубокое сканирование диска. Чтобы своевременно обнаруживать проблемы и восстанавливать битые сектора, используйте также другие программы для проверки: HDDScan, Victoria.
Загрузка …
Повреждение файловой системы
У любого диска есть файловая система — на Windows это обычно FAT32 или NTFS. Если она повреждена, то появляются разные ошибки, вплоть до того, что содержимое накопителя невозможно посмотреть. Исправить этот сбой можно форматированием с повторным выбором файловой системы.
Важно: при форматировании с накопителя будут удалены все файлы. Если на диске хранится важная информация, попробуйте её восстановить.
Прежде чем форматировать диск, попробуем найти на нём и исправить ошибки. Для этого можно использовать способ, указанный выше, или запустить командную строку и выполнить запрос chkdsk d: /f , где D — это буква диска, который нужно восстановить. Если команда недопустима из-за файловой системы RAW, то остаётся один способ — форматирование.
У этого диска формат RAW, мы не можем его восстановить
Чтобы отформатировать диск и назначить для него подходящую файловую систему:
- Нажимаем на клавиатуре сочетание клавиш Win+R и выполняем запрос diskmgmt.msc. На WIndows 10 можно кликнуть правой кнопкой по «Пуску» и выбрать пункт «Управление дисками».
- Находим раздел в формате RAW.
- Кликаем по нему правой кнопкой и выбираем пункт «Форматировать». Если эта опция недоступна, то сначала нажимаем «Инициализировать», а затем — «Форматировать».
Отформатируем диск, чтобы избавиться от формата RAW
- При форматировании задаём метку тома и желаемую файловую систему — чаще всего это NTFS.
Выбираем файловую систему NTFS
Ещё раз: не форматируйте диск, если на нём есть важные данные. Восстановить информацию после форматирования очень сложно, а иногда и вовсе невозможно.
Загрузка …
Некорректное обновление
Как показывает практика, причиной появления ошибки ввода-вывода жёсткого диска может также стать обновление системы. Некоторые апдейты выходят настолько сырыми, что ломают привычную работу Windows. Устраняется сбой временным удалением обновления.
- Открываем «Параметры» через меню «Пуск» или с помощью сочетания Win+I.
- Переходим в раздел «Обновление и безопасность».
- На вкладке «Центр обновления Windows» нажимаем на «Журнал обновлений».
Все обновления зафиксированы в специальном журнале Windows
- Кликаем по ссылке «Удалить обновления».
- В списке находим апдейт, установленный последним по дате.
- Выделяем обновление и нажимаем «Удалить».
Обновления удаляются так же, как программы на Windows
Со временем обновление установится снова, но обычно к этому моменту разработчики успевают исправить ошибки, которые прилетели в первый раз. Если же сбой возник только у вас из-за неправильной инсталляции апдейта, то при повторной загрузке он не должен повториться.
Аппаратные ошибки
Самые неприятные причины появления ошибки ввода-вывода жёсткого диска — аппаратные неисправности. В худшем случае они приводят к выводу накопителя из строя и даже потере данных. Поэтому при возникновении сбоя нужно как можно скорее проверить состояние жёсткого диска, а также его комплектующих и материнской платы.
Загрузка …
Проблемы с диском
Часто ошибка ввода-вывода жёсткого диска возникает из-за поломки накопителя, проблем с платой управления или битых секторов. Последние можно восстановить — например, с помощью программы Victoria. Но это в любом случае будет временным решением: если поверхность диска начала быстро деградировать, остановить этот процесс невозможно.
Так в тестах выглядит поверхность диска, которая приходит в негодность
Если жёсткий диск начал издавать странные звуки — пищать или скрипеть, — то велика вероятность, что из строя вышли внутренние компоненты. Мы рассказывали о том, из чего состоит HDD. Это сложное устройство с хрупкими деталями. Так что если сбой появился после механического воздействия (удара, падения), то в этом нет ничего удивительного. Единственная задача в таком случае — спасти данные, которые хранятся на диске.
Самостоятельно заниматься восстановлением накопителя не рекомендуется. Самый безопасный путь — обратиться в сервисный центр. Специалисты помогут восстановить диск, а если это невозможно, то хотя бы вытащат с него всю пользовательскую информацию.
Загрузка …
Повреждение разъёмов и шлейфов
Проблема не обязательно кроется в самом диске. Иногда причиной неполадки становятся повреждённые шлейфы, через которые накопитель подключается к материнской плате и блоку питания. С питанием всё просто — если его не хватает, то диск не будет работать. А вот с передачей данных встречаются более неоднозначные ситуации: накопитель вроде бы работает, но не выполняет отдельные задачи. Что можно сделать в этих случаях:
- Отсоединить кабели от диска и проверить, нет ли на них следов окисления.
- Заменить провод питания и кабель SATA на заведомо рабочие.
Загрузка …
Кроме того, обращаем внимание и на разъём на материнской плате, к которому подключается накопитель. Он тоже может выйти из строя. Более распространённая причина — подключение не к тому порту. Чтобы не ошибиться, посмотрите, как правильно подключить SSD к компьютеру. Эти рекомендации актуальны и для HDD — по крайней мере, в той части, которая касается соединения с материнской платой и блоком питания.
Загрузка …
Post Views: 2 309
Ошибка ввода вывода на устройстве: жестком диске, флешке или SSD — как исправить
Ошибка ввода вывода на устройстве: жестком диске, флешке или SSD — как исправить

В этой инструкции подробно о том, что может вызывать сообщение «Запрос не был выполнен из-за ошибки ввода/вывода на устройстве» для HDD, SSD, флешек и карт памяти и как можно попробовать исправить эту ошибку.
- Простые случаи ошибки ввода вывода и методы исправления
- Драйверы SATA и USB
- Проверка состояния и ошибок диска
- Время ожидания диска в реестре
- Видео инструкция
Суть проблемы
Благодаря повсеместному использованию и широкому диапазону возможностей, компьютерные устройства на базе операционной системы «Windows» применяются во всех сферах нашей жизни: управление производственными процессами, обслуживание офисов, решение консультационных и финансово-экономических задач, участие в научном и образовательном процессе, создании средств коммуникации, широчайший выбор игровых платформ и развлечений и т.д.
В домашних условиях для каждого конкретного пользователя персональные компьютеры и другие устройства решают не менее важные задачи: создание и обработка важных документов, хранение личной регистрационной информации, получение и отправка электронной почты, редактирование и форматирование фото и видео файлов, социальное общение, формирование досуга и многое другое.
Одним из основных элементов, отвечающих за обработку и хранение информации пользователя отвечают внутренние хранилища данных: твердотельные накопители «SSD» и жесткие диски «HDD» . Они обладают необычайно высокой скоростью обработки информации и имеют значительный внутренний объем дискового пространства для хранения любого массива данных.
Однако, количество хранимой информации, находящейся у пользователя, с каждым годом, неуклонно растет. И как следствие, емкости внутренних дисковых хранилищ бывает часто недостаточно. Если определенные файлы используются довольно редко (например, личные фото и видео альбомы), а также резервные копии данных или конфиденциальные файлы пользователя – то оптимальным средством для их хранения являются внешние подключаемые диски.
Соединяясь с персональным компьютером при помощи кабеля, они предоставляют доступ ко всей информации пользователя в любой момент. Однако не находятся в постоянном контакте с компьютером и хранятся отдельно. Такой способ хранения данных позволяет быть уверенным в их сохранности, в случае выхода из строя основного жесткого диска компьютера. Ввиду постоянной эксплуатации внутренних дисков вероятность их выхода из строя гораздо выше, чем у внешних накопителей. А также во внутреннем хранилище компьютера освобождается свободное место, используемое пользователем для решения своих актуальных задач.
Однако, ситуация, связанная с использованием внешних накопителей, может помимо всех своих положительных качеств иметь и отрицательные. Как и любые другие устройства, внешние накопители подвержены сбоям или поломкам. Ответьте для себя на несколько простых вопросов. Как часто вы подключаете свои внешние накопители к компьютеру? Раз в месяц или один раз в год? Как часто вы проверяете работоспособность вашего диска и возможность доступа к хранимой на нем информации?
Довольно распространена ситуация, когда, решив подключить свой диск к персональному компьютеру или ноутбуку, пользователь не смог получить к нему доступ. И в результате, операционная система выдает сообщение об ошибке ввода вывода с устройства.
В таком случае, ситуация кажется критической, особенно если на внешнем накопителе хранятся важные личные данные или резервная копия системы. Но не спешите паниковать, ведь неприятную ситуацию еще можно исправить. Мы покажем вам пять способов, как исправить ошибку ввода вывода с устройства, не теряя при этом никаких файлов.
Проблемы с разъемами или шлейфом
Достаточно распространенной причиной неисправностей жестких дисков, являются проблемы с проводами питания и SATA кабелем, а именно с их его повреждением или окислением контактов. Это вызывает полную потерю контакта и, как следствие, появление неполадок. Также он может работать, но частично, в результате чего появляется ошибка ввода-вывода.
Решение достаточно простое :
- В первую очередь нужно очистить контакты ластиком, это поможет избавиться от окисления.
- Заменить SATA кабель и кабель питания на новый.
Если после проведения профилактики и замены шлейфов, винчестер по-прежнему не инициализируется, то значит проблема не в этом.
Иногда неполадки могут возникать из-за внешних накопителей, подключенных к компьютеру, например, карт-ридеров или флешек. Поэтому отключите их и попробуйте поработать с винчестером без них.
Как исправить ошибку ввода-вывода устройства 0x8007045d или 0x9007045d —
Ошибки устройства ввода-вывода, такие как ошибка 0x8007045d, 0x9007045d обычно происходит, когда вы пытаетесь перенести файлы с одного носителя на другой, открываете устройство хранения или записываете диск. Когда эта ошибка возникает, в большинстве случаев это означает, что Windows пытается использовать режим передачи, который недоступен или не совместим с устройством хранения или с него. Неисправное оборудование, неправильное соединение или конфигурация также могут быть причиной этой ошибки.
К сожалению, в большинстве случаев ошибка 0x8007045d, 0x9007045d указывает на повреждение диска. Когда вы видите эту ошибку, есть вероятность, что 99,9% диска испортилось. Также возможно, что контроллер привода неисправен. Если диск работает со сбоями, единственное решение — заменить диск.
Для подтверждения используйте инструменты ремонта изготовителей. Если это WD Drive, используйте инструмент Western Digital Data Lifeguard или Seagate SeaTools, если это Seagate. Эти программы будут выполнять тестирование аппаратного уровня на дисках и сообщать о них, если это будет полезно. Они также могут работать через USB, так что вы можете загрузить и запустить их на другом компьютере.
Windows не позволит вам установить или скопировать поврежденный диск или с него. Так как это вызовет больше проблем. Если каким-то образом вам удастся установить его или использовать диск, тогда выполните CHKDSK с буквой диска.
Исходя из вероятности 0,01 по моему опыту, ниже приведены некоторые методы, которые можно использовать для решения этой проблемы.
Эта ошибка может быть исправлена при попытке копирования в безопасном режиме, а затем при устранении неполадок, устранении неполадок с помощью утилиты «Проверка диска», обновлении драйвера устройства или в конечном итоге замене неисправного устройства.
Способ 1: запуск компьютера в безопасном режиме
Загрузитесь в безопасном режиме, попробуйте выполнить операцию копирования и проверьте, что вы можете выполнить ее без ошибок. Для загрузки в безопасном режиме выполните следующие действия.
Windows 8/10
- Откройте инструмент настройки системы, нажав Ключ Windows + р на клавиатуре, набрав MSCONFIG и нажав клавишу ввода
- Выберите для ботинок На вкладке «Параметры загрузки» выберите Безопасный ботинок вариант, а затем нажмите Хорошо.
- Вам будет предложено либо Запустить снова или же Выход без перезагрузки. Выбор последнего позволит вам перезапустить позже самостоятельно.
В безопасном режиме попробуйте скопировать файлы, чтобы убедиться, что они будут успешными. Если файлы скопированы успешно, это означает, что имеется стороннее программное обеспечение или элемент автозагрузки, вызывающий ошибку. Перевод компьютера в чистое состояние загрузки помогает определить любые сторонние приложения, вызывающие ошибку. В дальнейшем вы можете отключить или установить проблемное программное обеспечение. Вот как перевести ваш компьютер в чистое состояние загрузки:
- Откройте инструмент настройки системы, нажав клавиши Windows + R на клавиатуре, набрав msconfig и нажав клавишу Enter.
- На генеральный выберите вкладку Выборочный запуск и снимите флажок Загрузить элементы автозагрузки
- Перейти к Сервисы вкладка и установите флажок Скрыть все службы Microsoft а затем нажмите Отключить все.
- Нажмите OK, а затем выберите Запустить снова.
- Как только система перезагрузится в чистом состоянии, попробуйте снова скопировать файлы. Если это работает, вы должны найти и удалить неисправные приложения.
- Чтобы выйти из режима чистой загрузки, повторите этот процесс, включив ранее отключенные параметры.
Способ 2. Использование утилиты проверки диска
Иногда файлы, загруженные приложениями P2P, имеют поврежденные кластеры. Запуск проверки диска сканирует файлы на жестком диске, а затем пытается исправить это. Вот как это сделать.
- Войдите в утилиту командной строки, нажав кнопку «Пуск», введите cmd, щелкните правой кнопкой мыши утилиту командной строки и выберите Запустить от имени администратора. В Windows 8 и новее нажмите клавишу Windows + X и выберите Командная строка (администратор). Убедитесь, что вы принимаете подсказку, которая появляется на вашем экране.
- В окне командной строки введите chkdsk e: / F / R / X / B и нажмите Enter.
- После завершения сканирования перезагрузите компьютер и попробуйте снова скопировать файлы.
Сканирование может занять несколько часов, поэтому вы должны быть готовы к этому.
Способ 3: обновление драйверов устройств
Вам следует попробовать обновить драйвер устройства хранения данных, если ни один из этих двух методов не сработал. Вот как это сделать.
- Откройте инструмент диспетчера устройств Windows, нажав клавишу Windows + R на клавиатуре, набрав msc и нажав клавишу Enter.
- Найдите устройство, вызывающее проблему, и щелкните его правой кнопкой мыши. Это могут быть приводы DVD / CD-ROM, контроллер IDE ATA / ATAPI или контроллеры универсальной последовательной шины.
- Нажмите на Обновление программного обеспечения драйвера и следуйте инструкциям, чтобы обновить драйвер. Для этого вам необходимо подключиться к Интернету, если в вашей системе еще нет драйверов.
Запустите Диспетчер устройств (Пуск -> Панель управления -> Диспетчер устройств, подробнее). В представленном списке найдите подключенное устройство, которое выдает ошибку. Скорее всего, рядом с ним будет стоять восклицательный знак, который говорит, что устройство работает неправильно. Удаляем это его из диспетчера устройств, выбрав соответствующий пункт контекстного меню, кликнув правой кнопкой мышки.
Устанавливаем заново устройство, обновив конфигурацию оборудования (нажав на соответствующий пункт в меню «Действие’):
После этого система попытается заново настроить подключенный девайс и установит на него драйвер.
Если система не смогла корректно распознать устройство или подобрать подходящий к нему драйвер, то следует установить драйвер автоматически или вручную. Для этого скачайте последнюю версию драйвера для подключаемого оборудования с официального сайта. Убедитесь, что драйвер подходит именно для вашей модели, будь то мышка или сетевая карта. Не используйте драйвера, загруженные со сторонних ресурсов, они могут не подходить для вас или иметь ошибки и встроенные вирусы.
Если скаченный драйвер не умеет самостоятельно устанавливаться (нет setup.exe), тогда распакуйте его архив и установите вручную. Для этого правой кнопкой по устройству и выбрать «Обновить драйверы…». Выбираем «Поиск драйверов на этом компьютере» и далее следуйте указаниям мастера.
Обычно после установки обновленного драйвера проблема с ошибкой 10 будет устранена. Если же нет, то переходим к следующему этапу.
3. Драйвера
Еще одно базовое, но забытое исправление ошибки ввода вывода с устройства – это обновление драйверов в вашей системе. Операционная система «Windows 10» должна автоматически обновлять все ваши драйвера. Вопрос о постоянных обновлениях был очень болезненным моментом для многих пользователей, когда корпорация «Microsoft» выпустила операционную систему «Windows 10». Теоретически, система, постоянно обновляющая драйвера, не имеет изъянов. И у вас никогда не должно возникать проблема с драйверами в «Windows 10».
Но на практике ситуация немного иная. «Windows» не всегда поддерживает версии драйверов в актуальном рабочем состоянии, а иногда постоянная система обновления драйверов просто не работает. В таком случае, вам может помочь программы сторонних производителей, осуществляющие мониторинг системы на наличие устаревших драйверов. Перейдите на сайт любого разработчика, загрузите и установите программу (в некоторых случаях потребуется ваше разрешение для антивирусной системы безопасности компьютера), а затем выполните сканирование системы на наличие устаревших драйверов.
Не удивляйтесь, если по результатам сканирования вы обнаружите большое количество устаревших версий. Во многих случаях соответствующие приложения и службы все еще работают нормально. Просто программа сканирования уведомляет вас, что производитель выпустил более новую версию драйвера и она доступна для скачивания и установки. Найдите драйвер для вашего устройства и обновите его, а затем повторите попытку использования внешнего накопителя.
Нестабильная ОС
Частой причиной появления неполадок является установка на компьютер нестабильной операционной системы с множеством дефектов, зачастую пиратской версии. Решение проблемы: найдите в Интернете хорошую версию ОС и установите ее на ПК взамен предыдущей.
Как показывает статистика, ошибка ввода-вывода на компьютерах чаще всего связана с физической неисправностью жесткого диска. Проверьте шлейф винчестера и подключенные разъемы на материнской плате, убедитесь, что устройство работает как обычно, не шумит и не издает странных звуков.
Затем следует попробовать специализированные утилиты для восстановления, которые помогут восстановить структуру диска.
В случае если ни одна рекомендация не помогает решить проблему, дело может быть в неполадках с материнской платой. Необходимо обратиться в сервисный центр, опытные сотрудники которого знают, как правильно инициализировать жесткий диск, смогут выявить причину неисправности и устранить ее.
Драйверы SATA и USB
Иногда проблема может быть вызвана тем, что в системе не установлены «правильные» для текущей системы драйверы для работы с SATA или USB устройствами. Вместо них — автоматически устанавливаемые Windows совместимые драйверы.
Проверьте, есть ли на официальном сайте вашего ноутбука или материнской платы ПК (именно для вашей модели устройства) доступные драйверы SATA/AHCI/RAID и USB для загрузки. Также имеет смысл загрузить и установить драйверы чипсета. При этом учитывайте, что даже если на вашем компьютере установлена Windows 10, а на сайте доступны драйверы только для предыдущих версий ОС, как правило их можно безопасно установить и они будут исправно работать.
Больше нет ошибок ввода вывода с устройства!
Мы надеемся, что после всех выполненных действий ваша ошибка ввода вывода с устройства была устранена, и вы получили доступ к своему накопителю. Возникновение такой ошибки не всегда означает приближающийся конец для вашего диска. Но это, однако, хороший индикатор того, что с диском, возможно, что-то происходит. Поэтому, не стоит выяснять, является ли эта ошибка началом более серьезных проблем.
А необходимо сосредоточится на том, чтобы создать резервные копии файлов на другом диске и задуматься о приобретении нового жесткого диска.
Появлялись ли у вас ошибки ввода вывода с устройства? Что вы предпринимали для их устранения? Являлись ли ошибки предвестником поломки вашего диска? Вы смогли избежать потери ваших данных на таком диске? Поделитесь с нами вашим опытом по устранению ошибки ввода вывода в комментариях к нашей статье.
Иногда при работе с компьютером может возникать ошибка ввода вывода на устройстве жесткий диск. Данная неполадка не свидетельствует ни о чем хорошем, сообщая о неполадках в работе винчестера или его программном обеспечении. Давайте подробнее разберем, что это такое, каковы причины ее появления, а также узнаем, как исправить ее на вашем ПК.
Зачастую неполадка такого типа охватывает проблемы со считыванием и записью данных на винчестер. Когда операционная система обращается к диску для считывания или записи информации, и у нее это не получается, то она выдает подобное сообщение.
Если стандартная перезагрузка компьютера не помогает решить проблему, то давайте разберем причины, почему жесткий диск не инициализируется, и как можно исправить ситуацию в том, или ином случае.
Содержание статьи
- Простые способы решения проблемы
- Более сложные методы устранения ошибки
- Обновление и переустановка драйверов
- Аппаратные неполадки
- Проблемы с разъемами или шлейфом
- Разъемы материнской платы
- Программные проблемы
- Отсутствие прав
- Неудачное обновление ОС
- Нестабильная ОС
- Видео по теме:
- Комментарии пользователей
Простые способы решения проблемы
Для начала стоит ознакомиться с перечнем наиболее простых методов решения проблемы:
- Перезагрузка компьютера – иногда такое простое действие способно решить проблему.
- Повторное подключение жесткого диска к устройству.
- Смена буквы жесткого диска.
- Отключение быстрого запуска Windows 10 – так стоит сделать в случае, если ошибка каждый раз появляется при запуске ПК, но исчезает при его перезагрузке.
Важно! Если есть возможность, желательно тот же диск проверить на другом компьютере. Если он вдруг заработал, значит, проблема имеет программный характер.
Видео по теме:
Более сложные методы устранения ошибки
Если ни один из простых методов исправления ошибки не помог, пришло время приступить к рассмотрению более сложных. Самые действенные из них представлены ниже.
Обновление и переустановка драйверов
Чтобы обновить драйвер жесткого диска, потребуется:
- Перейти в «Диспетчер задач».
- Щелкнуть правой кнопкой мыши по жесткому диску.
- Выбрать опцию автоматического поиска обновления
- Нажать «Обновить драйвер».
Для переустановки драйвера устройства нужно:
- Зайти в «Диспетчер устройств».
- Правой кнопкой мыши кликнуть по названию нужного устройства и нажать «Удалить».
- Выполнить перезагрузку компьютера.
При повторном запуске ПК система самостоятельно постарается найти драйвер и установить его. Если этого не произошло, следует самому перейти на сайт производителя жесткого диска и скачать актуальный драйвер.
Аппаратные неполадки
Непосредственными причинами появления данной ошибки является поломка жесткого диска, дисфункция платы управления и плохие кластера. Если ваш винчестер начал работать слишком громко, издавать странные звуки, скрипеть или пищать, как обычно это бывает с устройствами от Seagate и Western Digital (WD) то, скорее всего, просто вышел из строя внутренний механизм носителя. Обычно это связано с устареванием и отработкой устройства, а также с механическими повреждениями.
Если вы не знаете, что делать в сложившейся ситуации, когда диск ужасно шумит и стучит, то не стоит волноваться и переживать. Не нужно сразу пытаться его отформатировать или проводить чрезмерно нагружающие операции. Не исключено, что ему осталось работать считанные минуты или часы, ввиду чего ваши действия просто добьют его окончательно.
Необходимо аккуратно отсоединить жесткий диск от компьютера и отнести в проверенный и надежный сервисный центр. Его работоспособность должны проверить опытные специалисты. Если HDD полностью исправен, не имеет дефектов и механических повреждений, то переходим к следующему пункту.
Проблемы с разъемами или шлейфом
Достаточно распространенной причиной неисправностей жестких дисков, являются проблемы с проводами питания и SATA кабелем, а именно с их его повреждением или окислением контактов. Это вызывает полную потерю контакта и, как следствие, появление неполадок. Также он может работать, но частично, в результате чего появляется ошибка ввода-вывода.
Решение достаточно простое:
- В первую очередь нужно очистить контакты ластиком, это поможет избавиться от окисления.
- Заменить SATA кабель и кабель питания на новый.
Если после проведения профилактики и замены шлейфов, винчестер по-прежнему не инициализируется, то значит проблема не в этом.
Важно! Иногда неполадки могут возникать из-за внешних накопителей, подключенных к компьютеру, например, карт-ридеров или флешек. Поэтому отключите их и попробуйте поработать с винчестером без них.
Разъемы материнской платы
Очень часто выходят из строя и становятся причиной этих неполадок разъемы на материнской плате, с помощью которых жесткий диск подключает к ПК или ноутбуку. Это может быть вызвано возрастом или частыми включениями-выключениями шлейфа.
Устранить проблему просто:
- Подсоедините кабель в любой другой разъем материнской платы.
Программные проблемы
Иногда аппаратные проблемы вызывают программные неполадки в работе устройства, когда в случае физического повреждения нарушается целостность файловой системы, в результате чего появляется рассматриваемая нами ошибка ввода вывода.
Решение достаточно простое – нужно проверить, виден ли в БИОСе подключенный винчестер. Если да, то необходимо воспользоваться специализированными программами для выявления плохих кластеров и их исправления.
Одной из таких является программа «Viktoria». Она позволяет самостоятельно выполнить проверку общего состояния жесткого диска и исправление некоторых имеющихся ошибок. Скачать данное приложение можно совершенно бесплатно, перейдя на официальный сайт компании, которые его создало.
Также можно использовать имеющийся в системе софт, который заранее встроен в ноутбук или ПК.
Для этого нужно:
- Зайти в «Компьютер», нажать правой кнопкой по системному разделу и выбрать «Свойства».
- Перейти во вкладку «Сервис» и нажать «Выполнить проверку».
- Проставляем галочки около имеющихся пунктов и нажимаем «Запуск».
Сделав все в точности с нашей инструкцией, вам остается лишь дождаться окончания проверки. После этого проделать те же действия, только с другими разделами.
Можно использовать сторонние утилиты, например, RStudio, которые позволяют максимально эффективно выполнять реконструкцию имеющихся дисковых массивов. Скачать ее можно с официального сайта компании.

Внимание! Часто одной из основных причин поломки является — перегрев. Чтобы избежать этого, следует придерживаться простых рекомендации, с помощью которых вы продлите жизнь вашего устройства.
Отсутствие прав
Также необходимо рассмотреть ситуацию, когда у пользователя нет полномочий для осуществления записи данных, так как это актуальная причина появления ошибок такого типа. В данном случае необходимо предоставить используемой учетной записи требуемые права и попросту отказаться от проводимой операции. Не исключено, что запретом на запись является решением администратора компьютера.
Неудачное обновление ОС
Согласно отзывам пользователей в Интернете, проблема ввода-вывода может возникать после очередного обновления Windows, однако не совсем удачного.
Чтобы исправить ситуацию нужно:
- Перейти в «Панель управления/Программы и компоненты» и найти раздел с обновлениями Windows.
- После этого заходим в «Установленные обновления».
- Просматриваем открывшийся список и удаляем последние.
- Перезагружаем компьютер, после чего ошибка исчезнет.
Кроме этого, можно сделать восстановление системы или так называемый «откат» к прежней точке:
- Для этого нужно зайти в раздел «Панель управления», затем в «Восстановление».
- Нажать на кнопку «Восстановить системные параметры…» и запустить процесс.
- В появившемся окне жмем «Далее».
- Затем выбираем контрольную точку и жмем «Далее».
- Нажимаем кнопку «Готово» для запуска процесса.
Если ничего из этого не помогло, и ошибка ввода вывода осталась, переходим к следующему пункту.
Нестабильная ОС
Частой причиной появления неполадок является установка на компьютер нестабильной операционной системы с множеством дефектов, зачастую пиратской версии. Решение проблемы: найдите в Интернете хорошую версию ОС и установите ее на ПК взамен предыдущей.
Как показывает статистика, ошибка ввода-вывода на компьютерах чаще всего связана с физической неисправностью жесткого диска. Проверьте шлейф винчестера и подключенные разъемы на материнской плате, убедитесь, что устройство работает как обычно, не шумит и не издает странных звуков.
Затем следует попробовать специализированные утилиты для восстановления, которые помогут восстановить структуру диска.
В случае если ни одна рекомендация не помогает решить проблему, дело может быть в неполадках с материнской платой. Необходимо обратиться в сервисный центр, опытные сотрудники которого знают, как правильно инициализировать жесткий диск, смогут выявить причину неисправности и устранить ее.