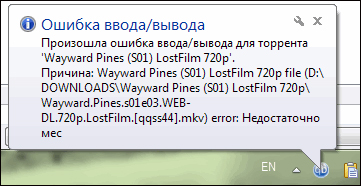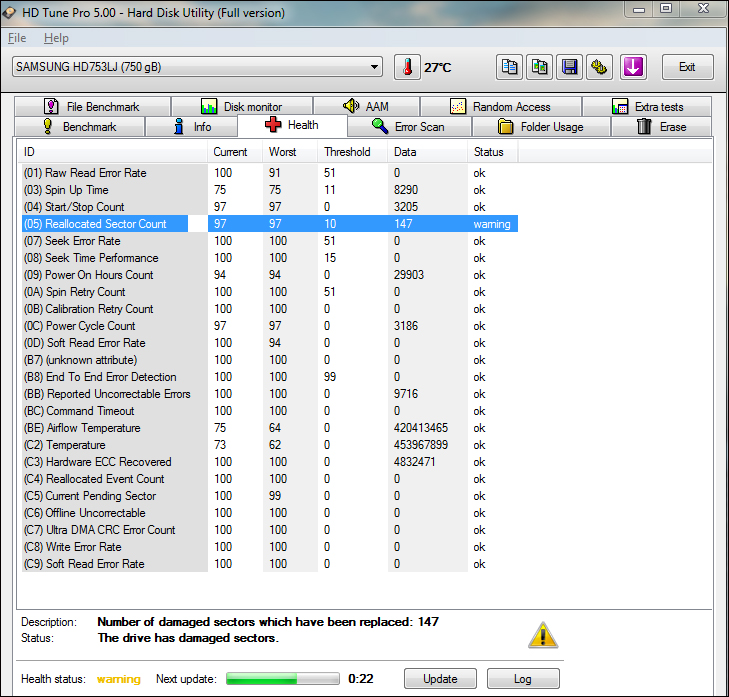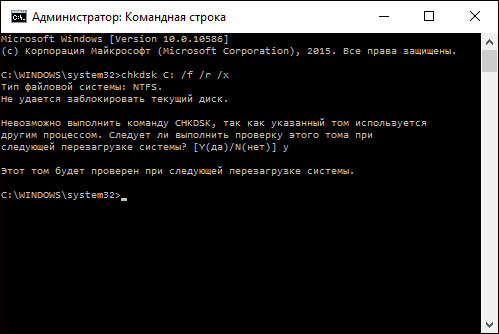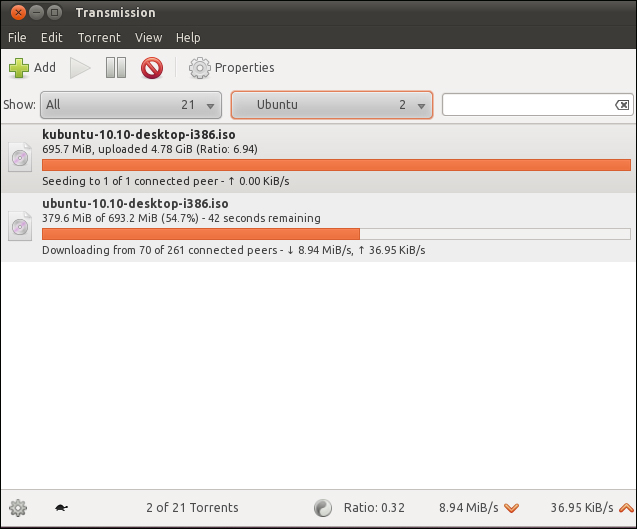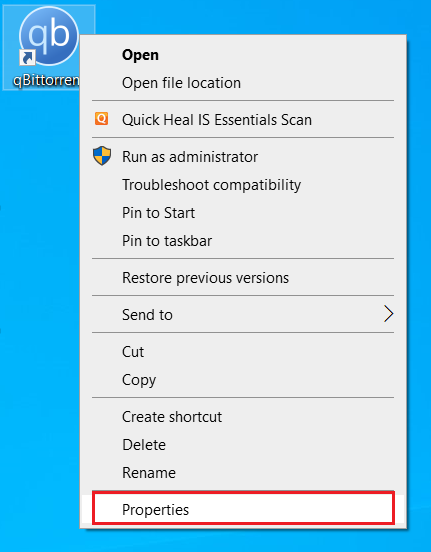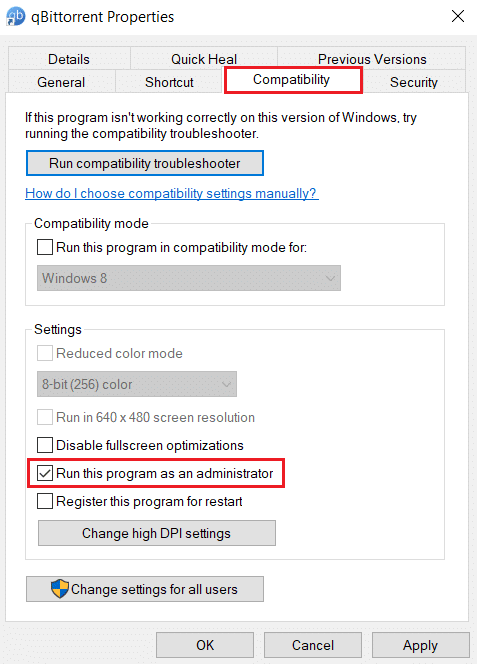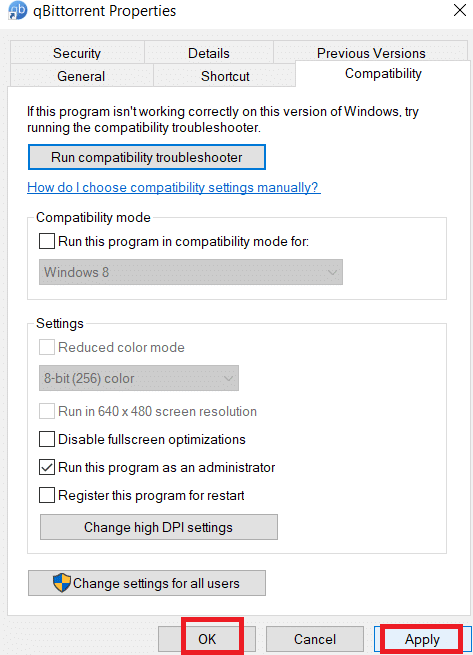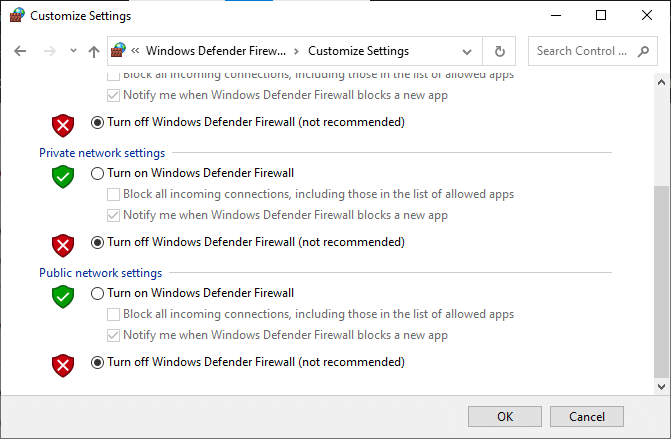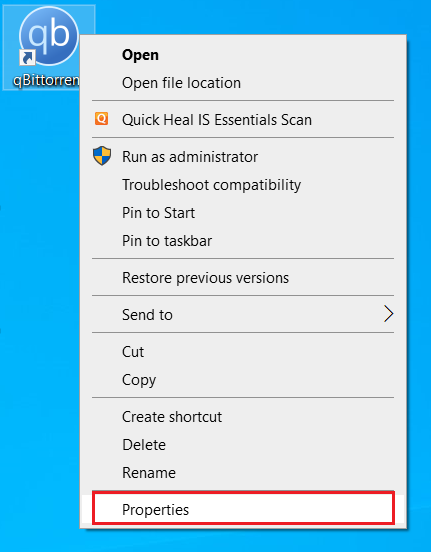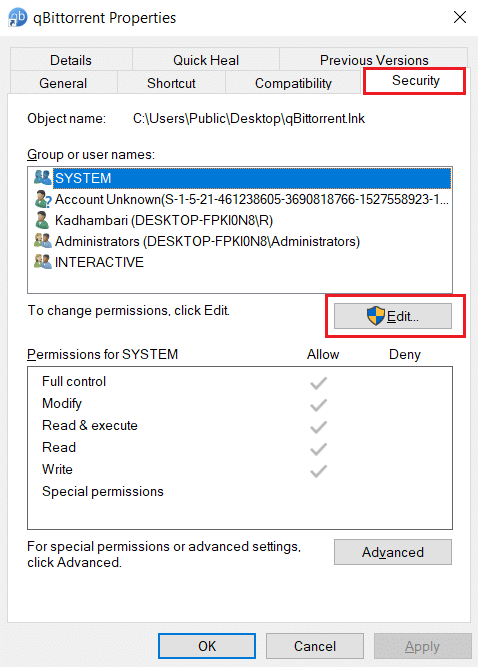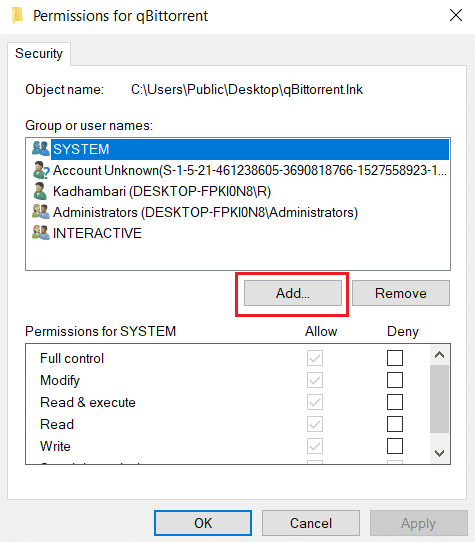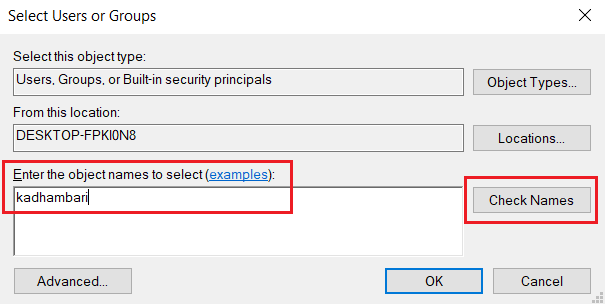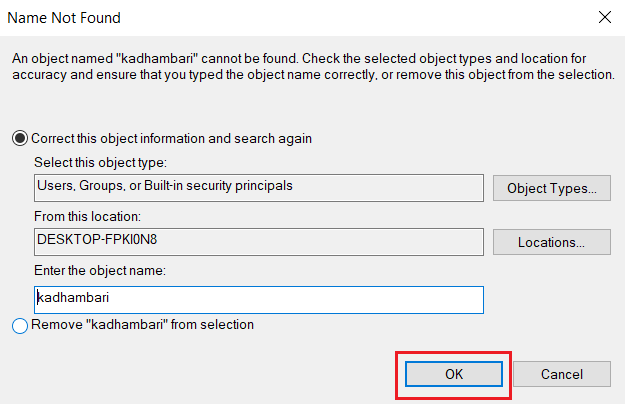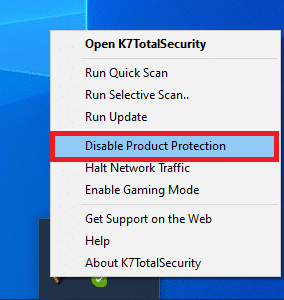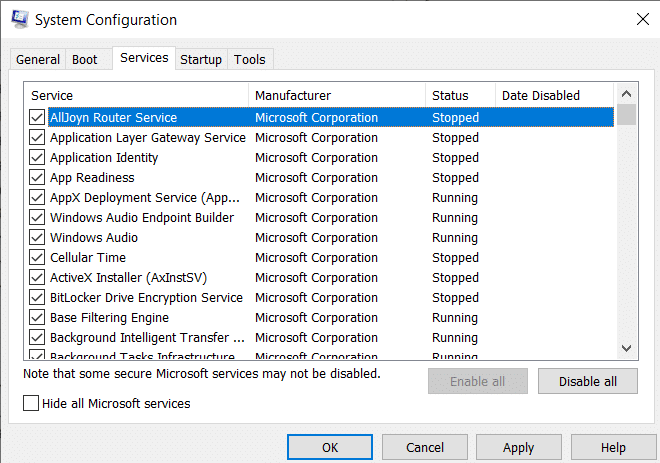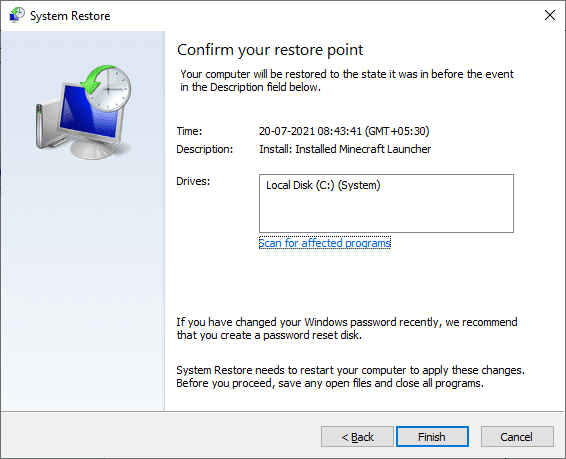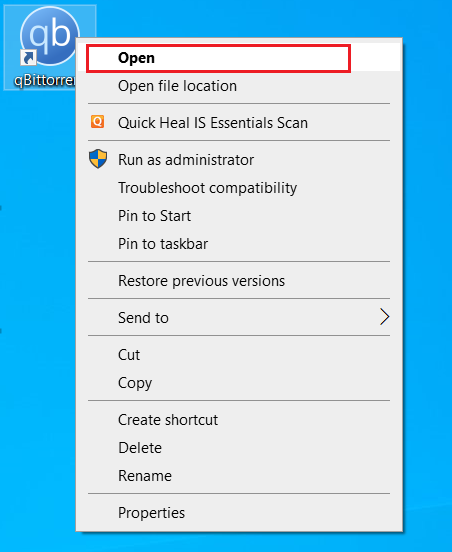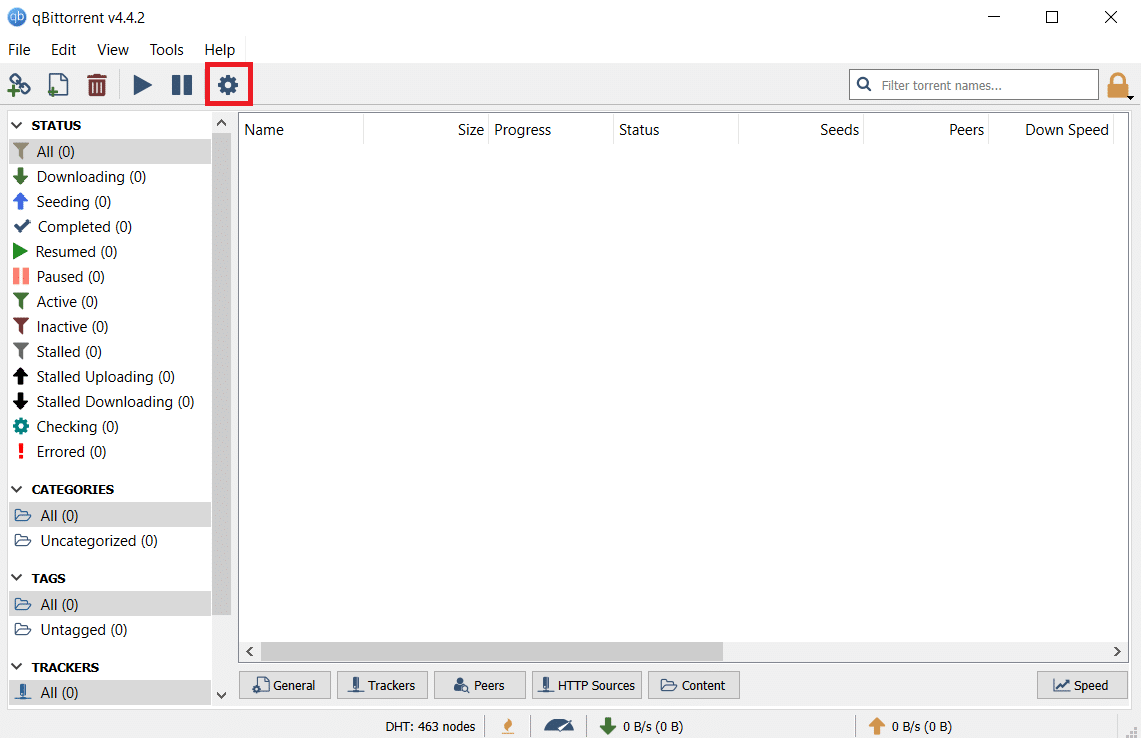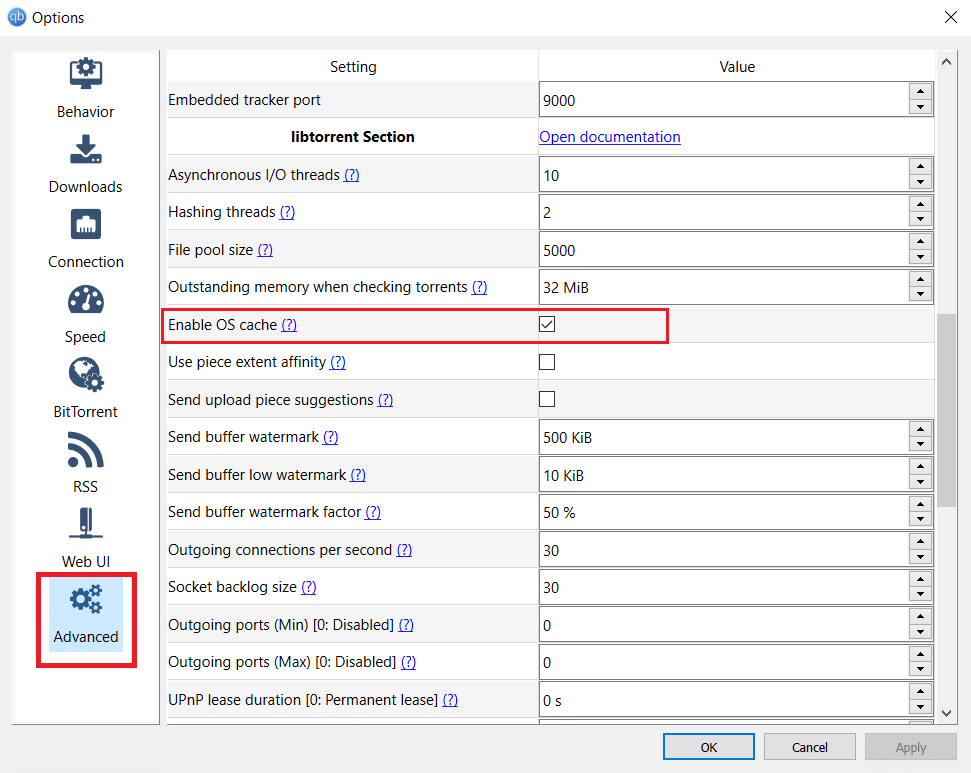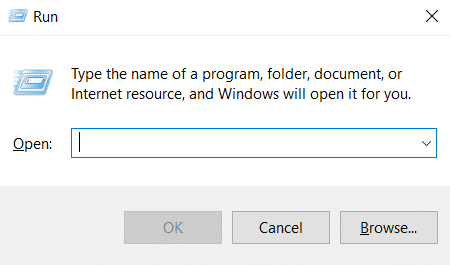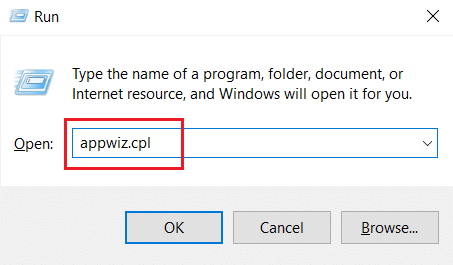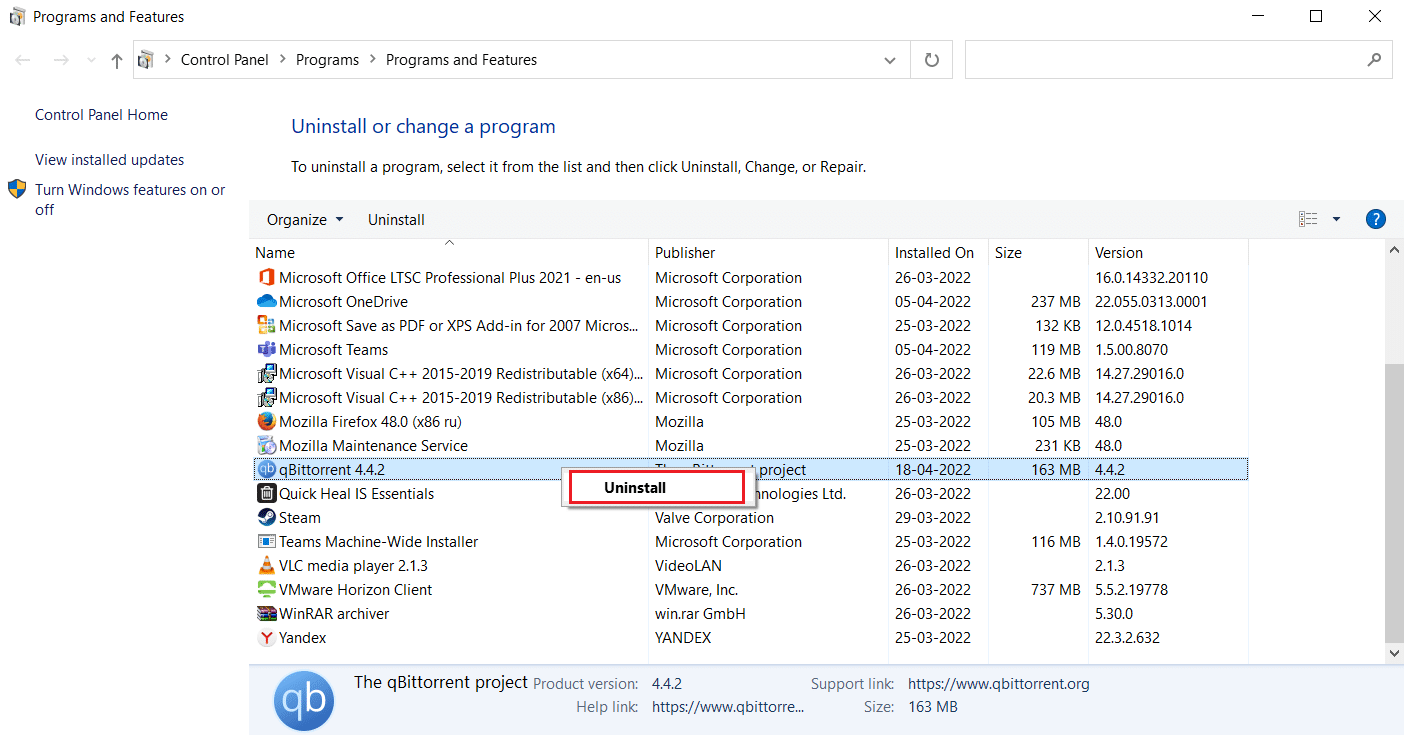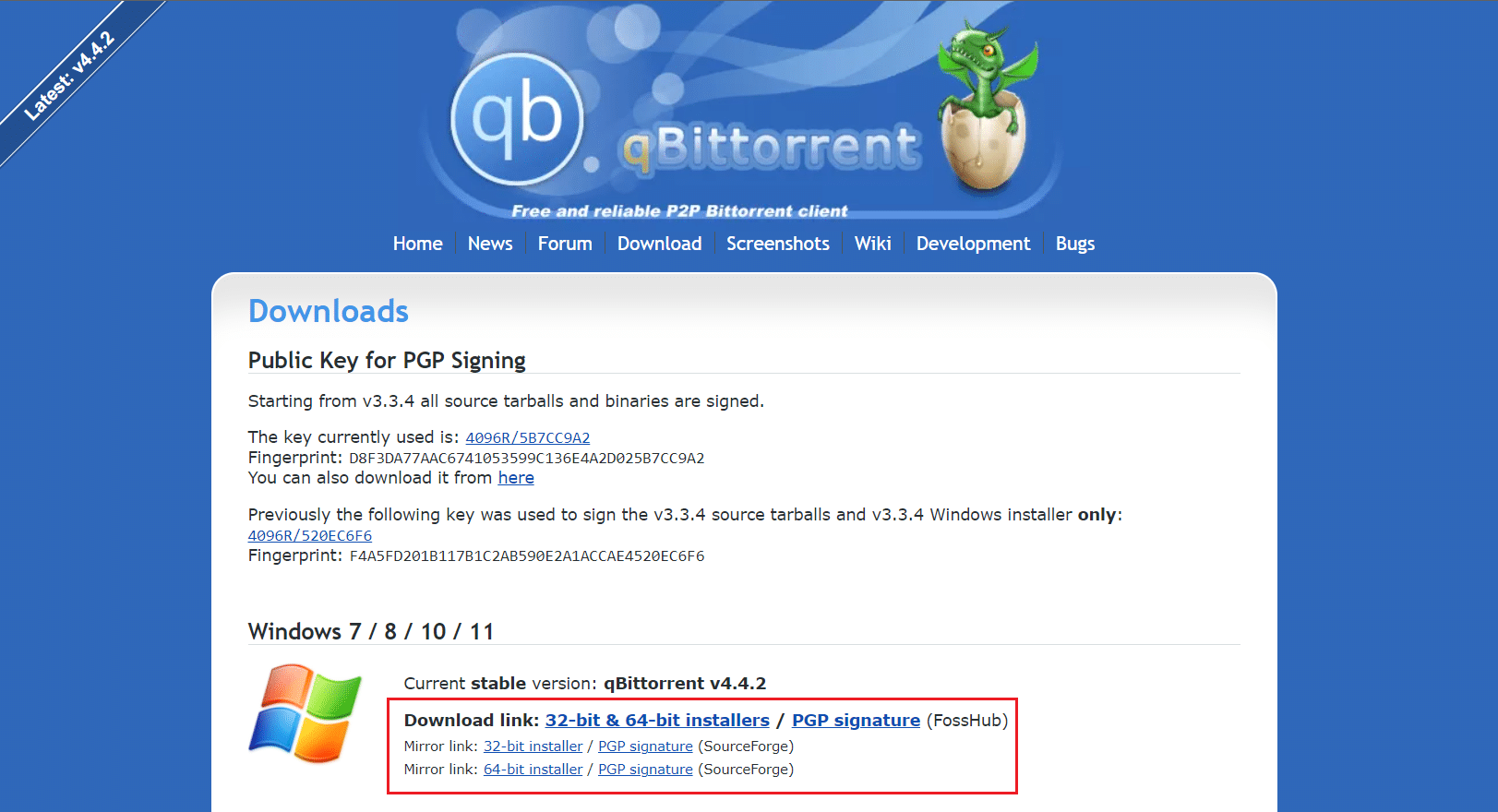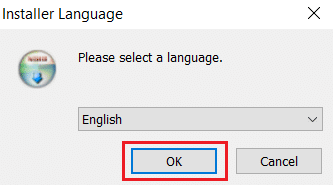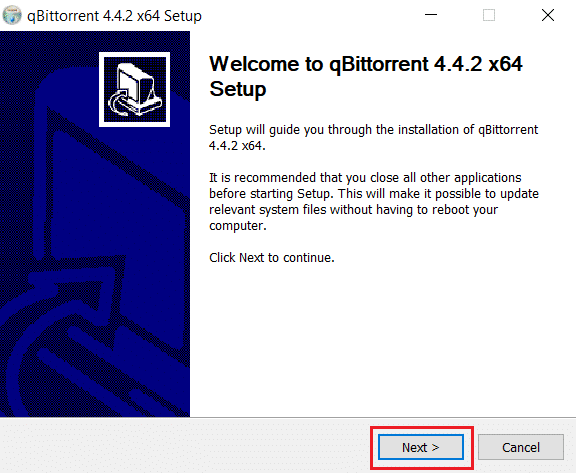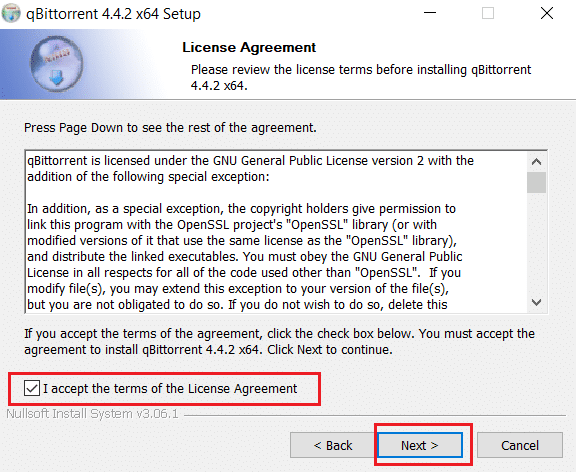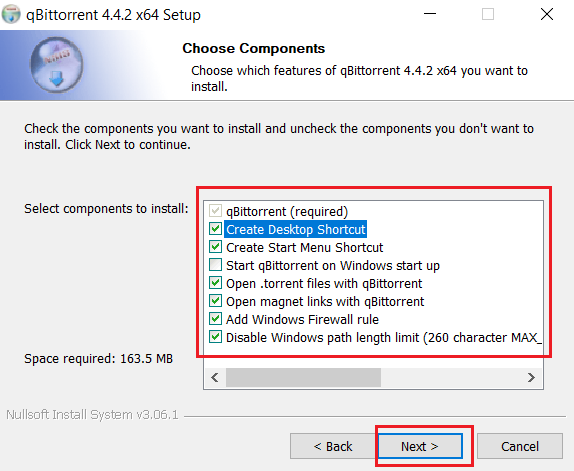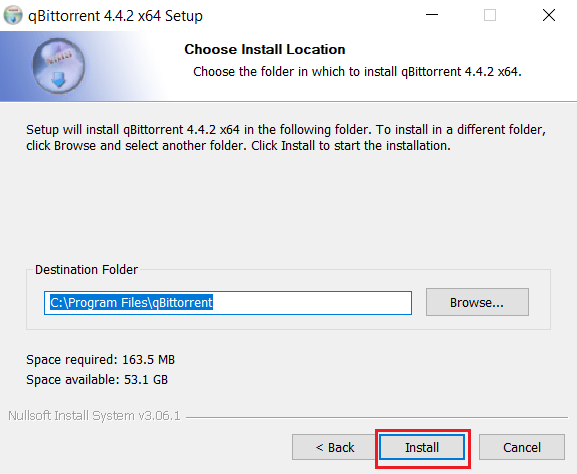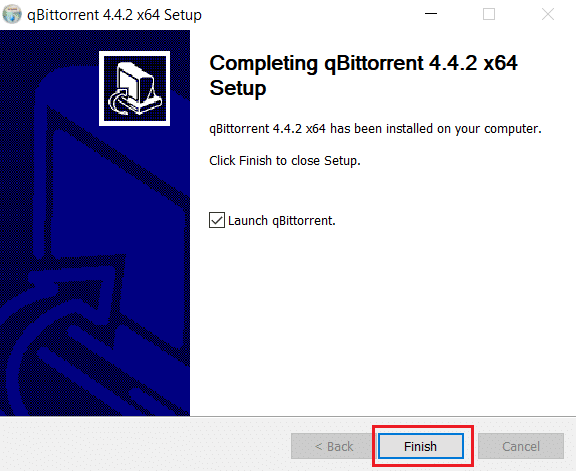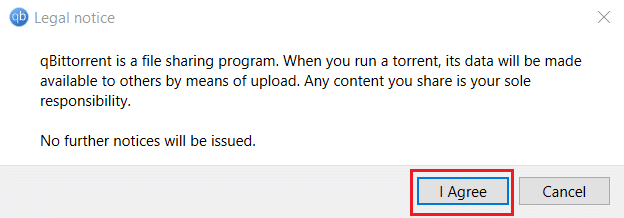Торрент-клиенты — настоящее спасение для любителей бесплатного контента. Блокировки файлообменников затрагивают интересы всё большего числа людей. В такой ситуации протокол BitTorrent становится «спасением утопающих» — каждый желающий может получить сериал или программу от тех, кому небезразлична свобода в интернете.
Решение ошибки ввода-вывода в qBitTorrent.
Один из популярных torrent-клиентов — программа qBitTorrent. Она пользуется спросом среди пользователей Linux и Windows, поскольку бесплатна и неплохо оптимизирована для работы. Плюсом приложения является и его свободность. Это означает, что ПО является некоммерческим и может использоваться для любых нужд.
Самые распространённые клиенты сетей P2P, например мюТоррент и BitTorrent, понемногу теряют доверие пользователей. Люди ищут новые решения. В итоге риск встретиться с проблемами при переходе на новое ПО достаточно велик. Распространённой ошибкой qBitTorrent является ошибка ввода-вывода.
Что это за проблема?
К проблемам обмена информацией следует относиться с осторожностью. Они часто носят низкоуровневый характер — то есть зависят от драйверов или оборудования. Для начала проанализируйте:
- Когда возникла неполадка — при загрузке файла или в другое время?
- Когда она появилась — сразу после установки клиента или спустя время?
- Есть какие-то сообщения от программы, кроме «ошибка ввода/вывода»?
Скорее всего, источником ошибки в qBitTorrent стал неисправный жёсткий диск. Проверить это несложно — примените сторонние программы сканирования дисков на ошибки. Их без труда можно найти в интернете, многие являются бесплатными и обладают простым и понятным интерфейсом. Вам следует определить, есть ли на HDD или SSD «битые» секторы.
В большинстве ПО такого рода неисправные секторы будут закрашены чёрным или красным цветом. Хорошо, если приложение покажет, какие именно файлы находятся на повреждённом участке дискового пространства. Исправить ошибку торрента можно попытаться, переместив торрент-файл на другой логический раздел или внешний носитель.
- Если вы работаете в Windows — можете воспользоваться для проверки бесплатной утилитой HDTune Pro.
- Если предпочитаете Linux — вам поможет badblocks или smartmontools.
Попробуйте загрузить несколько больших файлов на системный раздел жёсткого диска. Это поможет точно определить характер проблемы. Если ваша система работает стабильно, а ошибка ввода/вывода всё равно возникает — возможно, дело не в диске. Если же ошибка больше не даёт о себе знать – повреждена только часть физического накопителя, и её надо изолировать программным путём.
«Изолирование» участка диска
Как давно вы используете накопитель HDD? Если комплектующие компьютера не менялись длительный срок, находились под постоянной нагрузкой или перепадами температур, подвергались физическому воздействию — жёсткий диск пострадает одним из первых. Если есть ошибка ввода/вывода, возможно, он начал «сыпаться», то есть терять свойства к хранению информации. Чтобы убедиться в этом наверняка, можно разве что разобрать носитель — но и так вы не поймёте всё до конца.
В Windows
В Windows можно «поработать» с диском штатными средствами. Любая ОС этого семейства содержит утилиту chkdisk. Чтобы воспользоваться ей запустите Командную строку с правами Администратора. Перейдите по адресу:
Меню «Пуск» — Все программы — Стандартные — Правый клик по «Командная строка» — Запустить от имени администратора.
Введите инструкцию:
chkdsk d: /f /r
Повторите то же самое, только для системного раздела:
chkdsk c: /f /r
Лучше выполнять команды именно в таком порядке — после второго шага будет нужна перезагрузка.
Ошибка торрента не исчезла? Вы всё равно получите ценные сведения. Если на диске есть важные данные — они помогут мастеру восстановить HDD.
В Linux
Составим список повреждённых секторов с помощью программы badblocks. Запустите «Терминал» (Ctrl + Alt + T). Введите:
sudo badblocks -v /dev/hda1 > ~/badblocks.list
Здесь «/dev/hda1» — это проверяемый раздел диска. Проверку желательно выполнять, когда другие пользователи не вошли в систему. Запустите утилиту fsck и передайте ей список битых секторов. В Линукс это делается так:
sudo fsck -t ext4 -l ~/badblocks.list /dev/hda1
В команде описан тип файловой системы, а также сам раздел диска. Утилита должна вывести активный статус проверки ФС. При работе она попросит подтвердить то или иное своё действие. Внимательно ознакомьтесь с выводом и выберите правильный вариант. Если всё было сделано как надо, вы больше не увидите ошибку ввода/вывода на своём компьютере. Не забывайте резервировать данные, чтобы избежать их утери в подобных случаях.
Другие варианты решения
- Попробуйте сменить торрент-клиент. Можем предложить вам ktorrent или стандартный для Ubuntu — Transmission.
Если ошибка повторится — ищите выгоду: вы можете узнать о ней больше благодаря отчётам. Если ошибки нет — проблема также может быть не в накопителе, а в багах самой программы или вашей ОС.
- Попробуйте профессиональную программу Victoria для работы с дисками. Она хорошо зарекомендовала себя в работе с повреждёнными накопителями. Ей активно пользуются в сервисных центрах и крупных компаниях.
- В Linux файловая система блокирует те битые сектора, которые известны ей на момент установки системы. Может, стоит попробовать переустановить ОС?
- Если у вас на диске установлены две ОС (допустим, Windows и Linux) — проверьте работу куБитТоррент во второй системе.
Выводы
Мы обсудили основные проблемы, о которых говорит ошибка ввода-вывода в торрент-клиенте qBitTorrent. Как видите, это действительно тревожное сообщение. Но не стоит расстраиваться — решение есть, и чаще всего оно не очень сложное.
Эта статья помогла вам? Поделитесь публикацией со знакомыми, чтобы и они могли бороться с неполадками популярных торрент-программ.
Вы боретесь с ошибкой ввода-вывода Qbittorrent? Многие пользователи сообщали, что они снова и снова сталкивались с ошибками Qbittorrent при его запуске. Если вы пытаетесь устранить ошибку, эта статья поможет вам это сделать. Мы предлагаем вам идеальное руководство, которое поможет вам исправить ошибку ввода-вывода для Qbittorrent в Windows 10.
Qbittorrent — это программное обеспечение с открытым исходным кодом, разработанное добровольцами в свободное время. Его можно рассматривать как программную альтернативу или доработанную версию µTorrent. Эта программная платформа C++ доступна бесплатно и использует набор инструментов Qt 5 и библиотеку libtorrent-raster bar. Это клиентское приложение поставляется с полным набором функций. Они есть:
- Хорошо интегрированная поисковая система
- Нет рекламы
- Получите доступ ко всем расширениям BitTorrent, таким как магнитные ссылки, DHT, одноранговый обмен, полное шифрование и т. д.
- Наличие планировщика пропускной способности
- Поддержка расширенных фильтров загрузки
- Удаленное управление через веб-интерфейс пользователя
- Приложение работает на всех платформах
- Доступно более чем на 70 языках и так далее.
Любые приложения склонны вызывать ошибку, поскольку они неизбежны. Ошибка ввода-вывода Qbittorrent останавливает загрузку, а затем требует, чтобы вы запускали и останавливали ее снова вручную.
Что вызывает ошибку Qbittorrent?
Сценарий, который вызывает эту проблему, перечислены ниже:
-
Доступ без разрешений: когда место загрузки изменено со стандартного на пользовательское, Qbittorrent требует разрешения для внесения изменений, таких как чтение и запись в этом конкретном месте. Эту проблему можно решить, если вы запустите приложение Qbittorrent в режиме администратора или сохраните местоположение для загрузки по умолчанию.
-
Вмешательство Защитника Windows: Защитник Windows — это программа, которая обеспечивает безопасность вашей системы. Следовательно, он ограничивает загрузку любых вредоносных файлов, которые, возможно, могут быть причиной затруднения загрузки торрента.
-
Сторонний антивирус: как и Защитник Windows, он также блокирует неизвестные источники загрузки.
-
Несовместимый процесс: хотя программное обеспечение Qbittorrent хорошо работает с другими, иногда также возможно, что они сталкиваются с проблемами совместимости с другими приложениями. Следовательно, рекомендуется закрыть все фоновые приложения, которые вас интересуют.
Может быть много других неизвестных источников, которые вызывают ошибку ввода-вывода для Qbittorrent, но все доступные потенциальные исправления собраны и упомянуты ниже. Отработайте каждый метод, пока не получите решение.
Метод 1: основные шаги по устранению неполадок
Ниже приведены несколько основных шагов по устранению неполадок, чтобы исправить ошибку:
- Первый и основной шаг, который вам нужно сделать, это изменить расположение папки загрузки и снова загрузить файл. Этот способ настоятельно рекомендуется, если вы только что столкнулись с ошибкой.
- Если ошибка все еще сохраняется, удалите все ненужные или лишние торрент-файлы и посмотрите, решена ли проблема.
- Рекомендуется уменьшить скорость загрузки, так как это может снизить вероятность возникновения ошибки ввода-вывода для Qbittorrent.
- Попробуйте переключиться на 65-битную версию Qbittorrent 4.0.2 и проверьте, устранена ли ошибка.
Способ 2: Запустите Qbittorrent от имени администратора
Запуск Qbittorrent в режиме администратора позволяет программе получать доступ к различным местам для хранения данных. Это безопасно и может решить проблему с ошибкой Qbittorrent. Чтобы запустить приложение в административном режиме, выполните шаги, указанные ниже.
1. Щелкните правой кнопкой мыши приложение qbittorrent и выберите «Свойства».
2. В окне свойств qbittorrent перейдите на вкладку «Совместимость» и включите параметр «Запускать эту программу от имени администратора» в разделе «Настройки».
3. Теперь выберите «Применить» и нажмите «ОК», чтобы завершить изменения.
4. После этого перезапустите программу QBittorent и посмотрите, устранена ли ошибка ввода-вывода Qbittorrent.
Способ 3: отключить брандмауэр Защитника Windows (не рекомендуется)
Программное обеспечение брандмауэра обеспечивает защиту и защищает вашу систему от любых вредоносных угроз и взлома. Однако этот брандмауэр Защитника Windows беспокоит вас чрезмерной защитой. Это, в свою очередь, ограничивает бесперебойную работу некоторых приложений. В этом случае он может столкнуться с ошибкой ввода-вывода Qbittorrent. Следовательно, временное отключение брандмауэра Защитника Windows поможет вам решить проблему. Прочтите наше руководство о том, как отключить брандмауэр Windows 10, чтобы сделать то же самое.
Способ 4: добавить пользователя в свойствах Qbittorrent
Иногда Qbittorrent может ограничить доступ из вашей текущей учетной записи системного пользователя в целях безопасности. В этом случае добавьте нового пользователя через свойства Qbittorrent, чтобы устранить ошибку ввода-вывода для Qbittorrent. Для этого выполните шаги, подробно описанные ниже.
1. Щелкните правой кнопкой мыши приложение qbittorrent и выберите «Свойства».
2. Перейдите на вкладку «Безопасность» и нажмите кнопку «Изменить», как показано на рисунке.
3. Во всплывающем окне «Разрешения для qbittorrent» нажмите кнопку «Добавить», чтобы добавить нового пользователя.
4. Теперь введите новое имя пользователя в разделе «Введите имена объектов для выбора» и нажмите кнопку «Проверить имена».
5. В окне «Имя не найдено» нажмите «ОК», чтобы добавить эту новую учетную запись.
6. После этого перезагрузите компьютер. Используйте эту новую учетную запись и запустите приложение Qbittorrent.
Способ 5: отключить стороннее антивирусное программное обеспечение (если применимо)
Антивирусы могут конфликтовать со многими сторонними приложениями в целях безопасности. Это, в свою очередь, может заблокировать приложение qbittorrent от определенных действий и действий. Следовательно, временно отключите любой сторонний антивирус.
Если у вас есть Avast, McAfee, Bitdefender или Norton, прочитайте наше руководство «Как временно отключить антивирус в Windows 10», чтобы сделать то же самое. После этого запустите приложение qbittorrent и проверьте, можете ли вы загружать файлы без перерыва.
Способ 6: выполнить чистую загрузку
Это нормально, когда сторонние приложения вмешиваются и создают конфликтную атмосферу в Windows. Этот метод устранения неполадок может сработать в вашу пользу и найти виновника, если какая-либо другая сторонняя программа стоит за помехой. Прочитайте наше руководство «Как выполнить чистую загрузку в Windows 10», чтобы сделать то же самое. Перезагрузите компьютер, чтобы изменения вступили в силу. После этого проверьте, исправлена ли ошибка ввода-вывода Qbittorrent.
Способ 7: выполнить восстановление системы
Иногда, когда вы обновляете систему до ее последней версии, начинают возникать определенные проблемы. Чтобы исправить ошибку ввода-вывода Qbittorrent, выполнение восстановления системы может помочь вам избавиться от проблемы. Прочтите наше руководство о том, как выполнить восстановление системы.
Способ 8: переключить дисковый кеш
Кэши — это компоненты, которые хранят данные для более быстрого обслуживания запросов пользователей в будущем. Но избыточное накопление этих кешей создает проблемы. В этом случае причиной ошибки может быть дисковый кеш приложения qbittorrent. Поэтому выключите и включите дисковый кеш один раз. Для этого следуйте инструкциям, приведенным ниже.
1. Щелкните правой кнопкой мыши приложение qBitorrent и выберите Открыть, чтобы запустить его.
2. В окнах qBitorrent щелкните значок шестеренки настроек, как показано на рисунке.
3. Перейдите на вкладку «Дополнительно». Затем снимите флажки «Кэш диска» и «Включить кэш ОС».
Примечание. Опция дискового кэша недоступна, если вы используете текущую версию qbitorrent.
4. Теперь перезапустите приложение и посмотрите, устранена ли ошибка. Если нет, повторите шаги 1–4 еще раз, но включите параметры «Кэш диска» и «Включить кэш ОС». Затем проверьте, устранена ли ошибка ввода-вывода Qbittorrent.
Способ 9: переустановите Qbittorrent
Если ни один из вышеупомянутых методов не сработал, тогда последний вариант, который у вас есть, — это удалить и переустановить приложение qbittorrent в вашей системе. Чтобы сделать это, выполните шаги, указанные ниже.
1. Нажмите одновременно клавиши Windows + R, чтобы открыть диалоговое окно «Выполнить».
2. Введите appwiz.cpl и нажмите клавишу Enter, чтобы открыть «Программы и компоненты».
3. На странице «Программы и компоненты» щелкните правой кнопкой мыши приложение qBitorrent и выберите «Удалить».
4. После удаления перейдите на официальный сайт Qbittorent и нажмите «Загрузить», как показано на рисунке, чтобы загрузить файл установщика.
5. Запустите установочный файл установщика. Затем выберите нужный язык и нажмите OK, чтобы продолжить.
6. Нажмите Далее, чтобы начать процесс установки.
8. Установите флажок Я принимаю условия лицензионного соглашения и нажмите кнопку Далее, чтобы продолжить установку.
9. Включите все компоненты, которые вы хотите установить, и нажмите кнопку Далее.
10. Нажмите кнопку Обзор, чтобы при необходимости изменить местоположение папки назначения, а затем нажмите кнопку Установить.
11. Нажмите Готово, чтобы завершить процесс установки qbittorrent.
12. Наконец, выберите «Я согласен» во всплывающем окне «Официальное уведомление».
13. После переустановки приложения запустите его. Проверьте, устранена ли ошибка.
Часто задаваемые вопросы (FAQ)
Q1. Каково требование qbittorrent в Windows?
Ответ Qbittorrent поддерживается в Windows 7, 8, 10 и 11. Установщики qbitorrent могут быть запущены в 32-битных и 64-битных процессорах.
Q2. Законно ли использовать qbittorrent?
Ответ Qbittorrent — это программа для P2P. Хотя приложение является законным, загрузка контента с ограниченным доступом через это программное обеспечение считается незаконной. Тем не менее, это полностью зависит от законов каждой страны.
***
Мы надеемся, что это руководство было полезным, и вы смогли узнать, как исправить ошибку ввода-вывода qbittorrent в Windows 10. Сообщите нам, какой метод сработал для вас. Пожалуйста, не стесняйтесь оставлять свои вопросы или предложения через раздел комментариев, указанный ниже.

В этой инструкции подробно о том, что может вызывать сообщение «Запрос не был выполнен из-за ошибки ввода/вывода на устройстве» для HDD, SSD, флешек и карт памяти и как можно попробовать исправить эту ошибку.
- Простые случаи ошибки ввода вывода и методы исправления
- Драйверы SATA и USB
- Проверка состояния и ошибок диска
- Время ожидания диска в реестре
- Видео инструкция
Простые случаи ошибки ввода/вывода и методы исправления
Сначала о некоторых частых и очень простых ситуациях, приводящих к появлению сообщения об ошибке ввода/вывода:
- Если ошибка возникает при действиях с картой памяти SD (или MicroSD, подключенной через адаптер) или USB флешкой, проверьте, присутствует ли на ней переключатель защиты от записи и не стоит ли он в положении запрета записи («Lock»). Включение такой защиты приводит к рассматриваемой ошибке.
- Если проблем возникает с жестким диском или SSD, подключенным через SATA-интерфейс, попробуйте переподключить, а лучше заменить кабель SATA. Если свободного кабеля нет, можно попробовать временно подключить диск кабелем от необязательного устройства, например, привода DVD. При отсутствии возможности проверки другого кабеля желательно проверить подключение имеющегося как со стороны материнской платы, так и со стороны самого диска.
- При возникновении проблемы при работе с флешкой или внешним жестким диском, попробуйте использовать другие разъемы USB, в том числе разных версий — USB 2.0 и 3.0, в случае ПК — сзади корпуса.
- Учитывайте, что появление ошибки ввода/вывода при подключении внешнего жесткого диска по USB может говорить о недостатке питания (вследствие износа блока питания компьютера или при использовании на ноутбуке при работе от батареи).
- Если ошибка появляется после включения компьютера или ноутбука, но исчезает после перезагрузки, отключите быстрый запуск Windows 10 (подойдет и для 8.1).
- Некоторые пользователи сообщают, что им помогла смена буквы диска, об этом: Как изменить букву диска или флешки в Windows.
Дополнительно, если есть такая возможность, проверьте, как ведёт себя тот же диск на другом компьютере или ноутбуке: если присутствует та же ошибка, мы можем предположить, что дело в самом накопителе, если на нем работает исправно — по всей видимости, проблема на уровне системы или оборудования проблемного компьютера.
И еще один отдельный момент: для случая возникновения ошибки «Запрос не был выполнен из-за ошибки ввода/вывода на устройстве» при работе с USB флешкой, рекомендую ознакомиться с методами из инструкции Флешка пишет, что диск защищен от записи.
Драйверы SATA и USB
Иногда проблема может быть вызвана тем, что в системе не установлены «правильные» для текущей системы драйверы для работы с SATA или USB устройствами. Вместо них — автоматически устанавливаемые Windows совместимые драйверы.
Проверьте, есть ли на официальном сайте вашего ноутбука или материнской платы ПК (именно для вашей модели устройства) доступные драйверы SATA/AHCI/RAID и USB для загрузки. Также имеет смысл загрузить и установить драйверы чипсета. При этом учитывайте, что даже если на вашем компьютере установлена Windows 10, а на сайте доступны драйверы только для предыдущих версий ОС, как правило их можно безопасно установить и они будут исправно работать.
Проверка состояния и ошибок диска
Если проблемный диск виден в системе и ему назначена буква, попробуйте выполнить простую проверку диска на ошибки:
- Запустите командную строку от имени администратора. В Windows 10 это можно сделать, введя «Командная строка» в поиске на панели задач и нажав по соответствующему пункту меню. Другие способы запустить командную строку от Администратора.
- Введите команду, заменив букву диска D на свою (внимание: для жесткого диска процесс может занять несколько часов, не запускайте на ноутбуке, работающем от батареи)
chkdsk D: /f /r /x
и нажмите Enter.
- Дождитесь завершения проверки.
Учитывайте, что проверка при серьезных проблемах с диском или защите от записи может и не запуститься.
Для HDD и SSD стоит также проверить статус S.M.A.R.T. используя для этого соответствующие программы, например, CrystalDiskInfo.
Особое внимание обратите внимание на показания следующих атрибутов (часть из них могут отсутствовать для вашего диска): 05, 0A, C4, C5, C6, С7. Выход этих и других параметров за рамки значений для «здорового» сообщат вам о том, что, вероятно, ошибка вызвана техническим состоянием диска.
Настройка времени ожидания отклика диска в реестре
Этот пункт может быть актуален для подключенных жестких дисков как внутренних, так и внешних, особенно для тех, которые иногда переходят в режим сна.
В реестре Windows присутствует параметр, который отвечает за то, в течение какого времени следует ожидать ответа от дисков и, если предел был достигнут, вы можете получить сообщение об ошибке ввода/вывода. Значение параметра можно изменить:
- Нажмите клавиши Win+R на клавиатуре, введите regedit и нажмите Enter, откроется редактор реестра.
- Перейдите к разделу реестра
HKEY_LOCAL_MACHINESYSTEMCurrentControlSetServicesdisk
- Обратите внимание на значение параметра TimeOutValue в правой панели редактора реестра. Дважды нажав по нему и выбрав десятичное представление, вы можете задать нужное вам значение ожидания в секундах.
По завершении, сохраните сделанные изменения, закройте редактор реестра и перезагрузите компьютер, а затем проверьте, сохраняется ли ошибка.
Видео инструкция
Если диск или флешка сообщает об ошибках ввода вывода на любом компьютере или ноутбуке, при этом контакты на накопителе в порядке (не окислены и не повреждены), есть большая вероятность, что вы имеете дело с аппаратной неисправностью вашего HDD, SSD или USB накопителя и, возможно, оптимальным подходом будет его замена.
Вопрос: Как исправить ошибку ввода вывода внешнего жесткого диска?
“Я продолжаю получать сообщение «Запрос не был выполнен из-за ошибки устройства ввода/вывода на устройстве», когда я пытаюсь получить доступ к своему внешнему жесткому диску со своего ПК. С жестким диском покончено?”
— Вопрос от Виктория
Вы уже сталкивались с ошибкой устройства ввода-вывода? Вам интересно, что такое ошибка устройства ввода вывода? Если это так, то вы находитесь в нужном месте. Ошибка устройства ввода вывода — это сокращение от ошибки устройства ввода вывода. Это происходит при выполнении процедуры записи и чтения на устройстве в Windows 10/8/7. Существуют различные ситуации, когда результатом в устройстве ввода вывода являются ошибки. Их устранение может быть простым или сложным, в зависимости от обстоятельств. Здесь мы перечислим некоторые методы, которые могут помочь вам исправить «Запрос не был выполнен из-за ошибки устройства ввода/вывода на устройстве«.
Часть 2: Как восстановить данные с поврежденного внешнего жесткого диска?
Часть 1: Обзор ошибок ввода вывода
1. Что такое ошибка устройства ввода-вывода?
Ошибка устройства ввода вывода — это проблема с устройством, которая не позволяет Windows просматривать его содержимое или записывать на него. Он может отображаться на жестком диске (HDD или SSD), внешнем жестком диске, USB, SD-карте, CD / DVD и так далее. Если на внешнем жестком диске отображается ошибка дискового ввода вывода, вы не сможете перемещать данные ПК на этот диск и с него.
По большей части, вы получаете сообщение в Windows 10 при возникновении ошибки устройства ввода-вывода как «Запрос не был выполнен из-за ошибки устройства ввода/вывода на устройстве».
2. Причины ошибки ввода вывода жесткого диска
По какой причине на вашем жестком диске появляется сообщение об ошибке устройства ввода-вывода? В основном он находится на вашем жестком диске. Причинами могут быть:
- Жесткий диск поврежден (частично или полностью)
- Файловая система жесткого диска отличается от системы ПК
- Драйверы должны быть обновлены
- Режим передачи несовместим с жестким диском
- Повреждены устройство записи CD/DVD и USB-порт
- Ослабленное соединение USB или e SATA
Часть 2: Как восстановить данные с поврежденного внешнего жесткого диска?
При возникновении ошибки устройства ввода-вывода с жесткого диска внешний жесткий диск может быть поврежден. В этом случае система не считывает ваш внешний жесткий диск. Таким образом, вы рискуете потерять свои важные данные.
Не беспокойтесь, вы все равно можете восстановить свои данные с неисправного жесткого диска с помощью программы Tenorshare 4DDiG Data Recovery. Этот инструмент полезен для восстановления данных с недоступных дисков и может восстанавливать различные типы данных, такие как фотографии, видео, аудио, документы и многое другое. Теперь используйте 4DDiG для восстановления ваших данных всего за несколько простых шагов.
- Поддержка различных сценариев потери данных, таких как удаление, форматирование, повреждение, повреждение, RAW и т.д.
- Поддержка различных типов внешних жестких дисков: Seagate, Toshiba, Western Digital и др.
- Восстановить файлы с нескольких устройств, таких как Mac/Windows/внешний жесткий диск/USB флэш-накопитель/SD-карта/цифровая камера.
- Восстановить данные с поврежденной системы.
- Поддержка 1000+ типов данных, таких как фото, видео, аудио, документы и т.д.
- Восстановить поврежденные фотографии и видео.
- Поддержка Windows 11/10/8.1/8/7.
- Шаг 1:Выберите внешний жесткий диск
- Шаг 2:Сканирование внешнего жесткого диска
- Шаг 3:Восстановление с внешнего жесткого диска
Прежде всего, загрузите и установите Tenorshare 4DDiG Windows Data Recovery. Запустите программу, подключите внешний жесткий диск, на котором вы потеряли данные, к компьютеру, а затем выберите внешний жесткий диск и нажмите кнопку Сканировать, чтобы начать. Кроме того, вы можете выбрать целевые типы файлов в правом верхнем углу перед сканированием.
После того, как вы нажмете на кнопку Сканировать, 4DDiG быстро просканирует выбранный вами жесткий диск, чтобы обнаружить потерянные данные. Вы можете проверить ход выполнения, приостановить или завершить сканирование в любое удобное для вас время.
4DDiG помогает просматривать и восстанавливать различные типы записей, такие как фотографии, аудиозаписи, звуки, архивы и многое другое. Вы можете выбрать нужные файлы для восстановления.
После того, как вы нажмете на кнопку Восстановить, откроется диалоговое окно с запросом места, в котором вы хотите сохранить файлы. Выберите идеальное, но уникальное местоположение и нажмите ОК.
Часть 3: Как исправить ошибку ввода вывода флешки / ssd / внешнего жесткого диска?
1. Проверьте все кабельные соединения
Большая часть ошибок устройства ввода-вывода возникает из-за кабелей, которые соединяют внешний жесткий диск на ПК. Итак, главное, что вам нужно сделать, это проверить соединения с вашей системой. Убедитесь, что каждый кабель надежно закреплен с обоих концов. Вы также можете попытаться подключить внешний жесткий диск к другому порту вашего ПК или использовать другой кабель, чтобы проверить, не вызвана ли ошибка подключением. Если это устройство поможет исправить ошибку устройства ввода-вывода внешнего жесткого диска, то все в порядке.
2. Проверьте все шнуры
Следующий наиболее часто используемый подход к исправлению этой ошибки — перекрестные помехи шнура. Иногда, когда питание в одном наборе проводов переходит в другой, в этот момент оно может прерваться при выполнении операций ввода-вывода. Чтобы устранить эту проблему, отключите все дополнительные устройства, кроме внешнего жесткого диска на вашем компьютере. Подсоедините к устройству необходимые шнуры. Вы также можете избежать этой проблемы, изменив свои ссылки, или можете подключить внешний накопитель к другому компьютеру, чтобы проверить, не связана ли проблема с проводом.
3. Обновите или переустановите драйверы
Чтобы обновить драйвер устройства:
Введите диспетчер устройств в поле запроса на панели задач, затем в этот момент выберите Диспетчер устройств.
Выберите категорию, чтобы проверить названия устройств, затем щелкните правой кнопкой мыши (или нажмите и удерживайте) то, которое вы предпочитаете обновить.
Нажмите опцию автоматического поиска обновления программного обеспечения драйвера.
Выберите Обновить драйвер.
Чтобы переустановить драйвер устройства:
Введите диспетчер устройств в поле поиска на панели задач, затем в этот момент выберите «Диспетчер устройств».
Щелкните правой кнопкой мыши название устройства и нажмите Удалить.
Перезагрузите компьютер.
Windows сама попытается снова установить драйвер.
4. Измените режим передачи устройства
Операционная система не может переместить данные с накопителя на ПК, если выбран неправильный режим передачи. Вы можете изменить режим передачи и исправить ошибку устройства ввода-вывода внешний жесткий диск следующим образом:
Нажмите (Windows + X) две клавиши вместе и выберите диспетчер устройств из списка меню.
Расширьте элементы управления IDE ATA/ATAPI. Откроется подмножество, в котором перечислены все каналы IDE ATA/ATAPI.
Щелкните правой кнопкой мыши на канале, с которым связан подходящий диск, и выберите пункт Свойства.
Откройте вкладку «Дополнительные настройки» и выберите «Только PIO» в поле «Режим передачи» для устройства, которое обращается к соответствующему диску. Обычно это устройство 0. Затем, в этот момент, нажмите кнопку ОК и оставьте все окна.
Проверьте диск и посмотрите, сохраняется ли сообщение об ошибке.
5. Командная строка
Нажмите (Windows + X) две клавиши вместе и выберите Командная строка (Admin) из списка меню.
Нажмите Да, чтобы разрешить системе открывать командную строку от имени администратора.
Введите chkdsk G:/f/r/x в окне командной строки. «G» — это буква диска здесь, и вы можете изменить ее на свою букву диска.
Эта альтернатива проверит и исправит ошибки диска как на внешнем, так и на внутреннем жестком диске / USB-накопителе / SD-карте, чтобы исправить ошибки устройства ввода-вывода. И после этого вы в настоящее время не увидите сообщение об ошибке.
Советы: Если при использовании команды CHKDSK вы столкнулись с ошибкой «CHKDSK не удается открыть том для прямого доступа», исправьте ее, прочитав статью.
6. Попробуйте выполнить чистую загрузку Вашего компьютера
Для обеспечения безопасности вашего компьютера выполните следующие действия, чтобы очистить загрузку компьютера, и убедитесь, что не отключены дополнительные параметры загрузки.
Введите «MSConfig» в поиске и нажмите Enter, чтобы открыть «Конфигурация системы».
В появившемся окне перейдите на вкладку «Администрирование», установите флажок «Скрыть все администрирования Microsoft» и выберите «Отключить все».
Перейдите на вкладку «Автозагрузка», а затем выберите «Открыть диспетчер задач».
Выберите все элементы автозагрузки и нажмите «Отключить».
Закройте диспетчер задач.
Вернитесь в раздел «Конфигурация системы» > «Запуск», выберите «ОК» и перезагрузите компьютер с Windows 10.
7. Отправьте на ручной ремонт
Если ни одна из вышеперечисленных стратегий не помогает устранить ошибку жесткого диска устройства ввода-вывода, вам рекомендуется отправить устройство для исправления вручную. Чтобы сделать это, у вас есть три альтернативы, чтобы попытаться:
Свяжитесь с производителем устройства и отправьте диск на ремонт.
Отправьте устройство на ручной ремонт в ближайшую ремонтную мастерскую.
Настройте ручные исправления устройств и службы восстановления данных.
Как исправить неинициализированный внешний жесткий диск | Неизвестный диск не инициализирован
Часто задаваемые вопросы
1. Как я могу восстановить данные с нераспределенного внешнего жесткого диска?
Переход на Windows 11 может привести к удалению таких данных, как проекты, документы и более старые настройки. Поэтому разумно создать резервную копию всей информации, прежде чем продолжить обновление.
Шаг 1: Чтобы извлечь файлы с нераспределенного внешнего жесткого диска, выберите режим «Восстановление внешних устройств» в программе восстановления, чтобы продолжить.
Шаг 2: Подключите внешний диск к компьютеру.
Шаг 3: Выберите местоположение и нажмите «Пуск», чтобы отсканировать потерянные данные.
Шаг 4: Просканируйте нераспределенный диск на вашем компьютере.
Шаг 5: Восстановите потерянные данные.
2. Как мне исправить/очистить неверный параметр на моем внешнем жестком диске?
Шаг 1: Выполните быстрое сканирование вашего компьютера на предмет обнаружения возможных вредоносных программ.
Шаг 2: Откройте окно командной строки и запустите Chkdsk, чтобы исправить ошибки диска.
Шаг 3: Откройте окно командной строки и запустите sfc/scannow на внешнем диске.
Шаг 4: Переформатируйте внешний диск.
Шаг 5: Обновите дисковод и драйвер USB.
Шаг 6: Убедитесь, что в настройках даты и времени указан десятичный символ.
Заключение:
Ошибка устройства ввода-вывода внешние жесткие диски могут оказаться вредными, если ими не управлять быстро. Вы можете использовать несколько стратегий для исправления ошибок ввода-вывода с внешнего жесткого диска. Чтобы восстановить данные с поврежденного внешнего жесткого диска, вы должны использовать программу, такое как Tenorshare 4DDiG Data Recovery. Это комплексное программное обеспечение, которое может помочь восстановить все типы документов в течение нескольких минут.
Вам Также Может Понравиться
-
Home>>
- Диск >>
- Ошибка ввода вывода на жестком диске как устранить?
Содержание:
- Причины появления ошибки
- Что делать, чтобы исправить ошибку?
- Свойства канала передачи
- Процесс восстановления данных
- Итог
Ошибка «Запрос не был выполнен из-за ошибки ввода/вывода на устройстве» может привести не только к невыполнению определенных файлов, но и к существенным системным проблемам, из-за которых вся операционная система может перестать работать корректно.
Но что может стать причиной возникновения такой ошибки? И что более важно, как исправить ошибку, чтобы файл можно было запустить?
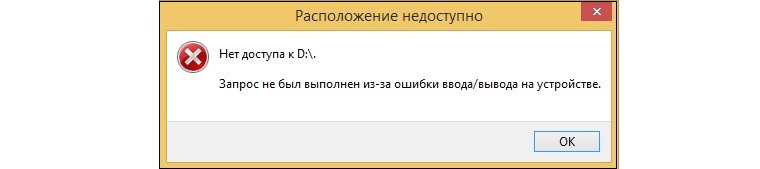
1. Причины появления ошибки
В зависимости от того, в каких обстоятельствах появилась ошибка, можно обнаружить и причину её возникновения.
К примеру, если при запуске конкретных файлов с флешки всплывает уведомление о том, что запрос не был выполнен, вполне вероятно, что USB-соединение разрывается из-за плохого контакта с компьютером. Неоднократно причиной такой ошибки становился некорректный файл, открыть который нельзя.
Неоднократно бывало и так, что жесткий диск или флешка уже отслужили своё и постепенно сдает, выдавая битые сектора. Именно из-за них может случаться ошибка запроса, который не может быть выполнен из-за ошибки вывода на устройстве. Если же вы используете съемный жесткий диск и такого не происходило с ним на других устройствах, тогда проблема в том, что он неправильно распознается вашей системой.
После некоторых системных обновлений может быть, что сама операционная система Windows 8.1 использует старый тип передачи данных, который не поддерживается вашим девайсом. Чаще всего проблема встречается на некоторых старых сборках «восьмерки» при использовании SSD-накопителей.
Не стоит исключать и поломку разъема или карт-ридера. К сожалению, не все аккуратно пользуются своими ноутбуками и компьютерами, порой прикладывая силу, извлекая мышку, флешку или другие USB-устройства, из-за чего со временем порт может не выдерживать и ломаться.

2. Что делать, чтобы исправить ошибку?
Если дело в неправильном формате флешки или другого накопителя, попробуйте отформатировать его, выбрав при этом другую файловую систему. Рекомендуем использовать стандартную FAT32, так как с ней проблем практически не возникает, в отличии от ExFAT. Учтите, что при этом вы потеряете свои файлы, которые хранятся на накопителе, поэтому подобные манипуляции желательно проводить, заранее скопировав все данные.
Естественно, причиной могут стать и вирусы, хотя это бывает невероятно редко. Несмотря на то, что вредоносное ПО развивается, просто блокировать доступ к вашим файлам кажется глупой затеей, но для спокойствия прогоните жесткий диск или другой накопитель, с которым у вас были проблемы по Kaspersky Virus Removal Tool. Утилита бесплатная и очень удобная, так как кроме обнаружения она может активно бороться с вирусами, сразу удаляя их.
Чтобы исключить проблему с неправильным подключением устройств, попробуйте проверить свои USB-порты. Кроме того, удобным методом проверки будет подключение того же девайса к другому компьютеру и посмотреть, повторяется ли ошибка. Если вы подключаете свой девайс, например, телефон, с помощью кабеля-переходника, воспользуйтесь аналогичным, даже если видимых повреждений, казалось бы, нет.

3. Свойства канала передачи
Если канал передачи данных не подходит для устройства, нужно поменять его на тот, который больше подходит для вашего девайса. Благо, вариантов всего два (DMA и PIO), поэтому долго перебирать варианты не придётся. Итак, что нужно для того, чтобы сменить трансферный режим, нужно попасть в диспетчер устройств.
- Если вы используете Windows 7, вызовите контекстное меню «Моего компьютера» и нажмите «Управление».
- В новом окне выбираем «Диспетчер устройств».
- Переходим во вкладку «Контроллеры IDE ATA/ATAPI».
- Перед вами наверняка будет целый список каналов, но нам нужен второй по счету IDE-канал. Вызываем его свойства.
- Переходим в Advanced Settings.
- Transfer Mode выставляем на DMA if avaible, после чего применяем изменения и перезагружаем ваше устройство.
Если ничего из вышеперечисленного не исправило вашу проблему, то, вероятно, решить её системно не получится. Может быть, ваш жесткий диск устарел, и нужно будет приобрести новый. Однако, еще есть вариант спасти данные, которые хранятся на поврежденном устройстве.
4. Процесс восстановления данных
Чтобы восстановить файлы, которые были удалены в следствии форматирования или из-за неисправности девайса, системного софта может не хватить. Именно поэтому мы рекомендуем ознакомиться с нашей инструкцией, в которой мы воспользовались частично бесплатной утилитой EaseUs. С её помощью можно бесплатно восстановить до двух гигабайт файлов и данных с любого источника, будь то флешка, SSD-накопитель или жесткий диск.
Итак, первое, что мы видим при запуске – это весьма простой интерфейс. Несмотря на то, что русифицированной версии нет и вряд ли она появится, здесь хватит даже базового знания языка, чтобы понять, как управлять приложением.
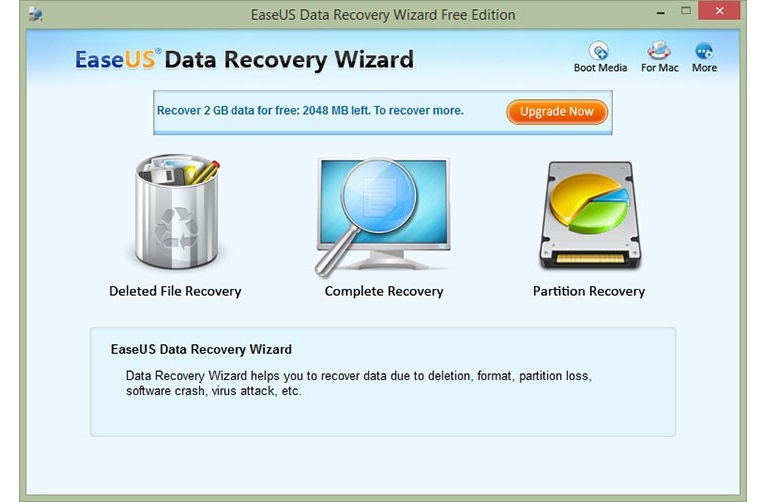
На стартовом экране видны три большие кнопки, которые сопровождаются подписями и изображениями, которые упрощают понимание даже тем пользователям, которые плохо знают английский язык.
Первое – это восстановление удаленных файлов. Идеальный вариант, если вы случайно удалили парочку файлов или папку с документами из корзины. Полное восстановление поможет пользователю в том случае, если вы используете флешку или другой небольшой накопитель и хотите вернуть все свои данные, а не только некоторые. Ну а последний, третий вариант – это восстановление разделов, который затрагивает не только данные, но и их распределение по разделам, возвращая всё также, как оно было до удаления или повреждения.
Желательно, конечно, использовать полное восстановление, однако, вполне вероятно, что бесплатной версии не хватит для того, чтобы получить доступ ко всем файлам на большом жестком диске. В любом случае, нажимаем на вторую иконку.
Далее перед нами открывается небольшое окно, где можно выбрать, какие файлы следует оставить удаленными, а какие попытаться спасти. Они разделены по типу, поэтому выбирайте, что вам нужнее, хотя можно выбрать сразу всё.
Дальше – проще. Нажимаем Next и выбираем флешку или диск, с которого нужно вернуть утраченные файлы.
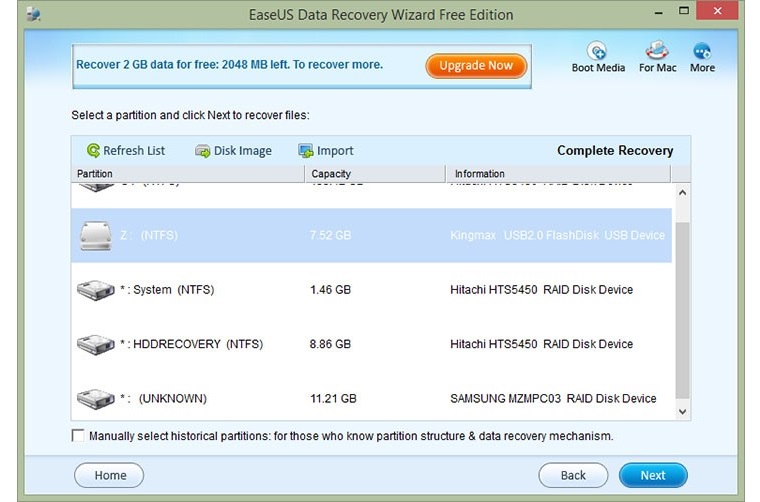
Оставляем всё, так как указано в скриншоте и нажимаем Next. После этого ждём восстановления данных, хотя занять оно может от 5 минут до 2-3 часов в зависимости от размера накопителя, с которого нужно будет возвращать данные.
5. Итог
Прочитав эту статью, вы знаете, что делать, если возникла ошибка «Запрос не был выполнен из-за ошибки ввода/вывода на устройстве».
Помните, что лучше вначале проверить, правильно ли вы подключили девайс, после чего подключить его на другом ПК, чтобы удостовериться в ошибке и лишь потом пытаться восстановить файлы или исправлять проблему с помощью изменений в железе.