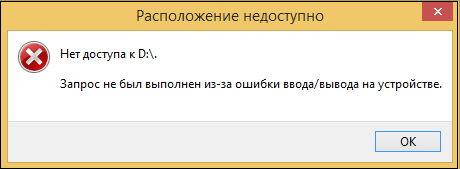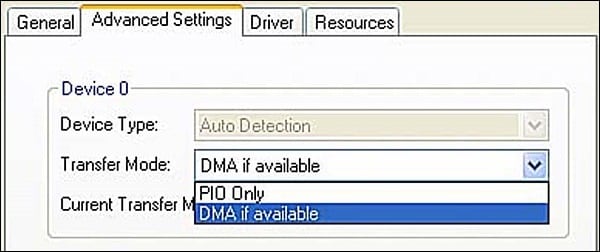Я сталкиваюсь с ошибкой ввода-вывода, когда пытаюсь записать DVD-диски с данными на моем DVD-приводе LG GSA-H12N в Windows 7. Обратите внимание, что я смог выполнить ту же самую операцию на том же оборудовании / программном обеспечении всего днем раньше без каких-либо проблем, но с Windows XP. Единственным изменением (AFAIK) была установка Windows 7 для замены Windows XP на этом ПК.
Вот ошибка, которую я получаю, когда пытаюсь записать DVD-диск с данными с помощью CDBurnerXP 4.2.7.1801:
Произошла ошибка записи
Произошла ошибка при записи диска. Скорее всего, диск не пригоден для использования.
Обычно эти ошибки происходят, если вставленный носитель несовместим с диском или имеет плохое качество.(devNTSPTI_IO_Error) Не удалось записать на диск (LBA: 52864 Длина: 32).
Ошибка ввода-вывода сквозного интерфейса SCSI. — 0xFF045D
Обратите внимание, что с дисками проблем быть не может, так как я использовал те же диски (из той же коробки) перед установкой Windows 7 без проблем. Единственным изменением была Windows 7.
Я попробовал InfraRecorder v0.5 и ImgBurn v2.5 и получил похожие ошибки ввода-вывода:
Обратите внимание, что Windows 7 перечисляет диск LG GSA-H21N как совместимый (см. Эту ссылку).
Я также проверил сайт LG Drivers и с помощью обновления прошивки оттуда обновил прошивку привода с версии UL01 до UL02. Но даже это не помогло. Привод читает DVD без каких-либо проблем, но продолжает производить подставки.
Может ли кто-нибудь помочь мне разобраться в чем проблема? Спасибо 
Содержание
- Как исправить ошибку ввода вывода на устройстве
- Перезагрузка устройства
- Обновление драйверов устройства
- Проверка соединения кабелей
- Установка и использование диагностических инструментов
- Обращение к профессионалу
- Что такое ошибка ввода вывода и как она возникает
- Определение ошибки ввода вывода
- Причины возникновения ошибки ввода вывода
- Последствия ошибки ввода вывода
- Как определить ошибку ввода вывода
- Проверка кода ошибки
- Использование логирования
- Использование отладки
- Как исправить ошибку ввода вывода на устройстве
- 1. Проверьте подключенные устройства
- 2. Проверьте драйверы и обновите их
- 3. Проверьте целостность файловой системы
- 4. Попробуйте другое устройство
- Как обновить драйвера устройств для исправления ошибок
- Понимание причин ошибок устройств
- Поиск необходимых драйверов устройств
- Установка новых драйверов устройств
- Что делать, если исправление ошибки ввода вывода не помогает
- 1. Проверьте другие устройства
- 2. Обратитесь к профессионалам
- 3. Замените устройство
- Как предотвратить ошибку ввода вывода на устройстве
- 1. Убедиться в правильности подключения устройства
- 2. Не отключать устройство во время работы
- 3. Использование качественных устройств и кабелей
- 4. Регулярная проверка на ошибки
- FAQ
- Какие могут быть причины ошибки ввода вывода на устройстве?
- Какие могут быть причины проблем с оборудованием?
- Какую роль играют драйверы в работе устройства?
- Как провести диагностику проблемы ввода-вывода?
- Можно ли исправить ошибку ввода-вывода программно?
- Какие могут быть программные ошибки, приводящие к ошибкам ввода-вывода?
- Что делать, если диагностика не выявила проблему?
- Что такое DMA-контроллер?
- Что такое прерывания ввода-вывода?
- Какие могут быть последствия ошибок ввода-вывода на устройстве?
Проблемы с вводом выводом на устройствах являются довольно распространенными и могут вызываться различными причинами. Ошибки ввода вывода могут проявляться в виде ошибок чтения или записи, а также привести к краху операционной системы.
Рассмотрим некоторые из наиболее распространенных причин ошибок ввода вывода на устройствах. Ошибка может быть вызвана неисправностью самого устройства или неполадками в машинном оборудовании. Ошибки могут произойти также из-за неправильного подключения или конфигурации устройства.
Но не всегда причина ошибки ввода вывода лежит в устройстве. Ошибка может произойти также из-за некорректных параметров файла или диска. Не всегда файлы имеют права на запись или на чтение, что также может вызывать ошибку.
Решение проблем с вводом выводом на устройствах может быть разным для каждой ситуации. Однако, в большинстве случаев достаточно пройти проверку устройства на отсутствие физических повреждений, а также проверить настройки устройства и соответствующие параметры файлов и дисков. В случае необходимости можно обратиться к специалистам по ремонту или информационной поддержке.
Как исправить ошибку ввода вывода на устройстве
Перезагрузка устройства
Перезагрузка устройства является одним из простых и эффективных способов исправления ошибки ввода вывода. Этот метод помогает очистить временные файлы и сбросить настройки устройства, что может решить проблему.
Обновление драйверов устройства
Нередко, проблемы ввода вывода возникают из-за устаревших или поврежденных драйверов устройства. Обновление драйверов может решить проблему. Можно найти и скачать нужный драйвер на сайте производителя устройства.
Проверка соединения кабелей
Некачественное соединение кабелей или их повреждение часто могут привести к ошибкам ввода вывода. Проверьте соединения кабелей, замените их при необходимости и перезапустите устройство.
Установка и использование диагностических инструментов
Для диагностирования проблемы ввода вывода можно использовать специальные программы, которые помогут выявить причину ошибки и предложат пути ее исправления. Примером такой программы может быть CrystalDisk.
Обращение к профессионалу
Если ни один из вышеперечисленных способов не помог, то обратитесь к профессионалу или специалисту по ремонту и настройке устройств.
Что такое ошибка ввода вывода и как она возникает
Определение ошибки ввода вывода
Ошибка ввода вывода (англ. input/output error, I/O error) – это сообщение об ошибке в работе устройства ввода вывода, такого как жесткий диск, флеш-накопитель, CD/DVD-привод или сетевой адаптер. Такое сообщение об ошибке означает, что операционной системе не удается получить доступ к указанному устройству для чтения или записи данных.
Причины возникновения ошибки ввода вывода
Существует множество причин возникновения ошибки ввода вывода. Это могут быть как проблемы самих устройств (неисправность жесткого диска, поврежденный флеш-накопитель), так и ошибки на программном уровне (неправильный драйвер, ошибки в операционной системе).
Помимо этого, ошибки могут возникать из-за проблем с подключенными устройствами (например, неисправный кабель), сбоев в системе питания и даже в результате вирусной атаки.
Последствия ошибки ввода вывода
Последствия ошибки ввода вывода могут быть достаточно серьезными. Например, если на жестком диске возникнет ошибка, то вы можете потерять все ваши данные. Кроме того, такие ошибки могут привести к нестабильной работе компьютера, перезагрузкам и сбоям операционной системы.
Поэтому, если вы столкнулись с ошибкой ввода вывода, необходимо немедленно принимать меры для устранения проблемы, чтобы избежать потери данных и дополнительных проблем в будущем.
Как определить ошибку ввода вывода
Проверка кода ошибки
Одним из способов определения ошибки ввода вывода является проверка кода ошибки, который возвращает функция, обеспечивающая ввод/вывод.
Код ошибки может быть проверен с помощью функции errno, которая возвращает код последней ошибка. Если код ошибки равен нулю, это означает, что операция ввода/вывода прошла успешно.
Проверка кода ошибки не всегда даёт понимание причины ошибки, но она дает возможность определить, произошла ли ошибка и как она будет обработана.
Использование логирования
Другим методом определения ошибки ввода/вывода является логирование.
Логирование позволяет записывать информацию о событиях, происходящих в приложении, в файл или в системный журнал. После выполнения операции ввода/вывода, в которой произошла ошибка, можно осуществить запись ошибки в лог.
Это поможет обнаружить ошибку ввода/вывода и определить её причину.
Использование отладки
Отладка является одним из наиболее эффективных способов поиска и исправления ошибок в приложении.
Для определения ошибок ввода/вывода можно использовать инструменты отладки, такие как valgrind, gdb и strace.
Использование отладки может значительно облегчить процесс поиска и исправления ошибок в вашей программе.
Как исправить ошибку ввода вывода на устройстве
1. Проверьте подключенные устройства
Первым делом необходимо проверить, правильно ли подключено устройство, на котором возникла ошибка. Проверьте кабели, перезапустите устройство и убедитесь, что оно правильно подключено к компьютеру.
2. Проверьте драйверы и обновите их
Если устройство правильно подключено, следующим шагом будет проверка драйверов. Перейдите в Device Manager в Windows или воспользуйтесь командой lspci в Linux, чтобы убедиться, что драйверы для устройства установлены и правильно работают. Если драйверы установлены не верно или устарели, попробуйте обновить их.
3. Проверьте целостность файловой системы
Ошибки ввода вывода часто связаны с повреждением файловой системы. Воспользуйтесь утилитой CHKDSK в Windows или fsck в Linux, чтобы проверить целостность файловой системы и исправить возможные ошибки. Не забудьте сделать резервные копии важных файлов на случай возникновения проблем.
4. Попробуйте другое устройство
Если все вышеперечисленные шаги не привели к решению проблемы, возможно, проблема не в устройстве или в драйверах, а в самом компьютере. Попробуйте подключить другое устройство, чтобы выявить, в чем именно заключается проблема, и решить ее соответствующим образом.
Следуя этим простым шагам, вы сможете быстро исправить ошибку ввода вывода на устройстве и вернуть устройство в рабочее состояние.
Как обновить драйвера устройств для исправления ошибок
Понимание причин ошибок устройств
Ошибки устройств могут быть вызваны разными факторами, включая несовместимость драйвера устройства с операционной системой, устаревший драйвер или неполадки в быстродействии или производительности устройства. Поэтому перед обновлением драйвера следует тщательно изучить причину возникновения ошибки.
Поиск необходимых драйверов устройств
Для обновления драйвера устройства нужно воспользоваться системными инструментами или использовать сторонние программы для автоматического обновления драйверов. В первом случае, нужно перейти в «Диспетчер устройств», найти необходимое устройство, дважды щелкнуть на нем и перейти на вкладку «Обновить драйвер». Также можно воспользоваться сайтом производителя устройства, чтобы скачать последнюю версию драйвера.
Установка новых драйверов устройств
После загрузки новых драйверов для устройства необходимо следовать инструкциям установки. Это может потребовать перезагрузки системы. Если обновление драйверов не помогает, следует приступить к дополнительным действиям, таким как проверка устройства на наличие инфекции или выполнение других диагностических процедур.
Регулярное обновление драйверов устройств может не только исправить ошибки, но и улучшить общую производительность системы и устройства.
Что делать, если исправление ошибки ввода вывода не помогает
1. Проверьте другие устройства
Если вы попытались исправить проблему на одном устройстве, но безрезультатно, то возможно проблема кроется в других устройствах. Подключите свое устройство к другому компьютеру, либо попробуйте подключить другое устройство к этому компьютеру. Если вы все еще сталкиваетесь с ошибкой ввода-вывода, то проблема скорее всего в программном обеспечении.
2. Обратитесь к профессионалам
Если у вас есть серьезные проблемы с устройством и вы не можете найти решение самостоятельно, то возможно вам стоит обратиться к профессионалам. Это могут быть специалисты по ремонту компьютеров или же сотрудники службы технической поддержки. Они смогут оценить ситуацию и помочь вам в исправлении ошибки.
3. Замените устройство
Если вы все еще сталкиваетесь с ошибкой ввода-вывода и никак не можете решить проблему, то возможно вам стоит заменить устройство на новое. Стоимость устройств сегодня невысока, и вы можете найти качественное устройство по доступной цене. Но перед покупкой нового устройства не забудьте правильно настроить его и установите все необходимые драйверы и программы.
Как предотвратить ошибку ввода вывода на устройстве
1. Убедиться в правильности подключения устройства
Перед началом работы с устройством необходимо убедиться, что оно правильно подключено к компьютеру или другому устройству. Неправильное подключение, например, перевернутый кабель или неправильная вставка разъема, может привести к ошибке ввода-вывода.
2. Не отключать устройство во время работы
Во время работы с устройством необходимо избегать отключения его от компьютера или другого устройства. Это может привести к потере данных и ошибке ввода-вывода. Если устройство больше не нужно, следует сначала нажать кнопку «Безопасный выход» или «Отключить устройство» в операционной системе, а затем отключать его от компьютера.
3. Использование качественных устройств и кабелей
Использование некачественных устройств или кабелей также может привести к ошибке ввода-вывода. Перед покупкой следует убедиться, что устройство и кабели соответствуют стандартам и рекомендациям производителя. Кроме того, не следует использовать устройства, которые не поддерживаются операционной системой компьютера.
4. Регулярная проверка на ошибки
Для предотвращения ошибок ввода-вывода на устройстве следует регулярно выполнять проверку диска на наличие ошибок. Для этого в ОС Windows и macOS есть специальные инструменты. Также необходимо периодически обновлять драйверы устройств и операционную систему, чтобы устранить возможные ошибки и улучшить стабильность работы системы.
- Вывод: Соблюдение простых правил позволит предотвратить ошибки ввода-вывода на устройстве и сохранить целостность данных.
FAQ
Какие могут быть причины ошибки ввода вывода на устройстве?
Ошибки ввода-вывода могут возникать по разным причинам, например, проблемы с оборудованием, неисправности драйверов, программные ошибки и многое другое. Для выявления проблемы необходимо провести серию диагностических тестов.
Какие могут быть причины проблем с оборудованием?
Проблемы могут быть связаны с разъемами, питанием, дисками, защитными механизмами и многими другими компонентами. Важно проверять их работоспособность и при необходимости заменять отказавшее оборудование.
Какую роль играют драйверы в работе устройства?
Драйверы обеспечивают связь между устройством и операционной системой, переводят команды операционной системы в понятный устройству язык. Неисправности или устаревшие драйверы могут привести к ошибкам ввода-вывода.
Как провести диагностику проблемы ввода-вывода?
Существует множество инструментов для диагностики проблемы ввода-вывода. Например, можно использовать инструменты проверки жестких дисков, встроенный диагностический инструмент операционной системы и многие другие.
Можно ли исправить ошибку ввода-вывода программно?
Некоторые ошибки ввода-вывода можно исправить программно, например, переустановив соответствующие драйверы или обновив операционную систему.
Какие могут быть программные ошибки, приводящие к ошибкам ввода-вывода?
Программные ошибки могут быть связаны с конфликтами программного обеспечения, установленного на компьютере, отсутствием необходимых компонентов, ошибками в коде программ и многим другим.
Что делать, если диагностика не выявила проблему?
Если диагностика не выявила проблему, может стоит обратиться за помощью к специалисту. Иногда проблема может быть связана с более сложными факторами, например, совместимостью оборудования и операционной системы.
Что такое DMA-контроллер?
Это устройство, которое обеспечивает прямой доступ к памяти без участия микропроцессора. DMA-контроллер перенаправляет поток данных между устройством и памятью, ускоряя работу устройства.
Что такое прерывания ввода-вывода?
Это механизм, который позволяет устройствам прерывать выполнение операций микропроцессора для быстрой обработки данных. Когда устройству требуется переслать данные, оно отправляет прерывание микропроцессору, который приостанавливает работу и начинает обрабатывать запрос.
Какие могут быть последствия ошибок ввода-вывода на устройстве?
Ошибки ввода-вывода могут привести к потере данных, сбоям системы, ухудшению производительности устройства и многому другому. Поэтому важно найти и исправить проблему как можно скорее.

В этой инструкции подробно о том, что может вызывать сообщение «Запрос не был выполнен из-за ошибки ввода/вывода на устройстве» для HDD, SSD, флешек и карт памяти и как можно попробовать исправить эту ошибку.
- Простые случаи ошибки ввода вывода и методы исправления
- Драйверы SATA и USB
- Проверка состояния и ошибок диска
- Время ожидания диска в реестре
- Видео инструкция
Простые случаи ошибки ввода/вывода и методы исправления
Сначала о некоторых частых и очень простых ситуациях, приводящих к появлению сообщения об ошибке ввода/вывода:
- Если ошибка возникает при действиях с картой памяти SD (или MicroSD, подключенной через адаптер) или USB флешкой, проверьте, присутствует ли на ней переключатель защиты от записи и не стоит ли он в положении запрета записи («Lock»). Включение такой защиты приводит к рассматриваемой ошибке.
- Если проблем возникает с жестким диском или SSD, подключенным через SATA-интерфейс, попробуйте переподключить, а лучше заменить кабель SATA. Если свободного кабеля нет, можно попробовать временно подключить диск кабелем от необязательного устройства, например, привода DVD. При отсутствии возможности проверки другого кабеля желательно проверить подключение имеющегося как со стороны материнской платы, так и со стороны самого диска.
- При возникновении проблемы при работе с флешкой или внешним жестким диском, попробуйте использовать другие разъемы USB, в том числе разных версий — USB 2.0 и 3.0, в случае ПК — сзади корпуса.
- Учитывайте, что появление ошибки ввода/вывода при подключении внешнего жесткого диска по USB может говорить о недостатке питания (вследствие износа блока питания компьютера или при использовании на ноутбуке при работе от батареи).
- Если ошибка появляется после включения компьютера или ноутбука, но исчезает после перезагрузки, отключите быстрый запуск Windows 10 (подойдет и для 8.1).
- Некоторые пользователи сообщают, что им помогла смена буквы диска, об этом: Как изменить букву диска или флешки в Windows.
Дополнительно, если есть такая возможность, проверьте, как ведёт себя тот же диск на другом компьютере или ноутбуке: если присутствует та же ошибка, мы можем предположить, что дело в самом накопителе, если на нем работает исправно — по всей видимости, проблема на уровне системы или оборудования проблемного компьютера.
И еще один отдельный момент: для случая возникновения ошибки «Запрос не был выполнен из-за ошибки ввода/вывода на устройстве» при работе с USB флешкой, рекомендую ознакомиться с методами из инструкции Флешка пишет, что диск защищен от записи.
Драйверы SATA и USB
Иногда проблема может быть вызвана тем, что в системе не установлены «правильные» для текущей системы драйверы для работы с SATA или USB устройствами. Вместо них — автоматически устанавливаемые Windows совместимые драйверы.
Проверьте, есть ли на официальном сайте вашего ноутбука или материнской платы ПК (именно для вашей модели устройства) доступные драйверы SATA/AHCI/RAID и USB для загрузки. Также имеет смысл загрузить и установить драйверы чипсета. При этом учитывайте, что даже если на вашем компьютере установлена Windows 10, а на сайте доступны драйверы только для предыдущих версий ОС, как правило их можно безопасно установить и они будут исправно работать.
Проверка состояния и ошибок диска
Если проблемный диск виден в системе и ему назначена буква, попробуйте выполнить простую проверку диска на ошибки:
- Запустите командную строку от имени администратора. В Windows 10 это можно сделать, введя «Командная строка» в поиске на панели задач и нажав по соответствующему пункту меню. Другие способы запустить командную строку от Администратора.
- Введите команду, заменив букву диска D на свою (внимание: для жесткого диска процесс может занять несколько часов, не запускайте на ноутбуке, работающем от батареи)
chkdsk D: /f /r /x
и нажмите Enter.
- Дождитесь завершения проверки.
Учитывайте, что проверка при серьезных проблемах с диском или защите от записи может и не запуститься.
Для HDD и SSD стоит также проверить статус S.M.A.R.T. используя для этого соответствующие программы, например, CrystalDiskInfo.
Особое внимание обратите внимание на показания следующих атрибутов (часть из них могут отсутствовать для вашего диска): 05, 0A, C4, C5, C6, С7. Выход этих и других параметров за рамки значений для «здорового» сообщат вам о том, что, вероятно, ошибка вызвана техническим состоянием диска.
Настройка времени ожидания отклика диска в реестре
Этот пункт может быть актуален для подключенных жестких дисков как внутренних, так и внешних, особенно для тех, которые иногда переходят в режим сна.
В реестре Windows присутствует параметр, который отвечает за то, в течение какого времени следует ожидать ответа от дисков и, если предел был достигнут, вы можете получить сообщение об ошибке ввода/вывода. Значение параметра можно изменить:
- Нажмите клавиши Win+R на клавиатуре, введите regedit и нажмите Enter, откроется редактор реестра.
- Перейдите к разделу реестра
HKEY_LOCAL_MACHINESYSTEMCurrentControlSetServicesdisk
- Обратите внимание на значение параметра TimeOutValue в правой панели редактора реестра. Дважды нажав по нему и выбрав десятичное представление, вы можете задать нужное вам значение ожидания в секундах.
По завершении, сохраните сделанные изменения, закройте редактор реестра и перезагрузите компьютер, а затем проверьте, сохраняется ли ошибка.
Видео инструкция
Если диск или флешка сообщает об ошибках ввода вывода на любом компьютере или ноутбуке, при этом контакты на накопителе в порядке (не окислены и не повреждены), есть большая вероятность, что вы имеете дело с аппаратной неисправностью вашего HDD, SSD или USB накопителя и, возможно, оптимальным подходом будет его замена.
При выполнении операции чтения / записи на съемном запоминающем устройстве, таком как внешний жесткий диск, компакт-диски или DVD-диски, вы можете увидеть это сообщение об ошибке — «Запрос не может быть выполнен из-за ошибки устройства ввода-вывода» на вашем экране. . Эта ошибка ввода-вывода могла произойти из-за простого подключения или, в некоторых случаях, это может быть ошибка драйвера. Следуйте нашим подробным решениям, чтобы найти быстрое решение этой проблемы.
Исправление 1 — Проверьте соединение
Следует взглянуть на подключение устройства. Неплотное кабельное соединение может вызвать эту проблему ввода-вывода. Внимательно посмотрите на соединительный кабель устройства, с которым вы столкнулись с этой проблемой. Убедитесь, что соединительный шнур плотно подключен к концентратору и порту компьютера.
Просто отсоедините соединительный шнур от порта вашего компьютера, а затем снова подсоедините его. Если соединительный кабель изношен или поврежден, возможно, потребуется заменить его новым.
Исправление 2 — Настройте свой реестр
Простое значение реестра может решить эту проблему в вашей системе.
1. Сначала щелкните правой кнопкой мыши значок Windows и введите «реестр».
2. Затем напишите «Редактор реестра» и откройте редактор реестра.
Предупреждение. Иногда эти изменения реестра могут блокировать всю вашу систему. В этом случае простая резервная копия реестра может спасти вашу систему. Итак, выполните этот простой шаг, чтобы создать резервную копию реестра.
Когда откроется редактор реестра, нажмите «Файл». Затем нажмите «Экспорт», чтобы создать новую резервную копию реестра в вашей системе.
3. С левой стороны перейдите по этой ссылке —
ComputerHKEY_LOCAL_MACHINESYSTEMCurrentControlSetServicesWebClientParameters
4. Теперь с правой стороны щелкните правой кнопкой мыши на пробел и нажмите «Создать>», а затем «Значение DWORD (32-битное)».
5. Затем назовите это новое значение «AuthForwardServerList».
6. Просто дважды щелкните по нему, чтобы изменить его.
7. Убедитесь, что значение установлено на «0».
8. Затем нажмите «ОК», чтобы сохранить изменения.
После этого закройте Диспетчер устройств. Затем перезагрузите компьютер. После перезапуска попробуйте скопировать и вставить со съемного носителя и проверьте, не возникла ли у вас проблема.
Исправление 3 — Запустите операцию проверки диска
Вы должны запустить операцию сканирования диска на съемном диске в вашей системе.
1. Сначала откройте проводник.
2. Затем щелкните «Этот компьютер» на левой панели.
3. Здесь вы найдете все подключенные диски и устройства. Запишите букву затронутого диска.
В нашем случае это «E:».
По завершении закройте проводник.
4. Теперь нажмите клавишу Windows и введите «cmd».
5. Затем щелкните правой кнопкой мыши «Командную строку» и нажмите «Запуск от имени администратора».
6. Когда появится терминал, введите эту команду и нажмите Enter.
chkdsk drive letter:/f /r /x
[NOTE – You have to replace the drive letter in the code with the drive letter of the drive you have noted.
Example – The command will be –
chkdsk E:/f /r /x
]
Windows обнаружит и устранит любые проблемы с диском. Как только вы закончите, закройте терминал.
Попробуйте открыть файл или переместить файл на диск. Вы больше не увидите сообщение об ошибке.
Исправление 4 — Изменить режим передачи диска
Неправильно настроенный режим передачи может быть причиной этой проблемы.
1. Сначала щелкните правой кнопкой мыши значок Windows и нажмите «Диспетчер устройств».
2. Когда появится Диспетчер устройств, разверните раздел «Контроллеры IDE ATA / ATAPI».
3. Здесь вы увидите несколько контроллеров. Просто щелкните правой кнопкой мыши конкретный контроллер, к которому подключено это устройство, и нажмите «Свойства».
4. В окне «Свойства» перейдите в раздел «Дополнительные настройки».
5. Теперь нажмите «Режим передачи» и установите для него значение «Только PIO» (обычно оно известно как «устройство 0»).
6. Наконец, нажмите «Применить» и «ОК».
Закройте окно диспетчера устройств. Теперь проверьте диск, скопировав файл. Вы не увидите на экране сообщения «Запрос не может быть выполнен из-за ошибки устройства ввода-вывода».
При попытке обращения к файлу на каком-либо носителе (винчестер, USB-накопитель и др.) пользователь может столкнуться с сообщением «Запрос не был выполнен из-за ошибки ввода/вывода на устройстве». Причиной дисфункции может являться комплекс аппаратных и программных причин, наиболее распространённой из которых является наличие повреждённых (битых) секторов на жёстком диске. Ниже разберём суть и причины данной проблемы, а также перечислим способы, позволяющие её исправить.
Содержание
- Ошибка ввода/вывода на устройство – что это такое и когда возникает
- Проверьте качество подключения носителя к ПК
- Восстановите данные из проблемного устройства
- Измените свойства передачи канала IDE
- Проверьте установленные обновления
- Заключение
Ошибка ввода/вывода на устройство – что это такое и когда возникает
Ошибка ввода/вывода на пользовательское устройство возникает в ситуации, когда ОС Виндовс не способна считать или записать данные при работе с устройством хранения данных. Последним может являться внутренний или внешний жёсткий диск, SD-карта, флеш-накопитель, СД иди ДВД проигрыватель etc.
Причинами появления рассматриваемой ошибки может быть следующее:
- Устройство хранения данных не подключено к системе должным образом (штекер кабеля устройства плотно не подключён к разъёму, подключению мешает скопившаяся пыль в разъёме, повреждён кабель и др.);
- Порт ЮСБ на ПК или кард-ридер ЮСБ повреждены или вышли из строя;
- Жёсткий диск ПК изношен (битые сектора), повреждён или несовместим с вашим ПК;
- На жёстком диске (флешке) имеются логические ошибки файловой системы. Последние, в частности, возникают из-за внезапного отключения питания ПК или небезопасного отключения от него внешних устройств (той же флешки);
- Внешний жёсткий диск, карта памяти или флешка ЮСБ распознаются с неверной буквой диска;
- ОС Виндовс пробует использовать режим передачи данный, не поддерживаемый данным устройством;
- В системе некорректно установлено очередное системное обновление.
Ошибка «Запрос не был выполнен из-за ошибки ввода/вывода на устройстве» наблюдается на различных версиях ОС Виндовс на протяжении многих лет, что поясняется преимущественно аппаратным характером дисфункции.
Давайте разберёмся, как исправить ошибку ввода/вывода на устройстве.
Проверьте качество подключения носителя к ПК
Первым делом проверьте, насколько хорошо носитель подключён к ПК. Проверьте плотность прилегания штекеров кабеля винчестера в соответствующие разъёмы, в случае устройства ЮСБ попробуйте подключить его в другой разъём ЮСБ.
Просмотрите шлейфы на наличие механических повреждений, замените шлейф на аналог.
Попробуйте подключить устройство к другому ПК для проверки его работоспособности.
Восстановите данные из проблемного устройства
Если по разъёмам и шлейфам замечаний нет, тогда необходимо попытаться восстановить потерянные данные с жёсткого диска (флешки, внешнего ЮСБ-накопителя, СД-карты и др). Для этого стоит воспользоваться специальным софтом, позволяющим восстанавливать битые сектора. Существует множество платных и бесплатных инструментов такого плана, уровня «Victoria HDD», «EaseUS», «ReclaiMe», «FonePaw Data Recovery» и других.
К примеру, необходимо будет подключить проблемное устройство к ПК, скачать, установить и запустить бесплатную программу «EaseUS». В ней будет необходимо выбрать проблемное устройство-накопитель, после чего нажать на кнопку «Scan» (Сканировать). После окончания процедуры сканирования необходимо будет кликнуть на «Recover» для запуска процесса восстановления данных.
Восстановленные таким образом данные будет необходимо скопировать на другой носитель для создания безопасной копии (бекапа) важной для вас информации.
Затем будет необходимо использовать функционал утилиты CHKDSK для работы с плохими секторами. Запустите от админа командную строку, где наберите:
Вместо Е проставьте букву проблемного диска (флешки), нажмите на Enter, и дождитесь окончания процесса проверки и восстановление битых секторов на носителе (в случае системного диска может понадобиться перезагрузка системы).
Измените свойства передачи канала IDE
В некоторых случаях ОС Виндовс не может передать данные с компьютера по причине выбора некорректного трансферного режима для накопителя. Для решения данной проблемы выполните следующее:
- Перейдите на рабочий стол ПК, наведите курсор на иконку «Мой компьютер», щёлкните ПКМ, выберите «Управление»;
- В появившемся окне выберите «Диспетчер устройств»;
- После запуска ДУ найдите в перечне устройств «Контроллеры IDE ATA/ATAPI» и дважды кликните на нём для раскрытия ветки;
- Найдите второй IDE канал, который отображает подключённый внешний жёсткий диск. Наведите на него курсор, кликните ПКМ, выберите «Свойства»;
- Во вкладке «Расширенные настройки» (Advanced settings) в секции «Device 0» опции «Transfer Mode» выберите «PIO Only». Нажмите на «Ок», и перезагрузите ваш PC, это может помочь избавиться от ошибки ввода/вывода на устройстве.
Выберите опцию «PIO Only»
Проверьте установленные обновления
Если рассматриваемая проблема возникла после установки какого-либо обновления, попробуйте удалить данное обновление (для проверки недавно установленных апдейтов нажмите на Win+R, введите там appwiz.cpl, и слева выберите «Просмотр установленных обновлений).
Также следует проверить, нет ли свежих обновлений для вашего внешнего жёсткого диска (при наличии такового в системе). Если есть, установите их на ваш PC.
Заключение
Появление ошибки «Запрос не был выполнен из-за ошибки ввода/вывода на устройстве» обычно сигнализирует о наличии аппаратных проблем с подключаемым к ПК устройством хранения данных. Попытайтесь восстановить ценные для вас данные с помощью специального софта, а также выполните другие перечисленные действия, позволяющие решить ошибку ввода/вывода на устройство на вашем компьютере.