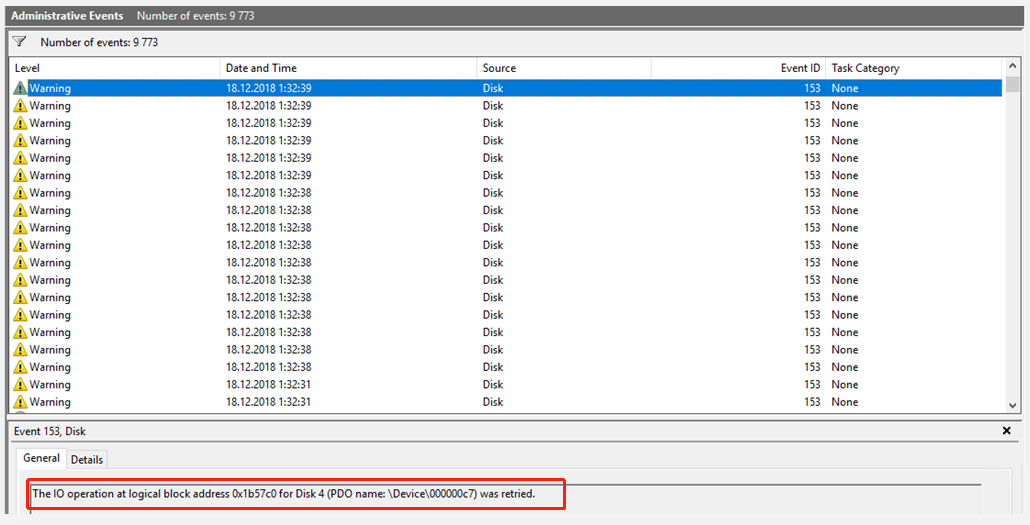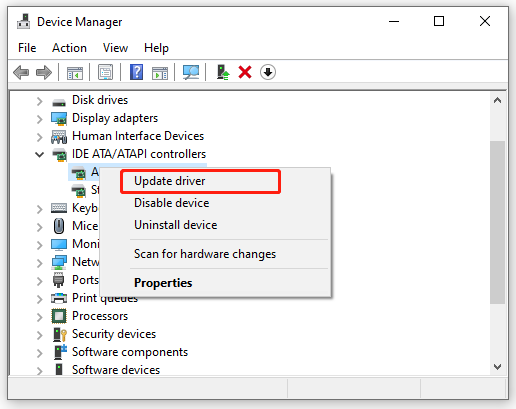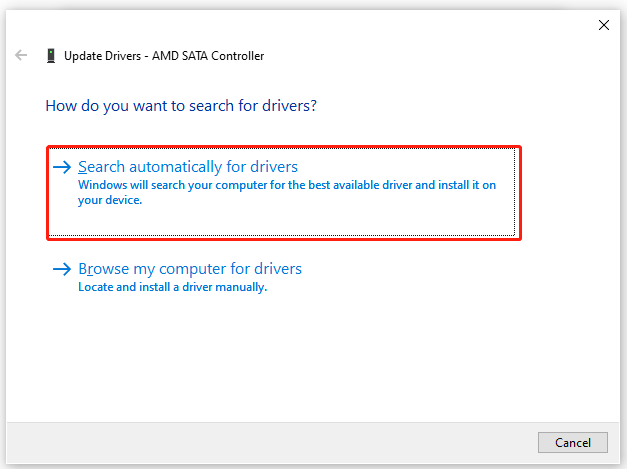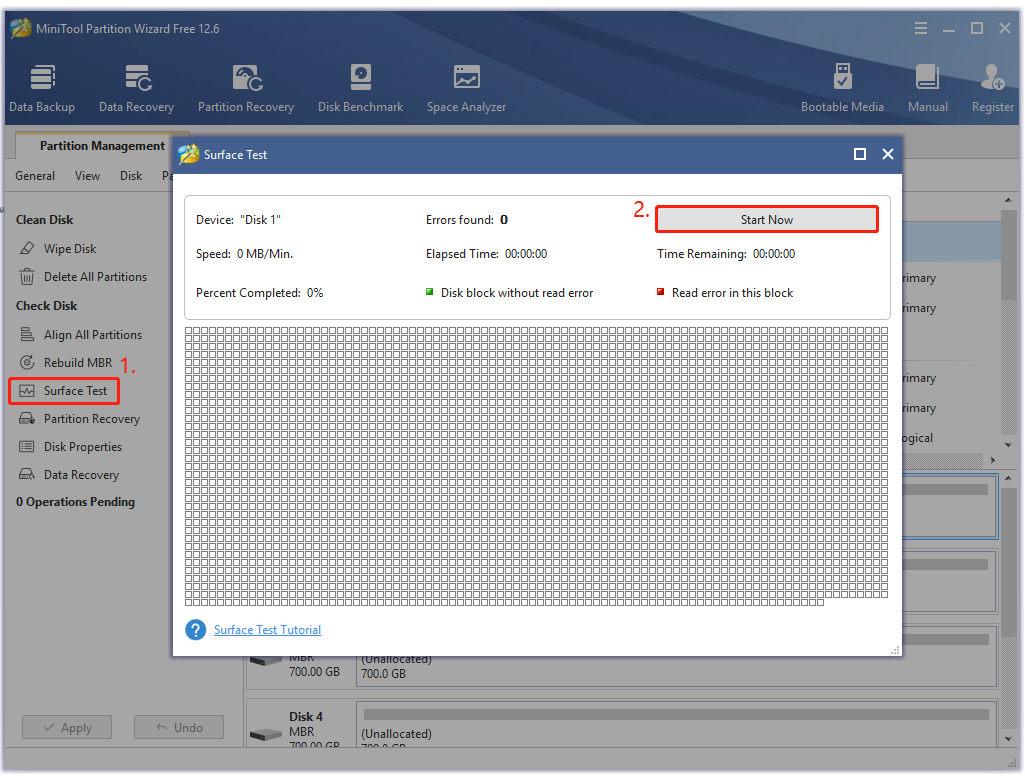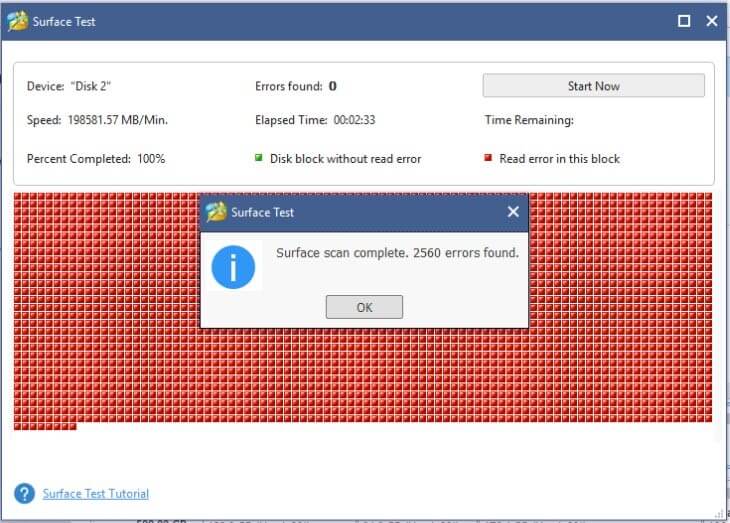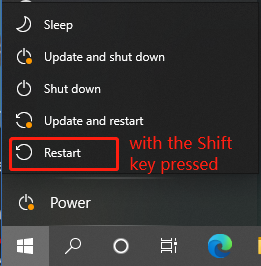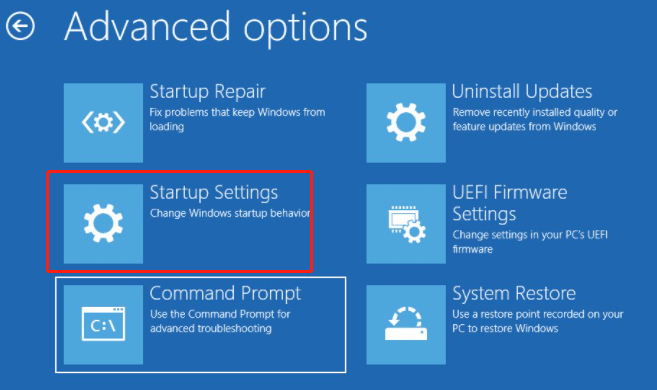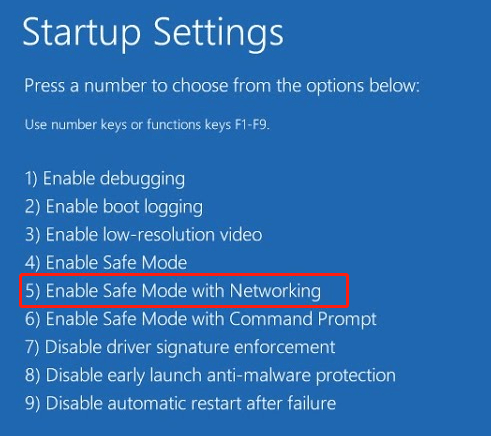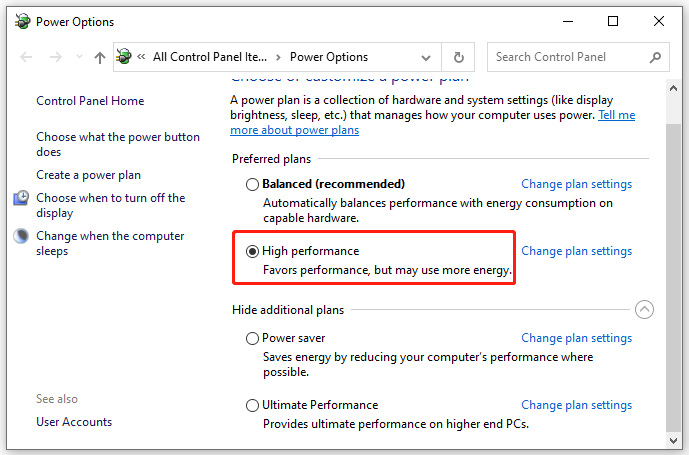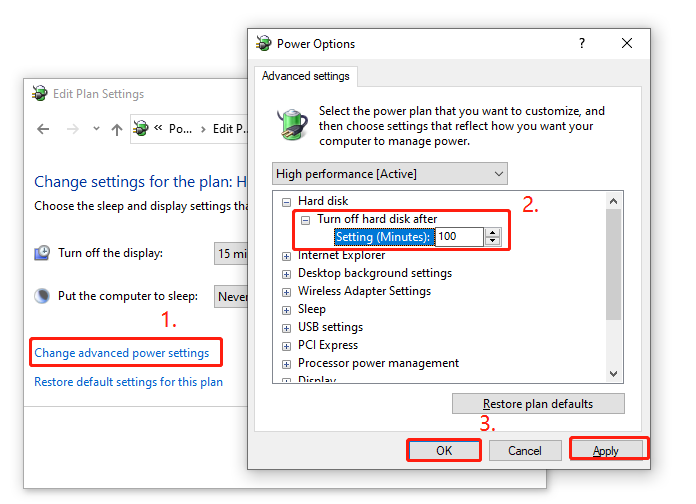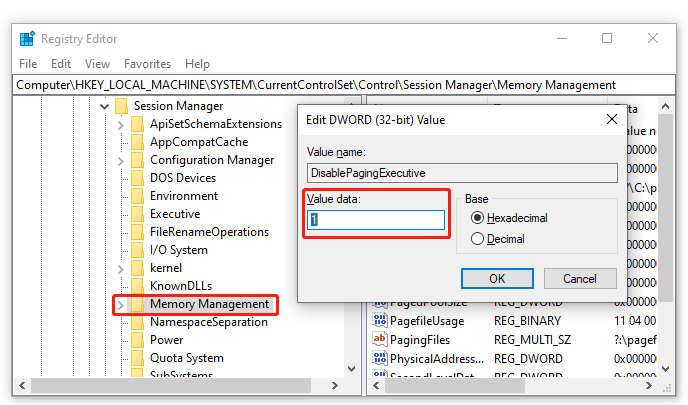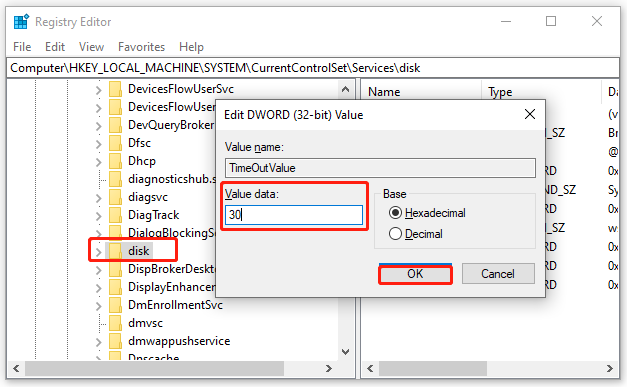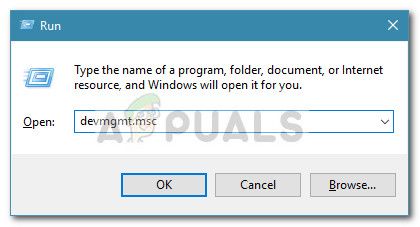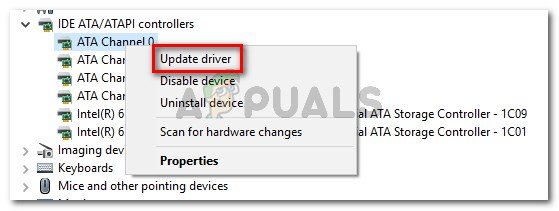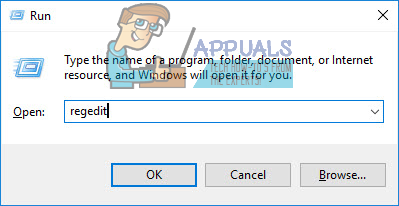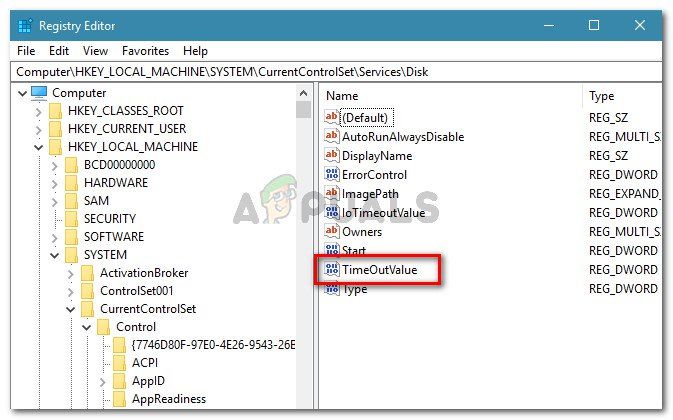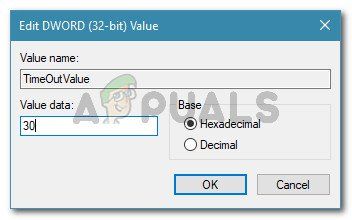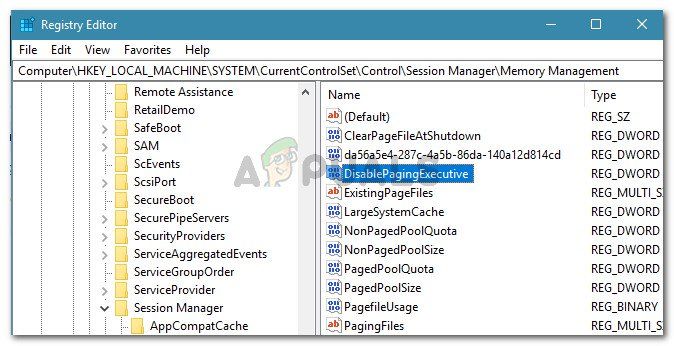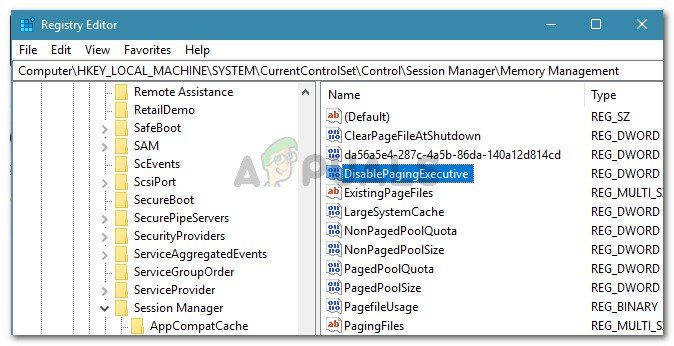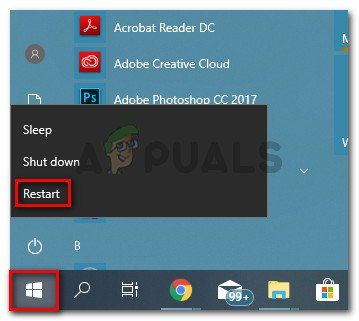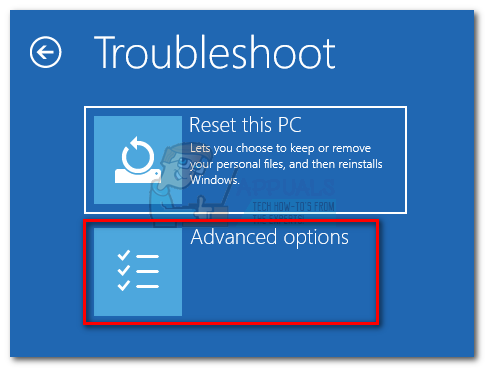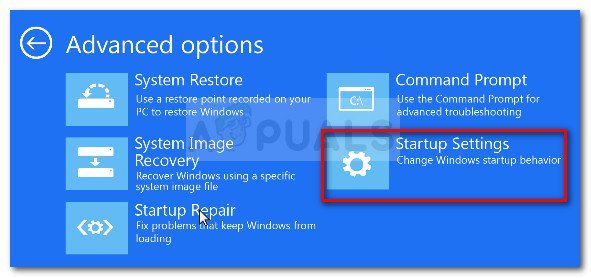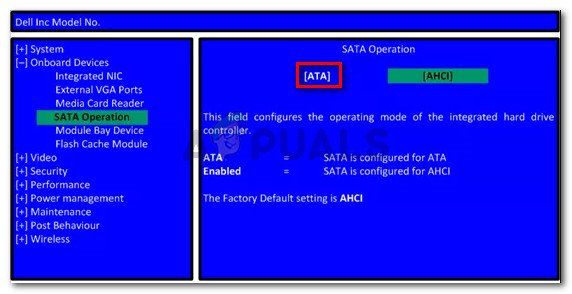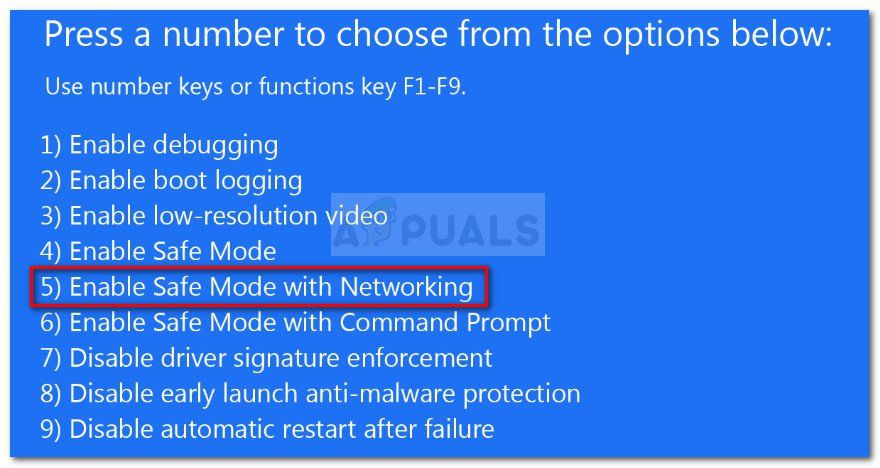When opening the Event Viewer, many Windows users find “The IO operation at logical block address for disk was retried” error. What causes this error? How to fix it? Now, let’s start exploring these questions together with MiniTool.
According to user reports, the IO operation at logical block address for disk was retried error often occurs after suffering from random BSOD crashing or system freezing. This issue is accompanied by the Event 153 disk error message in Event Viewer. The error is mostly reported to happen on Windows 7, Windows 8, and Windows 10. Here’s a true example in the answer.microsoft forum:
My computer system disk is an SSD, and I buy it a few days. I want to know what is mean about the error: The IO operation at logical block address 0x3acad0 for Disk 0 (PDO name: Device000003c) was retried. They are simply warnings at this stage but do not like the constant freezes I keep getting. I’ve seen numerous attempts at solutions but none seem to work. Please, help.https://answers.microsoft.com/en-us/windows/forum/all/the-io-operation-at-logical-block-address-0x3acad0/a7ef35cc-629d-491f-b047-453539388539
What Causes The IO Operation at Logical Block Address for Disk Was Retired Error
The IO operation at logical block address error usually indicates that the IRP (IO Request Packet) has timed out while the IO system waits for it to complete. Many users reported that the error often occurs on those computers that have been used for a long time or have system crashing issues.
What causes the IO operation disk error? After investigating extensive user reports and posts, we find the error is often related to the following possible reasons:
- Inappropriate disk mode: This circumstance often appears on the older systems that are using the AHCI disk mode, which may cause instability and then trigger the event ID 153 disk error.
- Faulty hard drive: If you have used an SSD/HDD for a long time, the storage may get corrupted and throw “the IO operation at logical block address for disk” error.
- Faulty SATA or power cables: If the SATA cables used by your SSD/HHD get faulty, the connection between the disk and cable will be interrupted, causing the disk retired error.
- Outdated controller drivers: It’s well known that the older versions of IDE ATA/ATAPI controllers can trigger the event ID 153 disk error.
- Dynamic Tick: In some cases, the IO operation at logical block address was retired error can occur during the unified communications, video editing, and other multimedia activities. This is because a problem occurs with the dynamic tick transitions.
- Outdated BIOS: BIOS updates are very important to ensure that your system and hardware get good performance. An outdated BIOS version can cause various issues like the one discussed here.
- Power plan: Sometimes improper Power plan settings are responsible for the event ID 153 disk error.
- Hardware exceeds the defined time-outs: This error may occur if the disk array controller responds to the I/O request with exceeded time-outs.
How to Fix The IO Operation at Logical Block Address Error
There are 9 applicable methods to fix the “The IO operation at logical block address for disk was retried Windows 10” error. Let’s start trying.
# 1. Change the SATA or Power Cable
As mentioned above, the event ID 153 disk error can occur after replacing the SATA cable or power cable that is connected to the motherboard. If the connection is interrupted or a power failure happens between the hard disk and motherboard, you may encounter the error. To fix it, follow the steps below to change the SATA cable.
Step 1. Power off your computer completely and unplug the power cable from the power source.
Step 2. Remove the pre-installed SATA cable carefully from your storage devices.
Step 3. Install a new SATA cable to the storage device. Here make sure to check the alignment and plug the SATA cable into a different SATA port.
Step 4. Power on your computer and re-plug the power cable to see if the error gets fixed. If not, move down to the following methods.
# 2. Update the IDE ATA/ATAPI Controller Drivers
Some users reported that the “The IO operation at logical block address was retried” error happens when the system is using an outdated IDE ATA/ATAPI controller. So, we recommend you keep the driver updated.
Step 1. Press Win + R keys to open the Run dialog box, and then type devmgmt.msc in the box and hit Enter to open this program.
Step 2. In the Device Manager window, expand the IDE ATA/ATAPI controllers category, right-click each driver under the category, and select Update driver.
Step 3. In the pop-up window, select the Search automatically for drivers option and follow the on-screen instructions to complete the update. Then repeat this same procedure to update other ATA controller drivers.
Step 4. After updating all the ATA controller drivers, reboot your computer and see if the “The IO operation at logical block address was retried” error is cleared.
# 3. Check Your Hard Drive for Errors
One of the main reasons for the IO operation disk error is a faulty SSD/HDD. If you have used a computer for a long period, we recommend you check if there are bad sectors on the drive.
Although CHKDSK can be used to check the hard drive, this tool often runs into various issues like CHKDSK write-protected, CHKDSK gets stuck, etc. So, it’s highly recommended you use a professional tool like MiniTool Partition Wizard. It can help you check disk errors quickly.
Tip: MiniTool Partition Wizard is a reliable partition management tool that boasts many powerful features like converting MBR to GPT, converting FAT to NTFS, formatting hard drive, performing disk benchmark, etc.
Free Download
Step 1. Launch the MiniTool software to get its main interface, and then select the hard disk that you receive event ID 135 error and click on Surface Test from the left pane.
Step 2. Click on the Start now button in the pop-up window. After that, this tool will scan the whole disk immediately and show you the test result.
Step 3. If any blocks are marked with red color like the following picture, it indicates that your hard drive is getting failing. In this case, you can either use this bad sector repair guide or consider replacing the hard disk with a new one.
# 4. Disable the Dynamic Tick
The dynamic tick is another cause for the “The IO operation at logical block address for disk was retried” error. Some users reported that they managed to fix the error after disabling the feature. You may have a try.
Note: This method only applies to Windows 8.
Step 1. Press Win + R keys to open the Run box, and then type cmd in it and press Ctrl + Shift + Enter keys to invoke the elevated Command Prompt window. Click on Yes when you are prompted by the UAC confirmation.
Step 2. Type the following command and hit Enter. Once done, restart your PC and see if the problem gets resolved.
bcdedit /set disabledynamictick yes
# 5. Change Disk Mode from AHCI to ATA or IDE
AHCI is a newer disk mode to interface with the SATA controller. If you are using a relatively old version of the system, you can try changing the disk mode from AHCI to IDE or ATA. To do so, follow the steps below carefully.
Step 1. Click the Start icon at the bottom left corner and press the Power icon, and then click the Restart button with the Shift key pressed.
Step 2. Now, your computer will boot into the recovery menu. Once here, click on Troubleshoot > Advanced options.
Step 3. In the Advanced options menu, select Startup Settings. Then click on Restart to reboot your computer into the Startup menu.
Step 4. In the Setup screen, press the Delete or F2 keys to enter BIOS.
Step 5. In the BIOS settings, navigate to the SATA Operation/SATA Configuration section and set it to ATA or IDE, and save the change before your exit the BIOS settings.
Note: The exact BIOS settings and SATA location may vary from different motherboards. If you can’t find the SATA Operation, search for a specific guide according to your motherboard.
Step 6. Wait for your computer to boot into the Startup Settings menu again, and press F5 to boot into Safe Mode with Networking. It allows your system to get the proper drivers for BIOS that you just loaded on the system.
Once done, restart your machine into regular mode and see if the “The IO operation at logical block address for disk was retried Windows 10” error stops appearing.
# 6. Update BIOS
Some users found that the “The IO operation at logical block address was retired” error gets fixed after installing the latest version of BIOS. This circumstance is typically reported to occur with the MSI motherboard. If you are using an MSI motherboard, click this hyperlink to get a full guide on the MSI BIOS update.
# 7. Change the Power Plan Settings
Sometimes improper power plan settings can trigger the IO operation disk error as well. To fix it, you can try changing the power plan to the High Performance mode.
Step 1. Press Win + R keys to open the Run box, and then type control powercfg.cpl in it and hit Enter.
Step 2. Select the High performance mode. If you can’t find it, click on Show Additional plans. Then click on Change Plan Settings next to it.
Step 3. Click on Change Advanced Power Settings, and then expand the Hard disk category and click on Turn off Hard Disk After, and increase its time to higher.
Step 4. Click on Apply and OK to save the change. This operation prevents your disk from being disabled.
# 8. Disable the Paging Executive
There is a possible workaround that has been proven by some people to be useful. That is to disable the Paging Executive in Registry Editor. Let’s try.
Step 1. Open the Run box again, and then type regedit in it and hit Enter.
Step 2. In the Registry Editor window, go to the following path via the left navigation bar.
HKEY_LOCAL_MACHINESYSTEMCurrentControlSetControlSession ManagerMemory Management
Step 3. With the Memory Management key opened folder selected in the left panel, scroll down to the DisablePagingExecutive DWORD in the right panel, and double click it.
Step 4. Set its Value data from 0 to 1, and click on OK.
Step 5. Exit Registry Editor and reboot your PC to make the change take effect.
# 9. Decrease the TimeOutValue of Disk in Registry Editor
If your computer is connected to a storage array that is experiencing a dropped packet or exceeded time-out, you may encounter the event ID 153 disk error. In this case, you can try decreasing the TimeOutValue as low as possible. For that:
Step 1. Open the Registry Editor like Step 1 in the above method.
Step 2. Go to the following path via the left-hand panel.
HKEY_LOCAL_MACHINESYSTEMCurrentControlSetServicesDisk
Step 3. With the Disk folder selected, move over to the right panel and the TimeOutValue DWORD.
Step 4. Set its Value data to 30 or lower, and click on OK. Then restart your computer to see if the error is fixed.
I fixed the “The IO operation at logical block address for disk was retried” error with the help of this post. May you need this. Click to Tweet
What’s Your Opinion
This post analyzes all possible causes of the IO operation at logical block address error and provides corresponding solutions. If you have any better troubleshooting methods for the error, please leave them in the comment area. Of course, you can send us an email to [email protected] when you have difficulty in using the MiniTool software.

В этой инструкции подробно о том, что может вызывать сообщение «Запрос не был выполнен из-за ошибки ввода/вывода на устройстве» для HDD, SSD, флешек и карт памяти и как можно попробовать исправить эту ошибку.
- Простые случаи ошибки ввода вывода и методы исправления
- Драйверы SATA и USB
- Проверка состояния и ошибок диска
- Время ожидания диска в реестре
- Видео инструкция
Простые случаи ошибки ввода/вывода и методы исправления
Сначала о некоторых частых и очень простых ситуациях, приводящих к появлению сообщения об ошибке ввода/вывода:
- Если ошибка возникает при действиях с картой памяти SD (или MicroSD, подключенной через адаптер) или USB флешкой, проверьте, присутствует ли на ней переключатель защиты от записи и не стоит ли он в положении запрета записи («Lock»). Включение такой защиты приводит к рассматриваемой ошибке.
- Если проблем возникает с жестким диском или SSD, подключенным через SATA-интерфейс, попробуйте переподключить, а лучше заменить кабель SATA. Если свободного кабеля нет, можно попробовать временно подключить диск кабелем от необязательного устройства, например, привода DVD. При отсутствии возможности проверки другого кабеля желательно проверить подключение имеющегося как со стороны материнской платы, так и со стороны самого диска.
- При возникновении проблемы при работе с флешкой или внешним жестким диском, попробуйте использовать другие разъемы USB, в том числе разных версий — USB 2.0 и 3.0, в случае ПК — сзади корпуса.
- Учитывайте, что появление ошибки ввода/вывода при подключении внешнего жесткого диска по USB может говорить о недостатке питания (вследствие износа блока питания компьютера или при использовании на ноутбуке при работе от батареи).
- Если ошибка появляется после включения компьютера или ноутбука, но исчезает после перезагрузки, отключите быстрый запуск Windows 10 (подойдет и для 8.1).
- Некоторые пользователи сообщают, что им помогла смена буквы диска, об этом: Как изменить букву диска или флешки в Windows.
Дополнительно, если есть такая возможность, проверьте, как ведёт себя тот же диск на другом компьютере или ноутбуке: если присутствует та же ошибка, мы можем предположить, что дело в самом накопителе, если на нем работает исправно — по всей видимости, проблема на уровне системы или оборудования проблемного компьютера.
И еще один отдельный момент: для случая возникновения ошибки «Запрос не был выполнен из-за ошибки ввода/вывода на устройстве» при работе с USB флешкой, рекомендую ознакомиться с методами из инструкции Флешка пишет, что диск защищен от записи.
Драйверы SATA и USB
Иногда проблема может быть вызвана тем, что в системе не установлены «правильные» для текущей системы драйверы для работы с SATA или USB устройствами. Вместо них — автоматически устанавливаемые Windows совместимые драйверы.
Проверьте, есть ли на официальном сайте вашего ноутбука или материнской платы ПК (именно для вашей модели устройства) доступные драйверы SATA/AHCI/RAID и USB для загрузки. Также имеет смысл загрузить и установить драйверы чипсета. При этом учитывайте, что даже если на вашем компьютере установлена Windows 10, а на сайте доступны драйверы только для предыдущих версий ОС, как правило их можно безопасно установить и они будут исправно работать.
Проверка состояния и ошибок диска
Если проблемный диск виден в системе и ему назначена буква, попробуйте выполнить простую проверку диска на ошибки:
- Запустите командную строку от имени администратора. В Windows 10 это можно сделать, введя «Командная строка» в поиске на панели задач и нажав по соответствующему пункту меню. Другие способы запустить командную строку от Администратора.
- Введите команду, заменив букву диска D на свою (внимание: для жесткого диска процесс может занять несколько часов, не запускайте на ноутбуке, работающем от батареи)
chkdsk D: /f /r /x
и нажмите Enter.
- Дождитесь завершения проверки.
Учитывайте, что проверка при серьезных проблемах с диском или защите от записи может и не запуститься.
Для HDD и SSD стоит также проверить статус S.M.A.R.T. используя для этого соответствующие программы, например, CrystalDiskInfo.
Особое внимание обратите внимание на показания следующих атрибутов (часть из них могут отсутствовать для вашего диска): 05, 0A, C4, C5, C6, С7. Выход этих и других параметров за рамки значений для «здорового» сообщат вам о том, что, вероятно, ошибка вызвана техническим состоянием диска.
Настройка времени ожидания отклика диска в реестре
Этот пункт может быть актуален для подключенных жестких дисков как внутренних, так и внешних, особенно для тех, которые иногда переходят в режим сна.
В реестре Windows присутствует параметр, который отвечает за то, в течение какого времени следует ожидать ответа от дисков и, если предел был достигнут, вы можете получить сообщение об ошибке ввода/вывода. Значение параметра можно изменить:
- Нажмите клавиши Win+R на клавиатуре, введите regedit и нажмите Enter, откроется редактор реестра.
- Перейдите к разделу реестра
HKEY_LOCAL_MACHINESYSTEMCurrentControlSetServicesdisk
- Обратите внимание на значение параметра TimeOutValue в правой панели редактора реестра. Дважды нажав по нему и выбрав десятичное представление, вы можете задать нужное вам значение ожидания в секундах.
По завершении, сохраните сделанные изменения, закройте редактор реестра и перезагрузите компьютер, а затем проверьте, сохраняется ли ошибка.
Видео инструкция
Если диск или флешка сообщает об ошибках ввода вывода на любом компьютере или ноутбуке, при этом контакты на накопителе в порядке (не окислены и не повреждены), есть большая вероятность, что вы имеете дело с аппаратной неисправностью вашего HDD, SSD или USB накопителя и, возможно, оптимальным подходом будет его замена.
Некоторые пользователи обнаружили «Операция ввода-вывода по адресу логического блока для диска была повторена » в Просмотрщик событий после общего зависания системы или случайных сбоев BSOD. Как правило, проблема возникает в Windows 7 и Windows 8. Мы исследовали эту конкретную проблему, изучив различные отчеты пользователей и методы, которые они использовали для ее решения. По сути, ошибка означает, что время ожидания IRP (пакета запроса ввода-вывода) истекло, пока система ввода-вывода ждала его завершения. Известно, что это происходит по разным причинам. Из того, что мы собрали, есть несколько распространенных виновников, которые могут быть ответственны за появление ошибки: Если вы ищете шаги по устранению неполадок, которые позволят вам решить Операция ввода-вывода по адресу логического блока для диска была повторена ошибка, эта статья предоставит вам несколько проверенных стратегий ремонта. Ниже приведен набор методов, которые другие пользователи в аналогичной ситуации использовали для решения проблемы. Чтобы сделать попытку устранения неполадок как можно более оптимальной, следуйте приведенным ниже методам по порядку, пока не встретите исправление, которое успешно устраняет сообщение об ошибке в вашем конкретном сценарии. Если вы обнаруживаете последовательные Операция ввода-вывода по адресу логического блока для диска была повторена ошибки в Просмотрщик событий, вы можете увидеть их, потому что ваша система использует устаревший контроллер IDE ATA / ATAPI. Нескольким пользователям, пытающимся решить одно и то же сообщение об ошибке, удалось решить проблему, обновив драйвер контроллера до последней версии. Вот краткое руководство, как это сделать: Некоторые пользователи сообщили, что им также помогло установить план электропитания на Высокая производительность. Для этого откройте Диалоговое окно «Выполнить» (клавиша Windows + R), тип «powercfg.cpl»И нажмите Войти. Как только вы окажетесь на экране параметров электропитания, установите активную схему электропитания на Высокая производительность или создайте новый с нуля. Если вы по-прежнему испытываете то же самое поведение, перейдите к следующему способу ниже. Некоторым пользователям удалось решить проблему после отключения функции динамической галочки. В основном сообщается, что это эффективно в тех ситуациях, когда система случайно перестает отвечать или зависает при выполнении мультимедийных или коммуникационных действий. Основываясь на предположении пользователя, проблема может возникнуть из-за проблемы, связанной с взаимодействием между динамическими переходами тактов и изменениями тактовой частоты привода машины. Примечание: Подтверждено, что эта процедура работает только для Windows 8. Если вы столкнулись с Операция ввода-вывода по адресу логического блока для диска была повторена ошибка при выполнении мультимедийных или коммуникационных действий, следуйте приведенным ниже инструкциям, чтобы отключить Динамический тик: bcdedit / set disabledynamictick да Если проблема не исчезла, перейдите к следующему способу ниже. Если ваш компьютер подключен к массиву хранения, например к хранилищу FC (Fibre Channel), проблема может возникнуть из-за отброшенного пакета или из-за контроллера массива, отправившего тревожный запрос. В таких случаях Microsoft рекомендует уменьшить значение TimeOutValue для disk.sys как можно ниже. Несколько пользователей, столкнувшихся с той же проблемой, сообщили, что проблема была решена после выполнения следующих действий: Компьютер HKEY_LOCAL_MACHINE SYSTEM CurrentControlSet Services Disk Если вы все еще сталкиваетесь с тем же Операция ввода-вывода по адресу логического блока для диска была повторена Ошибка в приложении просмотра событий, перейдите к методу 4. Существует временное исправление, которое применялось несколькими пользователями, столкнувшимися с одной и той же проблемой. Это включает в себя отключение Пейджинговый руководитель с помощью редактора реестра. Paging Executive не позволяет Windows выгружать память, используемую драйверами устройств, в файлы подкачки. Вот краткое руководство по отключению пейджинговой службы: HKEY_LOCAL_MACHINE SYSTEM CurrentControlSet Control Session Manager Управление памятью При следующем запуске проверьте, исчезли ли симптомы. Если вы все еще видите Операция ввода-вывода по адресу логического блока для диска была повторена ошибок в средстве просмотра событий, перейдите к следующему способу ниже. Пара пользователей сталкивается с Операция ввода-вывода по адресу логического блока для диска была повторена error сообщают, что ошибки больше не возникали после замены кабеля разъема SATA и питания, который соединял диск с материнской платой и источником питания. Это говорит о том, что ошибка также может быть связана с отказом оборудования. Скорее всего, проблема у них возникла из-за прерывания соединения или сбоя питания. Если вы подозреваете, что можете столкнуться с ошибкой по тем же причинам, и у вас есть запасные кабели для подключения жесткого диска, вы можете попробовать поменять их местами на свои текущие. Если у вас нет неиспользованных соединительных кабелей, вы можете попробовать использовать кабели от записывающего устройства DVD и посмотреть, не возникает ли ошибка. Если вы не видите новых упоминаний о Операция ввода-вывода по адресу логического блока для диска была повторена ошибка, пока новые кабели на месте, вам только что удалось определить виновника. Несколько пользователей, сталкивающихся с одними и теми же пользователями, смогли решить проблему после изменения режима диска с AHCI к ATA или IDE. Несмотря на то, что AHCI представляет собой новый способ взаимодействия с контроллером SATA, некоторые системы не предназначены для использования таких функций, как Собственная очередь команд. Это может в конечном итоге вызвать Операция ввода-вывода по адресу логического блока для диска была повторена ошибка. Имейте в виду, что если вы не выполните эту процедуру, изменение режима диска с AHCI на ATA из BIOS приведет к тому, что ваша Windows не запустится. Эта процедура позволит системе загрузить правильные настройки BIOS, связанные с дисковым режимом ATA (или IDE), и позволит перенастроить реестр. Вот краткое руководство с тем, что вам нужно сделать: Примечание: Имейте в виду, что точные настройки и расположение могут отличаться в зависимости от производителя вашей материнской платы. Если вы не можете найти эквивалентные шаги для изменения операции SATA, выполните поиск конкретных шагов в соответствии с вашей материнской платой. Нескольким пользователям, столкнувшимся с одной и той же проблемой, удалось решить ее после обновления своей версии BIOS до последней доступной версии. Обычно это происходит с материнскими платами MSI, но одно и то же исправление может быть применимо к различным производителям материнских плат. Имейте в виду, что обновление BIOS не так сложно, как раньше. Большинство основных производителей материнских плат упаковывают обновление прошивки в исполняемый файл, который можно легко установить двойным щелчком. Чтобы проверить, доступно ли новое обновление BIOS для вашей конкретной материнской платы, посетите веб-сайт производителя для получения конкретных инструкций, относящихся к вашей конкретной модели. В настоящее время у каждого производителя есть своя собственная флеш-программа, которая сделает обновление за вас (M-Flash для MSI, E-Z Flash для Asus и т. Д.)Содержание
Что вызывая Ошибка повторной попытки операции ввода-вывода по адресу логического блока для диска?
Способ 1. Обновление контроллера IDE ATA / ATAPI
Метод 2: отключение динамического тика
Метод 3: увеличение TimeOutValue с помощью редактора реестра
Метод 4: отключение пейджингового исполнителя
Метод 5: Замена кабеля SATA жесткого диска
Метод 6: изменение жесткого диска SATA на ATA (или IDE) с AHCI


Метод 7: Обновление BIOS до последней версии
Содержание
- 1 Что такое вызывая Операция ввода-вывода по адресу логического блока для диска была повторена ошибка?
- 1.1 Способ 1. Обновление контроллера IDE ATA / ATAPI
- 1.2 Способ 2: отключение динамического тика
- 1.3 Способ 3: увеличение TimeOutValue с помощью редактора реестра
- 1.4 Способ 4. Отключение Paging Executive
- 1.5 Способ 5: замена кабеля SATA жесткого диска
- 1.6 Способ 6: замена жесткого диска SATA на ATA (или IDE) с AHCI
- 1.7 Способ 7: обновление BIOS до последней версии
Некоторые пользователи открывают для себя «Операция ввода-вывода по адресу логического блока для диска была повторена » в Просмотрщик событий после общего зависания системы или случайных сбоев BSOD. В основном сообщается, что проблема возникает в Windows 7 и Windows 8.
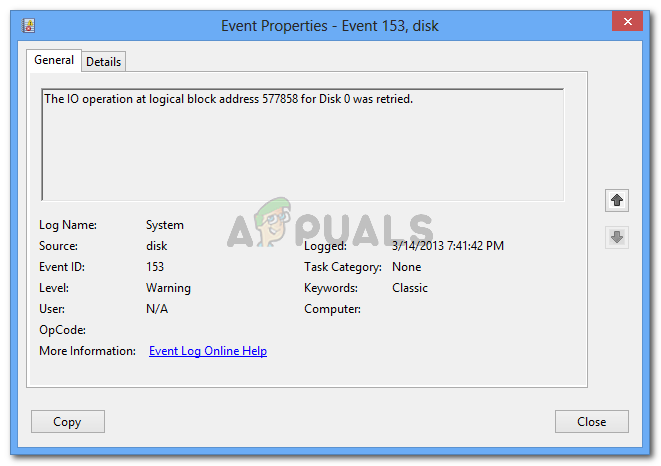
Что такое вызывая Операция ввода-вывода по адресу логического блока для диска была повторена ошибка?
Мы исследовали эту конкретную проблему, изучив различные пользовательские отчеты и методы, которые они использовали для решения проблемы. По сути, ошибка означает, что истекло время ожидания IRP (пакета запроса ввода-вывода), пока система ввода-вывода ожидала его завершения. Известно, что это происходит по разным причинам.
Из того, что мы собрали, есть несколько распространенных виновников, которые могут быть ответственны за появление ошибки:
- Нестабильность, вызванная использованием режима диска AHCI — Известно, что это происходит со старыми системами, которые в настоящее время предназначены для использования преимуществ передовых функций AHCI, таких как Native Command Queuing (NCQ).
- Неисправный SATA или кабель питания — Прерывание соединения или какой-либо сбой питания может быть причиной ошибки. Вы можете проверить, так ли это, поменяв кабели, которые вы используете в данный момент.
- Устаревший контроллер IDE ATA / ATAPI — Известно, что более ранние версии предоставленного Windows драйвера контроллера IDE ATA / ATAPI выдают эту конкретную ошибку. Обновление драйвера должно решить проблему.
- Динамический тик включен — На некоторых компьютерах ошибка может возникать во время редактирования видео, унифицированных коммуникаций и других мультимедийных действий. В большинстве случаев проблема возникает из-за проблемы с динамическими тиковыми переходами.
- Соединение FC отбросило пакет — Согласно документации Microsoft, эта проблема может возникнуть, если информационный пакет сбрасывается где-то между адаптером шины (HBA) и массивом хранения.
- Аппаратное обеспечение превышает определенные тайм-ауты — Эта проблема также может возникнуть, если контроллер массива или устройство в массиве отвечает на запрос ввода-вывода с указанием того, что аппаратное обеспечение превышает определенные тайм-ауты.
- Устаревшая версия BIOS — Эта ошибка также может быть вызвана устаревшей версией BIOS. Этот сценарий чаще всего встречается на материнских платах MSI. Симптомы этой проблемы очень похожи на сбой HDD или SSD.
Если вы ищете некоторые шаги по устранению неполадок, которые позволят вам решить Операция ввода-вывода по адресу логического блока для диска была повторена ошибка, эта статья предоставит вам некоторые проверенные стратегии ремонта. Ниже представлен набор методов, которые другие пользователи в аналогичной ситуации использовали для решения проблемы.
Чтобы попытаться устранить неполадки максимально упорядоченным, следуйте приведенным ниже методам, пока не встретите исправление, которое успешно разрешает сообщение об ошибке в вашем конкретном сценарии.
Способ 1. Обновление контроллера IDE ATA / ATAPI
Если вы обнаружите последовательный Операция ввода-вывода по адресу логического блока для диска была повторена ошибки в Просмотрщик событий, Вы можете увидеть их, потому что ваша система использует устаревший контроллер IDE ATA / ATAPI.
Некоторым пользователям, пытающимся устранить одно и то же сообщение об ошибке, удалось решить проблему, обновив драйвер контроллера до последней версии. Вот краткое руководство о том, как это сделать:
- Нажмите Windows ключ + R открыть Бежать диалоговое окно. Затем введите «devmgmt.mscИ нажмите Войти открыть Диспетчер устройств.
Диалог запуска: devmgmt.msc
- внутри Диспетчер устройств, расширить Контроллеры IDE ATA / ATAPI выпадающее меню. Затем щелкните правой кнопкой мыши на каждой записи в IDE ATA / ATAPI контроллеры и выбрать Обновить Водитель.
Обновление каждого канала под контроллером IDE ATA ATAPI
- На следующем экране нажмите на Автоматический поиск обновленного программного обеспечения драйвера и следуйте инструкциям на экране для установки последней версии.
- Повторите описанную выше процедуру (шаг 2 и шаг 3) для каждого контроллера ATA и ATAPI, пока не убедитесь, что каждая запись работает с последней версией драйвера.
- Перезагрузите компьютер и посмотрите, Операция ввода-вывода по адресу логического блока для диска была повторена ошибки перестали появляться внутри Просмотрщик событий.
Некоторые пользователи сообщают, что для них это также помогло установить план питания на Высокая производительность. Для этого откройте Диалоговое окно «Выполнить» (клавиша Windows + R), тип «powercfg.cplИ нажмите Войти. Как только вы окажетесь на экране параметров питания, установите для активного плана питания значение Высокая производительность или создайте новый с нуля.
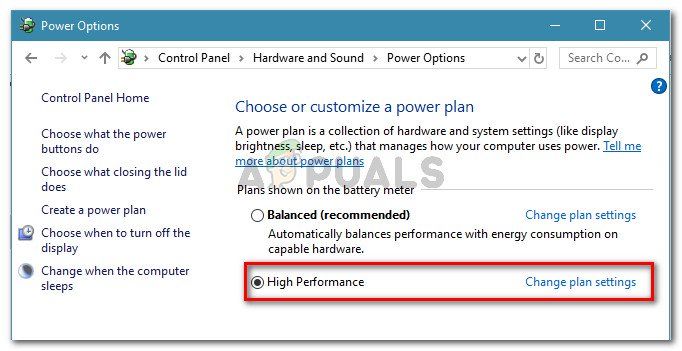
Если вы по-прежнему испытываете такое же поведение, перейдите к следующему способу ниже.
Способ 2: отключение динамического тика
Некоторым пользователям удалось решить проблему после отключения функции динамической отметки. Сообщается, что это эффективно в тех ситуациях, когда система случайно перестает отвечать или зависает при выполнении мультимедийных или коммуникационных действий.
Исходя из предположений пользователей, проблема может возникать из-за проблемы, связанной с взаимодействием между динамическими тиковыми переходами, приводящими машину в движение, и изменениями тактовой частоты привода машины.
Замечания: Эта процедура подтверждена только для Windows 8.
Если вы сталкиваетесь с Операция ввода-вывода по адресу логического блока для диска была повторена Ошибка при выполнении мультимедийных или коммуникационных действий, следуйте инструкциям ниже, чтобы отключить Динамический тик:
- Нажмите Windows ключ + R открыть диалоговое окно «Выполнить». Затем введите «CMDИ нажмите Ctrl + Shift + Enter открыть окно командной строки с повышенными правами. По подсказке UAC (контроль учетных записей пользователей), щелчок да предоставить административные привилегии.
Диалог запуска: cmd, затем нажмите Ctrl + Shift + Enter
- В командной строке с повышенными привилегиями введите следующую команду и нажмите Войти отключить Динамический тик:
bcdedit / set disabledynamictick да
- После успешного выполнения команды перезагрузите компьютер и посмотрите, была ли проблема решена при следующем запуске.
Если проблема все еще возникает, перейдите к следующему способу ниже.
Способ 3: увеличение TimeOutValue с помощью редактора реестра
Если ваш компьютер подключен к массиву хранения, например хранилищу FC (Fibre Channel), проблема может возникнуть из-за сброшенного пакета или из-за контроллера массива, который отправил тревожный запрос.
В этих ситуациях Microsoft рекомендует уменьшить дисковый TimeOutValue как можно меньше. Несколько пользователей, столкнувшихся с той же проблемой, сообщили, что проблема была решена после выполнения следующих действий:
- Нажмите Windows ключ + R открыть диалоговое окно «Выполнить». Затем введите «смерзатьсяИ нажмите Войти открыть редактор реестра. По подсказке UAC (контроль учетных записей), щелчок да предоставить административные привилегии.
Диалог запуска: regedit
- В редакторе реестра перейдите к следующему подразделу с помощью меню слева:
Компьютер HKEY_LOCAL_MACHINE SYSTEM CurrentControlSet Services Disk
- Внутри ключа диска перейдите на правую панель и дважды щелкните TimeOutValue.
Дважды щелкните TimeOutValue на правой панели.
- Установить Значение данных из TimeOutValue не более чем 30.
Установите для данных значения TimeOutValue максимальное значение 30
- Закройте редактор реестра, перезагрузите компьютер и посмотрите, была ли проблема решена при следующем запуске.
Если вы все еще сталкиваетесь с тем же Операция ввода-вывода по адресу логического блока для диска была повторена ошибка в приложении просмотра событий, перейдите к способу 4.
Способ 4. Отключение Paging Executive
Существует несколько временных исправлений, которые были применены несколькими пользователями, столкнувшимися с той же проблемой. Это включает в себя отключение Пейджинг Исполнительный с помощью редактора реестра. Paging Executive не позволяет Windows выгружать память, используемую драйверами устройств, в файлы подкачки.
Вот краткое руководство о том, как отключить пейджинг:
- Нажмите Windows ключ + R открыть диалоговое окно «Выполнить». Затем введите «смерзатьсяИ нажмите Войти открыть редактор реестра. По подсказке UAC (контроль учетных записей пользователей), щелчок да предоставить административные привилегии.
Диалог запуска: regedit
- В редакторе реестра перейдите к следующему местоположению с помощью меню слева:
HKEY_LOCAL_MACHINE SYSTEM CurrentControlSet Control Диспетчер сеансов Управление памятью
- Открыв ключ управления памятью, перейдите на правую панель и дважды щелкните DisablePagingExecutive.
Дважды щелкните DisablePagingExecutive в правой панели.
- С DisablePagingExecutive Меч открылся, поменяй его Значение данных от в 1 отключить Пейджинг Исполнительный.
Установите значение данных на 1, чтобы отключить функцию Paging Executive
- Закройте редактор реестра и перезагрузите компьютер, чтобы изменения вступили в силу.
При следующем запуске проверьте, устранены ли симптомы. Если вы все еще видите Операция ввода-вывода по адресу логического блока для диска была повторена ошибки в вашей программе просмотра событий, перейдите к следующему способу ниже.
Способ 5: замена кабеля SATA жесткого диска
Пара пользователей, сталкивающихся с Операция ввода-вывода по адресу логического блока для диска была повторена об ошибках сообщили, что ошибки больше не происходили после того, как они заменили SATA и кабель разъема питания, который подключал диск к материнской плате и блоку питания.
Это говорит о том, что ошибка также может быть связана с отказом оборудования. Скорее всего, проблема возникла у них из-за прерывания соединения или из-за сбоя питания.
Если вы подозреваете, что можете столкнуться с ошибкой по тем же причинам и у вас есть запасные соединительные кабели для жесткого диска, вы можете попробовать заменить их текущими. Если у вас нет неиспользуемых соединительных кабелей, вы можете попробовать использовать кабели от вашего устройства записи DVD и посмотреть, не возникает ли ошибка.
Если вы не видите новых упоминаний о Операция ввода-вывода по адресу логического блока для диска была повторена ошибка, когда новые кабели на месте, вам только что удалось определить виновника.
Способ 6: замена жесткого диска SATA на ATA (или IDE) с AHCI
Несколько пользователей, столкнувшихся с одними и теми же пользователями, смогли решить проблему после изменения режима диска с AHCI в ATA или IDE. Даже жесткий AHCI — это новый способ взаимодействия с контроллером SATA, некоторые системы не предназначены для использования таких функций, как Собственная очередь команд. Это может в конечном итоге вызвать Операция ввода-вывода по адресу логического блока для диска была повторена ошибка.
Помните, что если вы не выполните эту процедуру, изменение режима диска с AHCI на ATA с BIOS приведет к сбою запуска Windows. Эта процедура позволит системе загрузить правильные настройки BIOS, связанные с режимом диска ATA (или IDE), и позволит перенастроить реестр.
Вот краткое руководство с тем, что вам нужно сделать:
- Нажмите на Начните значок (в левом нижнем углу), затем нажмите на значок питания. С сдвиг нажмите клавишу, нажмите Запустить снова кнопка. Это перезагрузит ваш компьютер прямо в меню восстановления.
Нажмите на Restart, удерживая нажатой клавишу Shift
- При следующем запуске ваш компьютер загрузится прямо в меню восстановления. Как только вы попадете туда, нажмите на Устранение проблем затем нажмите на Расширенные настройки.
Нажмите на Устранение неполадок, затем выберите Дополнительные параметры
- в Расширенные настройки меню, нажмите на Настройки запуска.
В меню «Дополнительные параметры» выберите «Параметры запуска».
- Далее нажмите Запустить снова перезагрузить компьютер в Настройки запуска меню.
- В начале следующей последовательности загрузки, нажмите кнопку Ключ настройки несколько раз, пока вы не введете свой Настройки BIOS.
Нажмите [ключ], чтобы войти в настройкуЗаметка: Имейте в виду, что Настройка (BIOS) Ключ зависит от производителя вашей материнской платы, но он будет отображаться во время первого экрана. Обычно это один из Клавиши F (F4, F6, F8, F10, F12) или Del Key. Вы также можете найти в Интернете ваш конкретный ключ настройки.
- Как только вы войдете в настройки BIOS, поищите Операция SATA установка и установите его ATA. Обязательно сохраните изменения перед выходом из настроек BIOS.
Изменение операции SATA на ATA
Замечания: Имейте в виду, что точные настройки и расположение могут отличаться в зависимости от производителя вашей материнской платы. Если вы не можете найти эквивалентные шаги для изменения операции SATA, найдите конкретные шаги в соответствии с вашей материнской платой.
- Подождите, пока ваша машина загрузится в Настройки запуска меню. Как только вы доберетесь, нажмите клавишу 5 (или же F5) для загрузки в безопасном режиме с поддержкой сети. Это позволит вашей ОС получить нужные драйверы для настроек BIOS, которые вы только что загрузили в систему.
Загрузите компьютер в безопасном режиме с поддержкой сети
- После завершения процедуры запуска выполните обычный перезапуск для загрузки в обычном режиме. При следующем запуске вы больше не должны сталкиваться с Операция ввода-вывода по адресу логического блока для диска была повторена ошибка.
Способ 7: обновление BIOS до последней версии
Некоторым пользователям, столкнувшимся с той же проблемой, удалось решить проблему после обновления их версии BIOS до последней доступной версии. Обычно сообщается, что это происходит с материнскими платами MSI, но одно и то же исправление может быть применимо для разных производителей материнских плат.
Имейте в виду, что обновление BIOS не так сложно, как раньше. Большинство крупных производителей материнских плат упаковывают обновление прошивки в исполняемый файл, который можно легко установить двойным щелчком мыши.
Чтобы проверить, доступно ли новое обновление BIOS для вашей конкретной материнской платы, посетите веб-сайт вашего производителя для получения конкретных инструкций, связанных с вашей конкретной моделью. В настоящее время у каждого производителя есть своя флеш-программа, которая сделает обновление за вас (M-Flash для MSI, E-Z Flash на Asus и т. Д.)
Иногда при работе с компьютером может возникнуть ошибка ввода-вывода на жестком диске. Эта ошибка сообщает о проблеме с механикой жесткого диска или его программным обеспечением. В этой статье мы объясним, что это за ошибка, каковы ее причины и как это исправить на вашем компьютере.
Содержание
- Что такое ошибка ввода-вывода на жестком диске?
- Что вызывает ошибки ввода-вывода?
- Как исправить ошибку ввода-вывода?
- Проверка соединительного кабеля
- Смена порта подключения
- Обновление драйверов
- Использование встроенной утилиты «CHKDSK»
- Использование программы «Victoria» для диагностики и устранения проблем с жестким диском
- Что мне делать, если я потеряю важные данные?
Жесткий диск – достаточно надежное устройство, но, к сожалению, никто не может дать 100% гарантии безопасности данных, которые на нем хранятся. Может случиться, что однажды вы загрузите свой жесткий диск, но как только попытаетесь открыть папку или скопировать ее содержимое, вы увидите: «Запрос не был выполнен из-за ошибки ввода/вывода на устройстве».
Стоит отметить, что проблема может заключаться в программном или аппаратном обеспечении вашего персонального компьютера или ноутбука. Что делать в таких случаях, что следует знать и как исправить эту ошибку, вы узнаете из этой статьи …
Что такое ошибка ввода-вывода на жестком диске?
Ошибки ввода/вывода на устройстве довольно распространены. Они бывают вызваны аппаратными проблемами, такими как неправильный кабель, сбой запоминающего устройства или неправильно настроенный драйвер. Иногда при работающем жестком диске в операционной системе может произойти логический сбой из-за неправильно заполненной карты каталогов. Однако ошибка также может возникнуть при прямом повреждении внешнего жесткого диска.
Есть несколько способов исправить ошибку ввода-вывода на жестком диске. Большинство из них не займут много времени, и их довольно легко реализовать.
Перед тем как приступить к исправлению ошибки ввода-вывода на устройстве, необходимо перезагрузить операционную систему и попробовать повторить действия, которые вызвали сообщение об ошибке до этого. Часто этого уже бывает достаточно, чтобы решить возникшую проблему. Если ошибка не исчезла, идем дальше. После каждого действия проверяйте, была ли устранена ошибка. Если нет, переходите к следующему методу.
Что вызывает ошибки ввода-вывода?
- Неправильное подключение запоминающего устройства
- Устаревший драйвер запоминающего устройства
- Подключенное устройство повреждено
- Порт подключения сломан
- Конфликт букв диска во время инициализации устройства
Как исправить ошибку ввода-вывода?
Для начала вам необходимо выполнить полную диагностику, выявить и проверить «слабые места».
Проверка соединительного кабеля
Первое, что вам нужно сделать, это проверить кабель и механизмы крепления на предмет повреждений, неисправностей, сколов или грязи. Отключите, а затем снова подключите кабель, соединяющий диск с компьютером. Проверьте кабельный разъем на предмет загрязнения или обрыва соединений. Выполните такую проверку на обоих концах кабеля, а затем снова попытайтесь получить доступ к диску.
Если кабель не работает после повторного подключения, вы можете использовать другой кабель и повторить попытку. Если вы не уверены, что кабель работает, подключите его к другому внешнему устройству (в котором вы полностью уверены) и подключите его к своей системе. Если он работает, вы можете быть уверены, что кабель не сломан, и причина ошибки не в нем.
Смена порта подключения
Если предыдущий тест показывает, что причина ошибки не в кабеле, попробуйте использовать альтернативный порт для подключения привода. Вы можете попробовать подключить жесткий диск к другому порту на материнской плате или использовать разъем USB для его подключения. Убедитесь также, что разъемы на материнской плате и USB-разъем чистые. Если они пыльные или сильно загрязнены, вы должны полностью очистить их, стараясь не повредить штифты, а затем повторить попытку.
Обновление драйверов
Еще один из базовых методов исправления ошибки ввода-вывода на HDD – это обновление драйверов в вашей системе. Операционная система Windows 10 должна автоматически обновлять все ваши драйверы. До выхода этой версии Windows проблема постоянных обновлений была мучительным моментом для многих пользователей. Теперь же система, которая постоянно обновляет драйверы, должна работать безошибочно, и у вас никогда не должно быть проблем с драйверами с «Windows 10», по крайней мере, в теории.
Однако на практике ситуация немного иная. Windows не всегда обновляет версии драйверов, а иногда система автоматического обновления драйверов просто не работает. В этом случае вам могут помочь сторонние программы, осуществляющие мониторинг системы на наличие устаревших драйверов.
Например, вы можете использовать приложение «Driver Booster». Зайдите на сайт разработчика, загрузите и установите программу (в некоторых случаях для антивирусной системы безопасности вашего компьютера потребуется ваше разрешение). Затем просканируйте свою систему на наличие устаревших драйверов. Чтобы выполнить сканирование, просто запустите программу и нажмите «Сканировать».
Не удивляйтесь, если по результатам сканирования вы обнаружите немало устаревших драйвером. Во многих случаях соответствующие приложения и службы по-прежнему работают правильно. Программа сканирования просто уведомляет вас о том, что производитель выпустил новую версию драйвера, и она доступна для загрузки и установки. Найдите драйвер для своего устройства и обновите его.
Чтобы обновить драйвер контроллера жесткого диска вручную, выполните следующие действия:
Шаг 1. Щелкните правой кнопкой мыши «Пуск» и выберите «Диспетчер устройств».
Шаг 2. В окне диспетчера задач нажмите «Дисковые накопители», выберите жесткий диск, щелкните по нему правой кнопкой мыши и выберите «Обновить драйвер».
Шаг 3: Нажмите «Автоматический поиск обновлений драйверов», чтобы найти драйвер в автоматическом режиме.
Стоит отметить, что лучше всего использовать драйверы, предлагаемые производителем оборудования, поскольку это всегда будет самый новый драйвер. Таким образом, вы можете загрузить драйвер с официального сайта и в окне обновления драйвера выбрать «Найти этот драйвер на моем компьютере».
После этого укажите расположение загруженного драйвера и нажмите «Далее».
После завершения процесса обновления вы увидите сообщение об успешном обновлении драйвера устройства.
Пробуем поработать с жестким диском. Если ошибка появляется, значит, ищем дальше…
Использование встроенной утилиты «CHKDSK»
Хотя ошибки ввода-вывода с устройства в основном связаны с повреждением оборудования, вы можете попробовать использовать интегрированное системное приложение, чтобы решить проблему. Программа «chkdsk» проверяет файловую систему на наличие ошибок и исправляет их. О том, как использовать утилиту CHKDSK, вы можете прочитать в статье «Проверка и исправление ошибок жестких дисков — CHKDSK».
Процесс сканирования может занять некоторое время, особенно если приложение обнаруживает сектора, требующие ремонта.
По завершении программа сообщит о выполненных действиях и перечислит все работы, которые были выполнены для устранения обнаруженных неисправностей накопителя.
Использование программы «Victoria» для диагностики и устранения проблем с жестким диском
Если указанные выше исправления не помогли, вы можете проверить общее состояние жесткого диска с помощью бесплатной программы Victoria, специально созданной для диагностики и исправления ошибок жесткого диска.
Это очень эффективное приложение, которое может помочь решить многие проблемы с жестким диском, а также предупредить вас, если ваш жесткий диск скоро выйдет из строя.
О том, как проверить жесткий диск, вы можете прочитать в статье «Используем бесплатную программу Victoria для тестирования и исправления жесткого диска»
.
Что мне делать, если я потеряю важные данные?
Иногда стоимость данных, хранящихся на компьютере, превышает стоимость самого ПК. Вот почему безопасность данных особенно важна в современном мире. Но что, если данные были потеряны из-за сбоя жесткого диска, случайного удаления, форматирования, изменения логической структуры жесткого диска или по любой другой причине?
Использование бесплатной версии программы RS Partition Recovery позволяет сразу убедиться, есть ли шанс на восстановления данных именно в вашей ситуации. Разберем пошагово процесс восстановления с помощью RS Partition Recovery.
Шаг 1. Установите и запустите программу RS Partition Recovery.
Шаг 2. Выберите носитель или раздел диска, с которого необходимо восстановить данные.
Шаг 3. Выберите тип анализа.
Быстрый анализ стоит использовать, если файлы были удалены недавно. Программа проведет анализ и отобразит данные доступные для восстановления.
Полный анализ позволяет найти утерянные данные после форматирования, перераспределения диска или повреждения файловой структуры (RAW).
Шаг 4. Просмотр и выбор файлов для восстановления.
Шаг 5. Добавление файлов для сохранения в «Список Восстановления» или выбор всего раздела для восстановления.
Стоит отметить, что в качестве места для записи восстановленного файла лучше всего выбрать другой диск или раздел чтобы избежать перезаписи файла.
Часто задаваемые вопросы
Да, можно. Одной из причин может быть повреждение файловой структуры флешки.