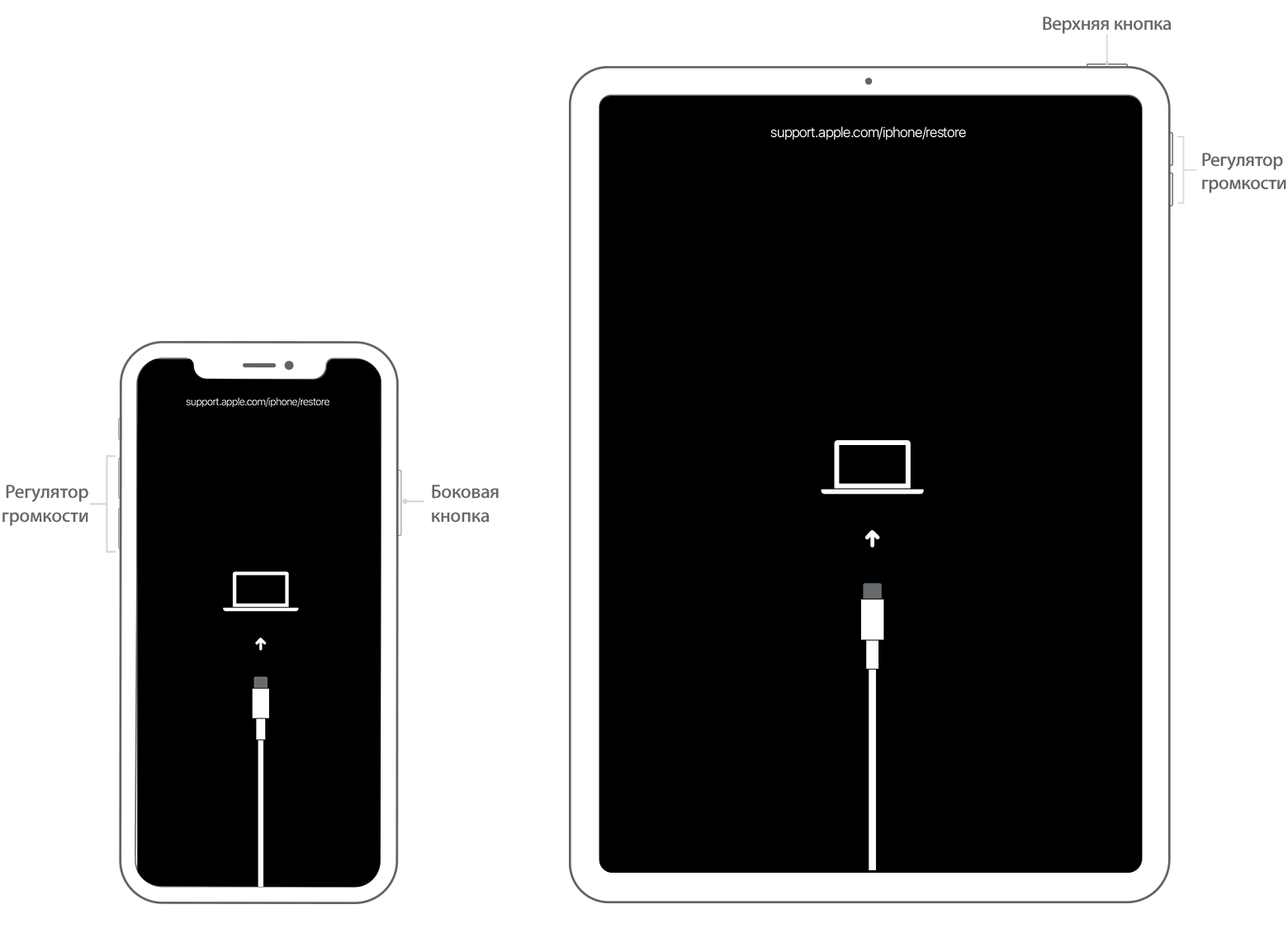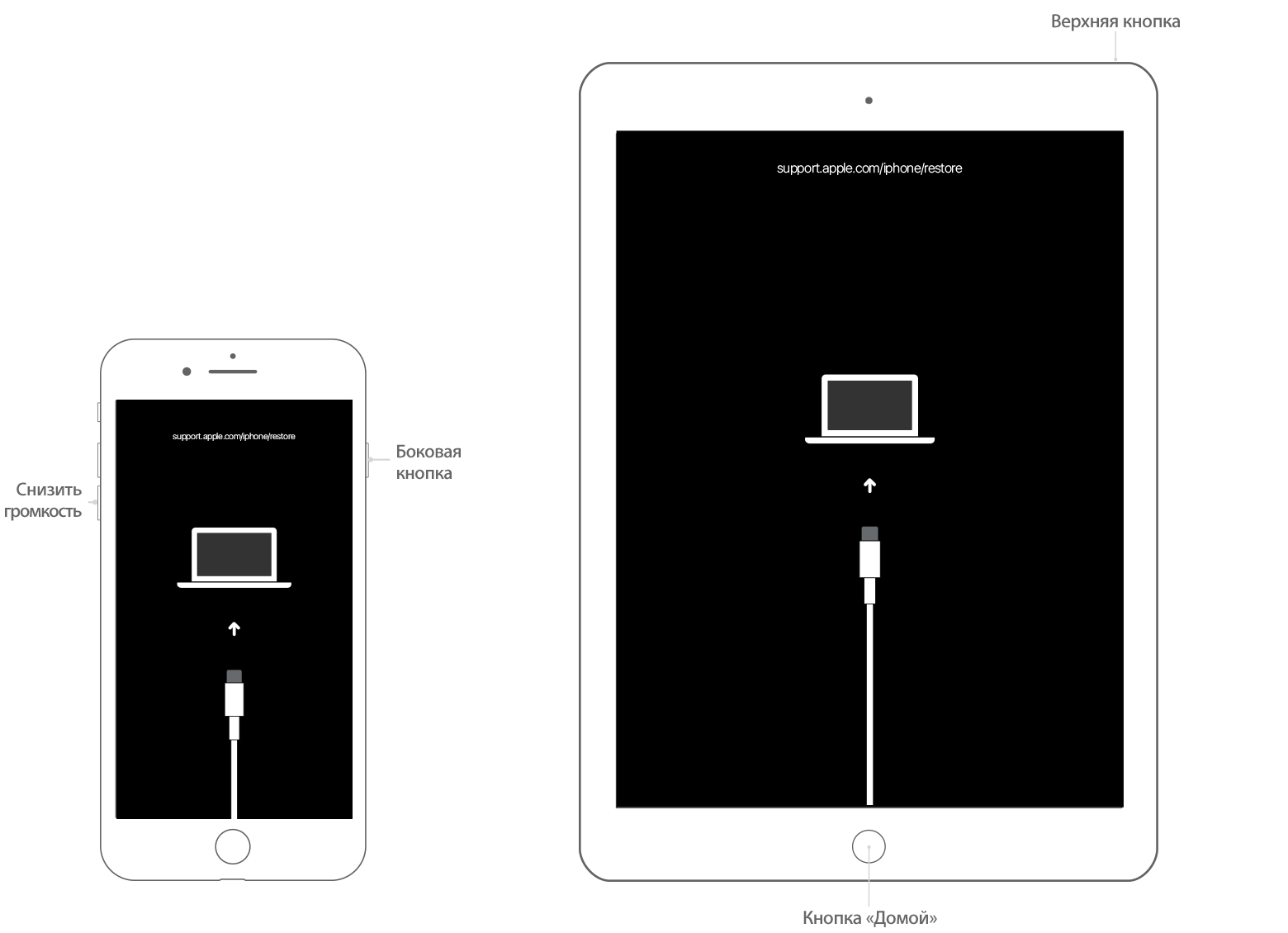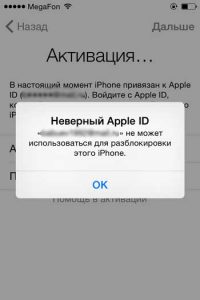Face ID — это система распознавания лиц Apple для iPhone и iPad, позволяющая быстро разблокировать устройства на основе биометрической аутентификации. К несчастью, Face ID не работает когда на тебе маска. Когда распознавание лиц не удается, ваш iPhone автоматически предлагает вам ввести пароль. Все идет нормально. К сожалению, ваш iPhone может иногда не распознавать ваш пароль. Другими словами, вы вводите правильный пароль, но ваш iPhone сообщает, что он неверный.
Эта проблема возникает часто после того, как пользователи обновят свои iPhone до более новой версии iOS. Давайте посмотрим, как вы можете устранить эту проблему и разблокировать устройство.
Почему мой iPhone сообщает неправильный пароль?
Если вы введете неправильный пароль, ваш iPhone предупредит вас об этом. Может быть, вы нажали не те клавиши. Немного сбавьте скорость и попробуйте еще раз.
Иногда ваш iPhone может быть поврежден, что может помешать устройству получить доступ к информации о пароле. Другими словами, ваше устройство не может получить доступ к файлу безопасности, который содержит информацию о вашем коде доступа. В результате он не может сравнить вводимый вами код доступа с установленным вами паролем.
Поскольку эта проблема часто возникает после обновления версии iOS, возможно, ОС не удалось правильно установить. Это может вызвать различные сбои, в том числе проблему с паролем, которую мы рассмотрим в этом руководстве. Итак, если вы точно знаете, что ваш пароль правильный, воспользуйтесь приведенными ниже решениями по устранению неполадок.
СОДЕРЖАНИЕ
-
Что делать, если ваш iPhone не принимает правильный пароль
- Быстрые исправления
- Восстановите свой iPhone
- Как разблокировать пароль iPhone без компьютера?
- Сколько неудачных попыток ввода пароля у вас может быть на iPhone?
- Заключение
- Похожие сообщения:
Что делать, если ваш iPhone не принимает правильный пароль
⇒ Важное примечание: Если вы введете неправильный пароль десять раз подряд, ваш iPhone может автоматически стереть ваши данные.
Быстрые исправления
Некоторым пользователям удалось устранить эту проблему с паролем, выполнив ряд основных действий. Возможно, вам поможет один из способов, перечисленных ниже.
- Принудительно перезагрузите устройство. Возможно, этот быстрый обходной путь устранит программную блокировку.
- Полностью зарядите аккумулятор вашего iPhone. Отключите зарядное устройство, выключите устройство и подождите пять минут. Снова включите телефон, введите пароль и проверьте, можете ли вы сейчас разблокировать телефон.
- Пытаться 123456 и проверьте, работает ли. Многие пользователи подтвердили, что ввод 123456 позволяет им перейти на Настройки и отключите требования к паролю.
Восстановите свой iPhone
Если ничего не помогло, вам нужно восстановить свой iPhone, чтобы снова использовать его. Конечно, это означает, что вам нужно стереть все данные и вернуть устройство к настройкам по умолчанию. Если вы уже создали резервную копию или синхронизировали свои изображения, файлы и другие документы, хранящиеся на вашем iPhone, вы можете восстановить их позже. Если вы никогда не делали резервную копию своего телефона, то можете попрощаться со своими данными.
Как видите, резервное копирование вашего iPhone имеет решающее значение, если вы не хотите, чтобы неожиданные события застали вас врасплох. Проще говоря, время для резервного копирования еще до того, как оно вам действительно понадобится. Хватит болтать, давайте перейдем к делу.
Шаги по восстановлению вашего iPhone
- Держи Боковая кнопка вашего iPhone (правая сторона).
- Затем нажмите и удерживайте одну из кнопок громкости. Удерживайте обе кнопки нажатыми, пока Выключитьслайдер появляется на экране.
- Коснитесь и перетащите ползунок, чтобы выключить устройство.
- Затем возьмите кабель и подключите iPhone к компьютеру. Ключ к удерживайте боковую кнопку нажатой пока на экране не появится Recovery Mode.
- Удалите код доступа и восстановите данные iPhone, если вы уже сделали резервную копию устройства.
- Как только ваш компьютер обнаружит iPhone, выберите Восстановить вариант. Выбор Обновлять не поможет.
- iTunes загрузит последнюю версию программного обеспечения на ваше устройство. Если весь процесс занимает более 15 минут, ваш iPhone автоматически выйдет из режима восстановления. Это означает, что вам нужно повторить описанные выше действия еще раз.
- Если процесс восстановления прошел успешно, вы можете настроить свой iPhone и, надеюсь, использовать его без каких-либо проблем.
Как разблокировать пароль iPhone без компьютера?
Если поблизости нет компьютера, на котором можно было бы восстановить iPhone с помощью iTunes, вы можете использовать Найди мой айфон вместо.
- Войдите в свой учетная запись iCloud на другом iPhone. Или скачайте и установите Найди мой айфон на другом iPhone.
- Затем войдите в свою учетную запись, используя свой Apple ID и пароль.
- Разрешите приложению найти все устройства, связанные с вашим AppleID.
- Выберите проблемный iPhone и коснитесь Стереть iPhone вариант. Это действие удалит все данные, сохраненные на вашем устройстве.
- Затем вы можете снова настроить свой телефон. Если файл резервной копии готов, выберите Восстановить из резервной копии iCloud.
Сколько неудачных попыток ввода пароля у вас может быть на iPhone?
На последних моделях iPhone у вас есть максимум 10 неудачных попыток ввода пароля для разблокировки телефона. Начиная с шестого неудачного пароля подряд ваш iPhone автоматически блокируется на одну минуту. После седьмой попытки ввести неверный пароль вы не сможете вводить пароль в течение 5 минут. Восьмая попытка заблокирует вас на 15 минут.
После ввода неправильного пароля в 10-й раз подряд ваш iPhone полностью заблокирует вас. Кроме того, если вы включили опцию «Удалите все данные на этом iPhone после 10 неудачных попыток ввода пароля.“, Ваше устройство автоматически сотрет все данные после 10-й неудачной попытки ввода пароля.
Есть ли пароль для iPhone по умолчанию?
Не существует пароля по умолчанию для iPhone, который вы можете использовать, если вы забыли свой пароль или устройство не распознает ваш правильный пароль. Однако некоторые пользователи сказали, что ввод 123456 помог им разблокировать свои устройства в аналогичных ситуациях.
Заключение
Ваш iPhone может иногда не распознавать ваш пароль, даже если вы нажимаете правильные клавиши. Эта проблема часто возникает после того, как пользователи устанавливают последние обновления iOS на свои устройства. К сожалению, причина остается неизвестной. Чтобы устранить эту проблему, принудительно перезагрузите устройство, а затем введите 123456 в поле кода доступа. Если проблема не исчезнет, у вас остался только один вариант — восстановить свой iPhone.
Когда ваш iPhone в последний раз не принимал ваш пароль? Вы нашли другие решения для устранения проблемы? Дайте нам знать в комментариях ниже.
Забыть пароль от собственного iPhone — проблема хоть и нетривиальная, но, как показывает практика, вполне распространённая. Ежедневно сотни и тысячи пользователей отправляют в Google запросы формата «как разблокировать Айфон, если забыл пароль». Причём вряд ли это воры или счастливчики, которым удалось случайно найти чужой смартфон. В большинстве своём это реальные владельцы, которые совершенно искренне забывают пароль блокировки, а потом ищут способы вернуть себе контроль над устройством.
Пароль от iPhone можно сбросить, если вы вдруг его забыли
Если вы забыли пароль от iPhone, логичным шагом будет попробовать подобрать его. Авось одна из защитных комбинаций, которые вы припоминаете, сработает. Но без фанатизма. Потому что после 6 ваш iPhone заблокируется на минуту, после 7 — на 5 минут, после 8 — на 15, а после 9 — на 60. В общем, приятного мало. Тем более что есть более эффективные способы.
Содержание
- 1 Как сбросить пароль на Айфоне
- 2 Как разблокировать Айфон через Айтюнс
- 3 Как разблокировать iPhone без компьютера
- 4 Как сбросить Айфон через Макбук
- 5 Часто задаваемые вопросы об iPhone
Как сбросить пароль на Айфоне
Для подобных нужд лучше использовать специализированный софт. Он имеет не только весь необходимый набор программных отмычек на все случаи жизни, но и вспомогательные инструменты, которые позволят вам избежать проблем при принудительной разблокировке. Отличный пример такого софта — PassFab iPhone Unlocker. С его помощью вы сможете быстро и непринуждённо разблокировать iPhone, если забыли пароль.
- Скачайте PassFab iPhone Unlocker себе на компьютер;
Разблокировать iPhone через PassFab iPhone Unlocker можно за считанные минуты
- Подключите заблокированный iPhone к компьютеру;
- На главном экране утилиты нажмите «Разблокировать»;
Сброс пароля требует обязательного введения iPhone в режим ДФУ
- Введите iPhone в режим DFU нажатием кнопки внизу;
- Скачайте последнюю версию iOS (обязательное условие);
Без обновления iOS ничего не получится
- На следующем этапе подтвердите сброс кнопкой «Начать»;
- После сброса отключите iPhone и активируйте его заново.
PassFab iPhone Unlocker
Процедура удаления пароля сопровождается обязательной установкой последней версии iOS (это неоспоримое условие Apple, которое необходимо выполнять в целях безопасности) и стиранием всех данных из памяти iPhone. Поэтому смартфону требуется повторная активация с настройкой всех параметров и, если у вас есть к ней доступ, восстановлением резервной копии. Предполагается, что, если аппаратом завладеет кто-то посторонний, данные реального владельца останутся в тайне.
Как разблокировать Айфон через Айтюнс
Как ни странно, но у Apple тоже есть собственная программа, которая не только отвечает на вопрос, как разблокировать айфон без пароля, но и решает его. Конечно, это iTunes. Несмотря на то что многие недолюбливают её, она вполне исправно выполняет свою задачу по обеспечению доступа к заблокированному iPhone, вне зависимости от того, есть у вас пароль или нет. Причём манипуляции, которые вам придётся совершить, используя iTunes, будут примерно теми же, что и в случае с PassFab iPhone Unlocker. Разве что настолько же удобно не будет.
- Переведите свой iPhone в режим DFU вручную;
- Подключите iPhone к компьютеру через Lightning;
- Запустите iTunes или Finder (зависит от версии ОС);
- В диалоговом окне iTunes выберите «Восстановить»;
Сбросить Айфон можно и через Айтюнс, если вы знаете, как ввести его в режим ДФУ
- Подтвердите загрузку и установку последней версии iOS;
- Дождитесь обновления и подтвердите сброс настроек;
- Отключите iPhone от компьютера и активируйте его заново.
Ключевое неудобство, которое вам придётся терпеть при разблокировке iPhone без пароля через Айтюнс, заключается в том, что вы будете должны вручную ввести Айфон в режим ДФУ. Это особый режим, который используется для восстановления смартфонов в Apple в случае обнаружения каких-либо проблем. В принципе, сделать это не так уж и трудно. Тем более, что у нас есть подробная инструкция на этот счёт. Но включить DFU одной кнопкой, как это делает PassFab iPhone Unlocker, согласитесь, удобнее.
Как разблокировать iPhone без компьютера
Если у вас есть доступ к учётной записи Apple ID, это очень хорошо, потому что в этом случае вы даже сможете разблокировать iPhone без Айтюнса. Для этого подойдёт сервис «Найти iPhone», который встроен в веб-версию сайта iCloud.com. Благодаря ему вы сможете не только определить фактическое местонахождение своего смартфона, но и сбросить его до заводских настроек. Это приведёт к удалению блокировки и позволит разблокировать iPhone без пароля.
- Перейдите по адресу icloud.com и залогиньтесь;
- В открывшемся окне выберите «Найти iPhone»;
- В выпадающем меню сверху выберите свой iPhone;
Сбросить iPhone можно даже через iCloud
- Дождитесь загрузки и выберите «Стереть iPhone»;
- Подтвердите сброс и активируйте iPhone заново.
Данный способ выглядит как самый простой, но он является таковым только при условии, что вы имеете доступ к учётной записи Apple ID. Не то чтобы это было что-то необычно, но практика показывает, что люди, которые забывают пароль от iPhone, чаще всего состоящий из четырёх цифр, не могут вспомнить и пароль к Apple ID, являющийся куда более сложносоставным. Поэтому имейте его в виду, но не возлагайте на него большие надежды — ведь зачастую этот способ может оказаться недоступен в силу объективных причин.
Как сбросить Айфон через Макбук
Если вы пользуетесь компьютером Mac, вы сможете разблокировать iPhone, не зная пароля без подключения к компьютеру (в том числе удалённо) даже без доступа к учётной записи. Данный способ предполагает использование сервиса «Локатор», который предустанавливается на все Mac с прошлого года. В отличие от веб-версии iCloud.com, «Локатор» не выбрасывает вас из аккаунта, если вы однажды залогинились в нём. Это очень удобно в ситуации, когда пароль от учётной записи ещё сложнее, чем от самого iPhone.
- Запустите на Mac приложение «Локатор»;
- В левом верхнем углу выберите «Устройства»;
- Нажмите на свой iPhone и дождитесь загрузки;
Если у вас есть «Локатор», сбросить iPhone можно даже без пароля от iCloud
- На карте напротив иконки смартфона нажмите i;
- В открывшемся окне выберите «Стереть» и подтвердите.
Учитывайте, что данный метод, как и предыдущий, работает только в том случае, если на вашем iPhone включена функция «Найти iPhone». В противном случае «Локатор» не сможет определить его местонахождение, а значит, и сбросить все его настройки, удалив пароль. Таким образом единственным гарантированно рабочим и беспроблемным способом разблокировать iPhone без пароля остаётся утилита PassFab iPhone Unlocker, которая — если помните — даже в режим DFU смартфон вводит самостоятельно.
Часто задаваемые вопросы об iPhone
Разблокировка iPhone без пароля — это очень непростая история
- Можно ли удалить пароль iPhone? Можно, причём как минимум четырьмя способами, в зависимости от ситуации, в которой вы оказались.
- Что делать, если забыл пароль от iPhone? Его можно попробовать подобрать, но у вас будет не больше 10 попыток, после чего он заблокируется.
- Как разблокировать iPhone без пароля? Достаточно сбросить настройки iPhone до заводских, а вместе с ними удалится и защитная комбинация.
- Как сбросить пароль от iPhone без удаления данных? К сожалению, никак. Удаление всех настроек и данных из памяти смартфона является ключевым требованием Apple к безопасности.
- Как сбросить iPhone без компьютера? В общем, вариантов не так уж и много. Особенно без пароля. Самый простой — сделать это через сервис «Локатор».
Содержание
- Ошибка подключения к серверу Apple ID — как исправить сбой?
- Ошибка возникает на iPhone и iPad
- На компьютере при использовании iTunes
- Сбой проверки Apple ID
- Исправляем ошибку подключения к серверу Apple ID
- Исправление ошибки подключения к серверу Apple ID
- Apple ID
- Способ 1: Перезагрузка устройства
- Способ 2: Проверка серверов Apple
- Способ 3: Проверка соединения
- Способ 4: Проверка даты
- Способ 5: Проверка версии iOS
- Способ 6: Повторный вход
- Способ 7: Сброс устройства
- iTunes
- Способ 1: Проверка соединения
- Способ 2: Отключение антивируса
- Способ 3: Проверка версии iTunes
Ошибка подключения к серверу Apple ID — как исправить сбой?
Приветствую! Сегодня, сразу же после обновления iPhone (при попытке войти со своей учетной записью), я столкнулся с необычной ошибкой. Телефон мне радостно сообщил что это не возможно, и написал приблизительно следующее — «Сбой проверки, не удалось выполнить вход. Произошла ошибка подключения к серверу Apple ID». Самое интересное, что из-за этого телефон фактически превращается в обычную «звонилку», ведь невозможно пользоваться всеми сервисами Apple — в App Store не зайти, игру или приложение не скачать, iCloud тоже не активировать, ну и т.д.
Я эту напасть успешно преодолел, чего и Вам очень сильно желаю. А эта инструкция подскажет, что конкретно необходимо предпринять в данном случае и каким способом можно победить проблему. Поехали же!
Для начала советую проверить — является ли идентификатор Apple ID корректным и действительным, то есть функционирующим в данный момент. Для этого переходим по ссылке на официальный сайт и вводим данные своей учетной записи. Если она не открывается, то регистрируем новую. В случае, когда все «ок», будем искать другие причины сбоя.
Ошибка возникает на iPhone и iPad
Проблема подключения к серверам Apple может поджидать Вас уже на этапе активации. И здесь есть всего два варианта, которые можно предпринять:
- Попробовать выполнить активацию через компьютер (с использованием iTunes). Хотя и здесь могут возникать трудности, но об этом чуть ниже.
- Просто пропустить создание Apple ID и сделать это уже позже, после включения аппарата.
В случае, когда на уже загруженном устройстве не удается выполнить вход в свой Apple ID или же наоборот, вход осуществлен, но App Store и другие сервисы не работают по причине сбоя серверов, то следует обратить внимание на:
- А все ли действительно ли все нормально с этими самыми серверами Apple? Бывают такие моменты, когда в их функционировании возникают трудности. Как об этом узнать можно прочитать здесь.
- Обязательно нужно, чтобы была корректно выставлена дата и время.Укажите вручную, если автоматическое определение невозможно.
- Убедитесь, что версия iOS последняя и конечно же не является бета-версией ПО. В случае бета-тестирования Вы сознательно устанавливаете еще не «полностью готовое» ПО, поэтому ошибки очень даже возможны.
- Проверьте подключение к интернету, как при помощи Wi-Fi, так и мобильных данных. У меня, например, проблема была именно в Wi-Fi соединении — оно просто перестало работать (хотя показывало хороший сигнал) и из-за этого был сбой подключения к Apple ID. Как справиться с неработающим Wi-Fi в iPhone я уже писал, повторяться не буду.
- Сделайте жесткую перезагрузку (подробная инструкция). Это всегда полезно!
- Пробуем выйти из Apple ID (Настройки — iTunes Store, App Store — нажать на учетную запись — Выход), перезагрузить iPhone или iPad, и войти с использованием своего идентификатора заново.
- Полный сброс (удалить все) в качестве самого последнего средства. Создайте резервную копию в iCloud или на ПК в iTunes перед этим!
Кстати, джейлбрейк также может стать причиной подобных проблем. Поэтому, если предыдущее методы не помогают, и вход в Apple ID по прежнему не осуществить, избавляемся от джейла. Напомню, что сделать это правильно можно только через восстановление iPhone.
На компьютере при использовании iTunes
В редких случаях, ошибки соединения с сервером и различные сбои с Apple ID или App Store, могут возникать и во время работы с iTunes. Однако от них достаточно легко избавиться. Для этого:
- Убеждаемся в том, что компьютер подключен к интернету (глупо конечно, но все может быть).
- Антивирусы, брандмауэр и прочие защитники могут блокировать доступ к серверам Apple. Выключите их на некоторое время.
- Должна быть установлена самая последняя версия iTunes.
- Если на компьютере уже использовалась Ваша учетная запись Apple ID, то пробуем «отцепить» ее от программы. Для этого открываем iTunes — в левом верхнем углу жмем на «магазин» — деавторизовать этот компьютер. Перезагружаем ПК.
Пробуем зайти еще раз и, скорей всего, у вас получится это сделать!
Вот собственно и все действия, которые Вы можете выполнить для борьбы с ошибкой подключения к серверам Apple ID. Да:
- Их достаточно много.
- Для того, чтобы «победить» проблему придётся попробовать абсолютно все варианты.
- Но… самое главное — они действительно работают!
P.S. Ставьте «лайк», если статья оказалась полезной, а также пишите в комментариях — что помогло, а что нет! Или у Вас есть какие-то другие способы справиться с этим сбоем? Расскажите о них — другие читатели будут очень благодарны!
P.S.S. Ну и про кнопки социальных сетей не забываем — мало кто знает, но нажатие на них исправляет любые ошибки! Проверяем же!:)
Так, так, так… А что это у нас здесь такое интересное? Правильно — наша группа ВК! Новости, советы, инструкции, вопросы, ответы и многое-многое другое из мира Apple… Присоединяйся же, ну!:)
Источник
Сбой проверки Apple ID
ПРОИЗОШЛА ОШИБКА ПОДКЛЮЧЕНИЯ К СЕРВЕРУ APLLE ID.
[Link Edited by Moderator]
Posted on Aug 24, 2020 3:30 AM
Если вы не можете подключиться или войти в iCloud
Если вы настроили свой Apple ID и вам нужна помощь при входе в iCloud или использовании iCloud, выполните следующие действия.
Получите помощь при входе в iCloud
Прежде чем начать, проверьте страницу состояния системы Apple, чтобы убедиться, что в iCloud нет сбоев или запланированного обслуживания, и убедитесь, что вы вошли в iCloud с одним и тем же Apple ID на всех своих устройствах.
Если вы не можете вспомнить свой Apple ID или пароль
Если вы не можете вспомнить свой Apple ID, проверьте эти настройки и службы, чтобы найти его. Если вы забыли пароль Apple ID, узнайте, как его сбросить .
Если вы получили сообщение о том, что ваш Apple ID заблокирован или отключен
Если вы или кто-то еще слишком много раз вводите свой пароль, контрольные вопросы или другую информацию об учетной записи неправильно, ваш Apple ID автоматически блокируется для защиты вашей безопасности, и вы не можете войти в какие-либо службы Apple. Узнайте, как разблокировать свой Apple ID .
Если вы не можете войти на iCloud.com
Узнайте, что делать, если у вас возникли проблемы со входом на iCloud.com .
Если вы не можете войти, используя только сотовые данные
Убедитесь, что ваш iPhone, iPad или ПК имеет надежное Интернет-соединение и что вы включили сотовую передачу данных на своем iPhone или iPad, выбрав «Настройки»> «Сотовая связь» или «Мобильные данные». Если этот параметр отключен, возможно, вы не сможете получить доступ к своему Apple ID и iCloud, если не подключены к сети Wi-Fi.
Если у вас возникли проблемы с получением проверочных кодов, или ваш проверочный код отклонен
Узнайте, как получить код подтверждения и войти в iCloud с двухфакторной аутентификацией. Если ваше устройство работает под управлением iOS 8, OS X Yosemite или более ранней версии, войдите в систему, используя вместо этого двухэтапную проверку .
Если вы видите сообщение Не удалось создать Apple ID или Не удалось настроить iCloud
Если вы видите одно из этих сообщений, это означает, что вы превысили количество новых идентификаторов Apple ID, которые вы можете настроить с помощью iCloud на одном устройстве за один год. Узнай, что делать .
Loading page content
Page content loaded
Если вы не можете подключиться или войти в iCloud
Если вы настроили свой Apple ID и вам нужна помощь при входе в iCloud или использовании iCloud, выполните следующие действия.
Получите помощь при входе в iCloud
Прежде чем начать, проверьте страницу состояния системы Apple, чтобы убедиться, что в iCloud нет сбоев или запланированного обслуживания, и убедитесь, что вы вошли в iCloud с одним и тем же Apple ID на всех своих устройствах.
Если вы не можете вспомнить свой Apple ID или пароль
Если вы не можете вспомнить свой Apple ID, проверьте эти настройки и службы, чтобы найти его. Если вы забыли пароль Apple ID, узнайте, как его сбросить .
Если вы получили сообщение о том, что ваш Apple ID заблокирован или отключен
Если вы или кто-то еще слишком много раз вводите свой пароль, контрольные вопросы или другую информацию об учетной записи неправильно, ваш Apple ID автоматически блокируется для защиты вашей безопасности, и вы не можете войти в какие-либо службы Apple. Узнайте, как разблокировать свой Apple ID .
Если вы не можете войти на iCloud.com
Узнайте, что делать, если у вас возникли проблемы со входом на iCloud.com .
Если вы не можете войти, используя только сотовые данные
Убедитесь, что ваш iPhone, iPad или ПК имеет надежное Интернет-соединение и что вы включили сотовую передачу данных на своем iPhone или iPad, выбрав «Настройки»> «Сотовая связь» или «Мобильные данные». Если этот параметр отключен, возможно, вы не сможете получить доступ к своему Apple ID и iCloud, если не подключены к сети Wi-Fi.
Если у вас возникли проблемы с получением проверочных кодов, или ваш проверочный код отклонен
Узнайте, как получить код подтверждения и войти в iCloud с двухфакторной аутентификацией. Если ваше устройство работает под управлением iOS 8, OS X Yosemite или более ранней версии, войдите в систему, используя вместо этого двухэтапную проверку .
Если вы видите сообщение Не удалось создать Apple ID или Не удалось настроить iCloud
Если вы видите одно из этих сообщений, это означает, что вы превысили количество новых идентификаторов Apple ID, которые вы можете настроить с помощью iCloud на одном устройстве за один год. Узнай, что делать .
Другие запросы пароля, которые вы можете увидеть
Если вам постоянно предлагается ввести пароль Apple ID на вашем Mac или устройстве iOS
- Если вы недавно восстановили свой iPhone, iPad или iPod touch из резервной копии iCloud, восстановление могло не завершиться. Оставайтесь на связи с надежной сетью Wi-Fi и источником питания до завершения восстановления. Выполните следующие действия, если резервное копирование iCloud не может быть завершено или вы не можете восстановить .
- Если вы недавно изменили свой пароль Apple ID, вам может потребоваться обновить данные для входа в службы iCloud, которые вы используете. Убедитесь, что каждая служба использует обновленную информацию для входа на вашем устройстве.
- Проверьте, включена ли у вас автоматическая загрузка . Если есть контент, готовый к загрузке, вам может быть предложено ввести свой Apple ID и пароль, чтобы продолжить. Узнайте, как возобновить прерванные загрузки .
- Если вы являетесь организатором, родителем или опекуном группы семейного доступа, проверьте, не является ли запрос запросом от дочернего члена семьи на покупку в iTunes Store. Затем вы можете одобрить или отклонить запрос .
Если вы хотите войти в стороннее приложение, но ваш пароль отклонен
Если вы хотите получить доступ к информации iCloud из стороннего приложения, вам необходимо использовать пароль приложения. Это помогает защитить вашу учетную запись, позволяя безопасно входить в систему. Узнайте, как создавать и использовать пароли для конкретных приложений .
Если вам все еще нужна помощь
Если вам по-прежнему нужна помощь при входе в iCloud, обновите свой iPhone, iPad и iPod touch до последней версии iOS или iPadOS, а ваш Mac — до последней версии macOS . Дополнительные сведения см. В системных требованиях iCloud .
Источник
Исправляем ошибку подключения к серверу Apple ID
Многие пользователи устройств на операционной системе iOS ежедневно сталкиваются с рядом трудностей. Нередко они возникают вследствие появления неприятных ошибок и технических неполадок во время использования приложений, сервисов и различных утилит.
«Ошибка подключения к серверу Apple ID» — одна из наиболее часто появляющихся проблем во время подключения к своему аккаунту Apple ID. Данная статья расскажет о различных методах, благодаря которым можно будет избавиться от неприятного системного уведомления и наладить работоспособность устройства.
Исправление ошибки подключения к серверу Apple ID
В целом не составит никаких трудностей решить возникшую ошибку. Опытные пользователи наверняка знают схему, по которой следует двигаться для того, чтобы наладить подключение к Apple ID. Следует заметить, что в редких случаях появление ошибки может провоцироваться сервисом iTunes. Поэтому далее мы рассмотрим варианты решения проблем как с учетной записью Apple ID, так и с трудностями при входе в iTunes на ПК.
Apple ID
Первый перечень способов поможет решить проблемы непосредственно с подключением к Apple ID.
Способ 1: Перезагрузка устройства
Стандартное несложное действие, которое следует попробовать в самую первую очередь. На устройстве могли возникнуть неполадки и сбои, что и привело к невозможности подключения к серверу Apple ID.
Способ 2: Проверка серверов Apple
Всегда есть шанс того, что сервера компании Apple отключены на некоторое время из-за технических работ. Проверить, действительно ли сервера в данный момент не работают довольно просто, для этого необходимо:
- Перейти на страницу «Состояние системы» официального сайта компании Apple.
- Найти в многочисленном списке необходимый нам «Apple ID».
- В том случае, если иконка рядом с названием будет зеленого цвета, тогда сервера работают в обычном режиме. Если же значок красного цвета — тогда действительно сервера Apple временно отключены.
 Способ 3: Проверка соединения
Способ 3: Проверка соединения
При невозможности подключения к сетевым сервисам стоит проверить свое подключение к интернету. Если неполадки с интернетом все-таки наблюдаются, в таком случае следует переключить свое внимание на решение проблем с соединением.
Способ 4: Проверка даты
Для нормальной работы служб Apple на устройстве должны быть выставлены актуальные настройки даты и времени. Проверить эти параметры можно очень просто — через настройки. Для этого делаем следующее:
- Открываем «Настройки» устройства.
- Находим раздел «Основные», заходим в него.
- Находим в самом низу списка пункт «Дата и время», нажимаем на него.
- Делаем проверку настроек даты и времени, которые в данный момент установлены на устройстве и в случае чего меняем их на сегодняшние. В этом же меню есть возможность позволить системе установить эти параметры, делается это при помощи кнопки «Автоматически».
Способ 5: Проверка версии iOS
Необходимо постоянно следить за последними обновлениями операционной системы и производить их установку. Не исключено, что проблема с подключением к Apple ID заключается именно в неправильной версии системы iOS на устройстве. Для того, чтобы проверить наличие новых обновлений и установить их, необходимо:
- Зайти в «Настройки» устройства.
- Найти в списке раздел «Основные» и зайти в него.
- Найти пункт «Обновление ПО» и нажать на эту функцию.
- Благодаря встроенной инструкции произвести обновление устройства до последней версии.
Способ 6: Повторный вход
Одним из способов решения проблемы является выход из аккаунта Apple ID и последующий повторный вход в него. Сделать это можно, если:
- Открыть «Настройки» из соответствующего меню.
- Найти раздел «iTunes Store и App Store» и зайти в него.
- Нажать на строку «Apple ID», в которой указан действующий почтовый адрес аккаунта.
- Выбрать функцию выхода из аккаунта при помощи кнопки «Выйти».
- Перезагрузить устройство.
- Открыть «Настройки» и зайти в раздел, указанный в п.2, после чего совершить повторный вход в аккаунт.
Способ 7: Сброс устройства
Последний способ, который поможет если другие методы не смогли помочь. Следует заметить, что перед началом рекомендуется сделать backup всей необходимой информации.
Выполнить полный сброс до заводских настроек можно, если:
- Открыть «Настройки» из соответствующего меню.
- Найти раздел «Основные» и зайти в него.
- Опуститься в самый низ страницы и найти раздел «Сброс».
- Нажать на пункт «Стереть контент и настройки».
- Нажать на кнопку «Стереть iPhone», тем самым подтвердив полный сброс устройства до заводских настроек.
iTunes
Эти способы предназначены для тех пользователей, которые получают уведомления об ошибке во время использования приложения iTunes на своем персональном компьютере или MacBook.
Способ 1: Проверка соединения
В случае с iTunes, примерно половина проблем появляется из-за плохого интернет-соединения. Нестабильность сети может вызвать различные ошибки при попытке подключения к сервису.
Способ 2: Отключение антивируса
Антивирусные утилиты могут нарушать работоспособность приложения, тем самым провоцируя появление ошибок. Для проверки следует на время выключить весь антивирусный софт, после чего совершить попытку входа в аккаунт.
Способ 3: Проверка версии iTunes
Наличие актуальной версии приложения необходимо для нормальной работы. Проверить наличие новых обновлений iTunes можно, если:
- Найти в верхней части окна кнопку «Справка» и нажать на нее.
- Нажать во всплывающем меню на пункт «Обновления», после чего проверить наличие новой версии приложения.
Все описанные методы помогут при появлении ошибки подключения к серверу Apple ID. Надеемся, что статья смогла помочь вам.
Источник
Многие люди сообщают, что получают сообщение «Сбой проверки — произошла ошибка при подключении к iCloud» по тем или иным причинам. Чтобы быть более конкретным, у них есть проблемы со входом в учетную запись iCloud или выходом из нее из-за ошибок, связанных с ошибкой проверки Apple ID.
Таким образом, эта статья посвящена тому, как исправить ошибки проверки на iCloud. Вы можете попробовать методы ниже, чтобы справиться с ошибкой проверки при выходе из iCloud и других ситуациях. Кроме того, вы также можете решить другие проблемы Apple ID и iCloud с помощью этих методов.
- Ситуации: при сбое проверки Apple ID
- Метод 1: повторно войдите в свой Apple ID на iCloud
- Метод 2: убедитесь, что у вас хорошая сеть Wi-Fi
- Метод 3: сбросить настройки сети, чтобы исправить ошибку «Подтверждение Apple ID»
- Метод 4: обновить систему iOS
- Метод 5. Отключите параметр «Резервное копирование iCloud»
- Метод 6: исправить ошибку проверки с помощью восстановления системы iOS
Первый перечень способов поможет решить проблемы непосредственно с подключением к Apple ID.
Способ 1: Перезагрузка устройства
Стандартное несложное действие, которое следует попробовать в самую первую очередь. На устройстве могли возникнуть неполадки и сбои, что и привело к невозможности подключения к серверу Apple ID.
Способ 2: Проверка серверов Apple
Всегда есть шанс того, что сервера компании Apple отключены на некоторое время из-за технических работ. Проверить, действительно ли сервера в данный момент не работают довольно просто, для этого необходимо:
- Перейти на страницу «Состояние системы» официального сайта компании Apple.
- Найти в многочисленном списке необходимый нам «Apple >
При невозможности подключения к сетевым сервисам стоит проверить свое подключение к интернету. Если неполадки с интернетом все-таки наблюдаются, в таком случае следует переключить свое внимание на решение проблем с соединением.
Способ 4: Проверка даты
Для нормальной работы служб Apple на устройстве должны быть выставлены актуальные настройки даты и времени. Проверить эти параметры можно очень просто — через настройки. Для этого делаем следующее:
- Открываем «Настройки» устройства.
- Находим раздел «Основные», заходим в него.
- Находим в самом низу списка пункт «Дата и время», нажимаем на него.
- Делаем проверку настроек даты и времени, которые в данный момент установлены на устройстве и в случае чего меняем их на сегодняшние. В этом же меню есть возможность позволить системе установить эти параметры, делается это при помощи кнопки «Автоматически».
Способ 5: Проверка версии iOS
Необходимо постоянно следить за последними обновлениями операционной системы и производить их установку. Не исключено, что проблема с подключением к Apple ID заключается именно в неправильной версии системы iOS на устройстве. Для того, чтобы проверить наличие новых обновлений и установить их, необходимо:
- Зайти в «Настройки» устройства.
- Найти в списке раздел «Основные» и зайти в него.
- Найти пункт «Обновление ПО» и нажать на эту функцию.
- Благодаря встроенной инструкции произвести обновление устройства до последней версии.
Способ 6: Повторный вход
Одним из способов решения проблемы является выход из аккаунта Apple ID и последующий повторный вход в него. Сделать это можно, если:
Метод 6 : Исправить ошибку проверки с помощью iOS System Recovery
Самый безопасный и простой способ исправить ошибку проверки при ошибке iCloud — использовать Apeaksoft Восстановление системы iOS, Это ваше окончательное программное обеспечение для восстановления системы iPhone, с помощью которого вы можете исправить iPhone от различных системных ошибок без потери данных. Таким образом, вы можете безопасно и быстро спасти свой iPhone от сбоя в проверке магазина приложений, сброса при сборе сброса iPhone и других проблем.
- Фикс iPhone из режима восстановления, режим DFU, режим наушников, синий экран и другие ненормальные ситуации возвращаются в нормальное состояние.
- Поддержка iOS 11 и iPhone X / 8 Plus / 8 / 7 Plus / 7 / SE / 6S Plus / 6S / 6 Plus / 6 / 5S / 5C / 5 / 4S, устройств iPad и iPod
- Предложите безопасный, чистый и простой в использовании интерфейс.
Шаг 1 , Open iOS System Recovery
Бесплатно загрузите эту программу на свой компьютер с Windows или Mac. Запустите его и выберите «Восстановление системы iOS», чтобы исправить ошибку проверки кода Apple ID профессионально.
Шаг 2 , Подключите iPhone к ПК
Когда вы определяете основной интерфейс iOS System Recovery, вам необходимо подключить iPhone к компьютеру с помощью USB-кабеля.
Шаг 3 , Войдите в режим DFU
Нажмите кнопку «Пуск» и следуйте инструкциям на экране, чтобы шаг за шагом переводить iPhone в режим DFU. В результате ваш iPhone или iPad может быть обнаружен полностью.
Шаг 4 , Проверьте обнаруженную информацию
Вы можете увидеть основную информацию о вашем устройстве iOS. Проверьте и исправьте неправильную часть вручную. В противном случае ваш iPhone будет замурован во время ремонта.
Шаг 5 , Скачать прошивку и восстановить систему iOS
Как только вы нажмете кнопку «Восстановить», iOS System Recovery начнет загрузку и автоматически исправит ошибку проверки.
Устранены ли проблемы с проверкой Apple ID с помощью вышеуказанных решений? Если у вас есть какие-либо вопросы или советы, пожалуйста, не стесняйтесь обращаться к нам. И вы также можете оставить в комментариях ниже.
iTunes
Эти способы предназначены для тех пользователей, которые получают уведомления об ошибке во время использования приложения iTunes на своем персональном компьютере или MacBook.
Способ 1: Проверка соединения
В случае с iTunes, примерно половина проблем появляется из-за плохого интернет-соединения. Нестабильность сети может вызвать различные ошибки при попытке подключения к сервису.
Способ 2: Отключение антивируса
Антивирусные утилиты могут нарушать работоспособность приложения, тем самым провоцируя появление ошибок. Для проверки следует на время выключить весь антивирусный софт, после чего совершить попытку входа в аккаунт.
Способ 3: Проверка версии iTunes
Наличие актуальной версии приложения необходимо для нормальной работы. Проверить наличие новых обновлений iTunes можно, если:
- Найти в верхней части окна кнопку «Справка» и нажать на нее.
- Нажать во всплывающем меню на пункт «Обновления», после чего проверить наличие новой версии приложения.
Все описанные методы помогут при появлении ошибки подключения к серверу Apple >
Отблагодарите автора, поделитесь статьей в социальных сетях.
Для всех сервисов от Apple действует единый аккаунт — Apple > запись Apple ID, вы можете синхронизировать все свои устройства, использовать сервис «Найти IPhone» и остальные полезные функции. Но, при попытке авторизации в системе, у вас может возникнуть ошибка, связанная с проблемами при входе, проверке устройства или серверами Apple.
Метод 2: Убедитесь, что у вас хорошая сеть Wi-Fi
Всем известно, что iCloud полагается на сильную сеть. Поэтому вам также следует проверить состояние вашей сети, чтобы исправить ошибку проверки. Этот раздел не может быть заполнен. Самый простой способ проверить скорость Wi-Fi — смотреть потоковое видео. В противном случае вы можете присоединиться к другой сети Wi-Fi.
Шаг 1. Откройте «Настройки» iPhone и нажмите «Wi-Fi».
Шаг 2, Выберите и подключитесь к другой сети Wi-Fi
Примечание. Вы можете использовать данные сотовой связи, если вам необходимо немедленно подтвердить свой Apple ID в iCloud.
Устранения ошибок (в том числе при подключении к серверу)
Перед тем как перейти к индивидуальному устранению каждой из возможных ошибок поочередно, попробуйте выполнить следующие действия.
Перезагрузка устройства
Возможно, простая перезагрузка решит проблему, так как все процессы и приложения перезагрузятся вместе с устройством и начнут работать корректно. То есть, этот вариант подходит в том случае, если ошибка возникает из-за самого приложения.
Вход в учетную запись через официальный сайт
Это действие производится для того, чтобы выяснить в чем причина возникновения ошибки — в самом аккаунте или приложении, в которое не получается войти. Перейдите на официальный сайт Apple ID (https://appleid.apple.com/ru/) и попробуйте войти с помощью своего уникального логина и пароля. Если авторизация пройдет успешно, то все дело в приложении, если произойдет какой-то сбой, то проблема с учетной записью.
Проверка работоспособности серверов Apple
Если у вас появляется уведомление «Ошибка подключения к серверу Apple ID», то есть способ, с помощью которого можно проверить, действительно ли сервера в данный момент не работают, или же проблема в учетной записи. Переходим по этой ссылке
https://www.apple.com/ru/support/systemstatus/ и в открывшемся списке находим сервис, в который у вас не получается зайти. Данные постоянно обновляются в автоматическом режиме и, если напротив выбранного сервиса вы увидите красный кубик, то это значит, что сейчас он недоступен, необходимо подождать какое-то время. Если же с сервисом все в порядке, проблема кроется в учетной записи.
Проверяем, работают ли сервера
Проверка исправности интернет-соединения
Попробуйте зайти в любое другое приложение, требующее подключение к интернету, и убедитесь, что все страницы в нем будут загружаться. Попробуйте переподключиться к Wi-Fi или мобильному интернету.
Переподключаемся к интернету
Настройка даты и времени
Приложения могут работать некорректно, если на устройстве выставлены неправильные настройки даты и времени. Связано это с тем, что при подключении интернета между данными, хранящимися на устройстве, и серверами приложения происходит обмен информации и проверка сертификатов безопасности.
- Открываем приложение «Настройки».
Переходим в настройки
Переходим в раздел «Основные»
Переходим в раздел «Дата и время»
Включаем функцию «Автоматически»
Можно ли избежать проблемы со входом в личный профиль
Иногда при проверке Apple ID появляется ошибка подключения. Чтобы снизить риск появления такой ситуации, необходимо следовать простым правилам:
- Прежде чем приступить к решению возникшей ситуации, необходимо выяснить, почему появилось сообщение о сбое. Если не выявить причину, можно только ухудшить ситуацию.
- Клиент должен запомнить ответы на специальные вопросы, используемые при регистрации. Рекомендуется записать их в блокнот. В дополнительных настройках обязательно указывается еще одна почта. Это позволит выполнить восстановление аккаунта, если основной ящик будет заблокирован или недоступен.
- Код доступа к учетной записи должен знать только ее владелец. Вводить свои данные на непроверенных ресурсах не рекомендуется.
Когда клиент использует официальные сервисы компании Apple, он может столкнуться со сбоем в работе системы. Чаще всего устранить проблему пользователь может сам. Но если владелец не смог сам справиться с ситуацией, необходимо обратиться в технический отдел фирмы.
Разные идентификаторы
Существует еще один нюанс — данные регистраций различны для сервисов. Например, главный идентификатор регистрируется в iTunes. Его можно использовать в iCloud для хранения коллекции музыки и так далее.
Но пользователь может регистрировать и отдельные идентификаторы для каждого сервиса
. Чтобы узнать, какое имя используется конкретной службой, планшета или телефона. В соответствующих разделах обозначен используемый идентификатор. Его можно скопировать, переписать и использовать там, где он нужен.
Сброс настроек
Сброс настроек может решить нашу проблему. Чтобы это сделать, вам необходимо:
- Перейдите в раздел «Настройки» и нажмите «Общие».
- Пролистайте страницу вниз и нажмите «Сброс».
- Наконец, выберите «Сбросить все настройки».
Вы также можете попробовать сбросить настройки без стирания данных. Если iPhone по-прежнему запрашивает пароль Apple ID, переходите к следующему решению.
Ошибка возникает на iPhone и iPad
Проблема подключения к серверам Apple может поджидать Вас уже на этапе активации. И здесь есть всего два варианта, которые можно предпринять:
- Попробовать выполнить активацию через компьютер, с использованием iTunes. Хотя и здесь могут возникать трудности, но об этом чуть ниже.
- Просто пропустить создание Apple ID и сделать это уже позже, после включения аппарата.
В случае, когда на уже загруженном устройстве не удается выполнить вход в свой Apple ID или же наоборот, вход осуществлен, но App Store и другие сервисы не работают по причине сбоя серверов, то следует обратить внимание на:
- А все ли действительно ли все нормально с этими самыми серверами Apple? Бывают такие моменты, когда в их функционировании возникают трудности. Как об этом узнать можно прочитать здесь.
- Обязательно нужно, чтобы была корректно выставлена дата и время. Укажите вручную, если автоматическое определение невозможно.
- Убедитесь, что версия iOS последняя и конечно же не является бетой. В случае бета-тестирования Вы сознательно устанавливаете еще не «полностью готовое» ПО, поэтому ошибки очень даже возможны.
- Проверьте подключение к интернету, как при помощи Wi-Fi, так и мобильных данных. У меня, например, проблема была именно в Wi-Fi соединении – оно просто перестало работать (хотя показывало хороший сигнал) и из-за этого был сбой подключения к Apple ID. Как справиться с неработающим Wi-Fi в iPhone я уже писал, повторяться не буду.
- Пробуем выйти из Apple ID (Настройки – iTunes Store, App Store – нажать на учетную запись – Выход), перезагрузить iPhone или iPad, и войти с использованием своего идентификатора заново.
- Жесткий сброс (удалить все), в качестве самого последнего средства. Создайте резервную копию в iCloud или на ПК в iTunes перед этим!
Кстати, джейлбрейк также может стать причиной подобных проблем. Поэтому, если предыдущее методы не помогают, и вход в Apple ID по прежнему не осуществить, избавляемся от джейла. Напомню, что сделать это правильно можно только через восстановление iPhone.
Узнайте, что делать, если вы забыли пароль или появляется сообщение об отключении устройства.
Если несколько раз подряд ввести неправильный пароль, появится сообщение об отключении устройства. Если вы не можете вспомнить пароль, потребуется стереть все данные с устройства вместе с настройками и паролем. Если до утраты пароля не была сделана резервная копия данных, хранящихся на вашем устройстве, восстановить их будет невозможно. Чтобы удалить пароль, выполните следующие действия.
Удаление пароля
Если вы создали резервную копию устройства, можно восстановить данные и настройки после восстановления самого устройства. Если вы никогда не делали резервную копию данных, хранящихся на устройстве, до того, как забыли пароль, сохранить данные на устройстве будет невозможно.
- Вам понадобится компьютер, чтобы выполнить описанные ниже действия. Если у вас нет компьютера, одолжите его на время у друга или обратитесь в розничный магазин Apple Store или авторизованный сервисный центр компании Apple.
- Убедитесь, что ваше устройство не подключено к компьютеру, выберите его ниже и выполните следующие действия.
- На iPhone X или более поздних моделях, iPhone 8 и iPhone 8 Plus: нажмите и удерживайте боковую кнопку и одну из кнопок регулировки громкости до появления ползунка «Выключите». Передвиньте ползунок, чтобы выключить устройство. Удерживая боковую кнопку, подключите устройство к компьютеру. Удерживайте боковую кнопку, пока не откроется экран режима восстановления.
- На iPad с Face ID: нажмите и удерживайте верхнюю кнопку и любую из кнопок регулировки громкости до появления ползунка «Выключить». Передвиньте ползунок, чтобы выключить устройство. Удерживая верхнюю кнопку, подключите устройство к компьютеру. Удерживайте верхнюю кнопку, пока не откроется экран режима восстановления.
- На iPhone 7, iPhone 7 Plus и iPod touch (7-го поколения): нажмите и удерживайте боковую или верхнюю кнопку до появления ползунка «Выключите». Передвиньте ползунок, чтобы выключить устройство. Удерживая кнопку уменьшения громкости, подключите устройство к компьютеру. Удерживайте кнопку уменьшения громкости, пока не откроется экран режима восстановления.
- На iPhone 6s или более ранних моделях, iPod touch (6-го поколения или более ранних моделях) или iPad с кнопкой «Домой»: нажмите и удерживайте боковую или верхнюю кнопку до появления ползунка «Выключите». Передвиньте ползунок, чтобы выключить устройство. Удерживая кнопку «Домой», подключите устройство к компьютеру. Удерживайте кнопку «Домой», пока не откроется экран режима восстановления.
- Найдите устройство на компьютере. Когда будет предложено выполнить восстановление или обновление, выберите «Восстановить». Программа Finder или iTunes загрузит программное обеспечение для устройства. Если время ожидания превысит 15 минут, устройство выйдет из режима восстановления, и придется повторить шаги 2–4.
- Дождитесь окончания процесса. После этого можно настроить устройство и пользоваться им.
Дополнительная помощь
Если не удается обновить или восстановить устройство в режиме восстановления или не удается включить режим восстановления из-за поломанных или запавших кнопок, обратитесь в службу поддержки Apple. Затем следуйте инструкциям по настройке службы для iPhone, iPad или iPod touch.
«Мой iPhone 7 просил пароль после обновления новой системы iOS, когда я ввел пароль, он не работает. Я знаю, что это правильно. Что это значит и как я могу эту проблему исправить? «
Большинство пользователей iPhone установили пароль на своем устройстве для защиты безопасности конфиденциальной информации. Но в последнее время некоторые люди жаловались, что не могут разблокировать айфон после обновления iOS 12. Причиной этой проблемы является, скорее всего, сбой программного обеспечения iOS или неисправная работа. В настоящее время единственным способом исправления неверного кода является стирание старого и установка нового. Следуйте приведенным ниже методам, чтобы проверить, как это сделать.
Способ 1: Не удается разблокировать iPhone после обновления iOS
Если вы синхронизировали свой iPhone в iTunes, вы можете восстановить iPhone до заводских настроек, чтобы стереть пароль, а затем восстановить из резервной копии.
Подключите iPhone к компьютеру, с которым вы синхронизировались.
Запустите iTunes и создайте резервную копию своего устройства.
После резервного копирования нажмите «Восстановить iPhone»
На экране настройки нажмите «Восстановить из резервной копии iTunes», когда вы увидите эту опцию.
Выберите устройство в iTunes и выберите резервную копию. Посмотрите на дату создания и размер каждой резервной копии и выберите самую подходящую из них. После установки вы можете установить новый пароль.
Способ 2: Cброс пароля iPhone с помощью iCloud
Если iPhone отключен, подключитесь к iTunes. iCloud — еще один альтернативный способ для того , чтобы сбросить пароль на iPhone. Но этот метод доступен, только если вы включили функцию «Найти мой iPhone».
Перейдите в iCloud на компьютере или друом устройстве в свой Apple ID.
Нажмите «Все устройства» в верхней части браузера и выберите свое устройство. Нажмите «Стереть iPhone», чтобы стереть пароль и все данные с вашего iPhone.
Способ 3: Как обойти блокировку пароля на iPhone/iPad через Tenorshare 4uKey
Некоторые пользователи не включили функцию «Найти мой iPhone» или не удалось восстановить iTunes. Как обойти блокировку пароля на iPhone/iPad ? Попробуйте Tenorshare 4uKey, простой инструмент для удаления кода доступа с iPhone X / 8/8 Plus / 7 / 7Plus / 6s / 6 в течение нескольких минут и позволит вам установить новый. Загрузите эту программу на компьютере и следуйте инструкциям, чтобы узнать, как это работает.

Загрузите и установите программу на ПК / Mac, прежде чем мы начнем.
Шаг 1. Запустите инструмент и подключите iPhone /iPad к компьютеру через USB-кабель.
Шаг 2. После того, как он распознает ваше устройство, вы можете нажать «Начать», чтобы удалить код доступа iPhone.
Шаг 3. Прежде чем разблокировать пароль iPhone, загрузите последнюю версию прошивки iOS через Интернет.
Шаг 4. Когда программное обеспечение загрузится на компьютер, вы можете нажать « Откройте сейчас», чтобы начать восстановление iPhone без кода доступа.
Шаг 5. Весь процесс занимает несколько минут. Пожалуйста, держите устройство подключенным к процессу восстановления системы.
Шаг 6. Когда код доступа iPhone успешно удален, вы можете настроить свой iPhone как новый, включая код доступа, сенсорный идентификатор и идентификатор лица.
Способ 4: Использовать режим восстановления, если айфон не принимает пароль разблокировки
Этот метод рекомендуется, если вы никогда не синхронизировали iPhone через iTunes.
на iPhone будут стерты не только пароль, а и все медиафалы и информация. Подключите устройство с iOS к компьютеру и откройте программу iTunes >сделаете принудительный перезапуск> выберите «Восстановить».
Как разблокировать iPhone X/8/7/6/5S без iTunes, если забыл пароль

Обновление 2019-07-25 / Обновление для iPhone Проблемы и Решения
Всем пламенный привет! После обновления прошивки на своем iPhone или iPad, пользователи могут столкнуться с такой большой (я бы даже сказал — гигантской!) проблемой, что все остальные ошибки покажутся просто мелкими и незначительными неприятностями. О чем же речь? А я вам сейчас все подробненько расскажу…
В iOS-устройствах есть замечательная (без всякой иронии) функция «Найти iPhone». Если она включена (как узнать?), то при любом действии (будь то сброс настроек, восстановление, прошивка и т.д.) для того чтобы начать пользоваться гаджетом, вам будет предложено его активировать — ввести Apple ID и пароль (те, которые были установлены до этой операции). И вот здесь начинается самое интересное, непонятное и зачастую очень печальное:(
Вы пытаетесь ввести Apple ID и пароль, тот которым Вы уже давно пользовались с этим устройством, а Вам всплывает предупреждение такого рода: «Этот Apple ID не может использоваться для разблокировки этого iPhone». Как так происходит? Ведь:
- Только Вы использовали устройство с самого момента покупки.
- Только одна (исключительно Ваша!) пара Apple ID и пароль была всегда использована в iPhoneiPad.
- В других местах — на сайте Apple, web-версии iCloud, iTunes все прекрасно работает и заходит. А на гаджете нет.
Вы упорно вводите правильную связку из электронной почты и пароля, а устройство упрямо говорит Вам о том, что все неверно и эта пара не подходит. Вот такие вводные данные.
Давайте разбираться, почему Вы не можете активировать устройство со своей учеткой Apple ID. Поехали!
Случай 1. На самом деле, изначально iPhoneiPad активирован с другой учетной записью
Как так может быть? А вот может. Ведь даже если Вы покупали гаджет новым, не факт что оно на самом деле так и было. Некоторые продавцы умеют скрывать блокировку iCloud. Вам кажется, что устройство не привязано ни к какой учетной записи, вы вводите свою и вроде как все «ОК». А на самом деле, при первой же попытке прошить его, получаете блокировку активации — устройство просто-напросто не принимает правильный, как Вам кажется, Apple ID.
Что делать? В большинстве случаев — это безвыходная ситуация. С продавцом уже не связаться, а значит и получить правильную связку логин и пароль, невозможно. Как следствие, получаем «кирпич». Единственный выход — притворяться что забыли нужные данные и действовать как в этой статье. Чек о покупке будет весомым подспорьем.
Случай 2. Ошибка со стороны Apple — решается автоматически
Да-да, Apple тоже иногда «косячит». И это «иногда» происходило сравнительно недавно, при обновлении iOS до 9 версии. Множество людей, после обновления получили ошибку — «Неверный Apple ID. Он не может использоваться для разблокировки этого iPhone, введите другие данные». И фактически остались с неработающим девайсом на руках. Apple постаралась быстро все исправить, выпустила своевременное обновление и заверила что больше так не будет. Но правда ли это!?
Что можно сделать?
- Обновить iTunes до последней версии.
- Прошивку должен качать сам iTunes, не нужно подсовывать ему что либо, скачанное заранее из интернета. Файл программного обеспечения должна быть самым актуальным.
- «Шить» обязательно через DFU.
Что можно сделать еще? Стоит попробовать для активации поменять домен электронной почты на icloud. Например, у Вас там указан vasya9883291@mail.ru. А вы попробуйте вводить — vasya9883291@iCloud.ru
Также, необходимо помнить, что подобные проблемы могут запросто происходить в том случае, если у Apple происходят какие-то проблемы с серверами (узнать текущее состояние). Я, например, недавно не мог в течении дня выйти из iCloud из-за этого. В данном случае, как и написано в подзаголовке, все проблемы решатся автоматически — надо только ждать.
Случай 3. Ошибка компании Apple — самостоятельно ее не решить
Если все что описано в предыдущем подзаголовке не подходит, то придется звонить (можно и написать) в службу поддержки Apple. Вот ее контакты.
Причем, как пишут пользователи, первая линия операторов вообще не понимает о чем речь. Им объясняешь что Apple ID исключительно один, ты его знаешь, гаджет предлагает ввести правильную пару учетной записи (на устройстве отображается несколько букв из электронной почты — и они совпадают с вашей!), однако они упорно будут Вас отфутболивать и говорить о том, что при правильных данных ошибка «Apple ID не может использоваться для разблокировки этого iPhone» невозможна.
Что делать? Не кричать, не буянить, но гнуть свою линию. Утверждать, что устройство Ваше и вы хотите им пользоваться. И тем самым попробовать добраться до второй линии тех. поддержки. Они, как правило, более компетентны. Однако приготовьтесь, возможно у Вас спросят ответы на контрольные вопросы (если не помните — то поменяйте в настройках учетной записи на сайте, ведь туда доступ есть!). А в особенно сложных случаях, чек на покупку, как доказательство того, что гаджет принадлежит именно Вам. Хотя учитывая тот факт, что Вы знаете всю связку Apple ID и пароль, то до доказательств дело скорей всего не дойдет.
«Мой iPhone 7 просил пароль после обновления iOS 11, когда я ввел пароль, он не работает. Я знаю, что это правильно. Что это значит и как я могу эту проблему исправить? «
Большинство пользователей iPhone установили пароль на своем устройстве для защиты безопасности конфиденциальной информации. Но в последнее время некоторые люди жаловались, что не могут разблокировать айфон после обновления iOS 11. Причиной этой проблемы является, скорее всего, сбой программного обеспечения iOS или неисправная работа. В настоящее время единственным способом исправления неверного кода является стирание старого и установка нового. Следуйте приведенным ниже методам, чтобы проверить, как это сделать.
Способ 1: Не удается разблокировать iPhone после обновления iOS
Если вы синхронизировали свой iPhone в iTunes, вы можете восстановить iPhone до заводских настроек, чтобы стереть пароль, а затем восстановить из резервной копии.
Подключите iPhone к компьютеру, с которым вы синхронизировались.
Запустите iTunes и создайте резервную копию своего устройства.
После резервного копирования нажмите «Восстановить iPhone»
На экране настройки нажмите «Восстановить из резервной копии iTunes», когда вы увидите эту опцию.
Выберите устройство в iTunes и выберите резервную копию. Посмотрите на дату создания и размер каждой резервной копии и выберите самую подходящую из них. После установки вы можете установить новый пароль.
Способ 2: Cброс пароля iPhone с помощью iCloud
Если iPhone отключен, подключитесь к iTunes. iCloud — еще один альтернативный способ для того , чтобы сбросить пароль на iPhone. Но этот метод доступен, только если вы включили функцию «Найти мой iPhone».
Перейдите в iCloud на компьютере или друом устройстве в свой Apple ID.
Нажмите «Все устройства» в верхней части браузера и выберите свое устройство. Нажмите «Стереть iPhone», чтобы стереть пароль и все данные с вашего iPhone.
Спосбо 3: Как обойти блокировку пароля на iPhone/iPad через Tenorshare 4uKey
Некоторые пользователи не включили функцию «Найти мой iPhone» или не удалось восстановить iTunes. Как обойти блокировку пароля на iPhone ? Попробуйте Tenorshare 4uKey, простой инструмент для удаления кода доступа с iPhone X / 8/8 Plus / 7 / 7Plus / 6s / 6 в течение нескольких минут и позволит вам установить новый. Загрузите эту программу на компьютере и следуйте инструкциям, чтобы узнать, как это работает.
Загрузите и установите программу на ПК / Mac, прежде чем мы начнем.
Шаг 1. Запустите инструмент и подключите iPhone /iPad к компьютеру через USB-кабель.
Шаг 2. После того, как он распознает ваше устройство, вы можете нажать «Начать», чтобы удалить код доступа iPhone.
Шаг 3. Прежде чем разблокировать пароль iPhone, загрузите последнюю версию прошивки iOS через Интернет.
Шаг 4. Когда программное обеспечение загрузится на компьютер, вы можете нажать « Откройте сейчас», чтобы начать восстановление iPhone без кода доступа.
Шаг 5. Весь процесс занимает несколько минут. Пожалуйста, держите устройство подключенным к процессу восстановления системы.
Шаг 6. Когда код доступа iPhone успешно удален, вы можете настроить свой iPhone как новый, включая код доступа, сенсорный идентификатор и идентификатор лица.
Способ 4: Использовать режим восстановления, если айфон не принимает пароль разблокировки
Этот метод рекомендуется, если вы никогда не синхронизировали iPhone через iTunes.
на iPhone будут стерты не только пароль, а и все медиафалы и информация. Подключите устройство с iOS к компьютеру и откройте программу iTunes >сделаете принудительный перезапуск> выберите «Восстановить».
Как разблокировать iPhone X/8/7/6/5S без iTunes, если забыл пароль
<
Присоединяйтесь к обсуждению и поделитесь своим голосом здесь


















 Способ 3: Проверка соединения
Способ 3: Проверка соединения