windows could not start vmware authorise service on local computer.
Error 1075 : the dependency service does not exist or has been marked
as deletion
I have installed windows7 home basic so i am not geeting any
— local user and group option in computer managment and i am already login as Admin though i am not able to start service manually
Ryan
14.4k8 gold badges62 silver badges102 bronze badges
asked Feb 15, 2013 at 4:45
4
To fix this solution i followed:
this
1.Click Start and then type Run
2.Type services.msc and click OK
3.Scroll down the list and locate that the VMware Authorization service.
4.Click Start the service, unless the service is showing a status of Started.
answered Dec 4, 2013 at 4:49
Syed Asad AliSyed Asad Ali
1,2981 gold badge9 silver badges14 bronze badges
7
This problem was solved for me by repairing vmware with the run installer which fixed the services correctly.
Charlie
11.3k19 gold badges83 silver badges138 bronze badges
answered Jul 3, 2013 at 3:38
1rasoul1rasoul
3713 silver badges3 bronze badges
2
I followed Telvin’s suggestion and it worked on Windows 7:
- Run the VMware installer by right clicking on it and selecting «Run as Administrator»
- In the resulting popup menu, select «Repair installation»
answered Jun 6, 2013 at 18:58
deadcodedeadcode
2,2061 gold badge20 silver badges29 bronze badges
1.Click Start and then type Run (or Windows button + R)
2.Type services.msc and click OK
3.Find all VMware services.
4.For each, click Start the service, unless the service is showing a status of Started.
-
If «Start the service» is disappear, please do these things before:
- Click Start and then type Run (or Windows button + R)
- Type msconfig and click OK
- In Services tab, find then check all VMware services checkboxes.
- Click Apply then OK.
answered Jan 29, 2016 at 4:51
The Anh NguyenThe Anh Nguyen
7482 gold badges11 silver badges27 bronze badges
I’ve also had this problem recently.
The solution that worked for me was to uninstall vmware, restart windows, and the reinstall vmware.
answered Sep 29, 2013 at 7:14
Run as admin — vmware workstation will do.
answered Oct 20, 2015 at 16:51
researcherresearcher
1,75822 silver badges24 bronze badges
Error in Events:
The application (VMware Workstation, from vendor VMware, Inc.) has the following problem: To function properly, VMware Workstation must be reinstalled after you upgrade Windows.
answered Jun 1, 2013 at 6:00
I have a similar problem: I have to start manually this service once in a while. For those of you who have the same problem you can create a bat file and execute it when the service is not running (VMAuthdService service). This doesn’t solve the problem, it’s just a kind of workaround. The content of the file is the following:
:: BatchGotAdmin
:-------------------------------------
REM --> Check for permissions
>nul 2>&1 "%SYSTEMROOT%system32cacls.exe" "%SYSTEMROOT%system32configsystem"
REM --> If error flag set, we do not have admin.
if '%errorlevel%' NEQ '0' (
echo Requesting administrative privileges...
goto UACPrompt
) else ( goto gotAdmin )
:UACPrompt
echo Set UAC = CreateObject^("Shell.Application"^) > "%temp%getadmin.vbs"
echo UAC.ShellExecute "%~s0", "", "", "runas", 1 >> "%temp%getadmin.vbs"
"%temp%getadmin.vbs"
exit /B
:gotAdmin
if exist "%temp%getadmin.vbs" ( del "%temp%getadmin.vbs" )
pushd "%CD%"
CD /D "%~dp0"
:--------------------------------------
net start VMAuthdService
Name the file Start Auth VmWare.bat
answered Jun 17, 2016 at 9:16
Nițu AlexandruNițu Alexandru
7151 gold badge11 silver badges33 bronze badges
type Services at search, then start Services
then start all VM services
answered Sep 14, 2017 at 14:08
ibribr
3091 gold badge5 silver badges19 bronze badges
You can fix this by starting the service manually.
- Type
servicesin the Windows search bar. - Open Services; scroll to the VMware Authorization Service (should be close to the bottom of the page)
- Double-click to open the Properties page of the service.
- Change the startup type to Automatic and then start the service. That way, the service will be started automatically every time you log in.
More detailed info can be found at
Powering on a virtual machine fails with the error: The VMware Authorization Service is not running (1007131)
answered Nov 13, 2013 at 15:06
YamYammYamYamm
3711 gold badge3 silver badges11 bronze badges
Try executing vmware as administrator
answered Nov 8, 2013 at 19:31
remoremo
8802 gold badges14 silver badges31 bronze badges
This problem was solved for me by running VMware workstation as Windows administrator.
From the start menu right click on the VMware workstation, then select «Run as Administrator»
answered Dec 24, 2013 at 15:29
NahidNahid
2,9111 gold badge20 silver badges16 bronze badges
Download PC Repair Tool to quickly find & fix Windows errors automatically
If when you attempt to power on a VMware virtual machine on your Windows 11 or Windows 10 host machine, and the action fails with the error message The VMware Authorization Service is not running, then this post is intended to help you with the most suitable solutions to the issue.
VMware Workstation cannot connect to the virtual machine
When you encounter this issue, you’ll receive the full error message along the following lines;
VMware Workstation
VMware Workstation cannot connect to the virtual machine. Make sure you have rights to run the program, access all directories the program uses, and access all directories for temporary files.
The VMware Authorization Service is not running.
You’ll encounter this issue mainly due to either of the following reasons;
- The VMware Authorization service is not running.
- The service does not have Administrator rights.
If The VMware Authorization Service is not running on your Windows 11/10 PC, you can try our recommended solutions below in no particular order and see if that helps to resolve the issue.
- Restart PC
- Start the VMware Authorization Service
- Provide Administrator Rights to the VMware Authorization Service
- Repair VMware Workstation
- Contact VMware Support
Let’s take a look at the description of the process involved concerning each of the listed solutions.
1] Restart PC
You can begin troubleshooting to fix The VMware Authorization Service is not running on your Windows 11/10 PC by simply restarting your host machine. This action usually resolves minor issues like this. However, if the issue persists after performing the PC restart you can proceed with the next solution.
2] Start the VMware Authorization Service
To start the VMware Authorization Service or to check whether it is running on your system, do the following:
- Press Windows key + R to invoke the Run dialog.
- In the Run dialog box, type services.msc and hit Enter to open Services.
- In the Services window, scroll and locate the VMware Authorization Service.
- Double-click on the entry to edit its properties.
- In the properties window, click the drop-down on the Startup type and select Automatic.
- Next, click Start button to start the service if the service is already not showing a status of Started.
Note: The VMware Authorization service depends on the Windows Management Instrumentation service. This service must be running as well. If the VMware Authorization service does not start, or starts and then stops, locate and start the Windows Management Instrumentation service.
- Click Apply > OK to save changes.
- Restart PC.
But if the VMware Authorization service is already showing a status of Started and the issue in hand isn’t resolved, then the service does not have Administrator rights. Try the next solution.
3] Provide Administrator Rights to the VMware Authorization Service
To provide Administrator Rights to the VMware Authorization Service on your system, do the following:
- Disable User Account Control (UAC).
- Next, assign administrator rights to the user account that runs the VMware Authorization service on the Windows system.
- Next, uninstall VMware Workstation
- Reboot the host machine.
- On boot, log in as a local administrator (not as a domain administrator).
- Finally, download and reinstall the latest version of VMware Workstation on your PC.
The issue in view should be resolved now. Otherwise try the next solution.
4] Repair VMware Workstation
This solution requires you to perform a repair upgrade to fix the problem. A repair upgrade is a process of installing VMware Workstation over the existing one on your hard disk, using your installation package file. The procedure if successful can repair broken operating system files while preserving your personal files, settings and installed applications.
To perform a repair using the original VMware Workstation installer, do the following:
- Download the VMware Workstation installer.
- Once the installation package file is downloaded, you can start the repair immediately by simply double-clicking the file to mount it.
- In VMware Workstation Setup window, click on Next to continue repairing.
- Click Repair option and wait while the wizard performs the repairing process.
- Once the repair operation is completed, you can click Restart Now to initiate a reboot, or Restart Later if you plan to restart your system later.
On boot, the issue should be resolved. If not, try the next solution.
5] Contact VMware Support
If none of the solutions presented in this post worked for you, you can contact VMware Support at vmware.com/support/services and see what assistance they can provide to resolve the issue.
Hope this helps!
Related post: How to fix VMware Internal Error while powering on.
Why is my VMware not working?
If VMware is not working on your Windows 11/10 host machine, it could be due to a number of reasons. Generally, to fix the issue, you can shut down the virtual machine, then restart your Host Machine. After your host machine reboots, reopen the Workstation. Download and reinstall VMware Workstation. This ensures that you have the most recent version and that any missing or corrupted virtual network settings are replaced/repaired.
Will VMware run on Windows 11/10?
VMware Workstation runs on standard x86-based hardware with 64-bit Intel and AMD processors and on 64-bit Windows or Linux host operating systems. VMware Workstation Pro and Player run on most 64-bit Windows or Linux host operating systems.
Obinna has completed B.Tech in Information & Communication Technology. He has worked as a System Support Engineer, primarily on User Endpoint Administration, as well as a Technical Analyst, primarily on Server/System Administration. He also has experience as a Network and Communications Officer. He has been a Windows Insider MVP (2020) and currently owns and runs a Computer Clinic.
Several Windows users are reporting that they encounter the “VMware Authorization service is not running” error when trying to run a virtual machine in VMware Workstation or VMware player. The issue is not exclusive to a certain Windows version since it’s encountered on Windows 7, Windows 8 and Windows 10.
Obinna has completed B.Tech in Information & Communication Technology. He has worked as a System Support Engineer, primarily on User Endpoint Administration, as well as a Technical Analyst, primarily on Server/System Administration. He also has experience as a Network and Communications Officer. He has been a Windows Insider MVP (2020) and currently owns and runs a Computer Clinic.
Several Windows users are reporting that they encounter the “VMware Authorization service is not running” error when trying to run a virtual machine in VMware Workstation or VMware player. The issue is not exclusive to a certain Windows version since it’s encountered on Windows 7, Windows 8 and Windows 10.
What is causing the “Vmware Authorization service is not running” error?
We investigated this particular issue by looking at various user reports and the repair strategies that are currently being used to fix this particular issue. Based on our investigations, there are several common culprits that are known to trigger this particular error message:
- VMware Authorization service is stopped – As it turns out, this particular issue can occur if the VMware authorization service is stopped. If this scenario is applicable, you can resolve the issue by starting the service from the Services screen or from the System Configuration menu.
- VMware doesn’t have admin rights – The User Account Control (UAC) can be responsible for blocking the application from calling the Authorization Service. In this case, you will be able to resolve the issue by configuring the launcher to launch with admin rights or by lowering down the UAC security settings.
- WMware installation is corrupted – This issue can also occur if the installation folder of VMware contains corrupted or files that are missing. If this scenario is applicable to your situation, you will be able to resolve the issue by using the repair wizard included with VMware.
If you’re currently struggling to resolve this particular error message, this article will provide you with several troubleshooting methods that might just resolve the issue for you. Down below, you’ll find a collection of methods that other affected users have successfully used to resolve the issue permanently.
Since the potential fixes below are ordered by efficiency and severity, we advise you to follow the methods below in the order that they are presented. Eventually, one method should resolve regardless of the culprit that is causing the issue.
Method 1: Starting the VMware Authorization service via Services screen
Most users that we’re encountering the “VMware Authorization service is not running” error have reported that they managed to resolve the issue by accessing the Services screen and starting the service that has been forcibly stopped.
The steps below should be applicable regardless of the Windows version that you’re encountering the issue on.
Here’s a quick guide on starting the VMware Authorization service manually via the Services screen:
- Make sure that VMware Workstation or VMware Player is completely closed (depending on which version you’re using). If you have a virtual machine opened, close it before proceeding to step 2.
- Press Windows key + R to open up a Run dialog box. Then, type “services.msc” and press Enter to open up the Services screen. If prompted by the UAC (User Account Control), click Yes to grant administrative privileges.
- Inside the Services screen, go to the right-hand pane and scroll down through the list of services until you locate the VMware Authorization Service. Once you see it, right-click on it and choose Properties.
- Inside the Properties screen of the VMware Authorization service, go to the General tab, and set the Startup Type to Automatic using the drop-down menu associated with the setting.
- If the Service Status is set to Disabled, click on the Start button directly under the status.
- Click Apply to save the changes, then close the Services screen and restart your computer.
- Once the next startup is complete, open VMware Workstation or VMware Player, launch a virtual machine and see if the issue has been resolved.
If the “VMware Authorization service is not running” error is still occurring, move down to the next method below.
Method 2: Starting the VMware Authorization service via System Configuration
If the first method didn’t resolve the issue or you’re looking for a different approach to do things, you can also start the VMware Authorization service via the System Configuration menu. This is just a different approach to Method 1, but some affected users have reported that for them, this method worked allowed them to start the VMware Authorization service after Method 1 failed.
Here’s a quick guide on starting the VMware Authorization service via System Configuration:
- Press Windows key + R to open up a Run dialog box. Then, type “msconfig” and press Enter to open up a Run dialog box. If prompted by the UAC (User Account Control), click Yes to grant admin access.
- Inside the System Configuration window, go to the Services screen and scroll down through the list of Services until you find VMware Authorization Service.
- Once you manage to locate the service, make sure that the box associated with it is enabled, then click Apply to save the change.
- Restart your computer and see if the issue has been resolved once the next startup is complete now that the service is enabled.
If the same issue is still occurring, move down to the next method below.
Method 3: Running Vmware Workstation / Player with admin privileges
On older Windows versions (particularly on Windows 7), the “VMware Authorization service is not running” error might occur if the application does not have enough privileges to call and open the Authorization services. Several affected users encountering the very same issue have reported that they managed to resolve the issue after they configured the main VMware launcher to launch with admin access at every startup.
Here’s a quick guide on how to do this:
- Right-click on the VMware shortcut or the main executable and choose Properties.
- Inside the Properties screen of VMware, select the Compatibility tab and go down to the Settings screen.
- Once you get there, make sure that the box associated with Run this program as an administrator.
- Click Apply to Save the changes.
- Double-click on the shortcut or executable that you’ve just modified and see if you are able to launch a virtual machine without encountering the “VMware Authorization service is not running” error.
If the same issue is still occurring, move down to the next method below.
Method 4: Preventing the UAC from refusing admin access
As it turns out, this particular issue can also occur in situations where the VMware Authorization services are getting denied when it tries to ask for admin privileges. In most cases, this particular issue is occurring because the User Account Control Settings are too severe and some services needed by VMware Workstation or VMware Player are getting blocked.
Several users encountering the “VMware Authorization service is not running” error have reported that they managed to resolve the issue by loosening the User Account Control Settings. Here’s a quick guide on how to do this:
- Press Windows key + R to open up a Run dialog box. Then, type “useraccountcontrolsettings” and press Enter to open up the User Account Control Settings screen.
Accessing the User Account Control Settings - Once you get inside the User Account Control Settings, adjust the slider to one of the two values at the bottom of the screen. Once you do so, press Ok, then confirm at the UAC (User Account Prompt) prompt.
Adjusting the UAC slider - Once the UAC (User Account Control) settings have been modified, restart your computer.
- When the next startup sequence is complete, open a VMware virtual machine and see if the issue has been resolved.
- If the method wasn’t effective, don’t forget to reverse engineer the steps above and return the UAC to the default values.
If the “VMware Authorization service is not running” error is still occurring, move down to the next method below.
Method 5: Repairing the VMware Workstation / VMware Player installation
As it turns out, the “VMware Authorization service is not running” error can also occur if corruption has made its way into the installation folder of VMware Workstation or VMware Player. Several users that have been encountering this exact issue have reported that they managed to fix it by using the repair wizard of VMware to fix the corrupted files.
The following procedure is confirmed to be effective on both Windows 7 and Windows 10. Here’s a quick guide on repairing Vmware Workstation or VMware Player:
- Press Windows key + R to open up a Run dialog box. Then, type “appwiz.cpl” and press Enter to open up the Programs and Features window. If you’re prompted by the UAC (User Account Control), is important to click Yes to grant admin access)
- Inside the Programs and Features screen, scroll down through the list of applications until you locate VMware Player or VMware workstation – depending on which program you’re using.
- Once you manage to locate the application in question, right-click on it and choose Change.
- Inside the Setup screen, click Yes at the first prompt.
- Then, choose Repair at the next screen to prompt the installer to repair the installation by fixing missing or corrupt files.
- Finally, click Repair and wait for the process to complete.
- Once your VMware product is repaired, restart your machine.
- When the next startup sequence is complete, open Vmware and check if the issue has been resolved.
Kevin Arrows
Kevin Arrows is a highly experienced and knowledgeable technology specialist with over a decade of industry experience. He holds a Microsoft Certified Technology Specialist (MCTS) certification and has a deep passion for staying up-to-date on the latest tech developments. Kevin has written extensively on a wide range of tech-related topics, showcasing his expertise and knowledge in areas such as software development, cybersecurity, and cloud computing. His contributions to the tech field have been widely recognized and respected by his peers, and he is highly regarded for his ability to explain complex technical concepts in a clear and concise manner.
Some questions:
What version and build number of Workstation are you running?
What is the host OS and SP level?
Did you install Workstation as a local admin OR a domain admin OR other?
Is this a clean installation or an upgraded installation?
Did this environment ever work?
What have you changed on the host since this last worked properly? ( if applicable )
And a possible solution:
http://kb.vmware.com/selfservice/microsites/search.do?cmd=displayKC&docType=kc&externalId=697&sliceI…
1: Uninstall Workstation and reboot.
2: Log on as the local «Administrator» account and reinstall
3: Reboot
4: Log in as your normal user and attempt again
5: Post the results here
Обновлено Июнь 2023: перестаньте получать сообщения об ошибках и замедлите работу вашей системы с помощью нашего инструмента оптимизации. Получить сейчас в эту ссылку
- Скачайте и установите инструмент для ремонта здесь.
- Пусть он просканирует ваш компьютер.
- Затем инструмент почини свой компьютер.
VMware Workstation — это программное обеспечение виртуальной машины, которое запускает несколько операционных систем с одного физического хост-компьютера. Каждая виртуальная машина может одновременно запускать один экземпляр любой операционной системы. Однако есть случаи, когда Ошибки VMWare Workstation происходят. Многие пользователи сообщают о получении сообщения об ошибке: служба авторизации VMware не работает.
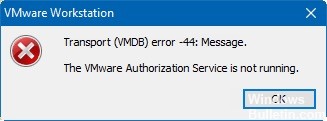
Kevin Arrows
Kevin Arrows is a highly experienced and knowledgeable technology specialist with over a decade of industry experience. He holds a Microsoft Certified Technology Specialist (MCTS) certification and has a deep passion for staying up-to-date on the latest tech developments. Kevin has written extensively on a wide range of tech-related topics, showcasing his expertise and knowledge in areas such as software development, cybersecurity, and cloud computing. His contributions to the tech field have been widely recognized and respected by his peers, and he is highly regarded for his ability to explain complex technical concepts in a clear and concise manner.
Some questions:
What version and build number of Workstation are you running?
What is the host OS and SP level?
Did you install Workstation as a local admin OR a domain admin OR other?
Is this a clean installation or an upgraded installation?
Did this environment ever work?
What have you changed on the host since this last worked properly? ( if applicable )
And a possible solution:
http://kb.vmware.com/selfservice/microsites/search.do?cmd=displayKC&docType=kc&externalId=697&sliceI…
1: Uninstall Workstation and reboot.
2: Log on as the local «Administrator» account and reinstall
3: Reboot
4: Log in as your normal user and attempt again
5: Post the results here
Обновлено Июнь 2023: перестаньте получать сообщения об ошибках и замедлите работу вашей системы с помощью нашего инструмента оптимизации. Получить сейчас в эту ссылку
- Скачайте и установите инструмент для ремонта здесь.
- Пусть он просканирует ваш компьютер.
- Затем инструмент почини свой компьютер.
VMware Workstation — это программное обеспечение виртуальной машины, которое запускает несколько операционных систем с одного физического хост-компьютера. Каждая виртуальная машина может одновременно запускать один экземпляр любой операционной системы. Однако есть случаи, когда Ошибки VMWare Workstation происходят. Многие пользователи сообщают о получении сообщения об ошибке: служба авторизации VMware не работает.
Если это так, есть несколько способов решить проблему. Взгляните на следующие предложения.
Как исправить не работает служба авторизации VMware
- В Windows 10 нажмите логотип Windows + X, затем нажмите клавишу M на клавиатуре. Вы также можете нажать Windows + R, чтобы открыть диалоговое окно «Выполнить». Затем введите «services.msc» и нажмите Enter, чтобы открыть экран «Службы».
- Нажмите на Сервисы и Приложения. Затем дважды щелкните «Службы» на правой панели.
Прокрутите вниз, чтобы найти сервис авторизации VMware. После получения дважды щелкните, чтобы открыть Свойства. - В поле «Тип запуска» выберите «Автоматически». Затем нажмите кнопку «Пуск», чтобы запустить службу.
Восстановите установку VMware Workstation / VMware Player
- Нажмите Windows + R, чтобы открыть диалоговое окно «Выполнить». Затем введите «appwiz.cpl» и нажмите Enter, чтобы открыть окно «Программы и компоненты». Когда UAC предложит, нажмите Да, чтобы предоставить доступ администратору.
- На экране «Программы и компоненты» прокручивайте список приложений, пока не найдете VMware Player или VMware Workstation, в зависимости от используемой программы.
- Когда вы найдете приложение, щелкните правой кнопкой мыши и выберите «Изменить».
Обновление за июнь 2023 г .:
Теперь вы можете предотвратить проблемы с ПК с помощью этого инструмента, например, защитить вас от потери файлов и вредоносных программ. Кроме того, это отличный способ оптимизировать ваш компьютер для достижения максимальной производительности. Программа с легкостью исправляет типичные ошибки, которые могут возникнуть в системах Windows — нет необходимости часами искать и устранять неполадки, если у вас под рукой есть идеальное решение:
- Шаг 1: Скачать PC Repair & Optimizer Tool (Windows 10, 8, 7, XP, Vista — Microsoft Gold Certified).
- Шаг 2: Нажмите «Начать сканирование”, Чтобы найти проблемы реестра Windows, которые могут вызывать проблемы с ПК.
- Шаг 3: Нажмите «Починить все», Чтобы исправить все проблемы.
- На экране «Конфигурация» при первом появлении нажмите «Да».
- На следующем экране выберите Восстановить, чтобы попросить установщика восстановить установку, восстановив отсутствующие или поврежденные файлы.
- Наконец, нажмите «Восстановить» и дождитесь завершения процесса.
- Как только ваш продукт VMware будет отремонтирован, перезагрузите компьютер.
- После завершения следующей последовательности загрузки откройте Vmware и посмотрите, решена ли проблема.
Права администратора для службы авторизации VMware
- В Windows Vista и более поздних версиях перейдите на панель управления и введите UAC в строке поиска, чтобы отключить управление учетными записями пользователей из панели управления.
- На следующем шаге добавьте права администратора для учетной записи пользователя, на котором запущена служба авторизации администратора VMware.
- После добавления прав администратора в учетную запись пользователя удалите VMware Workstation.
- Перезагрузите хост-компьютер и войдите в систему как локальный администратор.
- Переустановите VMware Workstation и убедитесь, что проблема решена.
Выполнить чистую загрузку
- Щелкните правой кнопкой мыши кнопку «Пуск».
- Нажмите на Поиск.
- Введите msconfig в поле поиска.
- В разделе «Лучшее соответствие» щелкните правой кнопкой мыши «Конфигурация системы».
- Нажмите «Запуск от имени администратора».
- Нажмите на вкладку Услуги.
- На вкладке «Службы» установите флажок «Скрыть все службы Microsoft».
- Нажмите на Отключить все.
- Выберите вкладку «Пуск».
- На вкладке «Пуск» нажмите «Открыть диспетчер задач».
- Нажмите на программу в списке, чтобы выбрать ее.
- После выбора нажмите кнопку Отключить. Это предотвратит запуск приложения при следующем запуске в Windows 10.
- Повторите шаги 10 и 11, пока все программы не будут отключены.
- Если все программы отключены, нажмите «Закрыть диспетчер задач».
- Нажмите на кнопку OK.
- Windows 10 теперь попросит вас перезагрузить и применить новые настройки. При появлении запроса нажмите ОК.
https://answers.microsoft.com/en-us/windows/forum/all/vmware-authorization-service-is-not-running/a36d1c6e-ba67-4073-a750-df23f0f68590
Совет экспертов: Этот инструмент восстановления сканирует репозитории и заменяет поврежденные или отсутствующие файлы, если ни один из этих методов не сработал. Это хорошо работает в большинстве случаев, когда проблема связана с повреждением системы. Этот инструмент также оптимизирует вашу систему, чтобы максимизировать производительность. Его можно скачать по Щелчок Здесь
CCNA, веб-разработчик, ПК для устранения неполадок
Я компьютерный энтузиаст и практикующий ИТ-специалист. У меня за плечами многолетний опыт работы в области компьютерного программирования, устранения неисправностей и ремонта оборудования. Я специализируюсь на веб-разработке и дизайне баз данных. У меня также есть сертификат CCNA для проектирования сетей и устранения неполадок.
Сообщение Просмотров: 782

















