
С помощью описанных ниже методов можно исправить большинство ошибок, когда обновления в Центре обновлений не скачиваются или сообщается, что произошли ошибки при установке обновления. Дополнительную информацию по возможным решениям можно найти в конце руководства.
Использование средства устранения неполадок обновлений в Windows 11 и Windows 10
В Windows предусмотрено встроенное средство устранения неполадок при установке обновлений, это же средство можно скачать и с официального сайта Майкрософт.
При возникновении проблем с обновлениями рекомендую начать именно с этого варианта: он не самый результативный, но самый простой и безопасный:
- В Windows 11 зайдите в Параметры — Система — Устранение неполадок — Другие средства устранения неполадок — Центр обновления Windows и нажмите кнопку «Запуск».
- В Windows 10 средство устранения неполадок находится в Параметры — Обновление и безопасность — Устранение неполадок — Дополнительные средства устранения неполадок — Центр обновления Windows.
- Если доступа к Параметрам нет, вы можете скачать средство устранения неполадок обновлений Windows с официального сайта https://aka.ms/wudiag и запустить файл.
При использовании инструмента «Диагностики и предотвращения неполадок на компьютере» будет автоматически выполнен поиск возможных проблем со службами, отвечающих за установку обновлений и сброс некоторых параметров Центра обновлений.
После выполнения проверки и устранения неполадок можно попробовать установить обновления снова.
Очистка кэша обновлений Windows вручную
Этот способ срабатывает для большого количества ошибок при скачивании и установке обновлений в Windows 11, Windows 10 и Windows 8.1. Порядок действий следующий:
- Запустите командную строку от имени администратора. Для этого можно использовать поиск на панели задач: начните вводить «Командная строка», нажмите правой кнопкой мыши по результату и выберите пункт «Запуск от имени администратора».
- По порядку введите следующие команды, нажимая Enter после каждой:
net stop wuauserv net stop cryptSvc net stop bits net stop msiserver ren C:WindowsSystem32catroot2 catroot2.old ren C:WindowsSoftwareDistribution SoftwareDistribution.old net start wuauserv net start cryptSvc net start bits net start msiserver
- Закройте командную строку и попробуйте повторить поиск, скачивание и установку обновлений через Центр обновлений. Если проблема была решена, удалите папки catroot2.old в C:WindowsSystem32 и SoftwareDistribution.old в C:Windows.
Утилита Reset Windows Update Tool
Ранее на сайте Microsoft TechNet была доступна специальная утилита для полного сброса параметров центра обновлений Windows 10, 8.1 и Windows 7 — Reset Windows Update Tool, выполняющая полный набор действий, каждое из которых направлено на исправление различных моментов, способных мешать скачиванию и установке обновлений через Центр обновлений. Сейчас официальный сайт инструмента изменился, но эффективность — нет.Перед использованием утилиты рекомендую создать точку восстановления системы. Следующие шаги будут выглядеть следующим образом:
- Скачайте Reset Windows Update Tool в нужной разрядности с сайта https://wureset.com/downloads.php.
- После установки, запустите Reset Windows Update Tool от имени администратора (правый клик — запуск от имени администратора) и выберите нужный язык, русский в наличии, но в моем случае отображается в неправильной кодировке, поэтому далее показаны действия на английском языке.
- Вам будет предложено согласиться с тем, что гарантий исправной работы утилиты не дается и ввести «Y», если вы согласны.
- Вы увидите меню, в котором можно выбрать, какие действия следует выполнить для исправления работы центра обновлений. Рекомендую следующий порядок: 2, 3, 6, 11, 12, 13 с последующей перезагрузкой компьютера.
Полный список доступных опций в утилите текущей версии:
- Открыть параметры защиты системы.
- Сброс компонентов Центра обновлений Windows.
- Удаление временных файлов.
- Открыть параметры Internet Explorer.
- Запуск chkdsk на системном разделе (проверка диска на ошибки).
- Запуск проверки целостности системных файлов.
- Проверка целостности хранилища компонентов.
- Проверка образа на наличие отметки «поврежденный».
- Автоматическое восстановление хранилища компонентов с помощью dism.exe
- Очистка устаревших компонентов.
- Удаление записей реестра с ошибками.
- Сброс и исправление параметров Winsock.
- Принудительное обновление локальных групповых политик.
- Запуск поиска обновлений Windows.
- Поиск ключа продукта Windows.
- Поиск других локальных исправлений (открывает устранение неполадок Windows).
- Поиск дополнительных способов исправления онлайн (открывает справку на сайте Майкрософт в браузере).
- Перезапуск ПК.
Подробно об использовании утилиты в отдельной статье: Как исправить ошибки обновлений с помощью Reset Windows Update Tool.
Сброс центра обновлений Windows для исправления ошибок с помощью bat-файла
Для того, чтобы исправить многие ошибки при установке и загрузке обновлений Windows 10, 8.1 и Windows 7, бывает достаточно полностью сбросить параметры центра обновлений. Я покажу, как сделать это автоматически. В дополнение к сбросу, предложенный скрипт запустит необходимую службу, если вы получаете сообщение о том, что Центр обновления не запущен.
Кратко о том, что происходит при выполнении нижеследующих команд:
- Останавливаются службы: Центр обновления Windows, Фоновая интеллектуальная служба передачи BITS, Службы криптографии.
- Служебные папки центра обновления catroot2, SoftwareDistribution, downloader переименовываются в catroot2.old и т.д. (которые, если что-то пошло не так, можно использовать как резервные копии).
- Все ранее остановленные службы снова запускаются.
Для того, чтобы использовать скрипт, откройте блокнот Windows и скопируйте в него команды, представленные ниже. После этого сохраните файл с расширением .bat — это и будет сценарий для остановки, сброса и перезапуска Центра обновлений Windows (подробнее: Как создать BAT-файл).
@ECHO OFF echo Sbros Windows Update echo. PAUSE echo. attrib -h -r -s %windir%system32catroot2 attrib -h -r -s %windir%system32catroot2*.* net stop wuauserv net stop CryptSvc net stop BITS ren %windir%system32catroot2 catroot2.old ren %windir%SoftwareDistribution SoftwareDistribution.old ren "%ALLUSERSPROFILE%application dataMicrosoftNetworkdownloader" downloader.old net Start BITS net start CryptSvc net start wuauserv echo. echo Gotovo echo. PAUSE
После того, как файл создан, кликните по нему правой кнопкой мыши и выберите пункт «Запуск от имени администратора», вам будет предложено нажать любую клавишу для начала, после чего по порядку будут выполнены все необходимые действия (еще раз нажимаем любую клавишу и закрываем командную строку).
И, наконец, обязательно перезагрузите компьютер. Сразу после перезагрузки снова зайдите в Центр обновления и посмотрите, исчезли ли ошибки при поиске, скачивании и установке обновлений Windows.
На сайте Майкрософт также приводятся шаги для выполнения всех необходимых действий по сбросу вручную: Сброс центра обновлений Windows вручную.
Скачивание и установка обновлений вручную
Если ошибки возникают при установке какого-то одного обновления, вы можете попробовать вручную скачать его из каталога центра обновления Майкрософт:
- Перейдите на страницу https://www.catalog.update.microsoft.com/Home.aspx
- В поле поиска на странице введите номер обновления, отображаемый в центре обновлений в формате: KB1234567
- Посмотрите, есть ли в результатах поиска доступное для загрузки обновление с этим номером для вашей версии операционной системы. При наличии — скачайте и установите его.
Быстрая переустановка системы с исправлением системных файлов и параметров, но без удаления программ и данных
Если простые способы не помогают, вы можете выполнить быструю переустановку системы с исправлением всех системных файлов и параметров, при этом все ваши программы и данные останутся на месте. Способ подходит для Windows 11 и Windows 10:
- Если у вас имеется ISO-файл с образом текущей ОС, просто смонтируйте его в системе и запустите файл setup.exe, а затем пройдите все этапы установки.
- Если файла образа нет, то для Windows 11 — скачайте оригинальный ISO Windows 11, смонтируйте в системе и запустите файл setup.exe с него. Для Windows 10 — зайдите на страницу https://www.microsoft.com/ru-ru/software-download/windows10 и нажмите кнопку «Скачать средство сейчас». Запустите скачанную программу и на экране «Что вы хотите сделать?» нажмите «Обновить этот компьютер сейчас», далее пройдите все необходимые шаги для установки системы.
К сожалению, не все возможные ошибки обновления Windows можно решить вышеописанным способом (хотя и многие). Если способ вам не помог, то обратите внимание на следующие возможные варианты:
- Попробуйте использовать сторонние программы управления обновлениями Windows для их загрузки и установки.
- Если ранее для отключения обновлений вы использовали какую-то стороннюю программу, попробуйте с помощью неё же вновь включить их.
- Если вы использовали какие-то утилиты для отключения слежки Windows 10, они могли заблокировать доступ к серверам Майкрософт, например, в файле hosts и брандмауэре.
- При наличии сторонних антивирусов на компьютере, попробуйте отключить антивирус и проверить, решило ли это проблему.
- Попробуйте установить DNS 8.8.8.8 и 8.8.4.4 в параметры Интернет-соединения. О том как это сделать: Как изменить адрес DNS-сервера в Windows.
- Отсутствие свободного места (или малое его количество) на системном разделе жесткого диска или SSD также может приводить к ошибкам при скачивании и установке обновлений. Здесь может быть полезным: Как очистить диск C от ненужных файлов.
- Проверьте, запущены ли все необходимые службы (их список приводился ранее).
- Выполните поиск в Интернете по сообщаемому коду ошибки, чтобы узнать о возможных причинах появления ошибки.
- Выполните проверку и восстановление целостности системных файлов Windows. Подробные инструкции: для Windows 11 и для Windows 10.
- Использование VPN или прокси также может влиять на возможность скачивания и установки обновлений.
- Попробуйте выполнить чистую загрузку Windows. Если при чистой загрузке ошибки пропадают, можно сделать вывод, что ошибки вызваны каким-либо сторонним ПО на компьютере.
На самом деле, разных причин, по которым не ищутся, не загружаются и не устанавливаются обновления, может быть множество, но, по моему опыту, представленная информация сможет помочь в большинстве случаев.
Получать обновления операционной системы Windows 10 всегда приятно, особенно когда они включают важные и значимые изменения. С их поступлением, как правило, проблем ни у кого не возникает, но установить актуальные обновления получается далеко не у каждого. Нередко бывает, что пользователи сталкиваются с различными рода ошибками, которые блокируют загрузку и инсталляцию свежей версии системы.
О том, как со всем этим бороться и не угробить систему, поговорим в сегодняшней статье.
Исправляем проблему загрузки обновления Windows 10
Что делать, если обновления не загружаются
Если вы получили набор обновлений в Центре обновлений Windows 10, но они просто висят и не могут загрузиться по какой-то причине, то попробуйте воспользоваться следующими способами:
- полностью отключите антивирусное средство и VPN/Proxy-клиент;
- попробуйте самостоятельно загрузить и установить обновления через специальное средство Update Assistant;
- проверьте интернет-соединение – может быть, проблема просто в нем.
Если обновление начинает загружаться, но в результате вы видите непредвиденную ошибку, то исправить это можно через встроенное средство устранения неполадок от Windows 10. Для этого следует выполнить следующие действия:
- Зажимаем на клавиатуре комбинацию клавиш «Win+I», где Win – клавиша с логотипом Windows, расположенная в нижней левой части клавиатуры. Таким образом мы попадаем в параметры системы – оттуда переходим в раздел «Обновление и безопасность».
- Переходим в подраздел «Устранение неполадок» и в правой части находим кнопку «Запустить средство устранения неполадок». Если такой кнопки нет, то значит, Windows нечего вам предложить.
Как исправить зависание загрузки
Есть еще один способ, который часто помогает, когда загрузка начинает зависать в диапазоне от 5% до 95%. Чаще всего такая проблема возникает из-за некорректной загрузки файлов. Исправить это можно ручным удалением загруженных обновлений. Для этого открываем любую папку и в строку запроса вводим путь C:WindowsSoftwareDistributionDownload. Просто удаляем оттуда все файлы – используем комбинацию клавиш «CTRL+A» и жмем на клавишу DELETE. После этого Центр обновления попробует заново загрузить свежие апдейты.
Ошибка службы оптимизации доставки
В некоторых случаях обновления могут не загружаться из-за службы «Оптимизация доставки». Исправить это можно следующим образом:
- Открываем в нижнем левом углу меню «Пуск» и вводим запрос «Службы». В отобразившемся окне открываем первый запрос.
- Находим нужную нам службу и кликаем по ней двойным щелчком мыши. Выбираем тип запуска «Вручную» и жмем «ОК».
После этой процедуры потребуется перезагрузить компьютер и попробовать заново скачать обновления. Если это не помогло, то попробуйте выбрать тип запуска «Автоматически (отложенный запуск)».
Остановка службы центр обновлений
Еще один способ – попробовать перезапустить центр обновлений. Иногда бывает, что он попросту зависает по каким-либо причинам. Для этого снова переходим в службы и находим там нужный нам компонент – кликаем по нему двойным щелчком мыши и жмем на кнопку «Остановить». В нашем случае кнопка серая, так как служба отключена.
После остановки службы пробуем активировать ее заново – для этого предназначена кнопка «Запустить».
Если и такие манипуляции не помогли, то следуем дальше.
Комьюнити теперь в Телеграм
Подпишитесь и будьте в курсе последних IT-новостей
Подписаться
Утилита Reset Windows Update Tool
Существует специальная утилита от Microsoft под названием Reset Windows Update Tool, которая выполняет полный набор действий для исправления различных моментов, способных помешать скачиванию и установке обновлений. Перед тем как использовать данный способ, рекомендую создать точку восстановления системы – для этого перейдите в меню Пуск, введите запрос «Восстановление», затем откройте первый запрос и в отобразившемся окне выберите «Создание диска восстановления».
Когда точка восстановления будет создана, можно вернуться к сохраненным данным, если во время исправления ошибок что-то пойдет не так.
Итак, используем утилиту следующим образом:
- Переходим на официальный сайт и загружаем последнюю версию.
- Устанавливаем Reset Windows Update Tool и запускаем ее от имени администратора – для этого кликаем правой кнопкой мыши по ярлыку и находим необходимую опцию. В отобразившемся окне выбираем английский язык – просто вводим цифру 0 и жмем «Enter».
- После этого перед нами отобразится информация о том, что гарантии исправной работы утилита не дает – соглашаемся с этим клавишей Y. В результате мы увидим окно с доступными опциями. Рекомендую поочередно воспользоваться следующими опциями: 2, 3, 6, 11, 12, 14.
Актуальный список доступных функций утилиты:
- Открывает параметры защиты системы.
- Сбрасывает компоненты Центра обновлений Windows.
- Удаляет временные файлы.
- Открывает настройки Internet Explorer.
- Проверяет диск на наличие ошибок.
- Проверяет целостность файлов системы.
- Проверяет целостность хранилища компонентов.
- Проверяет образ на наличие отметки «поврежденный».
- Автоматически восстановливает хранилища компонентов с помощью dism.exe
- Очищает устаревшие компоненты.
- Очищает записи реестра с ошибками.
- Сбрасывает и корректирует параметры Winsock.
- Сбрасывает данные Microsoft Windows Store.
- Принудительно обновляет локальные групповые политики.
- Включает поиск обновлений Windows.
- Ищет ключ продукта Windows.
- Открывает устранение неполадок Windows.
- Открывает справку на сайте Майкрософт в браузере, чтобы найти дополнительные решения проблемы онлайн.
- Перезапускает компьютер.
Сброс центра обновлений Windows для исправления ошибок
Мы также можем сбросить все параметры Центра обновлений Windows до исходных – такой способ иногда позволяет решить все проблемы. Сделать это можно автоматически с помощью bat-файла, который мы создадим самостоятельно. В этом нет ничего сложного, просто следуйте инструкции, и все получится.
Итак, приступим. Для начала давайте убедимся, что у нас включена возможность изменять расширение файла. Это необходимо, чтобы простой документ преобразовался в bat-файл. Для этого открываем любую папку и переходим в раздел «Вид». Там убеждаемся, что отмечен пункт «Расширения имен файлов».
Теперь можем переходить к основным этапам: создаем на рабочем столе блокнот и добавляем в него следующий код:
@ECHO OFF echo Sbros Windows Update echo. PAUSE echo. attrib -h -r -s %windir%system32catroot2 attrib -h -r -s %windir%system32catroot2*.* net stop wuauserv net stop CryptSvc net stop BITS ren %windir%system32catroot2 catroot2.old ren %windir%SoftwareDistribution SoftwareDistribution.old ren "%ALLUSERSPROFILE%application dataMicrosoftNetworkdownloader" downloader.old net Start BITS net start CryptSvc net start wuauserv echo. echo Finish echo. PAUSE
Сохраняем блокнот – переходим для этого в меню «Файл» и выбираем «Сохранить как…».
Даем ему название, например «Исправление ошибки обновления», и в конце обязательно указываем расширение .bat. В завершение жмем «Сохранить».
Теперь потребуется запустить файл от имени администратора. Кликаем по нему правой кнопкой мыши и выбираем «Запуск от имени администратора».
В результате увидим следующее:
Обязательно перезагружаем компьютер и проверяем, была ли исправлена неполадка с обновлением системы.
Исправляем проблему установки обновления Windows 10
Довольно неприятная ситуация, когда во время установки обновлений компьютер замирает с надписью «Подготовка к настройке Windows. Не выключайте компьютер».
Если вы наблюдаете эту запись крайне долгое время, например несколько часов, то, скорее всего, уже никакого результата не будет. В таких случаях остается только перезагрузить компьютер, но в результате этого может произойти несколько сценариев:
- Компьютер успешно перезагрузится, обновление начнется заново.
- Произойдет сбой системы, и компьютер начнет автоматическое исправление ошибок.
- Произойдет сбой системы, и вы не сможете в нее войти из-за поврежденных файлов.
Последний сценарий, конечно, самый плачевный, и исправить его довольно проблематично. Потребуется восстановить систему, прежде чем в нее войти. Сделать это можно через запуск в безопасном режиме, через флешку с образом системы либо встроенными средствами Windows 10. Часто бывает, что ОС сама предлагает запустить восстановление системы, когда возникают различные неполадки. Это окно появляется после неудачного запуска:
Восстановив систему, попробуйте заново ее обновить. Если же восстановление не удалось, то потребуется помощь специалиста либо ручная переустановка системы.
Синий экран после обновления Windows 10
Если после обновления системы у вас стал появляться синий экран смерти, информирующий о том, что пошло что-то не так, то можно пойти следующими путями:
- Используйте мастер восстановления системы. Если система недавно начала испытывать сбои, используйте функцию восстановления системы, чтобы вернуть систему в предыдущее стабильное состояние. Если это поможет, то, скорее всего, проблема была вызвана ошибками программного обеспечения.
- Выполните загрузку в безопасном режиме. Если ваш компьютер постоянно выдает сбои с синим экраном, то попытайтесь загрузиться в безопасном режиме. В безопасном режиме Windows загружает только основные драйверы, поэтому критические ошибки будут опущены. В таком случае мы можем либо откатить систему, либо удалить ранее установленные обновления.
- Переустановите Windows. Крайне радикальный метод, но иногда без него совсем никуда. Если вы не умеете переустанавливать систему, то лучше вызвать специалиста, который не просто переустановит ОС, а попытается восстановить исходную.
Другие проблемы с обновлением Windows 10
Обновление Windows 10 может показаться удачным, но со временем могут появиться некоторые проблемы, например ошибки подключения к интернету. Решить такую проблему можно через командную строку.
Давайте запустим ее и введем некоторые команды:
- Открываем меню «Пуск» и вводим запрос «Командная строка». Кликаем по ней правой кнопкой мыши и выбираем «Запуск от имени администратора».
- В отобразившемся окне поочередно вводим команды: netsh winsock reset catalog и netsh int ipv4 reset reset.log.
Если такой способ не помог, то попробуйте в командной строке ввести запрос ipconfig /renew. В таком случае будет обновлен IP-адрес компьютера, и, возможно, проблема решится.
Команды DISM для проверки проблем с Windows 10
DISM используется для просмотра, установки, удаления и настройки компонентов в образах Windows формата WIM (Windows IMaging Format). С ее помощью мы можем восстановить образ системы и исправить любую проблему с обновлениями. Чтобы обезопасить себя, предварительно рекомендуется создать точку восстановления системы – для этого перейдите в меню Пуск, введите запрос «Восстановление», затем откройте первый запрос и в отобразившемся окне выберите «Создание диска восстановления».
Команда CheckHealth
CheckHealth позволяет обнаружить потенциальные повреждения. Данная команда используется для поиска повреждений, но не исправляет их. Чтобы ее запустить, открываем командную строку от имени администратора, как мы делали это выше, и вводим команду:
DISM /Online /Cleanup-Image /CheckHealth
Команда ScanHealth
Данная опция позволяет сканировать образ Windows на предмет каких-либо повреждений. В отличие от предыдущей команды, проверка может занимать до 10 минут. Ее запуск выполняется также через командную строку с помощью следующей команды:
DISM /Online /Cleanup-Image /ScanHealth
Команда RestoreHealth
RestoreHealth позволяет автоматически проводить процедуру восстановления поврежденных образов Windows. Она запускается с помощью следующей команды:
DISM /Online /Cleanup-Image /RestoreHealth
Обратите внимание на то, что во время запуска команд /RestoreHealth или /ScanHealth может наблюдаться зависание процесса между 20% и 30% – в этом нет ничего страшного. Просто подождите, дальше все пойдет нормально.
Отключение обновления Windows 10 и драйверов
Если вы окончательно намучились с обновлениями и хотите отключить их загрузку и установку, то сделать это вполне реально. Начиная с Windows 10 1903 в Центре обновления Windows стала доступна функция «Приостановить обновление на 7 дн.», позволяющая откладывать все поступающие обновления. Пользователи Windows 10 Home могут активировать ее 5 раз подряд.
Для этого необходимо перейти в параметры компьютера (комбинация клавиш WIN+I), открыть раздел «Обновление и безопасность» и в подразделе «Центр обновление Windows» воспользоваться функцией «Приостановить обновление на 7 дн.».
В случае с обновлением драйверов все немного иначе – потребуется загрузить специальную утилиту, чтобы отключить их автообновление.
Другие возможные причины ошибок при обновлении и способы их исправления
Если вам до сих пор не удалось исправить ошибки с обновлением Windows 10, то вот еще несколько рекомендаций, которые могут вам помочь:
- Если ранее вы использовали стороннюю программу для отключения обновлений, то попробуйте с ее помощью снова запустить обновления.
- Если вы использовали утилиты для отключения слежки Windows 10, то они могли заблокировать доступ к серверам Майкрософт в файле hosts и брандмауэре. Удалите системные адреса из списка блокировок.
- Попробуйте установить DNS 8.8.8.8 и 8.8.4.4 в параметрах интернет-соединения.
- Возможно, что у вас просто отсутствует свободное место на компьютере, поэтому обновления не устанавливаются. Очистите диск и попробуйте снова.
- Проверьте, запущены ли у вас службы обновления Windows.
- Выполните поиск ошибки в интернете по сообщаемому коду, чтобы узнать о возможных причинах ее появления.
Надеюсь, что вы смогли исправить ошибку обновления Windows 10 без радикальных мер. Спасибо за внимание!
Start by running the Windows Update troubleshooter
by Madalina Dinita
Madalina has been a Windows fan ever since she got her hands on her first Windows XP computer. She is interested in all things technology, especially emerging technologies… read more
Updated on May 29, 2023
Reviewed by
Vlad Turiceanu
Passionate about technology, Windows, and everything that has a power button, he spent most of his time developing new skills and learning more about the tech world. Coming… read more
- Windows Update is not working? Microsoft’s troubleshooter is great for diagnosing the issue.
- A good idea if Windows update won’t load is to roll back to a previous Windows 10 instance.
- It is also imperative to check your system for possible malware that can cause this issue.
XINSTALL BY CLICKING THE DOWNLOAD FILE
This software will repair common computer errors, protect you from file loss, malware, hardware failure and optimize your PC for maximum performance. Fix PC issues and remove viruses now in 3 easy steps:
- Download Restoro PC Repair Tool that comes with Patented Technologies (patent available here).
- Click Start Scan to find Windows issues that could be causing PC problems.
- Click Repair All to fix issues affecting your computer’s security and performance
- Restoro has been downloaded by 0 readers this month.
Windows 10 is one of the biggest releases that Microsoft ever announced and Windows Update made a colossal difference to the overall user experience.
While they are supposed to download automatically, the process is not always as streamlined as intended and glitches can occur.
For some users, Windows Update not working issues occur frequently, while others may stumble across this problem occasionally when performing specific tasks.
Let’s quickly go through the most common scenarios for which Windows 10 updates won’t install and check out the culprits behind each of them.
Why is my Windows Update not working?
In the event that Windows is unable to finish installing an update, check to confirm that you are properly connected to the Internet and that your hard disk has sufficient free space, as these are the two most common causes.
You might also try restarting your computer, or you could check to make sure that Windows drivers were installed successfully.
Here is a list of the most common Windows Update errors that users reported getting in Windows 10:
- Windows 10 updates won’t install on restart – The update process gets stuck after performing a system restart.
- Windows Update not working in Safe Mode Windows 7/10/11 – Safe Mode only allows essential system programs to start up at boot. Installing Windows updates in Safe Mode is only recommended if you cannot start Windows normally.)
- Windows Update stuck on downloading – This error can also be found under this form: We couldn’t install this update 0x80070541. While the numeric part can vary, the description often reads We couldn’t install this update, but you can try again.
- Windows Update download button is not working or button is missing altogether – This error prevents you from force-downloading certain features. In some cases, Windows Update database corruption can occur and prevent you from installing updates.
- Windows 10 Update can’t find the necessary file – The error stating some update files are missing or have problems is usually caused by some corrupted Windows update caches.)
- Download error 0x80070002 – This error is usually triggered by deprecated apps.
- One of the Update services is not running properly in Windows 10 – One of the essential services on which WU relies, the Windows Update Service is not running at all.
- Windows Update not working through a proxy, after cloning hard drive – Even though it is a solid method to protect your privacy online, many users reported various issues while using a proxy.
- Windows Update, not enough space – This is a common problem, and it’s usually caused by the lack of space. To fix the issue, try removing unnecessary files and check if that resolves your problem.
- We couldn’t install updates because there’s a problem with the date and time information on your device
- Your device is missing important security and quality fixes – This error is sometimes caused by problematic recent updates.
- Windows Update messed up my computer 2022 – Uninstalling the latest Windows update is one of the best solutions in this case.
- Windows Update not up to date but no updates – Perhaps you will simply have to wait until the devs will push a new update.
This being said, let’s see what you can do if Windows 10 or 11 won’t install. If you still can’t seem to fix the issue, check out our last section with similar articles that cover more update-related errors.
What to do if Windows Update is not working?
- Why is my Windows Update not working?
- What to do if Windows Update is not working?
- 1. Run the Windows Update troubleshooter
- 2. Use System Restore to roll back and uninstall a bad update
- 3. Scan your PC for malware
- 4. Install a fresh version of Windows
- 5. Delete all files from the Software Distribution directory
- 5.1 Use the Windows Services
- 5.2 Use Command Prompt
- 6. Change your DNS
- How to delete Windows 10 updates that won’t install?
- What can I do if Windows Update is not working on Windows 11?
1. Run the Windows Update troubleshooter
- Click on the Start button, type troubleshoot, and select Troubleshoot settings from the results.
- Click on Aditional troubleshooters.
- Select Windows Update and then click on the Run the troubleshooter button.
Microsoft’s Windows Update Troubleshooter is a good way of knowing the problem if it is not much complex. It is almost everyone’s first choice whether a newbie or a professional.
Unfortunately, it does not always manage to solve the issue. In fact, it will most likely retrieve a result that resembles this description: Windows Update troubleshooting couldn’t identify the problem.
Whether it fixes your problem or not, it can surely provide you with useful information, so don’t be shy to use the Windows Update troubleshooter in Windows 10 or 11. Anyways, if Windows Troubleshooter is not working, move on to our next solution.
2. Use System Restore to roll back and uninstall a bad update
If Windows Update is not working, System Restore might be the best way to fix it. This makes your computer back into the past when it was working fine, so follow the steps above to get this done.
- Open Start Menu from the Taskbar at the bottom of the screen then click to open the Settings right above the Power button.
2. Click Update & Security.
3. In this new window, you need to select View update history and find the last successful update installed on your Windows.
4. You will now see a list of updates installed on your system.
5. Click on the Uninstall updates at the top.
6. When you click Uninstall updates, a new window will pop up which shows the new updates that are installed on the PC.
7. You can choose to uninstall any of these updates but proceed with caution as uninstalling a critical update will lead to a PC that is full of bugs.
After the completion of the restore, your computer will work fine.
Needless to say, the solution implies you already have created a restore point to which you want to revert now. If you can’t find a restore point, you may need to create one manually.
One drawback of using Windows’ own Restore point is that, while it creates an identical picture of your PC’s contents at any given time, you may wind up copying data that is already flawed or corrupted.
To begin with, using a specialist tool like Restoro, which is totally automated and requires no scheduling or user input, can minimize the hassle.
Second, Restoro uses its own repositories to correct registry keys and files before producing its own restore points, so you always know that whichever restore point you pick during a rollback will be completely functioning.
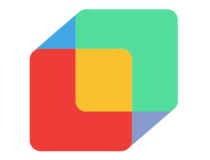
Restoro
Keep your Windows system running error-free and repair all corrupt files with Restoro.
3. Scan your PC for malware

If Windows Update is not working, you will have to make sure your PC is clean and does not have any kind of malware.
To do so, you can either use the built-in tool, Microsoft Defender or download ESET Internet Security a professional malware scanner.
Whatever you choose, you need to make sure your security programs are up to date in order to keep your PC safe.
4. Install a fresh version of Windows
If nothing works for you, then it is a wise choice to install Windows freshly using the Microsoft 10 Install Drive.
For this option, it is very important that you create a backup of your data on an external drive because this option will erase all of it.
Moreover, the product ID of your license should be saved or should be written in a safe place before reinstalling your Windows.
5. Delete all files from the Software Distribution directory
5.1 Use the Windows Services
- Press Windows + R, enter services.msc, and press Enter or click OK.
- Locate Background Intelligent Transfer Service, right-click it, and choose Stop from the menu.
- Do the same for the Windows Update service.
- After disabling these services go to the following folder inside File Explorer:
C:WindowsSoftwareDistribution - Select all files in the SoftwareDistribution directory and click on Delete.
- Go back to the Services window and start both Windows Update and Background Intelligent Transfer Services.
After doing that, try to download updates manually and check if the problem is resolved.
If Windows Update is not working on your PC, you might be able to solve the problem simply by deleting files from the SoftwareDistribution directory.
Sometimes files in this directory can become corrupted and that can cause this problem to appear.
5.2 Use Command Prompt
- Type cmd in the Search box and select Run as administrator to start Command Prompt with elevated privileges.
- Enter the following command lines and run them one by one by pressing Enter:
net stop wuauserv
net stop cryptSvc
net stop bits
net stop msiserver
ren C:WindowsSoftwareDistributionSoftwareDistribution.old
ren C:WindowsSystem32catroot2catroot2.old
net start wuauserv
net start cryptSvc
net start bits
net start msiserver
If you cannot run Command Prompt as an admin or if it is simply not available for whatever reason, you can also use PowerShell.
6. Change your DNS
- Right-click the network icon in the bottom right corner and choose Open Network and Sharing Center.
- In the left pane, click on Change adapter settings.
- Locate your network connection, right-click it, and choose Properties from the menu.
- Select Internet Protocol Version 4 (TCP/IPv4) and click on Properties.
- Select Use the following DNS server addresses and enter 8.8.8.8 as a Preferred DNS server and 8.8.4.4 as Alternate DNS server. Click OK to save changes.
Sometimes, your default DNS might present specific issues such as the server not responding or others that prevent you from using Windows Update.
If Windows Update stopped working, changing your DNS server should solve the issue.
- Fix: Windows Update error code 0x80070003 in Windows 10/11
- Fix: Couldn’t connect to the update service on Windows 10/11
- Fix error code 0x800706be & install Windows updates smoothly
- Fix: Update error 0x8024001e on Windows 10/11 [Easy Guide]
- Fix: Windows Update not showing/missing button on Win 10/11
How to delete Windows 10 updates that won’t install?
- Click the Windows key and select Settings.
- Choose Update & Security.
- In the right section, click on View update history.
- In the new window, choose Uninstall updates.
- From the list that appears, click on the last update and uninstall it.
- After the process has finished, go to Windows Update and check for updates again in order to restart the process.
Tip
As always, file corruption is a potential culprit, so you might want to check your system for signs of deprecation.
We recommend you use a professional utility like Restoro to handle this task automatically, promptly, and most of all hassle-free.
Windows 10 saying you’re not up to date can be problematic, but we’re confident you will be able to get those updates running in no time with our tips.
What can I do if Windows Update is not working on Windows 11?
Windows 11 will automatically check for and install any available updates, helping to keep your computer’s operating system secure and reliable.
However, it is possible that these updates will not install properly, in which case you will see an error related to Windows 11 Windows Update.
The term Windows Update error is a catch-all phrase that refers to a wide variety of glitches, complications, and blunders that prohibit the updating procedure from operating in an orderly fashion. Check out our post on 7 tips to fix the Windows Update in Windows 11.
Moreover, one of the most common errors is 0x80070057 that mostly occurs with Windows 10 but it’s easily moved to other apps, so you will definitely want to fix this as soon as possible.
Besides that, another error you may get when updating your OS is 0x800f081f, this error can easily be fixed by updating your drivers or performing a clean install.
Now, Windows Update errors come in many shapes and sizes. If you ever get stuck, help is no further than a click away.
Still having issues? Fix them with this tool:
SPONSORED
If the advices above haven’t solved your issue, your PC may experience deeper Windows problems. We recommend downloading this PC Repair tool (rated Great on TrustPilot.com) to easily address them. After installation, simply click the Start Scan button and then press on Repair All.

Как мы все знаем, Microsoft время от времени выпускает исправления для Windows 10, чтобы исправить ошибки и добавить новые улучшения стабильности, надстройки безопасности и функции или специальные возможности. Но иногда пользователи сталкиваются с такими ошибками, как «Не удалось подключиться к службе обновлений».
В большинстве случаев обновления запускаются в фоновом режиме и применяются автоматически.
В любом случае, в редких случаях определенное обновление может зависнуть или заблокироваться системой Windows, и тогда вы, скорее всего, получите следующее сообщение об ошибке:
Не удалось подключиться к службе обновлений. Мы попробуем позже, или вы можете проверить сейчас. Если это все еще не работает, убедитесь, что вы подключены к Интернету.
Это сообщение об ошибке отображается, когда обновление не может быть завершено — это может быть ошибка подключения к Интернету, поврежденный системный файл, ограниченное пространство на диске или подобная неисправность.
Но самое главное — решить проблемы, чтобы вы могли возобновить подразумеваемое обновление — для этого вы можете использовать шаги по устранению неполадок, описанные ниже.
Почему я не могу включить службу Windows Update?
Во-первых, могут быть проблемы с интернет-соединением. Прежде чем переходить к следующим шагам, убедитесь, что он безопасен.
Когда на диске не хватает места для обновлений, они либо перестанут работать совсем, либо вообще откажутся запускаться при нехватке места.
Другой типичной причиной является антивирусное программное обеспечение, разработанное третьей стороной, которое конфликтует со стандартной процедурой Windows. Ниже мы обсудим все эти возможности, а также другие, и предложим несколько лучших альтернатив антивирусному программному обеспечению, которое вы сейчас используете.
Почему появляется ошибка Не удалось подключиться к службе обновлений wsus?
Эта проблема возникает, если необходимые службы не работают, и мы подробно описали, что делать, если службы Центра обновления Windows не работают.
Если Центр обновления Windows не работает, наиболее вероятной причиной являются службы, но проблема также может быть связана с подключением к Интернету, поэтому убедитесь, что ваше соединение стабильно и работает правильно.
Крайне важно решить эту проблему как можно скорее, иначе вы можете столкнуться с сообщением о том, что на вашем устройстве отсутствуют важные исправления безопасности и качества, что означает, что ваша система уязвима и устарела.
Быстрая подсказка
Прежде чем мы углубимся в статью, мы рекомендуем одно из лучших автоматизированных программ и инструментов для устранения неполадок на рынке — Outbyte PC Repair Tool.
Это универсальный инструмент для оптимизации и восстановления системы, который может исправить различные проблемы с ПК, такие как надоедливое обновление Windows, которое мы не смогли подключить к ошибке службы обновлений.
Как исправить ошибку подключения к службе обновлений Windows?
1. Проверьте подключение к Интернету
Во-первых, проверьте подключение к Интернету, так как все должно работать правильно. Если вы используете соединение Wi-Fi, может быть лучше сначала сбросить настройки маршрутизатора.
Кроме того, перезагрузите устройство с Windows 10 и при этом отключите все недавно подключенные периферийные устройства.
Наконец, повторите процесс обновления — обновление должно отображаться в разделе «Обновления Windows»:
- Нажмите Windows + I и нажмите «Обновление и безопасность».
- На левой панели главного окна нажмите «Обновления Windows» и проверьте, доступно ли какое-либо обновление для вашей системы.
- Завершите процесс прошивки, следуя подсказкам на экране.
2. Убедитесь, что у вас достаточно места на диске
- Нажмите Windows + E,затем перейдите к Этот компьютер с левой стороны.
- Убедитесь, что осталось не менее 10 ГБ свободного места, а затем попробуйте повторно применить операцию обновления — как уже было описано выше.
Иногда, если свободное место на вашем жестком диске ограничено, обновление не может быть применено, поэтому вы можете получить сообщение «Не удалось подключиться к службе обновления». Мы попробуем позже, или вы можете проверить сейчас сообщение об ошибке.
3. Запустите средство устранения неполадок Центра обновления Windows.
- Нажмите Windows + I, затем перейдите в «Обновление и безопасность».
- Выберите «Устранение неполадок » в меню слева, а затем «Дополнительные средства устранения неполадок».
- Найдите средство устранения неполадок обновления, щелкните его и выберите «Запустить средство устранения неполадок».
Будет инициировано сканирование для поиска системных ошибок, которые могут помешать операции обновления. Затем тот же инструмент устранения неполадок попытается исправить все автоматически.
В конце перезагрузите компьютер с Windows 10 и повторите процесс обновления, как уже объяснялось.
4. Запустите сканирование системы
- Нажмите Windows, затем введите cmd и выберите параметр «Запуск от имени администратора» под результатом.
- Введите или вставьте следующую команду и нажмите Enter: sfc /scannow
- Сканирование начнется — процесс займет некоторое время, в зависимости от того, сколько файлов хранится на вашем устройстве. Если есть проблемы, сканирование попытается исправить все проблемы автоматически.
- Перезагрузите компьютер и повторите попытку обновления.
Наряду со средством устранения неполадок Центра обновления Windows вы также должны запустить другое сканирование, которое носит более общий характер.
С помощью этого сканирования вы можете исправить поврежденные системные файлы и другие важные ошибки и сбои, которые могут блокировать службу обновления Windows 10.
5. Проверьте диск на наличие поврежденных секторов
- Нажмите Windows, затем введите cmd и выберите параметр «Запуск от имени администратора».
- В командной строке введите следующую команду и нажмите Enter: chkdsk c: /r
- Подождите, пока этот процесс выполняется, и перезагрузите компьютер.
- Затем повторите операцию обновления Windows 10, так как теперь все должно работать без проблем.
Когда вы в последний раз инициировали операцию дефрагментации диска C? Или когда вы в последний раз проверяли наличие ошибок на жестком диске?
Если вы в настоящее время испытываете это, нам не удалось подключиться к службе обновления. Мы попробуем позже, или вы можете проверить сейчас ошибку обновления. Хорошей идеей будет проверить целостность вашего жесткого диска.
6. Отключите антивирусную защиту
Если вы используете сторонние решения для обеспечения безопасности, вам следует временно попробовать отключить антивирусную защиту. Например, обновление Windows может быть заблокировано антивирусным программным обеспечением.
Итак, отключите эти программы, а затем повторите процесс обновления. В конце не забудьте снова включить свои программы безопасности, чтобы иметь возможность защитить свои файлы и существующую систему Windows.
Если вы не удовлетворены текущими антивирусными решениями, ознакомьтесь с нашим постом о лучших антивирусных инструментах, которые вы можете использовать прямо сейчас. Затем установите тот, который лучше всего соответствует вашим потребностям.
7. Установите обновление вручную
- Чтобы узнать номер версии обновления, нажмите клавиши Windows + I и выберите «Обновление и безопасность».
- Перейдите в Центр обновления Windows и нажмите «Дополнительные параметры».
- Выберите История обновлений.
- Затем зайдите на официальную веб-страницу Microsoft, чтобы найти последние обновления.
Если обновление Windows по-прежнему заблокировано или процесс перепрошивки не может быть завершен должным образом, попробуйте установить его вручную.
Найдите конкретное обновление для Windows 10, загрузите его на свой компьютер и установите, следуя инструкциям на экране.
Что делать, если ПК не смог подключиться к службе обновлений в Windows 11?
- Нажмите Windows, , затем введите services и откройте верхний результат.
- Найдите службу Windows Update, щелкните ее правой кнопкой мыши и выберите «Перезагрузить».
Службы — это программы, которые функционируют в фоновом режиме компьютерной системы, не представляя пользовательский интерфейс. Они отвечают за включение различных системных функций.
Несмотря на то, что операционная система очень хорошо справляется с управлением фоновыми службами, бывают случаи, когда вам нужно будет управлять ими вручную.
Это может быть в том случае, когда функция или приложение не работают должным образом или когда приложение требует, чтобы вы управляли его службами напрямую.
Как перезапустить службу Центра обновления Windows в Windows 10?
- Нажмите Windows клавишу, затем введите services и откройте первый результат.
- Найдите службу Windows Update, щелкните ее правой кнопкой мыши и выберите «Перезагрузить».
Таким образом, эти решения по устранению неполадок следует применять, если вы не можете использовать определенное обновление Windows 10 или когда вы получаете сообщение «Не удалось подключиться к службе обновлений». Мы попробуем позже, или вы можете проверить сейчас сообщение об ошибке.
Если вы знаете другой обходной путь, который может решить эту проблему, не стесняйтесь поделиться им с нашими читателями и нами — вы можете легко сделать это, используя поле для комментариев ниже.
Если вы получили сообщение об ошибке «Windows не удалось запустить службу обновления Windows на локальном компьютере, ошибка 87. Параметр неверен», когда вы пытались запустить службу обновления Windows на своем компьютере, то этот пост может помочь вам решить проблему. проблема. Наряду с этой ошибкой вы также можете получить любой из этих кодов ошибок, например 0x80240034, 0x80244019, 0x80070643 и т. Д. Помимо этих кодов ошибок, вы также заметите, что служба Центра обновления Windows была остановлена.
Чтобы решить эту проблему, вот несколько советов, которые могут помочь, но прежде чем продолжить, вам нужно сначала создать точку восстановления системы.
Вариант 1. Попробуйте проверить зависимости служб
Зависимости службы Windows в Windows 10 — это когда службы Windows зависят от других служб. Так обстоит дело со службой Центра обновления Windows — она также зависит от трех различных служб, таких как удаленный вызов процедур или служба RPC, средство запуска процессов сервера DCOM и средство сопоставления конечных точек RPC. Это означает, что если две из этих служб не работают должным образом, это также повлияет на зависимую службу. Это могло быть причиной того, что служба Центра обновления Windows не могла запуститься.
- Нажмите клавиши Win + R, чтобы открыть диалоговое окно «Выполнить».
- Затем введите «services.msc» в поле и нажмите Enter, чтобы открыть службы Windows.
- Из списка сервисов ищите следующие сервисы:
- Служба удаленного вызова процедур (RPC)
- Панель запуска процесса DCOM
- RPC Endpoint Mapper
- После того, как вы найдете эти сервисы, дважды щелкните по каждой из них и проверьте, установлен ли тип запуска для всех на «Автоматически», а статус службы — «Работает» или нет.
- Если статус службы не запущен, нажмите кнопку «Пуск». После этого проверьте, можете ли вы теперь запустить службу Центра обновления Windows.
Вариант 2. Проверьте фоновую интеллектуальную службу и криптографическую службу.
- Нажмите клавиши Win + R, чтобы открыть диалоговое окно «Выполнить».
- Затем введите «services.msc» в поле и нажмите «Ввод» или нажмите «ОК», чтобы открыть «Службы».
- Из списка служб найдите следующие службы и убедитесь, что их тип запуска выглядит следующим образом:
- Фоновая интеллектуальная служба передачи — Вручную
- Криптографическая служба — Автоматически
- После этого проверьте, установлен ли статус службы для перечисленных выше служб на «Работает». Если это не так, нажмите кнопку «Пуск», чтобы запустить эти службы, а затем проверьте, можете ли вы теперь включить службу Центра обновления Windows или нет.
Вариант 3. Сброс компонентов Центра обновления Windows
Если первые две опции не сработали, вы можете сбросить компоненты Центра обновления Windows вручную. Выполните шаги ниже, чтобы сбросить их.
- Откройте командную строку с правами администратора.
- После этого введите каждую из следующих команд и нажмите Enter после ввода одной за другой.
- net stop wuauserv
- net stop cryptsvc
- чистые стоповые бит
- net stop msiserver
Примечание: Введенные вами команды остановят компоненты Центра обновления Windows, такие как служба Центра обновления Windows, Криптографические службы, BITS и установщик MSI.
- После отключения компонентов WU необходимо переименовать папки SoftwareDistribution и Catroot2. Для этого введите каждую из следующих команд ниже и не забудьте нажать Enter после ввода одной команды за другой.
- ren C: WindowsSoftwareDistribution SoftwareDistribution.old
- ren C: WindowsSystem32catroot2 Catroot2.old
- Затем перезапустите службы, которые вы остановили, введя другую серию команд. Не забудьте нажать Enter после ввода одной команды за другой.
- net start wuauserv
- net start cryptsvc
- чистые стартовые биты
- net start msiserver
- Закройте командную строку и перезагрузите компьютер.
Вариант 4. Запустите средство устранения неполадок Центра обновления Windows.
Если сброс компонентов Центра обновления Windows не сработал, вы также можете попробовать запустить средство устранения неполадок Центра обновления Windows, поскольку это также может помочь в устранении любых проблем, связанных с Центром обновления Windows, включая этот. Чтобы запустить его, перейдите в «Настройки», а затем выберите «Устранение неполадок» в настройках. Оттуда нажмите Центр обновления Windows, а затем нажмите кнопку «Запустить средство устранения неполадок». После этого следуйте следующим инструкциям на экране, и все будет хорошо.
Вариант 5. Попробуйте удалить значение из реестра Windows.
Если запуск средства устранения неполадок Центра обновления Windows не помог и вы вместо этого получаете сообщение «Регистрация службы отсутствует или повреждена», вы можете попытаться удалить значение из реестра Windows.
- Нажмите клавиши Win + R, чтобы открыть диалоговое окно «Выполнить».
- Затем введите «Regedit» в поле и нажмите Enter, чтобы открыть реестр Windows.
- Далее перейдите по этому пути: HKEY_LOCAL_MACHINESOFTWAREMicrosoftWindowsSelfHostApplicability
- По этому пути найдите значение с именем «ThresholdOptedIn» и, если найдете, удалите его.
- Выйдите из редактора реестра и посмотрите, сможете ли вы теперь включить службу Windows Update.
Вам нужна помощь с вашим устройством?
Наша команда экспертов может помочь
Специалисты Troubleshoot.Tech всегда готовы помочь вам!
Замените поврежденные файлы
Восстановить производительность
Удалить вредоносные программы
ПОЛУЧИТЬ ПОМОЩЬ
Специалисты Troubleshoot.Tech работают со всеми версиями Microsoft Windows, включая Windows 11, с Android, Mac и другими.
Поделиться этой статьей:
Вас также может заинтересовать
Windows — одна из самых популярных операционных систем в современном мире. Много программного обеспечения и много оборудования работает на нем без каких-либо проблем. Для того, чтобы Windows справлялась с этим постоянно растущим оборудованием и чтобы производители оборудования могли иметь стабильные продукты в среде Windows, это достигается с помощью драйверов. Драйвер — это небольшая часть программного обеспечения, единственной целью которого является управление определенным оборудованием и взаимодействие с ним, а также создание моста между ним и самой Windows. он сделан таким образом, что даже если он затормозит, остальная операционная система продолжит бесперебойную работу. Наличие обновленных драйверов означает лучшую производительность и лучшую стабильность работы устройства, поэтому крайне важно установить последние версии драйверов. Устаревшие драйверы также могут привести к некоторым проблемам безопасности, которыми могут воспользоваться вредоносные приложения. Здесь, в сегодняшней статье, мы представляем вам 4 способа обновления и очистки ваших драйверов для достижения наилучшей производительности и стабильности. Список идет от самого простого способа к самому сложному и трудоемкому.
-
Используйте решение в один клик, DRIVEFIX
Самое простое и понятное решение — установить DRIVEFIX, и всего одним щелчком мыши вы можете исправить и обновить все драйверы. Это приложение создано для этой цели и неплохо выполняет свою работу.
-
Центр обновления Windows
Обновления Windows поставляются с новыми драйверами для нового оборудования и с более новыми версиями существующих, обновляются регулярно, и у вас должны быть обновлены все драйверы.
-
Скачать драйвера с сайта производителя
Перейдите на веб-сайт производителя вашего устройства, загрузите и установите последний пакет драйверов.
-
Используйте диспетчер устройств для обновления драйверов
Перейдите в диспетчер устройств и щелкните правой кнопкой мыши устройство, для которого вы хотите обновить драйвер. Выберите драйвер устройства обновления.
Узнать больше
Если вы столкнулись с ошибкой «ВЫ НЕ УПОЛНОМОЧЕНЫ ДЛЯ ДОСТУПА К ЭТОЙ ВЕБ-СТРАНИЦЕ В СООТВЕТСТВИИ С ТОЧКАМИ» при попытке посетить веб-сайт с помощью браузера Firefox или Chrome, читайте дальше, так как этот пост расскажет вам, как вы можете это исправить. ошибка. Помимо этого сообщения об ошибке, вы также можете увидеть альтернативное сообщение: «Веб-страница заблокирована! Запрошенная вами страница была заблокирована, поскольку URL-адрес запрещен в соответствии с государственными правилами». Когда вы получаете какое-либо из вышеупомянутых сообщений об ошибке при посещении веб-сайта, это означает, что он был помечен. В основном рекомендуется не заходить на сайт, так как он может быть заблокирован по какой-то незаконной причине. Однако, если вы уверены, что веб-сайт является законным и безопасным, и считаете, что он был заблокирован случайно, вы можете проверить указанные в этом сообщении методы, чтобы разблокировать и получить доступ к заблокированному или ограниченному веб-сайту. На самом деле не существует простого способа снять ограничение на веб-сайте или соответствие требованиям DOT. И не имеет значения, какой браузер вы используете, так как вы все равно получите ту же ошибку. Таким образом, лучший способ решить эту проблему — обойти ограничение интернет-провайдера. Но прежде чем продолжить, имейте в виду, что интернет-провайдеры (интернет-провайдеры) могут заблокировать любой веб-сайт, когда запрос проходит через их серверы.
Вариант 1. Попробуйте изменить DNS.
Если запрос на доступ к веб-сайту не проходит через DNS-сервер интернет-провайдера, вы можете получить к нему доступ, изменив настройки DNS. Вы можете попробовать использовать Google Public DNS.
- Нажмите клавиши Win + R, чтобы открыть диалоговое окно «Выполнить».
- Затем введите «inetcpl.cpl» в поле и нажмите Enter, чтобы открыть Свойства Интернета.
- После этого перейдите на вкладку «Подключения» и выберите настройки локальной сети.
- Оттуда. Снимите флажок «Использовать прокси-сервер» для вашей локальной сети, а затем убедитесь, что установлен флажок «Автоматически определять настройки».
- Теперь нажмите кнопку ОК и кнопку Применить.
- Перезагрузите компьютер.
Примечание: Если вы используете стороннюю прокси-службу, вы должны отключить ее.
Вариант 2. Попробуйте установить расширение прокси.
Вы также можете попробовать установить расширение Proxy или программное обеспечение Proxy, поскольку оно также может помочь вам получить доступ к веб-сайту, который вы пытаетесь открыть, поскольку позволяет получить доступ к заблокированным веб-сайтам, перенаправив запрос через их сервер. Помимо этого, он также может скрыть его от интернет-провайдеров, чтобы они выглядели так, как будто контент поступает с прокси-серверов.
Вариант 3. Попробуйте использовать VPN-соединение.
Бывают случаи, когда сеть, в которую входит ваш компьютер, могла заблокировать ваш доступ к веб-сайту, который вы пытаетесь открыть, и поэтому, чтобы исправить это, вы можете попробовать использовать VPN-соединение. Существует много бесплатного программного обеспечения для VPN, но убедитесь, что вы установили надежное. После того, как вы подключились с помощью VPN, попробуйте снова открыть веб-сайт и посмотреть, сможете ли вы теперь получить к нему доступ.
Вариант 4 — проверьте файл хоста Windows
Вы также можете попробовать перепроверить файл Windows Hosts, чтобы узнать, был ли заблокирован веб-сайт, который вы пытаетесь открыть, потому что, если это так, то неудивительно, почему вы получаете ошибку ERR CONNECTION TIMED OUT в Chrome. Есть случаи, когда какое-либо стороннее приложение изменяет файл и добавляет некоторые веб-сайты в черные списки. Так что, если сайт действительно заблокирован, вам нужно удалить его из списка.
Вариант 5. Попробуйте связаться с вашим интернет-провайдером.
Если ни один из указанных выше вариантов не сработал, вы можете попытаться связаться с вашим Интернет-провайдером, так как бывают случаи, когда DOT очищает веб-сайт, интернет-провайдеры по-прежнему блокируют его. Таким образом, вероятно, лучше, если вы обратитесь к ним и попросите их разблокировать сайт с их конца.
Узнать больше

Protection
Маска Hazel имеет высокобактериальный хирургический фильтр N95 с сопротивлением жидкости, который защитит вас от крупных капель и брызг. Съемный активный вентилятор регулирует поток воздуха и способен фильтровать около 95% частиц в воздухе. Маска поставляется со специальным зарядным футляром, в котором есть УФ-лампа для автоматической стерилизации, которая убивает бактерии и вирусы внутри футляра во время зарядки. Когда маска заряжается, она меняет цвет с красного на зеленый, визуально показывая уровень текущего заряда. Маска, конечно, имеет легко заменяемые фильтры внутри вентиляторов, и Razer гарантирует, что полностью заряженной маски хватит для использования в течение всего дня. Активная система вентиляции подает прохладный воздух, выделяя при этом тепло дыхания, в то же время резко снижая уровень CO2 внутри маски, который может вызвать головокружение и головную боль. Силиконовая защита по краю приклеивается к лицу, чтобы предотвратить проникновение внешнего воздуха внутрь маски и надежно позиционирует ее, чтобы она не касалась ваших губ, для более легкого и четкого общения.
Персонализация Hazel и технические характеристики
Hazel имеет четкий и прозрачный дизайн, что делает его более удобным для социального взаимодействия, поскольку другие люди смогут видеть ваши губы и улыбки, что делает его более естественным. Режим низкой освещенности, который автоматически включается, когда на улице темно, также предназначен для облегчения общения. Говоря об общении, маска оснащена технологией Voice Amp со встроенным микрофоном и усилителем, что делает ваши голосовые линии четкими, поэтому вы не будете приглушены при ношении самой маски. Ваши друзья и другие люди смогут слышать вас, как будто вы вообще не носите маску. Более толстые воздушные петли оказывают меньшее давление на уши и могут быть отрегулированы для более надежной посадки, а сама маска может быть изготовлена на заказ в соответствии с вашей формой лица. И, конечно же, Hazel поставляется с 16.8 миллионами цветов и набором эффектов Razer Chroma RBG.
Узнать больше
Недавно ряд пользователей сообщили, что они не могут запускать PLEX и другие подобные потоковые сервисы с тех пор, как в системе автоматически устанавливается Центр обновления Windows. Ошибка в этих потоковых службах как-то связана с отсутствующим DLL-файлом Mfplat.dll из пакета компонентов Windows Media. С другой стороны, некоторые пользователи также сообщали, что ошибка mfplat.dll возникала и в нескольких играх, в которых использовался Media Feature Pack. Обычно ошибка мфплат. иметь это. Возможно, служба воспроизведения мультимедиа была отключена определенным Центром обновления Windows. Кроме того, ошибка может быть связана с тем, что на вашем компьютере используется Windows 10 N — версия Windows 10, которая по умолчанию не включает Media Feature Pack. Какой бы ни была причина, вы можете устранить проблему с помощью приведенных ниже вариантов. Но прежде чем продолжить, имейте в виду, что загрузка отсутствующего файла DLL и копирование его в папку программы, в которой вы столкнулись с ошибкой, на самом деле не поможет, а только усложнит ситуацию.
Вариант 1. Установите Media Feature Pack для версии Windows 10 N
Как уже упоминалось, версия Windows 10 N не поставляется с проигрывателем Windows Media. То есть Media Feature Pack также не установлен по умолчанию или не будет обновляться компонентом Центра обновления Windows. Поэтому, если вы не совсем уверены, какую версию Windows 10 вы установили в настоящее время, выполните следующие действия:
- Нажмите клавишу Windows + S, а затем введите «около» в поле поиска.
- В результатах поиска нажмите «О вашем компьютере», чтобы открыть вкладку «О программе» в приложении «Настройки».
- После этого прокрутите вниз до технических характеристик Windows и проверьте свою версию Windows в разделе «Выпуск».
Примечание: Если вы определили, что на вашем компьютере используется версия Windows 10 N, вам необходимо установить соответствующий Media Feature Pack для вашего компьютера. Как? См. Следующие шаги:
- Нажмите ссылке загрузить и установить Media Feature Pack с официального сайта Microsoft.
- После установки выберите выпуск, который вы хотите установить, с помощью раскрывающегося меню, а затем нажмите Подтвердить. Обратите внимание, что есть несколько причин, по которым вы хотели бы установить старую версию, поскольку для большинства потоковых сервисов, таких как PLEX, и большинства игр обычно требуется версия 1803.
- После этого дождитесь подтверждения запроса. Загрузка должна начаться через несколько минут автоматически.
- После завершения загрузки откройте исполняемый файл установки и следуйте инструкциям на экране, чтобы установить Media Feature Pack на свой компьютер.
- Перезагрузите компьютер. После перезагрузки компьютера откройте приложение, в котором вы получаете сообщение об ошибке mfplat.dll, и проверьте, исправлена ли проблема.
Вариант 2 — включить воспроизведение мультимедиа через командную строку
Если вы столкнулись с ошибкой отсутствия mfplat.dll при попытке запустить PLEX или другую аналогичную потоковую службу, и вы уже убедились, что Media Feature Pack действительно установлен, вы можете попробовать включить его с помощью командной строки с повышенными привилегиями. Бывают случаи, когда конкретный Центр обновления Windows отключает эту функцию и создает основания, которые приводят к ошибке отсутствия mfplat.dll. Таким образом, вам может потребоваться включить эту функцию через командную строку.
- Нажмите клавиши Win + R, чтобы открыть диалоговое окно «Выполнить».
- Затем введите «CMD”И нажмите Enter, чтобы открыть командную строку с повышенными правами.
- Затем нажмите «Да», если появится окно «Контроль учетных записей».
- После открытия командной строки скопируйте и вставьте следующую команду и нажмите Enter, чтобы выполнить ее:
dism / online / enable-feature / featurename: MediaPlayback
- Закройте командную строку, а затем снова откройте приложение, чтобы проверить, устранена ли проблема.
Вариант 3. Попробуйте извлечь копию файла mfplat.dll из каталога windows.old
Если вы столкнулись с ошибкой вскоре после того, как вы только что обновили более старую версию до Windows 10, лучшее, что вы можете сделать для решения проблемы, — использовать каталог windows.old для получения старой копии файла mfplat.dll. Для этого выполните следующие действия.
- Перейдите на диск Windows и найдите каталог windows.old, в котором хранится копия вашей старой операционной системы, а также связанные файлы на случай, если что-то выйдет из-под контроля в процессе обновления.
- После этого откройте папку windows.old и перейдите в папку syswow64.
- Затем из папки syswow64 скопируйте файл mfplat.dll и вставьте его в C: windows syswow64.
- Перезагрузите компьютер и проверьте, устранена ли ошибка.
Узнать больше
В последнее время конфиденциальность является горячей темой во всех кругах, поэтому, естественно, такие темы, как приватный просмотр или просмотр в режиме инкогнито, сразу же всплывают в качестве тем для обсуждения. Естественно, при обсуждении приватного просмотра или просмотра в режиме инкогнито очень важно понимать, что именно представляет собой приватный просмотр или просмотр в режиме инкогнито, что он делает и как он работает, чтобы пролить свет на то, действительно ли он приватен и безопасен, как нам говорят. Таким образом, когда вы просматриваете Интернет, обычно веб-сайты имеют тенденцию сохранять ваши данные о просмотре, сохранять файлы cookie, запоминать пароли и т. Д., Чтобы предоставить вам лучший опыт серфинга в следующий раз, когда вы посетите тот же сайт. Частный просмотр или просмотр в режиме инкогнито рассматривает вас как совершенно нового пользователя, который впервые посещает данный веб-сайт. Он очищает все ваши данные, включая историю просмотров, файлы cookie и т. д., при выходе. Каждый веб-сайт, который вы посещаете в режиме конфиденциальности или в режиме инкогнито, рассматривает вас как нового посетителя, даже если вы посещали его ранее в режиме инкогнито. И в принципе, это все. Так это действительно личное? Нет, это просто режим работы в Интернете без запоминания, когда после того, как история сеанса просмотра и другие данные удаляются из браузера, но пока вы находитесь в Интернете, вы хорошо видны всем, как и любой другой обычный пользователь. Существует множество заблуждений и ошибочных представлений о работе в Интернете в этом режиме, поэтому давайте рассмотрим некоторые типичные из них.
-
Правительство и другие компании не могут отслеживать меня
Многие люди думают, что правительство не может установить их личность, когда они занимаются серфингом в частном порядке. Это всего лишь миф. Есть много способов, с помощью которых правительство может связаться с вами, если вы сделаете что-то незаконное. Когда вы путешествуете в Интернете, вы подключаетесь к интернет-провайдеру в вашем районе, который помогает официальным лицам отслеживать ваше местоположение.
-
Вирусы и другие вредоносные программы не могут заразить меня в приватном режиме или режиме инкогнито
Многие думают, что приватный режим защищает их от атак вирусов и вредоносных программ. Это неправда, потому что вредоносные программы и вирусы могут попасть на ваш компьютер через загрузку программного обеспечения, фишинговую электронную почту и т. Д. Чтобы защитить свой компьютер от вирусов и вредоносных атак, у вас должно быть хорошее программное обеспечение безопасности.
-
Мой IP-адрес скрыт, когда я нахожусь в режиме инкогнито или в режиме приватного просмотра
Это не на 100% правда. Если вы выполните поиск «Какой у меня IP» в режиме инкогнито и в стандартном режиме, вы получите одинаковые результаты. Это означает, что веб-сайты также могут просматривать ваш IP-адрес в приватном режиме. Использование VPN будет хорошим вариантом, если вы хотите скрыть свой IP.
-
Меня нельзя отслеживать с помощью рекламы
Поскольку файлы cookie удаляются после выхода из режима приватного просмотра, многие люди думают, что реклама не может их отслеживать. Когда вы просматриваете страницы в режиме инкогнито, браузер сохраняет файлы cookie во временном режиме, позволяя рекламе отслеживать вас в течение всего сеанса приватного просмотра.
-
Меня не видно, когда я нахожусь в режиме инкогнито или наедине
Вы можете подумать, что если вы войдете в свою учетную запись Gmail или других социальных сетей в приватном режиме, никто не увидит вас в сети. Это неправда. Неважно, вошли ли вы в свою учетную запись в обычном режиме или в режиме инкогнито; другие всегда могут заметить вас в Интернете.
В обычном режиме просмотра у вас могут быть установлены некоторые надстройки, расширения, темы и т. д., и вы можете их использовать. Они могут отслеживать ваши действия. Данные удаляются при выходе из браузера. Когда вы используете режим приватного просмотра, браузер загружается в исходном виде, как правило, без установленных надстроек, расширений, тем и т. д. Данные удаляются при выходе из браузера. Этот режим не сохраняет данные на диск, а сохраняет их в памяти в течение текущего сеанса. Если вы действительно беспокоитесь о своей конфиденциальности, у нас есть статьи об использовании DuckDuckGo и глубокой сети, где вы можете быть уверены, что ваши сеансы просмотра зашифрованы.
Узнать больше
Этот пост поможет вам исправить запрос, который не был выполнен из-за фатальной аппаратной ошибки устройства на вашем ПК с Windows 10. Вы можете столкнуться с этой ошибкой, когда этот жесткий диск / твердотельный накопитель на вашем компьютере физически поврежден, и система не может получить доступ или выполнить операции чтения / записи на нем. Помимо жесткого диска/SSD, эта ошибка также может возникать со съемными дисками. Такого рода ошибки не редкость, и в большинстве случаев оборудование физически повреждено, из-за чего вы не можете выполнять операции. Однако есть несколько исправлений, с помощью которых вы можете попытаться решить проблему, прежде чем делать резервную копию своих данных и перемещать их на другой диск. Что именно вызывает эту ошибку? Это на самом деле не требует пояснений и дает вам представление о том, что диск либо поврежден, либо находится в плохом состоянии. Чтобы устранить ошибку, внимательно следуйте приведенным ниже параметрам и посмотрите, какой из них лучше всего подходит для вас.
Вариант 1. Проверьте жесткий диск с помощью атрибутов SMART.
Если вы не знаете, в Windows есть встроенная функция анализа SMART, которая анализирует жесткий диск / твердотельный накопитель и проверяет все параметры, выполняя некоторые незначительные операции. Чтобы использовать его, выполните следующие действия:
- Коснитесь клавиш Win + S и введите «командная строка» в поле, затем щелкните правой кнопкой мыши соответствующий результат поиска и выберите параметр «Запуск от имени администратора».
- После открытия командной строки от имени администратора введите «wmic diskdrive получает статус”И нажмите Enter.
- После этого вы должны получить результат, и если вы видите, что он «нормальный», перейдите к следующему варианту ниже.
Вариант 2 — используйте утилиту CHKDSK
Когда дело доходит до некоторых проблем, связанных с жестким диском или съемными устройствами, в Windows может быть полезна утилита, которая называется «chkdsk». Эта утилита проверки ошибок может помочь с несколькими проблемами в системе.
- Нажмите клавиши Win + S, чтобы открыть окно поиска.
- Затем введите «командная строка» в поле и в появившихся результатах поиска щелкните правой кнопкой мыши командную строку и выберите «Запуск от имени администратора».
- После открытия командной строки с повышенными правами скопируйте и вставьте следующую команду и нажмите Enter:
CHKDSK [том [[путь] имя файла]] [/ F] [/ V] [/ R] [/ X] [/ C] [: размер]]
Примечание: В приведенной выше команде «[/ F]» попытается исправить системные ошибки, а «[/ R]» будет исправить неисправные сектора.
- Теперь, если вам предложат запустить CHKDSK после перезагрузки компьютера, просто нажмите Y и перезагрузите компьютер.
- Если CHKDSK не может найти никаких ошибок, нажмите клавиши Win + E и перейдите в окно доступа. Оттуда щелкните правой кнопкой мыши соответствующий диск и выберите «Свойства».
- После открытия окна «Свойства» перейдите на вкладку «Инструменты», а затем нажмите кнопку «Проверить» в разделе «Проверка ошибок».
- Дождитесь завершения процесса и перезагрузите компьютер.
Вариант 3. Отформатируйте диск
Вы можете попробовать отформатировать диск, так как эта проблема также возникает на съемных жестких дисках. Кроме того, если ваш диск не инициализирован должным образом, эта ошибка действительно появится. Таким образом, вам необходимо убедиться, что жесткий диск инициализирован и выбран правильный стиль раздела.
- Чтобы начать форматирование диска, нажмите клавиши Win + E, а затем перейдите на страницу доступа к диску.
- Затем щелкните диск правой кнопкой мыши и выберите «Форматировать».
- После этого снимите флажок «Быстрое форматирование», а затем правильно отформатируйте диск.
- Теперь, когда процесс форматирования завершен, отключите диск и подключите его снова.
- Проверьте, исправлена ли уже ошибка. Если диск не инициализирован, нажмите клавиши Win + R и нажмите Enter.
- После открытия диалогового окна «Выполнить» введите «diskmgmt.msc» и нажмите Enter, чтобы открыть «Управление дисками».
- Оттуда щелкните правой кнопкой мыши том диска и выберите «Инициализировать диск».
- Затем выберите правильный тип раздела и продолжите.
Это должно решить проблему, если нет, воспользуйтесь следующей дополнительной опцией ниже.
Узнать больше
Microsoft Designer, новое приложение, разработанное Microsoft, будет поддерживать дизайн с помощью DALL-E 2, программного обеспечения с открытым исходным кодом для создания изображений AI. Новое приложение представлено как специальный инструмент для графического дизайна, который поможет вам в создании потрясающих постов в социальных сетях, приглашений, цифровых открыток, графики и многого другого — и все это в мгновение ока.
Использование приложения будет осуществляться путем ввода заголовков, а затем ввода текста в приглашение для создания фонового изображения. Поскольку Microsoft использует DALL-E 2 для создания изображений, результат должен быть довольно хорошим, но при желании вы сможете использовать свои собственные изображения вместо использования ИИ для их создания.
Конструктор станет бесплатным приложением, как только оно будет готово, и у него уже есть предварительная веб-версия, также бесплатная, но со списком ожидания. После выпуска в приложении появятся дополнительные функции, которые будут доступны подписчикам Microsoft 365 Personal и Family. Microsoft также хочет добавить версию конструктора непосредственно в браузер Edge.
Узнать больше
Получение нескольких ошибок здесь и там при обновлении компьютера с Windows 10 не редкость. Некоторые из этих ошибок не позволят запустить службу Центра обновления Windows, а другие остановят процесс во время его работы. Итак, в этом посте мы покажем вам, что вы можете сделать, чтобы исправить ошибку Центра обновления Windows 0x80070020. Ошибка Центра обновления Windows 0x80070020, скорее всего, вызвана некоторыми программами, установленными в системе, которые мешают процессу Центра обновления Windows. Это может быть антивирусная программа, несовместимая программа, потенциально нежелательная программа или, что еще хуже, вредоносное ПО. Кроме того, причиной могут быть поврежденные или отсутствующие файлы. Какой бы ни была причина, вот несколько советов, которые вам нужно проверить, чтобы решить проблему.
Вариант 1. Попробуйте сбросить компоненты Центра обновления Windows вручную.
- Чтобы вручную сбросить компоненты Центра обновления Windows, сначала необходимо остановить фоновую интеллектуальную службу передачи, Центр обновления Windows и криптографические службы. Для этого выполните следующую команду в командной строке и обязательно нажимайте Enter после ввода каждой из них:
- чистые стоповые бит
- net stop wuauserv
- net stop cryptsvc
- Затем удалите файл «qmgr * .dat» для сброса компонентов Центра обновления Windows. Чтобы удалить этот файл, выполните следующую команду в командной строке:
- Del «Данные приложения% ALLUSERSPROFILE %MicrosoftNetworkDownloaderqmgr * .dat
- Теперь вам нужно переименовать обе папки SoftwareDistribution и Catroot2, введя в командной строке следующую команду:
- Ren% systemroot% SoftwareDistributionSoftwareDistribution.bak
- Ren% systemroot% system32catroot2catroot2.bak
- Сбросьте BITS и службу Windows Update, введя следующие команды в командной строке:
-
- sc.exe sdset биты D: (A ;; CCLCSWRPWPDTLOCRRC ;;; SY) (A ;; CCDCLCSWRPWPDTLOCRSDRCWDWO ;;; BA) (A ;; CCLCSWLOCRRC ;;; AU) (A ;; CCLCSWRPWPDTROC)
- sc.exe sdset wuauserv D: (A ;; CCLCSWRPWPDTLOCRRC ;;; SY) (A ;; CCDCLCSWRPWPDTLOCRSDRCWDWO ;;; BA) (A ;; CCLCSWLOCRRC ;;; AU) (A ;; CCLCSWRRWPD)
- Теперь введите следующую команду:
- кд / д% windir% system32
- Перерегистрируйте BITS и другие файлы, связанные с Центром обновления Windows, введя каждую из следующих команд:
-
- regsvr32.exe atl.dll
- regsvr32.exe urlmon.dll
- regsvr32.exe mshtml.dll
- regsvr32.exe shdocvw.dll
- regsvr32.exe browseui.dll
- regsvr32.exe jscript.dll
- regsvr32.exe vbscript.dll
- regsvr32.exe scrrun.dll
- regsvr32.exe msxml.dll
- regsvr32.exe msxml3.dll
- regsvr32.exe msxml6.dll
- regsvr32.exe actxprxy.dll
- regsvr32.exe softpub.dll
- regsvr32.exe wintrust.dll
- regsvr32.exe dssenh.dll
- regsvr32.exe rsaenh.dll
- regsvr32.exe gpkcsp.dll
- regsvr32.exe sccbase.dll
- regsvr32.exe slbcsp.dll
- regsvr32.exe cryptdlg.dll
- regsvr32.exe oleaut32.dll
- regsvr32.exe ole32.dll
- regsvr32.exe shell32.dll
- regsvr32.exe initpki.dll
- regsvr32.exe wuapi.dll
- regsvr32.exe wuaueng.dll
- regsvr32.exe wuaueng1.dll
- regsvr32.exe wucltui.dll
- regsvr32.exe wups.dll
- regsvr32.exe wups2.dll
- regsvr32.exe wuweb.dll
- regsvr32.exe qmgr.dll
- regsvr32.exe qmgrprxy.dll
- regsvr32.exe wucltux.dll
- regsvr32.exe muweb.dll
- regsvr32.exe wuwebv.dll
- Теперь введите каждую из этих команд ниже.
- чистые стартовые биты
- net start wuauserv
- net start cryptsvc
Вариант 2. Установите обновления в состоянии чистой загрузки.
Возможно, вы захотите попробовать перевести компьютер в состояние чистой загрузки, а затем снова установить обновления Windows без каких-либо проблем. В этом состоянии вы можете запустить систему с минимальным количеством драйверов и автозагрузок, что, несомненно, поможет вам определить основную причину проблемы.
- Войдите на свой компьютер как администратор.
- Введите MSCONFIG в Начальном поиске, чтобы открыть утилиту конфигурации системы.
- Оттуда перейдите на вкладку Общие и нажмите «Выборочный запуск».
- Снимите флажок «Загрузить элементы запуска» и убедитесь, что установлены флажки «Загрузить системные службы» и «Использовать исходную конфигурацию загрузки».
- Затем щелкните вкладку «Службы» и установите флажок «Скрыть все службы Microsoft».
- Нажмите Отключить все.
- Нажмите Apply / OK и перезагрузите компьютер. (Это переведет ваш компьютер в состояние чистой загрузки. И настройте Windows на обычный запуск, просто отмените изменения.)
- После этого попробуйте установить обновления Windows или обновить снова.
Вариант 3. Очистите содержимое папок SoftwareDistribution и Catroot2.
- Откройте меню WinX.
- Оттуда откройте командную строку от имени администратора.
- Затем введите следующую команду — не забудьте нажать Enter сразу после ввода каждого из них.
net stop wuauserv
чистые стоповые бит
- После ввода этих команд он остановит службу обновления Windows и фоновую интеллектуальную службу передачи.
- Затем перейдите в папку C: / Windows / SoftwareDistribution и избавьтесь от всех папок и файлов, нажав клавиши Ctrl + A, чтобы выбрать их все, а затем нажмите «Удалить». Обратите внимание: если файлы уже используются, вы не сможете их удалить.
- После удаления всего содержимого папки «Распространение программного обеспечения» перезагрузите компьютер, а затем вернитесь в командную строку и снова введите следующие команды.
net start wuauserv
чистые стартовые биты
Поскольку папка уже была очищена, она будет заполнена заново, как только вы перезагрузите компьютер и откроете Центр обновления Windows.
Вариант 4. Попробуйте запустить средство устранения неполадок Центра обновления Windows.
Запуск встроенного средства устранения неполадок Центра обновления Windows также может помочь устранить ошибку Центра обновления Windows 0x80070020. Чтобы запустить его, перейдите в «Настройки», а затем выберите «Устранение неполадок» в настройках. Оттуда нажмите Центр обновления Windows, а затем нажмите кнопку «Запустить средство устранения неполадок». После этого следуйте следующим инструкциям на экране, и все будет хорошо.
Вариант 5. Попробуйте перезапустить службы Windows Update.
- Откройте диспетчер служб.
Оттуда убедитесь, что вы установили следующие сервисы и типы запуска:
- Фоновая интеллектуальная служба передачи: Вручную
- Криптографическая служба: Автоматически
- Служба обновления Windows: Вручную
Узнать больше
Как известно, функционирование функции Windows Sandbox поддерживается различными компонентами в фоновом режиме операционной системы Windows. И единственный способ включить функцию песочницы Windows на вашем компьютере — использовать утилиту включения или отключения функций Windows. Эта функция будет работать непосредственно на основе виртуализации, которая также поддерживается Hyper-V. Тем не менее, есть некоторые отчеты, в которых утверждается, что на некоторых компьютерах элемент «Песочница» Windows 10 неактивен в утилите включения или отключения функций Windows. Таким образом, в этом посте вы узнаете, что вы можете сделать, чтобы решить такую проблему на вашем компьютере с Windows 10. В такой проблеме вы должны знать, что это как-то связано с преобразованием адресов второго уровня, которое является одним из важных столпов функционирования функции песочницы Windows 10. Таким образом, если функция преобразования адресов второго уровня или SLAT в песочнице Windows не поддерживается процессором вашего компьютера, вы не сможете использовать песочницу Windows на своем компьютере. С другой стороны, если SLAT поддерживается, то вы определенно можете что-то сделать, чтобы решить проблему с серым цветом в Windows 10.
Для начала следуйте инструкциям ниже.
Шаг 1: Во-первых, вам нужно загрузиться в BIOS вашего ПК.
Шаг 2: После этого убедитесь, что для следующих параметров установлены соответствующие конфигурации:
- Hyper-V — Включено
- Режим монитора ВМ — Да
- Виртуализация — Включено
- Преобразование адресов второго уровня (VT-d или RVI) — Включено
- Предотвращение выполнения данных — Включено
Шаг 3: Когда вы закончите, сохраните конфигурацию, а затем перезагрузите компьютер с Windows 10 как обычно.
Шаг 4: После перезагрузки компьютера вы должны увидеть тот же параметр в утилите «Включение или отключение компонентов Windows», и он больше не должен отображаться серым цветом. Затем вы можете включить эту функцию и следовать инструкциям на экране, чтобы использовать эту функцию как можно лучше.
Узнать больше
Ошибка Plugin.dll — Что это?
Plugin.dll представляет собой файл библиотеки динамической компоновки, связанный с Adobe Photoshop CC на платформе Adobe Systems Incorporated для операционной системы Windows. DLL — это небольшие программы, похожие на исполняемые файлы, которые позволяют нескольким программам использовать одни и те же функции. Он используется для вызова команд, загрузки приложений и успешного выполнения приложений. Сообщения об ошибках plugin.dll могут появляться во время установки программы, когда запущена программа, связанная с plugin.dll (Adobe Photoshop CC), во время запуска и завершения работы.
Решения
 Причины ошибок
Причины ошибок
Ошибки Plugin.dll могут возникнуть по нескольким причинам, таким как:
- Отсутствуют или повреждены файлы Plugin.dll
- Вирусная инфекция
- Проблемы в реестре Windows
- Сломанные ключи реестра
Ошибки Plugin.dll могут появляться на компьютере под управлением Windows следующим образом:
- «Plugin.dll не найден».
- «Файл Plugin.dll отсутствует».
- «Не удается зарегистрировать Plugin.dll».
- «Не удается запустить Adobe Photoshop CC. Отсутствует необходимый компонент: Plugin.dll. Пожалуйста, установите Adobe Photoshop CC еще раз».
Все причины кода ошибки plugin.dll связаны с реестром. Рекомендуется исправить эту ошибку, прежде чем она нанесет серьезный ущерб вашей системе.
Дополнительная информация и ручной ремонт
Чтобы устранить ошибку plugin.dll в вашей системе, вам не нужно нанимать технического специалиста или быть специалистом в области компьютерного программирования. Лучший способ устранить этот код ошибки — загрузить Restoro. Это новая, инновационная, высокопроизводительная и многофункциональная программа для исправления ошибок ПК, интегрированная с несколькими мощными и ориентированными на производительность утилитами. Он включает в себя очиститель реестра и сканер стабильности системы. Итак, независимо от того, является ли причиной ошибки кода ошибки Plugin.dll в вашей системе отсутствие файлов DLL или даже поврежденные ключи реестра, Restoro может помочь вам устранить все эти проблемы в кратчайшие сроки. Он удобен в использовании и может использоваться пользователями всех уровней.
Dll файлы пропадают и реестр повреждается из-за перегрузки данных в ОЗУ/жестком диске. Происходит это из-за некачественного обслуживания ПК. Реестр имеет тенденцию сохранять все действия, выполняемые на ПК, включая даже ненужные файлы, недействительные записи реестра и файлы из удаленных программ. Если реестр не очищается регулярно, такие файлы занимают много места на диске, что приводит к сбоям в работе реестра. Он повреждает файлы .dll и в конечном итоге повреждает реестр. Сканируя свой компьютер с помощью мощного средства очистки реестра, вы можете легко стереть файлы, загромождающие ваш компьютер, и освободить место на диске. Кроме того, он также восстанавливает поврежденные файлы plugin.dll, фрагментированный диск и поврежденный реестр. Тем самым вы восстанавливаете нормальное состояние вашего ПК и устраняете код ошибки plugin.dll в вашей системе. Помимо этого, вы также можете запустить Restoro на своем ПК, чтобы решить проблемы со скоростью и ошибки Active X и класса. Это безопасно, эффективно и совместимо со всеми версиями Windows.
Открыть чтобы загрузить Restoro и устранить ошибку plugin.dll.
Узнать больше
Авторское право © 2023, ErrorTools, Все права защищены
Товарный знак: логотипы Microsoft Windows являются зарегистрированными товарными знаками Microsoft. Отказ от ответственности: ErrorTools.com не имеет отношения к Microsoft и не претендует на прямую связь.
Информация на этой странице предоставлена исключительно в информационных целях.














































































 Причины ошибок
Причины ошибок