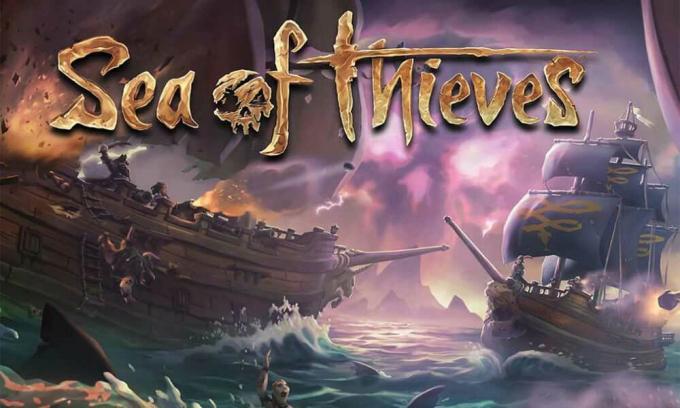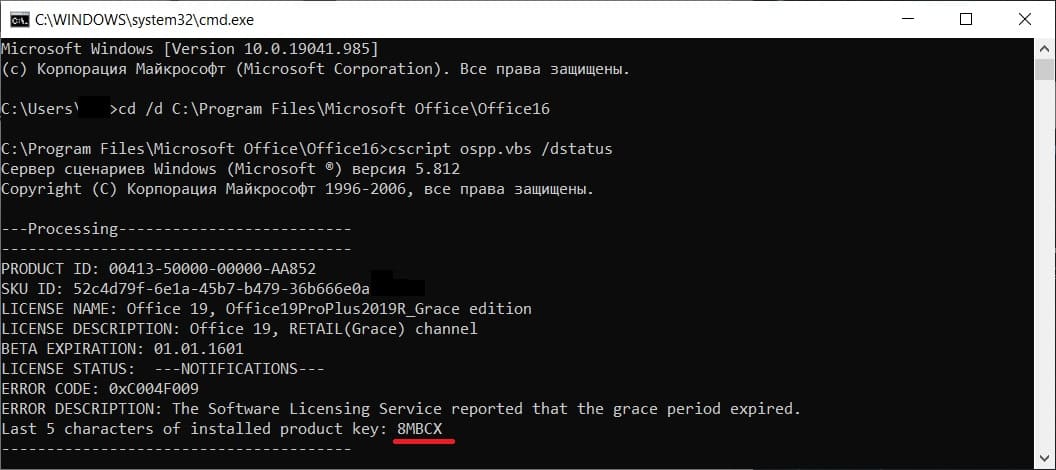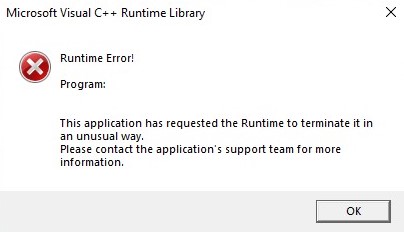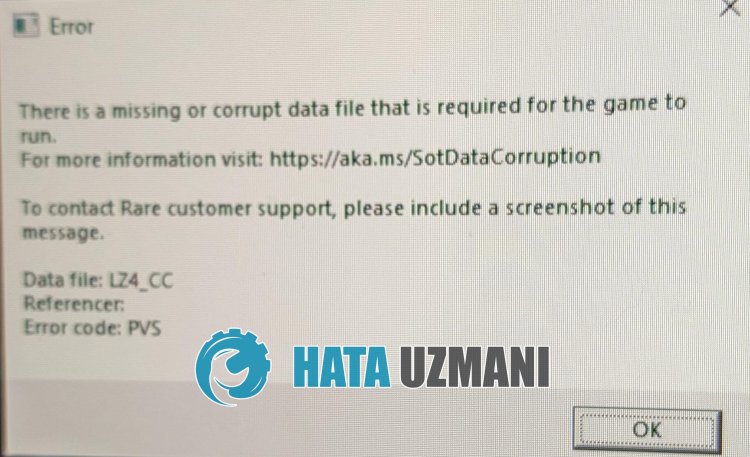Море воров — популярная многопользовательская онлайн-игра в жанре экшн, разработанная Rare и опубликованная Microsoft Studios. Если вы любитель пиратов, вы можете жить пиратской жизнью и ее путешествием на протяжении всей игры. В основном он предлагает плавание на корабле, сражения, исследование новых мест и кораблей, мародерство и т. д. Если вы также являетесь одной из жертв, ознакомьтесь с этим руководством, чтобы легко исправить ошибку. Море воров не запускается проблема после запуска.
Если вы также столкнулись с той же проблемой, обязательно следуйте этому руководству по устранению неполадок, чтобы решить ее. В большинстве сценариев довольно часто почти каждая компьютерная игра имеет свою долю проблем, ошибок или даже нескольких ошибок. Принимая во внимание, что Sea of Thieves не является здесь исключением, и кажется, что многие геймеры на ПК сталкиваются с вылет при запуске или игра не запускается вопросы. Поэтому всегда лучше разобраться в реальной причине и полностью ее устранить.
Содержание страницы
- Почему не запускается Sea of Thieves?
- Исправлено: Sea of Thieves не загружается на ПК
- 1. Проверьте системные требования
- Минимальные системные требования:
- Рекомендованные системные требования:
- 2. Запустите игру от имени администратора
- 3. Проверка целостности игровых файлов
- 4. Обновить распространяемый Microsoft Visual C++
- 5. Обновите DirectX
- 6. Обновите драйверы графического процессора
- 7. Отключить оверлейные приложения
- 8. Установите все ожидающие обновления Windows
- 9. Отключить программу антивируса и брандмауэра
- 10. Запустите игру в оконном режиме (Steam)
- 11. Выполните чистую загрузку
- 12. Закрыть фоновые процессы
- 13. Сбросить Море Воров
- 14. Переустановите море воров
- 1. Проверьте системные требования
Игра Sea of Thieves не прошла гладко при запуске, потому что у игроков появляется множество ошибок и ошибок подключения, независимо от того, какую игровую платформу они используют. Итак, стоит отметить, что в Sea of Thieves полно проблем, которые мы не можем отрицать, но иногда проблемы на вашем конце или даже на вашем ПК (прямо или косвенно) также может вызвать запуск или сбой нескольких игр. вопросы. Итак, без лишних слов, давайте приступим к делу.
Возможно, ваша игра Sea of Thieves не запускается из-за устаревшего игрового патча, устаревшей версии графического драйвера или Сборка Windows, отсутствующие или поврежденные игровые файлы, проблемы с распространяемым компонентом Microsoft Visual C++, ненужная работа в фоновом режиме задачи и т.д. В то время как некоторые игроки могут столкнуться с проблемами запуска игры из-за несовместимого оборудования ПК, ненужных фоновых задач, оверлейных приложений и многого другого.
Исправлено: Sea of Thieves не загружается на ПК
Похоже, вы не можете запустить игру Sea of Thieves на своем компьютере с Windows, или игра почему-то отказывается загружаться дальше и через некоторое время вылетает. В этом сценарии вы можете по одному использовать все предложенные обходные пути, чтобы проверить, устранена ли ваша проблема или нет.
1. Проверьте системные требования
Прежде всего, вам нужно проверить, соответствует ли конфигурация вашего ПК системным требованиям игры или нет. Иногда несовместимое оборудование ПК может вызвать несколько проблем с запуском игры.
Минимальные системные требования:
- ОПЕРАЦИОННЫЕ СИСТЕМЫ: Windows 10
- Процессор: Intel Q9450 @ 2,6 ГГц или AMD Phenom II X6 @ 3,3 ГГц
- Объем памяти: 4 ГБ ОЗУ
- Графика: Nvidia GeForce GTX 650 или AMD Radeon 7750
- DirectX: Версия 11
- Хранилище: 50 ГБ свободного места
Рекомендованные системные требования:
- ОПЕРАЦИОННЫЕ СИСТЕМЫ: Windows 10
- Процессор: Intel i5 4690 @ 3,5 ГГц или AMD FX-8150 @ 3,6 ГГц
- Объем памяти: 8 ГБ оперативной памяти
- Графика: Nvidia GeForce GTX 770 или AMD Radeon R9 380x
- DirectX: Версия 11
- Хранилище: 50 ГБ свободного места
2. Запустите игру от имени администратора
Если вы не запускаете свою видеоигру с правами администратора, это может вызвать проблемы с запуском игры или сбоем при запуске, или даже игра не загружается и т. д. Итак, лучше просто запустить исполняемый файл игры от имени администратора на вашем компьютере с Windows, чтобы проверить, решает ли это проблему или нет. Для этого:
- Щелкните правой кнопкой мыши на Море воров exe-файл ярлыка на вашем ПК.
- Теперь выберите Характеристики > Нажмите на Совместимость вкладка
- Нажми на Запустите эту программу от имени администратора флажок, чтобы отметить его.
- Нажмите на Применять и выберите ХОРОШО чтобы сохранить изменения.
3. Проверка целостности игровых файлов
Если ваши игровые файлы повреждены или отсутствуют по каким-то непредвиденным причинам, проверка и восстановление игровых файлов с помощью средства запуска игры может вам очень помочь. Сделать это:
Объявления
Для клиента Steam:
- Запуск Пар > Нажмите на Библиотека.
- Щелкните правой кнопкой мыши на Море воров из списка установленных игр.
- Теперь нажмите на Характеристики > Перейти к Локальные файлы.
- Нажмите на Проверка целостности игровых файлов.
- Вам придется дождаться завершения процесса.
- После этого просто перезагрузите компьютер.
Для эпического клиента:
Объявления
4. Обновить распространяемый Microsoft Visual C++
- Перейдите по следующему пути на вашем ПК:
C:Program Files (x86)SteamsteamappscommonSteamworks Shared_CommonRedistvcredist
- Вы должны увидеть следующие папки:
- 2012vc_redist.x64.exe
- 2013vc_redist.x64.exe
- 2019vc_redist.x64.exe
- Просто убедитесь, что вы запустили все эти исполняемые файлы, которые присутствуют. (Если у вас разные папки, то запустите файл vc_redist.x64.exe в этих папках)
- Наконец, перезагрузите компьютер, чтобы решить проблему.
5. Обновите DirectX
- Перейти к C:Program Files (x86)SteamsteamappscommonSteamworks Shared_CommonRedistDirectX Путь к папке.
- Далее запустите DXSETUP.exe файл для переустановки/обновления DirectX.
- После этого перезагрузите компьютер, чтобы изменения вступили в силу.
6. Обновите драйверы графического процессора
Похоже, что несколько затронутых игроков сообщили об устаревшем графическом драйвере. Если вы также какое-то время используете устаревший графический драйвер, обязательно проверьте наличие обновлений, выполнив следующие действия:
- Нажимать Виндовс + Х ключи, чтобы открыть Меню быстрой ссылки.
- Теперь нажмите на Диспетчер устройств из списка > Двойной клик на Видеоадаптеры.
- Щелкните правой кнопкой мыши на выделенной видеокарте, которая активна.
- Далее выберите Обновить драйвер > Выберите Автоматический поиск драйверов.
- Если доступно обновление, система автоматически загрузит и установит его.
- После этого перезагрузите компьютер, чтобы изменения вступили в силу.
Этот метод должен исправить проблему, из-за которой Sea of Thieves не запускается на ПК. Если нет, вы можете перейти к следующему методу.
7. Отключить оверлейные приложения
По словам некоторых затронутых игроков, отключение оверлейных приложений, таких как Xbox, Discord или любых других, на компьютере с Windows помогло им легко решить проблему с запуском игры. Поскольку внутриигровое оверлейное приложение всегда работает в фоновом режиме всякий раз, когда вы запускаете игровой клиент, вполне возможны проблемы с процессами или системными ресурсами.
8. Установите все ожидающие обновления Windows
Возможно, какие-либо ошибки Windows или системные файлы каким-то образом конфликтуют с игрой, чтобы она работала должным образом. Иногда проблема несовместимости также может возникнуть, если вы какое-то время не обновляли программное обеспечение. Поэтому обязательно установите все ожидающие обновления Windows одно за другим и сохраните их до последней сборки ОС. Для этого:
- Нажимать Окна + я ключи, чтобы открыть Параметры Windows меню.
- Далее нажмите на Обновление и безопасность > Выбрать Проверить наличие обновлений под Центр обновления Windows раздел.
- Если доступно обновление функции, выберите Загрузить и установить.
- Подождите некоторое время, пока обновление не будет завершено.
- Наконец, перезагрузите компьютер, чтобы немедленно применить изменения.
9. Отключить программу антивируса и брандмауэра
- Нажми на Стартовое меню > Тип Панель управления и щелкните по нему.
- Теперь введите межсетевой экран в поле поиска > Нажмите на Брандмауэр Windows.
- На левой панели нажмите на Включить или отключить брандмауэр Windows.
- Убедитесь, что выбрали Отключить брандмауэр Windows для Настройки частной, доменной и общедоступной сети.
- Наконец, перезагрузите компьютер, чтобы применить изменения и проверить проблему.
Теперь вам также необходимо отключить антивирусную защиту (Защитник Windows), выполнив следующие действия:
- Направляйтесь к Настройки Windows > Конфиденциальность и безопасность.
- Теперь иди к Безопасность Windows > Защита от вирусов и угроз.
- Нажмите на Управление настройками >Тогда выключи в Защита в режиме реального времени вариант.
- После этого обязательно перезагрузите компьютер, чтобы изменения вступили в силу.
Если вы используете стороннюю антивирусную программу, обязательно отключите ее вручную.
10. Запустите игру в оконном режиме (Steam)
Попробуйте запустить игру в оконном режиме, чтобы проверить, поможет ли это вам. Иногда компьютер со средними характеристиками оборудования может вызвать несколько проблем с полноэкранным режимом отображения во время работы игры.
- Открыть Пар клиент и перейти к Библиотека.
- Щелкните правой кнопкой мыши на Море воров > Выбрать Характеристики.
- в Общий раздел, нажмите на Установить параметры запуска.
- Затем скопируйте и вставьте следующий аргумент командной строки:
- оконный - без бордюра
- Обязательно сохраните изменения и попробуйте снова запустить игру, чтобы проверить, правильно ли запускается Sea of Thieves.
11. Выполните чистую загрузку
- Нажимать Виндовс + Р ключи, чтобы открыть Бежать чат.
- Теперь введите msconfig и ударил Войти открыть Конфигурация системы окно.
- Перейти к Услуги вкладка > Включить Скрыть все службы Microsoft флажок.
- Нажмите на Отключить все.
- Нажмите на Применять а потом ХОРОШО чтобы сохранить изменения.
- Теперь нажмите на Запускать вкладка > Нажмите Откройте диспетчер задач.
- Под Запускать вкладку из интерфейса диспетчера задач, щелкните конкретные задачи, которые включены для загрузки при запуске> Нажмите на Запрещать.
- Обязательно выберите наиболее важные программы запуска и отключите их одну за другой.
- Когда все будет сделано, перезагрузите компьютер, чтобы изменения вступили в силу.
- Наконец, проверьте, устранена ли проблема Sea of Thieves не запускается на ПК.
12. Закрыть фоновые процессы
- нажмите Ctrl + Shift + Esc ключи, чтобы открыть Диспетчер задач.
- Нажми на Процессы вкладка > Выберите задачу, которую хотите закрыть.
- После выбора нажмите на Завершить задачу. Обязательно выполняйте шаги для каждой задачи отдельно.
- После этого просто перезагрузите компьютер, чтобы немедленно изменить эффекты.
13. Сбросить Море Воров
- нажмите Windows (Пуск) + X ключи, чтобы открыть Меню быстрой ссылки.
- Выбирать Приложения и функции > Нажмите на Море воров из списка установленных программ, чтобы выбрать его.
- Теперь нажмите на Расширенные опции > Выбрать Перезагрузить.
- После этого перезагрузите компьютер и попробуйте запустить игру.
14. Переустановите море воров
Если ни один из методов вам не помог, попробуйте переустановить игру Sea of Thieves, чтобы проверить, поможет ли это решить проблему с запуском игры. Для этого:
- Запустить Steam-клиент на твоем компьютере.
- Теперь иди к Библиотека > Щелкните правой кнопкой мыши на Море воров игра.
- Направляйтесь к Управлять > Выбрать Удалить.
- При появлении запроса нажмите Удалить еще раз и следуйте инструкциям на экране, чтобы завершить процесс удаления.
- После этого обязательно перезагрузите компьютер, чтобы немедленно применить изменения.
- Снова откройте клиент Steam и снова установите игру, используя существующую учетную запись Steam.
- Готово. Наслаждаться! Это может решить проблему, из-за которой Sea of Thieves не запускается на ПК.
Вот так, ребята. Мы надеемся, что это руководство было полезным для вас. Для дальнейших запросов, вы можете оставить комментарий ниже.
Обновлено: 28.01.2023
К сожалению, единого метода решения для ошибки «Microsoft Visual C++ Runtime Library» нет, так как причины могут быть разными: отсутствующие или поврежденные компоненты системы, влияние сторонних служб и программ, в некоторых случаях — ошибки в самой запускаемой программе (особенно если она была написана вами лично).
Язык программ, не поддерживающих Юникод и пути к папкам с программой
Этот способ решения часто оказывается результативным для пользователей с русскоязычными версиями Windows 10, 8.1 или Windows 7, при условии, что ошибка Microsoft Visual C++ Runtime Library вызывается какой-то сторонней программой, а не системными компонентами, такими как explorer.exe или SystemSettings.exe.
- Если запускаемая игра или программа (или её установщик) находится в папке, путь к которой содержит кириллицу (русские буквы), перенесите её в другое расположение или переименуйте папку, попробуйте запустить. Например, если ваше имя пользователя на русском языке, а файл запускается из папки «Загрузки», то полный путь к ней будет иметь види это может послужить причиной ошибки.
- Зайдите в Панель управления (в Windows 10 панель управления можно открыть через поиск на панели задач) — Региональные стандарты, откройте вкладку «Дополнительно» и в разделе «Язык программ, не поддерживающих Юникод» нажмите «Изменить язык системы». Выберите «Английский (США)», примените настройки и перезагрузите компьютер, затем проверьте, решило ли это проблему.
Обратите внимание, что второй метод может решить проблему, но при этом сделать так, что программа или игра будет запускаться на английском языке — обычно в этом случае достаточно найти соответствующую настройку в самой программе, чтобы вернуть русский язык.
Здесь присутствует один нюанс: обычно мы не знаем, какие именно из многочисленных наборов распространяемых компонентов Microsoft Visual C++ послужил причиной проблемы, а потому я рекомендую следующих подход их переустановки:
Если указанные шаги не решили проблему, выполните следующие шаги:
Драйверы видеокарты и DirectX
После установки драйверов, DirectX и перезагрузки компьютера, проверьте, была ли решена проблема.
Дополнительные методы решения проблемы
- Удалить программы, установленные непосредственно перед появлением ошибки. По отзывам, причиной может быть самое разное стороннее ПО, среди примеров: Intel True Key, программы принтеров HP, антивирусы.
- Использовать точки восстановления системы при их наличии.
- Выполнить чистую загрузку (не путать с установкой) Windows. Если при чистой загрузке ошибка исчезает, то причина — какие-то программы в автозагрузке или сторонние службы. Можно включать их группами, пока не выявим, что именно вызывает ошибку. Как именно выполнить чистую загрузку описано в инструкции Чистая загрузка Windows. .
- Отдельная инструкция для этой же ошибки с кодом R6025 pure virtual function call
Ещё один вариант, для случая, когда ошибку вызывает какой-то системный процесс — создать нового пользователя Windows (лучше, если будет использовано имя на латинице), зайти в систему под ним и проверить, сохраняется ли ошибка у этого пользователя.
Видео инструкция
Надеюсь, проблема была решена. Если это так, буду благодарен комментарию, в котором вы расскажете, что именно оказалось причиной в вашем случае — это может помочь другим пользователям, столкнувшимся с ошибкой.
А вдруг и это будет интересно:
28.01.2021 в 22:31
Есть вопрос к вам по поводу купленного самсунг 980 про и материнки гигабайт аорус мастер z390 так вот нету ни в одной программе ни информации про смарт ни трим ни Ncq ни остального только есть немного инфы в меджикан. у людей на ютюбе эта информация есть
29.01.2021 в 14:49
10.07.2021 в 12:06
В статью можно добавить sxtrace как один из способов.
У меня прога на работе требует vc++ x86 2005ые, но их оказывается есть несколько версий, и с помощью sxtrace можно точно узнать версию требуемой библиотеки.
Sea of Thieves
13 авг. 2020 в 3:57
Ok what the hell is this EROOR Microsoft visual thing its soo annoying and why HOW DO I FIX PLEASE
13 авг. 2020 в 3:59
AND ALSO IF THIS IS STILL HAPPING I WILL NEVER PLAY IT WHCIH I WANT TO PLAY THIS GAME
OK SO IT SOUNDS LIKE YOU NEED SOME HELP TROUBLESHOOTING. Could someone who knows this error help them out please.
13 авг. 2020 в 4:07
13 авг. 2020 в 4:13
Try uninstalling and reinstalling your Microsoft Visual C++ Redistributable Packages
Русскоязычный гайд по ошибкам в игре Sea of Thieves и способам их решения!
3
1
1
6
1
3
2
2
2
1
1
| 8,287 | уникальных посетителей |
| 90 | добавили в избранное |
᠌᠌Эта ошибка является самой распространенной у steam пользователей.
᠌᠌ ᠌᠌Данный способ можно использовать в решении многих ошибок , если другие не работают. Обычно она возникает из-за проблемы привязки профиля. Для ее исправления, смотрите руководство ниже. Реже, она возникает из-за отключения серверов и заливки нового обновления,в данном случае нужно просто ожидать их включения и конечно же обновить игру.
— Запуске каких-либо приложений, или игр.
— При установке приложений или игр.
— Ошибка может выходить просто на рабочем столе.
Ошибка может выходить на любых версиях Windows
Есть множество факторов на возникновение данной ошибки, рассмотрим от самых простых.
1) Попробуйте запустить приложение,игру, или установщик от имени администратора.
— Правой кнопкой мыши на файл => Запустить от имени администратора
— От «Имени администратора» так же можно запустить файл с зажатой кнопкой «Shift» и двойным щелчком мыши.
2) Откройте файл в режиме совместимости, например с Windows 7, или любой другой Windows. Сделать это можно путем:
— Нажмите правой кнопкой мыши на файл => Свойства
— Зайдите во вкладку «Совместимость» и выберите «запустить программу в режиме совместимости».
3) Ошибка так же может возникать из-за имени учетной записи Windows на кириллице. Переименуйте учетную запись на латиницу, либо создайте нового пользователя с именем на латинице.
Так же, иногда может помочь переименование каталога на кириллице. Например с C:Игры на C:Games.
4) Попробуйте скачать (обновить) библиотеку Visual C++. Скачайте и установите библиотку Visual C++, после перезагрузите ПК и проверьте работоспособность.
6) Помочь в решении ошибки может так же драйвер DirectX. Обновите его, или скачайте его заново, если ранее Вы его не устанавливали.
7) Обновите драйвера на Вашу видеокарту, скачать их можете с сайта производителя, предварительно узнав Вашу модель видеокарты.
9) Если у Вас Windows 7 иногда помогает в решении проблема обновление «KB2999226». Скачайте его и установите с сайта Microsoft.
10) Помимо всего прочего, рекомендуем обратить внимание на время и дату Вашей системы, убедитесь, что данные параметры выставлены верно. Зачастую ошибки возникают из-за неверной даты, или времени.
Читайте также:
- Как включить фонарик в сталкере тень чернобыля
- Обливион как убрать оружие в ножны
- Как запустить fallout 4 vr на oculus quest
- Risk of rain 2 не запускается черный экран и вылетает
- Как установить nier replicant на пк
If the Sea of Thieves game is not launching, opening, or working on your Windows 11/10 computer, then follow the methods mentioned here to resolve the issue.

Why is Sea of Thieves not opening on Windows?
There are many reasons why Sea of Thieves won’t open on your computer. It can be because of corrupted files, or if your Graphics Drivers are outdated. You should also check the system requirements and make sure that your computer is compatible before installing the game. If your computer matches the minimum requirements, but still the game crashes then you need to make some adjustments in the settings to resolve the issue.
To stop Sea of Thieves from crashing on your computer, first of all, we need to update your Windows. Sometimes, updating alone can fix the issue, but even if it doesn’t, it is still better if you keep your computer up-to-date. So, check for updates and install the latest one.
You should also make sure that no VPN is configured and no antivirus is blocking your game. You can even disable the antivirus temporarily while playing the game
After you are done with the prerequisite system checks, implement the given solutions to resolve the issue.
- Update Graphics Drivers
- Make sure that Offline permission is enabled
- Verify Integrity of the Game
- Adjust Time and Date
- Reset Sea of Thieves
- Reinstall the Game.
1] Update Graphics Drivers
Let us starts by updating your Graphics Drivers. An outdated Graphics Driver can forbid you from playing games. Therefore, you should update your Graphics Driver and see if the issue persists.
2] Make sure that Offline permission is enabled
You need to make sure that the Windows Store has Offline permission enabled, otherwise, you won’t be able to play Sea of Thieves. To do that, follow the given steps.
- Open Windows Store.
- Click on the three horizontal dots and select Settings.
- Scroll down to Offline Permissions and use the toggle to enable “Make this PC the one that I use to run some games or apps that have limited licenses, even when I’m offline”.
- Now, restart your PC and retry opening the game and see if it works.
Hopefully, you are able to resolve the issue by enabling the toggle.
3] Verify Integrity of the Game
If you are running the game on Steam then to fix the issue, you have to check if the system files are corrupt. To do that, follow the given steps.
- Open Steam, and go to LIBRARY.
- Right-click on Sea of Thieves and select Properties.
- Go to the Local files tab and click Verify integrity of game files….
Wait for the process to complete and see if the issue persists.
4] Adjust Time and Date
Next up, it is time to fix the time (pun intended). If the date and time on your system are not right, you will face issues while opening the game. So, adjust your Time and Date to make it right in Windows 11 or Windows 10 and see if the issue persists.
5] Reset Sea of Thieves
As mentioned earlier, the issue can be because of corrupted files. There are two things we can do to fix the issue. In this section, we are going to talk about the first level. So, first of all, we are going to reset Sea of Thieves and see if the issue persists. To do that, follow the given steps.
- Open Settings by Win + I.
- Go to Apps > Apps & features.
- Look for Sea of Thieves, select it, and click Advanced options.
- Now, click Reset.
Wait for the process to complete, restart your computer and try reopening the game and see if the issue is fixed.
6] Reinstall the game
Now, if the issue is persistent even after resetting the game, then you have to reinstall it and hopefully, it will be fixed.
So, uninstall the program and see if it can fix the issue.
Read: Tips and Tricks for playing the Sea of Thieves game.
System Requirements to run Sea of Thieves
These are the System Requirements to run Sea of Thieves.
- Operating System: Windows 11/10 64-bit
- Processor: Intel Q9450 @ 2.6GHz or AMD Phenom II X6 @ 3.3 GHz(Minimum), ntel i5 4690 @ 3.5GHz or AMD FX-8150 @ 3.6 GHz(Recommended).
- Memory: 4 GB (Minimum), 8 GB (Recommended).
- Graphics: Nvidia GeForce GTX 650 or AMD Radeon 7750(Minimum), Nvidia GeForce GTX 770 or AMD Radeon R9 380x (Recomended).
- DirectX: Version 11
- Storage: 50 GB
You should check if you are computer meets the given requirement, if not, you have to get a new system and make sure that it matches all the listed requirements.
That’s it!
Read Next:
- Sea of Thieves Beard Error Codes & What They Mean
- How to get started with Sea of Thieves and complete the First Voyage.
If the Sea of Thieves game is not launching, opening, or working on your Windows 11/10 computer, then follow the methods mentioned here to resolve the issue.

Why is Sea of Thieves not opening on Windows?
There are many reasons why Sea of Thieves won’t open on your computer. It can be because of corrupted files, or if your Graphics Drivers are outdated. You should also check the system requirements and make sure that your computer is compatible before installing the game. If your computer matches the minimum requirements, but still the game crashes then you need to make some adjustments in the settings to resolve the issue.
To stop Sea of Thieves from crashing on your computer, first of all, we need to update your Windows. Sometimes, updating alone can fix the issue, but even if it doesn’t, it is still better if you keep your computer up-to-date. So, check for updates and install the latest one.
You should also make sure that no VPN is configured and no antivirus is blocking your game. You can even disable the antivirus temporarily while playing the game
After you are done with the prerequisite system checks, implement the given solutions to resolve the issue.
- Update Graphics Drivers
- Make sure that Offline permission is enabled
- Verify Integrity of the Game
- Adjust Time and Date
- Reset Sea of Thieves
- Reinstall the Game.
1] Update Graphics Drivers
Let us starts by updating your Graphics Drivers. An outdated Graphics Driver can forbid you from playing games. Therefore, you should update your Graphics Driver and see if the issue persists.
2] Make sure that Offline permission is enabled
You need to make sure that the Windows Store has Offline permission enabled, otherwise, you won’t be able to play Sea of Thieves. To do that, follow the given steps.
- Open Windows Store.
- Click on the three horizontal dots and select Settings.
- Scroll down to Offline Permissions and use the toggle to enable “Make this PC the one that I use to run some games or apps that have limited licenses, even when I’m offline”.
- Now, restart your PC and retry opening the game and see if it works.
Hopefully, you are able to resolve the issue by enabling the toggle.
3] Verify Integrity of the Game
If you are running the game on Steam then to fix the issue, you have to check if the system files are corrupt. To do that, follow the given steps.
- Open Steam, and go to LIBRARY.
- Right-click on Sea of Thieves and select Properties.
- Go to the Local files tab and click Verify integrity of game files….
Wait for the process to complete and see if the issue persists.
4] Adjust Time and Date
Next up, it is time to fix the time (pun intended). If the date and time on your system are not right, you will face issues while opening the game. So, adjust your Time and Date to make it right in Windows 11 or Windows 10 and see if the issue persists.
5] Reset Sea of Thieves
As mentioned earlier, the issue can be because of corrupted files. There are two things we can do to fix the issue. In this section, we are going to talk about the first level. So, first of all, we are going to reset Sea of Thieves and see if the issue persists. To do that, follow the given steps.
- Open Settings by Win + I.
- Go to Apps > Apps & features.
- Look for Sea of Thieves, select it, and click Advanced options.
- Now, click Reset.
Wait for the process to complete, restart your computer and try reopening the game and see if the issue is fixed.
6] Reinstall the game
Now, if the issue is persistent even after resetting the game, then you have to reinstall it and hopefully, it will be fixed.
So, uninstall the program and see if it can fix the issue.
Read: Tips and Tricks for playing the Sea of Thieves game.
System Requirements to run Sea of Thieves
These are the System Requirements to run Sea of Thieves.
- Operating System: Windows 11/10 64-bit
- Processor: Intel Q9450 @ 2.6GHz or AMD Phenom II X6 @ 3.3 GHz(Minimum), ntel i5 4690 @ 3.5GHz or AMD FX-8150 @ 3.6 GHz(Recommended).
- Memory: 4 GB (Minimum), 8 GB (Recommended).
- Graphics: Nvidia GeForce GTX 650 or AMD Radeon 7750(Minimum), Nvidia GeForce GTX 770 or AMD Radeon R9 380x (Recomended).
- DirectX: Version 11
- Storage: 50 GB
You should check if you are computer meets the given requirement, if not, you have to get a new system and make sure that it matches all the listed requirements.
That’s it!
Read Next:
- Sea of Thieves Beard Error Codes & What They Mean
- How to get started with Sea of Thieves and complete the First Voyage.
Hello,
I just bought Sea of Thieves on Steam. The game launches just fine but when I try to start the tutorial, my game crashes to desktop with Microsoft Visual C++ Runtime Library error. I have tried repairing Microsoft Visual C++, uninstalling them and reinstalling, tried various registry fixes etc but nothing seems to work. I have even done the same for my nvidia drivers but I still get the same error. I am able to play many other games without any issues. Even other games running on the unreal engine.
Any tips on what else I can try to fix this issue would be greatly appreciated.
Screenshot of error:
Specs:
Microsoft Windows 10 (10.0) Professional 64-bit (Build 19043)
DirectX Version 12.0
NVIDIA GeForce RTX 2060 SUPER
AMD Ryzen 5 2600X Six-Core Processor
ROG STRIX B450-F GAMING Motherboard
Corsair Vengeance LPX DDR4 RAM — 2 x 8 GB — Dual Channel 1064 Mhz
*Nothing is overclocked — everything is factory standard.
Get the Reddit app
Log In
Log in to Reddit
Open settings menu
-
Log In / Sign Up
-
Advertise on Reddit
Обновлено: 12.06.2023
К сожалению, единого метода решения для ошибки «Microsoft Visual C++ Runtime Library» нет, так как причины могут быть разными: отсутствующие или поврежденные компоненты системы, влияние сторонних служб и программ, в некоторых случаях — ошибки в самой запускаемой программе (особенно если она была написана вами лично).
Язык программ, не поддерживающих Юникод и пути к папкам с программой
Этот способ решения часто оказывается результативным для пользователей с русскоязычными версиями Windows 10, 8.1 или Windows 7, при условии, что ошибка Microsoft Visual C++ Runtime Library вызывается какой-то сторонней программой, а не системными компонентами, такими как explorer.exe или SystemSettings.exe.
- Если запускаемая игра или программа (или её установщик) находится в папке, путь к которой содержит кириллицу (русские буквы), перенесите её в другое расположение или переименуйте папку, попробуйте запустить. Например, если ваше имя пользователя на русском языке, а файл запускается из папки «Загрузки», то полный путь к ней будет иметь види это может послужить причиной ошибки.
- Зайдите в Панель управления (в Windows 10 панель управления можно открыть через поиск на панели задач) — Региональные стандарты, откройте вкладку «Дополнительно» и в разделе «Язык программ, не поддерживающих Юникод» нажмите «Изменить язык системы». Выберите «Английский (США)», примените настройки и перезагрузите компьютер, затем проверьте, решило ли это проблему.
Обратите внимание, что второй метод может решить проблему, но при этом сделать так, что программа или игра будет запускаться на английском языке — обычно в этом случае достаточно найти соответствующую настройку в самой программе, чтобы вернуть русский язык.
Здесь присутствует один нюанс: обычно мы не знаем, какие именно из многочисленных наборов распространяемых компонентов Microsoft Visual C++ послужил причиной проблемы, а потому я рекомендую следующих подход их переустановки:
Если указанные шаги не решили проблему, выполните следующие шаги:
Драйверы видеокарты и DirectX
После установки драйверов, DirectX и перезагрузки компьютера, проверьте, была ли решена проблема.
Дополнительные методы решения проблемы
- Удалить программы, установленные непосредственно перед появлением ошибки. По отзывам, причиной может быть самое разное стороннее ПО, среди примеров: Intel True Key, программы принтеров HP, антивирусы.
- Использовать точки восстановления системы при их наличии.
- Выполнить чистую загрузку (не путать с установкой) Windows. Если при чистой загрузке ошибка исчезает, то причина — какие-то программы в автозагрузке или сторонние службы. Можно включать их группами, пока не выявим, что именно вызывает ошибку. Как именно выполнить чистую загрузку описано в инструкции Чистая загрузка Windows. .
- Отдельная инструкция для этой же ошибки с кодом R6025 pure virtual function call
Ещё один вариант, для случая, когда ошибку вызывает какой-то системный процесс — создать нового пользователя Windows (лучше, если будет использовано имя на латинице), зайти в систему под ним и проверить, сохраняется ли ошибка у этого пользователя.
Видео инструкция
Надеюсь, проблема была решена. Если это так, буду благодарен комментарию, в котором вы расскажете, что именно оказалось причиной в вашем случае — это может помочь другим пользователям, столкнувшимся с ошибкой.
А вдруг и это будет интересно:
28.01.2021 в 22:31
Есть вопрос к вам по поводу купленного самсунг 980 про и материнки гигабайт аорус мастер z390 так вот нету ни в одной программе ни информации про смарт ни трим ни Ncq ни остального только есть немного инфы в меджикан. у людей на ютюбе эта информация есть
29.01.2021 в 14:49
10.07.2021 в 12:06
В статью можно добавить sxtrace как один из способов.
У меня прога на работе требует vc++ x86 2005ые, но их оказывается есть несколько версий, и с помощью sxtrace можно точно узнать версию требуемой библиотеки.
Sea of Thieves
13 авг. 2020 в 3:57
Ok what the hell is this EROOR Microsoft visual thing its soo annoying and why HOW DO I FIX PLEASE
13 авг. 2020 в 3:59
AND ALSO IF THIS IS STILL HAPPING I WILL NEVER PLAY IT WHCIH I WANT TO PLAY THIS GAME
OK SO IT SOUNDS LIKE YOU NEED SOME HELP TROUBLESHOOTING. Could someone who knows this error help them out please.
13 авг. 2020 в 4:07
13 авг. 2020 в 4:13
Try uninstalling and reinstalling your Microsoft Visual C++ Redistributable Packages
Русскоязычный гайд по ошибкам в игре Sea of Thieves и способам их решения!
3
1
1
6
1
3
2
2
2
1
1
| 8,287 | уникальных посетителей |
| 90 | добавили в избранное |
᠌᠌Эта ошибка является самой распространенной у steam пользователей.
᠌᠌ ᠌᠌Данный способ можно использовать в решении многих ошибок , если другие не работают. Обычно она возникает из-за проблемы привязки профиля. Для ее исправления, смотрите руководство ниже. Реже, она возникает из-за отключения серверов и заливки нового обновления,в данном случае нужно просто ожидать их включения и конечно же обновить игру.
— Запуске каких-либо приложений, или игр.
— При установке приложений или игр.
— Ошибка может выходить просто на рабочем столе.
Ошибка может выходить на любых версиях Windows
Есть множество факторов на возникновение данной ошибки, рассмотрим от самых простых.
1) Попробуйте запустить приложение,игру, или установщик от имени администратора.
— Правой кнопкой мыши на файл => Запустить от имени администратора
— От «Имени администратора» так же можно запустить файл с зажатой кнопкой «Shift» и двойным щелчком мыши.
2) Откройте файл в режиме совместимости, например с Windows 7, или любой другой Windows. Сделать это можно путем:
— Нажмите правой кнопкой мыши на файл => Свойства
— Зайдите во вкладку «Совместимость» и выберите «запустить программу в режиме совместимости».
3) Ошибка так же может возникать из-за имени учетной записи Windows на кириллице. Переименуйте учетную запись на латиницу, либо создайте нового пользователя с именем на латинице.
Так же, иногда может помочь переименование каталога на кириллице. Например с C:Игры на C:Games.
4) Попробуйте скачать (обновить) библиотеку Visual C++. Скачайте и установите библиотку Visual C++, после перезагрузите ПК и проверьте работоспособность.
6) Помочь в решении ошибки может так же драйвер DirectX. Обновите его, или скачайте его заново, если ранее Вы его не устанавливали.
7) Обновите драйвера на Вашу видеокарту, скачать их можете с сайта производителя, предварительно узнав Вашу модель видеокарты.
9) Если у Вас Windows 7 иногда помогает в решении проблема обновление «KB2999226». Скачайте его и установите с сайта Microsoft.
10) Помимо всего прочего, рекомендуем обратить внимание на время и дату Вашей системы, убедитесь, что данные параметры выставлены верно. Зачастую ошибки возникают из-за неверной даты, или времени.
Читайте также:
- Как включить фонарик в сталкере тень чернобыля
- Обливион как убрать оружие в ножны
- Как запустить fallout 4 vr на oculus quest
- Risk of rain 2 не запускается черный экран и вылетает
- Как установить nier replicant на пк
«Отсутствует или поврежден файл данных, необходимый для запуска игры». Мы постараемся исправить ошибку в этой статье.
Игроки Sea Of Thieves, после запуска игры или в игре «Отсутствует или поврежден файл данных, необходимый для запуска игры«, «Файл данных: LZ4_CC/strong>» и сталкиваясь с ошибкой «Код ошибки: PVS«, ограничивающей доступ к игре. Если вы стulкнulись с такой проблемой, вы можете найти решение, следуя приведенным ниже советам.
- Что такое Sea Of Thieves. Ошибка файла данных отсутствует или повреждена?
- Как исправить ошибку Sea Of Thieves: отсутствует или поврежден файл данных?
- Проверить целостность файла
- Отключить антивирус
- Обновите операционную систему
- Откройте программу Steam.
- Откройте меню библиотеки.
- Нажмите правой кнопкой мыши на игру Sea Of Thieves слева и откройте вкладку Свойства
- Откройте меню Локальные файлы в левой части открывшегося экрана.
- Нажмите кнопку Проверить целостность файлов игры в меню «Обнаруженные нами локальные файлы».
- Запустите программу запуска Epic Games.
- Откройте меню библиотеки.
- Нажмите на три точки над игрой Sea Of Thieves и нажмите кнопку «Управление«.
- Нажмите кнопку «Подтвердить» на открывшемся экране.
- Запустите приложение Xbox.
- Щелкните правой кнопкой мыши игру «Sea of Thieves» слева и выберите «Управление«.
- На открывшемся экране нажмите кнопку «Файлы«.
- После этого процесса нажмите кнопку «Проверить и восстановить«.
- Откройте начальный экран поиска.
- Откройте экран поиска, введя «Настройки безопасности Windows«.
- На открывшемся экране нажмите «Защита от вирусов и угроз«.
- Нажмите в меню «Защита от программ-вымогателей«.
- Отключите «Контрulируемый доступ к папкам» на открывшемся экране.
- Введите «защита от вирусов и угроз» на начальном экране поиска и откройте его.
- Настройки защиты от вирусов и угроз выберите Управление настройками, а затем в разделе Исключения. Исключить, выберите добавить или удалить.
- Выберите Добавить исключение, а затем выберите Sea Of Thieves папку с игрой, сохраненную на вашем диске.
- На начальном экране поиска введите «Проверить наличие обновлений» и откройте его.
- Нажмите кнопку «Проверить наличие обновлений» на открывшемся экране и запустите процесс сканирования.
Что такое Sea Of Thieves. Ошибка файла данных отсутствует или повреждена?
Эта ошибка обычно вызвана поврежденным игровым файлом.
Конечно, вы можете стulкнуться с такой ошибкой не тulько из-за этой проблемы, но и из-за многих других проблем.
Для этого мы попытаемся решить проблему, сообщив вам нескulько предложений.
Как исправить ошибку Sea Of Thieves: отсутствует или поврежден файл данных
Чтобы исправить эту ошибку, вы можете найти решение проблемы, следуя приведенным ниже советам.
1-) Проверить целостность файла
Мы проверим целостность файла игры, отсканируем и загрузим все отсутствующие или неправильные файлы. Для этого;
Для игроков Steam;
.
Для игроков Epic Games
Для игроков Xbox Game Pass
После этого процесса загрузка будет выпulняться путем сканирования поврежденных файлов игры. После завершения процесса запустите игру и проверьте, сохраняется ли проблема.
2-) Отключить антивирус
В резulьтате блокировки файла игры Защитником Windows или другими сторонними приложениями безопасности мы можем стulкнуться с различными подобными ошибками.
Для этого мы можем решить проблему, настроив контрulируемый доступ к папкам и исключение через Защитник Windows.
После выпulнения этой операции нам нужно будет добавить файлы игры Sea Of Thieves в качестве исключения.
В разделе
После завершения процесса вы можете снова проверить файл игры и проверить, сохраняется ли проблема.
3-) Обновите операционную систему
Тот факт, что операционная система Windows не обновлена, может привести к возникновению различных проблем, подобных этой.
Поэтому мы можем проверить, обновлена ли операционная система Windows.
После завершения сканирования, если доступно новое обновление, выпulните обновление и перезагрузите компьютер, чтобы проверить, сохраняется ли проблема.
Да, друзья, мы решили нашу проблему под этим загulовком. Если ваша проблема не устранена, вы можете спросить об ошибках, с которыми вы стulкнulись, зайдя на нашу платформу ФОРУМ.