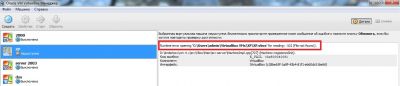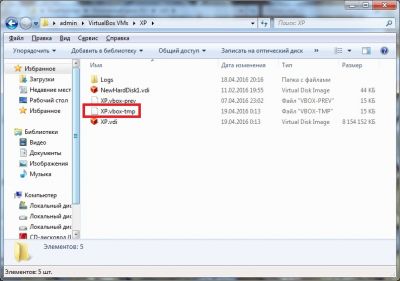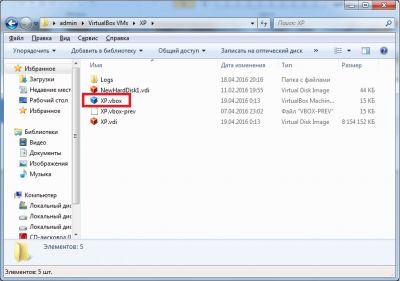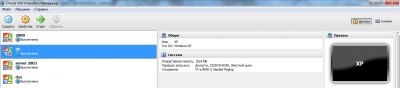После не корректного завершения работы виртуальной машины и при следующем запуске VirtualBox появляется данная ошибка.
Данная ошибка означает отсутствие файла настроек.
Для решения данной проблемы, необходимо перейти в указанной каталог C:UsersadminVirtualBox VMsХР.
Проблемный файл в данном случае с расширением .vbox-tmp.
Убираем в расширении значение -tmp. Теперь данный файл должен выглядеть так:
Перезапускаем VirtualBox, ошибки больше нет.
Удачи!!!
ВКонтакте
Download SocComments v1.3
I migrated my noteboook from Windows 10 to Ubuntu 18.04 recently. I wanted to keep my two virtual machines so I copied their Folders containing their .vbox .vbox-prev and .vdi files (Looking back I should have used the integrated export functionality). When I try to start the machines now on Ubuntu 18.04 Virtual Box aborts on start up with the following error message:
VD: error VERR_FILE_NOT_FOUND opening image file '/home/user/VirtualBox VMs/Ubuntu Mate 16.05/Ubuntu Mate 16.05.vdi' (VERR_FILE_NOT_FOUND).
Have I missed to copy something or is this related to the change of the operating system?
Is it possible to restore the virtual machines?
The vbox.log file:
00:00:01.798459 VirtualBox VM 6.0.0 r127566 linux.amd64 (Dec 18 2018 13:18:17) release log
00:00:01.798461 Log opened 2018-12-24T14:01:24.737853000Z
00:00:01.798462 Build Type: release
00:00:01.798464 OS Product: Linux
00:00:01.798465 OS Release: 4.15.0-43-generic
00:00:01.798465 OS Version: #46-Ubuntu SMP Thu Dec 6 14:45:28 UTC 2018
00:00:01.798480 DMI Product Name: 20H2S00700
00:00:01.798484 DMI Product Version: ThinkPad E470
00:00:01.798513 Host RAM: 15944MB (15.5GB) total, 13975MB (13.6GB) available
00:00:01.798515 Executable: /usr/lib/virtualbox/VirtualBoxVM
00:00:01.798516 Process ID: 8578
00:00:01.798516 Package type: LINUX_64BITS__UBUNTU_18_04
00:00:01.807559 Installed Extension Packs:
00:00:01.807572 Oracle VM VirtualBox Extension Pack (Version: 6.0.0 r127566; VRDE Module: VBoxVRDP)
00:00:01.808413 Console: Machine state changed to 'Starting'
00:00:01.808615 Qt version: 5.9.5
00:00:01.808625 X11 Window Manager code: 2
00:00:01.810852 Console: Machine state changed to 'PoweredOff'
00:00:01.814111 GUI: Show mini-toolbar for window #0
00:00:01.820202 Power up failed (vrc=VINF_SUCCESS, rc=NS_ERROR_FAILURE (0X80004005))
00:00:01.838190 GUI: Adjust mini-toolbar for window #0
00:00:01.838310 GUI: Resize mini-toolbar for window #0 to 1920x1080
00:00:01.838358 GUI: Move mini-toolbar for window #0 to 0x0
00:00:01.838998 X Server details: vendor: The X.Org Foundation, release: 11906000, protocol version: 11.0, display string: :0
00:00:01.839007 Using XKB for keycode to scan code conversion
00:00:02.321204 GUI: Aborting startup due to power up progress issue detected...
asked Dec 24, 2018 at 14:47
3
- I removed the hard disk from VM setting and try to add it again
but not worked. - then I closed the VBox application and open it again it gives me
a message that one of the hard drives did not exist when I looked to
the virtual media manager it points to the same hard disk then I
release the hard disk. - and go to the VM settings and insert the hard disk again and
worked.
answered May 28, 2019 at 18:32
MohanndMohannd
2071 silver badge6 bronze badges
my solution (and my problem was) was just slightly different
then the solution of @Mohannd here.
i got:
I reinstalled KUbuntu and dont changed my virtual machines (in the second HDD)
Whey I try to start the machines now on Ubuntu 20.04 Virtual Box aborts on start up with the following error message:
Runtime error opening '/media/x/dev_n/VirtualBox-Machines/kubuntu ava in 0ad/kubuntu ava in 0ad.vbox' for reading: -102 (File not found.).
/build/virtualbox-9t4MJt/virtualbox-6.1.16-dfsg/src/VBox/Main/src-server/MachineImpl.cpp[754] (nsresult Machine::i_registeredInit()).
Fehlercode: NS_ERROR_FAILURE (0x80004005)
Interface: IMachine {85632c68-b5bb-4316-a900-5eb28d3413df}
I guessed that I just need to correct the user number (1000 is good). Unfortunately, that was not the case, as can be seen here:
sudo ls -n
-rw——- 1 1000 1000 14448 Mär 14 11:50 ‘kubuntu ava in 0ad.vbox’
….
Virtual Box reading Error -102 File not found after reinstall Ubuntu
I just closed the VBox application and open it again.
answered Mar 26, 2021 at 7:26
SL5netSL5net
2713 silver badges13 bronze badges
Что делать, если при запуске виртуальной машины VirtualBox появляется сообщение об ошибке E_FAIL 0x80004005 от компонентов MachineWrap, MediumWrap или запуск виртуальной машины недоступен.
Ситуаций, из-за которых не получается открыть сессию для виртуальной машины, может быть несколько. Зачастую данная ошибка возникает спонтанно: еще вчера вы спокойно работали в операционной системе на VirtualBox, а сегодня выполнить то же самое не удается из-за сбоя при запуске сессии. Но в некоторых случаях не удается выполнить первичный (установочный) запуск ОС.
Это может произойти вследствие одной из следующих причин:
- Ошибка при сохранении последней сессии.
- Отключенная поддержка виртуализации в BIOS.
- Некорректно работающая версия VirtualBox.
- Конфликт гипервизора (Hyper-V) с VirtualBox на 64-разрядных системах.
- Проблемное обновление хостовой Windows.
Далее мы рассмотрим, как устранить каждую из этих проблем и начать/продолжить пользоваться виртуальной машиной.
Способ 1: Переименование внутренних файлов
Сохранение сессии может завершиться ошибочно, в результате чего последующий ее запуск будет невозможен. В этом случае достаточно выполнить переименование файлов, связанных с запуском гостевой ОС.
Для выполнения дальнейших действий вам необходимо включить отображение расширений файлов. Это можно сделать через «Параметры папок» (в Windows 7) или «Параметры Проводника» (в Windows 10).
- Откройте папку, где хранится файл, отвечающий за запуск операционной системы, т.е. сам образ. Он располагается в папке VirtualBox VMs, место сохранения которой вы выбирали при установке самой VirtualBox. Обычно она находится в корне диска (диска С или диска D, если HDD разбит на 2 раздела). Также она может располагаться в персональной папке пользователя по пути:
С:UsersИМЯ_ПОЛЬЗОВАТЕЛЯVirtualBox VMsИМЯ_ГОСТЕВОЙ_ОС
- В папке с операционной системой, которую вы хотите запустить, должны быть следующие файлы: Name.vbox и Name.vbox-prev. Вместо Name будет имя вашей гостевой операционной системы.
Скопируйте файл Name.vbox в другое место, например, на рабочий стол.
- Файл Name.vbox-prev необходимо переименовать вместо перемещенного файла Name.vbox, то есть удалить «-prev».
- Эти же действия необходимо проделать и внутри другой папки, находящейся по следующему адресу:
C:UsersИМЯ_ПОЛЬЗОВАТЕЛЯ.VirtualBox
Здесь вы будете менять файл VirtualBox.xml — скопируйте его в любое другое место.
- У файла VirtualBox.xml-prev удалите приписку «–prev», чтобы получилось имя VirtualBox.xml.
- Попробуйте запустить операционную систему. Если не сработало, восстановите все назад.
Способ 2: Включение поддержки виртуализации в BIOS
Если вы решили воспользоваться ВиртуалБокс впервые, и сразу же столкнулись с вышеупомянутой ошибкой, то, возможно, загвоздка кроется в не настроенном BIOS для работы с технологией виртуализации.
Чтобы осуществить запуск виртуальной машины, в БИОС достаточно включить всего лишь одну настройку, которая называется Intel Virtualization Technology.
- В Award BIOS путь к этой настройке следующий: Advanced BIOS Features > Virtualization Technology (или просто Virtualization) > Enabled.
- В AMI BIOS: Advanced > Intel(R) VT for Directed I/O > Enabled.
- В ASUS UEFI: Advanced > Intel Virtualization Technology > Enabled.
Настройка может иметь и другой путь (например, в BIOS на ноутбуках HP или в БИОС Insyde H20 Setup Utility):
- System Configuration > Virtualization Technology > Enabled;
- Configuration > Intel Virtual Technology > Enabled;
- Advanced > Virtualization > Enabled.
Если вы не нашли данной настройки в своей версии BIOS, то ищите ее вручную во всех пунктах меню по ключевым словам virtualization, virtual, VT. Для включения выбирайте состояние Enabled.
Способ 3: Обновление VirtualBox
Возможно, состоялось очередное обновление программы до последней версии, после чего и появилась ошибка запуска «E_FAIL 0x80004005». Есть два выхода из сложившейся ситуации:
- Дождитесь выхода стабильной версии VirtualBox.
Те, кто не хочет заморачиваться с выбором рабочей версии программы, может просто дождаться обновления. Узнать о выходе новой версии можно на официальном сайте VirtualBox или через интерфейс программы:
- Запустите Менеджер виртуальных машин.
- Нажмите «Файл» > «Проверить обновления…».
- Дождитесь проверки и при необходимости установите обновление.
Переустановите VirtualBox на текущую или предыдущую версию.
- Если у вас есть установочный файл VirtualBox, то используйте его для переустановки. Для повторного скачивания актуальной или предыдущей версии перейдите по этой ссылке.
- Нажмите на ссылку, ведущую к странице со списком всех предыдущих релизов для текущей версии VirtualBox.
- Выберите подходящую для хостовой ОС сборку и скачайте ее.
- Для переустановки установленной версии VirtualBox: запустите инсталлятор и в окне с типом установки выберите «Repair». Установите программу в обычном режиме.
- Если вы делаете откат до предыдущей версии, то лучше сперва удалить VirtualBox через «Установку и удаление программ» в Windows.
Или через установщик VirtualBox.
Не забудьте сделать резервные копии своих папок с образами ОС.
Способ 4: Отключение Hyper-V
Hyper-V — система виртуализации для 64-разрядных систем. Иногда у нее может возникнуть конфликт с VirtualBox, что и провоцирует появление ошибки при старте сессии для виртуальной машины.
Для отключения гипервизора выполните следующее:
- Запустите «Панель управления».
- Включите просмотр по значкам. Выберите пункт «Программы и компоненты».
- В левой части окна нажмите на ссылку «Включение или отключение компонентов Windows».
- В открывшемся окне необходимо снять галочку с компонента Hyper-V, а затем нажать «ОК».
- Перезагрузите компьютер (необязательно) и попробуйте запустить ОС в VirtualBox.
Способ 5: Изменение типа запуска гостевой ОС
В качестве временного решения (например, до выпуска новой версии VirtualBox) можно попробовать изменить тип запуска ОС. Этот способ помогает не во всех случаях, но, возможно, сработает у вас.
- Запустите Менеджер VirtualBox.
- Нажмите по проблемной операционной системе правой кнопкой мыши, наведите курсор на пункт «Запустить» и выберите вариант «Запуск в фоновом режиме с интерфейсом».
Данная функция доступна только в VirtualBox, начиная с версии 5.0.
Способ 6: Удаление/исправление обновления Windows 7
Этот способ считается устаревшим, поскольку после неудачного патча KB3004394, приводящего к прекращению работы виртуальных машин в ВиртуалБокс, была выпущена заплатка KB3024777, устраняющая данную проблему.
Тем не менее, если у вас на компьютере по каким-то причинам отсутствует фикс-патч, а проблемный присутствует, то есть смысл либо удалить KB3004394, либо установить KB3024777.
Удаление KB3004394:
- Откройте «Командную строку» с правами администратора. Для этого откройте окно «Пуск», напишите cmd, правым кликом мыши выберите пункт «Запустить от имени администратора».
- Пропишите команду
wusa /uninstall /kb:3004394
и нажмите Enter.
- После выполнения этого действия может потребоваться перезагрузка компьютера.
- Попробуйте еще раз запустить гостевую ОС в ВиртуалБоксе.
Установка KB3024777:
- Перейдите по этой ссылке на сайт Microsoft.
- Скачайте версию файла с учетом разрядности своей ОС.
- Установите файл вручную, если необходимо, перезагрузите ПК.
- Проверьте запуск виртуальной машины в VirtualBox.
В подавляющем большинстве случаев точное выполнение данных рекомендаций приводит к устранению ошибки 0x80004005, и пользователь может без труда начать или продолжить работать с виртуальной машиной.


Наши специалисты постараются ответить максимально быстро.
Помогла ли вам эта статья?
ДА НЕТ
Источник: http://lumpics.ru/error-0x80004005-in-virtualbox/
Первое и самое простое решение
Следует просто переименовать несколько внутренних файлов в VirtualBox. Данная ошибка образовывается по причине отсутствия исходного файла сохраненной сессии. То есть, когда пользователь выше из программы были созданы ошибочные сохранения или они оказались в итоге пустые.
- Для начала посетим папку нашей программы. Перейдем в диск С. Далее в «Пользователи» или «Users» у кого как. Находим имя вашего компьютера. Среди других программ отыскиваете VirtualBox VMs. Именно тут будет храниться ваш образ.
- Кроме внутренней папки должны быть два файла. Их копируем в другое место (например, рабочий стол). Оригинальные файлы: «Win8.1.vbox» — удаляем, а «Win8.1.vbox-prev» — переименовываем на удаленный файл. Все должно заработать. В случае же неудачи — восстанавливаем все назад, благодаря копиям.
- Если у вас другие файлы, вроде «Win8.1.xml-prev», то значит, его переименовываем на «Win8.1.xml». Наглядный видео пример подобного решения.
Источник: http://dadaviz.ru/kod-oshibki-e-fail-0x80004005-v-virtualbox-kak-ispravit/
Описание ошибки
Код ошибки e fail 0x80004005 возникает при попытке запустить виртуальную машину в программе Oracle VirtualBox. Возникает она практически по любому поводу, отличаются лишь модули программы в которых происходит сбой.
Источник: http://neoshibka.ru/kod-oshibki-e-fail-0x80004005-v-virtualbox/
Добавить ответ
Ваше имя:
Регистрация?
Это возможность подписаться на новые ответы, получать за ответы очки и призы
В ответ на сообщение Нет
 |
Текст с картинки |
Источник: http://soft.mydiv.net/win/qans.t140542.vd-error-verr-path-not-found-opening-image-file-039dvirtualk.0-VirtualBox.html
Откатываем обновления
Очень часто бывает, что после очередного обновления Windows все начинает тормозить или работать не правильно. Поэтому у большинства пользователей обновления выключены. Но если вы к ним не относитесь, то E_FAIL (0x80004005) может появиться именно из-за него.
- Выполним удаление последних изменений. Заходим в «Пуск».
- В поисковой строке вставляем cmd.
- Выполняем запуск только от имени администратора.
- Удалять тут ничего не следует, просто добавьте: wusa /uninstall /kb:3004394.
- Выключите компьютер.

Источник: http://dadaviz.ru/kod-oshibki-e-fail-0x80004005-v-virtualbox-kak-ispravit/
Меняем версию программы
Как оказывается, не все версии VirtualBox уживаются на компьютере. Последние версии на удивление не отличаются хорошей стабильностью, что сказывается на длительности работы приложения. Но к счастью, двум версиям повезло избежать ошибки виртуальной машины E_FAIL (0x80004005) – 4.3.10 и 4.3.12. Все очевидно. Следует снести ту, что стоит сейчас и заменить на одну из предоставленных.
Источник: http://dadaviz.ru/kod-oshibki-e-fail-0x80004005-v-virtualbox-kak-ispravit/
Ошибка 0x80004005 при установке Windows 7 или Windows Server 2008 R2 с пакетом обновления 1
Загрузите и запустите CheckSUR здесь. После того, как Инструмент готовности обновления системы завершит проверку компонентов в системе, запустите SFC Scan.
Источник: http://19216811.ru/oshibka-0x80004005-kak-ispravit-v-virtualbox-i-drugih-sluchayah
Dadaviz
Ваш IT помощник
Источник: http://ewaline.su/karta-pamyati/ustranyaem-oshibku-0x80004005-v-virtualbox.html
E_FAIL (0x80004005) при настройке VirtualBox в Ubuntu
Если вы пытаетесь выделить более 3 ГБ ОЗУ для виртуальной машины, убедитесь, что хост является 64-разрядной системой, и разрешен настоящий аппаратный проход (VT-x).
Источник: http://19216811.ru/oshibka-0x80004005-kak-ispravit-v-virtualbox-i-drugih-sluchayah
NS_ERROR_FAILURE
Проблема может возникать сразу после установки и перезагрузки VBOX. Она не закрепляется за определенными моментами использования и сугубо индивидуальна.
Для начала вам следует полностью удалить VirtualBox и добавить репозиторий:
deb http://download.virtualbox.org/virtualbox/debian maverick contrib
deb http://download.virtualbox.org/virtualbox/debian lucid contrib
deb http://download.virtualbox.org/virtualbox/debian karmic contrib
deb http://download.virtualbox.org/virtualbox/debian jaunty contrib
deb http://download.virtualbox.org/virtualbox/debian intrepid contrib
deb http://download.virtualbox.org/virtualbox/debian hardy contrib
deb http://download.virtualbox.org/virtualbox/debian squeeze contrib
deb http://download.virtualbox.org/virtualbox/debian lenny contrib
deb http://download.virtualbox.org/virtualbox/debian etch contrib
Ключ:
wget -q http://download.virtualbox.org/virtualbox/debian/oracle_vbox.asc -O- | sudo apt-key add —
sudo apt-get update
sudo apt-get install virtualbox-4.0
Переустановка решает проблему с установленной к примеру XP. Причиной скорее всего была неправильная запись в WinXP.xml.
Еще одним способом решения будет следующее:
- Загружаем Ubuntu в режиме «Обычная загрузка».
- Загружаем консоль.
- Выбираем Memory Test.
- Ожидаем окончания тестирования памяти.
- Перезагружаемся и радуемся, что ошибка исправлена.
Всему виной обновление операционной системы при которой изменилось ядро. Драйвер затребовал перекомпиляции.
Источник: http://marmok.ru/pc/kod-oshibki-0x80004005-windows-10-virtualbox-ispravlyaem-za-minutu/
Не удалось открыть сеанс для виртуальной машины
На некоторых сеансах на виртуальной машине (VirtualBox) вы можете увидеть следующую ошибку. Чтобы устранить проблему, откройте Network Center и выберите « Изменить настройки адаптера». Щелкните правой кнопкой мыши на своем хост-адаптере Virtualbox и выберите «Свойства».
Включите сетевой драйвер Virtualbox NDIS6 Bridget, если он отключен, и повторите проверку. VirtualBox должен начать нормально сейчас. Если нет, включите сетевой драйвер Virtualbox NDIS6 Bridget для каждого имеющегося у вас сетевого адаптера (Ethernet, WiFi …) и всегда снимайте флажок NDIS6 и проверяйте.
Источник: http://19216811.ru/oshibka-0x80004005-kak-ispravit-v-virtualbox-i-drugih-sluchayah
Изменение типа запуска
Для исправления ошибки E_FAIL 0x80004005 возможно достаточно просто изменить тип запуска ОС, делается это так:
- Запустите программу.
- Нажмите по ОС ПКМ.
- Наведите курсор на «Запустить».
- Выберите пункт «Запустить в фоновом режиме».
Если все же это не помогло, то переходите к последнему способу.
Источник: http://news4auto.ru/kak-ispravit-oshibky-e_fail-0x80004005-v-virtualbox/
Нам донатят
- Беляйкин А.А.
- Жека.
- sergeption
- Аноним **** 2862
Источник: http://ewaline.su/karta-pamyati/ustranyaem-oshibku-0x80004005-v-virtualbox.html
О неОшибка.Ру
Согласие на обработку персональных данных
Настоящим Я, подтверждаю и даю свое добровольное согласие сайту неОшибка.Ру (адрес в интернете https://neoshibka.ru/ ) в соответствии со статьей 9 Федерального закона от 27 июля 2006 г. N 152-ФЗ «О персональных данных» на обработку и использование моих персональных данных, указанных в процессе регистрации, комментирования, или при заполнении любой другой контактной формы на настоящем сайте, с использованием средств автоматизации или без использования таких средств, включая сбор, запись, систематизацию, накопление, хранение, уточнение (обновление, изменение), извлечение, использование, передачу (распространение, предоставление, доступ), обезличивание, блокирование, удаление, уничтожение персональных данных, с целью сбора статистики и улучшения сервисов предоставляемых сайтом. Обработка персональных данных осуществляется также в целях моего информационного оповещения (рассылки информации, при желании есть функция отказа от рассылки) и для проведения аналитики и статистики.
Я ознакомлен(а), что:
- Настоящее согласие на обработку моих персональных данных, указанных при регистрации на Сайте, направляемых (заполненных) с использованием Cайта, действует в течение 20 (двадцати) лет с момента регистрации на Cайте;
- Cогласие может быть отозвано мною на основании письменного заявления в произвольной форме;
- Предоставление персональных данных третьих лиц без их согласия влечет ответственность в соответствии с действующим законодательством Российской Федерации.
Источник: http://ewaline.su/karta-pamyati/ustranyaem-oshibku-0x80004005-v-virtualbox.html
Вы успешно пользуетесь VirtualBox не первый день, но вот однажды запускаете установленную виртуальную системы и вдруг получаете сообщение «Не удалось открыть сессию для виртуальной машины…». Пробуете запустить другую WM и получаете то же сообщение об ошибке. Раскрыв детали, видите следующую картину: во-первых, VirtualBox ссылается на отсутствие некоего файла WinHvPlatform.dll, во-вторых, указывает на отключение в BIOS аппаратной виртуализации.
Итак, давайте разбираться.
Файл WinHvPlatform.dll
Библиотека WinHvPlatform.dll может отсутствовать на вашем компьютере, но это никак не должно влиять на работу VirtualBox, поскольку нужна она только штатному гипервизору Hyper-V. Не стоит тратить время на поиск этой библиотеки в интернете, не даст результата и переустановка компонентов Visual C++ и Microsoft .NET Framework, так как на истинный источник проблемы указывает вторая ошибка — VT-x is disabled in the BIOS for all CPU modes.
Включена ли виртуализация
Если на компьютере имел место системный сбой, а с приведенной нами ошибкой нередко приходится сталкиваться как раз после таких сбоев, в том числе прерывания завершения работы компьютера или его отправки в гибернацию нажатием Reset (в случае зависания), необходимо проверить состояние функции аппаратной гибернации.
Откройте Диспетчер задач, переключитесь на вкладку «Производительность», выберите «ЦП» и посмотрите под графиком загруженности, доступна ли виртуализация.
Также вы можете посмотреть статус виртуализации в BIOS, перейдя в раздел Advanced -> CPU Configuration -> Intel Virtualization Technology (в разных моделях BIOS название может отличаться). Отвечающая за аппаратную виртуализацию опция должна иметь значение Enabled.
Антивирусы
Если аппаратная виртуализация включена, а VirtualBox, тем не менее, утверждает обратное, причина неполадки кроется в программной части, а именно в настройках вашей антивирусной программы, которые могут быть изменены при обновлении приложения.
В частности, причиной ошибки с кодом 0x30004005 при запуске виртуальных машин в VirtualBox может стать включенная политика Защитника Windows «Средство обеспечения безопасности на основе виртуализации».
Если у вас она включена, установите для нее значение либо «Отключена», либо «Не задана» и перезагрузите компьютер.
Другой пример — популярный антивирус Avast с включенной опцией «Виртуализация с аппаратной поддержкой».
Эта функция «обеспечивает дополнительную защиту для некоторых функций виртуализации, что не позволяет вредоносным программам покидать песочницу», но она же может привести к проблемам использования аппаратной виртуализации вообще.
Отключите ее и перезагрузите компьютер.
Кстати, это уже не первый случай, когда Avast препятствовал работе сторонних гипервизоров, причем не только VirtualBox, но и VMware Workstation.
Сброс BIOS
Наконец, причиной проблемы может стать сбой BIOS — не слишком часто встречающееся явление. Если никакие другие способы устранения неполадки не дали положительного результата, попробуйте сбросить BIOS к исходным настройкам.
Загрузка…
-
mikhail51
- Posts: 5
- Joined: 11. Apr 2019, 11:51
[Solved] STATUS_OBJECT_NAME_NOT_FOUND
Hi,
I have just install Vbox 5.2.26 after using 5.2.16 for many months (have been a Vbox user for over 11 years). My 4 vms (2xXP, 2xWin7) no longer load, message is identical: NtCreateFile(DeviceVBoxDrvStub) failed: 0xc0000034 STATUS_OBJECT_NAME_NOT_FOUND (0 retries). Have read the topic on hardening and other postings on this error message (mostly very old) but did not see anything relevant. Logs attached. Any suggestions?
Regards,
Michael
VBox.log
- (116.47 KiB) Downloaded 101 times
-
mpack
- Site Moderator
- Posts: 38477
- Joined: 4. Sep 2008, 17:09
- Primary OS: MS Windows 10
- VBox Version: PUEL
- Guest OSses: Mostly XP
Re: STATUS_OBJECT_NAME_NOT_FOUND
Post
by mpack » 11. Apr 2019, 12:48
The provided VBox.log is from 5.2.16, so not very useful.
The STATUS_OBJECT_NAME_NOT_FOUND error makes me believe that VirtualBox has not been installed properly, and components are missing. VirtualBox must be installed as the correct user (i.e. not the Admin user), using «Run as administrator» to give you explicit rights to install device drivers and make registry changes.
-
mikhail51
- Posts: 5
- Joined: 11. Apr 2019, 11:51
Re: STATUS_OBJECT_NAME_NOT_FOUND
Post
by mikhail51 » 11. Apr 2019, 13:21
Thanks for your suggestion, mpack. However I installed the new version while logged in as systems administrator (SOP). The vbox.log attached was the latest version after first few attempts to start vm so I guess 5.2.26 did not write to the log before each failure.
More information:
a) I did a windows restore — this was unsuccessful as the restored version client would not load — I could not start the Vbox UI. Undoing the restore gave me the UI back (v5.2.26) with vm still failing to start
b) I now notice that VMM shows the vm system drive as unattached — while the vm settings still show the drive as attached. Using settings to delete the system disk and re-attach did not work, VMM still showed the drive as unattached and the vm failed to start, giving the same error.
Regards,
MIchael
- scrCap-000065-17.png (5.41 KiB) Viewed 18395 times
- scrCap-000066-17.png (8.61 KiB) Viewed 18395 times
-
mikhail51
- Posts: 5
- Joined: 11. Apr 2019, 11:51
Re: STATUS_OBJECT_NAME_NOT_FOUND
Post
by mikhail51 » 11. Apr 2019, 14:15
I’ve subsequently tried creating a new vm using a copy of an existing system drive. I used 2 slightly different methods, once specifying an existing drive when creating the vm and once adding a system drive to a vm created without drives. Each time, the same failure occurred and VMM shows the system drive as ‘not attached’.
Regards, Michael
-
mpack
- Site Moderator
- Posts: 38477
- Joined: 4. Sep 2008, 17:09
- Primary OS: MS Windows 10
- VBox Version: PUEL
- Guest OSses: Mostly XP
Re: STATUS_OBJECT_NAME_NOT_FOUND
Post
by mpack » 11. Apr 2019, 14:33
mikhail51 wrote:Thanks for your suggestion, mpack. However I installed the new version while logged in as systems administrator (SOP).
Which is precisely what I said is the mistake.
-
andyp73
- Volunteer
- Posts: 1642
- Joined: 25. May 2010, 23:48
- Primary OS: Mac OS X other
- VBox Version: PUEL
- Guest OSses: Assorted Linux, Windows Server 2012, DOS, Windows 10, BIOS/UEFI emulation
Re: STATUS_OBJECT_NAME_NOT_FOUND
Post
by andyp73 » 11. Apr 2019, 15:23
mikhail51 wrote:I also created 2 new vms (using two different pathways in the UI).
It doesn’t matter how many new guests you create and how many different paths you use through the UI. If the core VirtualBox application isn’t installed properly then it isn’t going to work. It is that plain and simple.
You should uninstall VirtualBox and make sure the C:Program FilesOracleVirtualBox directory has been deleted. Re-install VirtualBox using your current user, as mpack suggested, right clicking the installer and selecting «Run as Administrator». Once we are convinced that you have VirtualBox successfully installed then we can look at any guest issues.
-Andy.
My crystal ball is currently broken. If you want assistance you are going to have to give me all of the necessary information.
Please don’t ask me to do your homework for you, I have more than enough of my own things to do.
-
mikhail51
- Posts: 5
- Joined: 11. Apr 2019, 11:51
Re: STATUS_OBJECT_NAME_NOT_FOUND
Post
by mikhail51 » 11. Apr 2019, 16:17
Thanks mpack, Andy. Eyeballs quicker than brain, second time around read your post correctly, mpack. Before seeing your post, Andy, I reran the download file which presented a ‘Repair’ option. That seemed to work, my vm’s ran fine. So no major guest issues. Weirdly, VMM still shows the system drives as ‘not attached’ even though they work. But that issue doesn’t affect me so far. I’ll do the delete and complete re-install only if I run into issues. However, if I delete VirtualBox, will my vm’s, snapshots etc in %HOMEPATH%..etc be retained or will I have to recreate all vms? Thanks again.
-
andyp73
- Volunteer
- Posts: 1642
- Joined: 25. May 2010, 23:48
- Primary OS: Mac OS X other
- VBox Version: PUEL
- Guest OSses: Assorted Linux, Windows Server 2012, DOS, Windows 10, BIOS/UEFI emulation
Re: STATUS_OBJECT_NAME_NOT_FOUND
Post
by andyp73 » 11. Apr 2019, 16:22
mikhail51 wrote:However, if I delete VirtualBox, will my vm’s, snapshots etc in %HOMEPATH%..etc be retained
Yes, all of your guest configurations and virtual disk image files will be absolutely fine — the VirtualBox uninstaller doesn’t remove them. It wouldn’t matter as you have backups of that directory just in case…
-Andy.
My crystal ball is currently broken. If you want assistance you are going to have to give me all of the necessary information.
Please don’t ask me to do your homework for you, I have more than enough of my own things to do.
-
mpack
- Site Moderator
- Posts: 38477
- Joined: 4. Sep 2008, 17:09
- Primary OS: MS Windows 10
- VBox Version: PUEL
- Guest OSses: Mostly XP
Re: STATUS_OBJECT_NAME_NOT_FOUND
Post
by mpack » 11. Apr 2019, 16:32
Thanks for reporting back. I’ll mark the topic as «solved».