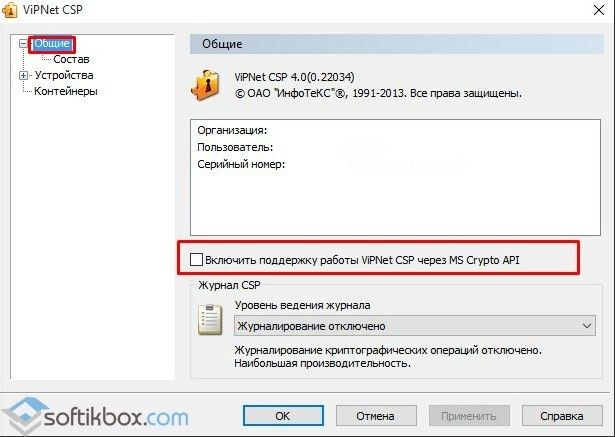Загрузка заранее подготовленного документа
Пакет документов должен быть подписан усиленной квалифицированной электронной подписью (дополнительная информация).
Компоненты для работы с усиленной квалифицированной электронной подписью не установлены.
Установить компоненты
КриптоПРо CSP v4.0.9842 компонент VIPNet Local Signature Service 1.3.0.60559 установлен (в трее висит через настройки могу выбрать сертификат).
В браузере переходим на адрес https://127.0.0.1:61112/webhost
Результат:
Ошибка при установлении защищённого соединения
При соединении с 127.0.0.1:61112 произошла ошибка. PR_CONNECT_RESET_ERROR
Страница, которую вы пытаетесь просмотреть, не может быть отображена, так как достоверность полученных данных не может быть проверена.
Пожалуйста, свяжитесь с владельцами веб-сайта и сообщите им об этой проблеме.
Никаких кнопок дополнительно нету.
Попробовал настроить для Firefox по инструкции https://es.pfrf.ru/thm/es/mod/signatureInfo/img/14_sig.png результат никакой
Подобной защиты нету,
Подобной защиты нету,
Попытался как на скрине добавить вручную, Настройки -> Приватность и Защита -> Просмотр сертификатов -> Серверы -> Добавить исключения. На экран вывелось:
Нет доступной информации
Опубликовано ср, 05/12/2021 — 17:30 пользователем Klifford
Такая ошибка появляется на сайте ПФР, при попытке подгрузить форму отчётности СЗВ—ТД
Чтобы исправить ошибку, нужно в браузере перейти на адрес https://127.0.0.1:61112/webhost
На сообщение, что подключение к сайту небезопасно, жмём «Дополнительно» и переходим по адресу.
После этого VipNet будет работать нормально.
Tags:
гос.порталы
- Войдите, чтобы оставлять комментарии

Для размещения информации об электронных трудовых книжках (ЭТК) необходимо зарегистрироваться на сайте https://es.pfrf.ru.
Авторизация на сайте ПФР осуществляется с помощью ЕСИА по паролю, либо по ЭЦП. Для подписания соглашения и отправки отчётности через сайт ПФР на вашем ПК должны быть установлены криптопровайдер и компоненты для доступа сайта к ЭЦП, а также установлены соответствующие корневые и личные сертификаты.
Инструкция по работе с сервисами c использованием электронной подписи: https://es.pfrf.ru/signature_info/
I. Криптопровайдер — КриптоПро CSP или VipNet CSP.
Устанавливается какой-нибудь один из них, не одновременно!
Если уже установлен КриптоПро, не устанавливайте ViPNet CSP! Это, скорее всего, приведёт к неработоспособности ЭЦП.
II. Компоненты работы с ЭЦП — ViPNet Local Signature Service.
Производитель этих компонентов — ИнфоТеКС, но они этот продукт уже несколько лет не поддерживают и на вопросы по нему не отвечают.
Скачать LSS можно с сайта ПФР (скачать), либо с нашего сайта (скачать).
Для установки и работы ViPNet Local Signature Service должны быть установлены:
— пакет Microsoft .NET Framework 3.5 (в Windows 10 уже установлен).
— «Распространяемый пакет Microsoft Visual C++ 2008 (x86)«, с нашего сайта — (скачать).
Решение проблем
Если не устанавливается ViPNet Local Signature Service

В-основном это актуально для Windows 7, поэтому рекомендуем использовать ПК с ОС Windows 10.
Если, несмотря на установленный пакет VCredist_x86, не устанавливается ViPNet Local Signature Service (lss.msi) и появляется сообщение «Для работы приложения требуется установить Microsoft Visual C++ Redistributable Package 2008 x86», то можно попробовать следующие способы:
1. Из установленных программ удалить все версии — Microsoft Visual C++ Redistributable Package: 2005, 2010, 2017 и др., и установить только 2008. После установки LSS можно восстановить и остальные версии VCredist.
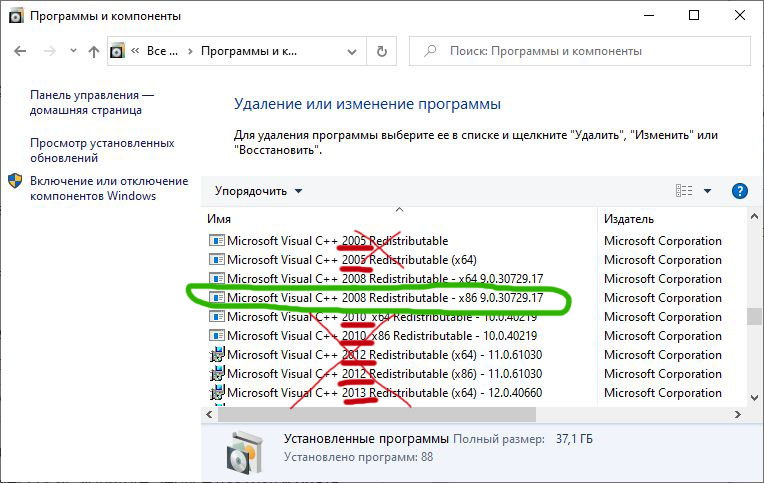
2. Противоположный способ: установить полный набор всех выпусков Microsoft Visual C++ Redistributable Package x86 — 2005, 2008, 2010, 2012, 2013 и 2019. Можно использовать неофициальную сборку «All-In-One», которая сначала удаляет все компоненты Visual C++, а потом устанавливает все перечисленные выпуски.
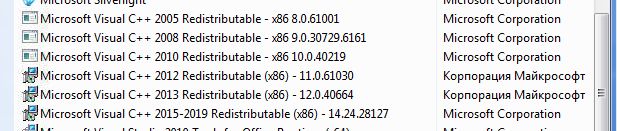
Содержание
- ViPNet не устанавливается на Windows 10
- Почему ViPNet не устанавливается на Windows 10
- ViPNet Client не работает в Windows 10 что делать?
- Где найти ViPNet CSP для Windows 10?
- Как установить ViPNet на Windows 10?
- Установка ViPNet CSP
- ViPNet Local Signature Service (ViPNet LSS)
- Как перенести сертификат на другой компьютер
- Как создать контейнер закрытого ключа для уже имеющегося сертификата?
- Загрузить ViPNet CSP 4
- ViPNet CSP 4
- Полнофункциональная версия
- Бета-версия
- Синий экран смерти на Windows 10 и ошибка VipNet CSP
ViPNet не устанавливается на Windows 10
Многие пользователи Windows 10 сталкиваются с проблемой при работе с СКЗИ ViPNet CSP и ViPNet Client. Собственно, беда заключается в том, что ViPNet не может установиться на компьютер. В этой статье рассмотрим способ, благодаря которому вы сможете без проблем пользоваться программой на Windows 10.
С развитием операционной системы Windows 10, пользователи замечают, что большинство программ перестают работать так, как это было в Windows 8, Windows 7 и более старых версиях. Windows обновляется и накладывает свои ограничения. Поэтому программы также требуют обновления.
Почему ViPNet не устанавливается на Windows 10
Случай с ViPNet CSP и ViPNet Client не является исключением и его работа в Windows 10 затруднена. В частности, даже установить на Windows 10 не получается. В момент инсталляции пишет Не удалось установить ViPNet Client.
Происходит это все потому, что версия ViPNet CSP устарела и работать в новой системе не хочет. Благо, что имеется решение этой проблеме, но есть и свои недостатки.
ViPNet Client не работает в Windows 10 что делать?
Как говорилось ранее в статье об установке ViPNet Client 4.3, процедура установки изменилась. И для правильной работы ViPNet Client, необходимо наличие ПО ViPNet CSP. Нормальная рабочая версия программы, которая работает в Windows 7 и других версиях — ViPNet CSP 4.2.
Где найти ViPNet CSP для Windows 10?
Однако, в Windows 10 не работает ViPNet CSP. Система отказывается взаимодействовать с программой. Оно и понятно: система обновилась, поменялись алгоритмы и т.п. Выход здесь один — обновить ViPNet CSP. Обновленный файл можно загрузить с официального сайта компании ИнфоТЕКС.
Как установить ViPNet на Windows 10?
Для того, чтобы ViPNet заработал на Windows 10, выполните пункты, указанные ниже.
Установка ViPNet CSP
- Скачайте и установите на компьютер ViPNet CSP Beta.
- Удалите старую версию ViPNet CSP, если она установлена на компьютере. Удалите с компьютера все версии Microsoft Visual C++. Имейте ввиду, в этом случае может нарушиться работа других приложений в системе. Выполните этот пункт, если вообще ничего не помогло. Перезагрузите компьютер. Установите ViPNet CSP Beta. Если запускается, ошибок не выходит, процедура инсталляции не вызовет трудностей.
- Примите лицензионное соглашение, нажмите Продолжить.
- Дождитесь окончания процесса установки.
- Не игнорируйте — Перезагружайте компьютер.
После перезагрузки, приступайте к установке ViPNet Client.
Предварительно, программа проверяет наличие Microsoft Visual C++, при необходимости — устанавливает.
- Установите флажок рядом с надписью Я принимаю это соглашение. Нажмите Продолжить.
Подождите, пока ViPNet Client устанавливается на компьютер.
По завершении установки перезагружать компьютер нет необходимости. Но не будет ошибкой, если вы это сделаете.
Это все. Останется только установить ключи пользователя. Окно с таким запросом появится автоматически.
Настраивайте и проверяйте работоспособность программы.
ViPNet Local Signature Service (ViPNet LSS)
ViPNet Local Signature Service или сокращенно ViPNet LSS, также JLSS – программа для создания, проверки и шифрования данных электронной подписи (ЭП).
Программа устанавливается на компьютер пользователя и взаимодействует с интернет браузерами. Создана компанией ОАО «ИнфоТеКС:
infotecs.ru
Рассмотрим работу программы ViPNet LSS на примере создании ЭП физического лица для сайта nalog.ru.
В статье по ссылке выше, указано, как попасть на страницу сайта nalog.ru, откуда программу ViPNet LSS можно скачать к себе на компьютер.
Скачиваем, запускаем и устанавливаем. В Mac Os иконка программы поселится в верхней панели рабочего стола. Нажимаем на ней и выбираем пункт Настройки. Появится следующее окно:

Когда сертификат в браузере будет сформирован, он появится во кладке Сертификаты -> Личное .

Как перенести сертификат на другой компьютер
Ни в коем случае не переносите сертификат сам по себе. Его можно отдельно сохранить в виде файла certificate.cer. Если два раза нажать на сертификат, появится меню, где можно его сохранить через ссылку — «Копировать в файл…».

Но сохранять без контейнера закрытого ключа не нужно. Вы потом не сможете его импортировать обратно в программу или воспользоваться на сайте. Например, на Mac Os при импорте файла certificate.cer будет выскакивать ошибка: 
Произошла ошибка. Не удается импортировать «Название сертификата». Ошибка: -25257
Потому сохраняем сертификат только в контейнере закрытого ключа. Для этого используем функцию экспорта. Таким образом можно переносить эту электронную подпись с одного компьютера на другой.
В разделе «Личные», нажимаем «Экспортировать», выбираем место и называем файл.

Все, наш контейнер успешно сохранён.

На Mac Os контейнер с сертификатом хранится в «папке пользователя» -> .infotecs/Containers. Папка .infotecs по умолчанию скрыта. Сам файл будет называться именем контейнера, что-то вроде vipnet-48gdmskk-3jmgs-immc3n-aklmgsal. Полагаю, можно обойтись без экспорта и просто скопировать этот файл, будет то же самое.
Как создать контейнер закрытого ключа для уже имеющегося сертификата?
Ответ – никак. Если контейнера нет, то и создать его своими усилиями нельзя. Контейнер закрытого ключа (если он имеет место быть) выдаётся вместе с сертификатом тем, кем выдаётся этот сертификат.
Загрузить ViPNet CSP 4
ViPNet CSP 4
Российский криптопровайдер, сертифицированный ФСБ РФ как средство криптографической защиты информации (СКЗИ) и электронной подписи
Полнофункциональная версия
28 июня 2016 года получена нотификация о характеристиках шифровального (криптографического) средства ViPNet CSP 4. Нотификация зарегистрирована в реестре 27 июня 2016 под номером RU0000026707. Регистрация нотификации осуществлена ЦЛСЗ ФСБ России в соответствии с Решением Коллегии Евразийской экономической комиссии от 21.04.2015 г. №30 «О мерах нетарифного регулирования».
Нотификация ФСБ России действует на территории Таможенного Союза с 1 января 2010 года и введена Решением Межгосударственного совета Евразийского Экономического Сообщества (ЕврАзЭС) № 19 от 27 ноября 2009 года. Нотификация ФСБ РФ позволяет перемещать шифровальные средства через границу Таможенного союза любому юридическому или физическому лицу без оформления дополнительных разрешающих документов.
Контроль целостности установочного дистрибутива ViPNet CSP 4 проводится путем сверки контрольной суммы, опубликованной на сайте и вычисленной после загрузки. Для вычисления контрольной суммы дистрибутива воспользуйтесь утилитой vipnethashcalc_rus.exe. Продукт ViPNet HashCalc доступен по ссылке.
Контрольная сумма файла дистрибутива ViPNet CSP 4 рассчитанная по алгоритму GOST R 34.11-2012/256:
DB7B9B970AFDA08E75F9BDC2C0790857B7401E5AA721446BE3F18A850527B78E
Если Вы уже являетесь пользователем ViPNet CSP и проводите upgrade Вашего компьютера и/или операционной системы, либо если Вы желаете установить ранее скачанный дистрибутив ViPNet CSP на другой компьютер, Вам потребуется новый серийный номер. Для его получения Вам необходимо выбрать любой из предложенных ниже вариантов дистрибутива, заполнить форму и получить письмо с новым серийным номером. Скачивать при этом заново дистрибутив программного обеспечения ViPNet CSP необязательно.
Если у Вас возникли проблемы при установке, настройке или использовании ViPNet CSP, прежде чем задать вопрос в службу технической поддержки, обратитесь к разделу Часто задаваемые вопросы по ViPNet CSP. Возможно, ответ на Ваш вопрос уже есть.
Техническая поддержка продукта ViPNet CSP оказывается по схеме «базового уровня сопровождения» только в письменном виде. Для оказания технической поддержки необходимо написать письмо на электронный адрес hotline@infotecs.ru, указав наименование организации (данные физического лица/индивидуального предпринимателя), ФИО обратившегося.
Дополнительно Вы можете скачать документацию к ViPNet CSP по ссылке.
Дополнительно для 3 варианта исполнения ViPNet CSP 4 (КС3) необходимо установить ViPNet SysLocker – утилиту для обеспечения замкнутости программной среды.
| Полнофункциональная версия | Версия | Размер |
|---|---|---|
| ViPNet CSP Win 4.4 Windows RUS |
Бета-версия
Предлагаемая для бета-тестирования версия ViPNet CSP 4.X не является сертифицированным средством криптографической защиты информации (СКЗИ) и не предназначена для использования в системах юридически значимого электронного документооборота .
Бета-версия не является финальной версией продукта, поэтому ОАО «ИнфоТеКС» не гарантирует полного отсутствия ошибок, которые могут нарушить работу компьютера и/или привести к потере данных.
Выявленные ошибки или предложения по улучшению функционала продукта необходимо отправлять на betatest@infotecs.ru или на Форум компании.
Если Вы уже являетесь пользователем ViPNet CSP и устанавливаете бета-версию ViPNet CSP, Вам потребуется новый серийный номер. Для его получения Вам необходимо выбрать любой из предложенных ниже вариантов дистрибутива, заполнить форму и получить письмо с новым серийным номером.
После обновления ОС Windows 10 до версии 1709 (сборка 16299) для продолжения работы ViPNet CSP запустите установочный файл ViPNet CSP и восстановите компоненты программы.
Если у Вас возникли проблемы при установке, настройке или использовании ViPNet CSP, прежде чем задать вопрос в службу технической поддержки, обратитесь к разделу Часто задаваемые вопросы по ViPNet CSP. Возможно, ответ на Ваш вопрос уже есть.
Синий экран смерти на Windows 10 и ошибка VipNet CSP
Для инициализации цифровой подписи необходима программа VipNet CSP, которая при установке на Windows 10 может вызвать синий экран смерти. Появляется BsoD по причине конфликта Oracle VirtualBox и программы КриптоПро с VipNet CSP. Разработчики софта на официальном сайте предупреждают, что на Windows 10 стоит установить ViPNet CSP версии 4.2.5. При этом она не является финальной и может нарушить работу системы. Поэтому, все действия пользователь выполняет на свой страх и риск. Как же избавиться от синего экрана смерти с ошибкой VipNet CSP на Windows 10?
Чтобы программа не конфликтовала с VirtualBox и другими приложениями, а также не вылетал синий экран смерти, стоит внести некоторые изменения в настройки. Для этого выполняем следующие действия:
- Жмём «Настройки». Откроется новое окно. В меню слева выбираем ветку «Общие». Снимает отметку «Включить поддержку работы VipNet CSP через MS Crypto API».
- Сохраняем результат. Перезагружаем систему и проверяем, появится ли BsoD.
Если программа не запускается, рекомендуем нажать на папке «VipNet CSP» правой кнопкой мыши и выбрать «Свойства». Далее переходим во вкладку «Безопасность» и смотрим, чтобы было выставлен «Полный доступ» к папке (запись, чтение). Если хоть один пункт будет неактивный, программа работать не будет.
Также, если синий экран смерти с ошибкой VipNet CSP продолжает проявляться, стоит отключить на время антирусскую программу. Часто, именно Касперский, блокирует запуск программы и конфликтует с ней.
Если исправить ошибку не удалось, удалите программу и скачаете бета-версию под разрядность вашей системы. Протестируйте её на своем ПК.
О том, как корректно установить VipNet CSP чтобы не возникало ошибок смотрите в видео:
- Если в ней есть папка Infotecs-Client, переименовать ее в -Infotecs-Client(поставить вначале -)
- Если в ней есть папка Infotecs-Client, переименовать ее в -Infotecs-Client(поставить вначале -)
Недостаточно места на диске C
На диске C: должно быть не менее 10 ГБ свободного места. Удалите (перенесите) лишние файлы с этого диска и заного Установите ViPNet в программе обновления.
Отключена служба Брандмауэр Windows
При этом в логе C:ProgramDataInfoTeCSInstallerDataViPNet ClientLogsSetup.msi_XXX можно увидеть строчку вида
Failed to start service MpsSvc. Error code = 1058, (0x422) — Указанная служба не может быть запущена, поскольку она отключена или все связанные с ней устройства отключены.
- Откройте Пуск -> Панель управления -> (проверьте что справа-вверху стоит вид «Мелкие значки» или «Крупные значки») -> Администрирование
- Запустите Службы
- Найдите службу Брандмауэр Windows. Дважды кликните на ней, зайдя в свойства.
- В окне свойств убедитесь, что Тип запуска отличен от «Отключено». Если установлено «Отключено», выберите вариант «Автоматически» и нажмите на ОК.
- Попробуйте переустановить ViPNet
Проблемы с антивирусным ПО
Выключите антивирус полностью и попробуйте установить ViPNet снова, возможно потребуется удаление антивируса.
Отсутствуют обновления ОС
Работает только на лицензионной Windows!
Установите все последние обновления ОС
Проблемы с установкой драйвера ViPNet (что-то, вероятнее всего драйвера, блокирует изменение одной ветки реестра)
Также эту проблему (0x80070005) можно увидеть в логе C:ProgramDataInfoTeCSInstallerDataDrvInstallInstallIpLirim.log :
2017/11/17 14:59:58 — Installing component «IplirLwf»
2017/11/17 15:00:01 — INetCfgClassSetup::Install successful
2017/11/17 15:00:01 — Successfully installed, apply the changes
2017/11/17 15:00:01 — Operation failed with error 0x80070005.
Установку ViPNet необходимо производить в безопасном режиме с загрузкой сетевых драйверов (решение для Windows 7):
- Перезагрузитесь и в начале загрузки жмите много раз F8
- Выберите вариант загрузки Безопасный режим с загрузкой сетевых драйверов
- Загрузитесь до рабочего стола, ошибки Secret Net игнорируйте
- Запустите редактор реестра: Пуск — Выполнить, укажите regedit.exe и нажмите ОК
- В реестре найдите слева ветку HKEY_LOCAL_MACHINESYSTEMCurrentControlSetControlSafeBootNetwork
- В этой ветке создайте раздел («папку») с названием MSIServer (путь должен получиться HKEY_LOCAL_MACHINESYSTEMCurrentControlSetControlSafeBootNetworkMSIServer)
- Откройте этот раздел. Справа дважды щелкните по «(По умолчанию)«
- Введите значение service и нажмите на ОК.
- Запустите Пуск — Все выполнить , укажите services.msc и нажмите на ОК
- Найдите службу Установщик Windows, щелкните правой кнопкой и запустите ее.
- Запустите установку ViPNet снова.
Неверные настройка даты, времени и часового пояса.
Проверьте настройки даты и времени. Должно быть точное московское время. Максимальная допустимая раница 2 часа.
Не запустилась служба ViPNet.
- Зайдите в ViPNet под администратором.
- Файл — Конфигурации — Отключить защиту.
- Файл — Конфигурации — Включить защиту.
- Проверьте доступность узлов.
Блокирует трафик от ViPNet клиента
- Проверьте наличие ПО, которое может блокировать трафик. Это может быть любой Firewall или Антивирус.
- Если вы используете прокси, то необходимо разрешить прохождение пакетов от ViPNet, добавить необходимы адреса в исключение.
- Попробуйте подключить ПК к другой сети. Если узлы стали доступны, то возможно трафик блокируется сетевым оборудованием.
Проблемы с ОС или сетевыми драйверами
- Попробуйте установить ViPNet с этой ключевой на другой ПК. Если все узлы доступны, то скорее всего проблема в ПК.
- Удалите ViPNet клиент, и полностью переустановить сетевые драйвера. Установите клиент повторно.
Проблемы с самой ключевой информацией
Вы использовали старую ключевую при установке. ( Важно! Ключевая могла быть удалена или возвращена. Для уточнения подобной информации необходимо направить обращение в «ЦИТ») Необходимо переинициализировать клиент свежей ключевой. Ключевую можно запросить в ГАУ РК «ЦИТ» обычным обращением.
Ничего не помогло, вы ипользовали свежую ключевую, у вас в сети ничего не блокируется и на соседнем ПК все работает, а переустановка не помогает.
В данном случае потребуется переустановка ОС.
Проверьте наличие прокси. Необходимо добавить адрес системы в исключение.
Прокси нет, а в браузере вы видите ошибку DNS.
- В инструкции по установке ViPNet есть пункт настройка DNS. Выполните настройку DNS.
- Можно добавить адрес в файл host, в виде IP адрес DNS имя. В файле host есть примеры добавления.
- Зайдите в ViPNet под администратором.
- Сервис — Настройка приложения.
- Прикладные протоколы.
- Выберите протокол Передача файлов FTP и снимите галочку с tcp 21.
В данном случае велика вероятность того, что MFTP на данном узле сломан.
Для проверки на наличие ошибок необходимо сделать следующее:
- Открыть ViPNet Монитор
- Нажать кнопку приложения и выбрать транспортный модуль.
- В появившемся окне нажать несколько раз кнопку опросить.
- Если в текстовом окне ниже вы видете сообщение Connection is already established with (номер координатора), то MFTP на данном узле работает.
- Если вы видете ошибку Error (текст ошибки), то ваш узел не может соединиться с координатором, для получения почты и обновлений. В данном случае необходимо переинициализировать ViPNet клиент или переустановить его. Для этого необходимо использовать свежую ключевую.
Для проверки доступа в сеть Интернет можно отключить ViPNet клиент. Для этого необходимо:
- Зайдите в ViPNet под администратором.
- Файл — Конфигурации — Отключить защиту.
Если при отключении защиты ViPNet, доступ в сеть Интернет есть, то фильтры открытой сети были настроены неверно или не настраивались. Необходимо настроить фильтры открытой сети на доступ в сеть Интернет.
Если при откллючении защиты ViPNet, Доступ в сеть Интернет не появился, значит проблема не связанна с клиентом ViPNet. Рекомендуется проверить сеть в организации и настройки сети на рабочем месте. Возможно стоит обновить сетевые драйвера.
Отключить обрабуотку прикладного протокола DNS.
- Зайти в режим администратора.
- Сервис.
- Настройка приложения.
- Прикладные протоколы.
- Двойной клик по строке «Система доменных имен (DNS)»
- Снять галочки с используемых портов и нажать ОК.
- Нажать кнопку применить.
Настройте фильтры открытой сети по инструкции.
Добавление фильтра открытой сети открывающего весь трафик.
- Выполнить вход администратора.
- Сетевые Фильтры — Фильтры открытой сети.
- Кнопка Создать.
- В появившемся окне введите имя правила (произвольное).
- Установите гплочку напротив пункта пропускать трафик.
- Нажмите ОК.
- Нажмите кнопку Применить и согласитесь на изменнения.
Есть 2 способа устранить данную проблему.
- Переинициализировать ViPNet клиент свежей ключевой. Для получени нового файла ключевой информации ViPNet, необходимо сделать обращение в ГАУ РК ЦИТ. Пример обращения на получение ключевой информации можно найти ниже.
- Запросить обновления справочников и ключей. Для этого необходимо сделать обращение в ГАУ РК ЦИТ. Пример обращения на рассылку справочников и ключей можно найти ниже. Данный способ поможет устранить проблему только, если ваш ViPNet клиент обновлен до версии 4 и работает исправно.
О статусе письма можно узнать в справке приложения Деловая почта.
- Справка — Контекстная справка.
Не рекомендуется устанавливать ViPNet клиент и Континент АП на одно рабочее место. Это приведёт к конфликту между двумя программами и вы не сможете получить доступ к информационным системам.
Для получения доступа к системе СУФД через ViPNet, необходимо оформить обращение в ГАУ РК ЦИТ с просьбой открыть доступ и настроить рабочее место.
Необходимо будет настроить файл hosts. По умолчнию файл находится тут: «Системный диск:WindowsSystem32driversetc «. Файл hosts необходимо открыть в любом текстовом редакторе с правами администратора и добавить следующие строки:
10.136.7.36 s0700w03.ufk07.roskazna.local
10.136.7.36 sufd.s0700w03.ufk07.roskazna.local
- Континент АП или иные клиенты VPN
- Антивирус Dr.Web
- Программные межсетевые экраны
Дистрибутивы ПО ViPNet
Обращения в ГАУ РК ЦИТ
В обращении необходимо указать следующую информацию:
- ID узла ViPNet клиента, ключевая которого вам нужна.
- ID узла ViPNet клиента, на Деловую почту которого вам будет направлена данная ключевая.
Можно указать список из ID узлов ViPNet.
Важно! Убедитесь в том, что вы указываете именно ID узла (в 3 версии ViPNet клиента Номер АП), а не ID пользователя. Они очень похожи друг на друга. У некоторых узлов эти значения могут быть одинаковыми. Инструкцию Как узнать ID узла? можно посмотреть тут.
Важно! Убедитесь в том, что узел, который вы указываете в качестве получателя может получить письмо по Деловой почте. Он должен быть рабочим, а узел ЦИТ_S_B_Сыктывк_Коммун-я 8;Core доступен.
Пример:
Просьба выслать ключевую информацию для узла *ID узла (1)* по Деловой почте на узел *ID узла (2)*.
В обращении необходимо указать следующую информацию:
- ID узла ViPNet клиента на который необходимо выслать обновления.
- Описать проблему. Рекомендуется приложить скриншот с ошибкой.
Важно! Узел, который вы указываете в качестве получателя может быть сломан, и обновления до узла не дойдут. В данном случае поможет только переинициализация ключей или переустановка клиента.
Пример:
Просьба выслать обновление справочников и ключей для узла *ID узла (1)* , так как Описание проблемы(2).
В обращении необходимо указать следующую информацию:
- ID узла ViPNet клиента которому необходимо открыть доступ.
- IP адрес, DNS имя и наименование системы, к которой необходимо открыть доступ.
Важно! Рекомендуется указывать как можно больше информации о системе. Если вы укажите только название информационной системы, есть вероятность того, что мы будем запрашивать у вас дополнительную информацию.
Важно! Мы можем открыть доступ только к системам, которые сопровождает ГАУ РК ЦИТ. Доступ к другим системам, например ФРДО, Промед или ТФОМС открывают администраторы соответствующих сетей. Со своей стороны ГАУ РК ЦИТ может только сделать связь между вашим узлом и узлом чужой сети, поэтому открытие доступа к таким системам может занять значительно больше времени.
Пример:
Просьба открыть доступ для узла *ID узла (1)* к Информация о системе(2).
Как отключить криптопровайдер в Vipnet Client.
Отключение криптопровайдера в Vipnet Client помогает избавится от ряда проблем в эксплуатации компьютера. Список в каких случаях это может помочь:
- не работает «Крипто-Про» после установки Vipnet;
- ошибка обновления Windows «800B0001» после установки VipNet;
- не работает RDP на компьютере с установленным VipNet Client;
- другие ошибки, связанные с шифрованием и Crypto API.
Возникают эти ошибки в следствии того, что «VipNet Client» после установки выступает в качестве криптопровайдера «по умолчанию» и с помощью него производят шифрование программы использующие Microsoft Crypto API.
Как отключить криптопровайдер в Vipnet Client 3.2
Для того, чтобы отключить криптропровайдер в Vipnet Client 3.2:
- Зайдите в программу «VipNet Монитор». В верхнем меню нажмите на «Сервис». В открывшемся списке выберете — «Настройка параметров безопасности»;
- Откроется окно настроек. Выберете вкладку «Криптопровайдер». В этой вкладке нажмите кнопку «Выключить». В некоторых версиях для этого может использоваться галочка «Использовать криптопровайдер Vipnet CSP», её нужно убрать. Эта операция требует права администратора;
- Нажмите «ОК». Закройте окно Vipnet Монитор и перезагрузите компьютер.
Как отключить криптопровайдер в Vipnet Client 4.3
По умолчанию криптопровайдер в VipNet Client 4.3 отключен. Но, на всякий случай, рассмотрим как его отключить.
- Зайдите в программу «VipNet Монитор». В верхнем меню нажмите на «Сервис». В открывшемся списке выберете — «Настройка параметров безопасности»;
- Откроется окно настроек. Выберете вкладку «Криптопровайдер». В этой вкладке нажмите кнопку «Настройка ViPNet CSP»;
- Откроется окно настроек VipNet CSP. Выберете пункт «Дополнительно» и снимите галку напротив «Поддержка работы Vipnet CSP через Microsoft Crypto API»;
- Нажмите «ОК». Закройте все окна. Перезагрузите компьютер.
Как отключить криптопровайдер в Vipnet Client.: 4 комментария
Добрый день! Я не могу войти в свой компьютер так как программа VipNet клиент (vjybnjh) требует пароль
Здравствуйте,Алена!
Для входа с использованием VipNet Client, вам потребуется парольная фраза (обычно состоит из 3-х слов). Передается такой пароль обычно вместе с файлами настройки *.dst. Вполне возможно, что вы получали эти ключи централизованно, тогда Вам потребуется найти администратора VipNet координатора, т.к. могут они генерировать эти парольные фразы с файлами настроек, либо вышестоящая организация.
Здравствуйте! Не могу удалить программу vipnet CSP. Ничего не работает в нооутбуке кроме Яндекс браузера. Как удалить?
В открывшемся окне «Настройка параметров безопасности» необходимо перейти на вкладку «Криптопровайдер» и нажать на кнопку «Выключить» в поле «Поддержка работы VipNet CSP через MS Crypto API включена» ( Рисунок 3 ).
VipNet Client — Ошибка нет подключения. VipNet Client — Ошибка нет подключения Vipnet csp как удалить из реестра
Версия хоть уже и под устарела но ей много кто пользуется и естественно сталкивается с проблемами. Для начала для чего эта программа — для связи с другим компьютером через интернет как по локальной сети и естественно с защитой данных. А раз обеспечивается защита данных — то и соответственно эту программу ставить надо с умом (не браузер же устанавливаем), где любая мелочь приводит к невозможности установки или настройке к подключению.
Бывает что вчера работали нормально, а сегодня ничего ни работает.
Первым делом надо вспомнить не устанавливали чего мы вчера? Бывают случаи установки других программ мешающим уже установленным — в этом случае может помочь вариант с де инсталляцией (удалением) недавно установленной программы, или откат системы на более ранее состояние где программа уже работала.
Это было отступление. Теперь рассмотрим попавшийся случай неполадки нам на руки с диагнозом ошибки «обнаружены несанкционированно измененные файлы». Пробороздив по данной ошибке в интернете (ПОДСКАЗКА КОТОРАЯ ПОМОГЛА НАМ) выяснили, что с вероятностью в 90% был скачек света или не дождались завершения работы — выключили компьютер.
Удалось реанимировать просто достав архив или файлы первоначальной конфигурации в папку C:Program FilesInfoTeCSViPNet Clientlogdatases файла ses.cfg и в придачу всего содержимого в папке. Алеллуя заработало. Рекомендуем на будущее сделать копию программы для реанимации.
Но Этого оказалось мало.Ошибку » Обнаружены несанкционированно измененные файлы » исправили,но небыло связи с в випнет, пришлось попотеть, честно говоря прилично. Дело в том, что мы знали о жестком требовании в ВипНет соответствия компьютерного к текущему времени, естественно время сверялось местное и компьютера чуть ли не по секундам.
Служба поддержки рекомендовала переустановить программу (Деинсталировать, удалить папку с Program Files, перезагрузить, установить заново) — СТАНДАРТНАЯ ОТГОВОРКА АВСЬ ОТСТАНУТ.Тоже не наш случай. А на второй раз в службе попался более адекватный специалист — не поленился и проверил нас на связь и констатировал НЕВЕРНЫЙ ЧАСОВОЙ ПОЯС.
Это кстати довольно частая проблема — а решение простое в настройках windows-а выставляем правильное время, убираем переход на зимнее время и обратно, отключаем синхронизацию с time.windows.com. Проверяем наш регион по времени.
Очень часто к нам на страничку приходят с вопросом- vipnet не ставиться, ошибка
Решений Несколько. Во первых — при повторной установке папку випнета клиент с С:Рrogram files (х86) надо удалять, можно почистить Ccleaner (ом) или другими утилитами комп от мусора, перезагрузка и повторная установка.
Еще может помочь это — в окне запуска VipNet Client Монитор выбираем «Настройка» и производим «Первичная инициализация», ждем продолжения автоматической установки. Если ничего не происходит, ищем в каталоге «Temp» файл вида abn_xxxx.dst. Если файл не обнаруживаем, то все содержимое удаляем.
Третий вариант тоже может помочь, но не во всех случаях,но пробовать стоить начинасть с него. Это откат системы (восстановление по точке сохранения системы) на тот момент когда система работала корректно.
Программный комплекс ViPNet Client, разработанный специально для Windows OS, позволяет пользователям подключаться к удаленному серверу при помощи VPN-клиента. К сожалению, данное программное решение несовместимо с другим ПО, функционирующим на базе стандарта IPSec: может потребоваться полностью удалить Vipnet для перехода на программу, поддерживающую более усовершенствованный набор межсетевых протоколов.
Деинсталляция криптопровайдера CSP
Процесс удаления приложения криптографической защиты информации VipNet CSP включает в себя следующие этапы:
- Сохранение резервной копии файлов контейнеров закрытых keys.
- Создание точки восстановления Windows на случай сбоев при деинсталляции программного решения.
- Непосредственно процесс деинсталляции.
Рассмотрим каждый шаг в отдельности.
Шаг 1: Резервное копирование
Перед тем как полностью удалить VipNet CSP, необходимо сохранить резервные копии контейнеров, содержащих ключи шифрования. Для создания резервной копии любого из сохраненных ключей в CSP нужно для начала понимать, есть ли в базе 1С заявление на подключение фирмы к БД 1С-Отчетность или нет.
Если копия key расположена в файловой системе компьютера и при этом в информационной базе присутствует заявление на подключение указанной компании к базам 1С-Отчетности, то первым делом потребуется узнать директорию расположения объекта и скопировать его на компьютер – следовать инструкции, представленной ниже. Если заявление на подключение отсутствует, то следует опустить первые шага инструкции:
- Открыть окно «1С-Отчетность» и перейти в закладку «Настройки».
- В разделе «Отчетность в электронном виде» тапнуть по ссылке «Список заявлений».
- На окне появится форма, в которой расположен список со всеми доступными заявлениями. Нас интересует последний элемент списка – самый новый. Щелкнуть по нему левой клавишей мыши – на дисплее отобразится окно «Заявление на подключение».
- В указанном диалоговом окне с заявкой войти в крайнюю правую вкладку «Служебная информация» и найти путь, расположенный в верхнем разделе на основной части экрана «Путь к контейнеру…».
- Щелкнуть по указанному пути плевой кнопкой мыши – перенестись в конец строки при помощи мышки и ввести наименование файла контейнера, который необходимо перенести.
- Например, должна получиться подобная директория: C:UsersUser_NameAppDataLocalInfotecsContainers2019-01-23 12-11-59 ООО Проверка: CD51A3D5ADABA39.
- Необходимо записать себе имя контейнера, чтобы не запутаться при выборе данного элемента из множества других keys.
- Теперь можно приступить к резервному сохранению файла контейнера закрытого ключа. Для этого зайти в «Пуск», во вкладку «Все программы», в списке программ выбрать фолдер «ВипНет» и запустить одноименное exe приложение. В Windows 10 достаточно вбить название файла во встроенной поисковой строке, расположенной справа от меню «Пуск».
- В левой верхней части окна ВипНет расположена гиперссылка «Контейнеры ключей» — перейти по ней.
- На основной части экрана отобразятся все контейнеры, установленные на данном ПК – нужно перейти в раздел «Ключи пользователя», отыскать имя нужного key – в указанном примере это «2019-01-23 12-11-59 ООО Проверка» — в общем списке и нажать на интерактивную клавишу «Копировать в…», которая находится в правом нижнем углу дисплея под перечнем ключей.
- На экране появится окошко «CSP – инициализация контейнера…». В разделе «Папка на диске» указать директорию для будущего хранения ключа – щелкнуть обзор и выбрать нужную папку. Также можно переместить файл на защищенный съемный носитель, указав путь к USB-устройству в разделе «Выберите устройство».
- Потребуется придумать и ввести пароль, который содержит в себе 6 и более символов, цифр и букв. Данный password пригодится в будущем для работы с сохраненным контейнером ключей: лучше выписать пароль и сохранить в надежном месте. Кликнуть «ОК».
Для восстановления закрытых ключей в ВипНете из созданной резервной копии:
Деинсталляция ViPNet LSS
ViPNet LSS – специальное приложение, созданное для работы с электронными подписями. Прежде чем удалить Vipnet Local Signature Service с ПК, нужно перенести сохраненные сертификаты на другой ПК или съемный носитель. Для этого обязательно нужно экспортировать файлы в контейнере закрытого ключа:
- Зайти во вкладку «Сертификаты», выбрать «Личные», кликнуть по кнопке «Экспортировать» — в поле «Save As» указать имя файла, ниже указать директорию для сохранения. Тапнуть «Save».
- Перенести объект на съемный носитель.
Обратите внимание! Не стоит пытаться сохранить certificate.cer через закладку «Сертификаты», расположенную на верхней панели инструментов Випнет, выбирать нужный тип сертификата из вкладок «Личные», «Корневые», «Промежуточные» и использовать опцию «Копировать в файл…», после чего сохранять файл в формате «certificate.cer». Если сохранить сертификат без контейнера ключа, то вернуть его обратно в приложение будет невозможно, так как программа выдаст ошибку «25257». При этом создать контейнер для неправильно сохраненного сертификата невозможно: такой объект можно удалить и забыть.
Шаг 2: Создание точки восстановления Windows
Вторым шагом процесса удаления VipNet CSP с компьютера, который позволит полностью обезопасить систему от непредвиденных сбоев, является создание точки отката системы.
Для этого пользователю потребуется выполнить следующие действия:
- Щелкнуть по иконке в виде увеличительного стекла, которая находится рядом с меню «Пуск».
- Ввести поисковой запрос «Восстановление» и щелкнуть по отобразившемуся результату поиска – зайти в окно инструмента «Панели управления».
- Перейти по гиперссылке, расположенной в самом низу диалогового окна «Восстановление» — «Настройка».
- В открывшемся меню «Свойства системы» перейти в «Защиту» и тапнуть по клавише «Создать…», которая находится в правом нижнем углу активного окна.
- Указать имя и директорию хранения точки отката – действовать согласно подсказкам «Мастера».
- Щелкнуть «Применить» и выйти из диалогового окна нажатием кнопки «ОК».
- Перезагрузить ПК.
Шаг 3: Деинсталляция CSP
После того как приготовления завершены, пользователь сможет спокойно удалить VipNet CSP с компьютера. Для выполнения операции необходимо:
- Зайти в меню «Пуск», выбрать раздел раскрывшегося меню «Панель управления» — инструмент «Программы и компоненты». Пользователям Windows 10 нужно щелкнуть по иконке шестеренки в меню «Пуск» — находится над кнопкой выключения и выбрать раздел «Приложения» либо ввести поисковый запрос «Установка и удаление…».
- Найти удаляемую программу – кликнуть по элементу списка прог левой кнопкой мыши – на экране рядом с «Упорядочить» появится опция «Удалить» — щелкнуть по данной интерактивной клавише.
- Следовать подсказкам «Мастера установки» — в конце кликнуть «ОК» и перезагрузить ПК.
После того как компоненты программы деинсталлированы, нужно заняться очисткой файловой системы и реестра от мусорных файлов. Для этого:
Деинсталляция VipNet Client
Прежде чем полностью удалить Vipnet Client, необходимо зайти на ПК под учетной записью Админа:
Обратите внимание! После входа с аккаунта Admin’а нужно завершить все процессы exe, которые имеют отношение к клиенту ВипНет, т. е. «Контроль приложений», «Монитор», а также «Деловая почта». Программы находятся в системном трее – в правой части панели инструментов Виндовс. Для закрытия того или иного приложения кликнуть по нему правой кнопкой мыши и выбрать опцию «Выход».
Теперь можно удалить VipNet Client полностью с Windows 7. С данной задачей отлично справятся сторонние утилиты, такие как Revo Uninstaller или CCleaner. Например, чтобы удалить приложение при помощи CCleaner, понадобится:
Дополнительно чистить реестр после завершения работы в CCleaner пользователю не придется: деинсталлятор выполнил задачу за него.
Работа с набором ключей dst
В ViPNеt 3.2 и более поздних версиях для того чтобы установить личный набор ключей, достаточно дважды тапнуть клавишей мышки по dst-архиву. Но если данный способ не работает, то юзеру необходимо выполнить следующие шаги:
- Открыть клиент ВипНет, ввести пароль и кликнуть «Настройка…».
- Щелкнуть «Далее», указать путь к файлу «.dst», кликнуть на «Обзор» и выбрать нужный объект для добавления в Client, перейти к следующему шагу.
- В окне инсталлятора тапунть на «Далее» — откроется форма для ввода пароля – ввести password и контрольную фразу, кликнуть «Next».
- Следовать инструкции на экране – по завершении инициализации установить отметку рядом с надписью «Запустить приложение» и тапнуть «Готово».
- Чтобы удалить набор ключей Dst Vipnet – щелкнуть по элементу правой клавишей мыши и выбрать опцию «Delete».
Деинсталляция в Безопасном режиме
Если пользователь столкнулся с проблемой деинсталляции программ в защищенном режиме после установки драйвера USB-ключа либо по любой другой причине, но ему нужно срочно удалить VipNet Client, тогда на помощь придет встроенный режим «Windows Safe Mode»:
- Перезагрузить ПК, и сразу после появления курсора на черном экране щелкнуть на «F8».
- На мониторе появятся варианты загрузки Виндовс – выбрать 1.
- После загрузки ПК в защищенном режиме нужно нажать на сочетание Win + R, и в окне «Выполнить» вбить команду «regedit». Попасть в окно «Registry Editor» также можно через ввод кода «regedit» в поисковой строке Windows.
- Щелкнуть правой клавишей мыши по любой папке, расположенной в правой части экрана. В раскрывшемся меню выбрать опцию «Найти…» — вбить следующий адрес директории «HKLM SYSTEM CurrentControlSet Control SafeBoot Minimal» без кавычек и пробелов.
- Кликнуть по папке «Minimal» правой кнопкой мыши и выбрать «Создать» — «Раздел». Имя для раздела указать «MSIServer».
- Открыть запись «По умолчанию» в только что созданной папке. В поле «Значения» строкового параметра для «MSIServer» указать «Service». Кликнуть «ОК».
- После проведения указанной манипуляции в директории «HKLM SYSTEM CurrentControlSetControlSafeBootMinimal» будет располагаться объект «MSIServer» с параметром «Service».
- Теперь нужно удалить VipNet Client в безопасном режиме. Для этого потребуется зайти в «Командную строку» – зажать Win + R и вбить команду «cmd» без кавычек – «Enter». Пользователям Windows 10 нужно войти в «PowerShell» — щелкнуть правой кнопкой мышки по меню «Пуск», и в раскрывшемся списке найти данный раздел.
- В Cmd или PowerShell ввести команду «net start msiserver».
- В диалоговом окне появится надпись «Установщик Windows запущен».
- Также можно запустить консоль Виндовс через команду «Службы» — зажать комбинацию Win + R и ввести код «services.msc» без кавычек.
- В списке служб отыскать «Установщика» — кликнуть по нему правой клавишей мыши и нажать «Запустить».
- Теперь можно будет удалить с компьютера в безопасном режиме любые программы, в том числе VipNet.
- Для этого зайти в «Установку и удаление программ» и выполнить деинсталляцию привычным методом.
Что делать, если при отправке отчета в Пенсионный фонд выходит ошибка «сообщение не зашифровано или формат сообщения искажен». В инструкции объясняем, как решить эту проблему и отправить отчет в Пенсионный фонд.
Причины ошибки
Чаще всего эта ошибка случается, когда программа для шифрования отчетов (криптопровайдер) ViPNet CSP перестает работать на рабочем месте пользователя.
Возможные причины сбоя:
- Обновление операционной системы на новую версию
- Установка другого криптопровайдера (КриптоПро CSP или СКЗИ Верба)
Если вы установили другой криптопровайдер, удалите обе программы шифрования и установите одну. Но стандартное удаление и повторная установка в большинстве случаев не решает проблему, поэтому зачистите реестр и другие «следы» программы в компьютере.
Итак, чтобы решить проблему нужно:
- Полностью удалить программу
- Повторно установить программу СКЗИ на компьютер
Зачистить данные можно вручную, но для этого нужен опыт работы с редактором реестра, умение найти все пользовательские настройки в скрытых папках. Проще всего почистить реестр с помощью программ.
В инструкции разбираем зачистку реестра программой Reg Organizer .
Не пропускайте шаги инструкции. Соблюдайте четкий порядок выполнения действий. Если действие в инструкции не совпадает с тем, что происходит на вашем рабочем месте – обратитесь в техническую поддержку.
Пошаговая инструкция как решить ошибку отправки отчета в ПФР
Полное удаление программы СКЗИ
Шаг 1. Защитите от удаления электронные подписи в реестре
По инструкции мы будем удалять все следы программы шифрования ViPNet CSP, поэтому обезопасьте себя от случайного удаления действующих электронных подписей. Для этого скопируйте их в другую папку вручную или через ViPNet CSP.
Копирование ключа вручную
- Откройте папку с ЭП. По умолчанию электронные подписи записываются по адресу: C:Users*Имя пользователя*AppDataLocalInfotecsContainers .
- Скопируйте электронные ключи в другую папку. Единственное условие, папка не должна содержать наименования «Infotecs» и «Contaiters». В противном случае программа Reg Organizer их удалит.
Если электронные подписи хранятся в другой папке, и вы не знаете в какой, копируйте подписи с помощью штатных средств ViPNet CSP.
Копирование ключа ViPNet CSP
- Откройте программу VipNet
- Откройте электронную подпись для копирования
- Выберете место копирования электронной подписи
- Скопируйте электронную подпись
Посмотрите подробную инструкцию «Как скопировать электронную подпись, используя программу ViPNet CSP ».
После копирования всех ключей, переходите на следующий шаг – загрузка программы Reg Organizer.
Шаг 2. Загрузите программу Reg Organizer
Найдите программу Reg Organizer и нажмите на кнопку «Скачать» .
Рис. 1. Скачивание программы Reg Organizer
Откроется окно с автоматической загрузкой программы. Чтобы запустить загрузку, нажмите на кнопку «Сохранить файл» .
После загрузки программы, установите ее.
Шаг 2. Установите программу
Запустите загруженный дистрибутив, откроется Мастер установки Reg Organizer. Нажмите «Далее» для начала установки.
Рис. 4. Мастер установки программы
Примите условия лицензионного соглашения по использованию программного обеспечения, нажмите «Далее» .
Рис. 5. Лицензионное соглашение
В следующем окне выберете папки установки и нажмите «Далее» .
Рис. 6. Выбор папки установки
Начнется копирование и распаковку файлов. Дождитесь завершения процессов.
Рис. 7. Копирование и распаковка файлов
Завершите установку кнопкой «Завершить» . Не снимайте галочку в пункте «Запустить Reg Organizer» .
Рис. 8. Завершение установки
После завершения, программа Reg Organizer откроется автоматически.
Шаг 3. Удалите ViPNet CSP с помощью программы Reg Organizer
В левой части окна программы Reg Organizer, выберите пункт «Удаление программ» .
Рис. 9. Удаление программы
В разделе «Удаление программ» начните вводить название программы ViPNet CSP, чтобы отфильтровать из списка ненужные программы.
Выделите программу ViPNet CSP курсором и нажмите на панели кнопку «Удалить программу» .
Система запросит выбор параметров для изменения компонентов. Выберите пункт «Удалить все компоненты» и нажмите «Продолжить» .
Рис. 10. Выбор параметров для изменения компонентов
Запустится стандартное удаление программы. Нажмите на кнопку «Удалить» .
Рис. 11. Удаление продукта
Дождитесь завершения удаления, нажмите «Закрыть» .
Если удаление штатным механизмом завершилось неудачей, не переживайте, это лишь удаление штатным способом. Далее система удалит все его компоненты принудительно.
Рис. 12. Завершение удаления
После штатного способа удаления, система предложит перезагрузить систему. Откажитесь, нажав кнопку «Нет» .
Рис. 13. Отказ от перезагрузки
После стандартного удаления программа Reg Organizer предложит найти следы удаленной программы. Нажмите «Найти» для начала поиска.
Рис. 14. Поиск следов программы
Программа Reg Organizer обнаружит следы VipNet и предложит их удалить. Нажмите на кнопку «Удалить» .
Рис. 15. Удаление следов VipNet CSP
Нажмите кнопку «Готово» для завершения удаления.
Рис. 16. Завершение полного удаления программы
Сейчас осталось зачистить реестр операционной системы от программы VipNet CSP
Шаг 4. Зачистите реестр операционной системы с помощью Reg Organizer
Для очистки реестра, в левой части окна программы Reg Organizer выберите пункт «Редактор реестра» .
В открытом окне редактора найдите следы программы в реестре. Для этого введите в поиск infotecs и нажмите кнопку «Начать поиск» .
Рис. 17. Редактор реестра
После завершения поиска данных, нажмите кнопку «Пометить все» и «Удалить записи» .
Дождитесь завершения удаления и повторите те же действия с записью в поиске vipnet.
На этом этапе из системы полностью удалены записи о программе шифрования ViPNet CSP. В качестве заключительного этапа перезагрузите компьютер и может приступать к установке программы криптопровайдера ViPNet CSP.
Повторная установка программы на компьютер
Шаг 1. Загрузите средство шифрования ViPNet CSP
Рис. 19. Выбор версии
В следующем окне выберите продукт «ViPNet CSP» .
Рис. 20. Выбор продукта
На следующей странице выберете версию дистрибутива для загрузки.
Если у вас Windows 10, в разделе «Бета-версии» доступен только дистрибутив версии 4.2.
Если операционная система ниже Windows 10, в разделе «Бесплатные продукты» рекомендуем выбирать дистрибутив версии 4.0.
Рис. 21. Версии ViPNet CSP
Для загрузки дистрибутива укажите контактные данные: Ф.И.О. и электронную почту. Согласитесь с условиями EULA и введите символы с картинки. Нажмите кнопку «Отправить заявку» .
Рис. 22. Заявка на загрузку дистрибутива
Рис. 23. Письмо от webmaster
Шаг 2. Установите программу
Откройте загруженный архив и запустите установочный файл. Откроется матер установки ViPNet CSP.
Рис. 25. Лицензионное соглашение
Установите курсор в пункт «Я принимаю это соглашение» и нажмите «Продолжить» .
В следующем окне нажмите на кнопку «Установить сейчас» .
Рис. 26. Установка ViPNet CSP
Дождитесь завершения установки программы. По завершении система предложит завершить установку, нажмите на кнопку «Закрыть» .
Рис. 27. Завершение установки
Шаг 3. Перезагрузите компьютер
После закрытия окна установки, система предложит перезагрузить компьютер. Перезагрузите компьютер.
После перезагрузки компьютера запустите программу ViPNet CSP с ярлыка на рабочем столе.
Шаг 4. Зарегистрируйте программу
После перезагрузки компьютера, программа ViPNet CSP предложит зарегистрировать ее официально, в противном случае она проработает в деморежиме 14 дней.
Если версию ViPNet CSP 4.2 – пункт «Запустить ViPNet CSP» , а после закройте окно программы. И перенаправьте отчет в ПФР.
Если вы установили версию ViPNet CSP 4.0, выберите пункт «Зарегистрировать ViPNet CSP» и нажмите «Далее» .
Рис. 28. Регистрация программы
В следующем окне выберите пункт регистрации «Через интернет (online)» , а затем нажмите «Далее» .
Рис. 29. Способ запроса на регистрацию
В следующем окне обязательно укажите электронную почту и серийный номер (указан в письме). Остальные поля заполнять необязательно.
Рис. 30. Регистрационные данные
Система зарегистрирует продукт и уведомит об этом. Нажмите «Готово» для завершения.
Рис. 31. Завершение регистрации
Теперь выполните переотправку отчета в ПФР.
Если решить проблему не удалось, обратитесь в техническую поддержку.
ПО ViPNet Client в своем составе имеет так называемый Контроль приложений — приложение, которое представляет собой небольшую программу, запускаемую автоматически вместе с Windows после авторизации в ViPNet и контролирующее все программы, установленные на компьютере. Безусловно, вопросов по работе этой программы не имеется. Но в некоторых случаях ее необходимо отключить. Посмотрим, как можно быстро и навсегда отключить Контроль приложений ViPNet .
Как отключить Контроль приложений ViPNet
Необходимость отключения возникает вследствие постоянно всплывающих окон с предложением Разрешить или Запретить работу программ с сетью, что вызывает опредленные неудобства при работе за компьютером.
Чтобы отключить Контроль приложений ViPNet, откройте окно настроек, выберите меню Настройка . В правой части снимите флажок Автоматически запускать после авторизации в ViPNet при старте Windows .
Здесь же — в разделе Политика безопасности в строке При сетевой активности приложения выберите Разрешить работу с сетью . В строке Контролировать изменения в приложениях — Не контролировать . Нажмите Применить . Закройте Контроль приложений, нажав правой кнопкой на значке в системном трее. Больше он не запускается.
Некорректно удалилась предыдущая версия программы ViPNet
- Нажмите на Пуск -> Выполнить (или на клавиатуре Win+R)
- В появившемся окне введите regedit.exe и нажмите на ОК
- Открыть папку HKEY_LOCAL_MACHINESoftwareInfoTecsSetupProducts
- Если в ней есть папка Infotecs-Client , переименовать ее в -Infotecs-Client (поставить вначале -)
- Если в ней есть папка Infotecs-Client , переименовать ее в -Infotecs-Client (поставить вначале -)
Недостаточно места на диске C
На диске C: должно быть не менее 10 ГБ свободного места. Удалите (перенесите) лишние файлы с этого диска и заного Установите ViPNet в программе обновления.
При этом в логе C:ProgramDataInfoTeCSInstallerDataViPNet ClientLogsSetup.msi_XXXможно увидеть строчку вида
Failed to start service MpsSvc. Error code = 1058, (0x422) — Указанная служба не может быть запущена, поскольку она отключена или все связанные с ней устройства отключены.
- Откройте Пуск -> Панель управления -> (проверьте что справа-вверху стоит вид «Мелкие значки» или «Крупные значки») -> Администрирование
- Запустите Службы
- Найдите службу Брандмауэр Windows. Дважды кликните на ней, зайдя в свойства.
- В окне свойств убедитесь, что Тип запуска отличен от «Отключено». Если установлено «Отключено», выберите вариант «Автоматически» и нажмите на ОК.
- Попробуйте переустановить ViPNet
Проблемы с антивирусным ПО
Выключите антивирус полностью и попробуйте установить ViPNet снова, возможно потребуется удаление антивируса.
Отсутствуют обновления ОС
Работает только на лицензионной Windows!
Установите все последние обновления ОС
Проблемы с установкой драйвера ViPNet (что-то, вероятнее всего драйвера, блокирует изменение одной ветки реестра)
Также эту проблему (0x80070005) можно увидеть в логе C:ProgramDataInfoTeCSInstallerDataDrvInstallInstallIpLirim.log:
2017/11/17 14:59:58 — Installing component «IplirLwf»
2017/11/17 15:00:01 — INetCfgClassSetup::Install successful
2017/11/17 15:00:01 — Successfully installed, apply the changes
2017/11/17 15:00:01 — Operation failed with error 0x80070005.Установку ViPNet необходимо производить в безопасном режиме с загрузкой сетевых драйверов (решение для Windows 7):