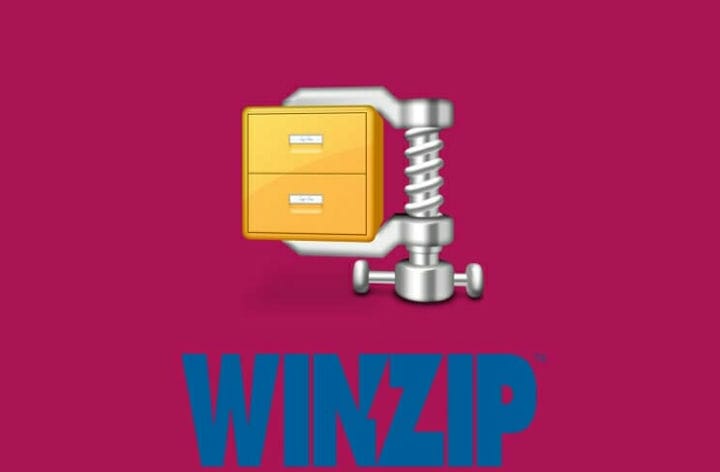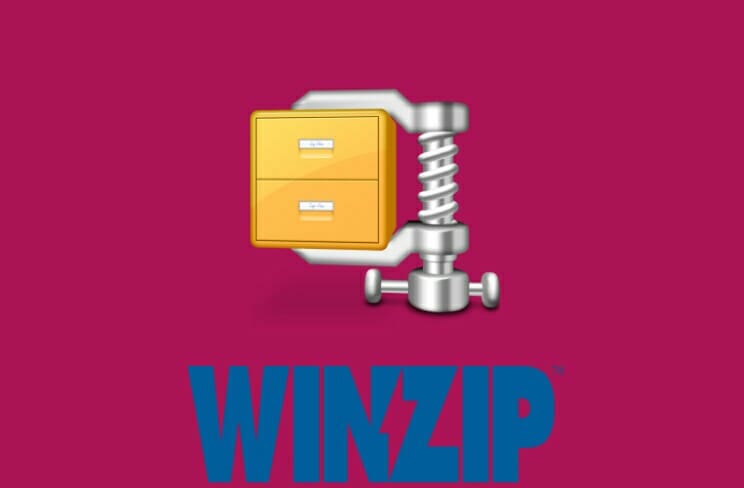Последнее обновление Ноя 12, 2021
- WinRar – широко используемый инструмент для сжатия больших файлов, и получение ошибок при его использовании может очень раздражать.
- Многие пользователи жалуются на получение ошибки «Архив не найден» при попытке распаковать файлы RAR.
- Если вы хотите получить больше советов и другие подробные статьи, обязательно загляните в наш раздел File Opener.
- Не забудьте добавить в закладки наш Центр программного обеспечения для получения дополнительных руководств и статей.
Чтобы исправить различные проблемы с ПК, мы рекомендуем DriverFix: это программное обеспечение будет поддерживать ваши драйверы в рабочем состоянии, тем самым защищая вас от распространенных компьютерных ошибок и сбоев оборудования. Проверьте все свои драйверы сейчас за 3 простых шага:
- Загрузите DriverFix (проверенный файл для загрузки).
- Нажмите «Начать сканирование», чтобы найти все проблемные драйверы.
- Нажмите «Обновить драйверы», чтобы получить новые версии и избежать сбоев в работе системы.
- DriverFix в этом месяце скачали 501 404 читателя.
Использование WinRAR довольно распространено для уменьшения размера больших вложений и даже для экономии места на компьютере.
Однако пользователи сообщают о появлении странного сообщения об ошибке: «Архивы не найдены» или «Не представляется допустимым архивом» при попытке извлечь файлы через WinRAR.
Это одни из наиболее распространенных сообщений об ошибках, обнаруживаемых при извлечении WinRAR.
Это сообщение могло быть вызвано несколькими причинами, такими как наличие вирусов на вашем устройстве, незавершенный процесс загрузки или использование ненадежных сторонних инструментов для сжатия файлов.
Не волнуйтесь, мы поможем вам во всех случаях. В этой статье мы более подробно рассмотрим, что вам нужно сделать, чтобы исправить ошибку и безопасно извлечь файлы.
1 Используйте специальное программное обеспечение
Ошибка « Архивы не найдены» обычно появляется, если первоначальное сжатие файлов было повреждено или если на вашем устройстве есть вирусы, которые могли изменить файловую структуру файла RAR.
Существует несколько инструментов, которые вы можете использовать для сжатия больших файлов, но во избежание ошибок такого рода мы рекомендуем вам использовать надежный инструмент, например WinZip.
Этот удивительный инструмент позволяет вам быстро сжимать, управлять и делиться всеми вашими файлами без ущерба для их качества.
Совместное использование, редактирование, добавление водяных знаков или перемещение файлов, хранящихся на вашем ПК или в облачной службе, – это другие полезные функции, к которым у вас будет доступ после установки этого программного обеспечения.
Если вас беспокоит конфиденциальность сжатых файлов, у нас есть хорошие новости.
WinZip использует алгоритм защиты, аналогичный тому, который используется для защиты банка. Ваши файлы останутся конфиденциальными на протяжении всего процесса.
Использовать это программное обеспечение очень просто, все, что вам нужно сделать, это загрузить его и обязательно запустить установочный пакет на вашем устройстве. После этого вы можете выбрать файлы или папки, которые необходимо сжать.
Давайте посмотрим на некоторые из его ключевых особенностей:
- Особенности разделителя файлов.
- Восстановить поврежденный ZIP-файл.
- Опция извлечения нескольких файлов.
- Особенности сжатия.
- Функция защиты паролем.
- Варианты резервного копирования и обмена данными.
- Поддерживает несколько форматов сжатия: Zip, Zipx, RAR, 7z, TAR, GZIP, VHD, XZ и другие.
2 Используйте восстановление WinRAR
- Запустите WinRAR, а затем выберите место, где будет сохранен поврежденный файл.
- Затем щелкните поврежденный файл архива (файл RAR или ZIP).
- Нажмите кнопку «Восстановить» в инструменте и выберите архиватор для восстановления в раскрывающемся списке.
- Выберите место, в котором вы хотите сохранить новый архив после восстановления файла.
- Затем нажмите ОК, чтобы сохранить настройки.
- После завершения процесса восстановления перейдите в папку, выбранную в качестве места для нового архива, и получите доступ к восстановленному файлу.
3 Используйте контекстное меню
- Запустите WinRAR.
- Щелкните поврежденный архив правой кнопкой мыши.
- Нажмите на извлечение файлов в появившемся контекстном меню.
- Перейдите в меню Путь извлечения и параметры.
- Затем выберите папку для сохранения распакованных архивов.
- Установите флажок, указывающий, что поврежденные файлы следует хранить в разделе «Разное».
- Щелкните OK, чтобы начать процесс извлечения.
Примечание. Хотя в некоторых случаях этот метод работает хорошо, рекомендуется попробовать все альтернативные методы, перечисленные выше, прежде чем прибегать к этому методу для восстановления заархивированных файлов.
4 Откройте файл в проводнике.
- Щелкните поврежденный ZIP-файл.
- Выберите «Свойства» на вкладке «Главная» и откройте ее.
- Установите флажок ” Открыть с помощью проводника” на вкладке “Общие”
- Затем внизу разблокируйте параметр «Безопасность» и нажмите «ОК».
- Перейдите в раздел «Извлечь» на вкладке «Просмотр» выбранного файла и нажмите «Извлечь все».
Это все. Вы можете легко исправить ошибку «Архив не найден» с помощью специального безошибочного инструмента, такого как WinZip, или используя одну из других альтернатив, которые мы описали в этой статье.
Мы надеемся, что одно из наших предложений помогло вам устранить ошибку, и если у вас есть дополнительные комментарии или предложения, сообщите нам об этом в разделе комментариев ниже.
Источник записи: windowsreport.com
Почему WinRAR не открывает файлы
Существуют две основные причины возникновения ошибки при попытке открыть RAR-пакет или прочие форматы утилитой WinRAR.
Первая категория проблем связана с повреждением архива, вторая – вызвана самим приложением.
Архив поврежден или имеет неизвестный формат — Что делать
Если вы видите такое сообщение, и у вас установлен архиватор, который поддерживает нужный формат, например, .7 или .rar, то скорее всего файл попросту битый, возможно он недокачан. Его все еще можно открыть, давайте рассмотрим три программы, которые помогут вам в решении данной проблемы.
Важно! Бывает, что антивирус вызывает такую ошибку, на время разархивирования попробуйте его отключить и посмотреть, как все будет работать. И уже только после того, как проверите это, переходите к следующим пунктам.
WinRAR
скачать winrar
Запустите программу и откройте в ней папку, где находится битый архив, выделите его и нажмите на кнопку «Исправить» на панели инструментов ВинРАР.
В открывшемся окошке укажите тип контейнера, папку для сохранения и нажмите «ОК».
Начнется восстановление, при успешном выполнении которого вы сможете извлечь все, что вам необходимо.
Если восстановить не получилось — попробуйте извлечь уцелевшие файлы, для этого при распаковке поставьте галочку «Не удалять файлы, извлеченные с ошибками».
Интересно! Также прочитайте статью о том, как заархивировать файл. Там вы найдете множество полезной информации с советами по данной теме.
Также, можете попробовать извлечь хоть какие-то данные из битого контейнера программой 7-zip, при условии, если он вообще откроется.
Fix Toolbox
Адрес: https://www.fixtoolbox.com/ru/
Программа, специально разработанная для восстановления различного формата поврежденных файлов, конечно же поддерживает и архивы. Скачайте и становите ее. После запуска укажите путь к поврежденному контейнеру, нажмите кнопку «Analyze» и согласитесь с началом восстановления.
Выберите необходимые папки и также щелкните по «Next» и в следующем окне укажите директорию для распаковки.
Начнется процедура восстановления, по окончанию которого вы сможете сохранить восстановленные данные.
Universal Extractor
Скачать Universal Extractor
Прекрасная программа с простым и понятным интерфейсом, в котором очень легко разобраться. Она в большинстве случаев позволит распаковать даже сложный архив, достаточно указать в ее главном окне путь к нему и папку для распаковки, после чего нажать «ОК».
Утилита начнет процесс извлечения — проверьте все данные на работоспособность после извлечения.
Не открываются файлы rar и zip — как их открыть
Вы столкнулись с проблемой — не открываются файлы rar, и не знаете, как это исправить? Мы расскажем Вам об этом, но для начала разберемся, что же это за файлы. Расширение rar имеют архивы и открыть их можно с помощью программ архиваторов, коих существует множество, но мы рассмотрим два: WinRAR — одна из самых распространенных программ архиваторов, кстати, выпущенная российскими программистами, и 7-Zip — также архиватор российского производства, который ничем не уступает WinRAR. Кроме того 7-Zip — свободный, то есть полностью бесплатный архиватор, в отличие от WinRAR, имеющего пробную 40-дневную бесплатную версию, по окончании которой нужно платить за лицензионную версию.
Нужно проверить, установлен ли какой-либо архиватор на Вашем компьютере. Для этого щелкаем правой кнопкой мыши по файлу rar, который не открывается, и нажимаем Свойства, смотрим с помощью какого приложения система пытается открыть файл. Если здесь уже стоит WinRAR, то проблема может быть в вирусах, и нужно будет чистить компьютер антивирусом. Если же там какая-либо программа, то нажимаем Изменить
В открывшемся окне ищем программу WinRAR, если находим, то выбираем ее и нажимаем ОК. Если в списке нет программ архиваторов, то скорее всего они не установлены на Ваш компьютер, и нужно их скачать.
Скачать WinRAR Вы можете на официальном сайте. При скачивании нужно выбрать версию: сверху расположены английская версия программы. Пролистав вниз в списке можно найти русские 32-битную и 64-битную версии WinRAR. Определить, какую версию нужно скачивать Вам, можно прочитав эту статью.
Скачать 7-Zip Вы можете здесь. Здесь также нужно выбрать разрядность версии (32 или 64)
Разобраться с разрядностью нужной Вам версии поможет эта статья.
После установки любого архиватора файлы с расширением rar или zip будут открываться на Вашем компьютере без проблем. Кроме того разобраться в работе с архиватором Вам поможет это видео!
Если у Вас остались какие-либо вопросы, задавайте их в комментариях, и мы с радостью Вам ответим!
👉 Вариант 3: тестирование архива. Принудительная попытка «полечить» архив, несмотря на повреждение
В WinRAR есть функция для проверки целостности архива (она поможет узнать, всё ли в порядке с файлами внутри RAR-файла). В любом нормальном архиве — такая проверка должна завершаться без ошибок! 👌 (как на скрине ниже).
Для выполнения проверки : откройте архив в WinRAR и нажмите по кнопке «Test» . Через некоторое время, если с файлами всё в порядке — вы увидите сообщение о том, что ошибки не найдены («No errors found. «).
Тест архива — WinRAR
Кстати, в WinRAR есть еще одна функция, которая скрыта от «глаз». Если нажать сочетание Alt+R (слева на клавиатуре) — можно вызвать меню восстановления поврежденного архива.
Как правило, достаточно указать каталог (в котором будет восстановлен файл) и формат текущего архива (RAR или ZIP). Пример ниже.
ALT+R — вызов меню лечения архива
В некоторых случаях это простое меню позволяет «оживить» часть архива и извлечь определенные файлы.
Ну и не могу не отметить такую программу, как 7-ZIP. После ее установки в контекстном меню проводника появится небольшое меню: нажав ПКМ (правой кнопкой мышки) по архиву RAR — программа предложит его распаковать.
Рекомендую попробовать это сделать, т.к. 7-Zip иногда удается распаковывать почти «безнадежные» вещи.
7-Zip — распаковать здесь
В случае, если RAR архив не получилось воссоздать используя встроенные утилиты WinRAR, можно прибегнуть к таким ПО как Recovery Toolbox for RAR.
Такая утилита не требует специальных настроек и может восстановить практически любой архив.
Рекомендация! Во время создании архивного файла, поставьте галочку возле «Добавить информацию для восстановления». Также храните файлы не на диске системы, это поможет во время проведения бэкапа.
Данные для восстановления
Причина 2: устаревшая версия приложения-архиватора
Если WinRAR не открывает файлы и выдает сообщение о некорректном формате, возможно, используется устаревшая версия приложения.
Чтобы исправить ситуацию, нужно сделать следующее:
После обновления версии приложения следует повторить попытку открытия файлов.
У некоторых пользователей в сети возникает вопрос, что делать, если при попытке разархивирования файла-контейнера выдается окно ввода пароля. Это означает, что информация находится в зашифрованном файле.
К сожалению, если неизвестен изначально заданный пароль, то извлечь сведения не получится.
Основной причиной, почему WinRAR не распаковывает архив, чаще всего является повреждение последнего. Во избежание подобных ситуаций нужно скачивать файлы-архивы с помощью специальных утилит, download-менеджеров, отвечающих за корректную загрузку информации из сети интернет.
Навигация:Как максимально сжать файлы в архивСтепень сжатияПлохо сжимаемые данные Сколько выпускаются ПК, столько пользователи
Навигация:Использование стандартных архиваторовРаспаковка с помощью специального софта Формат ISO используется для создания копии оригинального
Навигация:Как конвертировать форматы архивовОнлайн конвертация Конвертер RAR в ZIP нужен в случаях, когда программы
Навигация:Способы взлома запароленных данныхСпособ 1: Advanced Archive Password RecoveryСпособ 2: cRARk и RAR Password
by Radu Tyrsina
Radu Tyrsina has been a Windows fan ever since he got his first PC, a Pentium III (a monster at that time). For most of the kids of… read more
Updated on November 16, 2020
- WinRar is a widely used tool for compressing large files and getting errors while using it can be very annoying.
- Many users complain about getting the No archive found error when trying to unzip RAR files.
- If you want to discover more tips and other in-depth articles make sure to check out our File Opener section.
- Don’t forget to bookmark our Software Hub for more related guides and articles.
XINSTALL BY CLICKING THE DOWNLOAD FILE
This software will keep your drivers up and running, thus keeping you safe from common computer errors and hardware failure. Check all your drivers now in 3 easy steps:
- Download DriverFix (verified download file).
- Click Start Scan to find all problematic drivers.
- Click Update Drivers to get new versions and avoid system malfunctionings.
- DriverFix has been downloaded by 0 readers this month.
Using WinRAR is fairly common for reducing the size of large attachments and even save some storage space on the PC.
However, users report getting a strange error message No archives found or Does not appear to be a valid archive when trying to extract files through WinRAR.
These are some of the most common error messages found during WinRAR extraction.
There are several reasons that could have lead to this message, such as the existence of viruses on your device, incomplete download process, or using untrustable third-party tools for performing the file compression.
Don’t worry, we’ve got you covered in all cases. In this article, we will explore in more depth what you need to do in order to fix the error and safely extract your files.
How can I fix the No archives found error in WinRAR?
1. Use a dedicated software
The No archives found error usually appears when the initial compression of the files has been corrupted or if you have some viruses on your device that may have altered the file structure of the RAR file.
There are several tools out there that you can use to compress large files but in order to avoid getting this kind of error, we would recommend that you use a reliable tool, such as WinZip.
This amazing tool allows you to compress, manage, and share all your files quickly and without compromising any of their quality.
Sharing, editing, watermarking, or moving the files stored on your PC or in the cloud service are other useful features that you will have access to after installing this software.
If you are concerned about the privacy of the compressed files, we have good news.
WinZip uses a protection algorithm similar to the one used for bank protection. Your files will remain confidential throughout the entire process.
Using this software is very easy, all you need to do is download it and make sure to run the installation package on your device. Afterwards you can select the files or folders that need to be compressed.
Let’s have a look at some of its key features:
- File splitter features.
- Repairs faulty ZIP file.
- Extract multiple files option.
- Compression features.
- Password protection feature.
- Data back-up and sharing options.
- Supports multiple compression formats: Zip, Zipx, RAR, 7z, TAR, GZIP, VHD, XZ, and more.

WinZip
Compress, store and share all your files with this error free software. Get the best deal now!
2. Use WinRAR Repair

- Launch WinRAR and then select the location where the corrupted file is saved.
- Next, click on the corrupted archive file (RAR or ZIP file).
- Click on the Repair button in the tool and choose the repair archiver from the drop-down list that appears.
- Choose the location that you want to save the new archive after repairing the file.
- Next, click on OK to save settings.
- After the repair process is completed, go to the folder chosen as the location for the new archive and access the repaired file.

- Launch WinRAR.
- Right-click on the corrupted archive.
- Click on extract files in the shortcut menu that pops up.
- Move to the Extraction path and options menu.
- Next, select a folder to save decompressed archives.
- Check the box indicating keep broken files in Miscellaneous.
- Click OK to start the extraction process.
Note: Although this method works well in some cases, it is recommended to try all the alternative methods listed above before resorting to this method to repair archived files.
4. Open the file with File Explorer

- Click on the corrupted ZIP file.
- Select Properties, on the Home tab and open it.
- Set Open with File Explorer, on the General tab,
- Next, at the bottom unblock the Security option and click OK.
- Go to Extract in the View tab on the selected file and click Extract All.
This is all. You can easily fix the No archive found error using a dedicated error free tool such as WinZip or by using one of the other alternatives we’ve described in this article.
We hope that one of our suggestions helped you solve the error and if you have additional comments or suggestions, please let us know in the comments section below.
- WinRar — это широко используемый инструмент для сжатия больших файлов, и ошибки при его использовании могут сильно раздражать.
- Многие пользователи жалуются на получение Ошибка «Архив не найден» при попытке разархивировать файлы RAR.
- Если вы хотите узнать больше советов и других подробных статей, обязательно ознакомьтесь с нашим разделом File Opener.
- Не забудьте добавить в закладки наш Software Hub для более связанных руководств и статьи.
Использование WinRAR довольно распространено для уменьшения размера больших вложений и даже для экономии места на ПК.
Однако пользователи сообщают о получении странного сообщения об ошибке. Архивы не найдены или Не похоже на действительный архив при попытке извлечь файлы через WinRAR.
Это некоторые из наиболее распространенных сообщений об ошибках, которые можно обнаружить во время извлечения WinRAR.
Есть несколько причин, которые могли привести к появлению этого сообщения, например, наличие вирусов на вашем устройстве, незавершенный процесс загрузки или использование ненадежных сторонних инструментов для сжатия файлов.
Не волнуйтесь, мы обеспечим вас во всех случаях. В этой статье мы более подробно рассмотрим, что вам нужно сделать, чтобы исправить ошибку и безопасно извлечь файлы.
1. Используйте специальное программное обеспечение
Архивы не найдены Ошибка обычно появляется, когда первоначальное сжатие файлов было повреждено или если на вашем устройстве есть вирусы, которые могли изменить файловую структуру файла RAR.
Существует несколько инструментов, которые вы можете использовать для сжатия больших файлов, но во избежание подобных ошибок мы рекомендуем вам использовать надежный инструмент, такой как WinZip.
Этот удивительный инструмент позволяет вам сжимать, управлять и делиться всеми вашими файлами быстро и без ущерба для их качества.
Совместное использование, редактирование, добавление водяных знаков или перемещение файлов, хранящихся на вашем ПК или в облачной службе, — это другие полезные функции, к которым вы получите доступ после установки этого программного обеспечения.
Если вас беспокоит конфиденциальность сжатых файлов, у нас есть хорошие новости.
WinZip использует алгоритм защиты, аналогичный тому, который используется для защиты банка. Ваши файлы останутся конфиденциальными на протяжении всего процесса.
Использовать это программное обеспечение очень просто, все, что вам нужно сделать, это загрузить его и обязательно запустить установочный пакет на своем устройстве. После этого вы можете выбрать файлы или папки, которые необходимо сжать.
Давайте посмотрим на некоторые из его ключевая особенность:
- Функции разделителя файлов.
- Восстанавливает неисправный ZIP-файл.
- Извлечь несколько файлов.
- Особенности компрессии.
- Функция защиты паролем.
- Варианты резервного копирования и обмена данными.
- Поддерживает несколько форматов сжатия: Zip, Zipx, RAR, 7z, TAR, GZIP, VHD, XZ и другие.

WinZip
Сжимайте, храните и делитесь всеми своими файлами с помощью этого безошибочного программного обеспечения. Получите лучшее предложение прямо сейчас!
Бесплатная пробная версия
Получи это сейчас
2. Используйте восстановление WinRAR

- Запуск WinRAR, а затем выберите место, где сохранен поврежденный файл.
- Затем щелкните поврежденный файл архива (файл RAR или ZIP).
- Нажать на Ремонт кнопку в инструменте и выберите восстановить архиватор из появившегося раскрывающегося списка.
- Выберите место, где вы хотите сохранить новый архив после восстановления файла.
- Далее нажмите на ХОРОШО для сохранения настроек.
- После завершения процесса восстановления перейдите в папку, выбранную в качестве места для нового архива, и получите доступ к восстановленному файлу.

- Запуск WinRAR.
- Щелкните правой кнопкой мыши поврежденный архив.
- Нажмите на извлечь файлs в появившемся контекстном меню.
- Перейти к Путь извлечения и параметры меню.
- Далее выберите папку для спасти распакованные архивы.
- Установите флажок, указывающий сохранить битые файлы в Разное.
- Нажмите ХОРОШО чтобы начать процесс экстракции.
Примечание: хотя в некоторых случаях этот метод работает хорошо, рекомендуется попробовать все альтернативные методы, перечисленные выше, прежде чем прибегать к этому методу для восстановления заархивированных файлов.
4. Откройте файл с помощью проводника.

- Нажмите на поврежденный ZIP-файл.
- Выбирать Характеристикина Дом вкладку и откройте ее.
- Поставил Открыть с помощью проводникана Общий вкладка,
- Далее внизу разблокируйте Параметр безопасности и нажмите ОК.
- Перейти к Извлекать в Вид вкладку на выбранном файле и нажмите Извлечь все.
Это все. Вы можете легко исправить Ошибка «Архив не найден» с помощью специального безошибочного инструмента, такого как WinZip, или с помощью одной из других альтернатив, описанных в этой статье.
Мы надеемся, что одно из наших предложений помогло вам устранить ошибку, и если у вас есть дополнительные комментарии или предложения, сообщите нам об этом в разделе комментариев ниже.
Welcome to WinRARLover, today we know How To Fix No Archives Found Error of WinRAR or No Files To Extract Error In WinRAR.
Fix No Archives Found Error or No File to Extract Error
Method 1
- Open the file with WinRAR and Repair it,
- Now extract the file,
- Done!
Method 2
- Download & Install 7-Zip
- Extract the file using 7-Zip
- That’s all! Your problem is solved.
Method 3
- Rename the archive ending with .zip,
- Open that file with Windows Explorer,
- Copy all the files and folders from there and paste them on Desktop in a separate folder,
- That it! You have all extracted folder of that file.
Rate this article
Последнее обновление Ноя 12, 2021
- WinRar – широко используемый инструмент для сжатия больших файлов, и получение ошибок при его использовании может очень раздражать.
- Многие пользователи жалуются на получение ошибки «Архив не найден» при попытке распаковать файлы RAR.
- Если вы хотите получить больше советов и другие подробные статьи, обязательно загляните в наш раздел File Opener.
- Не забудьте добавить в закладки наш Центр программного обеспечения для получения дополнительных руководств и статей.
Чтобы исправить различные проблемы с ПК, мы рекомендуем DriverFix: это программное обеспечение будет поддерживать ваши драйверы в рабочем состоянии, тем самым защищая вас от распространенных компьютерных ошибок и сбоев оборудования. Проверьте все свои драйверы сейчас за 3 простых шага:
- Загрузите DriverFix (проверенный файл для загрузки).
- Нажмите «Начать сканирование», чтобы найти все проблемные драйверы.
- Нажмите «Обновить драйверы», чтобы получить новые версии и избежать сбоев в работе системы.
- DriverFix в этом месяце скачали 501 404 читателя.
Использование WinRAR довольно распространено для уменьшения размера больших вложений и даже для экономии места на компьютере.
Однако пользователи сообщают о появлении странного сообщения об ошибке: «Архивы не найдены» или «Не представляется допустимым архивом» при попытке извлечь файлы через WinRAR.
Это одни из наиболее распространенных сообщений об ошибках, обнаруживаемых при извлечении WinRAR.
Это сообщение могло быть вызвано несколькими причинами, такими как наличие вирусов на вашем устройстве, незавершенный процесс загрузки или использование ненадежных сторонних инструментов для сжатия файлов.
Не волнуйтесь, мы поможем вам во всех случаях. В этой статье мы более подробно рассмотрим, что вам нужно сделать, чтобы исправить ошибку и безопасно извлечь файлы.
Как исправить ошибку “Архивы не найдены” в WinRAR?
1 Используйте специальное программное обеспечение
Ошибка « Архивы не найдены» обычно появляется, если первоначальное сжатие файлов было повреждено или если на вашем устройстве есть вирусы, которые могли изменить файловую структуру файла RAR.
Существует несколько инструментов, которые вы можете использовать для сжатия больших файлов, но во избежание ошибок такого рода мы рекомендуем вам использовать надежный инструмент, например WinZip.
Этот удивительный инструмент позволяет вам быстро сжимать, управлять и делиться всеми вашими файлами без ущерба для их качества.
Совместное использование, редактирование, добавление водяных знаков или перемещение файлов, хранящихся на вашем ПК или в облачной службе, – это другие полезные функции, к которым у вас будет доступ после установки этого программного обеспечения.
Если вас беспокоит конфиденциальность сжатых файлов, у нас есть хорошие новости.
WinZip использует алгоритм защиты, аналогичный тому, который используется для защиты банка. Ваши файлы останутся конфиденциальными на протяжении всего процесса.
Использовать это программное обеспечение очень просто, все, что вам нужно сделать, это загрузить его и обязательно запустить установочный пакет на вашем устройстве. После этого вы можете выбрать файлы или папки, которые необходимо сжать.
Давайте посмотрим на некоторые из его ключевых особенностей:
- Особенности разделителя файлов.
- Восстановить поврежденный ZIP-файл.
- Опция извлечения нескольких файлов.
- Особенности сжатия.
- Функция защиты паролем.
- Варианты резервного копирования и обмена данными.
- Поддерживает несколько форматов сжатия: Zip, Zipx, RAR, 7z, TAR, GZIP, VHD, XZ и другие.
2 Используйте восстановление WinRAR
- Запустите WinRAR, а затем выберите место, где будет сохранен поврежденный файл.
- Затем щелкните поврежденный файл архива (файл RAR или ZIP).
- Нажмите кнопку «Восстановить» в инструменте и выберите архиватор для восстановления в раскрывающемся списке.
- Выберите место, в котором вы хотите сохранить новый архив после восстановления файла.
- Затем нажмите ОК, чтобы сохранить настройки.
- После завершения процесса восстановления перейдите в папку, выбранную в качестве места для нового архива, и получите доступ к восстановленному файлу.
3 Используйте контекстное меню
- Запустите WinRAR.
- Щелкните поврежденный архив правой кнопкой мыши.
- Нажмите на извлечение файлов в появившемся контекстном меню.
- Перейдите в меню Путь извлечения и параметры.
- Затем выберите папку для сохранения распакованных архивов.
- Установите флажок, указывающий, что поврежденные файлы следует хранить в разделе «Разное».
- Щелкните OK, чтобы начать процесс извлечения.
Примечание. Хотя в некоторых случаях этот метод работает хорошо, рекомендуется попробовать все альтернативные методы, перечисленные выше, прежде чем прибегать к этому методу для восстановления заархивированных файлов.
4 Откройте файл в проводнике.
- Щелкните поврежденный ZIP-файл.
- Выберите «Свойства» на вкладке «Главная» и откройте ее.
- Установите флажок ” Открыть с помощью проводника” на вкладке “Общие”
- Затем внизу разблокируйте параметр «Безопасность» и нажмите «ОК».
- Перейдите в раздел «Извлечь» на вкладке «Просмотр» выбранного файла и нажмите «Извлечь все».
Это все. Вы можете легко исправить ошибку «Архив не найден» с помощью специального безошибочного инструмента, такого как WinZip, или используя одну из других альтернатив, которые мы описали в этой статье.
Мы надеемся, что одно из наших предложений помогло вам устранить ошибку, и если у вас есть дополнительные комментарии или предложения, сообщите нам об этом в разделе комментариев ниже.
Источник записи: windowsreport.com