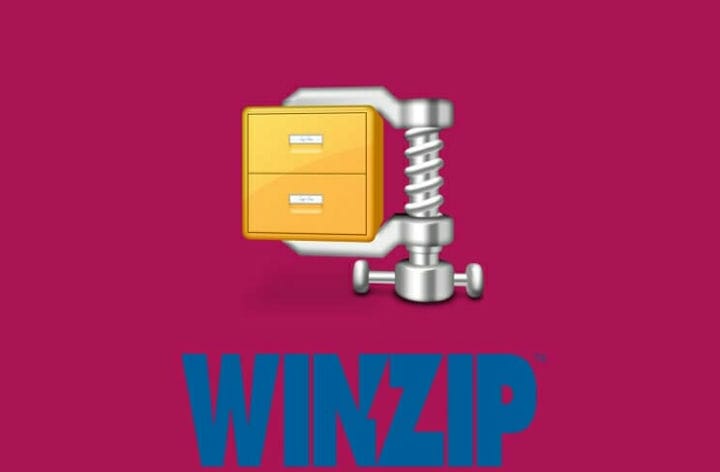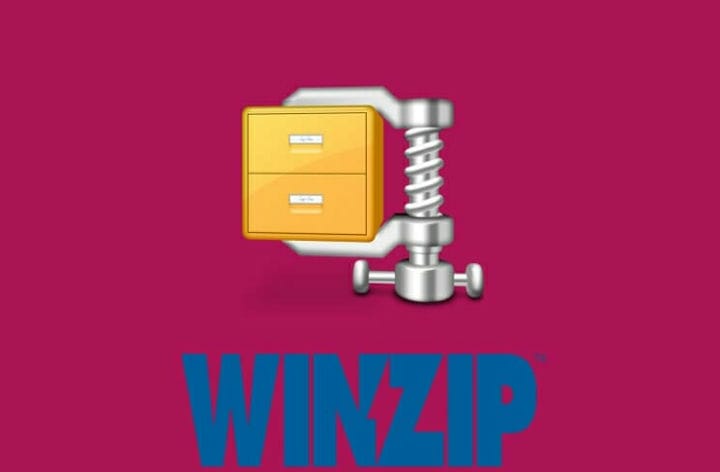При распаковке поврежденных архивов WinRAR не всегда правильно определяет причину сбоя в процессе разархивации. Диагностическое сообщение [нет файлов для извлечения] появляется даже тогда, когда файлы на самом деле присутствуют в архиве. Данная проблема решаема тремя способами.
Способ 1
Обновите WinRAR. Скачайте последнюю версию архиватора, установите поверх старой, и повторите попытку распаковать проблемный архив.
Способ 2
Попробуйте выполнить извлечение файлов через последнюю версию архиватора 7-ZIP. Из-за разницы в алгоритмах, в WinRAR получается открывать архивы, не работающие в 7-ZIP и наоборот. Поэтому, если не удается распаковать особо ценные файлы, стоит попробовать разные архиваторы.
Способ 3
Откройте проблемный архив и перетащите содержащиеся в нем файлы по одному на рабочий стол (к примеру). В половине случаев извлечение файлов по одному срабатывает для всего содержимого архива.
При распаковке поврежденных архивов WinRAR не всегда правильно определяет причину сбоя в процессе разархивации. Диагностическое сообщение [нет файлов для извлечения] появляется даже тогда, когда файлы на самом деле присутствуют в архиве. Данная проблема решаема тремя способами.
Способ 1
Обновите WinRAR. Скачайте последнюю версию архиватора, установите поверх старой, и повторите попытку распаковать проблемный архив.
Способ 2
Попробуйте выполнить извлечение файлов через последнюю версию архиватора 7-ZIP. Из-за разницы в алгоритмах, в WinRAR получается открывать архивы, не работающие в 7-ZIP и наоборот. Поэтому, если не удается распаковать особо ценные файлы, стоит попробовать разные архиваторы.
Способ 3
Откройте проблемный архив и перетащите содержащиеся в нем файлы по одному на рабочий стол (к примеру). В половине случаев извлечение файлов по одному срабатывает для всего содержимого архива.
Форум КриптоПро
»
Средства криптографической защиты информации
»
КриптоПро PDF
»
Не распаковываются архивы — вылезает ошибка «нет файлов для извлечения». Что делать?
|
rafaelkoz |
|
|
Статус: Новичок Группы: Участники Зарегистрирован: 19.11.2015(UTC) |
Недавно появилась такая проблема — архивы перестали распаковываться. Файл можно извлечь из архива, только перетаскивая мышкой, больше никак. Пишет «нет файлов для извлечения». А если архив большой, то выдаётся ошибка » файл повреждён или имеет неизвестный формат». Архиватор — WinRAR 3.70. Никаких программ не устанавливала последнее время, ничего не перенастраивала, раньше всё работало нормально. |
 |
WWW |
|
basid |
|
|
Статус: Активный участник Группы: Участники Зарегистрирован: 21.11.2010(UTC) Сказал(а) «Спасибо»: 6 раз |
Во-первых, тема совсем не для этого форума. |
 |
|
| Пользователи, просматривающие эту тему |
|
Guest |
Форум КриптоПро
»
Средства криптографической защиты информации
»
КриптоПро PDF
»
Не распаковываются архивы — вылезает ошибка «нет файлов для извлечения». Что делать?
Быстрый переход
Вы не можете создавать новые темы в этом форуме.
Вы не можете отвечать в этом форуме.
Вы не можете удалять Ваши сообщения в этом форуме.
Вы не можете редактировать Ваши сообщения в этом форуме.
Вы не можете создавать опросы в этом форуме.
Вы не можете голосовать в этом форуме.
I have multiple huge RAR files that are separated into 6 parts.Some parts are completely downloaded,some not just yet.When I try to extract the fully downloaded archives,I get this:
$ unrar e whatever.rar
...
whatever.rar is not RAR archive
No files to extract
BTW x and even t switches don’t work for me.The interesting fact is that the l switch can successfully list the contents:
$ unrar l whatever.rar
Archive: whatever.rar
Details: RAR 4, volume, recovery record, lock
Attributes Size Date Time Name
----------- --------- ---------- ----- ----
* ..A.... 2097555771 2015-02-23 11:07 whatever/1
* ..A.... 2097957006 2015-02-23 11:09 whatever/2
* ..A.... 2097895618 2015-02-23 11:09 whatever/3
----------- --------- ---------- ----- ----
4195852624 volume 3 2
I’ve tried that using Ark.It says:
Loading the archive ‘whatever.rar’ failed with the following error:
Failed to find all archive volumes
Can it be because of the fact that not of all the archives(i.e parts) has been downloaded yet?
Any help is much appreciated.
I have multiple huge RAR files that are separated into 6 parts.Some parts are completely downloaded,some not just yet.When I try to extract the fully downloaded archives,I get this:
$ unrar e whatever.rar
...
whatever.rar is not RAR archive
No files to extract
BTW x and even t switches don’t work for me.The interesting fact is that the l switch can successfully list the contents:
$ unrar l whatever.rar
Archive: whatever.rar
Details: RAR 4, volume, recovery record, lock
Attributes Size Date Time Name
----------- --------- ---------- ----- ----
* ..A.... 2097555771 2015-02-23 11:07 whatever/1
* ..A.... 2097957006 2015-02-23 11:09 whatever/2
* ..A.... 2097895618 2015-02-23 11:09 whatever/3
----------- --------- ---------- ----- ----
4195852624 volume 3 2
I’ve tried that using Ark.It says:
Loading the archive ‘whatever.rar’ failed with the following error:
Failed to find all archive volumes
Can it be because of the fact that not of all the archives(i.e parts) has been downloaded yet?
Any help is much appreciated.
Вы скачали архив с важными файлами, но WinRAR никак не хочет открывать его, выдавая ошибку «неизвестный метод сжатия, нет файлов для извлечения», что же делать? Не волнуйтесь, решить проблему просто, давайте разберем причины появления такой ошибки.
Причины возникновения ошибки «неизвестный метод сжатия»
Такая ошибка может возникнуть не только в WinRAR, но и в других архиваторах. Все дело в том, что архиватор во время открытия сжатого файла выявляет, каким методом он был заархивирован, эта информация ему нужна для правильной распаковки файлов, чтобы файлы не испортились во время этого процесса. Он должен знать алгоритм, с помощью которого была произведена архивация. Если этот алгоритм (или метод сжатия) не известен архиватору, то он не понимает, каким образом распаковать архив. Но почему такой продвинутый архиватор как WinRAR (или любой другой) может не знать о методе сжатия конкретного архива?
Причина 1
Если архив создавался в более поздней версии архиватора, чем установлена на вашем компьютере, в нем могли присутствовать усовершенствованные алгоритмы компрессии файлов, которых не было в ранних версиях программы.
Причина 2
Во время скачивания архива (или его сохранения на жесткий диск) произошел сбой, и он записался в память вашего компьютера с ошибкой.
Как решить проблему
Удалите текущую версию архиватора с компьютера и скачайте последнюю версию WinRAR (или его аналог). После этого попробуйте открыть архив. Получилось?
Если не помогло, попробуйте заново скачать проблемный архив (или скопировать его с предыдущего местоположения) и сохранить на свой компьютер. Желательно выбрать другой жесткий диск для его сохранения (если у вас их несколько) или внешний носитель, например, флэшку.
После этого ошибка должна исчезнуть, проверьте, теперь архив открывается?
Также его открытию может мешать антивирус, установленный на вашем компьютере. Он может помечать файлы внутри архива как подозрительные и не давать его открыть. Вы можете не видеть, что это делает именно антивирус и будете думать, что дело в архиваторе. Такое иногда бывает во время установки игр на компьютер, скачанных с торрента. Если вы уверены в файлах, которые хотите извлечь, временно отключите антивирус и попробуйте открыть архив снова.
Последнее обновление Ноя 12, 2021
- WinRar – широко используемый инструмент для сжатия больших файлов, и получение ошибок при его использовании может очень раздражать.
- Многие пользователи жалуются на получение ошибки «Архив не найден» при попытке распаковать файлы RAR.
- Если вы хотите получить больше советов и другие подробные статьи, обязательно загляните в наш раздел File Opener.
- Не забудьте добавить в закладки наш Центр программного обеспечения для получения дополнительных руководств и статей.
Чтобы исправить различные проблемы с ПК, мы рекомендуем DriverFix: это программное обеспечение будет поддерживать ваши драйверы в рабочем состоянии, тем самым защищая вас от распространенных компьютерных ошибок и сбоев оборудования. Проверьте все свои драйверы сейчас за 3 простых шага:
- Загрузите DriverFix (проверенный файл для загрузки).
- Нажмите «Начать сканирование», чтобы найти все проблемные драйверы.
- Нажмите «Обновить драйверы», чтобы получить новые версии и избежать сбоев в работе системы.
- DriverFix в этом месяце скачали 501 404 читателя.
Использование WinRAR довольно распространено для уменьшения размера больших вложений и даже для экономии места на компьютере.
Однако пользователи сообщают о появлении странного сообщения об ошибке: «Архивы не найдены» или «Не представляется допустимым архивом» при попытке извлечь файлы через WinRAR.
Это одни из наиболее распространенных сообщений об ошибках, обнаруживаемых при извлечении WinRAR.
Это сообщение могло быть вызвано несколькими причинами, такими как наличие вирусов на вашем устройстве, незавершенный процесс загрузки или использование ненадежных сторонних инструментов для сжатия файлов.
Не волнуйтесь, мы поможем вам во всех случаях. В этой статье мы более подробно рассмотрим, что вам нужно сделать, чтобы исправить ошибку и безопасно извлечь файлы.
Как исправить ошибку “Архивы не найдены” в WinRAR?
1 Используйте специальное программное обеспечение
Ошибка « Архивы не найдены» обычно появляется, если первоначальное сжатие файлов было повреждено или если на вашем устройстве есть вирусы, которые могли изменить файловую структуру файла RAR.
Существует несколько инструментов, которые вы можете использовать для сжатия больших файлов, но во избежание ошибок такого рода мы рекомендуем вам использовать надежный инструмент, например WinZip.
Этот удивительный инструмент позволяет вам быстро сжимать, управлять и делиться всеми вашими файлами без ущерба для их качества.
Совместное использование, редактирование, добавление водяных знаков или перемещение файлов, хранящихся на вашем ПК или в облачной службе, – это другие полезные функции, к которым у вас будет доступ после установки этого программного обеспечения.
Если вас беспокоит конфиденциальность сжатых файлов, у нас есть хорошие новости.
WinZip использует алгоритм защиты, аналогичный тому, который используется для защиты банка. Ваши файлы останутся конфиденциальными на протяжении всего процесса.
Использовать это программное обеспечение очень просто, все, что вам нужно сделать, это загрузить его и обязательно запустить установочный пакет на вашем устройстве. После этого вы можете выбрать файлы или папки, которые необходимо сжать.
Давайте посмотрим на некоторые из его ключевых особенностей:
- Особенности разделителя файлов.
- Восстановить поврежденный ZIP-файл.
- Опция извлечения нескольких файлов.
- Особенности сжатия.
- Функция защиты паролем.
- Варианты резервного копирования и обмена данными.
- Поддерживает несколько форматов сжатия: Zip, Zipx, RAR, 7z, TAR, GZIP, VHD, XZ и другие.
2 Используйте восстановление WinRAR
- Запустите WinRAR, а затем выберите место, где будет сохранен поврежденный файл.
- Затем щелкните поврежденный файл архива (файл RAR или ZIP).
- Нажмите кнопку «Восстановить» в инструменте и выберите архиватор для восстановления в раскрывающемся списке.
- Выберите место, в котором вы хотите сохранить новый архив после восстановления файла.
- Затем нажмите ОК, чтобы сохранить настройки.
- После завершения процесса восстановления перейдите в папку, выбранную в качестве места для нового архива, и получите доступ к восстановленному файлу.
3 Используйте контекстное меню
- Запустите WinRAR.
- Щелкните поврежденный архив правой кнопкой мыши.
- Нажмите на извлечение файлов в появившемся контекстном меню.
- Перейдите в меню Путь извлечения и параметры.
- Затем выберите папку для сохранения распакованных архивов.
- Установите флажок, указывающий, что поврежденные файлы следует хранить в разделе «Разное».
- Щелкните OK, чтобы начать процесс извлечения.
Примечание. Хотя в некоторых случаях этот метод работает хорошо, рекомендуется попробовать все альтернативные методы, перечисленные выше, прежде чем прибегать к этому методу для восстановления заархивированных файлов.
4 Откройте файл в проводнике.
- Щелкните поврежденный ZIP-файл.
- Выберите «Свойства» на вкладке «Главная» и откройте ее.
- Установите флажок ” Открыть с помощью проводника” на вкладке “Общие”
- Затем внизу разблокируйте параметр «Безопасность» и нажмите «ОК».
- Перейдите в раздел «Извлечь» на вкладке «Просмотр» выбранного файла и нажмите «Извлечь все».
Это все. Вы можете легко исправить ошибку «Архив не найден» с помощью специального безошибочного инструмента, такого как WinZip, или используя одну из других альтернатив, которые мы описали в этой статье.
Мы надеемся, что одно из наших предложений помогло вам устранить ошибку, и если у вас есть дополнительные комментарии или предложения, сообщите нам об этом в разделе комментариев ниже.
Источник записи: windowsreport.com
откуда ни с качаю эту прогу — везде такой архив.
там сбоку написано:
«Файл скачен с сайта: Nemo-Crack.ru
Каждый архив содержит минимум 5% для восстановления!
Подробней о информации для восстановления:
Формат RAR может содержать специальные данные, в которых записана информация для восстановления файла.
Благодаря этому архив может быть восстановлен даже в случае физического повреждения носителя (например, царапины на CD/DVD, сбой флоппи-диска и пр.) . К слову сказать, ZIP-формат не содержит такой технологии.
Для добавления информации для восстановления необходимо следать следующие шаги:
* В графическом интерфейсе WinRAR, при создании нового архива активируйте опцию «Добавить информацию для восстановления» («Put Recovery Record») в закладке «Общие» («General»), меню «Параметры архивации» («Archiving Options»).
Другой способ включить опцию состоит в указании соответствующей настройки в профиле WinRAR. В этом случае информация для восстановления файла будет автоматически записываться при создании или модификации каждого архива.
* Для добавления «Информации для восстановления» в режиме командной строки вы можете воспользоваться параметром -rr[N], введенным вместе с любой командой создания или модификации архива. Например:
WinRAR a -rr newarc *.txt
WinRAR d -rr4 newarc dummy.txt
WinRAR rr oldarc
Информация для восстановления файлов может содержать до 524,288 секторов»
если просто выбрать «восстановить архив» всё равно его эта копия остаётся не рабочей

Сегодняшняя заметка будет посвящена проблемным архивам, главным образом формату ZIP (как одному из самых популярных форматов для сжатия…).
Вообще, если вы нередко работаете с архивами, то уже наверняка сталкивались с ошибками, при их извлечении (или попытке просмотра). Хорошо, если в архиве были файлы, которые без труда можно загрузить с другого сервера, а если там был бэкап с личными документами (и его второй копии больше нет)?… 👀
Вот именно из второго случая и буду исходить в этой заметке. Приведу несколько рекомендаций, которые иногда могут выручить и всё-таки открыть «проблемный» ZIP-файл. 👌
*
Примечание: файлы и документы, сжатые в ZIP-«папку», обладают рядом преимуществ — они меньше занимают места, их быстрее можно передать с одного устройства на другое, в т.ч. по сети (да и в целом, куда удобнее иметь дело с одним ZIP-файлом, чем со множеством мелких…).
*
Содержание статьи
- 1 Что можно сделать с проблемным ZIP-архивом
- 1.1 Первое
- 1.2 Второе
- 1.3 Третье
- 1.4 Четвертое
- 1.5 Пятое
- 1.6 👉 Как защитить себя от повреждения архивов в будущем
→ Задать вопрос | дополнить
Что можно сделать с проблемным ZIP-архивом
Первое
Для начала следует сказать, что архивы ZIP могут быть сжаты с использованием разных алгоритмов (и разными программами). Я уж не говорю о «новом» продвинутом формате ZIPX… (который многие путают с тем же ZIP…)
И в ряде случаев (по этим причинам) определенные архиваторы не способны открывать некоторые ZIP-файлы!
Какой выход: попробуйте установить программу WinZIP (ссылочка на офиц. сайт). Эта программа поддерживает практически «всё», что связано с ZIP-форматом. 👌
После ее установки нажмите правой кнопкой по архиву и выберите функцию извлечь. См. мой пример ниже. 👇
Извлечь в текущую папку — WinZIP
Разумеется, не лишним будет попробовать разархивировать файлы из проблемного ZIP-файла и др. программами: WinRAR, Total Commander и пр.
*
Второе
У архиватора WinRAR есть спец. режим извлечения, при котором архиватор попробует «проигнорировать» ряд ошибок (своего рода «восстановление»).
Как этом режим запустить: открыть архив в WinRAR (не закрывайте окно, даже если появится ошибка). Далее нажать сочетание «левый ALT+R», выбрать формат архива, указать папку для извлечения и нажать OK. Пример ниже. 👇
Архив открыт в WinRAR
*
Третье
Если вышеприведенные советы с архиваторами не помогли — рекомендую воспользоваться утилитой Recovery Toolbox for ZIP (о компании Recovery Toolbox).
Она предназначена для восстановления файлов из поврежденных архивов (даже тех, с которыми отказываются работать WinZIP / WinRAR и др. архиваторы).
*
👉 Как ей пользоваться:
- скачать последнюю версию Recovery Toolbox for ZIP по ссылке: https://zip.recoverytoolbox.com/ru/;
- установить программу на ПК (с ОС Windows);
- запустить программу и выбрать архив ZIP-формата для обработки (см. скрин ниже 👇);
- нажать на кнопку анализа;
- дождаться окончания анализа и просмотреть восстановленные файлы;
- распаковать восстановленные документы и сохранить их на диск.
Recovery Toolbox for ZIP — скриншот работы программы
Примечание: все опции, кроме последней, доступны в режиме демо-версии. Пользователи могут делать все, что угодно, кроме сохранения восстановленных данных на диск. Логично, что это требует оплаты и регистрации Recovery Toolbox for ZIP.
После регистрации программу можно использовать без ограничений (для работы с десятками архивов). Доступ к интернету для ее работы — не требуется.
Recovery Toolbox for ZIP — восстановление файлов
*
Четвертое
В рамках текущей заметки не могу не отметить один момент с которым часто сталкиваюсь сам — встроенный защитник иногда «обезвреживает» архив (или вовсе его удаляет с диска) с целью недопущения заражения ПК вирусами. Кстати, это могут делать и сторонние антивирусы…
*
👉 Т.е. в ряде случаев архив портит антивирус (иногда даже в том случае, когда он не несет никакой угрозы!).
*
Совет: попробуйте проверить журнал защитника — для этого достаточно нажать на Win+i, и перейти в раздел «Обновление и безопасность / Безопасность Windows / Защита от вирусов и угроз / журнал» (👇).
Если в журнале будет отображаться строка, в которой значится что «такая-то угроза обезврежена…» — попробуйте восстановить файл (отменить это действие).
Журнал угроз защитника в ОС Windows 10
Кроме этого, также порекомендую открыть свойства папки с документами (если проблемный архив хранился там) и посмотреть нет ли у нее копий (некоторые версии Windows такие копии делают по умолчанию!).
Мой компьютер — открываем свойства документов
Разумеется, если копия системной папки есть — ее можно восстановить…
Предыдущие версии файлов
*
Пятое
Если у вас когда-то была нормальная копия не открывающегося ZIP-архива где-нибудь на жестком диске или флешке (но вы ее удалили) — имейте ввиду, что есть шанс, что тот «старый» файл возможно удастся восстановить с помощью спец. утилит (прим.: т.е. мы будем пытаться не открыть проблемный ZIP; а найти «старую» копию архива, на тот момент, когда все работало).
О том, как это всё можно сделать — рассказано в одной моей прошлой заметке (ссылочка на нее ниже). Рекомендую попробовать! 👌
👉 В помощь!
Как восстановить фото, файлы, документы с жесткого диска, MicroSD карты памяти или USB-флешки
Найденные файлы, которые можно восстановить // утилита R.Saver
*
👉 Как защитить себя от повреждения архивов в будущем
Довольно интересный вопрос…
Для начала следует сказать, что есть довольно много причин, которые могут привести к порче ZIP-файлов (да и не только их, кстати):
- сбои при загрузке файлов: тут можно посоветовать просто перезагрузить файл или скачать его с другого источника;
- вирусное заражение: здесь самый очевидный совет — использование современного антивируса + регулярное создание бэкапов (кстати, при заражении некоторыми видами вирусов — архивы вовсе уже нельзя извлечь — вирус их портит окончательно);
- ошибки программ при запаковке файлов: после того, как вы создали архив с файлами — проверьте, можно ли открыть его… В WinRAR для этого есть спец. функция тестирования архива;
WinRAR — ошибок не обнаружено!
- сбои в электропитании: если в процессе создания архива (до его проверки ☝) отключилось электричество — пересоздайте архив заново. Весьма неплохим выходом может стать покупка UPS (источник бесперебойного питания).
*
В общем-то, соблюдение этих нехитрых правил, конечно, не дает 100% гарантии, но риски снижает значительно. Кстати, я бы в этом плане еще порекомендовал сделать копию документов на облачный диск (это и удобно — можно получить доступ с любого устройства; и довольно надежно).
*
Если вы смогли спасти данные др. способом — поделитесь в комментариях!
Успехов!
👋


Полезный софт:
-
- Видео-Монтаж
Отличное ПО для создания своих первых видеороликов (все действия идут по шагам!).
Видео сделает даже новичок!
-
- Ускоритель компьютера
Программа для очистки Windows от «мусора» (удаляет временные файлы, ускоряет систему, оптимизирует реестр).
-
#1
Помогите, пожалуйста! У меня WinRar не хочет распаковывать: он говорит, что «нет файлов для извлечения». Подскажите, что делать?
-
#2
Гигабайт, установить последний винрар. а что за файл?
-
#3
да все так: и картинки, и тексты, и папки с файлами
-
#4
а WinRar вроде и так последней версии
-
#5
обычно такое пишет когда неверный пароль на архив введен
-
#6
Ошибка CRC в зашифрованном файле путь.rar (неверный пароль?)
Нет файлов для извлечения
это он пишет при неверном пароле
-
#7
WinRar никакого пароля не запрашивает
-
#8
Гигабайт, забудь про пароль!
в хексе если смотреть какой «архив»? а если правым кликом на архиве и выбрать «извлечь в <папка>» или в проводнике свойства файла глянуть — тожа архив пишет
-
#9
если через контекстное меню извлекать, то результат получается тот же; в свойствах-тип файла WinRAR архив (.rar);
что такое хекс?
-
#10
Гигабайт, какая все-таки версия рара? попробуй 7z. не поможет — перезалей архив
-
#11
спасибо большое-7z помог
-
#12
WinRar случайно не со сборки ЗВЕРя ?

На повестке дня сегодня вот такой вот не простой вопрос, на который достаточно тяжело дать однозначный ответ…
Проблема осложняется еще и тем, что в архивах RAR (чаще всего) хранятся какие-нибудь уникальные личные документы, которые не откуда больше взять (в отличие от тех же игр…). Т.е. как ни крути — а придется до последнего пытаться «распаковать» именно этот RAR…
В этой заметке приведу несколько рекомендаций, которые (возможно) помогут вам с проблемными RAR-архивами.
Не претендую на истину в последней инстанции, но всё же… 👌
*
Содержание статьи
- 1 Проблемы с RAR-архивами: причины и решение
- 1.1 👉 Вариант 1: RAR-архив был сделан в новой версии программы
- 1.2 👉 Вариант 2: попытка открыть файлы с расширением «part3.rar» («.r03»), например
- 1.3 👉 Вариант 3: тестирование архива. Принудительная попытка «полечить» архив, несмотря на повреждение
- 1.4 👉 Вариант 4: проверьте журнал защитника Windows
- 1.5 👉 Вариант 5: попытка восстановления оригинальных файлов-архива с носителя
- 1.6 👉 Вариант 6: использование спец. утилиты для восстановления файлов из поврежденного RAR-архива
→ Задать вопрос | дополнить
Проблемы с RAR-архивами: причины и решение
👉 Вариант 1: RAR-архив был сделан в новой версии программы
Пожалуй, это самое безобидное, что может быть…
Для начала запустите установленный архиватор 👉 WinRAR (ссылка на офиц. сайт для загрузки тем, у кого его нет) и посмотрите его версию (вкладка «Help / About WinRAR»).
От какого она года? В идеале должна быть 2020!
Кстати, если у вас WinRAR отсутствует — рекомендую установить в обязательном порядке!
Смотрим версию программы WinRAR
*
Дело в том, что после выхода архивов формата RAR 5.0 — файлы, созданные в новых программах, не открываются в старых (причем, уведомления могут и не показываться! 😢).
Поэтому, чтобы сразу же исключить сей момент — обновите WinRAR до последней версии, загрузив его с официального сайта: www.rarlab.com.
Версия для извлечения — WinRAR 5.0
*
👉 Вариант 2: попытка открыть файлы с расширением «part3.rar» («.r03»), например
Обратите внимание на название файла и его расширение: многие пользователи ошибочно пытаются открыть архивы формата «part3.rar» («.r03»).
Подобные файлы — это только «частика» от большого архива (т.е. сам целый архив может состоять из 2÷5 таких частичек, которые сначала нужно все вместе разметить в одной папке, и только потом извлекать…). 👌
Примечание: подобные архивы называют многотомными. Делят их на несколько частей из-за большого размера итогового сжатого файла.
Название файла
Кстати, по умолчанию проводник в Windows не показывает расширение у архивов. Чтобы включить их — нажмите сочетание Win+R, в появившемся окне «Выполнить» используйте команду control folders.
Далее в меню «Вид» запретите скрывать расширения у зарегистрированных типов файлов (👇).
Параметры проводника — теперь будут видны скрытые папки…
*
👉 Вариант 3: тестирование архива. Принудительная попытка «полечить» архив, несмотря на повреждение
В WinRAR есть функция для проверки целостности архива (она поможет узнать, всё ли в порядке с файлами внутри RAR-файла). В любом нормальном архиве — такая проверка должна завершаться без ошибок! 👌 (как на скрине ниже).
Для выполнения проверки: откройте архив в WinRAR и нажмите по кнопке «Test». Через некоторое время, если с файлами всё в порядке — вы увидите сообщение о том, что ошибки не найдены («No errors found…»).
Тест архива — WinRAR
Кстати, в WinRAR есть еще одна функция, которая скрыта от «глаз». Если нажать сочетание Alt+R (слева на клавиатуре) — можно вызвать меню восстановления поврежденного архива.
Как правило, достаточно указать каталог (в котором будет восстановлен файл) и формат текущего архива (RAR или ZIP). Пример ниже. 👇
ALT+R — вызов меню лечения архива
В некоторых случаях это простое меню позволяет «оживить» часть архива и извлечь определенные файлы.
*
Ну и не могу не отметить такую 👉 программу, как 7-ZIP. После ее установки в контекстном меню проводника появится небольшое меню: нажав ПКМ (правой кнопкой мышки) по архиву RAR — программа предложит его распаковать.
Рекомендую попробовать это сделать, т.к. 7-Zip иногда удается распаковывать почти «безнадежные» вещи…
7-Zip — распаковать здесь
*
👉 Вариант 4: проверьте журнал защитника Windows
В современной версии Windows 10 встроенный защитник иногда «обезвреживает» (так, что они перестают открываться) и даже удаляет архивы.
Причем, уведомление о «этой» проделанной работе — может быть скрыто… (и вы даже не догадаетесь о том, что защитник «поработал»…).
Чтобы проверить журнал защитника: нажмите сочетание Win+i (вход в параметры ОС), и перейдите в раздел «Обновление и безопасность / Безопасность Windows / Защита от вирусов и угроз / журнал» (👇).
Журнал угроз
Далее проверьте, не было ли в журнале накануне каких-то строк по «лечению» нужных вам архивов… Как правило, большинство операций можно отметить, а удаленный (испорченный) файл восстановить из «карантина». 👌
*
👉 Вариант 5: попытка восстановления оригинальных файлов-архива с носителя
Если у вас файл-архив, с которым возникла проблема, хранился в папке «Мои документы» (что часто и бывает) — проверьте, не попал ли он в авто-резервную копию ОС (Windows иногда делает копии системных папок).
Чтобы проверить это: зайдите в «Мой компьютер» и нажмите ПКМ по папке «Мои документы» (там, где хранился проблемный архив) — откройте ее свойства.
Мой компьютер — открываем свойства документов
Далее во вкладке «Предыдущие версии» возможно вы найдете бэкап, из которого можно «достать» наш проблемный RAR-файл…
Предыдущие версии файлов
*
Кстати, также есть смысл попробовать просканировать ваш носитель (жесткий диск, USB-флешку и пр.), где ранее хранился RAR-файл, спец. утилитами (например, R.Saver), чтобы попробовать найти на них его копию.
Даже если RAR был давно удален — вероятность восстановления всё же есть (и она не всегда маленькая…). 👇
👉 В помощь!
Как восстановить удаленные файлы (после очистки корзины или форматирования диска).
Найденные файлы, которые можно восстановить
*
👉 Вариант 6: использование спец. утилиты для восстановления файлов из поврежденного RAR-архива
Если вам не удалось восстановить RAR-архив с помощью стандартных средств WinRAR, попробуйте воспользоваться утилитой Recovery Toolbox for RAR.
В отличие от описанных выше способов восстановления, программа не требует задания каких-то дополнительных настроек перед созданием архива, что позволяет применять эту утилиту для восстановления совершенно любых RAR-архивов.
Принцип работы следующий:
- Скачать Recovery Toolbox for RAR с офиц. сайта https://rar.recoverytoolbox.com/ru/;
- Установить программу на любой компьютер с ОС Windows;
- Запустить Recovery Toolbox for RAR;
- Выбрать поврежденный архив в RAR формате для начала работы;
- Приступить к восстановлению архива;
- Просмотреть структуру восстановленного архива и сделать вывод об эффективности;
- Сохранить восстановленные данные. 👌
Recovery Toolbox for RAR — скриншот главного окна утилиты
Кстати, в режиме предварительного просмотра восстановленных данных вы видите файлы, которые могут быть извлечены на следующем этапе (это весьма удобно перед регистрацией). Регистрация Recovery Toolbox for RAR занимает всего несколько минут и, конечно, предполагает оплату…
Recovery Toolbox for RAR — какие файлы из архива можно восстановить
PS
Хотел бы я сказать что-то типа: делайте бэкап и будет вам счастье…😢 Но, к сожалению, это не тот случай.
Зачастую, если проблема не связана с ошибками загрузки, RAR-архив уже представляет собой какой-то бэкап документов. Иметь несколько резервных копий? Возможно…
Но вряд ли большинство даже самых предусмотрительных пользователей думают о таком варианте. Поэтому, могу посоветовать лишь не забывать о параметре «Добавить информацию для восстановления» при создании RAR-архивов.
Добавить данные для восстановления (WinRAR — создание архива)
Ну и обязательно храните архивы на другом диске, отличном от системного, это повышает шансы на успешное восстановление бэкапа в случае возникновения разного рода ошибок…
*
Если вы открыли проблемный архив как-то иначе — пожалуйста, дайте знать в комментариях! (заранее благодарю!)
На сим пока всё, успехов!
👋
Пост по заметкам
от компании Recovery Toolbox


Полезный софт:
-
- Видео-Монтаж
Отличное ПО для создания своих первых видеороликов (все действия идут по шагам!).
Видео сделает даже новичок!
-
- Ускоритель компьютера
Программа для очистки Windows от «мусора» (удаляет временные файлы, ускоряет систему, оптимизирует реестр).
Последнее обновление Ноя 12, 2021
- Пользователи часто жалуются, что не могут извлечь свои файлы .exe из WinRAR.
- В этой статье мы рассмотрим несколько простых шагов, которые помогут вам решить проблему.
- Для получения дополнительных руководств и статей по устранению неполадок ознакомьтесь с нашим специальным разделом о программном обеспечении для управления файлами.
- Не забудьте заглянуть в наш Центр открытия файлов, чтобы увидеть более подробные статьи, написанные нашими техническими экспертами.
Чтобы исправить различные проблемы с ПК, мы рекомендуем DriverFix: это программное обеспечение будет поддерживать ваши драйверы в рабочем состоянии, тем самым защищая вас от распространенных компьютерных ошибок и сбоев оборудования. Проверьте все свои драйверы сейчас за 3 простых шага:
- Загрузите DriverFix (проверенный файл для загрузки).
- Нажмите «Начать сканирование», чтобы найти все проблемные драйверы.
- Нажмите «Обновить драйверы», чтобы получить новые версии и избежать сбоев в работе системы.
- DriverFix в этом месяце скачали 501 404 читателя.
Если вы пытались извлечь файл .exe из архива на вашем устройстве с Windows 10 только для того, чтобы получить сообщение об ошибке, будьте уверены, вы не единственный.
Хотя WinRAR широко используется, к сожалению, он имеет свою долю ошибок.
Существует множество причин, по которым вы не можете извлечь файл .exe, и наиболее частыми из них являются поврежденные файлы из-за прерванного процесса загрузки или даже из-за вирусов.
Тем не менее, мы позаботимся о вас в обоих случаях.
В этой статье мы представим вам несколько простых шагов, которые позволят вам в кратчайшие сроки извлечь файлы .exe.
Что делать, если WinRAR не извлекает файлы .exe?
1 Попробуйте WinZip
Прежде чем переходить к подробным шагам решения, было бы неплохо подумать об использовании другого инструмента для извлечения файлов.
Есть еще несколько отличных программ, но после нескольких инструментов мы хотели бы порекомендовать вам попробовать WinZip.
Это универсальный инструмент, который выходит далеко за рамки простого предложения некоторых функций сжатия. С WinZip вы можете обмениваться файлами, управлять ими и защищать их паролем во время их сжатия.
Более того, если в процессе сжатия качество файла ухудшается, продолжать этот процесс бесполезно. Это еще одна замечательная особенность использования WinZip.
Качество ваших видео и изображений останется неизменным, независимо от размера файлов.
WinZip легко подключается к Dropbox, Google Drive или OneDrive для улучшения рабочего процесса и управления файлами.
Вот некоторые ключевые особенности:
- Расширенные функции сжатия.
- Надежный уровень шифрования.
- Подпись нового и существующего PDF.
- Интеграция с Microsoft Teams.
- Фоновые инструменты.
- Удаление файлов-дубликатов.
- Расширенные функции управления файлами.
2 Используйте опцию ремонта
- Найдите поврежденный файл RAR и щелкните его правой кнопкой мыши.
- Из вариантов выберите Открыть с помощью WinRAR.
- Нажмите на «Инструменты» и выберите «Восстановить архив».
- Затем выберите место назначения, в которое вы хотите сохранить восстановленный файл RAR.
- После завершения процесса восстановления нажмите ОК.
3 Проверьте свой антивирус
Нередко из-за вашего антивирусного программного обеспечения возникают различные ошибки при извлечении.
Поэтому проверка того, вызвана ли проблема этим или нет, является важным шагом, прежде чем двигаться дальше.
Чтобы проверить, не вызвана ли ошибка вашим текущим программным обеспечением безопасности, обязательно отключите его в настройках программы и попробуйте снова извлечь файлы.
Если это не сработало, мы предлагаем вам попробовать установить другое антивирусное программное обеспечение, а затем посмотреть, работает ли процесс.
4 Обновите WinRAR
- Запустите WinRAR на вашем ПК с Windows.
- Затем нажмите «Справка» и выберите «О WinRAR».
- В окне «О WinRAR» найдите информацию о версии и выпуске WinRAR.
- Перейдите на страницу загрузки WinRAR и откройте его на своем ПК.
- Щелкните Последняя версия WinRAR под английскими выпусками WinRAR и RAR. Убедитесь, что вы выбрали правильную 32-битную / 64-битную версию в зависимости от операционной системы вашего ПК.
- Нажмите «Продолжить», чтобы загрузить WinRAR.
- Запустите установщик и продолжите установку. Перед запуском установщика убедитесь, что вы закрыли приложение WinRAR, чтобы избежать ошибок.
5 Удалите и повторно установите WinRAR
- Нажмите клавишу Windows + R.
- Введите appwiz.cpl и нажмите ОК.
- Затем в Панели управления выберите WinRAR.
- Щелкните Удалить. Обязательно подтвердите действие, нажав Удалить / Да.
- После удаления перезагрузите компьютер.
- Загрузите и переустановите приложение с официальной страницы WinRAR.
5 Загрузите файл RAR еще раз
Если архив был поврежден из-за сбоя в процессе загрузки, это может быть причиной того, что вы не можете извлечь файл .xls.
Прежде чем приступить к загрузке архива, убедитесь, что вы подключены к Интернету и стабильно.
В зависимости от размера файла вам придется немного подождать, пока загрузка не будет завершена.
Мы рекомендуем указать другое место для извлечения файла.
Этим последним шагом мы завершаем наш список предложений. Мы надеемся, что один из них помог вам извлечь файл .exe из вашего архива WinRAR.
Если у вас есть дополнительные предложения или рекомендации, сообщите нам об этом в разделе комментариев ниже.
Источник записи: windowsreport.com

![Ошибка [нет файлов для извлечения] в WinRAR Ошибка [нет файлов для извлечения] в WinRAR](https://winrar-fansite.com/images/scr/screen8796.jpg)