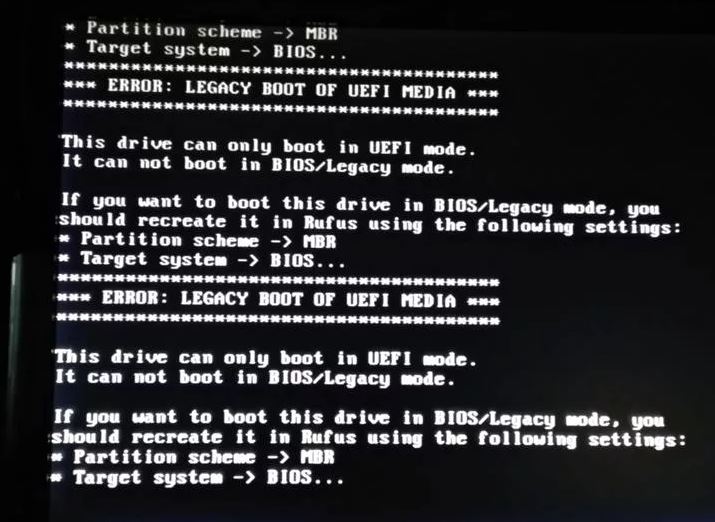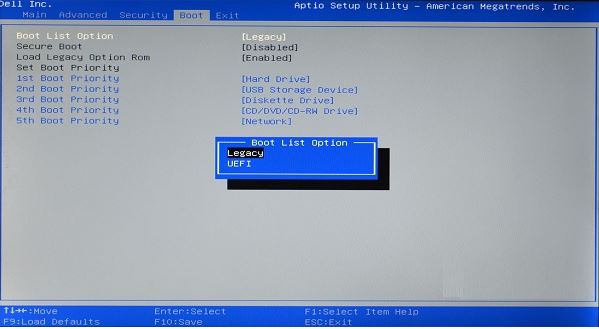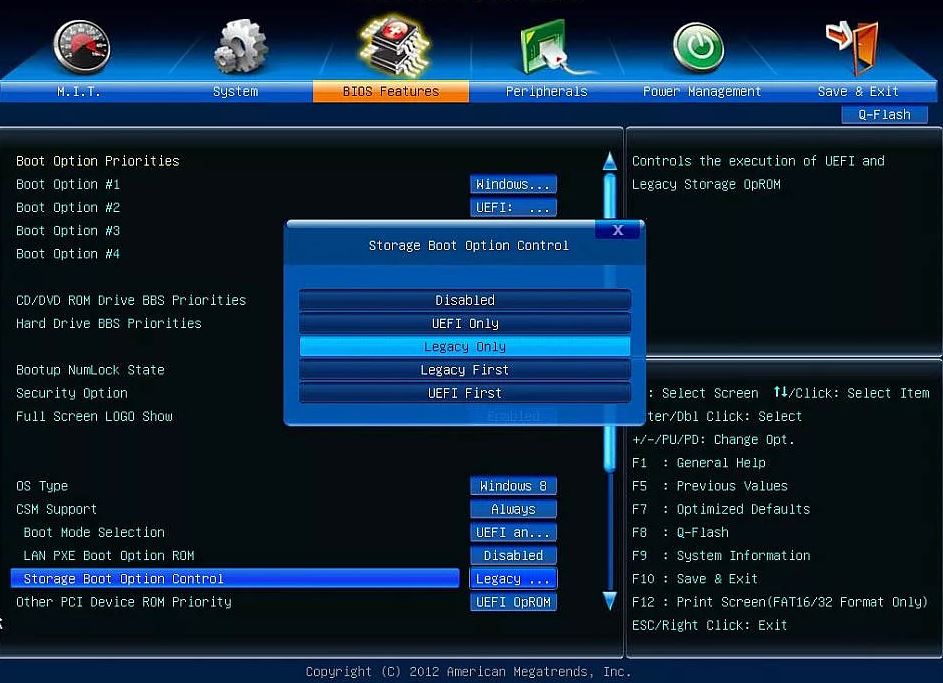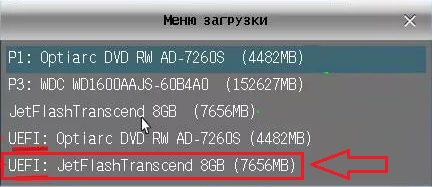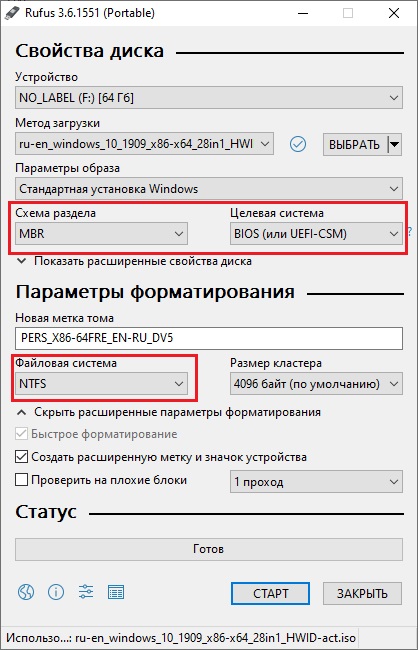В этой инструкции подробно о том, чем может быть вызвана ошибка, о способах исправить ошибку BIOS LEGACY BOOT OF UEFI ONLY MEDIA и успешно загрузиться с флешки.
- Причина ошибки BIOS LEGACY BOOT OF UEFI ONLY MEDIA
- Загрузка с флешки в режиме UEFI
- Создание флешки Rufus для режима Legacy (BIOS)
- Видео инструкция
Причина ошибки BIOS LEGACY BOOT OF UEFI ONLY MEDIA
Большинство современных ПК и ноутбуков поддерживают два режима загрузки с загрузочных накопителей: UEFI (EFI) и Legacy (CSM, BIOS, Compatibility Support Mode). При записи загрузочной флешки в Rufus пользователь выбирает, для какого режима её следует записать, по умолчанию (если ничего не выбирать) — для режима UEFI.
В случае, если с такой флешки произвести загрузку в режиме Legacy, вы и увидите сообщение ERROR: BIOS/LEGACY BOOT OF UEFI-ONLY MEDIA, а пояснение на экране с ошибкой предлагает либо изменить режим загрузки в параметрах BIOS/UEFI вашего компьютера, либо перезаписать флешку для другого режима загрузки.
Обратите внимание: даже если вы включили поддержку UEFI загрузки в БИОС вашего компьютера, по умолчанию может быть использован режим Legacy (если он тоже включён), что также приведёт к рассматриваемой ошибке. Дополнительный момент — для загрузочных накопителей, созданных в Rufus, помимо шагов, описанных далее, может потребоваться отключить Secure Boot в БИОС/UEFI.
Загрузка с флешки в режиме UEFI
Самое простое и быстрое решение в нашем случае — выполнить загрузку с флешки в нужном режиме. Это будет работать для любого компьютера с поддержкой режима UEFI (такой режим загрузки начал поддерживаться на большинстве новых устройств примерно с 2012 года).
Как это сделать? — есть два варианта:
- Зайти в БИОС компьютера или ноутбука, затем, обычно на вкладке Boot (но может быть и в других разделах, например, BIOS Features) убедиться, что включен режим загрузки UEFI. Пункт для переключения может называться «UEFI/BIOS Mode», «Boot Mode», а иногда необходимо отключить поддержку загрузки Legacy — установить параметр Legacy Support, CSM Support или Compatibility Support Mode в состояние «Disabled». Для разных вариантов BIOS нужная опция может располагаться слегка в разных местах и иметь разные названия, но обычно её сравнительно несложно найти.
- Использовать Boot Menu при загрузке — обычно клавиша, которую нужно нажать для входа в Boot Menu отображается внизу экрана при начале загрузки компьютера (подробнее: Как зайти в Boot Menu на компьютере или ноутбуке). В Boot Menu вы можете увидеть, что загрузочная флешка отображается два раза: один раз с пометкой UEFI (или EFI), второй — без неё. Выберите с пометкой и тогда загрузка с флешки произойдёт без ошибки.
Создание загрузочной флешки Rufus для режима Legacy BIOS
Если по какой-то причине предыдущий вариант решения не подходит для вашего случая, вы можете пересоздать загрузочную флешку в той же программе Rufus таким образом, чтобы она была подготовлена для режима Legacy (CSM).
Для этого достаточно в пункте «Схема раздела» выбрать MBR, а в «Целевая система» — «BIOS (или UEFI-CSM)», этот пункт будет выбран автоматически. После записи USB накопителя в таком режиме, при загрузке он не будет вызывать ошибки ERROR: BIOS/LEGACY BOOT OF UEFI-ONLY MEDIA при тех же параметрах загрузки в БИОС, которые вы использовали изначально.
Видео инструкция
Если остаются вопросы или что-то осталось не до конца ясным, задавайте вопросы в комментариях, я постараюсь помочь.
Для того, чтобы исключить возможные проблемы или загрузиться с полными правами администратора, вы можете использовать загрузочную флешку. Операционная система Windows устанавливается на накопитель через специальные программы, после чего ее можно использовать в качестве источника для установки. Но часто пользователи могут увидеть ошибку BIOS LEGACY BOOT OF UEFI ONLY MEDIA во время загрузки с флешки. Это распространенная проблема и мы собрали в этой статье разные способы ее решения.
Содержание
- Причины ошибки
- Как исправить ошибку?
- Способ 1: переключиться в режим UEFI
- Способ 2: отформатировать флешку и записать ее заново
- Способ 3: восстанавливаем загрузочную область через командную строку
- Способ 4: преобразовываем MBR в GPT или наоборот
Причины ошибки
На сегодняшний день можно смело выделить одну самую распространенную причину возникновения данной ошибки. Все дело в том, что современный ПК или ноутбук имеет 2 режима загрузки операционных систем, это UEFI (EFI) и Legacy. Данный режим выбран в BIOS, работать может только один из них. Во время создания флешки пользователь выбирает режим загрузки и программа запишет файлы под него. Но многие на это попросту не обращают внимания, оставляя настройки по умолчанию. В результате, чаще всего, специализированные программы записывают флешку под новый режим UEFI. Если в BIOS установлен режим загрузки Legacy, то возникает данная ошибка.
Если расшифровать информацию с проблемы на экране компьютера, то можно понять, что вам предлагают, либо изменить режим загрузки в BIOS, либо записать флешку в соответствующем режиме. Но также могут быть и другие причины возникновения данной проблемы, поэтому и способов решения есть несколько.
Как исправить ошибку?
Так как причина возникновения ошибки может быть разной, то и способ необходимо подбирать соответствующий. Любой из представленных ниже вариантов решения проблемы можно применить самостоятельно. Даже если вы ранее не проводили подобные процедуры, но имеете минимальные навыки в работе с BIOS и командной строкой, то у вас должно все получится. Начинайте с самых простых способов решения проблемы и продвигайтесь к тем, которые требуют немного больше времени и усилий.
Способ 1: переключиться в режим UEFI
Примерно с 2012 года все новые компьютеры начали поддерживать режим загрузки UEFI, он более функциональный, позволяет увеличить скорость и качество загрузки ОС. Более того, если вы используете самое новое оборудование, такой режим там установлен по умолчанию, а Legacy может и вовсе отсутствовать. В этом нет ничего удивительного, все устарелое необходимо постепенно выводить из индустрии, чтобы она развивалась. Если у вас возникла ошибка при загрузке с флешки, то необходимо переключиться в режим скачивания UEFI, а для этого нужно выполнить следующее:
- Зайти в Bios своего ноутбука или компьютера. Для этого в момент загрузки необходимо нажать кнопку esc, F2 или F12, в зависимости от типа материнской платы и программного обеспечения на ней.
- После того как вы зашли в системные настройки BIOS, необходимо перейти на вкладку Boot, именно здесь находится пункт выбора режимов загрузки.
- Нужный раздел в данной вкладке может иметь название «UEFI/BIOS Mode» или «Boot Mode».
- В этом пункте будет выбор UEFI или Legacy. Необходимо щелкнуть на первое, чтобы изменить режим загрузки системы.
В некоторых случаях необходимо отключить режим Legacy Support, перевести параметр этого пункта в Disable. Также помните о том, что в новом режиме флешка загрузилась и работает, но если вы попытаетесь скачать операционную систему с жесткого диска, то может возникнуть та же ошибка. Она устанавливалась под режим Legacy, поэтому в другом режиме она не будет доступна. Для восстановления загрузки необходимо снова выбрать Legacy в настройках BIOS.
Способ 2: отформатировать флешку и записать ее заново
Порой причиной возникновения ошибки является сама флешка, файловая система которой не поддерживает тот или иной режим скачивания. Например, если накопитель будет отформатирован в файловой системе типа NTFS, то загрузиться в legacy вы попросту не сможете. Как правило, большинство современных флешек изначально доступны в таком типе, чтобы иметь возможность работать с данными большого объема.
Чтобы отформатировать накопитель в нужном формате, необходимо подключить его к компьютеру, кликнуть по нему правой кнопкой и выбрать пункт «Форматировать». Перед тем как начать процедуру, лучше выбрать тип файловой системы, подходящий под ваш режим загрузки ОС. Также это можно сделать на этапе создания загрузочной флешки, специализированные программы самостоятельно умеют форматировать устройство под те или иные параметры.
Способ 3: восстанавливаем загрузочную область через командную строку
Для того чтобы вернуть рабочий загрузчик через командную строку, вам необходимо иметь рабочий дистрибутив Windows, диск или флешку для восстановления системы. Если что-то из этого есть в наличии, то можно приступать к работе. Для восстановления загрузочной области через командную строку, нужно выполнить следующие действия:
- После загрузки диска восстановления или сервисной флешки нужно нажать клавиши Shift + F10 или Shift+Fn+F10. Это позволит открыть командную строку и работать с ней. Если речь идет о классическом диске восстановления Windows 10, то здесь нужно выбрать Восстановление системы – Диагностика — Дополнительные параметры — Командная строка.
- В командной строке вводите по очередности команды diskpart – list volume – exit. После list volume вы увидите список доступных носителей. Необходимо выбрать тот, где вы хотите восстановить загрузочную область.
- Для осуществления процесса, необходимо ввести команду: bcdboot #:windows. Вместо символа «#» нужно указать ту букву диска, который следует восстановить.
После этого процесс будет выполнен автоматически. По его окончанию можно перезагрузить компьютер и попытаться загрузиться уже с того носителя, который вы восстанавливали. Все должно проходить без ошибок и проблем.
Способ 4: преобразовываем MBR в GPT или наоборот
Если компьютер поддерживает загрузку в режиме UEFI, но разделы диска отформатированы в MBR, то скачивание в новом режиме будет невозможным. Необходимо преобразовать раздел в GPT, после чего новый режим загрузки ОС будет работать нормально. Чтобы переделать один тип раздела в другой, нужно выполнить следующие действия:
- Диск не должен быть занят. Необходимо либо использовать рабочий Live-CD, или проверенную загрузочную флешку. Можно подключить диск к другому компьютеру.
- После этого необходимо установить или использовать уже загруженное ПО для работы с дисками. Например, можно задействовать Paragon Hard Disk Manager.
- После того как программа будет загружена, перед вами появятся все диски, которые она нашла в данной системе. Нужно выбрать тот, где вы и желаете заменить MBR разделы на GPT.
- Кликните правой кнопкой мыши на этом диске, после чего выберите «Конвертировать базовый MBR в базовый GPT диск».
- После этого в верхней левой части окна нужно выбрать пункт «Применить».
- Вся процедура будет выполнена автоматически. Файлы должны остаться на диске.
Также можно выполнить конвертацию разделов в ручном режиме, используя командную строку. В этом случае файлы придется удалить, а сам способ вызывает некоторые трудности у неопытных пользователей. В командной строке нужно указать diskpart – list volume, чтобы увидеть все диски системы. После этого следует написать select disk # где вместо «#» поставить букву диска. Затем нужно ввести команду clean, чтобы удалить все данные из раздела. Остается написать convert gpt, чтобы преобразовать раздел.
Одно из перечисленных действий обязано исправить ошибку BIOS LEGACY BOOT OF UEFI ONLY MEDIA. Да, некоторые процедуры немного сложны, поэтому важно точно следовать инструкции, приведенной в статье. В остальном проблем быть не должно, методы работают и это проверено неоднократно на личном опыте.
Ошибка Boot Failed при загрузке с флешки: в чем причина и как исправить ситуацию?
Установка Windows при помощи дистрибутива, записанного на съемные носители в виде USB-флешек, обычно проблем не вызывает даже у самого неподготовленного пользователя. Однако иногда можно встретить ситуации, когда на экране появляется сообщение о том, что загрузка вроде бы стартует, но через некоторое время выдается уведомление о невозможности выполнения такого действия (Boot Failed). При загрузке с флешки такая ситуация может возникать по нескольким причинам. Что это за причины, и каковы основные методы устранения сбоев подобного рода, читайте далее.
Boot Failed при загрузке с флешки: в чем причина появления сбоя?
Причин, вызывающих невозможность старта загрузчика, может быть достаточно много, но в основном сбои при попытке загрузки со съемного накопителя происходят по вине того, что:
- флешка содержит неподдерживаемую файловую систему;
- в настройках первичной системы указан некорректный тип загрузки;
- накопитель поврежден;
- на носителе повреждены или отсутствуют необходимые для загрузки файлы.
Вирусы в расчет не берем, поскольку на загрузку с носителя они, как правило, не оказывают никакого действия, если только они уже не обосновались на флешке и не оказали на нее пагубного воздействия.
Ошибка Boot Failed: проблема неправильного форматирования носителя
Итак, основной проблемой возникновения сбоев при старте со съемных накопителей считается неправильно выполненное предварительное форматирование, когда пользователь создавал носитель самостоятельно (например, с использованием инструментария командной строки), а не в какой-то автоматизированной программе. Если у вас появляется ошибка Boot Failed при загрузке с флешки, необходимо обратить внимание на ее формат.
Важно понимать, что в случае наличия на компьютере или ноутбуке первичной системы UEFI носитель в обязательном порядке должен быть отформатирован в FAT32, и использовать файловую структуру NTFS нельзя ни под каким предлогом. Точно так же и наоборот. Если у вас есть дистрибутив с 64-битной Windows 7, загрузку с флешки для первичной системы BIOS желательно производить с файловой системой NTFS.
Изменение параметров первичной системы ввода/вывода
Впрочем, не исключается и то, что в самой первичной системе некоторые важные параметры, влияющие на распознавание съемного устройства и старт с использованием загрузчика, который на нем записан, установлены неправильно. Чаще всего ошибка Boot Failed при загрузке с флешки появляется именно при использовании первичных систем BIOS, в которых некорректно выставлен режим загрузки (Boot). Его следует попытаться изменить.
Если старт не происходит в режиме UEFI, смените его на Legacy и наоборот. По завершении действий с настройками не забудьте выставить флешку первой в списке используемых для загрузки устройств и сохранить измененные опции при выходе.
Некорректно созданный или поврежденный носитель
Вполне возможно, что старт со съемного устройства оказывается невозможным только из-за того, что присутствующие на носителе файлы повреждены.
В такой ситуации наилучшим решением станет повторная запись информации на накопитель, но использовать для этого лучше всего автоматизированную утилиту Rufus, которая при выборе пользователем записываемого образа с дистрибутивом или средой восстановления определит требуемый тип форматирования.
Кроме того, совершенно естественно выглядит ситуация, когда и сама флешка может быть банально повреждена или оказаться нерабочей. Перед записью и использованием носитель необходимо проверить в работающей системе, а при выявлении проблем произвести, например, восстановление работы контроллеров, используя для этого утилиты от производителя устройства или универсальные программы наподобие D-Soft Flash Doctor. Если даже с их применением результат окажется нулевым, в качестве кардинальной меры можете выполнить низкоуровневое форматирование, которое позволит привести носитель, так сказать, в заводское состояние.
Для выполнения таких операций максимально эффективной оказывается программа HDD LLFT, в которой процесс форматирования занимает всего лишь пару минут.
Другие причины
Это были основные проблемы, которые можно встретить при попытке старта со съемного носителя. Однако не стоит забывать и о самих файлах образов, которые вы пытаетесь записать на флешку. В случае загрузки их с неофициальных ресурсов в Интернете или при использовании каких-то кастомных сборок часто можно наблюдать отсутствие некоторых важных компонентов, отвечающих за корректный запуск загрузчика. В этом случае при загрузке будет сообщено, что компонент не найден. Поэтому скачивайте файлы только из проверенных источников, но даже загруженные объекты иногда не помешает просканировать на предмет наличия потенциальных угроз.
Примечание: если в первичной системе активирована функция безопасной загрузки (Secure Boot), иногда ее бывает необходимо отключить (если это возможно).
Источник
Исправление ошибки запуска Windows 7 с флешки
При попытке произвести установку ОС Виндовс 7 с флеш-накопителя возможна ситуация, когда система не будет запускаться с этого носителя. Что необходимо делать в таком случае, будет рассмотрено в этом материале.
Причины ошибки запуска Windows 7 c флеш-накопителя
Разберём самые распространённые причины, которые приводят к проблемам запуска операционной системы с USB-устройства.
Причина 1: Неисправность флешки
Проверьте на работоспособность ваш флеш-накопитель. Используйте его на любом другом стационарном компьютере или лэптопе и проверьте, произойдет ли определение внешнего устройства в системе.
Возможна ситуация, когда флешка, служившая долгие годы для установки Виндовс, выходит из строя совершенно неожиданно. Обязательно проверяйте на исправность внешний накопитель, дабы избежать траты большого количества времени на поиск причины неполадки.
Причина 2: Дистрибутив ОС с ошибкой
Установите заново дистрибутив операционной системы. Сделать флешку загрузочной можно, используя специализированные программные решения. Как это сделать, описано в уроке.
Причина 3: Неисправный порт
Возможно, у вас сломался один из портов USB. Воспользуйтесь другим разъёмом, если у вас не лэптоп, а стационарный компьютер – установите флеш-накопитель с обратной стороны корпуса.
Если используете USB-удлинитель, то проверьте его с другим внешним накопителем. Возможно, проблема кроется в его неисправной работе.
Причина 4: Материнская плата
В крайне редких случаях возможно и такое, что материнская плата не способна поддерживать запуск системы с USB-накопителя. Например, плата фирмы Abit не поддерживают данную функцию. Так что установку на таких машинах придётся выполнять с загрузочного диска.
Причина 5: BIOS
Нередки случаи, когда причина кроется в отключении в БИОС контроллера USB. Чтобы его включить, находим пункт «USB Controller» (возможно, «USB Controller 2.0») и убеждаемся, что установлено значение «Enabled».
Если он оказался в выключенном состоянии («Disabled»), включаем его, выставив значение «Enabled». Выходим из BIOS, сохраняя внесенные изменения.
Установив причину неисправности запуска установки Виндовс 7 с внешнего USB-устройства, вы сможете произвести установку ОС с флеш-накопителя, используя один из методов, описанных в данной статье.
Источник
Ошибки при установке Windows 7 с флешки
Оптимальным носителем дистрибутива для переустановки операционной системы является съемный USB-накопитель, но наряду с массой преимуществ, он обладает и несколькими недостатками. На любом из этапов установки ОС, начиная со скачивания и развертывания образа на флешку и до первой загрузки компьютера, может появиться ошибка при установке Windows 7. Она способна усложнить процесс переустановки операционной системы и забрать немало времени для ее решения. В предложенной статье рассмотрены часто появляющиеся неполадки, возникающие во время инсталляции Windows 7 с флешки и советы, позволяющие избежать их в будущем, будь это неполадка с поврежденным файлом — 0x7e, 0x80070570, указывающая на неполадки оборудования, или 0x0000005d – отсутствие поддержки используемого ЦП «семеркой».
Проблема 1
Наверное, самый краткий код, под которым числится одна из неполадок Windows 7, а точнее ее инсталлятора, является 0x7e.
Причиной появления такого окна с неполадкой 0x7e является повреждение указанного в нем файла (в примере, это autorun.dll). Во время декомпрессии и копирования установочных файлов, запакованных в архив формата WIM, установщик Windows, называемый Installer, проверяет контрольные суммы каждого из них. Контрольная сумма – это вычисленное по определенному алгоритму значение, которое используется для контроля точности передачи данных. Сообщение с ошибкой 0x7e возникает в случае несовпадения этой контрольной суммы, что сигнализирует о следующем:
- вы загрузили неработоспособную сборку операционной системы (автор модифицировал системный файл) – скачайте новый образ, лучше официальный от Microsoft;
- образ с установочными файлами был скачан с ошибкой – перехешируйте ISO-файл в торрент-клиенте;
- во время развертывания образа один из файлов пострадал во время записи – запишите образ заново, используя утилиту USB/DVD Download Tool.
Также код 0x7e может сигнализировать о наличии на флешке повреждённых ячеек памяти – проверьте накопитель.
Проблема 2
Второй по численности появления является ошибка с кодом 80070570.
Причинами 0x80070570 появления, как правило, являются аппаратные компоненты, а не действия пользователя.
- Поврежденные секторы на магнитных пластинах жесткого диска – при попытке выполнить запись файла инсталлятор сталкивается с тем, что винчестер отказывается записать предложенный бит в указанный сектор. Это связано с тем, что этот сектор не является работоспособным, потому выполнить запись в него невозможно.
Запустите системную программу chkdsk, которая позволит избавиться от проблем с кодом 80070570 и 0x80070241посредством командной строки.
В окне, где жмете «Установить» переместите курсор вниз и кликните «Восстановление системы».
Далее запускаем командную строку и вводим в нее chkdsk c: /f (вместо с пишем букву тома, на который инсталлируем систему).
Таким образом избежите ошибки 80070570, если виновником является HDD.
2-м фактором возникновения сообщения с кодом 80070570 является проблематичность в функционировании ОЗУ. В таком случае загрузите, например, MemTest и протестируйте ОЗУ на предмет неработоспособных ячеек.
Процедура тестирования может затянуться на несколько часов при наличии 8 и более Гб ОЗУ – имейте это ввиду.
3-я причина, из-за которой выскакивает сообщение с кодом 0х80070570 – использование изрядно устаревшего BIOS. Если Проверка ОЗУ и HDD результата не дали, задайтесь вопросом: «А когда я в последний раз обновлял BIOS и обновлял ли вообще?». Инструкций по выполнению апгрейда БИОСа в интернете полно – останавливаться на том не станем.
Помните: если раньше «семерка» с флешки устанавливалась нормально, то проблема с ошибкой 80070570 кроется в дисковой или оперативной памяти, или же использовании очень старой версии Windows 7 – загрузите образ поновее.
Проблема 3
Код 0x8007025d сигнализирует о проблемах с оперативной памятью или повреждением системных файлов при установке «семерки».
Дабы избежать ошибки 0x8007025d, в первую очередь, скачайте другой образ и запишите его с проверкой хэшей на флешку через Rufus или WinPEto USB. Если это не помогло, тестируйте оперативную память при помощи MemTest.
Лучше всего выполнять проверку такого рода, загрузившись из LiveCD, в дистрибутив которого включена эта утилита.
Проблема 4
0xc0000098 – появляется, в основном, на стареньких ноутбуках от Dell. Ввиду отсутствия новых драйверов для старого оборудования на «семерку» многие владельцы этих устройств вынуждены довольствоваться Windows XP.
Для остальных случаев выхода из положения при возникновении ошибки необходимо загрузить русский DLL Suite с генератором ключа и запустить поиск проблем. Как правило, файл ntknrlpa.exe будет фигурировать в списке проблемных. Восстанавливаем его и обязательно сканируем компьютер на наличие вредоносной программы, которая модифицировала этот файл. В итоге окно с кодом 0xc0000098 исчезнет.
Если нет возможности загрузиться в Windows для решения неполадки, вызывающей проблему с кодом 0xc0000098, используйте для этих целей командную строку или LiveCD.
Проблема 5
Сообщение с текстом «Error code 0xc0000260» возникает, в основном, во время инсталляции «семерки» или «восьмерки» на виртуальную машину с флешки.
Убирается окно с кодом ошибки 0xc0000260 посредством конфигурирования VirtualBox:
- выключаем виртуальную машину;
- активируем опцию 2D и 3D ускорения;
- при использовании 64-хбитной редакции Windows 7 включаем и поддержку VT-X.
Таким образом вы сможете избежать ошибки 0xc0000260 и без проблем инсталлировать Виндовс на виртуальную машину с флешки или образа, расположенного на жестком диске.
Проблема 6
Ошибка 0x0000005d тревожит огромную пользовательскую аудиторию давно, но информации о ней на просторах глобальной сети практически не сыскать. Однако юзеры смогли узнать от представителей Microsoft, что 0x0000005d обозначает невозможность установить Windows 7 на ПК ввиду отсутствия установленного на нем процессора в списке поддерживаемых «семеркой».
Дабы установить Виндовс 7 на компьютер, где возникает неполадка с кодом 0x0000005d придется заменить ЦП. Еще один вариант избежать появления сообщения с 0x0000005d – использование поддерживаемой процессором операционной системы.
Отныне, зная способы решения и избегания распространенных проблем во время инсталляции Windows 7, сможете быстро инсталлировать популярнейшую ОС от Microsoft на любой поддерживающей её компьютер.
Источник
01.02.2021
Просмотров: 15045
Создать загрузочную флешку можно различными способами. Чаще всего для этой цели пользователи ПК используют штатные утилиты или же программы, на пример, Rufus. Однако, при запуске флешки с записанным образом с помощью софта Rufus, на экране монитора может появиться ошибка с сообщением ERROR: BIOS/LEGACY BOOT OF UEFI-ONLY MEDIA и предложением нажать любую кнопку для перезагрузки системы.
Читайте также: Что делать, если возникла ошибка KMODE EXCEPTION NOT HANDLED на Windows 10?
Причины ERROR: BIOS/LEGACY BOOT OF UEFI-ONLY MEDIA
Самой частой причиной ошибки ERROR: BIOS/LEGACY BOOT OF UEFI-ONLY MEDIA является неверно выбранный режим. Дело в том, что современные устройства (ноутбуки и стационарные ПК) поддерживают два режима загрузки со съемных накопителей: UEFI и Legacy (BIOS, CSM). При создании загрузочного носителя пользователь должен правильно выбрать этот режим. Если он задан неверно, то может появиться ошибка legacy boot of uefi-only media при запуске устройства.
Также неполадка при запуске флешки может появиться и из-за опции Secure Boot, которая используется только операционной системой и для загрузочных образов не нужна. Поэтому, если у вас включен режим Legacy, то нужно отключить данную опцию.
Исправляем ошибку BIOS/LEGACY BOOT OF UEFI-ONLY MEDIA
Если вы столкнулись с ошибкой BIOS/LEGACY BOOT OF UEFI-ONLY MEDIA, то самое простое её решение – это перезагрузка с флешки, только уже с правильно выбранным режимом. Выбрать правильный режим можно следующими способами:
- Загружаемся в BIOS. Для этого нужно нажать комбинацию клавиш, к примеру, Del и F2 на этапе загрузки логотипа материнской платы. Переходим во вкладку Boot (в некоторых версиях прошивки может быть BIOS Features). Пункт переключения может называться «UEFI/BIOS Mode» или «Boot Mode». Иногда может потребоваться отключить поддержку загрузки Legacy. Для этого для параметра Legacy Support или CSM Support, Compatibility Support нужно задать значение «Disabled».
ВАЖНО! Для разных BIOS нужная опция может располагаться в разных местах и иметь разные названия. Однако найти их не так сложно. Можно воспользоваться инструкцией к материнской плате.
- Использование Boot Menu при загрузке – клавиша, которую необходимо нажать для загрузки в Boot Menu. Она будет указана внизу экрана при запуске ПК (на черном экране, после появления логотипа материнской платы или вместе с ним). В Boot Menu можно увидеть, что загрузочная флешка отображается дважды: один раз с пометкой UEFI (или EFI), второй — без неё. Выберите вариант с пометкой и тогда загрузка с флешки произойдёт без проблем.
Также в большинстве случаев после появления такой ошибки потребуется перезапись флешки программой Rufus с указанием уже верного режима.

При загрузке с флешки появляется ошибка «Error legacy boot of uefi media».
Error: legacy boot of uefi media во время загрузки с флешки
С данной ошибкой обычно сталкиваются те, кто пытается загрузиться с флешки для установки операционной системы Windows. После выставления очередности загрузки через BIOS или через меню быстрой загрузки (Boot menu) вместо привычного экрана с надписью “Windows is Loading Files…” отображается сообщение: “Error: legacy boot of uefi media. This drive can only boot in uefi mode”. Перезагрузка компьютера проблему не решает.
Окно с ошибкой
Сейчас мы поговорим о причинах возникновения данной ошибки, а также о способах ее устранения.
Суть проблемы
Чтобы Вас долго не грузить техническими данными сразу перейдем к главному. На данный момент существует два основных режима загрузки: Legacy Mode и UEFI Mode. Переключаются эти режимы в настройках BIOS. Также стоит отметить, что Legacy Mode работает с загрузочными устройствами (флешки, жесткие диски)с MBR разметкой, а UEFI Mode с устройствами с типом разметки GPT.
Разница между MBR и GPT.
Так вот ошибка “Error: legacy boot of uefi media. This drive can only boot in uefi mode ” говорит о том, что вы пытаетесь загрузиться в режиме Legacy с устройства, на котором находится файловая разметка GPT. Загрузку с такого носителя можно выполнить только в режиме UEFI.
Что делать?
Если вы не собираетесь переустанавливать Windows, а вышеописанная ошибка появляется при попытке просто включить компьютер, то вам стоит проверить все USB порты (спереди и сзади) на предмет наличия в них флешек/внешних жестких дисков. Если они есть – вытаскиваем и перезагружаемся. Также проверьте, чтобы в DVD приводе не было дисков.
Если же ошибка появляется при попытке запуска с загрузочного носителя (флешка/диск), то вот что нужно сделать.
Есть два возможных варианта решения проблемы. 1-ый – это переключение режима загрузки с Legacy на UEFI. 2-ой – перезапись установочного образа на флешку с параметрами под Legacy.
Как переключить с Legacy на UEFI?
Сразу отметим, что не на всех компьютерах и ноутбуках есть такая возможность. Более старые компьютеры (2010-2015 годов выпуска) могут не поддерживать режим UEFI и это значит что на них возможна загрузка только в режиме Legacy.
Чтобы попробовать переключить режимы загрузки нужно зайти в BIOS. Далее идем на вкладку “Boot” (названия могут отличаться в зависимости от производителя и версии прошивки), где устанавливается приоритет загрузочных устройств.
Теперь находим опцию «UEFI/BIOS Boot Mode» или Boot List Option и переводим значение в ней на UEFI.
Вариант переключения режимов загрузки с Legacy на UEFI
На материнских платах Gigabyte эта настройка называется “Storage Boot Option Control”. Ее нужно перевести в “UEFI First”.
Переключение режимов загрузки Legacy/ UEFI в BIOS от gigabyte
Теперь смотрим, чтобы флешка стояла первой в списке загрузки. При этом возле ее имени должен быть указан режим UEFI. Выглядит это так:
Загрузка с флешки в UEFI режиме
Сохраняем (F10) изменения и перезагружаемся, пробуя запустить установку операционной системы.
Создание загрузочной флешки под legacy (MBR)
Для этого лучше всего подойдет программа Rufus, которая является лучшей в своем роде. Скачиваем ее и запускаем от имени администратора.
В ее главном окне, после выбора образа с Windows вам нужно установить параметры так, как на скриншоте ниже:
Настройки программы Rufus для создания загрузочной флешки под MBR Legacy
После этого жмем “Старт” и дожидаемся окончания процесса. Далее пробуем запускаться с только что созданной загрузочной флешки. Ошибки “Error: legacy boot of uefi media. This drive can only boot in uefi mode” уже точно больше не будет.
Лучшая благодарность автору — репост к себе на страничку: