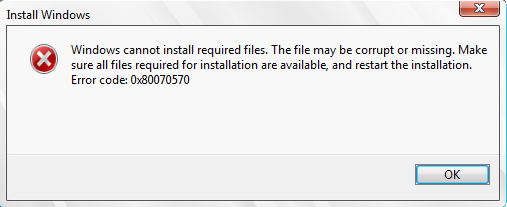Оптимальным носителем дистрибутива для переустановки операционной системы является съемный USB-накопитель, но наряду с массой преимуществ, он обладает и несколькими недостатками. На любом из этапов установки ОС, начиная со скачивания и развертывания образа на флешку и до первой загрузки компьютера, может появиться ошибка при установке Windows 7. Она способна усложнить процесс переустановки операционной системы и забрать немало времени для ее решения. В предложенной статье рассмотрены часто появляющиеся неполадки, возникающие во время инсталляции Windows 7 с флешки и советы, позволяющие избежать их в будущем, будь это неполадка с поврежденным файлом — 0x7e, 0x80070570, указывающая на неполадки оборудования, или 0x0000005d – отсутствие поддержки используемого ЦП «семеркой».
Проблема 1
Наверное, самый краткий код, под которым числится одна из неполадок Windows 7, а точнее ее инсталлятора, является 0x7e.
Причиной появления такого окна с неполадкой 0x7e является повреждение указанного в нем файла (в примере, это autorun.dll). Во время декомпрессии и копирования установочных файлов, запакованных в архив формата WIM, установщик Windows, называемый Installer, проверяет контрольные суммы каждого из них. Контрольная сумма – это вычисленное по определенному алгоритму значение, которое используется для контроля точности передачи данных. Сообщение с ошибкой 0x7e возникает в случае несовпадения этой контрольной суммы, что сигнализирует о следующем:
- вы загрузили неработоспособную сборку операционной системы (автор модифицировал системный файл) – скачайте новый образ, лучше официальный от Microsoft;
- образ с установочными файлами был скачан с ошибкой – перехешируйте ISO-файл в торрент-клиенте;
- во время развертывания образа один из файлов пострадал во время записи – запишите образ заново, используя утилиту USB/DVD Download Tool.
Также код 0x7e может сигнализировать о наличии на флешке повреждённых ячеек памяти – проверьте накопитель.
Проблема 2
Второй по численности появления является ошибка с кодом 80070570.
Причинами 0x80070570 появления, как правило, являются аппаратные компоненты, а не действия пользователя.
- Поврежденные секторы на магнитных пластинах жесткого диска – при попытке выполнить запись файла инсталлятор сталкивается с тем, что винчестер отказывается записать предложенный бит в указанный сектор. Это связано с тем, что этот сектор не является работоспособным, потому выполнить запись в него невозможно.
Запустите системную программу chkdsk, которая позволит избавиться от проблем с кодом 80070570 и 0x80070241посредством командной строки.
В окне, где жмете «Установить» переместите курсор вниз и кликните «Восстановление системы».
Далее запускаем командную строку и вводим в нее chkdsk c: /f (вместо с пишем букву тома, на который инсталлируем систему).
Таким образом избежите ошибки 80070570, если виновником является HDD.
2-м фактором возникновения сообщения с кодом 80070570 является проблематичность в функционировании ОЗУ. В таком случае загрузите, например, MemTest и протестируйте ОЗУ на предмет неработоспособных ячеек.
Процедура тестирования может затянуться на несколько часов при наличии 8 и более Гб ОЗУ – имейте это ввиду.
3-я причина, из-за которой выскакивает сообщение с кодом 0х80070570 – использование изрядно устаревшего BIOS. Если Проверка ОЗУ и HDD результата не дали, задайтесь вопросом: «А когда я в последний раз обновлял BIOS и обновлял ли вообще?». Инструкций по выполнению апгрейда БИОСа в интернете полно – останавливаться на том не станем.
Помните: если раньше «семерка» с флешки устанавливалась нормально, то проблема с ошибкой 80070570 кроется в дисковой или оперативной памяти, или же использовании очень старой версии Windows 7 – загрузите образ поновее.
Проблема 3
Код 0x8007025d сигнализирует о проблемах с оперативной памятью или повреждением системных файлов при установке «семерки».
Дабы избежать ошибки 0x8007025d, в первую очередь, скачайте другой образ и запишите его с проверкой хэшей на флешку через Rufus или WinPEto USB. Если это не помогло, тестируйте оперативную память при помощи MemTest.
Лучше всего выполнять проверку такого рода, загрузившись из LiveCD, в дистрибутив которого включена эта утилита.
Проблема 4
0xc0000098 – появляется, в основном, на стареньких ноутбуках от Dell. Ввиду отсутствия новых драйверов для старого оборудования на «семерку» многие владельцы этих устройств вынуждены довольствоваться Windows XP.
Для остальных случаев выхода из положения при возникновении ошибки необходимо загрузить русский DLL Suite с генератором ключа и запустить поиск проблем. Как правило, файл ntknrlpa.exe будет фигурировать в списке проблемных. Восстанавливаем его и обязательно сканируем компьютер на наличие вредоносной программы, которая модифицировала этот файл. В итоге окно с кодом 0xc0000098 исчезнет.
Если нет возможности загрузиться в Windows для решения неполадки, вызывающей проблему с кодом 0xc0000098, используйте для этих целей командную строку или LiveCD.
Проблема 5
Сообщение с текстом «Error code 0xc0000260» возникает, в основном, во время инсталляции «семерки» или «восьмерки» на виртуальную машину с флешки.
Убирается окно с кодом ошибки 0xc0000260 посредством конфигурирования VirtualBox:
- выключаем виртуальную машину;
- активируем опцию 2D и 3D ускорения;
- при использовании 64-хбитной редакции Windows 7 включаем и поддержку VT-X.
Таким образом вы сможете избежать ошибки 0xc0000260 и без проблем инсталлировать Виндовс на виртуальную машину с флешки или образа, расположенного на жестком диске.
Проблема 6
Ошибка 0x0000005d тревожит огромную пользовательскую аудиторию давно, но информации о ней на просторах глобальной сети практически не сыскать. Однако юзеры смогли узнать от представителей Microsoft, что 0x0000005d обозначает невозможность установить Windows 7 на ПК ввиду отсутствия установленного на нем процессора в списке поддерживаемых «семеркой».
Дабы установить Виндовс 7 на компьютер, где возникает неполадка с кодом 0x0000005d придется заменить ЦП. Еще один вариант избежать появления сообщения с 0x0000005d – использование поддерживаемой процессором операционной системы.
Отныне, зная способы решения и избегания распространенных проблем во время инсталляции Windows 7, сможете быстро инсталлировать популярнейшую ОС от Microsoft на любой поддерживающей её компьютер.
Содержание
- Ошибка 0x80070570 при установке Windows 10
- 1. Повторите попытку
- 2. Отключите все USB устройства
- 3. Другой USB порт
- 4. Другая флешка и ISO образ
- 5. Сканирование на вирусы
- 6. Оперативная память
- 7. Битые сектора на диске
- 8. Поврежденные системные файлы
- Ошибка 0x80070570 при установке Windows: способы решения
- Проверка оперативной памяти
- Проверка жесткого диска
- Проверка созданного установочного диска(флешки) с Windows
- Ошибка 0x80070570, файл или папка повреждены и при установке Windows. Как исправить?
- Исправление ошибки 0x80070570 при установке Windows
- Повторите попытку установки
- Удаление локального диска
- Проверка оперативной памяти
- Проверьте контрольной суммы образа диска
- Некорректная запись образа или ошибка носителя.
- Неисправность жесткого диска
- Использование MMC
- Использование клавиш «Вверх» и «Вниз»
- Исправление ошибки 0x80070570 при копировании, перемещении файлов на Flash-диск
- ОШИБКА 0X80070570 ПРИ УСТАНОВКЕ WINDOWS 7-10
- Повреждение установочных файлов
- Причина
- Решение проблемы
- Некорректная работа HDD или SSD
- Сбой оперативной памяти
- Как проверить оперативную память на дефекты
- Другие причины и их устранение
- 0 80070570 Код ошибки при установке windows
- Причины и способы решения проблемы
- Способ 1: Проверка жесткого диска
- Способ 2: Проверка оперативной памяти
- Причины ошибки 0x80070570:
- Повреждение установочных файлов
- Некорректная работа жесткого диска
- Сбой оперативной памяти
- Рекомендованные публикации
- Причины появления
- Проверка RAM-памяти (ОЗУ)
- Перезапись образа
- Неисправная флешка или USB порт
- Неисправный жесткий диск (HDD)
- Настройки БИОС
- Поломка комплектующих
- Профессиональная помощь
Ошибка 0x80070570 при установке Windows 10
Важно: Все 8 способов подойдут, если ошибка получена при обновлении или установке Windows 10/7. Если ошибка появляется при копировании, перемещении или удалении файлов, то начните с 5 способа.
1. Повторите попытку
Если вы получили ошибку 0x80070570 при установке Windows 10 или Windows 7, то во время установки нажмите OK и вернитесь к предыдущему экрану, снова запустите процесс установки без перезапуска. Попробуйте это 3-4 раза.
2. Отключите все USB устройства
Отключите все USB устройства, как флешки или принтер, подключенные к ПК или ноутбуку.
3. Другой USB порт
Если вы всунули установочную флешку с Windows 10 в USB 3.0, то при установке Windows 10 может появиться код ошибки 0x80070570. Дело в том, что USB 3.0 обрабатывают передачу данных между устройством и системой асинхронным методом. Это требует буфера, через который данные передаются с высокой скоростью передачи данных, который затем декодируется системой. В связи с этой логикой, попробуйте вставить установочную флешку в другой USB порт, желательно в USB 2.0. Как понять какой где порт? USB 3.0 обозначаются синим цветом.
4. Другая флешка и ISO образ
Если флешка повреждена, то вы можете столкнуться с различными ошибками при установке Windoiws 10 или обновлении системы. Попробуйте записать Windows 10 на другую флешку. Также, поврежденные данные на флешке могут быть не декодированы должным образом, что приведет к возникновению данной проблеме. Поврежденные данные могут быть в поврежденном ISO-образе. Если вы скачали ISO образ со стороннего сайта, то загрузите его с официального сайта Microsoft.
5. Сканирование на вирусы
Вредоносное ПО может вызвать трудности с установкой файлов, что приведет к ошибке 0x80070570. Воспользуйтесь антивирусным сканером как Zemana. Если у вас стоит сторонний антивирус, то попробуйте его отключить и обновить систему или удалить, переместить файл.
6. Оперативная память
Если у вас на компьютере больше одной планки RAM, то достаньте одну планку со второго слота и проверьте ошибку, если ошибка 0x80070570 будет появляться, то поменяйте местами планки в первый слот.
Также, если у вас мало общей оперативной памяти, то вся память RAM может быть выделена для установки Windows 10, поэтому даже крошечный поврежденный раздел RAM может вызвать эту проблему. Для установки Windows 10 требуется как минимум 1 ГБ RAM. Если данные копируются в неправильный раздел оперативной памяти, то буферная технология получит ошибку 0x80070570. Обратитесь ниже к руководству по диагностике ошибок в оперативной памяти или нажмите Win+R и введите mdsched.exe, чтобы запустить сразу диагностику.
Если на диске HDD или SDD будут плохие сектора, то диск не сможет записать данные, что приведет к ошибке 0x80070570 при установке Windows 10, обновлении или перемещении файлов. Запустите командную строку от имени администратора и введите ниже команду, которая проверить диск и исправит автоматически ошибки, если они имеются:
Примечание: Если будут обнаружены ошибки и Windows не сможет их исправить, и в свою очередь у вас раздел на который вы пытаетесь установить Windows 10 больше 200 Гб, то уменьшите размер раздел до 100 Гб. Это поможет отсечь плохие сектора.
8. Поврежденные системные файлы
Поврежденные системные файлы могут выдавать ошибку 0x80070570 при любых сценариях. Запустите командную строку от имени администратора и введите две команды по очереди:
Источник
Ошибка 0x80070570 при установке Windows: способы решения
Некоторые пользователи, пытающиеся установить на свой компьютер операционную систему Windows, могут столкнуться с довольно неприятной проблемой – ошибка 0x80070570. Появляется она прямо во время процесса установки Windows через заранее подготовленный загрузочный диск или USB-хранилище.
Процесс установки мог продлиться некоторое время, но потом перед вами проявляется следующее сообщение с ошибкой:
Windows не удается установить необходимые файлы. Возможно, файл поврежден или отсутствует. Убедитесь, что имеются все файлы, необходимые для установки, и перезапустите установку. Код ошибки: 0x80070570
Как правило, за данной ошибкой стоит три причины:
Ошибка 0x80070570 является довольно непростой проблемой: от нее можно избавиться в чрезвычайно короткие сроки либо она заставит вас попотеть пару тройку часов. Тем не менее в данной статье мы с вами рассмотрим, как же избавиться от ошибки 0x80070570.
Проверка оперативной памяти
Давайте же сразу проверим оперативную память вашей системы. Вам нужно провести два типа проверки: физический и программный. Начнем с самой простой проверки – физической. Полностью отключите свой компьютер от сети, после чего вскройте системный блок.
Обратите внимание на слоты с планками вашей оперативной памяти. Убедитесь, что они не были повреждены, осмотрите их внешне, их контакты, чипы, расположенные на поверхности. Если никаких внешних повреждений нет, например, следов замыканий, потемнений, то аккуратно вставьте планки на место, после чего повторите процесс установки Windows. Возможно, ошибка 0x80070570 появлялась из-за некорректно установленной оперативной памяти.
Выполнив внешний осмотр, теперь вам потребуется выполнить проверку оперативной памяти с помощью программного обеспечения под названием MemTest86+. Прежде всего, если у вас в системе установлены несколько планок ОЗУ – оставьте в слоте одну из планок, а затем приступайте ко всему, что будет описано ниже.
Пройдите на официальный сайт разработчика и загрузите программу к себе на компьютер, после чего создайте загрузочный диск с ней(LiveCD) или загрузочную флешку. Далее вам потребуется загрузиться через LiveCD/USB с программой(обязательно убедитесь, что вы корректно выставили приоритет загрузки в BIOS/UEFI!).
Утилита начнет свою работу автоматически. Проверка оперативной памяти может занять достаточно долгое время. Как только она завершится, вы сразу же поймете, сбоит ли ваша планка ОЗУ или нет: если ваша ОЗУ сбоит – вы увидите кучу адресов, окрашенных в красные цвета. Если все так – вы нашли своего виновника в ошибке 0x80070570; вытащите планку из системы, и попытайтесь установить Windows снова.
Проверка жесткого диска
Итак, если вы провели проверку своей ОЗУ, но с ней все оказалось в порядке – давайте перейдем к проверке вашего жесткого диска – второго подозреваемого в появлении ошибки 0x80070570. Проверка жесткого диска точно также будет состоять из двух частей: физической и программной. Давайте начнем с физической.
Отключите свой компьютер, и откройте системный блок. Вам понадобится проверить, все ли в порядке с SATA-кабелями, соединяющими ваш жесткий диск и материнскую карту, и SATA-интерфейсами, через которой HDD подключается к системе. Знайте, что такие вещи хоть и не часто, но все же выходят из строя – кабели чаще всего.
Рассмотрите все хорошенько, переподключите HDD к материнской плате, а затем попытайтесь снова провести процесс установки операционной системы. Если осмотр и переподключение не помогло – давайте двигаться к программной проверке HDD.
Начнем с самого простого – утилиты CHKDSK(или check disk). Возможно, на вашем жестком диске была повреждена файловая система, что и вызвало появление ошибки 0x80070570. Откройте Командную строку(ПКМ+Пуск→Командная строка(администратор) и введите в нее команду chkdsk C: /f /r /x.
Системная утилита CHKDSK постарается исправить найденные ошибки HDD, а также найдет поврежденные сектора и восстановит их, если представится такая возможность. Процесс работы программы займет некоторое время, так что займитесь чем-то еще(желательно, без применения HDD). По конец вам выдадут сводку по проведенной работе, в которой и будет указана вся необходимая для вас информация.
Если утилита действительно нашла какие-то неполадки с жестким диском, и устранила их – попробуйте снова запустить процесс установки операционной системы Windows. Возможно, ошибка 0x80070570 была только что устранена. Однако, если дела обстоят все также – попробуйте воспользоваться утилитой Victoria HDD.
С помощью утилиты Victoria HDD вы сможете проверить свой жесткий диск на наличие плохих секторов более тщательно. По-сути, плохие сектора(или бэд-блоки) являются теми участками жесткого диска, на которые теперь невозможно записать информацию или считать уже записанную там. Ошибка 0x80070570 могла появиться как раз из-за бэд блоков.
Мы рекомендуем обзавестись данной программой и «прогнать» через нее ваш жесткий диск. Если у вас действительно случай бэд-блоков – она обязательно поможет вам. Загрузить ее можно легко откуда угодно в сети, так как программа распространяется по модели freewarе, т.е. она абсолютно бесплатна. К сожалению, Victoria HDD достаточно сложно пользоваться, и вам понадобиться научиться этому. Всю необходимую информацию по данной теме вы также можете найти во множественных источниках в Интернете.
Проверка созданного установочного диска(флешки) с Windows
Если вы проверили и оперативную память и жесткий диск, но ошибка 0x80070570 все еще возникает во время установки Windows – проблема определенно заключается в созданном установочном диске(флешке) с Windows. Возможно, вы сделали что-то неправильно или не совсем корректно во время создания установочного носителя, что, естественно, может привести к всевозможным проблемам во время попытки установить Windows.
Убедитесь, что вы сделали все правильно. Мы же можем дать вам несколько советов:
Правильно создав установочный диск Windows с нужным образом, вы сможете избавиться от ошибки 0x80070570, если причина была действительно в действительно в этом. Это были три самых эффективных решения для ошибки 0x80070570, и мы надеемся, что вам помог данный материал – и вы смогли спокойно установить ОС Windows.
Источник
Ошибка 0x80070570, файл или папка повреждены и при установке Windows. Как исправить?
В этой статье рассмотрим ошибку 0x80070570. В операционной системе Windows вы можете столкнуться с огромным разнообразием ошибок. Столкнувшись с ними, сразу не поймешь, откуда они берутся и как их убрать. Радует то, что каждой из неполадок присваивается специальный номер, по которому можно произвести поиск и найти метод как исправить ту или иную проблему. Теперь ближе к теме.
Ошибка 0x80070570 появляется в двух случаях:
В статье рассмотрим оба случая, как исправить данную неполадку.
Исправление ошибки 0x80070570 при установке Windows
Сразу скажу, что причин по которой возникает эта ошибка, очень много. Перечислю основные:
А теперь более подробно по каждому пункту.
Повторите попытку установки
Когда при установке Windows вы получите соответствующее уведомление об ошибке 0x80070570, нажмите «ОК» и вернитесь к предыдущему экрану, затем снова запустите процесс установки и повторите попытку установки без перезапуска до получения неполадки. Попробуйте повторить так 3-4 раза. Возможно в одном из случаев, ошибка себя не проявит. Некоторым этот способ помогает.
Удаление локального диска
В момент, когда у вас появляется экран выбора локального диска для установки Windows, выберите диск на который хотите произвести инсталляцию операционной системы (например диск C). Удалите его и создайте заново. Повторите попытку установки.
Проверка оперативной памяти
Очень часто эта неполадка проявляет себя из-за неисправности планок оперативной памяти. Рекомендуется извлечь модули ОЗУ или поменять их местами. Иногда такие манипуляции помогают решить проблему ошибки 0x80070570. Вот комментарии людей, которым помог данный способ:
Также можно проверить планки памяти программой Memtest. Программа проверит вашу ОЗУ и сообщит если какая-то из плашек выдает ошибки.
Проверьте контрольной суммы образа диска
При скачивании установочного образа Windows, нужно проверить его на целостность. В подавляющем большинстве, файлы скачиваются правильно, но все же иногда бывают сбои. Если на сайте источнике, откуда скачиваете образ, указаны контрольные хеш-суммы SHA-1, то можно их сравнить с вашим закаченным образом. Для этого нужно скачать и установить программу HashTab. Она добавляет в окно «Свойства файла» новую вкладку с информацией контрольной хеш-суммы. Копируем значение SHA-1 с сайта источника и вставляем в поле «Сравнение хеша». Если высветится красный крестик, файлы не совпадаю, если зеленая галочка, то файлы одинаковы.
Некорректная запись образа или ошибка носителя.
Тут ситуация похожая, как и с планками ОЗУ. Нужно экспериментировать. Попробуйте записать другой образ, использовать другую флешку. Испробуйте разные USB порты на ПК или ноутбуке. Иногда такие махинации позволяют избавиться от ошибки 0x80070570.
Неисправность жесткого диска
Ошибка 0x80070570 может проявлять себя при использовании неисправного жесткого диска. Есть много программ для проверки работоспособности HDD, описывать их не буду, в интернете информации по этой теме полно. Иногда помогает полное низкоуровневое форматирование жесткого. В других случаях, при наличии другого HDD, можно попробовать использовать его, так как замена ЖД тоже иногда помогает в исправлении ошибки.
Использование MMC
Данный метод нашел на зарубежном ресурсе, поэтому решил сохранить оригинал записи:
Насколько действенный этот метод сложно сказать, но пусть будет, вдруг кому-то поможет.
Использование клавиш «Вверх» и «Вниз»
Взял этот метод также на англоязычном сайте. Возможно будет полезен для кого-то.
Быстрое решение заключается в использовании клавиш вверх и вниз.
Когда вы видите первый черный экран во время перезагрузки компьютера, начинайте нажимать клавиши со стрелками вверх и вниз на клавиатуре.
Это не всегда работает, но, как известно, решает проблему для значительного числа пользователей, поэтому стоит попробовать. Решение сомнительное я бы сказал, но, а вдруг поможет.
Исправление ошибки 0x80070570 при копировании, перемещении файлов на Flash-диск
В этом случае, ошибка появляется при работе с файлами на носителе, например копирование, удаление, перемещение, вставка, переименование файлов. В этот момент может появиться такое уведомление «Ошибка 0x80070570: файл или папка повреждены. Чтение невозможно».
Открываем «Мой компьютер», находим там нашу флешку и нажимаем на нее правой клавишей мыши для вызова контекстного меню. И нажимаем на последний пункт «Свойства».
После этого переключаемся на вкладку «Сервис» и нажимаем на кнопку «Выполнить проверку». Высветится окно проверки ошибок, в нем нужно поставить галочку напротив пункта «автоматическое исправление ошибок» и нажать «Запуск».
Программа произведет проверку флеш носителя и при наличии неполадок устранит их. После этого ошибка 0x80070570 перестанет высвечиваться.
Надеюсь, вам помогут описанные выше методы для устранения данной неполадки. На этом всё, всем добра!
Источник
ОШИБКА 0X80070570 ПРИ УСТАНОВКЕ WINDOWS 7-10
Появление ошибок при установке Windows обычно вызывает у пользователей тревогу. Код ошибки 0x80070570 возникает при образовании во время первоначальной установки или при обновлении уже установленной операционной системы.
В тексте сообщения об ошибке достаточно подробно описывается, в чём заключается проблема, так как оповещение отличается в зависимости от конкретной причины. Например, текст сообщения может быть следующим: «Windows не может установить необходимые файлы». Это означает, что нужный файл повреждён или отсутствует.
Повреждение установочных файлов
Причина
Решение проблемы
После этого перезаписываем образ на восстановленный носитель.
Некорректная работа HDD или SSD
Эта проблема возникает при механическом либо программном повреждении. Проверить это можно через VICTORIA, так же, как и в случае с внешними носителями. Причины различны: неправильная эксплуатация, окончания срока службы носителя, вирусы.
Решить проблему можно несколькими способами.
Вылечить битые секторы при помощи VICTORIA. Инструкция аналогична внешним носителям.
В BIOS изменить режим подключения жёсткого диска.
Как войти в БИОС читайте в ЭТОЙ статье!
Если у вас ноутбук, то по модели вашего устройства в интернете можно найти информацию о том, как зайти в BIOS
Затем выбираем вкладку Advanced. В строке SATA Mode меняем значение AHCI на IDE или наоборот.
Сбой оперативной памяти
Программные причины не могут вызывать неполадки оперативной памяти.
Для решения проблемы вытащите ОЗУ и посмотрите на её состояние. Запачканные контакты стоит аккуратно протереть ластиком вдоль. Однако, если оперативная память имеет серьёзные дефекты, такой способ не поможет.
Как проверить оперативную память на дефекты
Для этого понадобится внешний носитель с установленной утилитой Memtest86. Чтобы загрузиться с внешнего носителя нажмите F9 во время старта компьютера для выбора загрузочного устройства и выберете ваш носитель.
В случае если у вас несколько модулей памяти ОЗУ, вам нужно будет вытаскивать все, кроме одной, и проверять по очереди.
Сразу после запуска Memtest начнёт проверять оперативную память, выделяя ошибки красным. Если же ошибок обнаружено не было, значит, проблема в контактах.
Если проверка показала наличие ошибок ОЗУ, от такого модуля памяти придётся избавиться. Даже небольшие ошибки означают, что процесс критического износа уже начался. В дальнейшем это приведёт к вылетам, из-за которых пользователь может потерять информацию.
Другие причины и их устранение
Помимо описанных выше причин, установочные файлы или сами носители могут быть повреждены вирусами. Важно установить хорошее антивирусное программное обеспечение, поскольку легче предотвратить ущерб, вызываемый вредоносными программами, чем исправлять его.
Ошибка 0x80070570 при установке Windows 7–10 может быть исправлена пользователем самостоятельно. Основной причиной данной ошибки является повреждение установочных файлов, для решения которой достаточно перезаписать образ и запустить установку заново. Однако, если причина проблемы серьёзней, а вы не уверены в своих силах, стоит обратиться к специалисту.
Источник
0 80070570 Код ошибки при установке windows
Одной из проблем при установке Виндовс 7 может быть ошибка 0x80070570. Давайте выясним, в чем заключается указанная неисправность и как её устранить.
Причины и способы решения проблемы
Непосредственной причиной 0x80070570 является то, что при инсталляции системы не выходит переместить все необходимые файлы с дистрибутива на винчестер. Существует несколько факторов, которые могут привести к этому:
Естественно, что каждая из вышеуказанных проблем имеет свое решение. Но прежде, чем копаться в компьютере, проверьте, не битый ли образ Виндовс 7 используется для установки и не поврежден ли носитель (компакт-диск или флешка). Проще всего это сделать, попробовав произвести установку на другом ПК.
Также обязательно узнайте, поддерживает ли текущая версия BIOS установку Windows 7. Конечно, маловероятно, что не поддерживает, но если у вас очень старый компьютер, такая ситуация тоже может иметь место.
Способ 1: Проверка жесткого диска
Если вы уверены, что установочный файл корректен, носитель не поврежден, а BIOS актуален, тогда проверьте винчестер на ошибки — его повреждения довольно часто являются причиной ошибки 0x80070570.
- Так как операционная система на ПК ещё не установлена, выполнить проверку при помощи стандартных методов не получится, но её можно запустить через среду восстановления, используя для этого тот же дистрибутив Виндовс 7, который предназначается для установки ОС. Итак, запустите установщик и в открывшемся окне щелкните по элементу «Восстановление системы».
Откроется окно среды восстановления. Щелкните по пункту «Командная строка».
В открывшемся окне «Командной строки» введите такое выражение:
Будет запущена процедура проверки жесткого диска на ошибки. Она может занять продолжительное время, а поэтому нужно будет запастись терпением. При обнаружении логических ошибок утилита попытается автоматически починить сектора. Если будут найдены физические повреждения, тогда необходимо обратиться в сервис по ремонту, ещё лучше — заменить винчестер на исправный экземпляр.
Способ 2: Проверка оперативной памяти
Причиной ошибки 0x80070570 может быть неисправная оперативная память ПК. В этом случае необходимо произвести её проверку. Активация этой процедуры также осуществляется путем введения команды в запущенную из среды восстановления «Командную строку».
- В окно «Командной строки» последовательно введите три таких выражения:
После ввода каждого из них жмите Enter.
Появится окно, в котором следует кликнуть по варианту «Выполнить перезагрузку и проверку…».
Компьютер будет перезагружен и после этого начнется проверка его ОЗУ на ошибки.
После окончания сканирования произойдет автоматическая перезагрузка ПК и в открывшемся окне будет представлена информация о результатах проверки. Если утилита нашла ошибки, произведите повторное сканирование каждого модуля оперативной памяти отдельно. Для этого перед началом процедуры откройте системный блок ПК и отсоедините все планки ОЗУ, кроме одной. Повторяйте операцию до тех пор, пока утилита не найдет сбойный модуль. От его использования следует отказаться, а ещё лучше – заменить на новый.
Также вы можете произвести проверку с помощью сторонних программ, например MemTest86+. Как правило, это сканирование более качественное, чем при помощи системной утилиты. Но учитывая, что вы не можете установить ОС, его придется выполнять, используя LiveCD/USB.
Причиной ошибки 0x80070005 могут быть множество факторов. Но в большинстве случаев, если с установочным образом все в порядке, неисправность кроется в оперативной памяти или в винчестере. При выявлении указанных неполадок лучше всего заменить сбойное комплектующее ПК на исправный вариант, но в некоторых случаях можно ограничиться и ремонтом.
Отблагодарите автора, поделитесь статьей в социальных сетях.
Многие пользователи сталкивались с ошибкой 0x80070570 при установке Windows, в данной статье, попробуем описать возможные методы решения этой ошибки.
По типологии ошибок, 0x80070570 обозначает повреждение файла (ERROR_FILE_CORRUPT), поэтому, первым делом при возникновении данной ошибки, следует создать новый установочный накопитель или использовать другой накопитель. В более редких случаях, возникновение данного кода ошибки может символизировать об аппаратных проблемах.
Причины ошибки 0x80070570:
Повреждение установочных файлов
Наиболее часто, эта ошибка может происходить при установке Windows – версииXP, Vista, 7, 8.1 или 10, без разницы. Возникает она на этапе копирования файлов или подготовки для установки. Что бы решить данную проблему, воспользуйтесь несколькими советами:
Если предложенные варианты не помогли, переходим к следующему пункту
Некорректная работа жесткого диска
Ошибка повреждения файла может возникать не только в случае с проблемой установочного носителя, но и жесткого диска (или SSD) на который устанавливается система. При записи информации на «битый» (поврежденный) сектор диска, программа установки может интерпретировать данный сбой как повреждение файла.
Для диагностики Вашего хранилища, Вы можете воспользоваться базовыми функциями проверки жесткого диска. Перед началом установки нажмите сочетание клавиш Win+F10 и откроется окно командной строки.
Для проверки жесткого диска введите команду chkdsk /f /r
По завершении процесса, будет выведено сообщение о наличии или отсутствии поврежденных секторов.
Сбой оперативной памяти
И наиболее редкий, но не менее неприятный вариант — это сбой оперативной памяти. В этом случае, ошибка происходит хаотично и код ошибки может быть не только 0x80070570. Для стандартной проверки оперативной памяти используется системная утилита Mdshed.exe — Средство проверки памяти Windows.
Если система не загружается, ничего страшного, у нас установочный носитель. Откройте окно командной строки сочетанием Win+F10 и введите следующие команды поочередно:
Откроется окно средства проверки памяти, где нужно будет выбрать – Выполнить перезагрузку и проверку.
Для более точной диагностики оперативной памяти, воспользуйтесь утилитой MemTest, она проводит более детальное тестирование и покажет Вам сбойный модуль, если он присутствует.
Надеюсь, что данная статья была Вам полезна, если у Вас возникают другие ошибки во время установки, напишите в комментариях, попробуем Вам помочь!
Рекомендованные публикации
С февральским накопительным обновлением KB4074588 пошло что-то не так. Пользователи жалуются на ошибки установки, сбои работы системы, BSOD’ы и неработающие…
В случае с обновлением операционной системы Windows 10 может возникать ошибка 0x80070013. Ошибка сопровождается описанием: «С установкой обновления возникли некоторые проблемы,…
Компания StatCounter, аналитическая служба, предоставляет статистические данные на основе данных с 2 миллионов сайтов по всему миру. Согласно последним январским…
Пожалуй, никого уже не удивить различными сбоями в ОС Виндовс, которые могут появиться в самый неподходящий момент.
Давайте разберем один из наиболее популярных сбоев – ошибку с кодом 0x80070570, появляющуюся при установке ОС Windows 10 и 7, которая говорит о том, что «Windows не удается установить необходимые файлы». Поговорим о причинах ее появления и способах устранения.
Причины появления
Обычно, данную неисправность вызывают ряд причин, среди которых:
Как вы видите, причин немало и все они имеют место быть, поэтому перейдем к более подробному разбору каждого пункта.
Проверка RAM-памяти (ОЗУ)
В большинстве случаев исправить появляющееся сообщение об ошибке при установке Windows с номером 0x80070570 получается путем переустановки модулей памяти или полным извлечением одного и них.
Не удалось устранить проблему? Обратитесь за помощью к специалисту!
Поэтому откройте корпус компьютера, извлеките все модули памяти, внимательно осмотрите их на наличие повреждений (царапин или потемнений). Установите все исправные модули обратно в материнскую плату.
Даже если все модули на первый взгляд исправны, то извлеките все кроме одного и проверьте результат. Если установлена только одна планка ОЗУ, то как вариант можно попробовать установить ее в другой слот, возможно дело в нем.
Рекомендую выполнять проверку по одной планке. Если в результатах проверки окажутся красные адреса с набором непонятных символов и цифр, то ваша планка сбоит. Но даже успешно пройденный тест без ошибок не исключает момент неисправности или несовместимости ОЗУ.
В редких случаях модули памяти могут быть несовместимы с системной платой или друг с другом. Проверить это легко, достаточно извлечь один модуль и проверить результат.
Если при повторной установке Windows 7, 10 ошибка с кодом 0x80070570 не появится, при этом планка памяти успешно прошла тестирование в MEMTEST, то очевидно проблема в несовместимости. Тогда ее следует заменить. Именно поэтому рекомендуется всегда покупать планки от одного производителя и желательно одной модели.
Не удалось устранить проблему? Обратитесь за помощью к специалисту!
Еще реже виновником неисправности становится обычная пыль. Аккуратно выньте и протрите модули от пыли, при необходимости продуйте слот на материнской плате, затем установите ОЗУ обратно в плату.
Перезапись образа
Скачанный ISO образ с неизвестных источников, например, с торрентов, может быть изначально поврежден. Также образ может быть поврежден в процессе загрузки. Обычно в таком случае не совпадает хэш сумма, проверить которую поможет программа HashTab.
Решается это путем загрузки другого образа, желательно лицензионного.
Но не всегда проблема находится на стороне скачанной сборки. Очень часто сообщение «Windows не удалось установить необходимые файлы» с кодом ошибки 0x80070570 появляется в результате неправильно произведенной записи установочного образа на флешку или диск. Еще реже виноваты сбои, возникшие в результате создания загрузочной флешки.
Решается это путем перезаписи:
Не удалось устранить проблему? Обратитесь за помощью к специалисту!
Если по каким-либо причинам данная утилита вам не подошла, можете использовать следующие аналоги: UltraISO, WinSetupFromUSB и прочие.
Это должно решить проблему.
Неисправная флешка или USB порт
В редких случаях установщик Windows выдает ошибку 0x80070570 по причине неисправности используемой флешки или USB порта на материнской плате.
Чтобы это проверить, достаточно подключить накопитель к другому порту, желательно к задней части системной платы, поскольку есть вероятность, что неисправен порт, находящийся в лицевой части корпуса компьютера.
Если имеется другой накопитель, то попробуйте использовать его.
Неисправный жесткий диск (HDD)
Поскольку в момент установки происходит копирование важных файлов на жесткий диск, следует проверить и его.
Самой распространенной поломкой винчестера является банальный износ механической части, это особенно актуально, если жесткому диску уже лет 5-10. Нельзя исключать преждевременный износ в результате перегрева HDD. Здесь уже ничего не поделаешь, спасет только замена винчестера.
Кроме этого на HDD могут присутствовать недоступные сектора (бэд блоки), на которые происходит запись файлов при установке Windows 7. И в результате неудавшейся попытки мы наблюдаем код под номером 0x80070570.
Бэды бывают аппаратные и программные. Первые говорят о износе или повреждении накопителя, обычно в таком случае появляются непонятные звуки (стуки, потрескивания, писки). Программные легко поддаются исправлению с помощью утилиты Victoria или MHDD.
Также следует проверить подключение накопителя. Все шлейфы должны быть плотно подсоединены к SATA разъемам. Дополнительно не помешает заменить SATA кабель.
Решение имеющихся на стороне накопителя проблем должно помочь исправить ошибку с кодом 0x80070570.
Настройки БИОС
Если установка Windows происходит на SSD диск, то тогда стоит войти в BIOS и поменять режим работы SATA. Заменив опцию «AHCI» на «IDE». Данный параметр может находиться в разных разделах (SATA Configuration, SATA Controller или SATA Mode), это зависит от версии BIOS.
А уже после успешной установки операционной системы нужно будет установить AHCI драйвер, после чего вновь зайти в биос и обратно включить «AHCI» режим.
Даже если у вас нет SSD накопителя, убедитесь, что в настройках включен «IDE» режим.
Ошибку 0x80070570 может вызывать устаревшая версия BIOS. В таком случае его нужно обновить.
Поломка комплектующих
Не исключено, что сообщение «Windows не удается установить необходимые файлы. Код ошибки: 0x80070570» возникает из-за неисправной системной платы или DVD привода (если установка происходит с диска).
Все что можно сделать самостоятельно, это осмотреть плату на наличие повреждений, вздувшихся конденсаторов или заменить SATA кабель, подключив его к другому SATA разъему.
Если ничего не помогло, то лучше всего отдать свой компьютер в сервис.
Видео инструкция
Профессиональная помощь
Если не получилось самостоятельно устранить возникшие неполадки,
то скорее всего, проблема кроется на более техническом уровне.
Это может быть: поломка материнской платы, блока питания,
жесткого диска, видеокарты, оперативной памяти и т.д.
Важно вовремя диагностировать и устранить поломку,
чтобы предотвратить выход из строя других комплектующих.
В этом вам поможет наш специалист.
Это бесплатно и ни к чему не обязывает.
Мы перезвоним Вам в течении 30 мин.
Источник
Содержание
- 1 Код ошибки 0xc0000225 в Windows 7/10
- 1.1 Почему появляется ошибка 0xc0000225
- 1.2 Как исправить ошибку 0xc0000225
- 1.3 Вход в систему при помощи менеджера запуска
- 1.4 Восстановление ОС
- 1.5 Откат системы как средство исправления ошибки 0xc0000225
- 1.6 Пересоздание загрузочного файла BCD
- 1.7 Обновление главной загрузочной записи MBR
- 2 Решение ошибки 0хс0000225 при загрузке Windows
- 2.1 Почему может возникнуть проблема?
- 2.2 Универсальный метод
- 2.3 Откат к предыдущему состоянию
- 2.4 Восстановление образа системы
- 2.5 Повреждение MBR записи загрузчика или ошибка загрузки системы
- 2.6 Переустановка Windows
- 2.7 Подведём итоги
- 3 0xc0000225 при загрузке или установке Windows 7, 8, 10 с флешки или диска, как исправить ошибку windows failed to start
- 3.1 Что за ошибка и почему возникает
- 3.2 Последняя удачная конфигурация
- 3.3 Проверка жесткого диска
- 3.4 Восстанавливаем загрузчик Windows
- 3.5 Проверка разделов и файловой системы
- 3.6 Смена режима IDE на SATA
- 3.7 Проверяем порядок загрузки
- 3.8 Изменение драйверов контроллера HDD
- 3.9 Восстановление системы
- 4 Как исправить код ошибки 0xC0000225 в Windows 10
- 4.1 Создайте установочный диск Windows 10
- 4.2 Автоматический ремонт Windows
- 4.3 Запустите проверку системных файлов и жесткого диска
- 4.4 Восстановить BCD
- 4.5 Установите активный раздел
- 4.6 Дополнительные советы по коду ошибки 0xC0000225
- 5 Ошибка 0xc0000225 при загрузке Windows 10, 8 и Windows 7
- 5.1 Как исправить ошибку 0xc0000225 в Windows 10
- 5.2 Исправление ошибки в Windows 7
- 5.3 Дополнительная информация
- 6 Что делать при ошибке 0xc0000225 в Windows 7
- 6.1 1. Поврежденная MBR запись загрузчика, или ошибка загрузки системы по другим причинам
- 6.2 Решение в других случаях
- 7 Код ошибки 0xc0000225 в Windows 7 или 10
Ошибка 0xc0000225 может выскочить в любой момент, независимо от того, какая версия Windows используется на вашем компьютере – 7, 8 или 10, и вы испытаете на себе последствия одной из распространенных неприятностей.
Перед вами при загрузке ПК просто вылезет окно с сообщением на русском или английском языке о том, что компьютер нуждается в восстановлении, и кодом ошибки. Что бы ни советовали другие юзеры, не торопитесь сносить ОС и устанавливать новую.
Есть некоторые более простые способы, с помощью которых можно избавиться от ошибки 0xc0000225, о чем и пойдет речь в этой статье.
Компьютеру необходимо восстановление
Почему появляется ошибка 0xc0000225
Во время загрузки ПК, на котором используется одна из трех версий Windows (7 – 10), может появиться синий экран смерти. Код ошибки 0xc0000225 в сообщении говорит о том, что нарушена работа жесткого диска. Это может произойти вследствие повреждения секторов или файлов SSD, а также выхода из строя кабеля, ведущего к винчестеру. Что может быть причиной некорректного поведения компьютера? Выделяют следующее:
- последствия атаки вредоносных кодов;
- некорректное завершение работы ПК;
- сильное физическое воздействие (системный блок или ноутбук ударили, уронили и т. д.).
Как исправить ошибку 0xc0000225
Конечно, снос и переустановка ОС могут помочь исправить ошибку, но потом нужно будет заново загрузить необходимый софт (драйверы, программы), производить настройки и т. д. Поэтому вначале стоит попробовать более безболезненные методы.
Вход в систему при помощи менеджера запуска
Менеджер запуска в последний раз появился в Windows 7. Позже Microsoft отказался от этого средства, хотя в некоторых случаях оно оказывает просто неоценимую помощь. Итак, при запуске компьютера нажимаем F8 и видим окно менеджера. В нем выбираем загрузку последней удачной конфигурации (если меню на английском, то Last Known Good Configuration).
Загрузка последней удачной конфигурации
Этого может оказаться достаточно для исправления ошибки 0xc0000225. Если же проблема осталась, переходим к следующему методу.
Восстановление ОС
Выбор нужной точки восстановления
- Если вы пользуетесь 8 или 10 версией Windows, где нет менеджера запуска, попробуйте восстановить систему. Для этого нужны флеш-карта либо диск с нужной ОС.
- Вставляем их в USB-разъем или дисковод и при запуске клавишами Esc, F11 или F12 открываем Boot-меню.
- Здесь устанавливаем приоритет запуска системы с загрузочного диска (либо флешки).
- Затем ПК предложит нам нажать любую кнопку (any key) на клавиатуре для начала загрузки ОС с внешнего накопителя.
На этом этапе можно переустановить Windows, но мы в левом нижнем углу выберем “Восстановление системы”. Далее ПК найдет нам все точки восстановления, из которых нужно будет выбрать наиболее подходящую и произвести запуск.
Обязательно дождитесь нормального завершения данного процесса и не прерывайте его, несмотря на длительность.
Откат системы как средство исправления ошибки 0xc0000225
Если компьютер в конкретной ситуации способен запуститься в безопасном режиме, то можно откатить систему до последних изменений. Для этого при запуске необходимо войти в безопасный режим с поддержкой командной строки. В различных версиях ОС используются следующие комбинации:
- в Windows 7 – F8 и выбор нужного параметра;
- в Windows 8 и 10 – активация кнопки перезагрузки на экране при зажатой клавише Shift. Если система не запускается, то снова нужно будет использовать внешний диск (флеш-карту), и при загрузке ОС с него нажать сочетание клавиш Shift + F10. Также командная строка вызывается после выхода меню установки с внешнего накопителя. Нажмите последовательно “Восстановление системы” – “Диагностика” – “Доп. параметры” – “Командная строка”.
Восстановление ОС
В командной строке вводим rstrui.exe. ПК порекомендует точку восстановления либо предложит выбрать любую другую из сохраненных. Произойдет откат системы до предыдущей точки и компьютер заработает в обычном режиме без ошибки 0xc0000225.
Пересоздание загрузочного файла BCD
Если ни один из вышеуказанных методов не помог, попробуйте пересоздать Boot Configuration Data (в данном файле хранятся все сведения об операционных системах и настройках их запуска). Для этого вызовите командную строку одним из методов, описанных в предыдущем пункте, и введите bootrec /rebuildbcd. Файл будет пересоздан, и ПК должен запуститься.
Обновление главной загрузочной записи MBR
Файл Master Boot Record (MBR) используется для запуска ОС. Можно попробовать обновить данный загрузчик. Для этого в командную строку введем следующее:
- Bootrec.exe /fixMBR;
- Bootrec.exe /fixBoot;
- bootrec /rebuildbcd.
Обновление MBR
Если все настолько серьезно, что не помогает ни один из способов, переустанавливайте Windows. Все сделали, но проблема осталась нерешенной и ошибка 0xc0000225 продолжает выскакивать? Проверьте жесткий диск на целостность и работоспособность. Может быть, его придется заменить.
Источник: https://lifehacki.ru/kod-oshibki-0xc0000225-v-windows-7-10/
Решение ошибки 0хс0000225 при загрузке Windows
Раз вы попали сюда, значит, при загрузке Windows 7 или 10 у вас появился код ошибки 0хс0000225, связанный с повреждением загрузочного сектора. Сразу скажем, что такая проблема появилась у вас не от хорошей жизни, а явно по неправильной эксплуатации устройства. Не будем долго оттягивать момент истины, поэтому сначала узнаем, почему такая проблема могла возникнуть, а потом перейдём к её решению.
Почему может возникнуть проблема?
Если вы видите такое на своем экране, то не паникуйте, у этой проблемы есть решение
Во-первых, стоит сказать, что такого рода неполадка связана с тем, что загрузочный сектор компьютера или ноутбука повредился. То есть, у него не получается запустить операционную систему. Во-вторых, причиной практически любой проблемы на персональном компьютере может послужить работа вирусов. Этот вредоносный код мог изменить что-либо в самой системе на программном уровне.
Конечно, код ошибки 0хс0000225 при загрузке редко возникает из-за вирусов, но знать об этом, конечно же, стоит. Ещё, ошибка может появиться в результате неправильного завершения работы операционной системы (в любом её проявлении). Например, при установке обновлений компьютер предупреждает, что нельзя выключать устройство.
Если вы это сделали, то можете ждать бед — хотя, это тоже не факт.
Также не забывайте: если вы случайно (или нарочно) уронили компьютер или ноутбук, то вполне вероятно, что повредился какой-нибудь чип или блок. Из-за этого и может возникнуть обсуждаемая проблема. Или же любое другое внешнее механическое повреждение (например, удар) может послужить корнем неполадки. Проанализируйте, что могло послужить толчком для появления такого кода, тогда вам будет легче и решить свою проблему.
Универсальный метод
Способов существует несколько, поэтому выбираем подходящий исходя из причины проблемы. Если же вашего случая нет, то можете попробовать универсальный вариант исправления неполадки. Важно отметить, что он помогает довольно часто, но не всегда. Поэтому если он не поможет, то переходим к другим:
- При включении компьютера (когда появится логотип производителя в самом начале) несколько раз подряд нажимаем клавишу F8 для вызова специального меню дополнительных параметров Windows.
- Теперь с помощью стрелочек на клавиатуре или ноутбуке перемещаемся вниз до пункта «Последняя удачная конфигурация» и кликаем по нему клавишей Enter.
- Дожидаемся пока система загрузится в рабочем состоянии. Если этот способ вам помог, то можем вас поздравить!
Откат к предыдущему состоянию
- Здесь вам нужно будет сделать аналогичные шаги, как в универсальном методе, поэтому проблем и вопросов возникнуть не должно.
- При включении компьютера (когда появится логотип производителя в самом начале) несколько раз подряд нажимаем клавишу F8 для вызова специального меню дополнительных параметров Windows.
- Далее, ищем пункт «Безопасный режим с поддержкой командной строки». Жмём по этому пункту меню клавишей Enter.
- В появившееся окно вам необходимо будет набрать команду rstrui.exe и нажать снова на Enter.
- Система предложит вам варианты восстановления до предыдущего состояния. Выбираем тот, который, как вам кажется, больше подходит. Обратите внимание на дату созданию точки восстановления: так вы примерно сможете понять, какой вариант вам следует выбрать.
- Жмём «Далее» и, следуя подсказкам на экране, восстанавливаемся.
- Обязательно дождитесь полного завершения этого процесса, после чего проверьте работу компьютера.
Восстановление образа системы
- Как и в предыдущем способе, вам нужен будет установочный диск Windows 7 или 10, иначе ничего не получится.
- Вставляем наш диск в дисковод и загружаемся с него. Для этого в параметрах BIOS поменяйте очерёдность загрузки (изначально там стоит ваш HDD или SSD, вам нужно переместить на первое место установочный диск).
Обратите внимание, что в окне будет написано «Press any key to boot from CD or DVD». Это значит, что для загрузки с диска необходимо нажать любую кнопку на клавиатуре.
- Итак, если у вас всё получилось, то перед вами появится диалоговое окно с установкой Windows. Внизу кликаем по восстановлению системы, как и в предыдущей инструкции.
- Компьютер начнёт поиск точек восстановления, после чего вам нужно будет выбрать наиболее подходящую и попробовать запуститься с неё. Обязательно дождитесь завершения этого несколько продолжительного процесса.
- Если ошибка 0хс0000225 при загрузке больше не возникает, то уберите в БИОСе установочный диск с первого места (как вы делали во втором пункте).
- Проведите окончательную проверку выключив и заново включив компьютер или ноутбук.
Повреждение MBR записи загрузчика или ошибка загрузки системы
- Обратите внимание, что здесь вам понадобится установочный диск операционной системы Windows 7 или 10. Если такого нет, то создайте образ либо на диске, либо на флешке. Без этого дальше идти смысла никакого нет.
- Итак, если предыдущий пункт выполнен, идём дальше. Загружаемся с установочной флешки или диска и в окне установки операционной системы кликаем по пункту «Восстановление системы».
- Начинается поиск имеющихся проблем и неполадок при загрузке. Ни в коем случае не прерывайте этот процесс. То есть, проследите за тем, чтобы компьютер не выключился. А если у вас ноутбук, то позаботьтесь о сохранении заряда аккумулятора.
- Затем необходимо будет найти командную строку, где важно вписать следующие строки:
bootrec.exe /FixMbrbootrec.exe /FixBoot
bootrec.
exe /RebuildBcd
Далее, жмём клавишу Enter на клавиатуре компьютера или ноутбука и ждём завершения операции.
Переустановка Windows
Если ни один из вышеуказанных способов вам не подошёл и не помог, то остаётся лишь вариант переустановки операционной системы Windows 7 или 10.
Конечно, первоначально попытайтесь загрузить компьютер или ноутбук в безопасном режиме и сохраните все важные данные с локального диска, так как после переустановки вся информация будет удалена.
Стоит помнить, что если у вас имеется два локальных диска (по умолчанию — C и D), где система стоит на диске C, а ваши файлы на втором, то вы можете перенести нужные данные с первого диска на второй. Тогда при установке операционной системы Windows 7 или 10 на локальный диск C, вся информация, хранящаяся на локальном диске D, сохранится.
Подведём итоги
Сегодня мы с вами обсуждали такой вопрос: как исправить ошибку 0хс0000225 при загрузке Windows 7 или 10. Существует пять наиболее популярных и действенных методов решения этой проблемы:
- Универсальный
- Откат к предыдущему состоянию
- Восстановление системы
- Повреждение MBR записи загрузчика
- Переустановка Windows
Источник: https://nastroyvse.ru/opersys/win/ispravit-oshibku-0xs0000225-pri-zagruzke-windows.html
0xc0000225 при загрузке или установке Windows 7, 8, 10 с флешки или диска, как исправить ошибку windows failed to start
Достаточно часто пользователи сталкиваются с ошибкой 0xc0000225 при загрузке Виндовс. Ошибка не критическая и легко поддается исправлению различными методами.
Что за ошибка и почему возникает
Данная проблема возникает из-за наличия повреждений в загрузочном секторе. Иногда появлению способствует вредоносное программное обеспечение на компьютере. Также подобная проблема появляется в результате неправильного завершения работы операционной системы.
Помимо этого, в некоторых случаях ошибка 0xc0000225 при загрузке Windows 7, 8, 10 появляется после того, как компьютер получил механические повреждения. Это может случиться в результате падения или удара.
Последняя удачная конфигурация
Вероятно, что операционная система просто неправильно завершила свою работу. Именно поэтому в первую очередь рекомендуется совершить загрузку последней удачной конфигурации. Сделать это можно следующим образом:
- Перезагрузить компьютер.
- Нажать клавишу F8 до загрузки ОС.
- Появится меню загрузки, где высветится список из нескольких способов включения ОС.
- В меню выбрать строчку – «Последняя удачная конфигурация».
- Подождать, когда ОС запуститься и проверить ее работоспособность.
Если ошибка все равно появляется, то нужно перейти к следующим способам исправления ситуации.
Проверка жесткого диска
Если ошибка error code 0xc0000225 появляется при установке Windows 7, 8, 10 с флешки или диска, то для начала необходимо проверить состояние жесткого диска, в частности надежность соединения HDD с материнской платой.
Рекомендуется отсоединить кабель и заново подключить. После чего попробовать снова запустить компьютер. В случае если ошибка осталась необходимо проверить жесткий диск с помощью специальной программы. Например, Victoria HDD, ее требуется загрузить на флешку и запустить.
Восстанавливаем загрузчик Windows
В Виндовс есть встроенная утилита, которая позволяет в автоматическом режиме восстановить загрузчик ОС и исправить ошибку с надписью «windows failed to start 0xc0000225». Чтобы использовать ее возможности, необходимо сделать следующее:
- Перезагрузить компьютер и нажать клавишу F8 до запуска ОС.
- В представленном меню выбрать «Устранение неполадок компьютера».
- После этого откроется окно специальной среды для восстановления. Требуется выбрать «Восстановление запуска» и нажать кнопку Enter.
- Далее откроется средство восстановление. Нужно просто следовать командам утилиты и все произойдет в автоматическом режиме.
Неисправности тачпада в Windows 10
Проверка разделов и файловой системы
Достаточно часто данная ошибка возникает после того, как пользователь некорректно разбивает жесткий диск на разделы. Самый простой способ это исправить, просто слить разделы в один.
Чтобы проверить исправность файловой системы, нужно подключить жесткий диск к другому ПК. Если она неисправна, то локальные диски будут отображаться, как RAW. Восстановление возможно при помощи специальных программ (например, HDD Low Level format), которые рекомендуется скачивать с официальных сайтов.
Смена режима IDE на SATA
Ошибка возникает также при неправильном выборе режиме в настройках SATA. Чтобы его изменить, необходимо войти в БИОС. После чего перейти в раздел конфигураций и сменить необходимое на ACHI.
Проверяем порядок загрузки
Возможно, что в BIOS установлен не тот диск для загрузки ОС. Такое часто встречается, когда пользователь использует несколько HDD или недавно загружался с флешки. Чтобы исправить такую ситуацию, требуется войти в BIOS после чего перейти в раздел BOOT.
Здесь необходимо переместить диск с ОС на первое место. Затем зайти во вкладку Выход.
Выбрать «Save change and Exit» и сохранить изменения.
Изменение драйверов контроллера HDD
В некоторых случаях проблема возникает, когда пользователь устанавливает или заменяет материнскую плату. И неисправность случается из-за того, что программное обеспечение не соответствует установленному оборудованию. В таком случае лучше восстановить драйвера на стандартные. Для этого необходимо сделать следующее:
- Зайти в среду восстановления и запустить командную строку.
- Выполнить команду regedit.
- Выделить папку HKEY_LOCAL_MACHINE.
- В меню файла выбрать «загрузить куст».
- Найти файл System в папке D:WindowsSystem32Config и задать имя.
- Открыть ветку и выбрать параметр с адресом HKEY_LOCAL_MACHINETempSystemCurrentControlSetservicesmsahci. Установить значение 0.
- После этих действий через меню ФайлВыгрузить куст.
Восстановление системы
Самый крайний способ — это восстановить ОС. Для этого нужно создать загрузочную флешку или найти диск с той же версией Виндовс что установлена на компьютер, после чего:
- Выполнить загрузку с носителя. Появится следующее окно, где нужно выбрать восстановление системы.
- Выбрать версию ОС для восстановления и дождаться завершения процесса.
Источник: http://composs.ru/sposoby-ustraneniya-oshibki-0xc0000225/
Как исправить код ошибки 0xC0000225 в Windows 10
Видите ошибку 0xc0000225 в Microsoft Windows 10 при попытке загрузить ваш компьютер? Эта распространенная ошибка и огромная головная боль, потому что она вообще не позволяет компьютеру загружаться.
Windows отображает ошибку с сообщением «вашему пк не удалось правильно загрузиться и он нуждается в восстановлении» «Произошла непредвиденная ошибка» или «требуемое устройство не подключено или недоступно«.
Система Windows показывает эту ошибку, если не удается найти правильные системные файлы для загрузки в Boot Configuration Data (BCD). Когда вы включаете компьютер, BCD сообщает Windows, как правильно загружаться.
Эта ошибка чаще встречается на дисках, которые используют более новую спецификацию UEFI с использованием схемы разделов GPT. Поскольку эта ошибка связана с поврежденными системными файлами, она часто появляется после обновления ОС, например, с Windows 7 до Windows 10.
Это также может произойти, если ваш компьютер отключается во время важного обновления, от вредоносных программ, атакующих системные файлы или даже от неисправного оборудования. Давайте разберем, как исправить ошибку с кодом 0xC0000225 в Windows 10.
Следуйте по порядку пунктам.
Создайте установочный диск Windows 10
Как и другие ошибки при загрузке, вы не можете устранить эту проблему изнутри Windows. Таким образом, вам понадобится удобный установочный диск Windows 10, чтобы вы могли запускать инструменты для ремонта.
Следуйте моим инструкциям по созданию установочного носителя Windows 10. Вам понадобится флэш-накопитель объемом не менее 8 ГБ или DVD. Создав установочную флешку, вставьте её в свой компьютер. Далее Вам потребуется поставить загрузку с флешки.
Рекомендую обратится к руководству, как зайти в BIOS и Поставить загрузку с флешки.
Автоматический ремонт Windows
Шаг 1. После загрузки с установочного диска Windows 10, подождите, пока вы не увидите экран установки Windows. Подтвердите параметры своего языка, затем нажмите «Далее». Когда вы увидите экран «Установить», нажмите снизу ссылку «Восстановление системы».
Шаг 2. Далее Вы увидите меню опций; выберите «Поиск и устранение неисправностей«, затем «Дополнительные параметры» и «Восстановление при загрузке«. Позвольте процессу завершиться, а затем перезагрузите компьютер.
Ша 3. Попробуйте нормально загрузиться. Если код ошибки 0xc0000225 не появляется, то вы исправили проблему!
Запустите проверку системных файлов и жесткого диска
Шаг 1. Если автоматический ремонт Windows не сработал, вы можете попробовать несколько важных системных сканирований самостоятельно. Для этого повторите описанный выше процесс, чтобы попасть в восстановление системы с установочной флешки и выберите «Командная строка«. (Поиск и устранение неисправностей > Дополнительные параметры > Командная строка.)
Шаг 2. Запустите команду проверки системных файлов (SFC), которая проверяет наличие поврежденных или отсутствующих системных файлов Windows и пытается их восстановить. Задайте команду в командную строку: sfc /scannowи дождитесь окончания процесса. Не закрывайте командную строку и не перезагружайте ПК, а перейдите ниже к шагу 3.
Шаг 3. Запустите проверку диска, чтобы проверить наличие ошибок на вашем жестком диске. Используйте следующую команду chkdsk C: /f /r , где C: — это локальный диск на котором установлена система Windows.
Шаг 4. Как только вы запустите оба этих сканирования, перезагрузитесь и попробуйте снова загрузить ваш компьютер. Надеюсь, что ошибка больше не появится.
Восстановить BCD
Если у вас все еще есть проблемы, следующим шагом, который вы можете попробовать, является команда по восстановлению главной загрузочной записи MBR. Снова загрузитесь с установочного носителя Windows 10 и откройте меню «Дополнительные параметры». На этот раз также выберите «Командная строка» и задайте следующие команды одну за одной нажимая Enter после каждой:
bootrec /scanosbootrec /fixmbrbootrec /fixboot
bootrec /rebuildbcd
Первая команда сканирует ваш диск для совместимых установок, что может помочь найти отсутствующую установку Windows. Команды два и три записывают новый MBR и загрузочный сектор на ваш диск. Последняя команда снова сканирует установки Windows после исправлений. Перезагрузите компьютер еще раз и проверьте, появляется ли сообщение с ошибкой 0xc0000225.
Установите активный раздел
Иногда активный раздел может сбиваться или работать некорректно. Windows позволяет вам изменять активный раздел, чтобы вы могли указать систему с которой нужно загрузиться. Запустите «Командную строку» с установочной флешки, как проделывали выше способами и вводите следующие команды по одной, нажимая Enetr, внимательно читая и смотрите картинку ниже.
diskpart — Запуск инструмента Disk Partition.
list disk — Список подключенных жестких дисков и флешек. Запомните цифру вашего диска. В моем случае подключен один Диск ««.
select disk 0 — Нужно выбрать жесткий диск на котором Windows. Выше командой мы узнали что это в моем случае 0. Если у вас другой, то замените.
list partition — Список разделов на жестком диске. Вам нужно запомнить цифру раздела с типом «основной» и на котором установлена Windows. Так как у меня два типа «Основной», я примерно знаю сколько занимает Гб диск на котором Windows и запоминаю раздел с цифрой 1.
select partition 1 — Выбираю раздел, который запомнил выше, и на котором Windows.
active — Делаю активным раздел.
Выйдите из командной строки, перезагрузитесь ПК, и проверьте, исправлена ли ваша проблема.
Дополнительные советы по коду ошибки 0xC0000225
- Если вы все еще не можете загрузиться, вам следует рассмотреть возможность проверки жесткого диска на физические неисправности. Убедитесь, что кабель привода не поврежден, и по возможности переподключите его в разъем.
- Проверьте правильно ли стоит Оперативная Память (ОЗУ), на ней может быть много пыли.
- Если ничего не помогло, то просто попробуйте откатить систему к рабочей точке восстановления, если она была у вас создана.
- Попробуйте восстановить Windows 10 с установочной флешки с сохранением файлов.
Смотрите еще:
Источник: https://mywebpc.ru/windows/ispravit-oshibku-0xc0000225-v-windows-10/
Ошибка 0xc0000225 при загрузке Windows 10, 8 и Windows 7
22.02.2019 windows
Одна из ошибок загрузки Windows 10, 8.1 и Windows 7 с которыми пользователь может столкнуться — ошибка 0xc0000225 «Ваш компьютер или устройство необходимо восстановить. Требуемое устройство не подключено или недоступно». В некоторых случаях в сообщении об ошибке также указывается проблемный файл — windowssystem32winload.efi, windowssystem32winload.exe или BootBcd.
В этой инструкции подробно о том, как исправить ошибку с кодом 0xc000025 при загрузке компьютера или ноутбука и восстановить нормальную загрузку Windows, а также некоторая дополнительная информация, которая может оказаться полезной при восстановлении работоспособности системы. Обычно, переустановка Windows для решения проблемы не требуется.
Примечание: если ошибка возникла после подключения и отключения жестких дисков или после изменения порядка загрузки в БИОС (UEFI), убедитесь, что в качестве устройства загрузки выставлен нужный диск (а для UEFI-систем — Windows Boot Manager при наличии такого пункта), а также не изменился номер этого диска (в некоторых БИОС есть отдельный от порядка загрузки раздел для изменения порядка жестких дисков). Также следует убедиться, что диск с системой в принципе «виден» в БИОС (в противном случае речь может идти об аппаратной неисправности).
Как исправить ошибку 0xc0000225 в Windows 10
В большинстве случаев ошибка 0xc0000225 при загрузке Windows 10 бывает вызвана проблемами с загрузчиком ОС, при этом восстановить правильную загрузку сравнительно просто, если речь не идет о неисправности жесткого диска.
- Если на экране с сообщение об ошибке есть предложение нажать клавишу F8 для доступа к параметрам загрузки, нажмите её. Если при этом вы окажетесь на экране, который показан в шаге 4, перейдите к нему. Если же нет, перейдите к шагу 2 (для него придется воспользоваться каким-то другим, работающим ПК).
- Создайте загрузочную флешку Windows 10, обязательно в той же разрядности, что и установленная на вашем компьютере (см. Загрузочная флешка Windows 10) и загрузитесь с этой флешки.
- После загрузки и выбора языка на первом экране программы установки, на следующем экране нажмите по пункту «Восстановление системы».
- В открывшейся консоли восстановление выберите пункт «Поиск и устранение неисправностей», а затем — «Дополнительные параметры» (при наличии пункта).
- Попробуйте использовать пункт «Восстановление при загрузке», который с немалой вероятностью исправит проблемы автоматически. Если он не сработал и после его применения нормальная загрузка Windows 10 всё так же не происходит, то откройте пункт «Командная строка», в которой по порядку используйте следующие команды (нажимаем Enter после каждой).
- diskpart
- list volume (в результате выполнения этой команды вы увидите список томов. Обратите внимание на номер тома размером 100-500 Мб в файловой системе FAT32, если таковой имеется. Если отсутствует — перейдите к шагу 10. Также посмотрите на букву системного раздела диска с Windows, так как она может отличаться от C).
- select volume N (где N — номер тома в FAT32).
- assign letter=Z
- exit
- Если том FAT32 присутствовал и у вас EFI-система на GPT диске, используйте команду (при необходимости поменяв букву C — системного раздела диска):bcdboot C:windows /s Z: /f UEFI
- Если том FAT32 отсутствовал, используйте команду bcdboot C:windows
- Если предыдущая команда была выполнена с ошибками, попробуйте использовать команду bootrec.exe /RebuildBcd
По окончании этих действий закройте командную строку и перезапустите компьютер, выставив загрузку с жесткого диска или установив Windows Boot Manager в качестве первого пункта загрузки в UEFI.
Подробнее на тему: Восстановление загрузчика Windows 10.
Исправление ошибки в Windows 7
Для того, чтобы исправить ошибку 0xc0000225 в Windows 7, по сути следует использовать тот же метод, за исключением того, что на большинстве компьютеров и ноутбуков 7-ка установлена не в режиме UEFI.
Подробные инструкции по восстановлению загрузки — Восстановление загрузчика Windows 7, Использование bootrec.exe для восстановления загрузки.
Дополнительная информация
Некоторая дополнительная информация, которая может оказаться полезной в контексте исправления рассматриваемой ошибки:
- В редких случаях причиной проблемы могут быть неисправности жесткого диска, см. Как проверить жесткий диск на ошибки.
- Иногда причина — самостоятельные действия по изменении структуры разделов с помощью сторонних программ, таких как Acronis, Aomei Partition Assistant и других. В данной ситуации четкого совета (кроме переустановки) дать не получится: важно знать, что именно было сделано с разделами.
- Некоторые сообщают, о том, что с проблемой помогает справиться восстановление реестра (хотя такой вариант при этой ошибке лично мне кажется сомнительным), тем не менее — Восстановление реестра Windows 10 (для 8 и 7 шаги будут теми же). Также, загрузившись с загрузочной флешки или диска с Windows и запустив восстановление системы, как это было описано в начале инструкции, вы можете использовать точки восстановления при их наличии. Они, в том числе, восстанавливают и реестр.
А вдруг и это будет интересно:
Источник: https://remontka.pro/0xc0000225-error-windows/
Что делать при ошибке 0xc0000225 в Windows 7
При загрузке Windows 7 возникает BSOD Status: 0xc0000225. Info: The boot selection failed because a required device is inaccessible — примерно как показано ниже. Рассмотрим, как можно решить такую проблему.
Ошибка с кодом 0xc0000225 может возникать при загрузке или установке операционной системы Windows 7 по следующим причинам:
- Повреждена или не корректна MBR запись загрузчика;
- Несоответствие идентификатора жесткого диска, на котором установлена ОС, данным в записи ветки реестра Windows 7HKLMSystemMountedDevices;
- Повреждение загрузочных секторов жесткого диска;
- Изменение в BIOS режима работы контроллера жесткого диска;
- Ошибка драйвера oduzt.sys или другого драйвера.
Для исправления данной ошибки 0xc0000225 начнем с наиболее простого метода, который может помочь во всех случаях, за исключением описанных в пунктах 4 и 5. Нажимаем комбинацию клавиш Cntr+Alt+Del для перезагрузки компьютера. Как только появился экран приветствия микропрограммы материнской платы, жмем клавишу F8. Должен появиться экран, как показано ниже.
Теперь с помощью клавиши «стрелка вниз» выбираем пункт меню «Последняя удачная конфигурация»:
Система загрузится в штатном режиме. К сожалению, такой метод помогает в решении проблемы 0xc0000225 часто, но далеко не всегда.
Рассмотрим последовательность действий относительно перечисленных выше пунктов.
1. Поврежденная MBR запись загрузчика, или ошибка загрузки системы по другим причинам
Для восстановления MBR записи выполним следующие действия:
- загружаемся с установочного диска Windows 7, можно загрузится вызвав меню быстрой загрузки нажав клавишу F9 при перезагрузке ПК или выбрать в BIOS Boot options загрузку с DVD-ROM;
- выбираем функцию «Восстановление системы» как показано ниже;
- после завершение процедуры поиска установленных копий Windows 7 происходит поиск проблем загрузки. После нахождения таковых появиться окно с кнопкой «исправить и перезапустить». Нажимаем.
Если при загрузке система продолжает вылетать в BSOD с сообщением 0xc0000225, то загружаемся по новой с диска. Переходим в восстановление системы, выбираем нужную нам копию Windows 7 и нажимаем кнопку «Далее».
В появившемся окне нажимаем «восстановление запуска».
По завершению работы утилиты перегружаем ПК. Если не помогло, то выбираем пункт «Командная строка» и вводим следующие команды: Bootrec /FixMbr, Bootrec /FixBoot, Bootrec/RebuildBCD подтверждаем «Y» Enter, и перегружаем ПК. Замечу что для выполнений данных операций можно загрузиться с диска Windows Vista. Еще один вариант — обновить код основного загрузчика, для этого вводим в командной строке команду Bootsect /NT60 SYS. Далее вводим команду exit.
После выполнения данных процедур в меню загрузки может появиться предложение выбора 2 Windows 7. Загружаемся с первой, после загрузки системы переходим в Панель управленияВсе элементы панели управленияСистема выбираем «Дополнительные параметры» жмем кнопку «параметры в меню загрузка и восстановление». Появится такое окно:
Проверяем чтоб по умолчанию стоял выбор нужного нам загрузчика и снимаем чек бокс или птичку напротив «Отображать список операционных систем», нажимаем «Ок»
Решение в других случаях
- Для устранения ошибки поможет запуск восстановления системы. Другой вариант — загрузиться с Life CD. Запустить редактор реестра, для чего заходим в меню пуск->Выполнить-> regedit, находим ветку реестра HKLMSystemMountedDevices и устанавливаем все значения в default. После чего грузимся с системного диска.
- Решить подобную ошибку могут помочь программы восстановления жесткого диска на низком уровне, например HDD Regenerator 2011 и выше.
- Стоит проверить настройки режима SATA контроллера в Биосе и попробовать изменить его на противоположный. Также не помешает проверить физическое подключение жесткого диска, возможно, просто отходит контакт шлейфа.
- Для устранения проблемы загружаемся с загрузочного диска, переходим в режим восстановления, запускаем командную строку и вводим следующие команды cd c:windowssystem32drivers жмем Enter, после пишем del oduzt.
sys или имя другого драйвера. Перезагружаем систему. В случае повторения ошибки выполняем восстановление системы. Утилита сама найдет недостающие файлы и исправит ошибки.
В целом причины возникновения ошибки, как правило, устраняются выше перечисленными способами.
В крайнем случае, можно переустановить систему одновременно с этим удалив системный раздел и вспомогательный 100 Мb раздел, и создав их заново, что поможет избежать ошибки 0xc0000225 при установке Windows 7.
Источник: https://WindowsTune.ru/win7/errors7/oshibka-0xc0000225-windows-7.html
Код ошибки 0xc0000225 в Windows 7 или 10
Ошибка 0xc0000225 может появиться в любой момент времени, независимо от того, какая версия Виндовс используется на вашем ПК – 7, 8 или 10, и вы испытаете на себе последствия одной из распространенных проблем.
Перед вами при загрузке компа просто вылезет окно с сообщением на русском или английском языке о том, что комп нуждается в восстановлении, и кодом ошибки. Что бы не рекомендовали другие юзеры, не торопитесь сносить винду и устанавливать новую.
Есть некоторые более простые способы, при помощи которых можно избавиться от ошибки 0xc0000225, о чем и пойдет речь в данной записи.
Ошибка 0x8007025d – одна из самых распространённых, с какими встречается пользователь, если хочет установить новую версию Windows. Причём происходит это как при установке с флешки, так и прямо с компьютера. В чём же проблема и как устранить ошибку 0x8007025d при установке Windows 10 с флешки – мы расскажем в этой пошаговой инструкции.
Причины появления неисправности при установке ОС
Причин появления ошибки 0x8007025d при установке новой операционной системы может быть несколько:
- не хватает места на диске для всех файлов или диск неисправен (например, сломан);
- нехватка нужных файлов при установке. Например, в образе нет важных данных, из-за чего происходит сбой;
- наличие других устройств, подключённых к компьютеру, которые и вызывают сбой.
Конечно, это не все возможные причины, но эти встречаются чаще всего. Поэтому речь пойдёт о них.
Как исправить ошибку 0x8007025d в Windows 10 и Windows 7
Чтобы исправить ошибку 0x8007025d, нужно выполнить одно или несколько действий из списка:
- Записать заново загрузочный носитель;
- Вытащить все накопители, которые подключены сейчас. Загрузка может прерываться из-за неустановленных драйверов;
- Отформатировать и оптимизировать жёсткий диск;
- Проверить SSD или HDD на наличие различных неисправностей.
Это основные действия, но есть и ещё, менее очевидные, которые помогут вам решить проблемы:
- Перераспределить место на диске, куда и будете устанавливать операционную систему;
- Использовать оригинальный Windows 7/10, а не скачанный с торрентов. Если всё же никак не получится приобрести оригинал ОС, то ставьте ту, которая проверена кем-то из ваших друзей или знакомых;
- Сбросить параметры BIOS до заводских. На всякий случай проверьте на официальном сайте, нет ли последних обновлений;
- Отключить Secure Boot на время установки;
- Попробовать другую флешку (USB0 заменить на USB 3.0, например);
- Отключить выход в интернет на время установки.
Последние пять советов лучше выполнить сразу же. Если даже после этого возникают проблемы, то стоит переходить к более серьёзным действиям.
Перезапись загрузочного носителя, и ошибка 0x8007025d исчезнет
Бывают ситуации, когда основная проблема заключается в том, что на установочной флешке не хватает данных, из-за этого появляется ошибка 0x8007025d при установке Windows 10 с флешки. Найти, какие именно файлы отсутствуют, очень сложно, к тому же бессмысленно. Намного проще перезаписать образ поверх.
Лучше всего для этого использовать другую флешку – так вы сможете быть уверены, что проблема не в самом носителе.
Извлечение подключённых накопителей
Иногда Windows не удаётся установить необходимые файлы, и из-за этого появляется ошибка 0x8007025D. В основном ошибка появляется, если одновременно подключено сразу несколько флешек или дисков. Именно поэтому стоит сначала отключить все USB-устройства во время установки операционной системы.
Бывают и такие ситуации, когда модуль вай-фай и интернет-кабель мешают. Поэтому стоит заранее прервать интернет-соединение, чтобы не возникло проблем в дальнейшем.
Форматирование и оптимизация жёсткого диска
Если вы уверены, что код ошибки 0x8007025d появляется из-за того, что жёсткий или SSD диск плохо работает, то нужно его отформатировать. Сделать это довольно просто, если следовать инструкции:
- Затем выбрать установку для опытных пользователей
- Во время разметки пространства диска (всегда происходит перед установкой операционной системы) нужно выбрать раздел, куда и будет устанавливаться ОС;
- Нажать на кнопку «форматировать». Она находится внизу окна, между «удалить» и «создать»;
- Подтвердить, что вы именно это и хотите сделать.
Желательно, помимо форматирования оптимизировать память, которая выделяется под операционную систему. Это ускорит перенос данных, так как сократит количество возможных проблемных секторов.
Это тоже нужно делать в тот момент, когда вы размечаете накопитель:
- Нажать кнопку «создать», которая находится рядом с «форматировать»;
- Кликнуть на незанятое пространство (обычно указывается в самом конце списка);
Диагностика оперативно запоминающего устройства
Код ошибки 0x8007025d при установке Windows – один из самых популярных запросов. Если у вас некорректно работает оперативная память, то поставить операционку будет сложно. Скорее всего, вы встретитесь с ошибкой 0x8007025d ещё раз.
Стоит проверить оперативную память с помощью специальных утилит. Если же будут найдены проблемы, то придётся заменить оперативку или установить в другой слот.
Ошибка 0x8007025d при установке Windows 10 с флешки из-за повреждённого HDD или SSD диска
Жёсткий диск – сложное устройство. Оно состоит из разных рабочих секторов. Если в одном из них есть дефекты, то будет появляться ошибка 0x8007025d при установке Windows 10 или 7. Произойдёт это из-за того, что система просто не сможет установить нужные файлы в выбранные разделы.
Диски могут быть повреждены механически в процессе эксплуатации или переноса. В таком случае решить проблему можно только с помощью покупки нового диска и замены старого.
В этой статье мы разобрали все способы устранения ошибки 0x8007025d при установке Windows 10 с флешки. Если вы знаете дополнительные способы, то прошу вас поделиться ими со мной в комментариях.

Специалист программирования компьютерных систем и устройств на базе ОС «Android»
Задать вопрос эксперту
Установка Windows 7 – процесс несложный. Но порой встречаются проблемы, способные помешать процедуре установки. Эта статья поможет разобраться с наиболее часто встречающимися ошибками.
В содержании вы сможете быстро найти способы решения определенных проблем, вызванных конкретными кодами ошибок.
Содержание
- Введение — что делать, если при установке возникла ошибка?
- Поврежденный образ Windows 7. Что это значит и как его опознать?
- Замена образа не помогла. Менее распространенные общие проблемы:
- «Установка Windows 7 невозможна (стандарт GPT)» (непредвиденная ошибка программы установки Windows)
- Ошибка драйвера при установке Windows 7
- Проблемы с конкретными кодами ошибок:
- Ошибка 0x80070570
- Ошибка 0x80070017
- Ошибка 0x80070057
- Ошибка 0x8007025d или 0x8007045d
- Ошибка 0x80300024 или 0x80300001
- Ошибка 0x000000a5 (сопровождается BSOD’ом, т.е. синим экраном смерти)
- Ошибка 0xc00000e9
- Ошибка с кодом 0x0000000a
- Образ операционной системы цел, а использование других образов не помогает. Быстрая проверка аппаратной части (Chkdsk, Memtest, Victoria (MHDD))
- Комментарии.
1.
Что делать, если при установке возникла ошибка?
При установке Windows 7 могут возникнуть различные проблемы: процесс может прерываться на разных этапах и на конкретных шагах (при копировании/распаковке файлов, форматировании HDD/SSD и т.д.).
Если вы не можете понять причину возникновения той или иной ошибки, обязательно начните с проверки образа вашей копии ОС на целостность.
Если после минимум двух попыток вам не удалось успешно завершить установку системы, обратите внимание на код ошибки, которая возникает во время инсталляции. Далее в статье рассмотрены наиболее распространенные из подобных ошибок, а также приведены методы их исправления.
2.
Поврежденный образ Windows 7. Что это значит и как его опознать?
Начнем с очевидных признаков:
- Размер файла вашего образа ОС не соответствует размеру файла образа, скачанного из сети;
- Образ невозможно открыть/смонтировать программами WinRar, Daemoon Tools;
- При чтении или копировании образа с использованием программы для записи файла системы на диск или флешку возникают ошибки.
Но даже отсутствие всех этих признаков не дает 100% гарантии общей целостности устанавливаемой системы. Все потому, что размер даже битого файла может полностью соответствовать размеру целого, а программа записи (конкретная ее версия) – попросту оказаться нерабочей. Есть более надежный способ определить целостность образа – проверка контрольной суммы MD5 нашего установочного образа. MD5 хеш сумма – это уникальный 32-х символьный код, который получается, если сложить «содержимое» всех файлов в одну строку и применить специальный алгоритм MD5.
Если при записи Windows 7 на диск хотя бы 1 символ повредился и записался неверно, то получится другая уникальная строка из 32-х символов (эта строка называется MD5 хеш сумма). Таким образом, сверяя контрольную сумму MD5, мы определяем, нет ли ошибок в записанном образе Windows 7.Для этой проверки воспользуемся программой MD5 Checker (файл для скачивания приложен в конце статьи).
Все просто: скачиваем нужную версию, распаковываем в любое место (например, на Рабочий Стол), открываем.
Теперь нам надо просто перенести наш образ Windows 7 в окно программы, где и сравнить MD5 скачанного файла с изначально верным MD5, который обычно указывается на странице выбранной сборки-оригинала системы.
Проверяем исполняемый файл программы на целостность:
Как видно на рисунке ниже, значение из столбца Current MD5 полностью соответствует MD5 на сайте. 
Следовательно, наш файл «не битый» и содержание полностью соответствует оригинальному образу установочного диска, т.е. его изначальному содержимому.
Теперь, когда мы убедились, что наш образ цел, можно повторно записать его.
Желательно на другой накопитель и с минимальной скоростью (в случае компакт диска), чтобы полностью исключить проблему с установочными файлами.
Также настоятельно рекомендуется попробовать другой образ интересующей ОС (Операционной Системы (наша Windows 7)).
Этот пункт может помочь:
- Решить ошибки с распаковкой и копированием файлов с возможно нерабочей флешки или поврежденного CD;
- При возникновении некоторых других проблем на начальных этапах работы мастера (ошибка драйвера оптического привода, отсутствие HDD в меню установки и др.).
3.
Замена образа не помогла. Менее распространенные общие проблемы.
3.1.
«Установка Windows 7 невозможна (стандарт GPT)»
(Непредвиденная ошибка программы установки Windows)
На новых моделях компьютеров (в основном ноутбуков) могут стоять накопители – неважно SSD или HDD – с разметкой, несовместимой с установочной программой ряда сборок 32-ух битных версий Windows.
Наиболее разумным решением в такой ситуации будет скачивание и последующая установка Windows 7 x64. Так что, если в вашем компьютере установлено больше 2ГБ оперативной памяти, рекомендуется поставить 64-х разрядную ОС. Но если вам нужна именно x32 версия системы (например, при переносе нового HDD в старый компьютер), необходимо поменять разметку диска с GPT на MBR.
Менять разметку накопителя HDD/SSD (объемом обязательно меньше 2 ТБ) можно только после полного его форматирования. Это приведет к полной потере данных. Так что перед началом действий убедитесь, что все важные данные перенесены в резервное хранилище.
Как узнать, какая разметка стоит на вашем накопителе?
Очень просто. Для этого понадобится:
- Вызвать командную строку CMD нажатием сочетания клавиш Shift+F10 (после ошибки в окне выбора диска для установки);
- Ввести «diskpart»→ нажать «Enter» → затем «list disk» (см. ниже);

В столбце GPT будет указана символ звездочка «*», если соответствующий накопитель имеет GPT разметку.
Как видно на Рисунке 2, ни на одном из накопителей не стоит эта разметка, и поэтому следующие действия выполнять НЕ НУЖНО! В таком случае, проблему стоит искать в ином месте.
Но если вы все-таки увидели «звездочку» напротив интересующего накопителя – переходите к шагу 3.
- Теперь нужно по объему определить интересующий нас диск, выбрать его командой «select disk 0» (в вашем случае это может быть другая цифра);

- Набрать команду «clean» (см. рис. выше), тем самым отформатировав накопитель;
- Ввести «convert mbr».
Готово. Теперь 32-ух разрядная система может быть установлена на ваш ПК.
3.2.
Ошибка драйвера при установке Windows 7
Данная ошибка может быть вызвана одной из двух проблем:
- Не найден необходимый драйвер носителя;
- Не найден необходимый драйвер для дисковода оптических дисков.
Решение ошибки вида «не найден драйвер носителя»: 
Самое простое, что можно сделать в случае отсутствия драйвера носителя, это переставить флешку с Windows 7 из порта USB 3.0 (голубого цвета) в порт USB 2.0 (серо-черного цвета). Обычно после этого установка проходит без проблем.
Существует и другой способ, при котором нужно скачать драйвера вашей материнской платы (или chipset драйвер ноутбука) с официального сайта производителя и скинуть их в корень флешки в распакованном виде. Затем при повторной установке, когда возникнет данная ошибка, необходимо нажать на кнопку «Обзор» и выбрать флешку, на которой находятся распакованные файлы. 
Драйвера автоматически установятся (если подходят), и процесс продолжится.
Решение ошибки вида «не найден драйвер для дисковода оптических дисков»: 
Эта проблема может возникать, если вы используете CD-диск, с записанным на него образом системы. Основные возможные причины этой ошибки:
- Плохо записан установочный диск с Windows 7;
- DVD-привод плохо читает диск.
Поэтому, вам следует убедиться, что компакт-диск, а также сам дисковод работают исправно. Вы можете повторить попытку с другим носителем (например, рабочая USB 2.0 флешка) или можете попробовать записать другой образ системы на новый DVD диск.
При записи нового диска обратите внимание на следующие моменты:
- Обязательно проверьте установочный образ, как рассказано в главе Поврежденный образ Windows 7;
- Используйте небольшую (лучше минимальную) скорость записи диска, т.к. CD-дисковод может давать сбои на особо высоких значениях скорости «прожига».
Если вы затрудняетесь записать диск самостоятельно, подробную инструкцию можно посмотреть на нашем сайте:
- запись образа Windows 7 на диск;
- запись образа windows 7 на флешку.
4.
Проблемы с конкретными кодами ошибок
4.1.
Ошибка 0x80070570 при установке Windows 7
Данная ошибка может инициироваться в нескольких случаях:
- Неисправный образ (как проверить, см. заголовок №1);
- Проблема с подключением HDD и/или в самих накопителях;
- Проблема с планками (одна/все) оперативной памяти.
Шаг 1:
Проверьте образ Windows 7, как описано выше (Что делать, если при установке возникла ошибка?).
Шаг 2:
Первым делом обязательно проверьте все соединения и шлейфы ваших HDD и крепления SSD, предварительно отключив компьютер из розетки. Ведь SATA-кабели (особенно недорогие) имеют свойство изнашиваться, перетираться, т.е. ломаться и приходить в негодность.
Далее, если это не помогает, нужно проверить поверхность жесткого диска: сначала встроенным средством chkdsk, затем (в крайнем случае) программами Victoria или MHDD (см. пункт про проверку «железа»).
Шаг 3:
Проверьте аппаратную часть диска или компьютера, как описано в главе Быстрая проверка аппаратной части (Chkdsk, Memtest, Victoria (MHDD)).
4.2.
Ошибка 0x80070017 при установке Windows 7
Диагностика этой проблемы производится точно так же, как показано на примере выше.
Но код 0x80070017 может появляться и после сбоев в работе Центра обновления на уже полностью установленной системе.
И если методы, описанные выше, для ошибки 0x80070570 не помогли, пробуем решить проблему путем перезапуска «Центр обновления» через командную консоль. Для запуска командной строки (cmd.exe), нужно выполнить следующие действия:
- Нажмите на кнопку пуск, в левом нижнем углу экрана.
- В открывшемся окне, в строке поиска введите «cmd».
- В окне отобразятся результаты поиска. Вам нужно выбрать найденную программу «cmd.exe», щелкнув по ней.
Для этого вводим последовательно команды, представленные ниже:
- net stop wuauserv ;
- CD %systemroot%SoftwareDistribution ;
- Ren Download Download.old (убедитесь, что Интернет подключен);
- net start wuauserv .
Готово. Ошибка обновления исправлена.
4.3.
Ошибка 0x80070057 при установке Windows 7
Основные методы решения этой проблемы:
- Отключить резервное копирование образа BIOS на системный накопитель (инструкция по отключению описана ниже);
- Выполнить проверку аппаратной части (см. главу Быстрая проверка аппаратной части (Chkdsk, Memtest, Victoria (MHDD))).
Чтобы отключить резервное копирование образа BIOS на системный накопитель:
- Перезагрузите компьютер и войдите в BIOS.
Для этого в меню Setup нужно нажать определенную клавишу (Delete, F2, F1, F12 в зависимости от материнской платы); - Найдите опцию «Backup BIOS image to HDD»;
- Поменяйте значение «Enabled» на «Disabled» (если возможно) → Сохраните изменения → Перезагрузите ПК.
Готово.Не забудьте включить резервное копирование после успешной установки системы!
4.4.
Ошибка 0x8007025d или 0x8007045d при установке Windows 7
В случае возникновения этих ошибок также не стоит спешить с полной проверкой «железной» части вашего ПК. Основные методы решения этой проблемы:
- Нужно убедиться в наличии свободного пространства на будущем системном диске под установку Windows (желательно около 20 ГБ);
- Воспользоваться командой «chkdsk» с включенной опцией исправления ошибок. В большинстве случаев это решит вашу проблему. Инструкция по этому процессу находится здесь: быстрая проверка аппаратной части (Chkdsk, Memtest, Victoria (MHDD))
- отключить ненужное оборудование из системного блока (ноутбука), включая лишние HDD, периферию и т.д.
И только после этого можно приступать к полной диагностике.
4.5.
Ошибка 0x80300024 или 0x80300001 при установке Windows 7
«Установка Windows не может быть выполнена в это местоположение»
Эти ошибки могут возникать в двух случаях:
- Накопитель уже содержит в себе старую копию Windows 7, и установка производится на некорректный раздел;
- Неверно установлен режим контроллера SATA в BIOS.
Метод решения ошибки для первого случая:
Необходимо удалить разделы, созданные на HDD/SSD, установить ОС на «Неразмеченное пространство» (см. на рисунке ниже):Внимание. Следующие действия включают в себя ввод команды по очистке накопителя. Убедитесь, что все важные данные перенесены в резервное хранилище. 
Готово. Теперь вам нужно будет заново переустановить операционную систему.
Второй случай: Необходимо обратиться к BIOS.
- Перезагрузите компьютер и войдите в BIOS.
Для этого в меню Setup нужно нажать определенную клавишу (Delete, F2, F1, F12 в зависимости от материнской платы). Подробнее, как войти в БИОС можно посмотреть здесь;
- Перейти во вкладку «Advanced»;
- Выбрать пункт «System Configuration» нажатием «Enter»;
- Переключить режим «SATA» на «IDE» («Compatibility», если у вас ноутбук) в строке «SATA Controller Mode» → Сохраниться, перезагрузиться.
Внимание! На Вашем ПК или ноутбуке SATA Controller Mode вполне может находиться в другом месте или вовсе отсутствовать.
Всю информацию нужно уточнять на форуме производителя вашей материнской платы.
В большинстве случаев проблема будет решена. Иначе проверяйте аппаратную часть (см. главу Быстрая проверка аппаратной части (Chkdsk, Memtest, Victoria (MHDD))).
4.6.
Ошибка 0x000000a5 при установке Windows 7 (сопровождается BSOD’ом или же синим экраном смерти)
Эта проблема преимущественно связана с BIOS или аппаратной частью компьютера и возникает в основном из-за нерабочей планки оперативной памяти (или всех сразу). Поэтому нужно:
- Обновить BIOS (инструкцию смотреть на форумах производителя вашей материнской платы);
- Проверить оперативную память на ошибки (см. главу Быстрая проверка аппаратной части (Chkdsk, Memtest, Victoria (MHDD)))
Если аппаратные проблемы не были обнаружены, попробуйте использовать другой образ установочной ОС.
4.7.
Ошибка 0xc00000e9 при установке Windows 7
Эта ошибка связана с периферией компьютера. Возможно, при работе мастера установки, вы случайно задели флешку, и она на короткое время вышла из usb-порта, помешав процессу. В данной ситуации первым делом необходимо:
- Отключить лишнее оборудование в BIOS;
- Переставить загрузочный накопитель в другой разъем USB (желательно 2.0, т.е разъем USB серого цвета).
И только в случае, если проблема сохраняется, выполните проверку аппаратной части, как описано ниже.
4.8.
Ошибка с кодом 0x0000000a
Ошибка с кодом 0x0000000a может возникнуть как во время установки windows 7, так и просто во время работы уже установленной windows.
Подробное описание решения проблемы с этой ошибкой вынесено в отдельную статью: Ошибка с кодом 0x0000000a.
5.
Образ операционной системы цел, а использование других образов не помогает. Быстрая проверка аппаратной части (Chkdsk, Memtest, Victoria (MHDD))
К этой части статьи следует переходить, только если вы:
- Убедились в целостности образа файлов системы (образ корректен, запись на другие накопители не исправила проблему);
- Выполнили все пункты касательно конкретно вашего кода ошибки, но это не дало результатов.
В такой ситуации, следующим шагом является пошаговая проверка аппаратного обеспечения компьютера, т.е. компьютерных комплектующих или «железа».
Шаг 1 – проверка HDD с помощью chkdsk:
- Вызываем командную строку сочетанием «Shift + F10» на любом этапе установки системы;
- Вводим команду «chkdsk с: /r» → ожидаем полную проверку и восстановление «битых» секторов на нашем HDD;

- Закрываем CMD, пробуем установить систему заново.
Если это не помогло, переходим к следующему шагу.
Шаг 2 – проверка оперативной памяти:
Для начала желательно разобрать ваш компьютер (ноутбук), аккуратно снять оперативную память, продуть от пыли и поставить на место.
Если изменений не наблюдается, пробуйте запускать компьютер попеременно с одной из планок (если таковых больше одной). Окончательно сломанная планка ОЗУ попросту не даст процессу запуска дойти даже до старта BIOS материнской платы.
Не помогает? Идем дальше.
Шаг 3 – установка диагностических Victoria и Memtest на флеш-накопитель (выполняется на рабочем ПК):
Эти программы помогут установить (а Victoria, возможно, и решить) некоторые аппаратные проблемы с HDD и ОЗУ. Для начала установим их на флешку:
- Скачиваем архив с программами (ghost32 и victoria, архив прикреплен в конце этой статьи), распаковываем в любое место;
- Запускаем файл GHOST.exe от имени администратора;

- Теперь выбираем пункт «From Image» по пути «Local» → «Disk»;

- Находим файл «victoria.gho» и открываем его в программе, предварительно вставив флешку в ПК (обязательно чистую);
- Затем указываем нашу флешку (определяем по объему) → жмем ОК»;

- Нажимаем «Yes», ждем процесса загрузки, в появившемся окне жмем «Continue».
Флешка готова. Вставляем в ПК, который выдает ошибку, загружаемся, проверяем оперативную память и HDD на ошибки и битые сектора, выбрав соответственно Memtest или Victoria.
Эти программы должны выявить проблемы с комплектующими. Программы могут помочь выявить проблемы с аппаратной частью вашего компьютера (неисправность «железа»), после чего, вам нужно будет обратиться за помощью к специалисту.