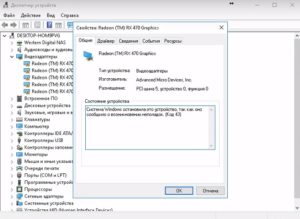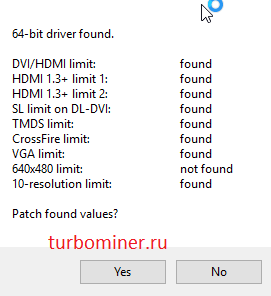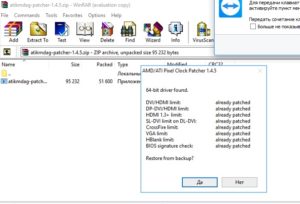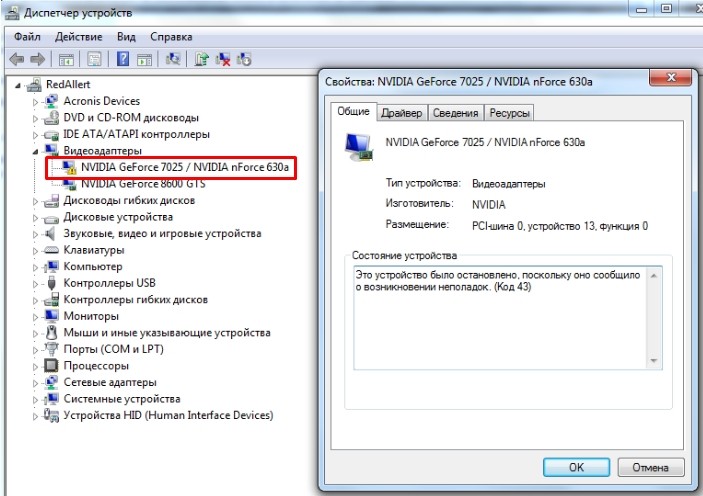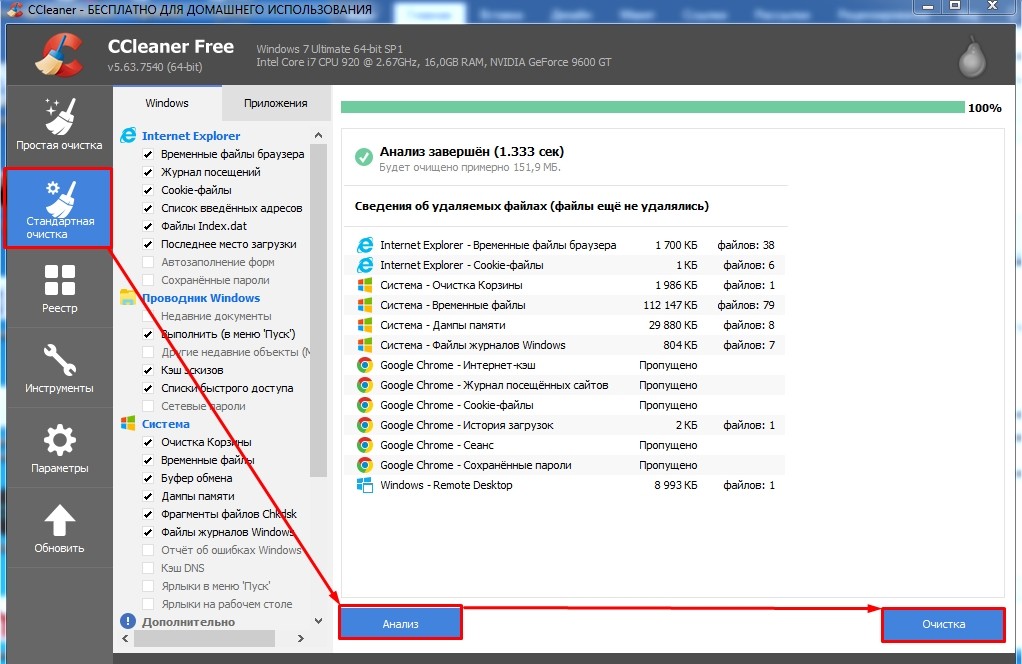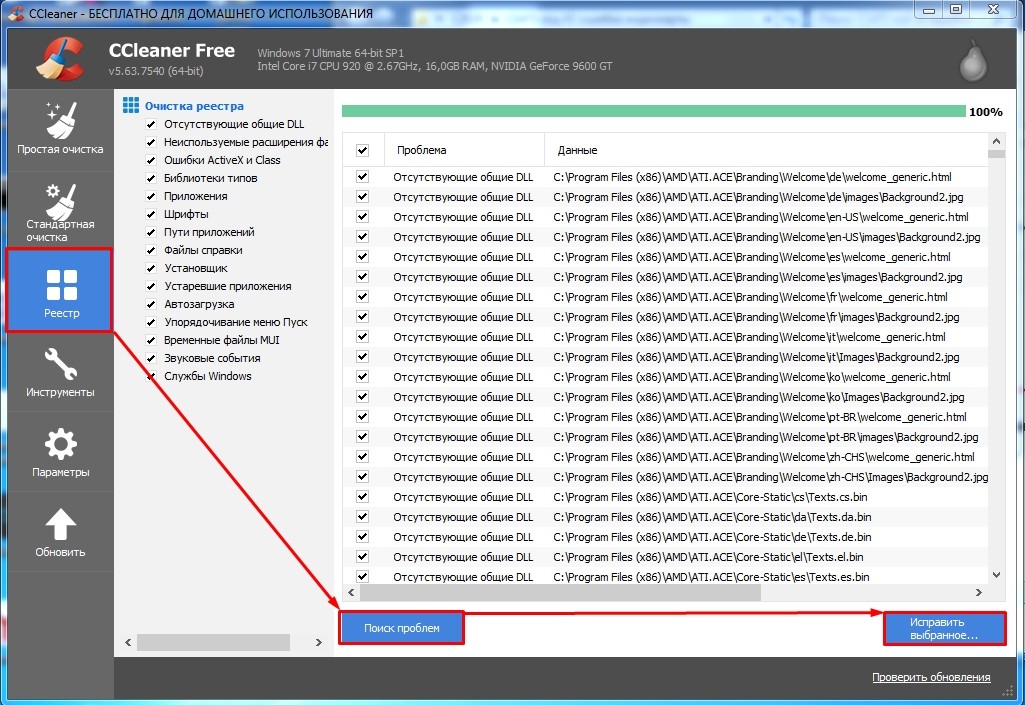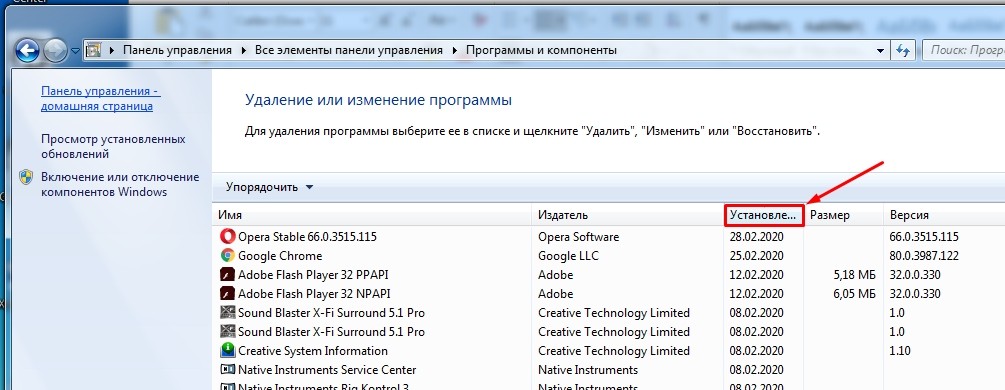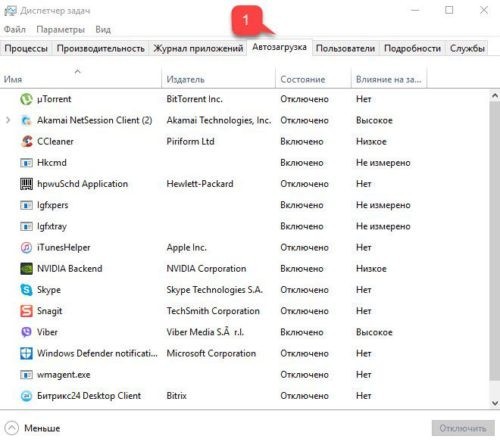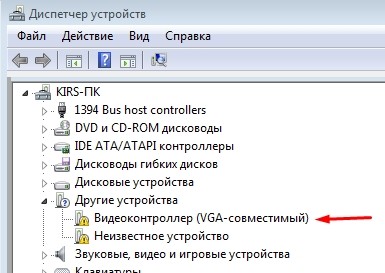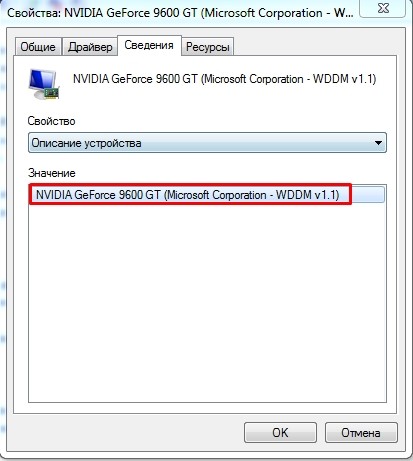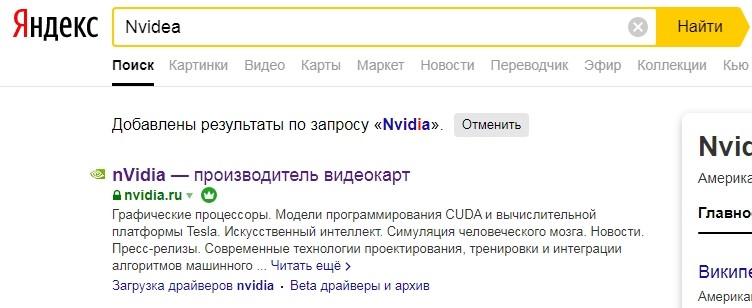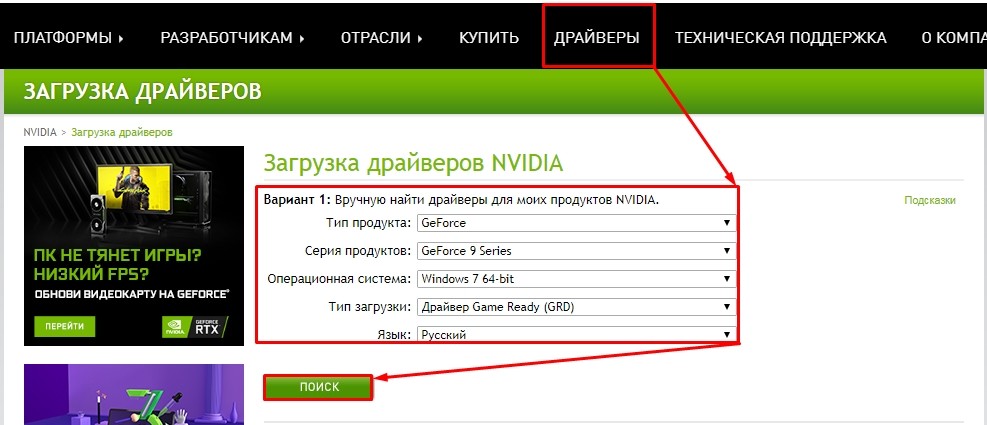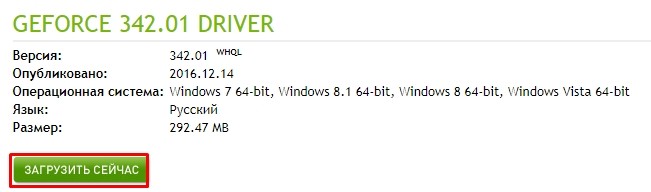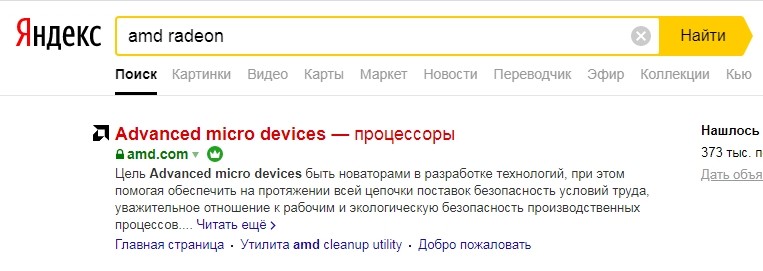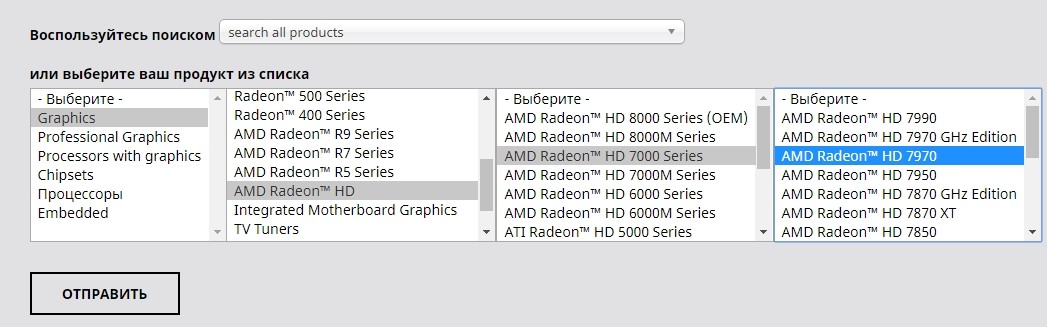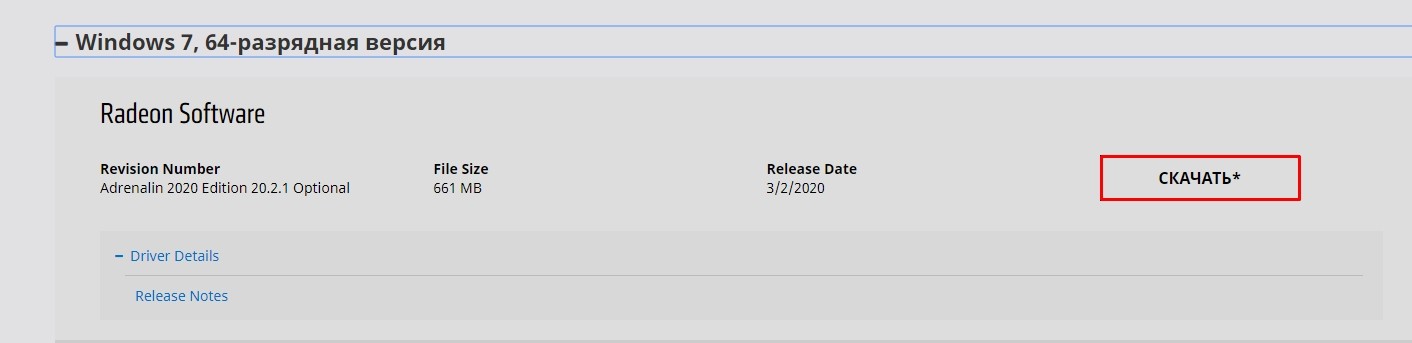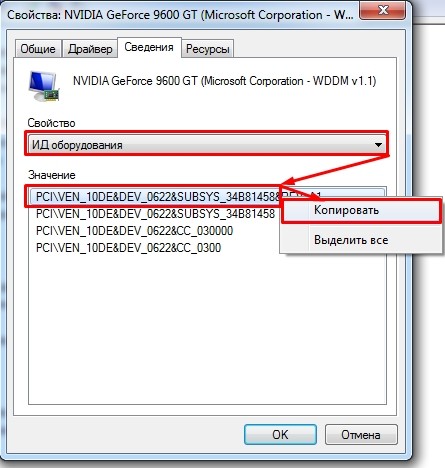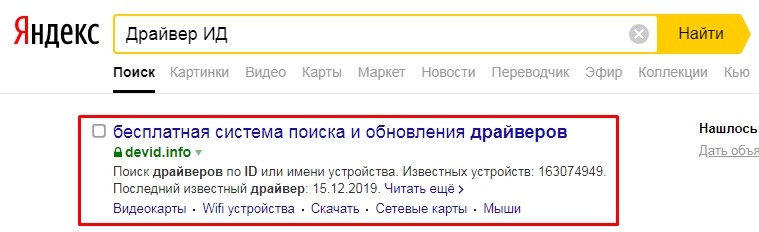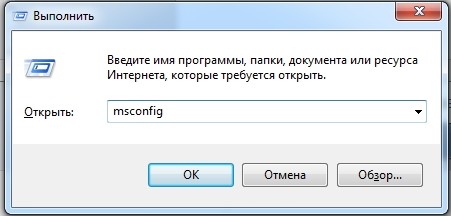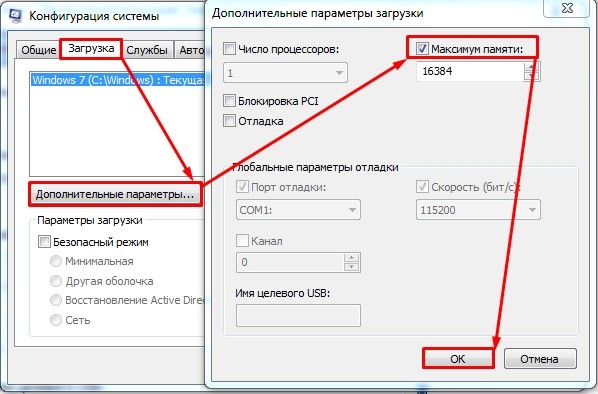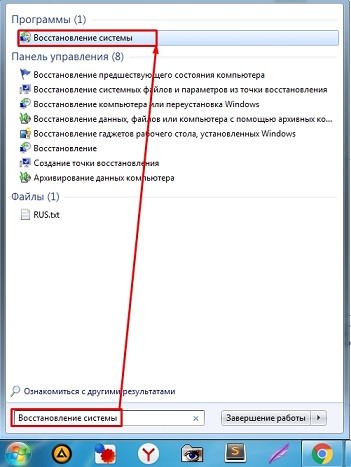Содержание
- Ошибка видеокарты (код 43)
- Неисправность аппаратной части
- Ошибки драйверов
- Частный случай с ноутбуком
- Радикальные меры
- Вопросы и ответы
Видеокарта – весьма сложное устройство, которое требует максимальной совместимости с установленным оборудованием и программным обеспечением. Иногда в работе адаптеров возникают неполадки, которые делают невозможным дальнейшее их использование. В этой статье поговорим об ошибке с кодом 43 и о том, как ее можно исправить.
Данная неполадка чаще всего встречается при работе со старыми моделями видеокарт, такими как NVIDIA 8xxx, 9ххх и их современницами. Возникает она по двум причинам: ошибки драйверов либо аппаратные сбои, то есть, неисправности железа. В обоих случаях адаптер не будет нормально функционировать либо вовсе отключится.
В Диспетчере устройств такое оборудование помечается значком в виде желтого треугольника с восклицательным знаком.
Неисправность аппаратной части
Начнем с «железной» причины. Именно неисправности самого устройства могут вызвать ошибку 43. Видеокарты преклонного возраста в большинстве своем имеют солидный TDP, что означает высокое энергопотребление и, как следствие, высокую температуру в нагрузке.
Во время перегрева у графического чипа могут возникнуть несколько проблем: расплавление припоя, которым он припаян к плате карты, «отвал» кристалла от подложки (плавится клей-компаунд) либо деградация, то есть, снижение рабочих характеристик из-за слишком высоких частот после разгона.
Самым верным признаком «отвала» графического процессора являются «артефакты» в виде полосок, квадратиков, «молний» на экране монитора. Примечательно, что и при загрузке компьютера, на логотипе материнской платы и даже в BIOS они также присутствуют.
Если «артефактов» не наблюдается, то это не значит, что данная проблема обошла Вас стороной. При значительных аппаратных неполадках Windows может автоматически переключиться на стандартный VGA драйвер встроенной в материнскую плату или процессор графики.
Решение следующее: необходимо произвести диагностику карты в сервисном центре. В случае подтверждения неисправности, нужно определиться с тем, в какую сумму обойдется ремонт. Возможно, «овчинка выделки не стоит» и проще приобрести новый ускоритель.
Способ попроще – вставить устройство в другой компьютер и понаблюдать за его работой. Ошибка повторяется? Тогда – в сервис.
Ошибки драйверов
Драйвер — это микропрограмма, которая помогает устройствам взаимодействовать между собой и с операционной системой. Несложно догадаться, что ошибки, возникающие в драйверах, могут нарушить работу установленного оборудования.
Ошибка 43 говорит о довольно серьезных неприятностях с драйвером. Это могут быть как повреждения файлов программы, так и конфликты с другим ПО. Не лишней будет попытка переустановки программы. Как это сделать, читайте в этой статье.
- Несовместимость стандартного драйвера Windows (либо Intel HD Graphics) с установленной программой от производителя видеокарты. Это самая «легкая» форма болезни.
- Идем в Панель управления и ищем «Диспетчер устройств». Для удобства поиска выставляем параметр отображения «Мелкие значки».
- Находим ветку, содержащую видеоадаптеры, и раскрываем ее. Здесь мы видим нашу карту и Стандартный VGA графический адаптер. В некоторых случаях это может быть Intel HD Graphics Family.
- Кликаем дважды по стандартному адаптеру, открывая окно свойств оборудования. Далее переходим на вкладку «Драйвер» и нажимаем кнопку «Обновить».
- В следующем окне нужно выбрать способ поиска. В нашем случае подойдет «Автоматический поиск обновленных драйверов».
После непродолжительно ожидания мы можем получить два результата: установка найденного драйвера, либо сообщение о том, что подходящее ПО уже установлено.
В первом случае перезагружаем компьютер и проверяем работоспособность карты. Во втором – прибегаем к другим методам реанимации.
- Идем в Панель управления и ищем «Диспетчер устройств». Для удобства поиска выставляем параметр отображения «Мелкие значки».
- Повреждение файлов драйвера. В этом случае необходимо заменить «плохие файлы» на рабочие. Сделать это можно (попытаться) банальной установкой нового дистрибутива с программой поверх старого. Правда, в большинстве случаев это не поможет решить проблему. Зачастую файлы драйверов параллельно используются и другим оборудованием или программами, что не дает возможности их перезаписать.
В этой ситуации может понадобиться полное удаление ПО при помощи специализированных утилит, одной из которых является Display Driver Uninstaller.
Подробнее: Варианты решения проблем при установке драйвера nVidia
После полного удаления и перезагрузки устанавливаем новый драйвер и, если повезет, приветствуем рабочую видеокарту.
Частный случай с ноутбуком
Некоторых пользователей может не устраивать версия операционной системы, установленной на купленном ноутбуке. К примеру, стоит «десятка», а мы хотим «семерку».
Как известно, в ноутах могут быть установлены два вида видеокарт: встроенная и дискретная, то есть, подключенная в соответствующий слот. Так вот, при установке новой операционной системы нужно будет в обязательном порядке установить все необходимые драйвера. Из-за неопытности устанавливающего может возникнуть путаница, в результате чего не будет установлено общее программное обеспечение для дискретных видеоадаптеров (не для конкретной модели).
В этом случае Windows определит BIOS устройства, но не сможет с ним взаимодействовать. Решение простое: будьте внимательнее при переустановке системы.
Как искать и устанавливать драйвера на ноутбуки, можете прочитать в этом разделе нашего сайта.
Радикальные меры
Крайним средством в решении проблем с видеокартой является полная переустановка Windows. Но прибегать к ней нужно в самую последнюю очередь, поскольку, как мы уже говорили ранее, ускоритель мог попросту выйти из строя. Определить это могут только в сервисном центре, поэтому сначала удостоверьтесь в исправности устройства, а уж потом «убивайте» систему.
Подробнее:
Пошаговое руководство по установке Windows7 с флешки
Установка операционной системы Windows 8
Инструкция по установке Windows XP с флешки
Ошибка с кодом 43 – одна из наиболее серьезных проблем при работе устройств, и в большинстве случаев, если не помогают «софтовые» способы решения, Вашей видеокарте предстоит путешествие на свалку. Ремонт таких адаптеров либо обходится дороже самого оборудования, либо восстанавливает работоспособность на 1 – 2 месяца.
Эта ошибка возникает, когда драйвер устройства графики уведомляет Windows о том, устройство не работает надлежащим образом. Это может указывать на проблему с оборудованием, сбой драйвера или программного обеспечения драйвера. Чтобы устранить эту ошибку, выполните следующие действия.
Обновления драйверов для Windows 10 и многих устройств (например, сетевых адаптеров, мониторов, принтеров и видеоадаптеров) автоматически скачиваются и устанавливаются с помощью Центра обновления Windows. Хотя, возможно, вы уже установили последний драйвер, если возникают проблемы с устройством, можно попытаться их устранить, обновив драйвер.
-
Нажмите и удерживайте или щелкните правой кнопкой мыши кнопку Пуск и выберите пункт Диспетчер устройств.
-
Найдите в списке устройство, с драйвером которого возникли проблемы (обычно рядом с ним отображается желтый восклицательный знак). Затем нажмите и удерживайте устройство (или щелкните его правой кнопкой мыши) и выберите пункт Свойства.
-
Перейдите на вкладку Драйвер и выберите команду Обновить.
-
Выберите пункт Автоматический поиск обновленных драйверов.
Если найдено обновление драйвера, оно будет установлено автоматически. По завершении установки нажмите кнопку Закрыть.
Если Windows не найдет новый драйвер, можно попытаться его найти на веб-сайте изготовителя устройства и выполнить инструкции по установке.
Если недавно было установлено обновление системы, драйвера устройства или ПО драйвера, вы можете устранить эту проблему, выполнив откат драйвера до предыдущей версии.
Примечание: Windows 10 устанавливает драйверы автоматически, поэтому вам не придется самостоятельно выбирать, какие обновления необходимы. В редких случаях определенный драйвер может вызывать временные проблемы на устройстве. В этом случае можно предотвратить автоматическую переустановку проблемного драйвера при следующем обновлении Windows, выполнив откат к предыдущей версии.
-
Нажмите и удерживайте или щелкните правой кнопкой мыши кнопку Пуск и выберите пункт Диспетчер устройств.
-
Найдите в списке устройство, с драйвером которого возникли проблемы (обычно рядом с ним отображается желтый восклицательный знак). Затем нажмите и удерживайте устройство (или щелкните его правой кнопкой мыши) и выберите пункт Свойства.
-
Перейдите на вкладку Драйвер и выберите Откатить.
В некоторых случаях удаление и переустановка драйвера устраняет .
-
Нажмите Start кнопку «Пуск». В поле поиска введите диспетчер устройств, а затем выберите пункт Диспетчер устройств из списка результатов.
-
Найдите в списке устройство, с драйвером которого возникли проблемы (обычно рядом с ним отображается желтый восклицательный знак). Затем нажмите и удерживайте устройство (или щелкните его правой кнопкой мыши) и выберите Удалить > ОК.
-
После удаления драйвера нажмите и удерживайте (или щелкните правой кнопкой мыши) имя компьютера (в верхней части списка устройств) и выберите Обновить конфигурацию оборудования. Это позволит переустановить драйвер устройства.
-
Чтобы проверить, исправлена ли проблема, снова нажмите и удерживайте (или щелкните правой кнопкой мыши) имя устройства. На вкладке Общие в разделе Состояние устройства должно отобразиться сообщение «это устройство работает неправильно». Если вы не видите это сообщение, ознакомьтесь с документацией устройства или обратитесь к производителю.
Нужна дополнительная помощь?
Нужны дополнительные параметры?
Изучите преимущества подписки, просмотрите учебные курсы, узнайте, как защитить свое устройство и т. д.
В сообществах можно задавать вопросы и отвечать на них, отправлять отзывы и консультироваться с экспертами разных профилей.
Найдите решения распространенных проблем или получите помощь от агента поддержки.
Содержание
- Как исправить ошибку видеокарты с кодом 43 в Windows 7, 8.1, 10
- Проверка контактов установки видеокарты
- Удаление приложения Lucid VIRTU MVP
- Установка последнего обновления Windows
- Удаление драйверов
- Обновление драйвера до последней версии
- Проверка температуры графического процессора
- Обновление Биоса
- Устранение проблем с графическим устройством с кодом ошибки 43
- Ошибка видеокарты код 43. Система Windows остановила это устройство.
- Как исправить ошибку код 43 AMD Radeon
- 1 Способ — исправляем ошибку 43 при помощи патча драйверов.
- 2 Способ. Переустановка драйверов и операционной системы.
- 3 Способ. Проверка оборудования.
- Код ошибки 43 на видеокарте Nvidia и AMD Radeon: решение проблемы с драйвером
- СПОСОБ 1: Чистка компьютера от мусора
- СПОСОБ 2: Переустановка драйверов
- СПОСОБ 3: Параметры загрузки
- СПОСОБ 4: Восстановление системы
- СПОСОБ 5: Физическая чистка компа или ноута
- Ноутбук
- Описание «Ошибки 43»
- Причины возникновения «Ошибки 43»
- Ошибка в работе драйвера устройства (очень часто)
- Решение 1: Обновление драйвера устройства
- Решение 2: Удаление устройства
- Неисправность порта, разъема подключения или кабеля (часто)
- Решение проблемы
- Недостаток электропитания на USB-порте (редко)
- Решение 1: Смена порта/кабеля
- Решение 2: Отключение режима «Экономии электроэнергии устройства»
- Ошибка в параметрах реестра Windows (очень редко)
- Решение проблемы
- Поврежденные системные файлы ОС (очень редко)
- Решение 1: Проверка системных файлов (SFC)
- Решение 2: Восстановление ОС из резервной копии
- Что делать, если ничего не помогло и «Ошибка 43» осталась?
Как исправить ошибку видеокарты с кодом 43 в Windows 7, 8.1, 10
Код ошибки 43 означает, что устройство невозможно идентифицировать. Компьютер пытается получить доступ и распознать оборудование, но ему не удается и сообщает, что это устройство было остановлено. Неполадка в Windows 7, 8.1, 10 возникает после установки нового драйвера, обновления системы или в процессе работы с «тяжелыми» графическими приложениями.
Проверка контактов установки видеокарты
Прежде чем перейти к программным решениям, проверьте, как установлена видеокарта в слот. Часто при чистке системного блока от пыли, можем нарушить плотность контактов в слоте видеокарты или подключение кабеля к разъему дополнительного питания (при наличии). Плотно прижмите их и убедитесь, что защелки надежно зафиксированы и кабель надежно подключен к дополнительному входу по питанию.
Удаление приложения Lucid VIRTU MVP
Ошибку видеокарты с кодом 43 может вызывать приложение Lucid VIRTU MVP, которое устанавливается с обновлениями Windows 10. Приложение не совместимо с устройствами NVIDIA и выдает различные неполадки.
Lucid VIRTU MVP позволяет переключиться между интегрированной графикой и внешней дискретной видеокартой. Это полезный инструмент, но конфликтует с программным обеспечением NVIDIA.
Нажмите одновременно клавиши Windows + R, введите «appwiz.cpl» и подтвердите на Enter. Откроется список приложений установленных на ПК. Найдите «Lucid MVP», кликните правой кнопкой мыши на нем и выберите «Удалить».
После перезапустите ПК, посмотрите, удалось ли устранить ошибку с кодом 43.
Установка последнего обновления Windows
Неполадка также возникает, если отключено автоматическое обновление Windows, при этом вручную система давно не обновлялась.
Нажмите сочетание клавиш Windows + S для вызова строки поиска меню Пуск. В диалоговом окне введите «Центр обновления Windows». В результатах поиска кликните по найденному пункту.
В настройках нажмите «Проверять наличие обновлений». Теперь Windows будет их автоматически скачивать и устанавливать. После их загрузки перезагрузите ПК и посмотрите, правильно ли работает видеокарта и устранена ли ошибка.
Удаление драйверов
Неисправный драйвер также может остановить устройство и вывести сообщение с кодом 43 ошибки видеокарты.
Загрузите компьютер в безопасном режиме и удалите установленный видеодрайвер. После перезагрузки он будет автоматически установлен при правильном обнаружении видеокарты.
После загрузки в безопасном режиме, нажмите Windows + R для запуска окна Выполнить и введите команду «devmgmt.msc»
В Диспетчере устройств развертите «Видеоадаптеры» и правой кнопкой мыши кликните на устройстве NVIDIA или AMD Radeon. Выберите пункт «Удалить». Теперь перезапустите ПК.
Обновление драйвера до последней версии
Если с помощью перечисленных способов не удалось устранить ошибку видеокарты 43, попробуйте обновить видеодрайвер. Возможно, он устарел или неправильно работает.
Нужно полностью удалить все следы установленных графических драйверов перед установкой новых, поэтому воспользуемся утилитой Display Driver Uninstaller. Она находится в свободном доступе и сможете легко загрузить ее с интернета.
После установки Display Driver Uninstaller (DDU) загрузите ПК в безопасном режиме.
Запустите приложение, и выберите пункт «Безопасный режим».
В основном окне кликните на первую кнопку «Удаление текущих и предыдущих драйверов перезагрузка компьютера».
После загрузки компьютера в обычном режиме запустите приложение GeForce Experience. Перейдите на вкладку «Драйверы» и нажмите «Скачать». Укажите спецификацию в правой части экран и кликните «Проверить наличие обновлений».
После их загрузки перезагрузите ПК.
Если установить последнюю версию не удалось, нужно убедиться, обновляются ли драйверы автоматически Центром обновления Windows. Если да, нужно откатить до предыдущей версии.
Нажмите Windows + S для вызова окна системного поиска и наберите «система». Кликните по нему в результатах поиска.
Затем перейдите в «Дополнительные настройки системы» в левой части экрана.
Откройте вкладку «Оборудование», перейдите на «Параметры установки устройств».
Выберите вариант «Нет, устройство может работать не правильно». Нажмите «Сохранить» и закройте окно. После Центр Windows не будет автоматически загружать драйвера.
Теперь нажмите Windows + X, чтобы открыть меню быстрого запуска и перейдите на «Диспетчер устройств».
Разверните категорию Видеоадаптеры. Правой кнопкой мыши кликните на оборудовании, выберите пункт «Обновить драйвер».
Выберите второй вариант «Выполнить поиск драйверов на этом компьютере». Перейдите в папку, в которую был загружен пакет видеодрайверов и следуйте «Далее».
После перезагрузите ПК, проверьте исправлена ли ошибка.
Проверка температуры графического процессора
Распространенной причиной возникновения ошибки видеокарты с кодом 43 может быть температура графического процессора (GPU).
Перед проверкой нужно открыть системный блок и очистить видеокарту от пыли, например, с помощью компрессора.
В случае ее работы на предельных температурах потребуется установка дополнительного охлаждения или замена старого на более эффективное по отводу тепла. Часто после замены системы охлаждения удается исправить ошибку с кодом 43.
Проверить температуру видеокарты можно утилитой GPU Temp.
Обновление Биоса
БИОС – это прошивка, используемая для выполнения аппаратной инициализации в процессе загрузки ПК. Эта базовая система ввода — вывода предустановленна производителем на материнской плате и является первым программным обеспечением, которое работает при запуске системы. БИОС также несет ответственность за тестирование аппаратных компонентов и проверяет их работоспособность.
На форумах пользователи сообщали, что обновление Биоса позволяло моментально решить ошибку с кодом 43. Также рекомендуют его переустанавливать, даже если он обновлен до последней версии.
Источник
Устранение проблем с графическим устройством с кодом ошибки 43
Эта ошибка возникает, когда драйвер устройства графики уведомляет Windows о том, устройство не работает надлежащим образом. Это может указывать на проблему с оборудованием, сбой драйвера или программного обеспечения драйвера. Чтобы устранить эту ошибку, выполните следующие действия.
Обновления драйверов для Windows 10 и многих устройств (например, сетевых адаптеров, мониторов, принтеров и видеоадаптеров) автоматически скачиваются и устанавливаются с помощью Центра обновления Windows. Хотя, возможно, вы уже установили последний драйвер, если возникают проблемы с устройством, можно попытаться их устранить, обновив драйвер.
Нажмите и удерживайте или щелкните правой кнопкой мыши кнопку Пуск и выберите пункт Диспетчер устройств.
Найдите в списке устройство, с драйвером которого возникли проблемы (обычно рядом с ним отображается желтый восклицательный знак). Затем нажмите и удерживайте устройство (или щелкните его правой кнопкой мыши) и выберите пункт Свойства.
Перейдите на вкладку Драйвер и выберите команду Обновить.
Выберите пункт Автоматический поиск обновленных драйверов.
Если найдено обновление драйвера, оно будет установлено автоматически. По завершении установки нажмите кнопку Закрыть.
Если Windows не найдет новый драйвер, можно попытаться его найти на веб-сайте изготовителя устройства и выполнить инструкции по установке.
Если недавно было установлено обновление системы, драйвера устройства или ПО драйвера, вы можете устранить эту проблему, выполнив откат драйвера до предыдущей версии.
Примечание: Windows 10 устанавливает драйверы автоматически, поэтому вам не придется самостоятельно выбирать, какие обновления необходимы. В редких случаях определенный драйвер может вызывать временные проблемы на устройстве. В этом случае можно предотвратить автоматическую переустановку проблемного драйвера при следующем обновлении Windows, выполнив откат к предыдущей версии.
Нажмите и удерживайте или щелкните правой кнопкой мыши кнопку Пуск и выберите пункт Диспетчер устройств.
Найдите в списке устройство, с драйвером которого возникли проблемы (обычно рядом с ним отображается желтый восклицательный знак). Затем нажмите и удерживайте устройство (или щелкните его правой кнопкой мыши) и выберите пункт Свойства.
Перейдите на вкладку Драйвер и выберите Откатить.
Нажмите Start кнопку «Пуск». В поле поиска введите диспетчер устройств, а затем выберите пункт Диспетчер устройств из списка результатов.
Найдите в списке устройство, с драйвером которого возникли проблемы (обычно рядом с ним отображается желтый восклицательный знак). Затем нажмите и удерживайте устройство (или щелкните его правой кнопкой мыши) и выберите Удалить > ОК.
После удаления драйвера нажмите и удерживайте (или щелкните правой кнопкой мыши) имя компьютера (в верхней части списка устройств) и выберите Обновить конфигурацию оборудования. Это позволит переустановить драйвер устройства.
Чтобы проверить, исправлена ли проблема, снова нажмите и удерживайте (или щелкните правой кнопкой мыши) имя устройства. На вкладке Общие в разделе Состояние устройства должно отобразиться сообщение «это устройство работает неправильно». Если вы не видите это сообщение, ознакомьтесь с документацией устройства или обратитесь к производителю.
Источник
Ошибка видеокарты код 43. Система Windows остановила это устройство.
«Ошибка видеокарты код 43» — отображаемая в диспетчере устройств, это универсальный код ошибки, который означает проблему драйвера, либо устройства.
Ошибка 43 очень часто появляется на видеокартах AMD при майнинге криптовалют. Рекомендуем установить специальную систему сделанную именно под майнинг — Hive OS (бесплатна для 3 ферм). Инструкцию для ее установки можно прочитать тут: специализированная система для майнинга криптовалют.
Откройте диспетчер задач, и проверьте состояние видеокарт. Если отображается сообщение: «Система Windows остановила это устройство, так как оно сообщило о возникновении неполадок. (Код 43)» Это означает, что устройство AMD Radeon на вашем ПК не может работать должным образом.
Windows 7/8/8.1 по умолчанию поддерживают только 4 видеокарты, В ОС WIndows 10 — данные ограничения отсутствуют.
Как исправить ошибку код 43 AMD Radeon
Ошибка 43 — квалифицируется как ошибка подписи драйверов, она может появиться после прошивки BIOSa видеокарты, или после установки более 4 видеокарт на 1 ферму.
В 80% случаев — это ошибка драйвера устройства, решается данная проблема установкой патча.
Рассмотрим по порядку варианты решений этой проблемы:
1 Способ — исправляем ошибку 43 при помощи патча драйверов.
Распаковываем архив и запускаем atikmdag-patcher.exe двойным кликом.
В появившемся окне вы увидите столбик «Found» — это означает что программа обнаружила файлы, которые необходимо пропатчить. Нажимаем «Yes» и перезагружаем сразу компьютер.
Если ошибка пропала, поздравляем!
Если после перезагрузки не на всех видеокартах пропала ошибка 43, значит система успела внести свой вклад до выключения компьютера.
1 Запускам atikmdag-patcher.exe. В окне программы будет написано: «Restore from backup?», нажимаем «Да»
2 Заново запускаем atikmdag-patcher.exe. В окне программы будет написано: «Patch found values», нажимаем «Да» и перезагружаем компьютер.
Если ошибка 43 так и не пропала, то переходим к следующему этапу.
2 Способ. Переустановка драйверов и операционной системы.
Если проблема возникла с видеокартами nvidia то просто удаляем драйвера через панель управления.
Для удаления драйверов видеокарт AMD нужно использовать специальную утилиту — softportal.com/ddu. Запускаем программу и удаляем драйвера.
Скачиваем новые драйвера c официального сайта. Для AMD скачиваем специальную версию для майнинга — ссылка.
Устанавливаем драйвера. Если ошибка пропала, то все отлично, если нет, то переустанавливаем операционную систему (используйте версию отличную от текущей), устанавливаем драйвера и затем патч.
Если же это тоже не помогло, переходим к следующему способу.
3 Способ. Проверка оборудования.
Подключите только одну видеокарту в слот PCI-E на материнской плате без райзера, и проверьте, подключен ли кабель дополнительного питания на видеокарте. Запустите компьютер, если ошибка пропала, значит проблема была в райзере.
Если видеокарта прошивалась, то загрузите оригинальный BIOS и установите видеокарту в материнскую плату, если ошибка пропала, значит неправильно выполнена прошивка.
При сохранении кода ошибки попробуйте установить другую видеокарту, в тот же слот PCI-E материнской платы. Если ошибка исчезла, значит предыдущая карта не исправна, несите по гарантии в магазин.
Если ошибка видеокарты код 43 появилась на ферме для майнинга, то рекомендуем снести «глючный» Windows и установить Hive OS
Источник
Код ошибки 43 на видеокарте Nvidia и AMD Radeon: решение проблемы с драйвером
Всем здорова! Столкнулся значит с такой проблемой: включаю я компьютер и пытаюсь запустить какую-то игру, но не могу, так как вылезает сообщение: «Обнаружен сбой или отключение графического устройства». В диспетчере устройств в разделе видеокарты я вижу желтый восклицательный знак с ошибкой: «Это устройство было остановлено, поскольку оно сообщило о возникновении неполадок. (Код 43)».
Как оказалось, ошибка 43 возникает часто на старых моделях видеокарт, и тому есть две причины. Первая причина – аппаратная, когда начинает барахлить железо. Вторая причина более популярная – это проблема в драйверах, они могли поломаться в результате вирусов или вредоносного ПО при сбое системы.
Для начала проверьте ещё раз, что возникает именно эта ошибка. Зайдите в «Диспетчер устройств» – для этого нажмите на клавиши «Win» и «R» (на клавиатуре) и пропишите команду «devmgmt.msc». Далее открываем раздел «Видеокарты». Первым звонком будет наличие желтого треугольника с восклицательным знаком.
Если зайти в «Свойства» устройства, то на вкладке «Общие» вы увидите сообщение об ошибке. В английской версии винды сообщение будет выглядеть так: «Windows has stopped this device because it has reported problems. (Code 43)».
О всех способах я напишу ниже в статье. Если у вас будут возникать какие-то вопросы или дополнения, то пишите в комментариях.
СПОСОБ 1: Чистка компьютера от мусора
Очень часто проблемы возникают из-за огромного количества мусора в реестре, а также неполадках и конфликте программ. Сейчас мы постараемся почистить ваш компьютер от лишнего.
СПОСОБ 2: Переустановка драйверов
ВНИМАНИЕ! При дальнейших действиях вы должны быть подключены к интернету.
Конечно можно попробовать выполнить обновление драйверов через диспетчера устройств. Но я бы на вашем месте их сначала полностью удалил с компьютера.
Если таким образом драйвера не удалось обновить или проблема осталась, то попробуйте обновить драйвера вручную. Для этого нам понадобится полное название видеокарты. Зайдите в «Свойства» видеоадаптера и перейдите на вкладку «Сведения».
Очень часто эта неисправность возникает на моделях GT 555m и ближайших к ней серий как раз из-за поломки драйверов.
ПРИМЕЧАНИЕ! Для обычных карт обычно устанавливается тип GeForce.
Если ошибка кода 43, остается, то идем дальше.
Установить драйвер можно по его ID. Для этого:
ПРИМЕЧАНИЕ! Я не указываю конкретный сервис «поиска драйверов по ID», так как их достаточно много. Также на одном сервисе могут быть или не быть ваших драйверов.
ВНИМАНИЕ! Если сайт не найдет вам драйвер, то просто перейдите к другому сервису, находящемуся в поисковике.
СПОСОБ 3: Параметры загрузки
Нажимаем «Win+R» и прописываем «msconfig».
Переходим во вкладку «Загрузка» и нажимаем на кнопку «Дополнительные параметры». Установите галочку «Максимум памяти» – параметр установится автоматический, вам ничего устанавливать не нужно. В самом конце нажмите «ОК» и перезагружаемся.
СПОСОБ 4: Восстановление системы
Ошибка может возникнуть при поломке системы, но её можно спокойно восстановить. Для этого зайдите в «Пуск» и введите в поисковую строку название службы: «Восстановление системы» – и запустите её. Далее действуйте согласно инструкциям ОС. На одном из шагов нужно будет выбрать самую раннюю точку восстановления. В процессе компьютер должен будет перезагрузиться ровно один раз.
СПОСОБ 5: Физическая чистка компа или ноута
Теперь не важно – какая у вас ОС Виндовс: 10, 8, 7 или ХР, – далее нам нужно разобрать и почистить наш компьютер или ноутбук.
При обратной установке видеокарты попробуйте подключить другие шнуры питания, если таковые имеются. Далее включаем компьютер.
Ноутбук
Источник
Выглядит данная ошибка следующим образом:
Это устройство было остановлено, поскольку оно сообщило о возникновении неполадок. (Код 43)

В английской версии ОС Windows:
Windows has stopped this device because it has reported problems. (Code 43)
Так же текст аналогичной ошибки может быть таким:
Система windows остановила это устройство, так как оно сообщило о возникновении неполадок. (код 43)
Описание «Ошибки 43»
Если в диспетчере устройств вы видите оборудование, которое отмечено желтым восклицательным знаком, а в его свойствах присутствует описание «Система Windows остановила это устройство, так как оно сообщило о возникновении неполадок (Код 43)», прежде всего, не стоит волноваться! Это типичная ошибка, которая вызвана сбоем в работе оборудования или ошибкой в работе драйвера устройства.
Ошибка «Система Windows остановила это устройство» или «Код 43» чаще всего возникает в ряде периферийных устройств по типу Bluetooth или Wi-Fi моделей, USB жестких дисков, не исключен вариант с появлением данной ошибке в работе видеокарты.
Причины возникновения «Ошибки 43»
Как мы говорили выше, существует целый ряд возможных причин для возникновения данной ошибки, и ниже мы приведем основные сценарии возникновения «Ошибки 43» и способы их решения.
Причиной возникновения ошибки с кодом 43 является:
Знакомо? Как бы банально это не звучало, но это действительно рабочий способ решения «Ошибки 43», и зачастую переподключение устройства или перезагрузка компьютера помогают избавиться от данного типа ошибок. После переподключения или перезагрузки системой инициируется повторное переподключение устройства и драйверов, отвечающих за его корректную работу. Так что, перед тем как пытаться искать потенциальное место возникновения неисправности, просто попробуйте переподключить устройство или перезагрузите ваш компьютер.
Ошибка в работе драйвера устройства (очень часто)
Самая частая и распространенная причина возникновения «Ошибки 43» это конфликт установленных драйверов или ошибка, возникшая в процессе установки / обновления драйверов.
Способы решения:
Решение 1: Обновление драйвера устройства
Необходимо перейти в «Диспетчер устройств» и найти проблемное оборудование.
Все устройства, в работе которых найдены неполадки или ошибки, операционные системы семейства Windows отмечают желтым восклицательным знаком.
Щелчком правой кнопки мышки вызываем контекстное меню устройства и выбираем пункт «Обновить драйвер».
Вас встретит меню Обновления драйверов.
Выбираем «Автоматический поиск обновленных драйверов». В этом случае Windows произведёт автоматический поиск драйверов в сети интернет и по результату поиска автоматически установит / обновит драйвер проблемного оборудования.
Решение 2: Удаление устройства
Необходимо перейти в «Диспетчер устройств» и зайти в свойства проблемного оборудования.
Открываем вкладку «Драйвер».
Нажимаем кнопку «Удалить устройство».
После того как процедура удаления устройства будет выполнена, вам необходимо выключить компьютер и отключить проблемное оборудование, в работе которого произошла ошибка.
После того как оборудование отключено, вам необходимо включить компьютер и переподключить устройство с последующей полной переустановкой драйверов устройства.
Неисправность порта, разъема подключения или кабеля (часто)
Еще один распространенный вариант появления «Ошибки 43» может быть вызван механическим повреждением порта подключения на материнской плате, разъеме подключаемого устройства (или кабеля, который используется для подключения).
Механическое повреждение порта подключения может произойти при небрежной установке или демонтаже оборудования, а также из-за механического износа вследствие эксплуатации. Визуально проявляется как дефект контактной пары или контактирующих дорожек в месте подключения устройства.
Решение проблемы
Следует провести визуальный осмотр разъема подключения. Если в процессе осмотра вы видите проблемные области (загнутые или сломанные контактные дорожки, трещины в текстолите и т. д.), вам следует передключить устройство в другой недефектный разъем на материнской плате. Как вариант, попытаться восстановить или устранить неисправность контакта вручную (редакция sysadmin.ru настоятельно рекомендует воспользоваться специализированным сервисным центром, если вы не уверены в своих силах и четком понимании процесса ремонта), например, при помощи пинцета или тонкой иголки.
Если данные проблемы присутствуют на подключаемом устройстве, все немного сложнее. Вам потребуется обратиться в соответствующий сервисный центр для ремонта неисправного оборудования или воспользоваться гарантией на оборудование.
Зачастую крупные ритейлеры, такие как DNS или М.Видео, идут на уступки и готовы произвести гарантийный ремонт такого дефектного устройства или оборудования.
Недостаток электропитания на USB-порте (редко)
Менее распространенная, но все же встречающаяся причина возникновения «Ошибки 43» может быть вызвана нехваткой электропитания устройства, подключенного к USB-разъему компьютера.
Как известно, любому устройству, подключенному по USB, требуется электропитание для его корректной работы. Для USB 2.0 допустимое максимальное потребление электропитания устройством составляет 0,5 А при напряжении 5 В, а в USB 3.0 максимальный ток увеличен до 0,9 А при том же напряжении.
Решение 1: Смена порта/кабеля
Для начала из схемы подключения устройства следует исключить все удлинители и разветвители и переподключить устройство напрямую в USB-разъем материнской платы компьютера.
Также следует учитывать тот факт, что некоторые устройства по умолчанию требуют подключения к USB 3.0 и будут некорректно работать в разъемах USB 1.0-1.1 и 2.0 из-за нехватки электропитания разъема.
Решение 2: Отключение режима «Экономии электроэнергии устройства»
Еще одним возможным вектором неисправности может служить переход устройства в режим «Экономии электроэнергии» и его последующий выход из этого режима. Режим «Экономии электроэнергии» включен для всех USB-устройств по умолчанию настройками Windows. В силу специфики работы операционной системы и её энергопотребляющих элементов разработчиками было принято решение после периода не активности ограничивать электропитание всех периферийных устройств для общего уменьшения энергопотребления компьютера.
Необходимо перейди в «Диспетчер устройств» и зайти в свойства USB-устройства.
Переходим на вкладку «Управление электропитанием».
Снимаем галочку с надстройки «разрешать отключение этого устройства для экономии энергии».
Ошибка в параметрах реестра Windows (очень редко)
Решение проблемы
Для оптимизации работы реестра есть специализированные программы по типу Reg Organizer или Ccleaner, которые безопасно удалят ненужные записи и произведут оптимизацию реестра Windows.
Подробный пример очистки и оптимизации реестра описан в статье «Как очистить компьютер от мусора и ускорить его работу»
Поврежденные системные файлы ОС (очень редко)
Еще одной причиной появления «Ошибки 43» может стать повреждение системных файлов ОС. В основном это случается, когда ОС устанавливает крупный пакет обновлений и случается ошибка, которая может отразиться как на работе драйверов устройства, так и работе ОС в целом.
Решение 1: Проверка системных файлов (SFC)
Для начала следует провести процедуру проверки целостности системных файлов ОС.
Для этого вам потребуется запустить «Командную строку» от имени администратора.
В ответ на команду вам будет выведено сообщение: «Начато сканирование системы. Этот процесс может занять некоторое время».
Начнется проверка целостности файлов системы.
По окончанию проверки вы увидите результат.
В случае если ошибки в целостности файлов не обнаружены, но «Ошибки 43» осталась, вы можете воспользоваться утилитой «Восстановления системы».
Решение 2: Восстановление ОС из резервной копии
Открываем «Панель управления».
Запускаем ярлык «Восстановление».
Нажимаем «Запуск восстановления системы».
Вас встретит инструмент «Восстановление системных файлов и параметров».
Выбираем дату точки восстановления и нажимаем «Далее».
Вас встретит окно запуска процесса восстановления ОС. Нажимаем «Готово».
Утилита восстановления предупредит вас, что процесс необратим и его нельзя будет прервать. Соглашаемся и дожидаемся окончания процесса восстановления.
В случае если инструмент «Восстановление системных файлов и параметров» сообщает об ошибке, что «Защита системы отключена», значит, к сожалению, данный метод восстановления вам не подходит.
Что делать, если ничего не помогло и «Ошибка 43» осталась?
Если вышеописанные способы вам не помогли и «Ошибка 43» осталась, попробуйте выполнить «чистую» установку Windows.
Как вариант, переподключите проблемное устройство с «Ошибкой 43» к другому компьютеру, чтобы проверить работоспособность самого устройства. Если на другом компьютере «Ошибка 43» повторилась, это может означать поломку или выход из строя самого устройства.
Источник

Купил A8 9600 процессор
Мать уже на AM4 A320M-DVS r4.0
8 гб оперативы которые работают без ошибок
У меня очень слабая видеокарта (GT 430) и она работает хуже интеграции, я поменял на интегрированную и игры вылетают после 5-10 минут игры, может дольше может меньше, яркий пример я играл в бф4 на 1 карте около 20 минут нормально без вылетов, а на следующей уже вылетает буквально за секунды
В бф ошибка directx function getdeviceremovedreason failed with dxgi error device
В остальных играх ошибки нету (вылетают, ошибку игры не сообщают) , так же как и с бф (ВАЖНО) есть процесс игры когда она вылетает, есть звук, но картинка становится черной
Вообщем вылетают абсолютно все игры, посоветовали изменить напряжение зашел в MSI AB, ползунки открыты, но при этом как только я устанавливаю на какое-то значение ползунки возвращаются обратно в прежнее значение
Так же очень важно, что ползунки стоят на максимуме, заводской разгон? Или в чем проблема?
драйвера скачены от 2019, помогите
Добавлено через 3 минуты
Еще забыл, как только я снял видеокарту изначально кулера идут быстрее звук мощнее, но буквально через 5 секунд они замедляют свой ход звук становится тише, с видеокартой такого не было (Градусов около 40-50 в играх)
Добавлено через 3 минуты
Да еще надо сказать, что когда у тебя открыто видео (ютуб, твич) и ты идешь на другую страницу, ну вы знаете эту систему где вылезает окошко с видео, да? Ну так вот, я возвращаюсь на страницу с видео и оно не показывает картинку (белый цвет на видео) это тоже как-то связано?
Добавлено через 1 час 40 минут
БОЖЕ КАК МНЕ ЭТО НАДОЕЛО ПОМОГИТЕ :C
Код ошибки 43 означает, что устройство невозможно идентифицировать. Компьютер пытается получить доступ и распознать оборудование, но ему не удается и сообщает, что это устройство было остановлено. Неполадка в Windows 7, 8.1, 10 возникает после установки нового драйвера, обновления системы или в процессе работы с «тяжелыми» графическими приложениями.
Содержание
- 1 Проверка контактов установки видеокарты
- 2 Удаление приложения Lucid VIRTU MVP
- 3 Установка последнего обновления Windows
- 4 Удаление драйверов
- 5 Обновление драйвера до последней версии
- 6 Проверка температуры графического процессора
- 7 Обновление Биоса
Проверка контактов установки видеокарты
Прежде чем перейти к программным решениям, проверьте, как установлена видеокарта в слот. Часто при чистке системного блока от пыли, можем нарушить плотность контактов в слоте видеокарты или подключение кабеля к разъему дополнительного питания (при наличии). Плотно прижмите их и убедитесь, что защелки надежно зафиксированы и кабель надежно подключен к дополнительному входу по питанию.
Теперь по порядку.
- При возникновении ошибки 43 видеокарты, нажмите комбинацию клавиш Windows + R, наберите «devmgmt.msc» и кликните на Enter.
- В Диспетчере устройств разверните категорию «Видеоадаптеры», кликните правой кнопкой мыши на устройстве и выберите «Отключить».
- Теперь выключите компьютер. Извлеките батарею (если у вас ноутбук) или отключите кабель электропитания (в случае ПК).
- Если компьютер откройте крышку системного блока и проверьте плотность установки видеокарты в слот и подключение дополнительного питания.
- После запустите компьютер, включите видеокарту в Диспетчере устройств и проверьте, удалось ли исправить ошибку с кодом 43.
Удаление приложения Lucid VIRTU MVP
Ошибку видеокарты с кодом 43 может вызывать приложение Lucid VIRTU MVP, которое устанавливается с обновлениями Windows 10. Приложение не совместимо с устройствами NVIDIA и выдает различные неполадки.
Lucid VIRTU MVP позволяет переключиться между интегрированной графикой и внешней дискретной видеокартой. Это полезный инструмент, но конфликтует с программным обеспечением NVIDIA.
Нажмите одновременно клавиши Windows + R, введите «appwiz.cpl» и подтвердите на Enter. Откроется список приложений установленных на ПК. Найдите «Lucid MVP», кликните правой кнопкой мыши на нем и выберите «Удалить».
После перезапустите ПК, посмотрите, удалось ли устранить ошибку с кодом 43.
Неполадка также возникает, если отключено автоматическое обновление Windows, при этом вручную система давно не обновлялась.
Нажмите сочетание клавиш Windows + S для вызова строки поиска меню Пуск. В диалоговом окне введите «Центр обновления Windows». В результатах поиска кликните по найденному пункту.
В настройках нажмите «Проверять наличие обновлений». Теперь Windows будет их автоматически скачивать и устанавливать. После их загрузки перезагрузите ПК и посмотрите, правильно ли работает видеокарта и устранена ли ошибка.
Удаление драйверов
Неисправный драйвер также может остановить устройство и вывести сообщение с кодом 43 ошибки видеокарты.
Загрузите компьютер в безопасном режиме и удалите установленный видеодрайвер. После перезагрузки он будет автоматически установлен при правильном обнаружении видеокарты.
После загрузки в безопасном режиме, нажмите Windows + R для запуска окна Выполнить и введите команду «devmgmt.msc»
В Диспетчере устройств развертите «Видеоадаптеры» и правой кнопкой мыши кликните на устройстве NVIDIA или AMD Radeon. Выберите пункт «Удалить». Теперь перезапустите ПК.
Обновление драйвера до последней версии
Если с помощью перечисленных способов не удалось устранить ошибку видеокарты 43, попробуйте обновить видеодрайвер. Возможно, он устарел или неправильно работает.
Нужно полностью удалить все следы установленных графических драйверов перед установкой новых, поэтому воспользуемся утилитой Display Driver Uninstaller. Она находится в свободном доступе и сможете легко загрузить ее с интернета.
После установки Display Driver Uninstaller (DDU) загрузите ПК в безопасном режиме.
Запустите приложение, и выберите пункт «Безопасный режим».
В основном окне кликните на первую кнопку «Удаление текущих и предыдущих драйверов перезагрузка компьютера».
После загрузки компьютера в обычном режиме запустите приложение GeForce Experience. Перейдите на вкладку «Драйверы» и нажмите «Скачать». Укажите спецификацию в правой части экран и кликните «Проверить наличие обновлений».
После их загрузки перезагрузите ПК.
Если установить последнюю версию не удалось, нужно убедиться, обновляются ли драйверы автоматически Центром обновления Windows. Если да, нужно откатить до предыдущей версии.
Нажмите Windows + S для вызова окна системного поиска и наберите «система». Кликните по нему в результатах поиска.
Затем перейдите в «Дополнительные настройки системы» в левой части экрана.
Откройте вкладку «Оборудование», перейдите на «Параметры установки устройств».
Выберите вариант «Нет, устройство может работать не правильно». Нажмите «Сохранить» и закройте окно. После Центр Windows не будет автоматически загружать драйвера.
Теперь нажмите Windows + X, чтобы открыть меню быстрого запуска и перейдите на «Диспетчер устройств».
Разверните категорию Видеоадаптеры. Правой кнопкой мыши кликните на оборудовании, выберите пункт «Обновить драйвер».
Выберите второй вариант «Выполнить поиск драйверов на этом компьютере». Перейдите в папку, в которую был загружен пакет видеодрайверов и следуйте «Далее».
После перезагрузите ПК, проверьте исправлена ли ошибка.
Проверка температуры графического процессора
Распространенной причиной возникновения ошибки видеокарты с кодом 43 может быть температура графического процессора (GPU).
Перед проверкой нужно открыть системный блок и очистить видеокарту от пыли, например, с помощью компрессора.
В случае ее работы на предельных температурах потребуется установка дополнительного охлаждения или замена старого на более эффективное по отводу тепла. Часто после замены системы охлаждения удается исправить ошибку с кодом 43.
Проверить температуру видеокарты можно утилитой GPU Temp.
Обновление Биоса
БИОС – это прошивка, используемая для выполнения аппаратной инициализации в процессе загрузки ПК. Эта базовая система ввода — вывода предустановленна производителем на материнской плате и является первым программным обеспечением, которое работает при запуске системы. БИОС также несет ответственность за тестирование аппаратных компонентов и проверяет их работоспособность.
На форумах пользователи сообщали, что обновление Биоса позволяло моментально решить ошибку с кодом 43. Также рекомендуют его переустанавливать, даже если он обновлен до последней версии.