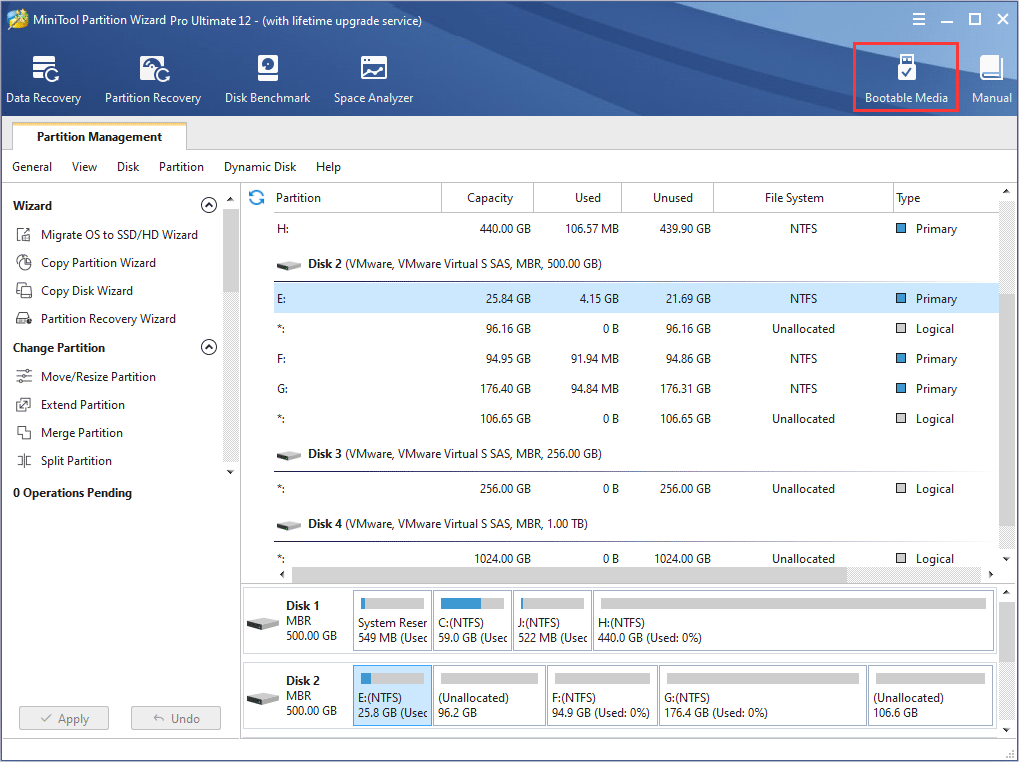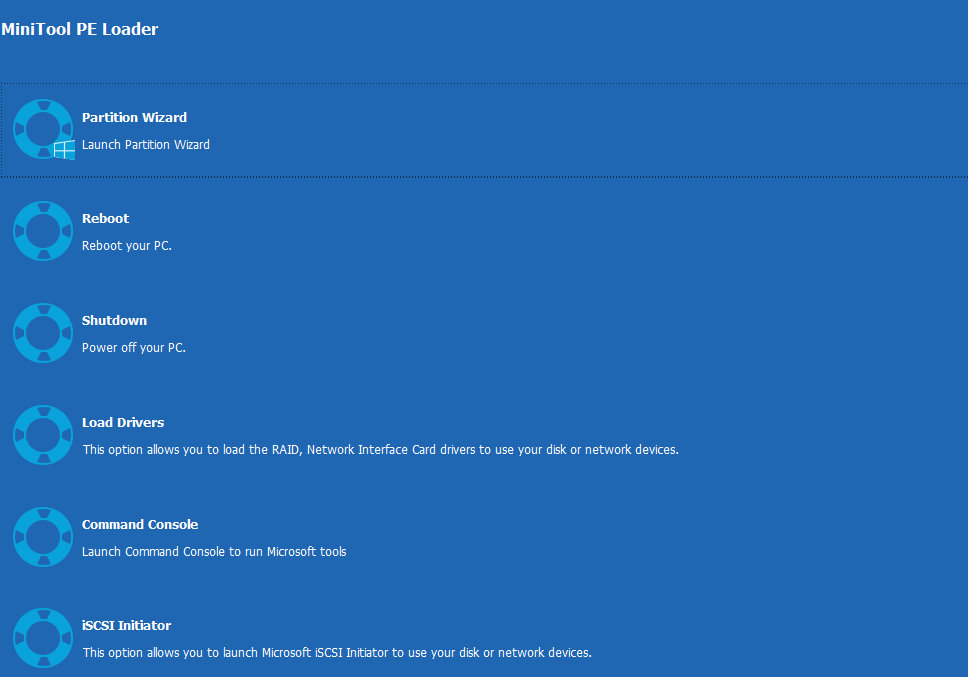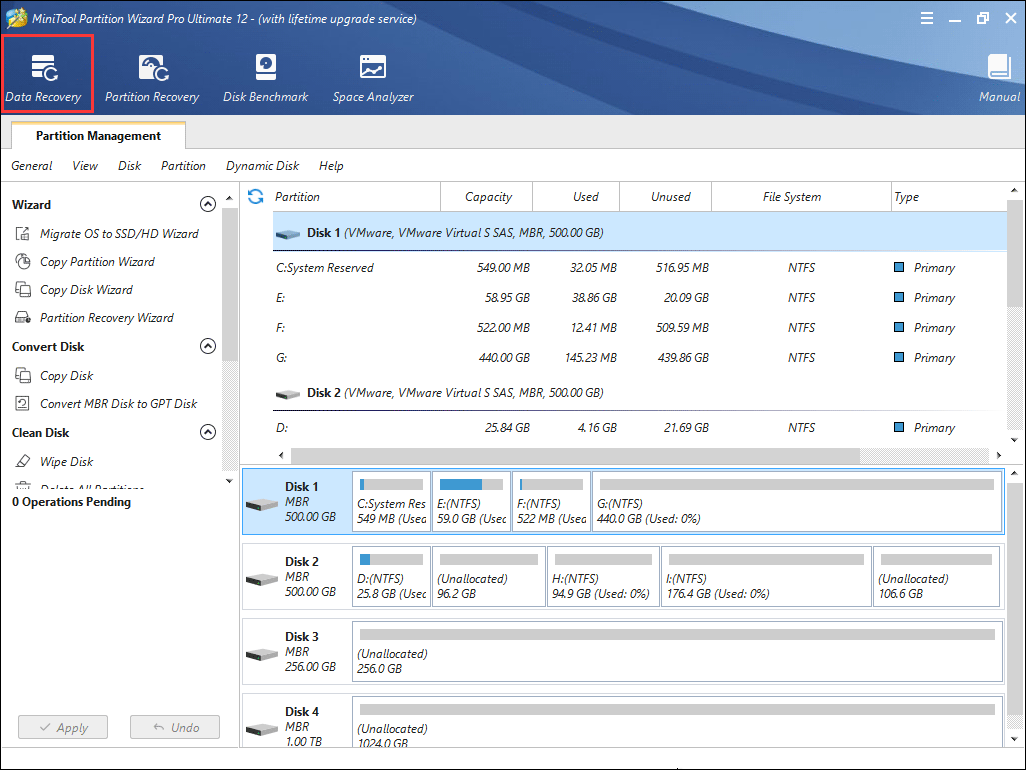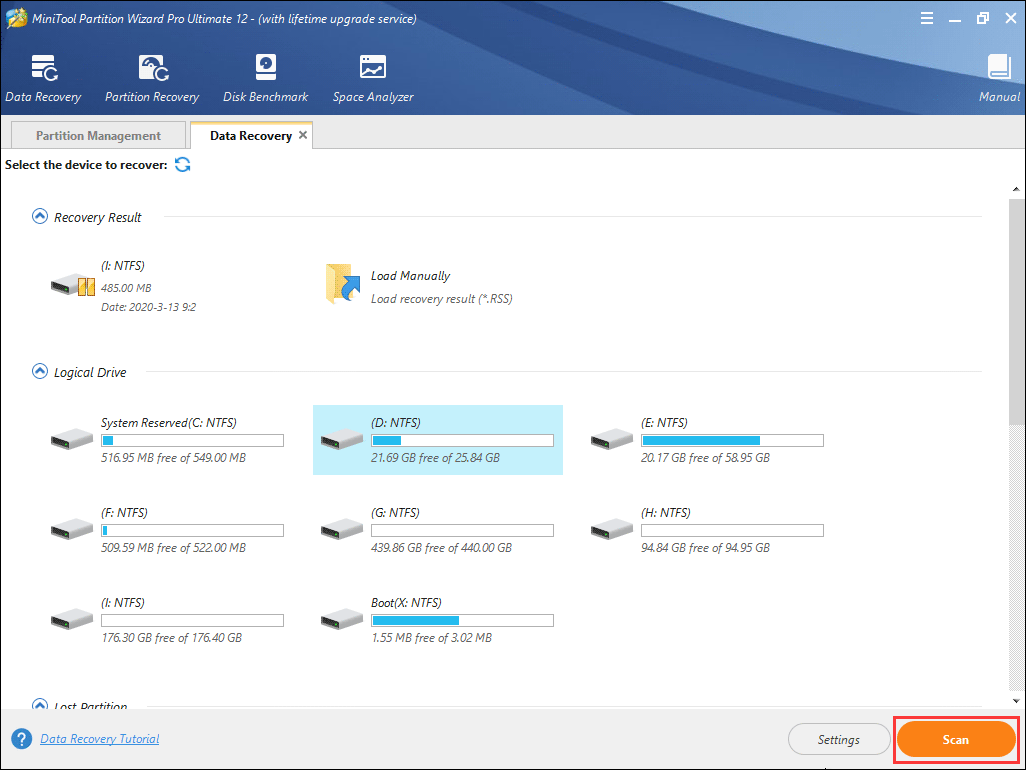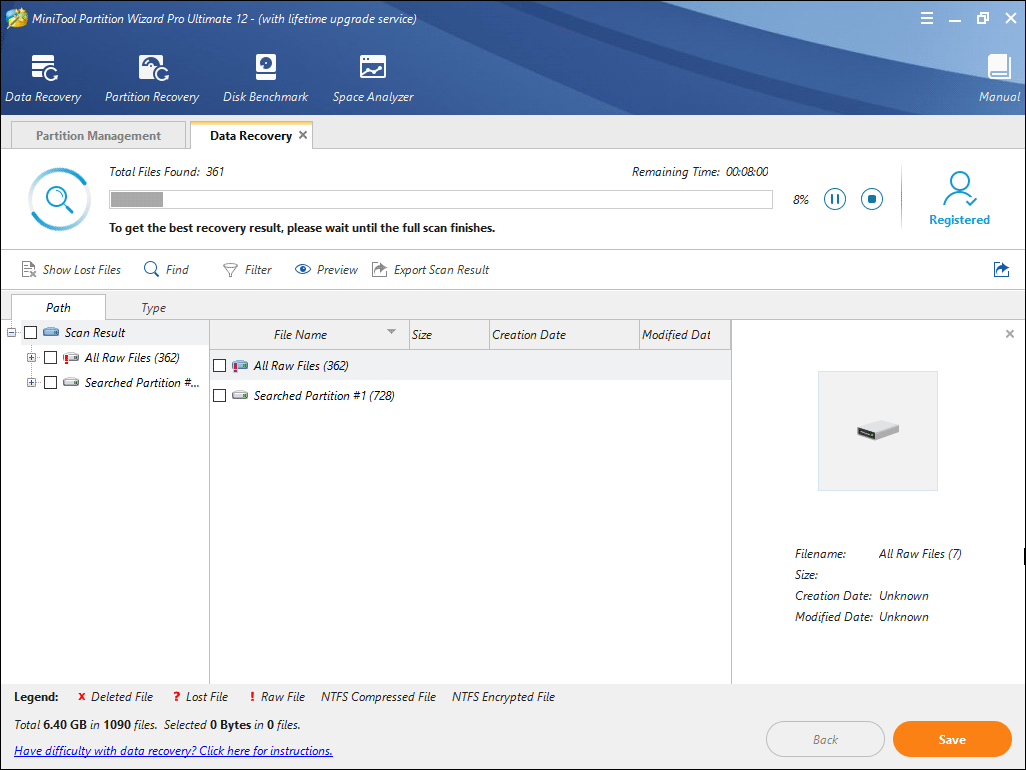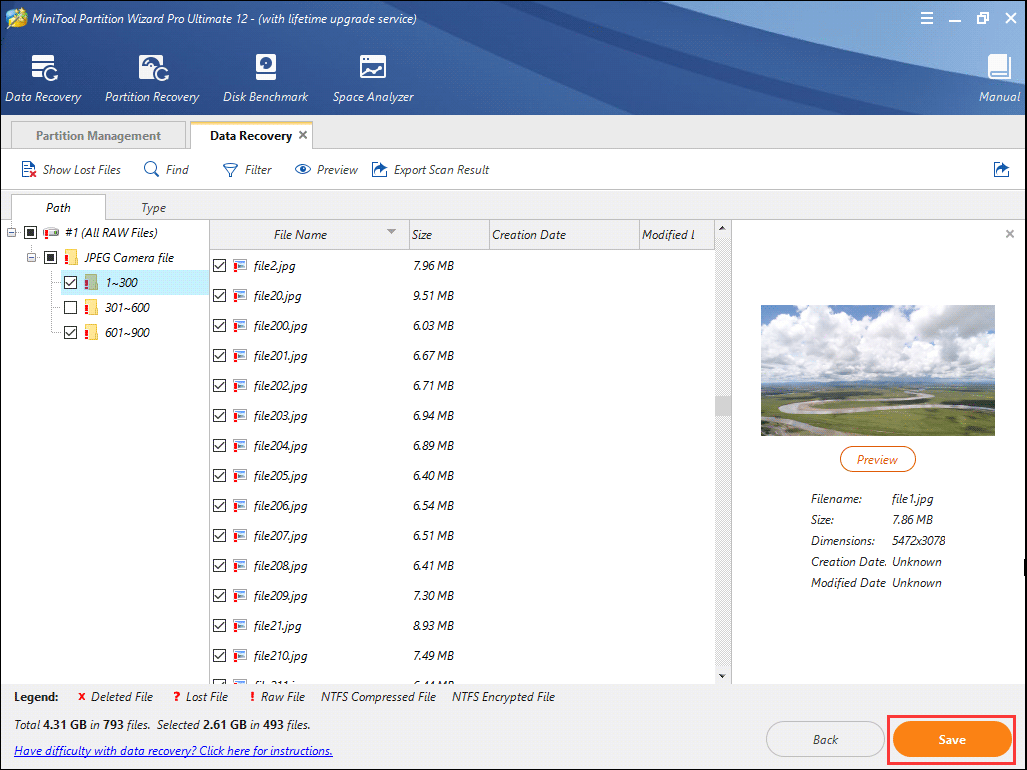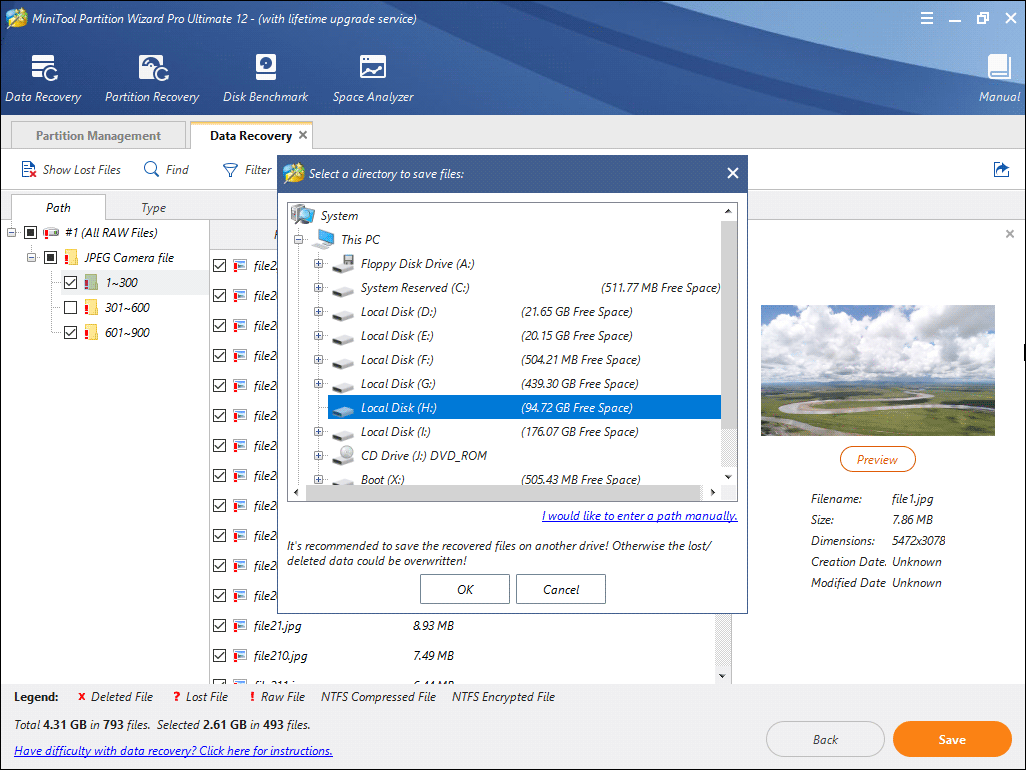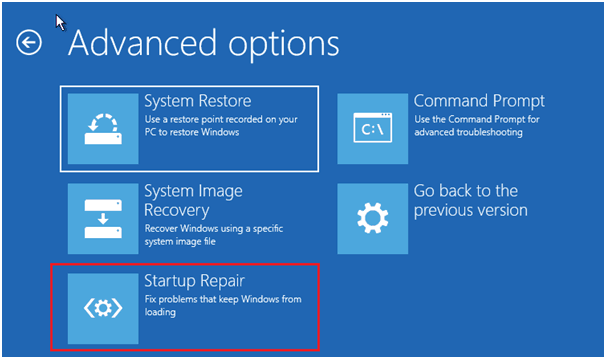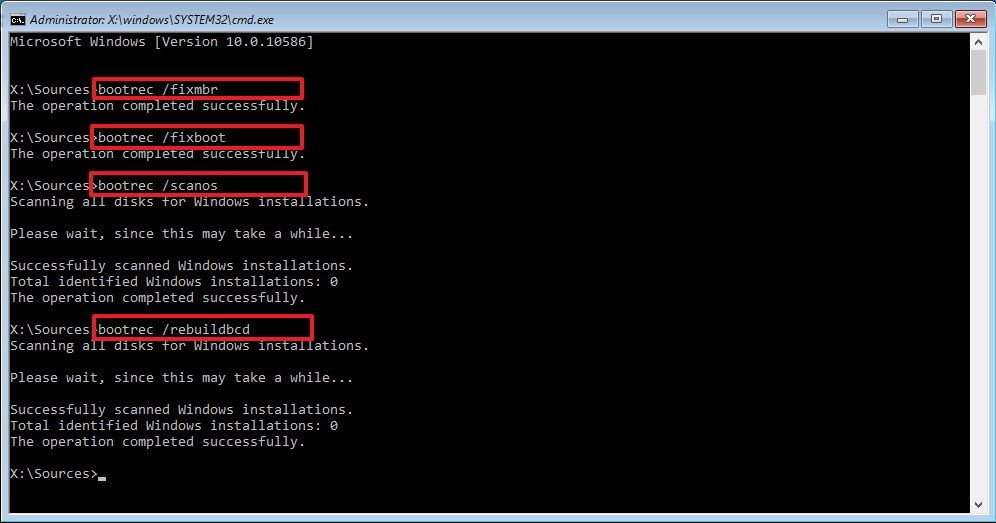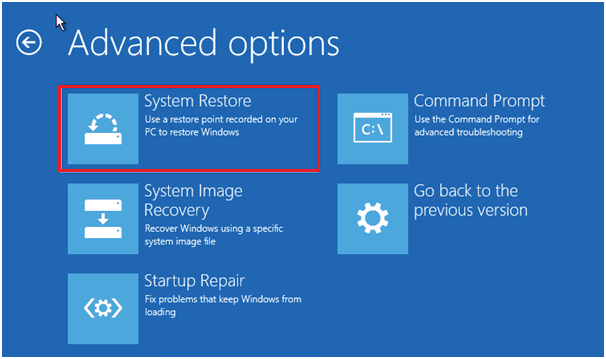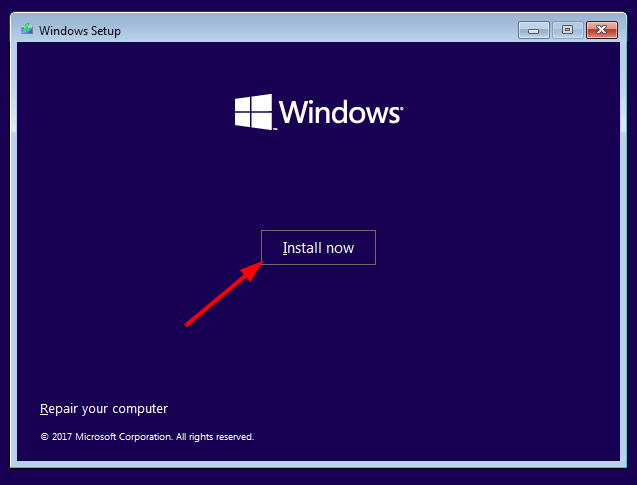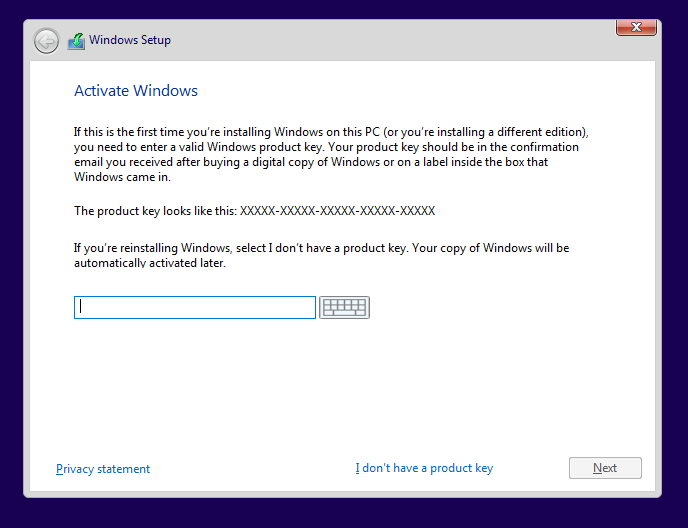На чтение 5 мин. Просмотров 18.5k. Опубликовано 03.09.2019
Испытываете ли вы код ошибки ПК 0xc00000d strong Ваш компьютер требует ремонта ’? У нас есть решения для вас.
Код ошибки 0xc000000d – это ошибка Windows, которая появляется, когда система не может загрузить Windows из-за грязной конфигурации загрузки ПК. Сообщение об ошибке отображается на синем экране с сообщением «Ваш компьютер нуждается в ремонте».
Причины этой ошибки: неправильные настройки BIOS, неполная установка Windows, повреждение жесткого диска и сбой системы.
Тем не менее, мы придумали подходящие решения для исправления ошибки 0xc000000d на вашем ПК. Они перечислены ниже.
Содержание
- Как исправить ошибку ПК с кодом 0xc000000d
- Решение 1. Создайте диск восстановления
- Решение 2. Запустите восстановление при загрузке
- Решение 3. Используйте командную строку
- Решение 4. Запустите восстановление системы
- Решение 5. Замените жесткий диск
Как исправить ошибку ПК с кодом 0xc000000d
- Создать диск восстановления
- Run Startup Repair
- Использовать командную строку
- Запустите восстановление системы в безопасном режиме
- Замените свой жесткий диск
Решение 1. Создайте диск восстановления
Самый простой способ исправить код ошибки ПК 0xc00000d – создать диск восстановления. Диск восстановления позволяет вашему ПК вернуться к настройкам по умолчанию; следовательно, ошибка будет исправлена.
Однако, если на вашем ПК установлена ОС Windows 10, вы можете создать диск восстановления из другой системы Windows 10. Если вы хотите создать диск восстановления, выполните следующие действия:
- Подключите USB-накопитель к компьютеру, на котором проблема не возникает.
-
Зайдите в Пуск> Введите «Создать диск восстановления» без кавычек и нажмите «Enter».
- Следуйте указаниям мастера создания диска восстановления.
После создания диска восстановления загрузите компьютер с USB-накопителя и следуйте инструкциям для восстановления системы. Это исправление наиболее точно решит проблему с кодом ошибки 0xc00000d. Однако, если нет, вы можете перейти к следующему решению ниже.
Читайте также : 11 лучших программ для восстановления файлов на ПК
Решение 2. Запустите восстановление при загрузке
Еще один способ исправить ошибку error code 0xc00000d – это запустить Startup Repair на вашем компьютере. Это обеспечит успешную загрузку вашего ПК в Windows. Вы можете рассмотреть возможность запуска восстановления при загрузке, чтобы исправить проблему ошибки 0xc00000d.
Запуск может быть поврежден из-за нарушений, связанных с вашей установкой Windows. Вам нужно создать загрузочный USB или DVD-привод Windows, прежде чем приступить к восстановлению при загрузке. Выполните следующие шаги, чтобы выполнить наш ремонт при запуске:
- Перейдите по этой ссылке, чтобы создать загрузочное устройство для Windows 10.
- Вставьте загрузочный USB или DVD и загрузите Windows с него.
- В окне «Настройка Windows» выберите «язык для установки», «Формат времени и валюты» и «метод клавиатуры или ввода».
- Поэтому нажмите «Восстановить компьютер» и выберите «Устранение неполадок».
- Нажмите «Дополнительные параметры», выберите «Автоматическое восстановление», а затем выберите операционную систему.
- После завершения восстановления следуйте инструкциям на уведомлении для загрузки вашего ПК с Windows.
Решение 3. Используйте командную строку
Кроме того, вы также можете использовать командную строку в меню устранения неполадок, чтобы исправить проблему с ошибкой. Тем не менее, вы должны создать загрузочное устройство для вашего ПК, прежде чем продолжить. Вот как это сделать:
- Выполните шаги 1 – 4 в «Решение 2» выше.
- Нажмите «Устранение неполадок», а затем нажмите «Дополнительные» параметры.
- Выберите Командная строка. Введите следующие четыре команды в следующем порядке:
bootrec/fixmbr
bootrec/fixboot
bootrec/scanos
bootrec/rebuildbcd
- После ввода команд нажмите «Enter» и дождитесь завершения процесса.
- Перезагрузите компьютер для загрузки в Windows.
Читайте также : перезагрузка компьютера не работает: вот как можно решить эту проблему
Решение 4. Запустите восстановление системы
Запуск восстановления системы может также исправить проблему с кодом ошибки ПК 0xc00000d на ПК с Windows. В Windows безопасный режим – это режим диагностики, который загружает ваш компьютер только с основными файлами и драйверами, работающими в ограниченном состоянии.
Однако вы можете запустить восстановление системы в безопасном режиме, чтобы вернуться к предыдущей точке восстановления в вашей системе до того, как возникла проблема с ошибкой. Вот как это сделать:
- Нажимайте кнопку питания до тех пор, пока компьютер не выключится, а затем нажмите ее еще раз, чтобы включить компьютер.
- Перейдите к опции «Запуск в безопасном режиме» и нажмите «Enter».
-
Зайдите в Пуск> Введите восстановление системы и нажмите «Ввод».
- Следуйте инструкциям, чтобы вернуться к определенной точке восстановления.
- Подождите, пока процесс завершится, а затем перезагрузите компьютер.
Примечание. Убедитесь, что вы можете определить дату точки восстановления до появления сообщения об ошибке.Восстановление системы не влияет ни на какие ваши файлы, документы и личные данные.
- ТАКЖЕ ПРОЧИТАЙТЕ : при восстановлении системы не удается извлечь файл/оригинальную копию [FIX]
Решение 5. Замените жесткий диск
Наконец, вам следует подумать о замене жесткого диска вашего компьютера, поскольку он может быть неисправен или поврежден. Однако вам следует извлечь жесткий диск и подключить его к другому компьютеру, чтобы получить доступ к файлам и папкам на компьютере, а также чтобы проверить, загружается ли он с жесткого диска.

Однако, если вновь подключенный ПК может обнаружить и получить доступ к жесткому диску, причина проблемы связана с неисправным кабелем SATA. Кабель SATA соединяет жесткий диск с материнской платой ПК; Мы настоятельно рекомендуем заменить его на новый. Вы можете выполнить замену профессионалом – компьютерным инженером.
Следовательно, решения для кода ошибки ПК 0xc00000d были перечислены выше. Вы можете попробовать исправления в указанном порядке; не стесняйтесь комментировать ниже, если у вас все еще есть проблемы с кодом ошибки 0xc00000d.
You may receive various error codes when Windows crashes and fails to start. And today, we are going to talk about the 0xc000000d “Your PC needs to be repaired” boot error. If you come across the error code 0xc000000d when Windows crashes, check out this post from MiniTool for solutions.
The error 0xc000000d is a Windows blue screen error with the message “Your PC needs to be repaired’. When the error occurs, you cannot boot into Windows successfully and the following error message will be displayed on the computer screen:
Recovery
Your PC/Device needs to be repaired
The Boot Configuration Data file is missing some required information
File:BCD
Error code: 0xc000000d
What causes the error code 0xc000000d Windows 10? As shown in the error message, the missing or corrupted system files like Boot Configuration Data file could lead to the 0xc000000d “Your PC need to be repaired” error.
And absolutely, you are unable to boot into Windows if the necessary system files are corrupted or missing. When it happens, the most important thing is to recover the valuable data stored on your PC. So follow the steps below to retrieve the valuable data on your computer first. Then you can troubleshoot the error code 0xc000000d at ease.
Recover Your Data from the Computer with 0xc000000d Error
0xc000000d can render the computer unbootable. Before I show you how to fix the error 0xc000000d, you’d better recover data from the unbootable computer first. If mistaken operations cause secondary damage to your data, it will be difficult to recover the lost data.
In this case, MiniTool Partition Wizard Pro Ultimate is recommended to help you recover your data from the computer with the 0xc000000d error.
MiniTool Partition Wizard Pro Ultimate is a piece of professional data recovery software, which can help you recover various file types such as documents, photos, audio, music, videos, emails and so on. Besides, MiniTool Partition Wizard Pro Ultimate supports SSD file recovery, HDD recovery, SD card and flash drive recovery and so on.
More importantly, it has a built-in Bootable Media, which can help you recover data when the computer fails to boot. Now let’s see how to recover data from an unbootable computer with MiniTool Partition Wizard.
Step 1. Get MiniTool Partition Wizard Pro Ultimate by clicking the following button and install it on a normal computer.
Buy Now
Step 2. Create a bootable USB drive or CD/DVD disc with the built-in Bootable Media.
Step 3. Connect the bootable USB drive or disc to the computer with error 0xc000000d.
Step 4. Enter the BIOS settings to set the bootable USB drive or disc as the first boot option. Then boot from the disk.
Step 5. Then the MiniTool Partition Wizard Bootable edition will be launched automatically. Wait a few second. If not, click Partition Wizard to launch it.
Step 6. On the main interface of MiniTool Partition Wizard, launch the Data Recovery wizard.
Step 7. After launching the Data Recovery function, you can see that all the detected disks and partitions in different sections. Select a partition and click Scan. Here I take partition G as an example.
- Recovery Result: this section will show the last scanning result record and you can manually load scanning result to check recovered files directly.
- Logical Drive: this section will show all existing partitions on your PC, including removable devices.
- Lost Partition: this section will be shown up when there are lost partitions on the computer.
- Unallocated Space: this section will be shown up when there are unallocated spaces on your computer.
- Hard Disk: this section will list all hard disks on the computer.
Note: In the bootable edition, every partition has its drive letter including the system reserved partition. So, the drive letter of every partition can be changed. You can pay attention to the partition size to make sure you choose the right partition to recover.
Step 8. Waiting for the scanning completed. During the process of scanning, you can pause or stop the scanning by clicking the Pause or Stop button if you find what you need.
Step 9. Check the items that you need and click Save button.
Tip: the following buttons located on the top tool bar can help you find needed file quickly.
- Show lost file: By clicking this feature, you can only see the lost files shown in the recovery result.
- Find: You can click Find to search a specific file by matching case or matching word.
- Filter: You can search for files by their filename/extension, file size, creation or modification date with this feature.
Step 10. At last, choose a directory to save selected files. It is recommended to save the recovered files on another drive. Otherwise, the lost/deleted data could be overwritten. You can save the files to an external device.
If you need to recover important files from the computer with error 0xc000000d immediately, try using MiniTool Partition Wizard Pro Ultimate.
Buy Now
Now, it’s time to fix the 0xc000000d your PC needs to be repaired error after recovering the important files. Here are top 5 solutions that can help you fix the error 0xc000000d. Let’s have a look now.
5 Solutions to 0xc000000d Your PC Need to Be Repaired Error
After recovering the important files on your PC, you can try the following solutions to fix your PC needs to be repaired 0xc000000d error.
Solution 1. Run Startup Repair
When you encounter Windows startup issues like error code 0xc000000d, you can run Startup Repair to fix it. You can follow the steps below to run the Startup Repair.
Step 1. Create a bootable USB drive with Windows 10 Media Creation Tool on a normal computer.
Step 2. Insert the bootable USB drive on your PC and boot from it.
Step 3. In the Windows Setup page, select language to install, time and currency format, and keyboard or input method. Then click Next.
Step 4. Click on Repair your computer.
Step 5. Click Troubleshoot and then choose Advanced options.
Step 6. Choose Automatic Repair on Advanced options page.
Then wait for the repair process completed, and follow the prompts notification to boot up your Windows PC. However, if Startup Repair couldn’t repair your PC, you may try the next method to fix the error 0xc000000d.
Solution 2. Rebuild BCD
As mentioned before, Boot Configuration Data file missing is a critical reason for 0xc000000d “Your PC needs to be repaired” error message. If Startup Repair does not help, then try rebuilding BCD file via Command Prompt.
Step 1. Boot from the Windows bootable USB drive you’ve created before.
Step 2. Go to Repair your computer > Troubleshoot > Advanced options > Command Prompt.
Step 3. Type the following command and hit Enter one by one.
bootrec /fixmbr
bootrec /fixboot
bootrec /scanos
bootrec /rebuildbcd
Step 4. Restart the computer.
After typing the bootrec /rebuildbcd command, you may encounter “Total Identified Windows Installations 0” error message, check out the following post for solutions.
Solution 3. Run System Restore
If you have created a system restore point before the Windows crash, you can use the restore point to revert your device settings to an earlier point. If you have no restore points, you can’t use this method.
If you encounter error code 0xc000000d, you can start your device with a Windows 10 installation media USB drive and then run System Restore.
Step 1. Boot from the Windows bootable USB drive you’ve created before.
Step 2. Go to Repair your computer > Troubleshoot > Advanced options > System Restore.
Step 3. Follow the prompts to restore your computer to an earlier state.
Solution 4. Reinstall Windows 10
If the above fixes cannot help you get rid of the error 0xc000000d, you’d better reinstall Windows. The reinstallation process is time-consuming but actually effective. Follow the steps below to reinstall Windows 10 now.
Step 1. Create a Windows 10 bootable USB drive with Windows 10 Media Creation Tool. If you have made one before, just ignore this step.
Step 2. Set the BIOS boot order to boot from the USB drive.
Step 3. On the Windows setup page, choose your language preferences, and then click Next to continue.
Step 4. Click Install Now.
Step 5. Enter the license key or click the option I don’t have a product key to skip it, but you will be required to enter the license key later.
Step 6. Choose the operating system you want to install and click Next.
Step 7. Read and accept the license terms and click Next.
Step 8. Choose one method to reinstall your operating system.
Tip: If you choose to perform a clean install (install Windows only), make sure you have recovered all the important files with MiniTool Partition Wizard in advance, otherwise, all the data on the hard drive will be wiped.
- [Upgrade: Install Windows and keep files, settings, and applications]: This will keep all your files, settings and applications saved in the system partition. However, it is only available when a supported version of Windows is already running on the computer.
- [Custom: Install Windows only (advanced)]: This will remove all your personal files, settings and applications and give you a clean install of Windows 10. You can make changes to partitions and drives. It is recommended to backup your files before you continue.
Step 7. Follow the on-screen instructions to complete the system installation. Once the installation starts, your PC will reboot.
Wait patiently for the installation process completed. When it’s finished, you just need to log in with your account and the error code 0xc000000d should be fixed.
Solution 5. Replace the System Disk
If you still encounter 0xc000000d your PC needs to be repaired error on your computer after a fresh installation, you should pay attention to it. This indicates that the 0xc000000d may be caused by a failed hard drive. And if your computer crashes frequently, you should replace the hard drive as soon as possible.
I successfully fixed the 0xc000000d ‘Your PC needs to be repaired’ error on my Windows PC. Now I can boot into Windows successfully and the error 0xc000000d has gone.Click to Tweet
Conclusion
After trying the above fixes, have you fixed the 0xc000000d Windows boot error? Which method works for you? We are glad to have you share it with us.
If you have any other better solution on how to fix error code 0xc000000d Windows 10 issue, please don’t hesitate to share with us. If you encounter any issue when using MiniTool Partition Wizard, you can leave a message on the following comment zone and we will reply as soon as possible. If you need any help when using MiniTool software, you can contact us via [email protected].
Fix Error Code 0xc000000d FAQ
What is 0xc000000d?
Error 0xc000000d refers to a blue screen error that displays the error code 0xc000000d with an error message saying Your PC/Device needs to be repaired. When the Boot Configuration Data file is missing or corrupt, you could receive the blue screen error 0xc000000d.
How do I fix boot configuration data is missing?
- Create a Windows bootable drive and boot from it.
- Select your language preferences and click Next.
- Select Repair your computer > Troubleshoot > Advanced options > Command Prompt.
- Type bootrec.exe /Rebuildbcd and hit Enter.
- Type bootrec.exe /Fixmbr and hit Enter.
- Type bootrec.exe /Fixboot and hit Enter.
How do I recreate BCD in Windows 10?
To recreate BCD in Windows 10, you need to boot from the Windows bootable USB drive. After selecting language, press Shift + F10 to open CMD. Then type bootrec.exe /Rebuildbcd and press Enter. Type bootrec.exe /Fixmbr and press Enter. Type bootrec.exe /Fixboot and press Enter. When all commands are executed successfully, the BCD file will be recreated.
Where is the BCD file in Windows 10?
BCD file in Windows 10 refers to the System Boot Configuration Data (BCD), which is stored located in the BootBcd directory of the active partition on the system disk. For UEFI boot, the BCD file is located on the EFI System Partition.
Некоторые пользователи сообщают, что у них не было проблем с использованием Windows 10 или Windows 10 Technical Preview с момента их установки, но в последнее время появляется странная ошибка, которая гласит: «Ваш компьютер нуждается в ремонте», мешая нормальной работе. системы.
Как исправить ошибку «Ваш компьютер требует ремонта» в Windows 10
Ваш компьютер нуждается в ремонте, ошибка может помешать вам запустить компьютер. Это может быть большой проблемой, и, говоря об этой проблеме, вот некоторые похожие проблемы, о которых сообщили пользователи:
- Ваш компьютер должен быть отремонтирован 0xc000000f, 0xc000014c, 0xc0000225, 0xc0000098, 0xc0000185, 0xc0000034 — в этом сообщении могут появляться различные коды ошибок, но вы должны быть в состоянии исправить эту и многие другие ошибки, используя одно из наших решений.
- Ваш компьютер должен быть отремонтирован синий экран — иногда эта проблема может возникнуть из-за отсутствия обновлений. Если вы можете войти в Windows, обязательно загрузите и установите последние обновления на вашем ПК.
- HP, ASUS требует ремонта вашего компьютера — эта проблема может касаться любой марки ПК, и HP и ASUS не являются исключением. Все наши решения универсальны, поэтому вы сможете применять их независимо от марки ПК, которую вы используете.
- Ваш компьютер нуждается в ремонте, требуемое устройство не подключено, отсутствует файл данных конфигурации загрузки, отсутствует ядро. Иногда эта проблема может возникать, если повреждены загрузочные записи или повреждены ваши системные файлы. Однако вы можете решить эту проблему, запустив несколько команд в командной строке.
Решение 1. Запустите Центр обновления Windows
По словам пользователей, Ваш компьютер нуждается в ремонте, сообщение может появиться из-за отсутствия обновлений. Тем не менее, вы сможете исправить это, просто загрузив и установив последние обновления.
По умолчанию Windows 10 устанавливает недостающие обновления автоматически, но иногда вы можете пропустить одно или два обновления. Однако вы всегда можете проверить наличие обновлений вручную, выполнив следующие действия:
- Нажмите клавишу Windows + I, чтобы открыть приложение «Настройки» .
- Теперь перейдите в раздел « Обновление и безопасность ».
- Нажмите кнопку Проверить наличие обновлений .
Теперь Windows проверит наличие доступных обновлений и загрузит их в фоновом режиме. После загрузки обновлений они будут установлены, как только вы перезагрузите компьютер. После обновления вашей системы проблема должна быть решена.
Поскольку Центр обновления Windows запускается автоматически в Windows 10 и автоматически загружает новые сборки и другие обновления, отсутствие последней сборки, вероятно, означает, что процесс Центра обновления Windows отключен. Итак, мы собираемся проверить и снова включить его, если он отключен. Чтобы проверить, запущен ли процесс Windows Update, сделайте следующее:
- Перейдите в Поиск, введите services.msc и откройте Службы .
- Найдите службу Центра обновления Windows, щелкните ее правой кнопкой мыши и выберите « Свойства» .
- Посмотрите, запущен ли процесс, если нет, выберите Startup Type as Manual и нажмите Start .
Решение 2 — Изменить дату BIOS

Еще одна вещь, которая может вызвать эту проблему — неправильная дата BIOS. Ваша текущая сборка Windows 10 считывает дату вашего BIOS , и в соответствии с этой датой она «решает», является ли она по-прежнему действительной или нет. Так что, если дата BIOS неверна, Build может «подумать», что время истекло, и у вас возникнут проблемы. Так что, на всякий случай, введите настройки BIOS и проверьте правильность даты.
Чтобы проверить правильность даты BIOS, выполните следующие действия:
- Перезагрузите компьютер.
- При загрузке нажмите клавишу, которая позволяет вам войти в настройки BIOS (обычно это DEL , но это зависит от компьютера).
- Найти дату и время вашего BIOS, это обычно на вкладке Общие .
- Следуйте инструкциям BIOS о том, как изменить дату и время, и установите текущую дату.
- Выйдите из BIOS и снова запустите компьютер.
К сожалению, мы не можем дать вам точные инструкции по изменению даты и времени вашего BIOS, потому что они могут отличаться на некоторых компьютерах, поэтому, если у вас возникли проблемы с изменением даты и времени вашего BIOS, следуя нашим инструкциям, поищите в Интернете и попробуйте найти инструкции, которые хорошо подходят для вашего компьютера.
- Читайте также: Быстрое исправление для «Отсутствует файл данных конфигурации загрузочного восстановления» в Windows 10, 8.1, 8
Решение 3 — исправить загрузочные записи
По словам пользователей, иногда эта проблема может возникнуть из-за проблем с вашими загрузочными записями. Однако вы можете решить эту проблему, выполнив пару команд. Для этого сначала нужно запустить командную строку за пределами Windows. Вы можете сделать это, выполнив следующие действия:
- Перезагрузите компьютер несколько раз во время загрузки.
- Теперь выберите « Устранение неполадок»> «Дополнительные параметры»> «Командная строка» .
- Выполните следующие команды одну за другой:
- bootrec / scanos
- bootrec / rebuildbcd
- bootrec / fixmbr
- bootrec / fixboot
После выполнения всех команд перезагрузите компьютер и проверьте, устранена ли проблема.
Решение 4 — Удалить разделы EFI
Несколько пользователей сообщили, что на вашем компьютере нужно починить сообщение, которое может появиться из-за разделов EFI, оставшихся после старой установки Windows. Чтобы решить эту проблему, пользователи предлагают создать загрузочный носитель и загрузить с него компьютер.
Это запустит процесс установки. Выберите « Дополнительные настройки» и найдите разделы EFI из более старой установки Windows. Как только вы найдете и удалите эти разделы, проблема должна быть полностью решена.
Примечание редактора: Эта статья продолжается на следующей странице.
Как исправить ваш компьютер / устройство нуждается в ремонте
Содержание
- 1 Прежде всего
- 2 1) Запустить восстановление при загрузке
- 3 2) Используйте командную строку
- 4 3) Переустановите вашу систему
Вы можете столкнуться с ошибкой, сообщающей вам:Ваш ПК / Устройство нуждается в ремонте”, Если вы используете Windows 10. Эта ошибка обычно происходит, когда ваш компьютер загружает операционную систему. Обычно вы увидите в сообщении об ошибке код ошибки как 0x0000098, 0xc000000f, 0xc0000034, 0xc0000225, 0xc000014C и т. д.
Ошибка может быть вызвана повреждением или отсутствием критического системного файла. Это также может произойти при возникновении проблем с BCD (Boot Configuration Data, необходимый файл, используемый вашим компьютером для загрузки вашей системы).
Ниже приведены методы, которые могут помочь вам справиться с этой ошибкой. Они могут исправить или восстановить важные системные файлы, вернув операционную систему в нормальное состояние. Рекомендуется дать им попробовать.
1) Запустить восстановление при загрузке
2) Используйте командную строку
3) Переустановите вашу систему
Прежде всего
Для того, чтобы выполнить эти методы, вам нужно Установочный носитель Windows 10, как USB-накопитель или DVD. Вы можете создать один с USB привод.
Как только ваш установочный носитель подготовлен, вы можете поместить его на свой компьютер, а затем загрузите компьютер с носителя.
После этого выберите язык и регион.
Когда вы увидите экран ниже, вы можете приступить к выполнению методов, перечисленных выше.
1) Запустить восстановление при загрузке
а) Нажмите на Почини свой компьютер.
б) Выбрать Устранение проблем. Это приведет вас к расширенным параметрам.
с) В разделе «Дополнительные параметры» выберите Восстановление при загрузке.
г) Выбрать Windows 10.
е) Startup Repair запустит и диагностирует ваш компьютер немедленно.
2) Используйте командную строку
а) Сделать шаги а и б в методе выше, чтобы ввести дополнительные параметры.
б) В разделе «Дополнительные параметры» выберите Командная строка.
с) Появится окно командной строки.
г) Во-первых, вы можете отсканировать Файлы Windows на вашем компьютере и ремонт проблемных. Тип «SFC / SCANNOWИ ударил Войти.
е) Исправление загрузочной информации вашей системы — это то, что вы должны рассмотреть. Для этого введите следующие строки в командной строке и нажмите Войти после каждого.
bootrec / fixmbr
bootrec / fixboot
bootrec / scanos
bootrec / rebuildbcd
3) Переустановите вашу систему
Обратите внимание, что если вы переустановите операционную систему, файлы на системном диске могут быть удалены, и все ваши приложения должны быть переустановлены.
а) Нажмите на Установить сейчас.
б) Следуйте инструкциям на экране для завершения настройки конфигурации и переустановки системы.
Некоторые пользователи сообщают, что у них не было проблем с использованием Windows 10 или Windows 10 Technical Preview с момента их установки, но в последнее время появляется странная ошибка, которая гласит: «Ваш компьютер нуждается в ремонте», мешая нормальной работе. системы.
Ваш компьютер нуждается в ремонте, ошибка может помешать вам запустить компьютер. Это может быть большой проблемой, и, говоря об этой проблеме, вот некоторые похожие проблемы, о которых сообщили пользователи:
- Ваш компьютер должен быть отремонтирован 0xc000000f, 0xc000014c, 0xc0000225, 0xc0000098, 0xc0000185, 0xc0000034 — в этом сообщении могут появляться различные коды ошибок, но вы должны быть в состоянии исправить эту и многие другие ошибки, используя одно из наших решений.
- Ваш компьютер должен быть отремонтирован синий экран — иногда эта проблема может возникнуть из-за отсутствия обновлений. Если вы можете войти в Windows, обязательно загрузите и установите последние обновления на свой компьютер.
- HP, ASUS Ваш компьютер нуждается в ремонте — эта проблема может коснуться любой марки ПК, и HP и ASUS не являются исключениями. Все наши решения универсальны, поэтому вы сможете применять их независимо от используемой вами марки ПК.
- Ваш компьютер требует ремонта, требуемое устройство не подключено, отсутствует файл данных конфигурации загрузки, отсутствует ядро. Иногда эта проблема может возникнуть, если повреждены загрузочные записи или повреждены ваши системные файлы. Однако вы можете решить эту проблему, запустив несколько команд в командной строке.
Решение 1. Запустите Центр обновления Windows
По словам пользователей, Ваш компьютер нуждается в ремонте, сообщение может появиться из-за отсутствия обновлений. Однако вы сможете исправить это, просто загрузив и установив последние обновления.
По умолчанию Windows 10 устанавливает недостающие обновления автоматически, но иногда вы можете пропустить одно или два обновления. Однако вы всегда можете проверить наличие обновлений вручную, выполнив следующие действия:
- Нажмите клавишу Windows + I, чтобы открыть приложение «Настройки» .
- Теперь перейдите в раздел « Обновление и безопасность ».
- Нажмите кнопку Проверить наличие обновлений .
Теперь Windows проверит наличие доступных обновлений и загрузит их в фоновом режиме. После загрузки обновлений они будут установлены, как только вы перезагрузите компьютер. После обновления вашей системы проблема должна быть решена.
Поскольку Центр обновления Windows автоматически запускается в Windows 10 и автоматически загружает новые сборки и другие обновления, отсутствие последней сборки, вероятно, означает, что процесс Центра обновления Windows отключен. Итак, мы собираемся проверить и снова включить его, если он отключен. Чтобы проверить, запущен ли процесс Windows Update, сделайте следующее:
- Перейдите в Поиск, введите services.msc и откройте Службы .
- Найдите службу Центра обновления Windows, щелкните ее правой кнопкой мыши и выберите « Свойства» .
- Посмотрите, запущен ли процесс, если нет, выберите Startup Type as Manual и нажмите Start .
Решение 2 — Изменить дату BIOS
Еще одна вещь, которая может вызвать эту проблему, это неправильная дата BIOS. Ваша текущая сборка Windows 10 считывает дату вашего BIOS, и в соответствии с этой датой она «решает», является ли она по-прежнему действительной или нет. Так что, если дата BIOS неверна, Build может «подумать», что время истекло, и у вас возникнут проблемы. Так что, на всякий случай, введите свои настройки BIOS и проверьте правильность даты.
Чтобы проверить правильность даты BIOS, сделайте следующее:
- Перезагрузите компьютер.
- При загрузке нажмите клавишу, которая позволяет вам войти в настройки BIOS (обычно это DEL, но это зависит от компьютера).
- Найти дату и время вашего BIOS, это обычно на вкладке Общие .
- Следуйте инструкциям BIOS о том, как изменить дату и время, и установите текущую дату.
- Выйдите из BIOS и снова запустите компьютер.
К сожалению, мы не можем дать вам точные инструкции по изменению даты и времени вашего BIOS, потому что они могут отличаться на некоторых компьютерах, поэтому, если у вас возникли проблемы с изменением даты и времени вашего BIOS, следуя нашим инструкциям, поищите в Интернете и попробуйте найти инструкции, которые хорошо подходят для вашего компьютера.
Решение 3 — исправить загрузочные записи
По словам пользователей, иногда эта проблема может возникать из-за проблем с вашими загрузочными записями. Однако вы можете решить эту проблему, выполнив пару команд. Для этого сначала нужно запустить командную строку за пределами Windows. Вы можете сделать это, выполнив следующие действия:
- Перезагрузите компьютер несколько раз во время загрузки.
- Теперь выберите « Устранение неполадок»> «Дополнительные параметры»> «Командная строка» .
- Выполните следующие команды одну за другой:
- bootrec / scanos
- bootrec / rebuildbcd
- bootrec / fixmbr
- bootrec / fixboot
После выполнения всех команд перезагрузите компьютер и проверьте, устранена ли проблема.
Решение 4 — Удалить разделы EFI
Несколько пользователей сообщили, что на вашем компьютере нужно починить сообщение, которое может появиться из-за разделов EFI, оставшихся после старой установки Windows. Чтобы решить эту проблему, пользователи предлагают создать загрузочный носитель и загрузить с него компьютер.
Это запустит процесс установки. Выберите « Дополнительные настройки» и найдите разделы EFI из более старой установки Windows. Как только вы найдете и удалите эти разделы, проблема должна быть полностью решена.
Решение 5 — Использовать функцию автоматического восстановления
Если вы не можете загрузить компьютер из-за необходимости исправления сообщения на вашем компьютере, вы можете решить проблему с помощью функции восстановления при загрузке. Для этого выполните следующие действия:
- Перезагрузите компьютер несколько раз во время загрузки. После нескольких перезагрузок вам будет представлен список опций.
- Выберите « Устранение неполадок»> «Дополнительные параметры»> «Автоматическое восстановление» .
- Процесс ремонта начнется. Подождите несколько минут, чтобы закончить.
- Как только процесс закончится, ваш компьютер перезагрузится, и все должно начать работать снова.
Немногие пользователи предлагают решить эту проблему, загрузившись с установочного носителя и выбрав вариант восстановления. После того, как вы начнете ремонт, следуйте инструкциям, приведенным выше, чтобы восстановить ваш компьютер.
Решение 6 — Удалите ненужное оборудование и периферию
По словам пользователей, иногда ваша периферия или оборудование могут вызвать эту проблему. Если эта проблема началась недавно, обязательно удалите все ненужные периферийные устройства с вашего компьютера. Если у вас есть какие-либо устройства USB, кроме клавиатуры и мыши, обязательно удалите их. То же самое касается дополнительных мониторов.
Как уже упоминалось, ваше оборудование может вызвать появление этой проблемы, поэтому обязательно проверьте и ваше оборудование. Если вы недавно установили новое оборудование, проверьте его и убедитесь, что оно работает правильно.
Решение 7. Убедитесь, что правильный раздел установлен как активный
Иногда Ваш компьютер нуждается в ремонте, может появиться сообщение, если неправильный раздел установлен как активный. Чтобы решить эту проблему, вам нужно запустить командную строку за пределами Windows и выполнить несколько команд. Для этого выполните следующие действия:
- Перезагрузите компьютер несколько раз во время загрузки.
- Теперь выберите « Устранение неполадок»> «Командная строка» в меню.
- Когда откроется командная строка, введите следующие команды:
- DiskPart
- часть списка
- DiskPart
- Теперь выясните, какой раздел нужно выбрать в качестве активного. Введите выберите раздел X и замените X на соответствующий номер.
- Теперь введите active и нажмите Enter .
После этого вы можете закрыть командную строку и проверить, решена ли проблема с вашей системой.
Решение 8 — Выполнить сканирование SFC и chkdsk
По словам пользователей, иногда эта ошибка может возникнуть, если ваши системные файлы повреждены. Однако вы можете решить эту проблему, выполнив сканирование SFC и chkdsk. Для этого просто выполните следующие действия:
- Запустите командную строку за пределами Windows, как мы показали вам в одном из наших предыдущих решений.
- При запуске командной строки введите следующую команду:
- sfc / scannow / offbootdir = c: / offwindir = c: windows
По завершении сканирования SFC проверьте, сохраняется ли проблема. Если проблема все еще существует, возможно, вам придется выполнить еще одну команду.
В некоторых случаях файлы на вашем жестком диске могут быть повреждены, и для их исправления выполните команду chkdsk c: / r . После сканирования жесткого диска проверьте, устранена ли проблема.
Это было бы все, я надеюсь, что эта статья прояснила ситуацию для вас, и что эти решения были полезны. Если у вас есть какие-либо комментарии или вопросы, просто дайте нам знать в комментариях.