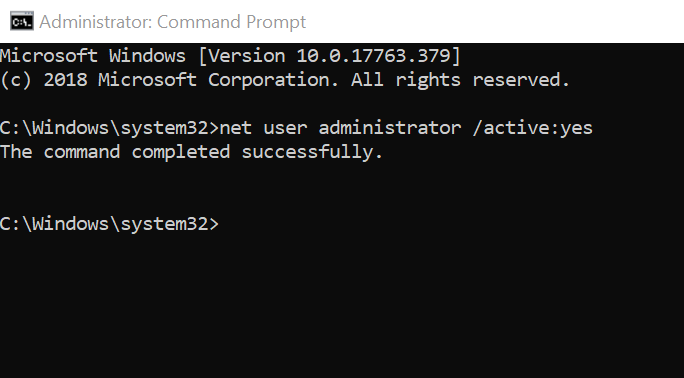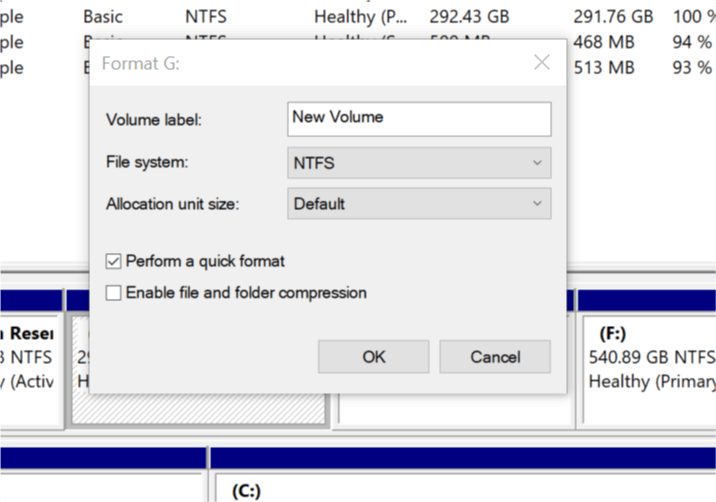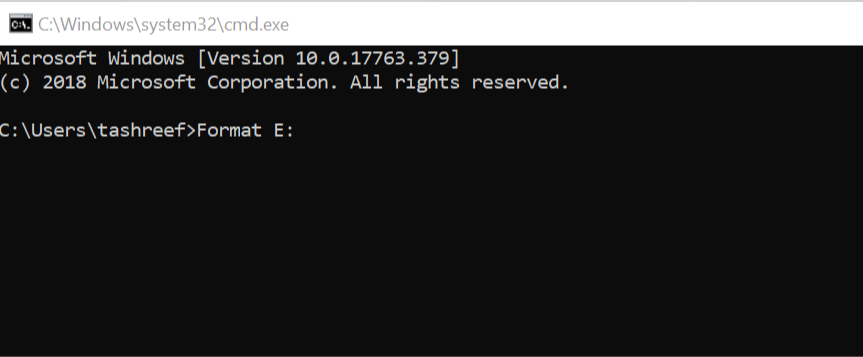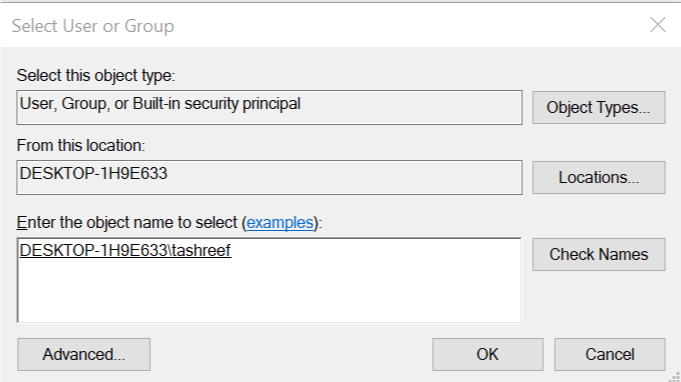Ошибка «У вас недостаточно прав для выполнения этой операции»
Статья обновлена: 20 июля 2022
ID: 11002
Если при установке продукта «Лаборатории Касперского» возникла ошибка «У вас недостаточно прав для выполнения этой операции», у вашей учетной записи нет прав администратора.
Решение
- Войдите в систему под учетной записью с правами администратора, чтобы получить возможность устанавливать программы и иметь доступ ко всем файлам на компьютере.
- Запустите установку программы от имени администратора. Для этого нажмите правой кнопкой мыши на установочный файл и выберите в контекстном меню Запуск от имени администратора.
Что делать, если решение не помогло
Если вы уверены, что ваша учетная запись обладает правами администратора, но ошибка повторяется, свяжитесь с технической поддержкой «Лаборатории Касперского», выбрав тему для своего запроса.
Спасибо за ваш отзыв, вы помогаете нам становиться лучше!
Спасибо за ваш отзыв, вы помогаете нам становиться лучше!
Skip to content
У вас недостаточно прав для выполнения этой операции [ИСПРАВЛЕНИЕ ЭКСПЕРТА]
На чтение 3 мин. Просмотров 12.8k. Опубликовано 03.09.2019
При попытке отформатировать USB-накопитель, переместить некоторые файлы или переименовать мультимедийные файлы вы можете столкнуться с правами на выполнение этой операции . Ошибка может возникать по нескольким причинам, и в большинстве случаев ее можно устранить, внеся некоторые изменения в свойствах и безопасности файлов. Иногда пользователю также может потребоваться принять на себя ответственность за файл, чтобы решить эту проблему.
Пользователи поделились своими опасениями по поводу проблемы на форуме поддержки Microsoft.
Это сообщение об ошибке, которое я получаю при попытке отформатировать автономный резервный жесткий диск. Я администратор системы, и это диск, который я отформатировал и использовал раньше, заметьте. Мне недавно пришлось отключить диск, не имея возможности пройти через процесс «безопасного извлечения оборудования». Есть идеи?
Узнайте, как это исправить, следуя инструкциям, приведенным ниже.
Содержание
- Почему у меня недостаточно прав для форматирования флэш-накопителя USB?
- 1. Включить учетную запись администратора
- 2. Отформатируйте диск с помощью инструмента управления дисками.
- 3. Используйте командную строку для форматирования диска
- 4. Получите право собственности на файл или диск
Почему у меня недостаточно прав для форматирования флэш-накопителя USB?
1. Включить учетную запись администратора
- Введите cmd в строке поиска.
-
Нажмите правой кнопкой мыши Командную строку и выберите « Запуск от имени администратора ».
-
В командной строке введите следующую команду и нажмите клавишу ввода.
Сетевой пользователь-администратор/активный: да - Как только вы увидите сообщение об успехе, выйдите из командной строки.
Выйдите из системы и войдите в систему с учетной записью администратора и попробуйте переименовать файл, сообщавший об ошибке.
2. Отформатируйте диск с помощью инструмента управления дисками.
- В строке поиска введите Управление дисками и откройте « Создать и отформатировать раздел жесткого диска ».
- В окне «Управление дисками» нажмите правой кнопкой мыши на USB-накопителе и выберите Формат.
-
Убедитесь, что для Файловая система установлено значение NTFS , а для размера единицы размещения установлено значение по умолчанию.
- Установите флажок Выполнить быстрое форматирование и нажмите ОК.
- Windows должна отформатировать USB-накопитель без каких-либо ошибок.
- Также для чтения: 3 программы для чтения дисков в формате Mac в Windows
3. Используйте командную строку для форматирования диска
-
Введите cmd в строке поиска. Нажмите правой кнопкой мыши в командной строке и выберите Запуск от имени администратора.
-
В окне командной строки введите следующую команду и нажмите enter.
Формат X:/ - В приведенной выше команде замените X буквой USB-накопителя. Убедитесь, что вы ввели правильную букву диска, прежде чем нажать Enter.
4. Получите право собственности на файл или диск
- Нажмите правой кнопкой мыши на USB-накопителе или в файле и выберите «Свойства».
- Перейдите на вкладку Безопасность и нажмите кнопку Дополнительно .
-
Нажмите ссылку Изменить в разделе Владелец .
-
Введите свое имя пользователя в поле и нажмите Проверить имена.
- Нажмите ОК , и имя владельца должно измениться на имя пользователя.
- Нажмите Применить и ОК , чтобы сохранить изменения.
Закройте окно «Свойства» и попробуйте снова отформатировать диск. Проверьте на любые улучшения.
При попытке удаления какой-либо программы пользователи ОС Виндовс могут столкнуться с сообщением о недостатке прав для выполнения данной операции «Недостаточно прав для удаления Обратитесь к системному администратору». В сообщении также рекомендуется обратиться за помощью к системному администратору, при этом сам пользователь может являться таким системным администратором, и иметь соответствующие права. Решением данной проблемы станет комплекс действий, которые я изложу ниже.
Содержание
- Суть и причины ошибки «Недостаточно прав для удаления»
- Как исправить проблему недостатка прав для удаления
- Способ №1. Используйте безопасный режим
- Способ №2. Измените значение UAC
- Способ №3. Используйте специализированный деинсталлятор
- Способ №4. Проверьте PC на вируса
- Способ №5. Активируйте скрытую административную учётную запись
- Способ №6. Установите соответствующие права
- Способ №7. Используйте откат системы
- Заключение
Суть и причины ошибки «Недостаточно прав для удаления»
Когда вы устанавливаете на PC какую-либо программу, её файлы копируются в различные папки, производятся записи в реестр, регистрируются необходимые библиотеки, прописываются ассоциации файлов. Затем в реестр добавляется специальный ключ, по которому Виндовс сможет отыскать инсталлированную программу.
Все перечисленные операции записываются в специальный log-файл, который обычно располагается в основной папке программы вместе с файлом деинсталлятора.
Когда человек пытается удалить данную программу, Виндовс ищет в реестре зарегистрированную программу-деинсталлятор и запускает её. Используя упомянутый выше log-файл, деинсталлятор отменяет изменения, произведённые во время инсталляции данной программы. Он удаляет все файлы, которые были скопированы, все созданные ключи в реестре и другие имеющиеся «следы».
Если Виндовс не находит log-файл, или не находит записи об изменениях, сделанных в реестре, тогда деинсталлятор не сможет корректно удалить программу, и вы получаете системное сообщение «Недостаточно прав для удаления. Обратитесь к администратору.».
Подобное отсутствие лог-файла или записи об изменениях может быть вызвано следующими причинами:
- Повреждение системного реестра (вирусные программы, некорректные действия пользователя, постепенное засорение реестра со временем, неправильное выключение ПК и др.);
- Проблемы с жёстким диском (появление плохих секторов, его осыпание и др.);
- Случайное или намеренное удаление лог-файла самим пользователем.
В редких случаях ошибка может быть вызвана несоответствием прав доступа в системе нескольких пользователей.
Что же наиболее фиксируемых «проблемных» программ, то ими обычно становятся торрент-клиенты и различный игровой софт.
Читайте также: Как исправить windirLogsCBSCBS.log повреждён.
Как исправить проблему недостатка прав для удаления
Решение дисфункции отсутствия необходимых прав для удаления может проводиться различными способами, которые мы рассмотрим ниже в порядке ранжирования. Перед выполнением указанных способов рекомендую завершить процесс удаляемой программы в «Диспетчере задач» (при наличии оного), так как без данной операции корректное удаление софта может стать невозможным.
Способ №1. Используйте безопасный режим
Перезагрузите PC в безопасном режиме (чтобы перейти в него быстро нажимайте по F8 после включения компьютера), и попробуйте удалить проблемную программу. Обычно это получается очень легко.
Способ №2. Измените значение UAC
Ещё одним способом решения проблемы является понижение значения контроля учётных записей (UAC).
- Перейдите в Панель управления, выберите «Контроль учётных записей», затем кликните на изменение учётных записей.
- Передвиньте ползунок UAC на самое нижнее значение («Никогда не уведомлять»), перегрузите PC, и проверьте полученный результат.
Способ №3. Используйте специализированный деинсталлятор
Хорошую эффективность в удалении проблемного софта показали специализированные решения уровня «Uninstall Tool» и «Revo Uninstaller». Достаточно установить и запустить упомянутые программы, выбрать в них необходимый для удаления софт, и нажать на «Удалить».
Способ №4. Проверьте PC на вируса
В некоторых случаях зловреды является непосредственной причиной невозможности удаления какого-либо софта. Проверьте вашу систему на вируса, в чём помогут «Dr.Web CureIt!», «AdwCleaner» и другие проверенные аналоги.
Способ №5. Активируйте скрытую административную учётную запись
В некоторых ОС (например, в Виндовс Виста) учётная запись администратора может быть скрыта. Для исправления ситуации введите в командной строке:
net user administrator /active:yes
и нажмите ввод.
Способ №6. Установите соответствующие права
Перейдите в панель удаления программ (жмём на «Пуск», в строке поиска вводим appwiz.cpl и нажимаем ввод). Там переводим курсор мыши на свободное место, кликаем правую клавишу мышки, выбираем «Сортировка» — «Подробнее».
В открывшемся списке ставим галочку напротив «Расположение». Теперь мы будем видеть, где расположена папка с проблемной программой.
Идём туда, выбираем данную папку, кликаем на правую клавишу мыши, в появившемся меню выбираем «Свойства». В открывшемся окне переходим на вкладку «Безопасность».
По очереди выбираем каждого из имеющихся сверху пользователей, жмём на «Изменить», и в разрешениях даём им полный доступ. После выполнения всех операций перезагружаем PC и пробуем удалить проблемный софт.
Способ №7. Используйте откат системы
Если ничего не помогло (что бывает крайне редко), рекомендую использовать откат системы. Кликните на «Пуск», в строке поиска введите rstrui, после чего нажмите на «энтер». Выберите стабильную точку и осуществите откат системы на указанное состояние.
Заключение
Решением проблемы «Недостаточно прав для удаления. Обратитесь к системному администратору.» станет комплекс способов, описанных мной выше. Наибольшую же эффективность показало использование сторонних инсталляторов (уровня «Uninstall Tool»), которые позволяют избавиться от ненужного софта всего за несколько секунд.
by Tashreef Shareef
Tashreef Shareef is a software developer turned tech writer. He discovered his interest in technology after reading a tech magazine accidentally. Now he writes about everything tech from… read more
Updated on October 3, 2022
XINSTALL BY CLICKING THE DOWNLOAD FILE
This software will repair common computer errors, protect you from file loss, malware, hardware failure and optimize your PC for maximum performance. Fix PC issues and remove viruses now in 3 easy steps:
- Download Restoro PC Repair Tool that comes with Patented Technologies (patent available here).
- Click Start Scan to find Windows issues that could be causing PC problems.
- Click Repair All to fix issues affecting your computer’s security and performance
- Restoro has been downloaded by 0 readers this month.
While attempting to format a USB flash drive, moving some files, or renaming the media files, you may come across You do not have sufficient rights to perform this operation error. The error can occur due to several reasons, and most of the time can be resolved by making some changes to file properties and security. At times, the user may also require to take ownership of the file to fix the issue.
Users shared their concerns about the problem on the Microsoft Support forum.
This is the error message I receive when attempting to format a stand-alone backup hard-drive. I am the administrator of the system and it is a drive I have formatted and used before, mind you. I did recently have to unplug the drive without being able to go through the process of “safely removing hardware.” Any ideas?
Learn how to fix this with the instructions we provided below.
Why I don’t have sufficient right to format my USB flash drive?
1. Enable Admin Account
- Type cmd in the search bar.
- Right-click on Command Prompt and select “Run as Administrator“.
- In the command prompt, type the following command and press enter.
net user administrator /active:yes - Once you see the success message, exit the Command Prompt.
Log off and log on the administrator account and try to rename the file that was giving you the error.
2. Format the Drive from the Disk Management Tool
- In the search bar, type Disk Management and open “Create and format hard disk partition“.
- In the Disk Management window, right-click on your USB flash drive and select Format.
- Make sure the File System is set to NTFS and allocation unit size is Default.
- Check “Perform a quick format” option and click OK.
- Windows should format the USB drive without any error.
- Also Read: 3 software to read Mac-formatted drives on Windows
3. Use Command Prompt to Format the Drive
- Type cmd in the search bar. Right-click on the Command Prompt and select Run as Administrator.
- In the Command Prompt window, type the following command press enter.
Format X:/ - In the above command, replace the X with your USB drive letter. Make sure you enter the right drive letter before pressing enter.
4. Take Ownership of the File or Drive
- Right-click on the USB Drive or file and select “Properties”.
- Go to the Security tab and click on the Advanced button.
- Click the Change link in the Owner section.
- Enter your username in the give filed and click on Check names.
- Click OK and the owner name should have changed to your username.
- Click on Apply and OK to save the changes.
Close the Properties window and try to Format the drive again. Check for any improvements.
RELATED STORIES YOU MAY LIKE:
- How to Disable the AutoRun Feature In Windows 10
- Best antivirus solutions for Windows 10 to use in March 2019
- 5 Tools for Monitoring Registry Changes in Windows
Still having issues? Fix them with this tool:
SPONSORED
If the advices above haven’t solved your issue, your PC may experience deeper Windows problems. We recommend downloading this PC Repair tool (rated Great on TrustPilot.com) to easily address them. After installation, simply click the Start Scan button and then press on Repair All.
При попытке отформатировать USB-накопитель, переместить некоторые файлы или переименовать мультимедийные файлы, вы можете столкнуться с тем, что у вас недостаточно прав для выполнения этой операции. Ошибка может возникать по нескольким причинам, и в большинстве случаев ее можно устранить, внеся некоторые изменения в свойствах и безопасности файлов. Иногда пользователю также может потребоваться принять на себя ответственность за файл, чтобы решить эту проблему.
Пользователи поделились своими опасениями по поводу проблемы на форуме поддержки Microsoft.
Это сообщение об ошибке, которое я получаю при попытке отформатировать автономный резервный жесткий диск. Я администратор системы, и это диск, который я отформатировал и использовал раньше, заметьте. Мне недавно пришлось отключить диск, не имея возможности пройти через процесс «безопасного извлечения оборудования». Есть идеи?
Узнайте, как это исправить, следуя инструкциям, приведенным ниже.
Почему у меня недостаточно прав для форматирования флэш-накопителя USB?
1. Включить учетную запись администратора
- Введите cmd в строке поиска.
- Щелкните правой кнопкой мыши на командной строке и выберите « Запуск от имени администратора ».
- В командной строке введите следующую команду и нажмите ввод.
сетевой пользователь администратор / активный: да
- Как только вы увидите сообщение об успехе, выйдите из командной строки.
Выйдите из системы и войдите в систему с учетной записью администратора и попробуйте переименовать файл, сообщавший об ошибке.
2. Отформатируйте диск с помощью инструмента управления дисками.
- В строке поиска введите « Управление дисками» и откройте « Создание и форматирование раздела жесткого диска ».
- В окне «Управление дисками» щелкните правой кнопкой мыши на USB-накопителе и выберите « Формат».
- Убедитесь, что для файловой системы задано NTFS, а размер единицы размещения установлен по умолчанию.
- Установите флажок « Выполнить быстрое форматирование » и нажмите « ОК».
- Windows должна отформатировать USB-накопитель без каких-либо ошибок.
- Читайте также: 3 программы для чтения дисков в формате Mac на Windows
3. Используйте командную строку для форматирования диска
- Введите cmd в строке поиска. Щелкните правой кнопкой мыши на командной строке и выберите « Запуск от имени администратора».
- В окне командной строки введите следующую команду и нажмите Enter.
Формат X: /
- В приведенной выше команде замените X буквой USB-накопителя. Убедитесь, что вы ввели правильную букву диска, прежде чем нажать Enter.
4. Получите право собственности на файл или диск
- Щелкните правой кнопкой мыши USB-накопитель или файл и выберите «Свойства».
- Перейдите на вкладку « Безопасность » и нажмите кнопку « Дополнительно».
- Нажмите на ссылку Изменить в разделе Владелец.
- Введите свое имя пользователя в поле и нажмите « Проверить имена».
- Нажмите OK, и имя владельца должно было измениться на ваше имя пользователя.
- Нажмите Apply и OK, чтобы сохранить изменения.
Закройте окно «Свойства» и попробуйте снова отформатировать диск. Проверьте на любые улучшения.