Одна из ошибок, с которой приходится столкнуться пользователям Zoom — не запускается приложение при попытке входа. Также бывают ситуации, когда не получается войти в конференцию или на официальный сайт программы. Ниже рассмотрим, с чем могут быть связаны подобные проблемы, и что делать.
Не запускается сайт Зум
Для начала рассмотрим ситуацию, когда не открывается сайт Zoom, а при попытке входа на портал постоянно выпадает ошибка на экране. Для решения проблемы сделайте следующее:
- Временно выключите антивирусную программу, а после этого попробуйте заново подключиться к конференции. Часто бывает, что Zoom us не запускается из-за негативного действия антивирусного ПО. Аналогичные действия сделайте и с фаерволом.
- Почистите кэш браузера. Если рассмотренный выше шаг не помог, почистите браузер от лишнего «мусора» (Настройки — Очистить историю) и обновите страницу. Для этого можно использовать встроенные возможности браузера, встроенные плагины или специальное приложение.
- Очистите файлы куки. Как и в прошлом случае, это можно сделать через веб-проводник или дополнительный софт, к примеру, CCleaner.
- Поменяйте IP-адрес компьютера. Большинство провайдеров предлагает динамический IP. Если не получается открыть сайт, отключитесь от Интернета и снова подключитесь к нему.
- Почистите DNS-кэш на ПК, а после этого снова проверьте — запускается интернет-сайт Zoom или нет.
- Используйте альтернативные DNS или подключитесь через ВПН, например, при помощи браузера Опера со встроенным VPN.
- Попробуйте отключить дополнения в веб-браузере. Иногда ресурс не загружается из-за действия AdBlock или других расширений. Попробуйте их поочередно удалить.
Рассмотренные выше шаги должны помочь в решении проблемы, когда не удается войти на портал Zoom Us.
Не запускается конференция
Иногда случается, когда не запускается конференция Зум. Для решения проблемы сделайте следующие шаги:
- Перезагрузите программу.
- Проверьте факт установки драйверов на видеокарту и звук, обновите ПО.
- Временно выключите антивирусную программу, а после этого проверьте — запускается конференция в приложении или нет.
- Переустановите программу. Если рассмотренные шаги не помогли, полностью удалите Zoom и установите его с официального сайта.
Если ничего не помогает, обратитесь за помощью к службе поддержки.
Не удается войти в приложение
В Сети часто попадается вопрос, почему не запускается приложение Zoom. Причиной может быть несоответствие заявленным требованиям, технический сбой, действие антивирусного ПО и другие проблемы. Чтобы решить возникшую ситуацию, сделайте следующее:
- Проверьте ПК или ноутбук на соответствие требованиям приложения. Обратите внимание на ОЗУ, процессор, жесткий диск и другие параметры.
- Обновите и переустановите драйвера звука или видео.
- Очистите систему от лишнего «мусора» с помощью специального софта, к примеру, CCleaner.
- Удалите лишнее ПО из автозапуска. Иногда приложение Zoom не запускается, когда ему мешает другой софт.
- Проверьте компьютер или ноутбук от вирусов с помощью специального ПО.
- Запустите программу от имени администратора.
- Используйте DNS Гугла, к примеру, 8.8.8.8 и 8.8.4.4.
Если рассмотренные шаги не сработали, попробуйте переустановить приложение. После каждого из приведенных шагов пробуйте, запускается Zoom или нет.
При возникновении трудностей не нужно писать в службу поддержки. Зная, почему не открывается Zoom, многие вопросы можно решить самостоятельно. При этом начните с самого простого и постепенно переходите к более глобальным шагам.
Не запускается
Не удается подключиться к собранию в Zoom из-за ошибки 5003? Узнаем подробнее, по каким причинам она возникает и как исправить.
Поскольку в существующей обстановке многие практикуют социальное дистанцирование, оставаясь дома, онлайн-встречи и видеоконференции становятся все более актуальным решением поддерживать связь с близкими, а также для удаленной работы. В частности, для проведения дистанционного обучения, корпоративных видеоконференций и вебинаров многие используют платформу Zoom. Но иногда при попытке сделать видеозвонок или подсоединится к существующему собранию, этому препятствуют какие-либо незначительные ошибки. Среди них – код ошибки 5003, в сообщении которого указывается, что «не удается подключиться» и описанием подсказки для устранения неполадки. Сбой возникает только при попытке подсоединения через приложение Zoom, в браузерной версии эта проблема отсутствует.
Причины ошибки
В большинстве случаев с кодом ошибки 5003 в Zoom можно столкнуться по следующим причинам:
- Подключение заблокировано брандмауэром или сторонней антивирусной программой. Поскольку эти пакеты безопасности могут разорвать связь с серверами Zoom на этапе подключения, временно их отключите.
- Доступ в интернет настроен через VPN или в системе включен прокси-сервер.
- Сбой сетевой конфигурации. Иногда ошибку удается устранить путем перезагрузки роутера и сбросом настроек сети Windows.
Отключение клиента VPN и прокси-сервера
В первую очередь проверьте, работает ли в фоновом режиме VPN-клиент. Как известно, доступ в интернет через VPN может вызвать несоответствия при установке соединения с сервером, который в результате отклонит запрос на подключение. Поэтому попробуйте его отключить через значок в системном трее или в настройках клиента, прежде чем повторить попытку.
Кроме этого, нужно проверить, включен ли прокси-сервер в системе. Для этого нажмите на Win + I, чтобы вызвать на экран системные параметры, затем перейдите в раздел «Сеть и интернет».
В меню слева выберите Прокси-сервер. Найдите в списке опцию «Использовать прокси-сервер» и отключите ее.
Выйдите из параметров и попробуйте подключиться к собранию в Zoom.
Отключение стороннего антивируса
Сторонние брандмауэры и антивирусные программы также могут заблокировать подключение к серверам Zoom, что приведет к коду ошибки 5003. Попробуйте остановить защиту в реальном времени через значок антивируса в области уведомлений или в настройках программы и повторить попытку подключения к Zoom.
Если ошибка остается, попробуйте удалить антивирус на время поиска причины, чтобы окончательно узнать, не причастен ли он к ее возникновению.
Для этого перейдите в раздел Программы и компоненты командой appwiz.cpl из окна Win + R.
В списке установленных приложений найдите антивирус, щелкните по нему правой кнопкой мыши и выберите «Удалить». Завершите эту процедуру, следуя запросам деинсталлятора.
После удаления перезагрузите компьютер и проверьте, блокируется подключение к конференции в Zoom кодом ошибки 5003. Если проблему удалось решить, нужно заменить антивирус.
Сброс настройки сети
Иногда не удается сделать видео звонок в Zoom из-за ошибочной конфигурации сети. Прежде чем сбросить настройки перезагрузите роутер. Полностью обесточьте устройство отключением от сети, затем подождите около минуты и снова включите. Если это не решило проблему, сбросьте настройки сетевого адаптера.
Откройте командную строку с помощью поискового запроса, предоставив ей доступ администратора.
В консоли запустите команду для очистки кэша распознавателя DNS: ipconfig /flushdns
После выполните команду, которая сбросит сетевые конфигурации до значений по умолчанию: netsh winsock reset
После успешного выполнения команды перезагрузите ПК.
Изменение DNS
В некоторых случаях ошибку 5003 удается решить путем добавления DNS-адресов Google.
Для этого откройте раздел «Сетевые подключения» командой ncpa.cpl из окна Win +R.
В списке щелкните правой кнопкой мыши на активном сетевом подключении и выберите Свойства.
В окне сетевых компонентов выберите протокол интернета версии 4 (TCP/IPv4) и щелкните на кнопку «Свойства».
Отметьте опцию Использовать следующие адреса DNS-серверов. Введите значения 8.8.8.8 и 8.8.4.4 соответственно в поля предпочитаемого и альтернативного DNS.
Если эти поля заполнены адресами провайдера, кликните на кнопку «Дополнительно» и добавьте их на вкладке DNS.
Сохраните изменения. Теперь снова попробуйте подключиться к собранию Zoom и проверьте, блокируется ли доступ кодом ошибки 5003.

Настольный клиент Zoom отображает «Код ошибки: 5003», когда ему не удается подключиться к серверам Zoom. Проблемы с сетевым подключением или серверами Zoom часто вызывают эту ошибку. Вот несколько способов устранения неполадок с кодом ошибки 5003 Zoom на компьютерах с Windows и Mac.
1. Проверьте статус сервера Zoom
Zoom может не работать на вашем устройстве, если есть проблема с сервером Zoom. Прежде чем пытаться устранить какие-либо неполадки, убедитесь, что серверы Zoom работают.
Откройте веб-браузер и посетите веб- сайт статуса службы Zoom (status.zoom.us). Если в статусе Zoom Meetings не указано «Работает», приложение Zoom может работать некорректно на вашем ПК или MacBook.
Следите за страницей состояния сервера и попробуйте использовать приложение Zoom, когда сервер снова заработает. Обратитесь в службу поддержки Zoom, если перебои с сервером продолжаются слишком долго.
2. Устраните неполадки с подключением к Интернету
Если ваши браузеры не загружают веб-сайт Zoom, а настольное приложение не работает, это может быть связано с тем, что служба видеоконференций заблокирована в настройках вашего маршрутизатора или брандмауэра. Обратитесь к сетевому администратору, чтобы убедиться, что вы можете использовать Zoom в сети.
Отключите брандмауэр, антивирус, VPN или любое программное обеспечение родительского контроля, которое может заблокировать доступ к Zoom. Если вы используете Windows, средство диагностики сети может решить проблемы с подключением и скоростью интернета.
Использование ручного прокси-сервера также может вызвать сетевые ошибки в Zoom. Отключите ручную настройку прокси на вашем компьютере и попробуйте снова использовать Zoom.
В Windows перейдите в «Настройки» > «Сеть и Интернет» > «Прокси» > «Ручная настройка прокси», отключите параметр «Использовать прокси-сервер» и выберите «Сохранить».
Чтобы отключить прокси в macOS, перейдите в «Системные настройки» > «Сеть» > «Wi-Fi» > «Дополнительно» > «Прокси», снимите флажки со всех протоколов и выберите «ОК».
3. Принудительное завершение масштабирования
Закройте и снова откройте Zoom, если приложение продолжает выдавать код ошибки 5003.
Принудительно закрыть Zoom в Windows
- Нажмите Ctrl + Shift + Esc, чтобы открыть диспетчер задач Windows.
- Выберите Zoom или Zoom Meetings и выберите «Завершить задачу» в верхнем меню.
Принудительно закрыть Zoom в macOS
- Нажмите Command + Option + Escape, чтобы открыть окно «Принудительное завершение приложений».
- Выберите zoom.us и нажмите кнопку принудительного выхода.
- Выберите Force Quit в запросе подтверждения.
4. Обновить Zoom
Обновление Zoom до последней версии может исправить проблемы с подключением Zoom и повысить производительность приложения на вашем компьютере.
Откройте приложение Zoom, выберите изображение своего профиля в правом верхнем углу и выберите «Проверить наличие обновлений».
Zoom обновит приложение, если для вашего компьютера будет доступна новая версия.
5. Сбросьте настройки сети вашего компьютера
Выполнение сброса сети может устранить проблемы, препятствующие соединению между вашим компьютером и серверами Zoom.
Сбросить настройки сети macOS
- Перейдите в «Системные настройки» > «Сеть» и выберите «Wi-Fi» на боковой панели.
- Далее выберите значок минуса под списком подключений.
- Выберите Применить, чтобы продолжить.
- Выберите значок плюса в левом нижнем углу.
- Выберите Wi-Fi в раскрывающемся списке «Интерфейс» и выберите «Создать».
- Выберите Применить, чтобы сохранить изменения.
Подключите свой Mac к сети Wi-Fi, снова откройте Zoom и проверьте, можете ли вы планировать встречи, вебинары и т. д. или присоединяться к ним.
Сброс сети Windows через меню настроек
- Откройте меню «Настройки Windows 11», выберите «Сеть и Интернет» на боковой панели и выберите «Дополнительные параметры сети».
- Выберите Сброс сети в разделе «Дополнительные настройки».
В Windows 10 перейдите в «Настройки» > «Сеть и Интернет» > «Состояние» и выберите «Сбросить сейчас».
- Нажмите кнопку
«Сбросить сейчас».
- Выберите Да во всплывающем окне, чтобы продолжить.
Windows переустановит ваши сетевые адаптеры, восстановит заводские настройки всех сетевых компонентов и перезагрузит компьютер. Подключите свой компьютер к Интернету и проверьте, работает ли теперь Zoom.
Сброс сетевых настроек Windows через командную строку
- Откройте меню «Пуск» Windows и введите cmd в строке поиска. Выберите «Запуск от имени администратора» под приложением «Командная строка».
- Введите или вставьте
ipconfig /releaseв консоль и нажмите Enter.
- Затем введите или вставьте ipconfig /flushdns и нажмите Enter.
Когда вы получите сообщение «Успешно очищен кэш преобразователя DNS», перейдите к следующему шагу.
- Введите или вставьте
ipconfig /renewв следующую строку и нажмите Enter.
- Наконец, запустите команду сброса netsh winsock и перезагрузите компьютер, чтобы завершить сброс сети.
Подключите свой компьютер к Интернету и проверьте, исправил ли сброс сети код ошибки Zoom 5003.
6. Удалите и переустановите Zoom
Удалите приложение Zoom, если код ошибки 5003 сохраняется. После этого перезагрузите компьютер и установите последнюю версию Zoom.
Удалить Zoom в Windows
- Откройте настройки Windows, выберите «Приложения» на боковой панели и выберите «Установленные приложения».
- Щелкните значок меню рядом с Zoom и выберите «Удалить».
- Выберите «Удалить» еще раз, чтобы удалить приложение с вашего компьютера.
Удаление Zoom на компьютерах Mac
Откройте Finder, щелкните правой кнопкой мыши значок приложения Zoom и выберите «Переместить в корзину».
Используйте веб-клиент Zoom
Обратитесь в службу поддержки Zoom за дополнительной помощью, если настольное приложение Zoom продолжает выдавать код ошибки 5003. А пока используйте веб-клиент Zoom для присоединения к собраниям через веб-браузер.
Посетите www.zoom.us, выберите «Войти» на веб-странице и войдите в свою учетную запись Zoom.
Сегодня из-за вспышки пандемии стиль обучения и работы стал виртуальным. Большое количество пользователей с удовольствием используют Zoom каждый день, поскольку разработчики проделали замечательную работу по разработке сервера и функций. Как и другие приложения для видеоконференций, Zoom также сталкивается с некоторыми ошибками, такими как код ошибки 5003. Этот код ошибки Zoom 5003 возникает исключительно в настольных приложениях и не возникает в веб-версиях Zoom. Если вы также столкнулись с тем же кодом ошибки, вы находитесь в правильном месте! Мы предлагаем идеальное руководство, которое поможет вам исправить код ошибки Zoom 5003.
Вы можете столкнуться со следующим запросом при попытке войти в Zoom. Убедитесь, что вы подключены к Интернету и ваше подключение к Zoom не блокируется брандмауэром или прокси-сервером. В большинстве простых случаев ошибка Zoom 5003 возникает из-за какой-либо внутренней ошибки сервера, проблемы с сетью или из-за того, что Zoom не запускается на вашем ПК. Помимо этого, некоторые другие причины способствуют обсуждаемой ошибке. Они перечислены следующим образом.
- Сбой подключения к Интернету.
- Сервер отключен на техническое обслуживание или по другим причинам.
- Брандмауэр или антивирусная программа блокируют Zoom.
- Устаревший клиент Zoom и устаревшие сетевые драйверы.
- Несовместимые настройки сетевого адаптера.
- VPN/прокси-сервер несовместим с клиентом Zoom.
Предварительные проверки
Когда подключение к Интернету не соответствует требованиям Zoom, вы можете столкнуться с кодом ошибки 5003.
- Вы можете запустить Тест скорости знать оптимальный уровень скорости сети, необходимый для правильного подключения. Вы также можете предпочесть новый более быстрый интернет-пакет и купить его у своего сетевого провайдера.
- Если вы используете соединение Wi-Fi, перезагрузите маршрутизатор или перезагрузите его, если это необходимо. Переключение на проводное соединение было бы разумным выбором.
- Вы можете столкнуться с ошибкой Zoom 5003, когда серверы не работают. Любой технический сбой или интенсивный трафик могут привести к сбою сервера, что приведет к ошибке невозможности подключения Zoom. Вы можете проверить статус сервера и посмотреть в социальных сетях, сталкиваются ли другие с той же проблемой.
1. Запустите свой любимый браузер и перейдите к Статус услуги Zoom страница.
2. Проверьте, видите ли вы сообщение «Все системы работают», и если вы видите какие-либо действия по обслуживанию, у вас нет другого шанса, кроме как ждать.
3. Если серверы вернулись, попробуйте снова подключиться и проверьте, не столкнулись ли вы с ошибкой.
Вот несколько эффективных методов устранения неполадок, которые помогут вам исправить ошибку Zoom 5003. Следуйте методам в том же порядке, чтобы достичь идеальных результатов.
Способ 1: перезапустить Zoom
Перезагрузка компьютера может помочь устранить все типы временных сбоев. Многие проблемы с Интернетом и любые проблемы с памятью, возникающие из-за длительного использования устройства, можно решить, перезагрузив компьютер. В качестве альтернативы вы можете выключить компьютер и снова включить его через несколько минут. Если перезагрузка ПК не дает исправления, вы можете попробовать перезапустить Zoom, как описано ниже.
1. Запустите диспетчер задач, выполнив поиск в строке поиска Windows.
2. В окне диспетчера задач щелкните вкладку «Процессы».
3. Найдите и выберите задачи Zoom, которые выполняются в фоновом режиме, и выберите «Завершить задачу».
4. Снова перезапустите Zoom.
Способ 2. Запустите средство устранения неполадок с подключением к Интернету.
Вы можете столкнуться с ошибкой Zoom, неспособной подключиться, если есть какие-либо сбои или ошибки в сетевом соединении и его компонентах, устранение неполадок поможет вам решить эту проблему. Следуйте методу, как указано ниже:
1. Нажмите одновременно клавиши Windows + I, чтобы запустить настройки.
2. Щелкните плитку «Обновление и безопасность», как показано на рисунке.
3. Перейдите в меню «Устранение неполадок» на левой панели.
4. Выберите «Подключения к Интернету» и нажмите кнопку «Запустить средство устранения неполадок», как показано ниже.
5. Выберите вариант «Устранение неполадок при подключении к Интернету».
6. Подождите, пока средство устранения неполадок обнаружит проблемы.
7. Следуйте инструкциям на экране. После завершения процесса перезагрузите компьютер.
Способ 3: добавить Zoom в качестве надежного сайта
Иногда ваш ПК с Windows 10 может рассматривать некоторые веб-сайты как небезопасные для обеспечения конфиденциальности и безопасности. Чтобы решить эту проблему, добавьте Zoom в качестве надежного сайта на своем компьютере, как указано ниже.
1. Нажмите клавишу Windows и введите «Панель управления» и «Открыть».
2. Установите для параметра «Просмотр» значение «Крупные значки» и нажмите «Свойства обозревателя».
3. Выберите вкладку «Безопасность», щелкните значок «Надежные сайты», затем «Сайты» и нажмите «ОК».
4. В следующем окне вы можете добавить https://zoom.us/ и другие масштабируемые страницы в поле Добавить этот веб-сайт в зону: с помощью параметра Добавить.
Примечание. Не удается найти кнопку «Добавить». проверь зачем?
5. Закройте окно «Надежные сайты» и нажмите «Применить» и «ОК» в окне «Свойства обозревателя», чтобы сохранить изменения.
Способ 4: отключить VPN
Хотя VPN предпочтительнее из соображений конфиденциальности, он может чаще замедлять скорость интернета. Если вы подключены к медленному VPN-серверу, ваше соединение будет очень медленным, и вы столкнетесь с ошибкой Zoom 5003.
1. Выйдите из Zoom и убедитесь, что вы закрыли все программы Zoom из диспетчера задач.
2. Нажмите кнопку Windows и выполните поиск «Прокси» и «Открыть».
3. Здесь отключите следующие настройки.
- Автоматически определять настройки
- Использовать скрипт установки
- Используйте прокси-сервер
4. Запустите Google Chrome еще раз и попробуйте запустить Zoom без ошибок.
5. Если нет, попробуйте подключить компьютер к другой сети, например к Wi-Fi или мобильной точке доступа.
Способ 5: обновить масштаб
Использование обновленной версии приложения защитит ваше устройство от любых ошибок. В последней версии будут исправлены все ошибки и ошибки, и если вы используете старую версию Zoom, обновите ее, как указано ниже.
1. Запустите Zoom и нажмите «Профиль».
2. Выберите параметр «Проверить наличие обновлений».
3. Убедитесь, что вы получили сообщение «Вы в курсе». Если какие-либо обновления ожидают выполнения, следуйте инструкциям на экране, чтобы обновить их.
Примечание. Вы также можете включить автоматические обновления Zoom, установив флажок «Автоматически обновлять настольный клиент Zoom» в настройках.
Способ 6: отключить антивирус (временно)
Пакет антивирусной защиты — это очень необходимая программа/приложение на вашем ПК с Windows 10. Он защищает ваш компьютер от вредоносных атак и угроз. Тем не менее, некоторые программы считают некоторые приложения или сайты угрозами и блокируют их, не позволяя вам получить доступ к их функциям. Зум не исключение. Для большей безопасности добавьте Zoom в качестве исключения в антивирусную программу или временно отключите его, если это крайний случай.
Вариант I: Белый список Zoom в антивирусе
1. Перейдите в меню поиска, введите Avast и щелкните пункт «Меню» в правом верхнем углу, как показано на рисунке.
Примечание. Вы можете найти антивирус, который вы используете, в моем случае это avast.
2. Нажмите «Настройки».
3. На вкладке «Общие» перейдите на вкладку «Заблокированные и разрешенные приложения» и нажмите «РАЗРЕШИТЬ ПРИЛОЖЕНИЕ» в поле «Список разрешенных приложений».
4. Нажмите на опцию ДОБАВИТЬ, соответствующую Zoom, чтобы добавить приложение в белый список.
Примечание. Вы также можете просмотреть путь к приложению, выбрав параметр ВЫБРАТЬ ПУТЬ К ПРИЛОЖЕНИЮ.
4. Наконец, нажмите ДОБАВИТЬ, чтобы подтвердить приглашение, и теперь вы добавили свое приложение или программу в белый список Avast.
5. Если вы хотите удалить приложение/программу из белого списка Avast, нажмите на трехточечный значок в главном окне настроек. Здесь вы увидите два варианта.
-
Изменить разрешенные функции — эта опция позволит вам изменить функции, которые вы включили при добавлении программы в белый список.
-
Удалить — этот параметр удалит программу из белого списка Avast.
6. Перезагрузите компьютер и проверьте, не возникает ли ошибка снова. Тем не менее, если вы не получили никакого исправления, отключите программу на своем ПК, как указано ниже.
Вариант 2: отключить антивирус
1. Перейдите к значку антивируса на панели задач и щелкните его правой кнопкой мыши.
2. Теперь выберите параметр управления щитами Avast, и вы можете временно отключить Avast, используя следующие параметры:
- Отключить на 10 минут
- Отключить на 1 час
- Отключить до перезагрузки компьютера
- Отключить навсегда
3. Выберите нужный вариант и подтвердите запрос, отображаемый на экране.
4. Теперь вернитесь в главное окно. Здесь вы отключили все щиты от Avast. Чтобы активировать настройки, нажмите ВКЛЮЧИТЬ.
Метод 7: Белый список Масштаб в брандмауэре
Точно так же брандмауэр Защитника Windows может заблокировать приложение, что приведет к коду ошибки 5003. Вот несколько шагов, чтобы внести Zoom в белый список в брандмауэре Защитника Windows.
1. Нажмите клавишу Windows и введите Брандмауэр Защитника Windows и Открыть.
2. Во всплывающем окне нажмите Разрешить приложение или функцию через брандмауэр Защитника Windows.
3. Щелкните Изменить настройки. Наконец, проверьте, разрешен ли Zoom доступ через брандмауэр.
Вы можете использовать Разрешить другое приложение… для просмотра вашей Программы, если Zoom не существует в списке.
4. Наконец, нажмите OK, чтобы сохранить изменения. Проверьте, не исправили ли вы исправленный Zoom, который не может подключиться.
Способ 8: сброс настроек сетевого адаптера
Чтобы решить проблемы с сетевым подключением, сбросьте настройки сетевого адаптера, как указано ниже.
1. Нажмите клавишу Windows, введите cmd или командную строку и откройте ее как «Запуск от имени администратора».
2. Теперь введите следующие команды одну за другой и нажимайте клавишу Enter после каждой команды.
ipconfig /flushdns netsh winsock reset
3. Дождитесь выполнения команд и перезагрузите компьютер после завершения.
Способ 9: обновить или переустановить сетевые драйверы
Устаревшие или несовместимые сетевые драйверы на вашем ПК чаще приводят к ошибке Zoom с кодом 5003. Попробуйте обновить их до последней версии или переустановить при необходимости.
Вариант I: обновить драйверы
1. Введите «Диспетчер устройств» в строке поиска Windows и нажмите «Открыть».
2. Нажмите Сетевые адаптеры на главной панели и дважды щелкните.
3. Щелкните правой кнопкой мыши драйвер (например, Intel(R) Dual Band Wireless-AC 3168) и выберите Обновить драйвер.
4. Щелкните Поиск драйверов на моем компьютере, чтобы найти и установить драйвер вручную.
5. Нажмите кнопку «Обзор…», чтобы выбрать любой каталог, а затем нажмите «Далее».
5А. Теперь драйвера будут обновлены до последней версии, если они не обновлены.
5Б. Если они уже находятся в стадии обновления, на экране появится следующее сообщение Лучшие драйверы для вашего устройства уже установлены.
6. Щелкните Закрыть, чтобы закрыть окно.
Вариант II: переустановите драйверы
1. Запустите Диспетчер устройств и разверните Сетевые адаптеры, дважды щелкнув его, как указано в методе 11А.
2. Щелкните драйвер правой кнопкой мыши и выберите Удалить устройство.
3. На экране появится предупреждение. Установите флажок «Удалить программное обеспечение драйвера для этого устройства» и подтвердите запрос, нажав «Удалить».
4. Посетите веб-сайт производителя (например, Интел), чтобы загрузить драйвер вручную.
5. После загрузки дважды щелкните загруженный файл и следуйте приведенным инструкциям, чтобы установить его.
Способ 10: изменить DNS-адреса
Несколько пользователей сообщили, что код ошибки Zoom 5003 будет исправлен путем изменения DNS-адреса, предоставленного вашим интернет-провайдером. Вы можете использовать DNS-адрес Google для решения этой проблемы, и вот несколько инструкций по изменению DNS-адреса вашего ПК.
1. Запустите диалоговое окно «Выполнить», нажав одновременно клавиши Windows + R.
2. Введите ncpa.cpl и нажмите клавишу Enter.
3. Щелкните правой кнопкой мыши активный сетевой адаптер и выберите «Свойства».
4. Появится окно свойств Wi-Fi. Нажмите «Протокол Интернета версии 4 (TCP/IPv4)» и нажмите «Свойства».
Примечание. Вы также можете дважды щелкнуть Интернет-протокол версии 4 (TCP/IPv4), чтобы открыть окно свойств.
5. Выберите параметр Использовать следующие адреса DNS-серверов. Затем введите указанные ниже значения в поля «Предпочитаемый DNS-сервер» и «Альтернативный DNS-сервер» соответственно.
8.8.8.8
8.8.4.4
6. Выберите Подтвердить настройки при выходе и нажмите OK.
7. Закройте окно, и этот метод исправит Запрещенную ошибку 403.
Способ 11: сброс настроек локальной сети
Некоторые проблемы с сетевым подключением могут привести к тому, что Zoom не может подключиться к ошибке, и вы можете исправить их, сбросив настройки локальной сети, как описано ниже.
1. Откройте панель управления, введя его в строке поиска Windows.
2. Установите для параметра «Просмотр по» значение «Категория» и выберите «Сеть и Интернет».
3. Нажмите «Свойства обозревателя».
4. Теперь в окне свойств Интернета перейдите на вкладку Подключения и выберите Настройки локальной сети.
5. Установите флажок «Автоматически определять настройки» и убедитесь, что флажок «Использовать прокси-сервер для вашей локальной сети» не установлен (если он вам не нужен), и нажмите «ОК», чтобы сохранить изменения.
Способ 12: переустановите Zoom
Если ни один из способов вам не помог, то попробуйте по возможности переустановить ПО. Все настройки и настройки конфигурации будут обновлены при переустановке Zoom, и, следовательно, у вас больше шансов решить свою проблему.
1. Нажмите кнопку Ключ Windowsвведите Панель управления и нажмите Открыть.
2. Теперь выберите параметр «Программы и компоненты», как выделено.
3. Теперь в списке нажмите «Масштаб» и выберите «Удалить».
4. Затем подтвердите удаление во всплывающем окне. Затем перезагрузите компьютер после завершения удаления.
5. Скачайте Zoom с Официальный сайт.
6. Теперь перейдите в Мои загрузки и запустите файл ZoomInstaller.
7. Следуйте инструкциям на экране, чтобы завершить установку на ПК.
Способ 13: обратитесь в службу поддержки Zoom
Если это не поможет, попробуйте связаться с Страница поддержки Zoom и проверьте, не столкнетесь ли вы снова с ошибкой 5003. Тем не менее, если вам не удалось исправить ошибку Zoom 5003, лучше обратиться к своему интернет-провайдеру (ISP) за помощью.
***
Мы надеемся, что это руководство было полезным, и вы смогли исправить Zoom Unable to Connect Error Code 5003. Сообщите нам, какой метод сработал для вас лучше всего. Кроме того, если у вас есть какие-либо вопросы/предложения относительно этой статьи, не стесняйтесь оставлять их в разделе комментариев.
Zoom-это приложение для видеоконференцсвязи, которое стало популярным в последнее время из-за роста числа виртуальных встреч и сценария работы из дома. Однако многие пользователи сообщают об ошибке « Невозможно подключиться: код ошибки 5003 » при попытке подключиться к Zoom. По-видимому, эта ошибка появляется только в настольном приложении Zoom и отлично работает на мобильной платформе.
Кажется, ошибка возникает из-за проблемы с сетевым подключением, поэтому не удается подключить вашу сеть к серверы Zoom. В сообщении об ошибке говорится: « Невозможно подключиться || Убедитесь, что вы подключены к Интернету и ваше подключение к Zoom не заблокировано брандмауэром или прокси-сервером (код ошибки: 5003) “.
Несколько факторов, которые могут повлиять на сеть в вашей системе есть, если сторонний антивирус мешает работе программ в вашей системе или если сетевые настройки препятствуют подключению. Таким образом, вызывая ошибку. При перезапуске вашей системы/WiFi-роутера/приложения Zoom или отключении стороннего антивируса или VPN-соединения проблема иногда может решаться и вы снова подключаетесь к серверам Zoom, но в большинстве случаев это не так. Следовательно, мы нашли несколько способов, которые могут помочь вам исправить ошибку Zoom не удается подключиться, код ошибки 5003.
В первую очередь нужно попробовать перезагрузить приложение масштабирования, которое помогает очистить всю дополнительную накопленную память. Это не только поможет вам решить проблему Невозможно подключиться: код ошибки 5003 , но также ускорит подключение и сделает ваши онлайн-встречи без задержек.
Для этого необходимо полностью закрыть Zoom, а затем подождать пару секунд, прежде чем запускать приложение. Однако приложение не будет полностью закрыто простым щелчком значка закрытия (X) в окне. Чтобы полностью выйти из приложения, следуйте приведенным ниже инструкциям:
Шаг 1. Перейдите на панель задач и нажмите стрелку вверх, чтобы открыть панель задач.
Шаг 2. На панели задач щелкните правой кнопкой мыши значок Масштаб (синяя камера) и выберите Выход .
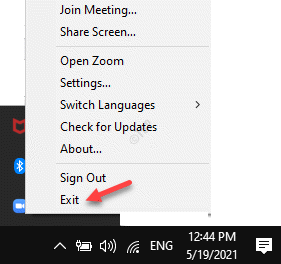
Кроме того, вы также можете полностью выключить его с помощью диспетчера задач . Вот как:
Шаг 1. Щелкните правой кнопкой мыши панель задач и выберите Диспетчер задач .

Шаг 2. В окне Диспетчер задач на вкладке Процессы перейдите в Процессы Windows и проверьте, работает ли приложение Zoom .
Если он все еще работает, щелкните правой кнопкой мыши приложение Zoom Meetings и выберите Завершить задачу .

Это приведет к полному закрытию приложения. Затем вы можете попробовать повторно подключиться к собранию Zoom и посмотреть, устранена ли проблема.
Метод 2. Проверьте статус серверов Zoom
Часто вы можете увидеть ошибку « Невозможно подключиться: код ошибки 5003 », если серверы Zoom не работают. Это могло произойти из-за неожиданного увеличения трафика или из-за технических сбоев на их стороне. Это когда вы можете столкнуться с проблемами сети, которые мешают вам присутствовать на собраниях Zoom. В таком случае рекомендуется проверить состояние серверов Zoom. Посмотрим, как:
Шаг 1. Запустите браузер и перейдите по ссылке ниже, чтобы проверить состояние серверов Zoom :
https://status.zoom. нас/
Здесь вы можете проверить текущий статус всех служб Zoom по отдельности.
Шаг 2. Если отображается Все системы работают , это означает, что состояние сервера Масштаб в порядке.
Но, если здесь проявляется какая-либо проблема, рекомендуется подождать, пока серверы не будут готовы к работе.

После того, как серверы будут восстановлены, попробуйте снова подключиться к Zoom Meet.
Метод 3. Сбросьте настройки сетевого адаптера
Иногда простой сброс сетевого адаптера может помочь решить проблему с подключением к сети, а значит, решить проблему с невозможностью подключения Zoom. Выполните следующие шаги:
Шаг 1. Щелкните правой кнопкой мыши Пуск и выберите Выполнить , чтобы открыть окно Выполнить команду .
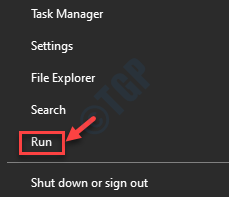
Шаг 2. В поле поиска Выполнить команду введите cmd и нажмите Ctrl + Shift + Enter горячие клавиши, чтобы открыть окно Командная строка в режиме с повышенными привилегиями.
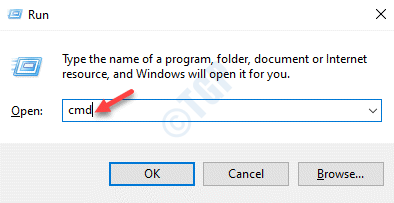
Шаг 3. В окне Командная строка ( admin ) выполните приведенную ниже команду и нажмите Enter .:
ipconfig/flushdns
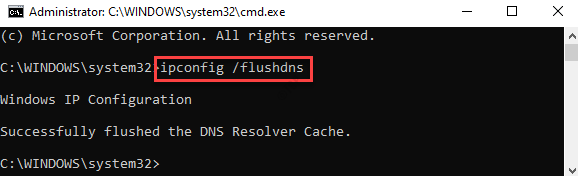
Шаг 3. Теперь запустите приведенную ниже команду в том же окне Командная строка и нажмите Enter :
сброс netsh winsock
После этого выйдите из командной строки и перезагрузите компьютер.
Теперь вы можете попытаться подключиться к собранию Zoom , и вам больше не потребуется Код ошибки 5003 .
Метод 4. Переход на другой DNS-сервер
Переход на другой DNS-сервер может помочь повысить скорость сети и, таким образом, помочь вам без проблем подключаться к собраниям Zoom. Вот как перейти на другой DNS-сервер.
Шаг 1. Одновременно нажмите клавиши Win + R на клавиатуре, чтобы открыть окно Выполнить команду .
Шаг 2: в поле поиска введите ncpa.cpl и нажмите Enter , чтобы открыть Сетевые подключения окно.

Шаг 3. В окне Сетевые подключения щелкните правой кнопкой мыши активное подключение WiFi и выберите Свойства .
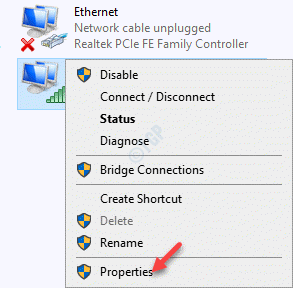
Шаг 4. В окне Свойства WiFi на вкладке Сеть перейдите в раздел Это соединение использует следующее поле элементов.
Теперь выберите Протокол Интернета версии 4 (TCP/IP4) и нажмите кнопку Свойства ниже.
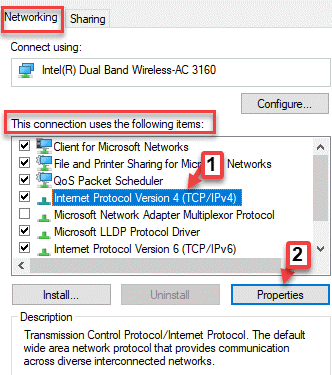
Шаг 5. В диалоговом окне Свойства на вкладке Общие выберите Использовать следующие адреса DNS-серверов .
Теперь введите приведенные ниже цифры в соответствующие поля:
Предпочитаемый DNS-сервер: 1. 1. 1. 1 Альтернативный DNS-сервер: 1. 0. 0. 1
Нажмите ОК , чтобы сохранить изменения и выйти.
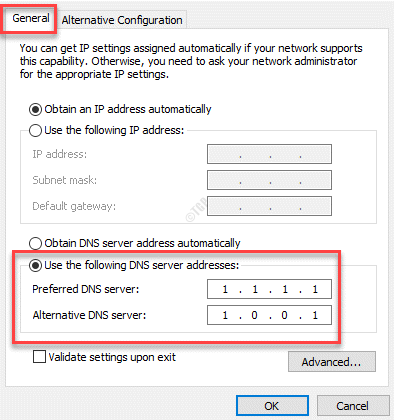
Теперь попробуйте подключиться к Zoom Meet, и ошибка должна быть исправлена.
Метод 5. Добавьте Zoom в качестве надежного сайта в Windows 10
Как и многие другие веб-сайты, Windows 10 может заблокировать даже Zoom, считая его небезопасным. Основная цель-повысить общую безопасность вашей системы Windows 10. Поэтому добавление Zoom в качестве надежного сайта в Windows 10 может помочь решить проблему:
Шаг 1. Щелкните правой кнопкой мыши меню Пуск и выберите Выполнить .
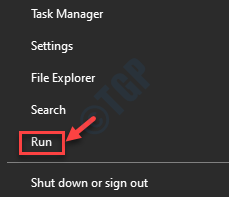
Шаг 2. Откроется окно Выполнить команду .
Здесь введите inetcpl.cpl в поле поиска Выполнить команду и нажмите Enter , чтобы открыть Свойства Интернета окно.

Шаг 3. В диалоговом окне Свойства Интернета перейдите на вкладку Безопасность и выберите Надежные сайты ..
Нажмите кнопку Сайты .
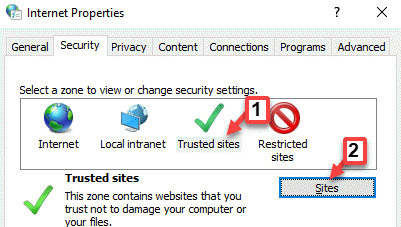
Шаг 4. В окне Надежные сайты в поле Добавить этот веб-сайт в зону введите Масштаб URL-адрес веб-сайта ( Zoom.us ) и нажмите кнопку Добавить рядом с ним.
Нажмите Закрыть , чтобы вернуться в окно Свойства Интернета .
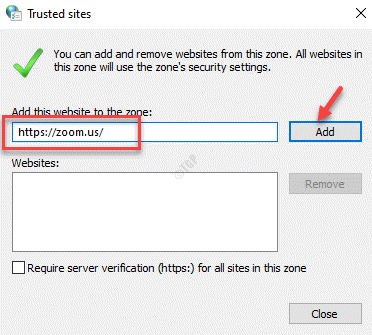
Шаг 5. В окне Свойства Интернета нажмите Применить , а затем ОК , чтобы сохранить изменения и выход.
Теперь посетите веб-сайт или приложение Zoom и попробуйте подключиться к встрече.
Метод 6. Отключите брандмауэр
Хотя стороннее антивирусное программное обеспечение может блокировать приложение или веб-сайт Zoom, считая его потенциальной угрозой, брандмауэр также может делать то же самое. Это может привести к проблемам с сетевым подключением и, таким образом, к генерации кода ошибки Zoom 5003. Это чаще всего происходит, когда настройки брандмауэра настроены неправильно, что приводит к нарушению сетевого подключения. В таких случаях вы можете временно отключить брандмауэр и посмотреть, решит ли он проблему:
Шаг 1. Перейдите в Пуск и введите Защита от вирусов и угроз в строке поиска Windows.

Шаг 2. Нажмите на результат, чтобы открыть страницу Защита от вирусов и угроз в приложении Настройки .
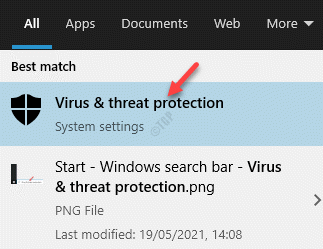
Шаг 3. Теперь перейдите в правую часть панели и в крайнем правом углу нажмите Управление поставщиками в разделе Кто меня защищает? раздел.

Шаг 4. Затем, чтобы изменить настройки Брандмауэра , перейдите в раздел Брандмауэр и выберите Брандмауэр Windows и нажмите кнопку Открыть приложение .
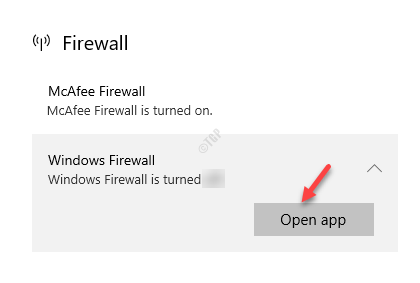
Шаг 5. В следующем окне нажмите Общедоступная сеть (поскольку вы используете общедоступный Wi-Fi).
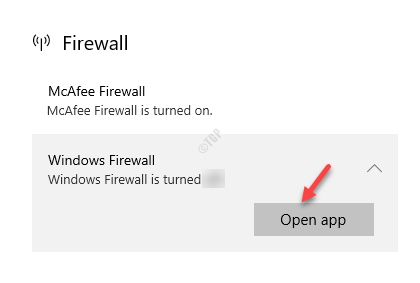
Шаг 6. Теперь выключите переключатель под брандмауэром Windows .
Шаг 7. В появившемся запросе нажмите Да , чтобы подтвердить изменение.
Теперь, когда брандмауэр отключен, вы можете попробовать подключиться к Zoom meet и посмотреть, поможет ли это.
Метод 7. Установите и отключите настройки прокси
Поскольку проблема с сетевым подключением является основной причиной появления сообщения « Невозможно подключиться: код ошибки 5003» , вы можете попробовать отключить настройки прокси. Это связано с тем, что прокси-серверы могут иногда ограничивать серверы Zoom, вызывая ошибку. Поэтому отключение настроек прокси может помочь исправить ошибку. Посмотрим, как:
Шаг 1. Нажмите сочетания клавиш Win + R на клавиатуре, чтобы открыть окно Выполнить команду .
Шаг 2. В поле поиска введите inetcpl.cpl и нажмите Enter , чтобы открыть Свойства Интернета . диалоговое окно.

Шаг 3. В окне Свойства Интернета перейдите на вкладку Подключения и нажмите Настройки локальной сети кнопка ниже.
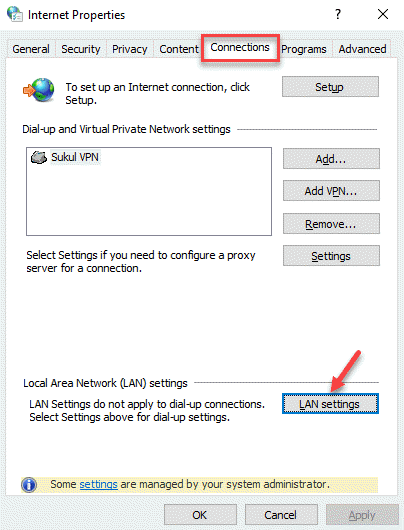
Шаг 4. Теперь в окне Настройки LAN снимите все флажки под Автоматическая конфигурация и Прокси-сервер разделы.
Нажмите OK , чтобы вернуться в окно Свойства Интернета .
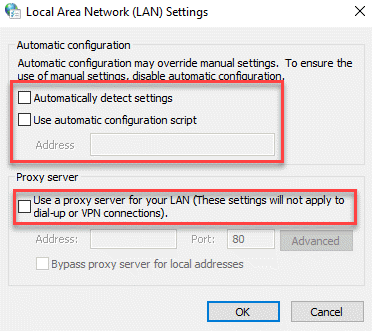
Шаг 5. В окне Свойства Интернета нажмите Применить , а затем ОК , чтобы сохранить изменения и выйти..
Теперь вернитесь в приложение Zoom и попробуйте подключиться к сеансу встречи.
Метод 8. Попробуйте присоединиться к Zoom Room вручную
Большинство пользователей Zoom предпочитают присоединиться к комнате, перейдя по ссылке. Однако Zoom может не разрешать некоторым администраторам использовать комнату через интерактивную ссылку доступа по соображениям безопасности. В таких случаях присоединение к комнате Zoom вручную может помочь вам продолжить виртуальную встречу.
Шаг 1. Откройте приложение Zoom и нажмите Присоединиться .

Шаг 2. В окне Присоединиться к совещанию введите идентификатор совещания и нажмите Присоединиться .
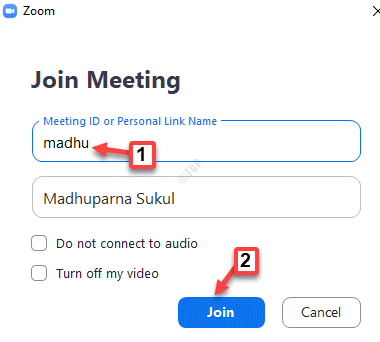
Шаг 3. Затем введите код встречи .
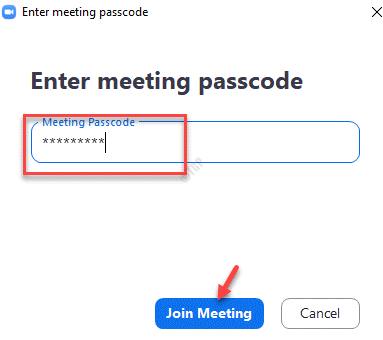
Теперь вы можете подключиться к встрече Zoom .
Кроме того, вы можете подождать 5 минут и присоединиться к комнате Zoom, когда много пользователей пытаются подключиться одновременно. Многие люди, присоединяющиеся одновременно, могут вызвать проблемы с сетью и, таким образом, сгенерировать код ошибки 5003. Поэтому подождите, пока серверы выгрузятся, а затем попробуйте присоединиться снова. Однако, если ни один из вышеперечисленных методов не работает, обратитесь в службу технической поддержки Zoom за дополнительной помощью.




























































































