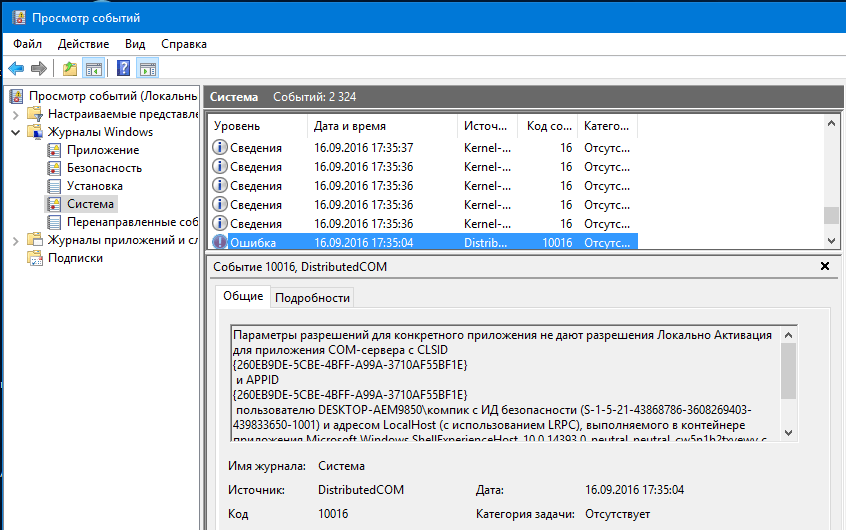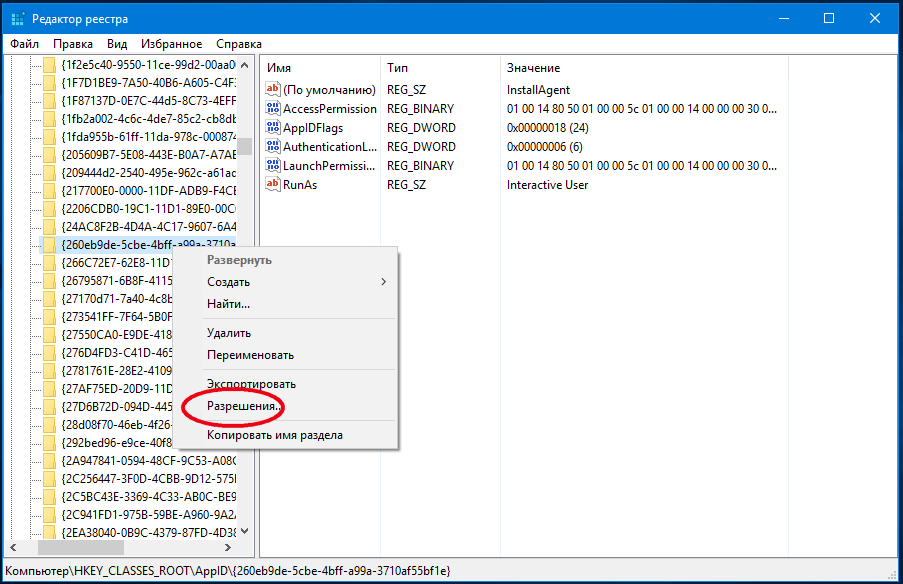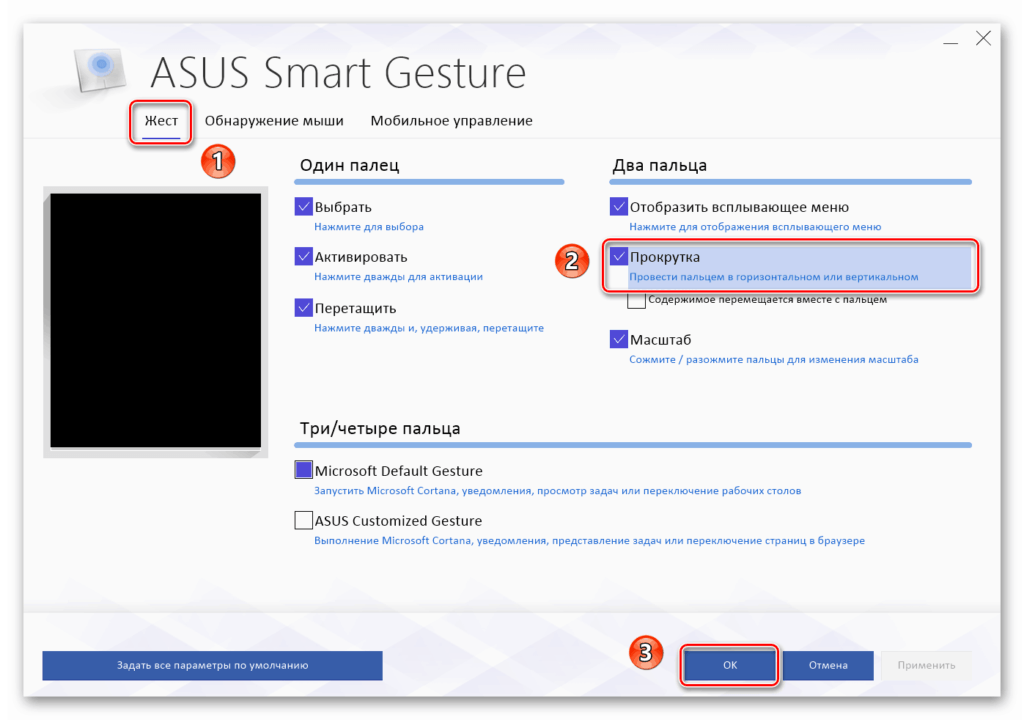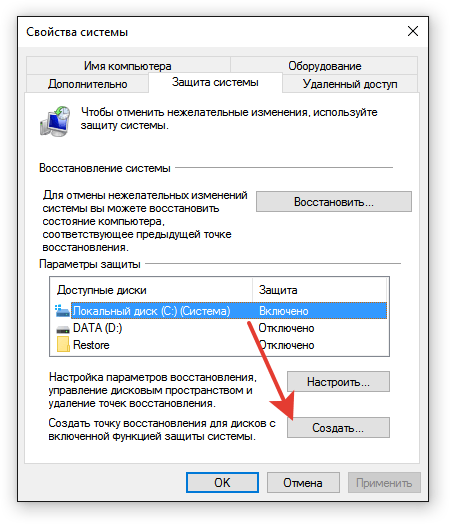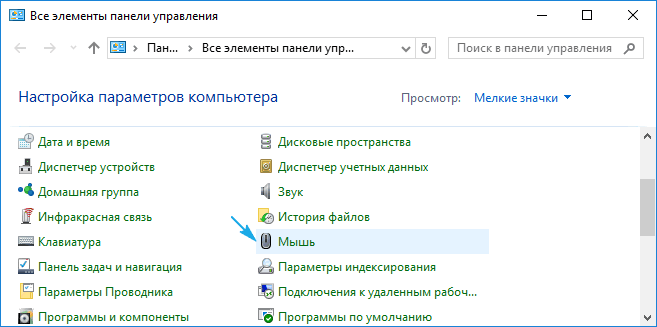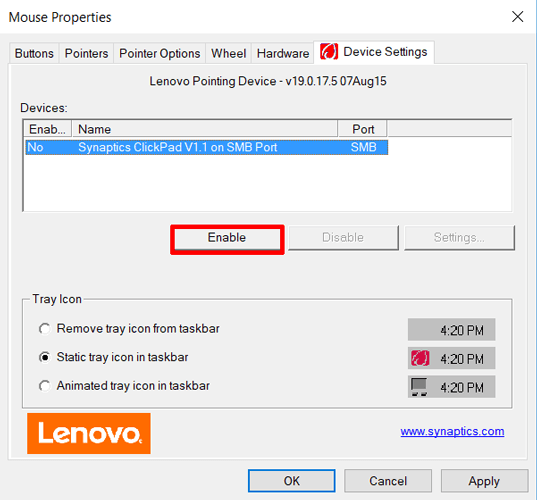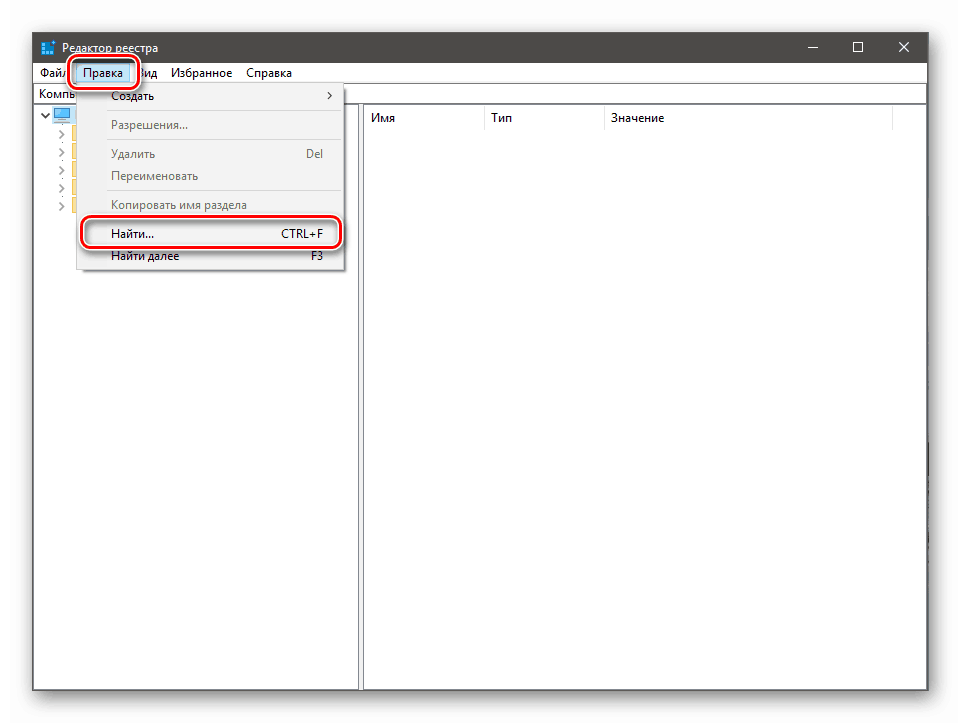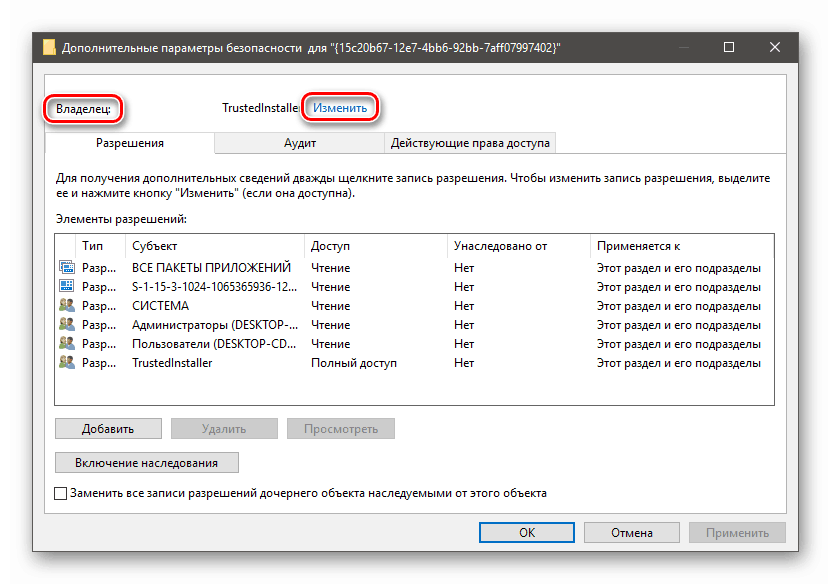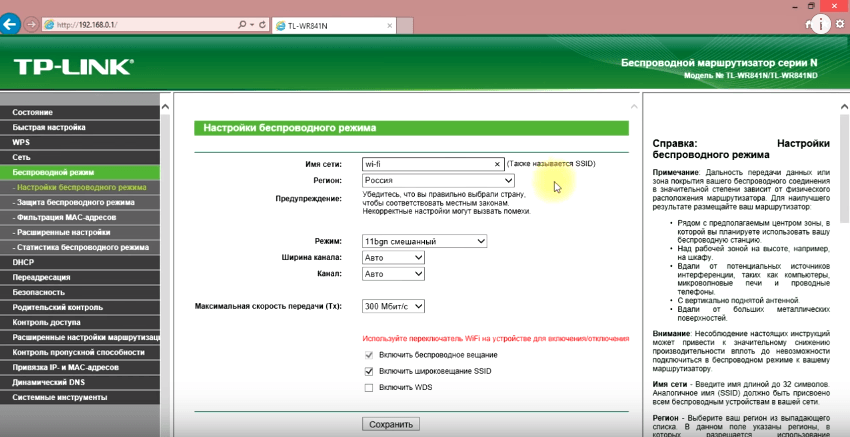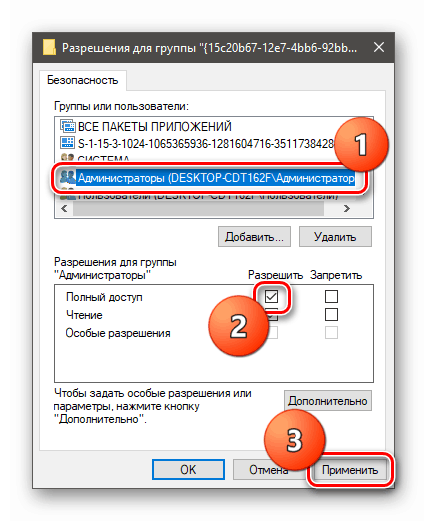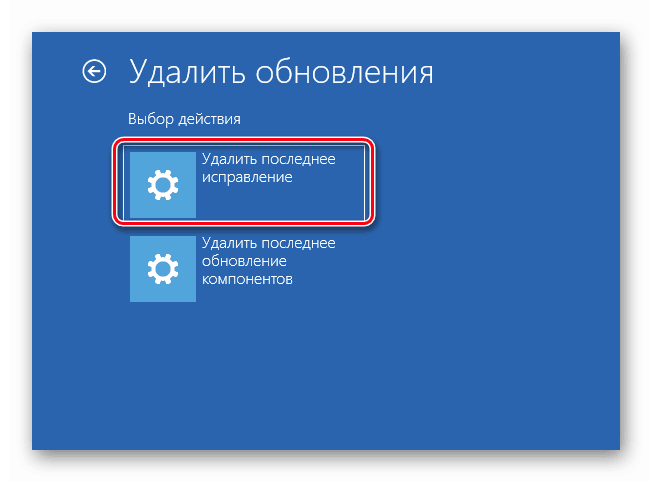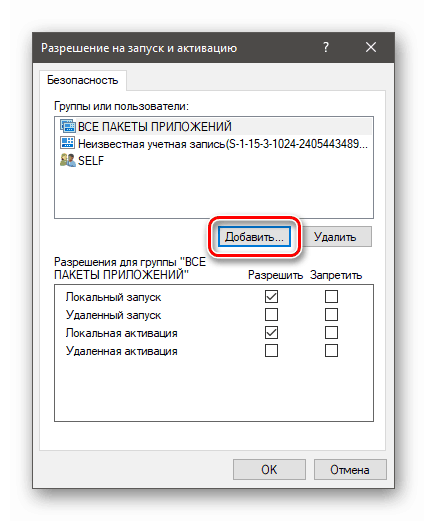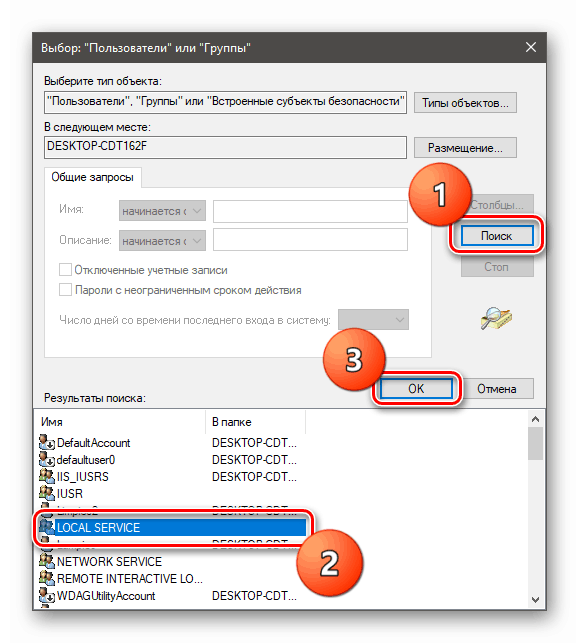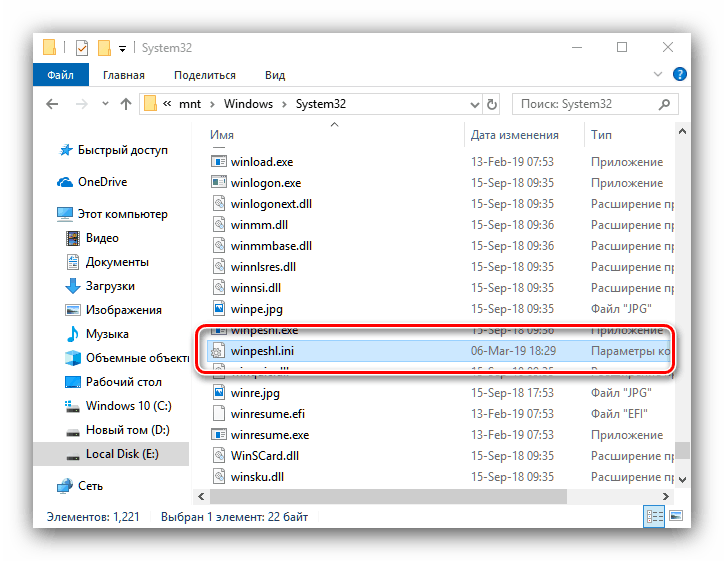Иногда при запуске компьютера в журнале событий Windows 10 можно увидеть ошибку с кодом события 10016, вызванную службой DistributedCOM (DCOM). Этот компонент используется практически во всех версиях ОС Windows, поэтому ошибка может возникнуть на любом компьютере. В большинстве случаев она никак не нарушает работу ПК, но может мешать тем, что вызывает появление уведомлений при каждом старте системы. Что это за ошибка DistributedCOM 10016 в работе Виндовс 10, каковы причины её появления, и как ее исправить? Расскажу об этом в данной статье.
Почему появляется ошибка DistributedCOM 10016?
Найти ошибку DistributedCOM 10016 можно в службе «Просмотр событий», которая открывается через раздел «Администрирование» панели управления, утилитой «Выполнить» или командой eventvwr в командной строке. Служба отслеживает все, что происходит с системой и установленными приложениями, а также планирует выполнение задач в будущем.
Ошибка DistributedCOM 10016 в Windows 10 — это системное событие, поэтому находится она в пункте «Система» раздела «Журналы Windows» в меню слева. Справа расположен список событий, в котором и можно найти ошибку — она помечена красной иконкой с восклицательным знаком. В верхнем окне справа отмечается основная информация о событии — точное время, код и источник. В нижнем окне служба показывает всю информацию об ошибке, которой достаточно для ее решения, но разобраться в этих данных может быть сложно для начинающего пользователя.
Об ошибке DistributedCOM 10016 журнал говорит, что причиной ее является невозможность запуска конкретного приложения службой DCOM из-за отсутствия у системы разрешения на это. Ниже указан код приложения (ADDID) в шестнадцатеричной системе. Какой программе соответствует этот код, в данном случае не важно, ее название не потребуется для исправления ошибки 10016.
Еще ниже указано, какому пользователю нужно разрешение на запуск приложения. Как правило, при возникновении ошибки DCOM 10016 это пользователь SYSTEM. Таким образом, в том, как исправить ошибку DistributedCOM 10016 в Windows 10, нет особых сложностей — нужно найти соответствующее приложение и предоставить системе права на его запуск.
Как исправить ошибку DCOM 10016?
Сначала надо дать себе права на изменение разрешений службы DistributedCOM.
Делается это через реестр:
- Откройте редактор реестра, нажав Win+R и набрав regedit в окне «Выполнить».
- Найдите пункт «Найти» в разделе «Правка» меню редактора.
- Скопируйте 16-ричный код проблемного приложения из сообщения об ошибке DistributedCOM 10016 в поле поиска.
- Нажмите на него правой кнопкой мыши и выберите «Разрешения», затем — «Дополнительно».
- Смените владельца на группу «Администраторы».
- Вернитесь в меню «Разрешения», выберите группу «Администраторы» и поставьте галку напротив пункта «Полный доступ» в окне разрешений.
Теперь у вас есть право дать службе DCOM разрешение на использование проблемного приложения. Делается это через утилиту «Службы компонентов», которая открывается командой dmconfig в окне «Выполнить».
После открытия утилиты порядок действий таков:
- Последовательно раскройте разделы «Службы компонентов», «Компьютеры», «Мой компьютер» в меню слева и выберите пункт «Настройка DCOM».
- В списке справа найдите проблемное приложение по его 16-ричному коду.
- Кликните по нему правой кнопкой и выберите «Свойства».
- Перейдите на вкладку «Безопасность» и нажмите «Изменить» в блоке «Разрешения на запуск и активацию».
- Выберите пользователя SYSTEM или СИСТЕМА и разрешите ему локальную активацию приложения. Если этого пользователя нет, добавьте его, нажав «Добавить».
- Примените изменения и закройте все окна.
После перезагрузки компьютера новые опции активируются. Так как исправить ошибку DistributedCOM 10016 на Windows 10 достаточно один раз, в дальнейшем она перестанет появляться.
Опубликовано 09.06.2017 Обновлено 28.04.2021
В каждой ОС может случиться сбой, в том числе и в «Виндовс». Каждая ошибка обычно помечается специальным кодом и текстом — пояснением, почему она появилась. Что делать, если вы столкнулись с ошибкой под номером 10016 в «Журнале событий»?
Ошибка 10016: с чем она связана и как проявляется
Ошибку DistributedCOM 10016 можно обнаружить в «Журнале событий». Она появляется из-за аварийного отключения ПК, аппаратного или программного сбоя устройства. Ошибка указывает на то, что служба DCOM не может запустить какое-либо приложение, потому что у системы отсутствуют права (разрешения) на это. В ошибке указываются два параметра: CLSID и APPID. Их значения нужны для поиска программы, на запуск которой у системы не хватает прав.
Как указывается в справке «Майкрософт» эта ошибка может быть проигнорирована юзером, но только в том случае, если система работает корректно. Но обычно, если есть такая проблема, система быстро забивает список «Просмотр событий» тысячами сообщений с ошибкой. Чтобы этого не происходило, нужно устранить неполадку.
Как убрать ошибку DistributedCOM 10016
Решение проблемы состоит из двух этапов — оба опишем как можно подробно. Наберитесь терпения и приступайте к процедуре.
Настройка разрешений в реестре
Перед редактированием реестра обязательно создайте точку восстановления, чтобы можно было в любой момент сделать откат до текущих настроек, если что-то пойдёт не так:
- Кликните по иконке лупы на «Панели задач» и вставьте команду systempropertiesprotection. Откройте результат выдачи.
В поиске вбейте код systempropertiesprotection
- Щёлкните по «Создать».
- Введите название для точки. Подтвердите её сохранение и дождитесь завершения процесса. В итоге вы должны получить уведомление о том, что точка была успешно сохранена.
Напишите название для точки восстановления и запомните его
Теперь переходим к самой процедуре:
- Заходим в «учётку», которая обладает правами администратора на вашем ПК. В «Журнале событий» выделяем значение для APPID, которое значится в ошибке.
Скопируйте значение для APPID в буфер обмена
- Зажимаем «Вин» и R — вставляем в строчку команду regedit и жмём на ОК.
- Кликаем по пункту «Компьютер» слева.
- Щёлкаем по «Правка» и через меню открываем поиск.
В правке выберите пункт «Найти»
- Вставьте скопированное значение из «Журнала событий» в строчку «Найти». Отметьте поиск по разделам и запустите сканирование.
- В результатах поиска кликаем слева по найденной папке (с названием значения APPID) правой клавишей мышки — выбираем строку «Разрешения».
Перейдите к разрешениям папки
- Тапаем по кнопке «Дополнительно» в новом окне.
Кликните по «Дополнительно» в небольшом окне
- Переходим по ссылке «Изменить».
Перейдите к смене владельца
- Снова жмём на «Дополнительно».
Нажмите на «Дополнительно» в маленьком окошке
- Кликаем по «Поиск». Выбираем в меню ниже администратора и щёлкаем по ОК.
Выделите администраторов и щёлкните по ОК
- Подтверждаем выбор пользователя.
Просто кликните по ОК
- Жмём сначала в разрешениях по «Применить», а затем по ОК, чтобы окно закрылось.
Примените настройки и нажмите на ОК
- В окошке «Разрешение для групп» выделяем администратора в верхнем списке и включаем для него полный доступ. Сохраняем настройки.
Предоставьте полный доступ администраторам
- То же самое делаем для значения параметра CLSID из ошибки в «Журнале событий».
Повторите процедуру в «Редакторе реестра», только уже с параметром CLSID из ошибки 10016
Настройка служебных компонентов
После манипуляций с разрешениями настройте некоторые системные компоненты:
- Откройте панель «Поиск» на «Панели задач» и введите запрос «Службы компонентов». Откройте соответствующий результат.
Откройте «Службы компонентов» через панель для поиска
- Запустите ветку «Компьютер», а затем «Мой ПК». Перейдите на вкладку «Настройки DCOM». Отыщите строчки RunTime Broker. Они будут где-то в середине списка.
Найдите компонент RunTime Broker в списке
- Там будут два параметра с указанным названием. Чтобы проверить, какой нужен именно сейчас, откройте по очереди свойства каждого из пунктов с помощью контекстного меню.
Перейдите к свойствам RunTime Broker
- Сравните код со значением APPID из ошибки.
Сравните значение APPID в ошибке 10016 с кодом приложения
- Когда определите нужный параметр RunTime Broker, зайдите в окне для его свойств в блок для безопасности. Щёлкните по «Изменить».
Щёлкните по «Изменить» в окошке
- Подтверждаем удаление нераспознанных разрешений.
Нажмите на «Удалить» в окне
- Щёлкните по клавише «Добавить».
Нажмите на «Добавить» под списком
- Выберите кнопку «Дополнительно».
- Щёлкните по «Поиск». В меню ниже выберите строчку Local Service и кликните по ОК.
Найдите юзера LOCAL SERVICE
- Подтвердите выбор пользователя.
- Выделяем в списке вверху Local Service. В таблице ниже отмечаем птичками параметры для локального запуска и локальной активации. Сохраняемся.
Выберите первое и третье значение в разрешениях
- Добавляем ещё одну «учётку» под названием «Система».
Выделите в списке «Система»
- Включаем также локальный запуск и локальную активацию.
Системе также предоставляем первое и третье разрешение
- В свойствах RunTime Broker применяем настройки и жмём на ОК.
Сохраните обязательно все изменения
Сначала вам нужно предоставить все разрешения через «Редактор реестра», а затем поработать в окне «Службы компонентов» с параметром RunTime Broker, чтобы успешно решить проблему с кодов 10016 в «Журнале событий». Перед процедурой не забудьте сохранить на ПК точку восстановления, чтобы можно было сделать в любой момент возврат исходного состояния системы до всех манипуляций.
- Распечатать
Оцените статью:
- 5
- 4
- 3
- 2
- 1
(4 голоса, среднее: 5 из 5)
Поделитесь с друзьями!
На странице поддержки Microsoft сказано, что ошибка 10016 DistributedCOM не относится к числу критических, поэтому пользователи могут игнорировать её появление. Увидели сообщение о сбое, закрыли его и работаете дальше. Однако иногда ошибка всё-таки говорит о проблемах в работе системы, которые требуют устранения. Так что давайте разбираться, из-за чего она появляется и как от неё избавиться.
Что это за ошибка
Ошибка DistributedCOM появляется, когда отдельные процессы не получают доступ к компонентам DCOM из-за отсутствия разрешений. Чаще всего она появляется после аварийного завершения работы, однако могут быть и другие ситуации: например, неудачные удалённые сеансы или сбои серверных функций операционной системы при взаимодействии с локальной сетью или виртуальными машинами.
Сообщение об ошибке DistributedCOM может появляться и при попытке выполнить самые простые действия: запустить игру или программу, перейти на страницу в браузере. Если эти ситуации повторяются часто, то игнорировать сбой уже не выйдет — окно с предупреждением сильно раздражает. Если вы столкнулись с такой ситуацией, давайте попробуем её устранить. Естественно, для выполнения всех описанных ниже действий нужна учётная запись с правами администратора.
Создание точки восстановления
Прежде чем приступать к исправлению ошибки, создадим точку восстановления. Это позволит чувствовать себя в безопасности и при необходимости вернуться к исходному состоянию:
- Кликаем правой кнопкой по меню «Пуск» и выбираем пункт «Система».
- Переходим по ссылке «Дополнительные параметры системы».
Сначала нужно убедиться, что функция восстановления системы включена
- Открываем вкладку «Защита системы».
- Если защита на системном диске выключена, нажимаем кнопку «Настроить» и включаем её.
- На вкладке «Защита системы» внизу есть кнопка «Создать». Нажимаем на неё, чтобы сохранить текущее состояние.
Создадим точку восстановления, чтобы ничего не потерять
- Задаём имя для точки, чтобы потом было проще её найти.
- Дожидаемся завершения процесса, закрываем все окна и возвращаемся к решению основной задачи — исправлению ошибки.
Можно обойтись без создания точки восстановления, но если в процессе устранения неполадок что-то пойдёт не так, то вам очень пригодится сохранённое исходное состояние.
Устранение сбоя
Прежде всего, необходимо узнать, какой именно процесс не может получить доступ к компонентам и заставляет систему выводить сообщение об ошибке. Сделать это поможет журнал событий Windows 10.
- Открываем встроенный поиск Windows.
- Набираем запрос «Просмотр событий» и запускаем одноимённое классическое приложение.
В журнале Windows 10 хранится информация обо всех значимых событиях
- В списке событий находим последнюю ошибку с источником DistributedCOM.
- В поле ниже появятся подробности. Сначала нужно выделить и скопировать AppID — всё, что находится внутри фигурных кнопок.
Идентификатор приложений поможет найти виновника появления ошибки
Мы знаем идентификатор приложения, из-за которого появилась ошибка. Теперь нужно дать ему доступ к компонентам DCOM, изменив список разрешений. Для этого мы будем использовать редактор реестра:
- Нажимаем Win+R, вводим команду regedit и запускаем реестр.
- Выделяем ветку «Компьютер».
- Раскрываем меню «Правка» и выбираем опцию «Найти».
- Вставляем значение AppID вместе с фигурными скобками. Отмечаем опцию «Имена разделов» и нажимаем «Найти далее».
В редакторе реестра есть встроенный поиск, который поможет найти нужный каталог
- Кликаем правой кнопкой по найденной папке. Выбираем пункт «Разрешения».
- Нажимаем на кнопку «Дополнительно».
- В строке «Владелец» щёлкаем по ссылке «Изменить».
Нам нужно изменить владельца, чтобы получить полный доступ к каталогу
- Нажимаем «Дополнительно».
- Переходим к поиску.
- В результатах выбираем группу «Администраторы» и нажимаем «ОК».
Владельцами каталога должны стать учетные записи с правами администратора
- В следующем окне тоже нажимаем «ОК» для сохранения конфигурации.
- Ещё раз нажимаем «Ок».
- На вкладке «Безопасность» в поле «Группы или пользователи» выбираем значение «Администраторы». Предоставляем им полный доступ и нажимаем «Ок» для сохранения конфигурации.
Теперь администраторы имеют полный доступ к каталогу
Эти действия нужно повторить для второго значения, которое доступно в подробностях ошибки в журнале событий. Оно называется CLSID. Порядок такой же: меняем владельца, предоставляем доступ, сохраняем новую конфигурацию.
Следующий шаг — настройка компонентов системы:
- Через встроенный поиск находим приложение «Службы компонентов».
- Раскрываем ветку «Службы компонентов» — «Компьютеры» — «Мой компьютер» — «Настройка DCOM».
- В правой части окна находим параметр RuntimeBroker. Их может быть два, нужный мы определим по его свойствам — код приложения в нем должен соответствовать AppID, который мы обнаружили в самом начале инструкции.
Обнаружили компонент, который вызывает ошибку DistributedCOM
- Переходим на вкладку «Безопасность» и в поле «Разрешения на запуск и активацию» нажимаем «Изменить».
- Удаляем нераспознаваемые записи.
- В новом окне нажимаем «Добавить».
Нам нужно добавить новых пользователей и дать им разрешения
- Кликаем по кнопке «Дополнительно».
- Нажимаем на «Поиск», выделяем Local Service и щёлкаем «ОК».
- Ещё раз нажимаем «ОК», чтобы закрыть окно.
Находим Local Service в списке пользователей
- Выбираем в списке Local Service.
- В столбце «Разрешить» отмечаем опции «Локальный запуск» и «Локальная активация».
Устанавливаем все необходимые разрешения для запуска компонента
- Аналогичным образом настраиваем разрешения для пользователя с именем «Система» (повторяем пункты 6-11).
- В свойствах RuntimeBroker нажимаем «ОК» для сохранения конфигурации.
- Перезагружаем систему.
Инструкция получилась сложной, но на практике сделать всё ещё труднее, да и к тому же это требует достаточно много времени. Поэтому если ошибка DistributedCOM не влияет на работоспособность системы, то лучше последовать совету поддержки Microsoft и проигнорировать её.
Post Views: 1 000
Компьютерные системные неполадки распределяются на критические для функционирования ПК, которые ограничивают работоспособность устройства, и на ошибки, не влияющие на производительность компьютера, но дают определённый дискомфорт при его эксплуатации. Одной из неполадок, причисляющихся к сбоям второй серии, является ошибка 10016 DistributedCOM, свойственная компьютерам, работающих на ОС Windows 10. О причинах появления, вариантах устранения ошибки расскажем в этой статье.
Причины возникновения сбоя
Как уже сказано, ошибка 10016 причисляется к категории некритичных, зачастую её появление не влияет на возможность дальнейшей эксплуатации ПК, её негатив выражается систематическим показом ошибки на экране при запуске компьютера. Многие пользователи даже не задумаются о её исправлении. Но ошибка имеет накопительное действие, что при длительном игнорировании неполадки сможет вылиться в снижение скорости работы ПК и появление «тормозов» системы. Как правило, возникает ошибка DistributedCOM 10016 в Windows 10, показываясь в реестре «Журнала событий» красной круглой иконкой сбоя со знаком восклицания. Причиной появления ошибки категории DistributedCOM с кодом 10016 является некорректность работы службы DCOM в результате отсутствия соответствующих требованиям системы допусков.
На вопрос, почему в Windows отсутствуют разрешения и допуски, заложенные в систему разработчиками, однозначного ответа не существует, но в качестве причин выделяют некорректную загрузку и установку приложений, предшествующую ошибке, воздействие вирусов или наличие фрагментарного мусора на винчестере. Независимо от причины появления, если в «Журнале событий» в разделе «Система» присутствует ошибка 10016, во избежание появления более серьёзных неполадок ПК игнорировать её не стоит.
Инструкция по устранению ошибки
Итак, как исправить неполадку с кодом 10016 DistributedCOM в операционной системе Windows 10. Сначала нужно заняться проверкой ПК на вирусы и оптимизировать работу компьютера. С этой целью рациональней всего использовать популярный и эффективный софт CCleaner, обладающий мощной функциональностью, позволяющей оптимизировать работу ПК, с помощью очистки системы от мусора. Также следует проверить систему на наличие вирусов программой, установленной на ПК для защиты системы или установить таковую.
В некоторых случаях исправить ошибку 10016 удаётся элементарной установкой и активацией работы специальной утилиты Repair Tool, разработанной корпорацией Microsoft для устранения критичных ошибок в Windows, имеющих системный характер. Если после применения утилиты ошибка не ушла, тогда придётся устранять ошибку в ручном режиме, который предполагает предварительное обеспечение доступа к внесению изменений в параметры DCOM. Вот что нужно сделать:
- Откройте вкладку «Выполнить», которая вызывается нажатием комбинации клавиш WIN и R.
- В строке «Открыть» пропишите команду REGEDIT и подтвердите нажатием кнопки OK.
- Через вкладку «Правка» открывшегося окна задайте команду «Найти».
- Дальше потребуется открыть «Журнал событий», скопировать оттуда буквенно-цифровой шифр их шестнадцати знаков и вставить его в поисковую строку, с подтверждением команды запустить поиск.
- По найденному программой каталогу потребуется кликнуть правой клавишей мышки, выбрать из выпадающего списка пункт «Разрешения», перейти во вкладку «Дополнительно», в качестве владельца определить модуль «Администраторы» и обеспечить «Полный доступ» к задачам реестра, отметив позицию галочкой.
Выполненные манипуляции дадут возможность внесения владельцем ПК в реестр DCOM изменений, что необходимо для устранения ошибки. Процедура устранения ошибки заключается в выполнении следующих операций:
- Аналогично предыдущей инструкции открываем консоль «Выполнить», где потребуется ввести команду DMCONFIG, и подтвердить её клавишей Enter.
- В открывшемся окне через «Службы компонентов» перейти последовательно из раздела «Компьютеры» во вкладку «Мой компьютер», где появится доступ к меню «Настройка DCOM».
- В настройках потребуется отыскать файл с названием IPBusEnum, зайти в «Свойства» объекта, кликнув по нему правой клавишей мышки и выбрать вкладку «Безопасность».
- Среди открывшихся доступных задач выбрать «Изменить», относящуюся к разделу «Разрешение на запуск и активацию», в окне «Группы и пользователи» отметить позицию «Система» и предоставить пользователю права на «Локальный запуск», поставив напротив этой строки галочку. Если пользователь под именем «Система» или System отсутствует в списке, его потребуется создать, применив команду «Добавить».
- Заключительный этап работы: подтверждение изменений кнопкой «ОК» и перезапуск ПК.
После перезапуска Windows, окно с ошибкой больше не должно появляться, а проверить результат можно посредством входа в «Журнал событий» и просмотром списка на наличие ошибок.
Подведение итогов
Даже ошибки, не влияющие на возможность эксплуатации компьютера, являются важным сигналом для пользователя, игнорировать который недопустимо в силу опасности перерастания незначительной неполадки в более критические для ПК. Незначительные неполадки значительно проще исправить, чем накапливать их, тем более, что они могут перерасти в более крупные.
Что касается ошибки 10016 DistributedCOM, то её устранение не занимает много времени и не требует реализации трудоёмких задач: выполнив манипуляции по описанной инструкции, можно за несколько минут устранить неполадку.
Компьютерные системные неполадки распределяются на критические для функционирования ПК, которые ограничивают работоспособность устройства, и на ошибки, не влияющие на производительность компьютера, но дают определённый дискомфорт при его эксплуатации. Одной из неполадок, причисляющихся к сбоям второй серии, является ошибка 10016 DistributedCOM, свойственная компьютерам, работающих на ОС Windows 10. О причинах появления, вариантах устранения ошибки расскажем в этой статье.
Код события 10016 DistributedCOM Windows 10 Ошибка — одна из самых известных проблем, с которой пользователи сталкиваются в системном журнале. Эта ошибка запускается, когда определенные процессы не содержат прав доступа к компонентам DCOM, которые упоминаются в журналах событий. Это ограничивает безупречную работу компьютера, что в конечном итоге раздражает пользователей. Система сразу же забивает «Просмотрщик событий» тысячами сообщений с показам событий.
В ходе расследования выясняется, что при попытке запустить сервер DCOM с помощью приложения у вас нет никаких прав на это, и вы получите приведенную ниже ошибку в средстве просмотра событий: «Параметры разрешений для конкретного приложения не дают разрешения Локальной Активации для приложения COM-сервера«. Чтобы иметь четкую концепцию и избежать ошибок, мы разделим всю процедуру на четыре последовательных раздела. Давайте перейдем к ним сразу. Мы сосредоточимся на решении этой досадной ошибки в журнале событий «код события 10016 DistributedCOM Windows 10«, следуя приведенным ниже инструкциям.
Перед тем, как приступить к исправлению создайте точку восстановления системы.
Почему появляется ошибка DistributedCOM 10016?
Найти ошибку DistributedCOM 10016 можно в службе «Просмотр событий», которая открывается через раздел «Администрирование» панели управления, утилитой «Выполнить» или командой eventvwr в командной строке. Служба отслеживает все, что происходит с системой и установленными приложениями, а также планирует выполнение задач в будущем.
Ошибка DistributedCOM 10016 в Windows 10 появляется в журнале при старте системы
Ошибка DistributedCOM 10016 в Windows 10 — это системное событие, поэтому находится она в пункте «Система» раздела «Журналы Windows» в меню слева. Справа расположен список событий, в котором и можно найти ошибку — она помечена красной иконкой с восклицательным знаком. В верхнем окне справа отмечается основная информация о событии — точное время, код и источник. В нижнем окне служба показывает всю информацию об ошибке, которой достаточно для ее решения, но разобраться в этих данных может быть сложно для начинающего пользователя.
Об ошибке DistributedCOM 10016 журнал говорит, что причиной ее является невозможность запуска конкретного приложения службой DCOM из-за отсутствия у системы разрешения на это. Ниже указан код приложения (ADDID) в шестнадцатеричной системе. Какой программе соответствует этот код, в данном случае не важно, ее название не потребуется для исправления ошибки 10016.
Еще ниже указано, какому пользователю нужно разрешение на запуск приложения. Как правило, при возникновении ошибки DCOM 10016 это пользователь SYSTEM. Таким образом, в том, как исправить ошибку DistributedCOM 10016 в Windows 10, нет особых сложностей — нужно найти соответствующее приложение и предоставить системе права на его запуск.
Ошибка 10016: с чем она связана и как проявляется
Ошибку DistributedCOM 10016 можно обнаружить в «Журнале событий». Она появляется из-за аварийного отключения ПК, аппаратного или программного сбоя устройства. Ошибка указывает на то, что служба DCOM не может запустить какое-либо приложение, потому что у системы отсутствуют права (разрешения) на это. В ошибке указываются два параметра: CLSID и APPID. Их значения нужны для поиска программы, на запуск которой у системы не хватает прав.
Как указывается в справке «Майкрософт» эта ошибка может быть проигнорирована юзером, но только в том случае, если система работает корректно. Но обычно, если есть такая проблема, система быстро забивает список «Просмотр событий» тысячами сообщений с ошибкой. Чтобы этого не происходило, нужно устранить неполадку.
Ошибка 10016 DistributedCOM в Windows 10 – как исправить?
Далеко не все ошибки в Windows проявляют себя очевидным образом – аварийным завершением работы приложений, отказом базовых функций управления или появлением окон с тревожными уведомлениями. О том, что в системе случился тот или иной сбой, пользователь может даже не подозревать, если только он не имеет привычки регулярно просматривать Журнал событий. Такие скрытые ошибки, как правило, не являются критичными и в большинстве случаев указывают на некорректную работу компонентов. Примером может служить ошибка 10016 DistributedCOM в Windows 10, регулярно появляющаяся в Журнале событий обычно сразу после загрузки операционной системы.
Появление ошибки 10016 говорит о том, что системная служба DCOM не смогла запустить какое-то приложение по причине отсутствия у системы (пользователя SYSTEM) соответствующих прав. Какое это приложение, можно определить по его APPID-коду в описании. Однако это не столь важно, ведь для исправления неполадки достаточно знать именно APPID и CLSID COM-сервера, который также указан в описании неполадки. Сама же неисправность устраняется предоставлением системе полных прав на запуск приложения.
Подведение итогов
Даже ошибки, не влияющие на возможность эксплуатации компьютера, являются важным сигналом для пользователя, игнорировать который недопустимо в силу опасности перерастания незначительной неполадки в более критические для ПК. Незначительные неполадки значительно проще исправить, чем накапливать их, тем более, что они могут перерасти в более крупные.
Что касается ошибки 10016 DistributedCOM, то её устранение не занимает много времени и не требует реализации трудоёмких задач: выполнив манипуляции по описанной инструкции, можно за несколько минут устранить неполадку.
Исправление ошибки 10016 DistributedCOM
Перед тем как приступать к активным действиям, необходимо получить список ошибок в оснастке просмотра событий. Открыв ее командой eventvwr, разверните в левой колонке Журналы Windows – Система, справа нажмите «Фильтр текущего журнала» и отсортируйте записи по коду события 10016 и/или источнику.
Теперь скопируйте APPID-код приложения из описания ошибки и откройте командой regedit штатный редактор реестра.
Выделите корневой раздел «Компьютер» и выполните поиск по скопированному идентификатору, отметив среди искомых объектов «Имена разделов».
Далее кликните ПКМ по найденному разделу, выберите в меню «Разрешения» и нажмите в открывшемся окошке кнопку «Дополнительно».
В окне дополнительных параметров напротив имени владельца нажмите «Изменить», потом «Дополнительно», затем «Поиск» и выберите в качестве нового хозяина «Администраторы». Последовательно сохраните настройки.
Точно такие же действия выполните в отношении ключа CLSID – найдите в реестре соответствующий ему раздел, поменяйте его владельца на «Администраторы» и предоставьте группе полный доступ. На этом первый этап исправления ошибки 10016 DistributedCOM завершен.
Изменив разрешения в реестре, откройте командой comexp.msc или dcomcnfg встроенное приложение «Службы компонентов», разверните в левой колонке ветку настроек так, как показано на скриншоте, и отыщите справа элемент «RuntimeBroker».
Исправление ошибки DistributedCOM
Проблема указывает на то, что какое-то приложение блокирует подключение к COM-серверу. Для устранения ошибки будем использовать журнал событий и редактор реестра.
Рекомендуем перед описанными ниже действиями сделать как минимум резервную копию реестра, а лучше – создать точку восстановления. В этой статье вы сможете прочитать инструкцию, как сделать возврат к точке восстановления. Эти шаги необходимы, если что-то пойдет не так в дальнейших операциях.
Журнал событий
Откроем журнал событий и найдем в нем нашу ошибку. Приложение называется «Просмотр событий». Вводи название в поиск – и открываем найденную утилиту.
Здесь нас интересует код события, заключенный в фигурные скобки. Он нам понадобится для следующего шага. Скопируйте его (комбинация клавиш Ctrl+C).
Подробнее о комбинации горячих клавиш в Windows 10 вы можете прочитать подробный обзор.
Редактор реестра
Заходим в редактор реестра (как это сделать – читайте здесь). В редакторе нажимаем клавиши Ctrl+F и вводим код, скопированный в журнале событий. Кликаем «Найти далее». В левой части редактора найдется раздел реестра под именем введенного кода. Нажимаем на раздел правой кнопкой мышки и выбираем пункт «Разрешения».
Далее в появившемся окне выбираем иконку «Дополнительно».
Нам нужно изменить владельца. Кликаем на активную ссылку «Изменить».
Выбираем меню «Дополнительно» и в новом окне кликаем на «Поиск».
На секунду вернемся в журнал событий. В описании ошибки был указан пользователь.
Его нам и нужно найти в списке пользователей, которые мы нашли в предыдущем окне. Кликаем по нему два раза левой кнопкой, затем нажимаем «ОК» в окне выбора. Владелец сменился. Не забудьте также установить маркер напротив «Полный доступ» в самом первом окне разрешений.
Службы компонентов
Нам нужно перейти к следующему системному решению – в редактор служб компонентов. Но для начала вернемся в редактор реестра. Нам нужно запомнить значение параметра, которое находится в разделе с кодом нашей ошибки. У каждого пользователя значения могут отличаться.
Далее находим в поиске «Службы компонентов» и запускаем редактор от имени администратора.
Переходим по пути, указанному на скриншоте.
Нам нужно выбрать из списка то значение, которое мы видели в редакторе реестра. Кликаем на него правой кнопкой мышки и выбираем из контекстного меню «Свойства».
Заходим во вкладку «Безопасность», устанавливаем маркер напротив «Настроить» и нажимаем иконку «Изменить». Выбираем пользователя и устанавливаем указанные на скриншоте маркеры активации. Нажимаем «ОК» для сохранения изменений. Рекомендуем после этого перезагрузить компьютер.
Предоставление разрешений определенным приложениям
В сообщениях об ошибках 10016 указывается, что приложение не получило разрешений на активацию COM-сервера, при этом выдаются идентификаторы CLSID, APPID, SID.
Шаг 1. Чтобы выяснить, какой процесс или служба связаны с указанным идентификатором, выделить его курсором мыши и скопировать в описании события. Например, идентификатор CLSID начинается с «{D63B10C5…».
Для этого нужно перейти в журнал «Просмотр событий»:
- нажать по значку «Компьютер» правой кнопкой мышки, левой по строке «Управление»;
Нажимаем по значку «Компьютер» правой кнопкой мышки, затем левой по строке «Управление»
- щелкнуть по названию раздела «Просмотр событий», дождаться пока информация загрузиться;
Щелкаем по названию раздела «Просмотр событий»
- в блоке «Тип события» кликнуть по значку «+» рядом с названием «Ошибка»;
В блоке «Тип события» кликаем по значку «+» рядом с названием «Ошибка»
- найти строку с ошибкой 10016 и нажать по ней двойным кликом мышки;
Находим строку с ошибкой 10016 и нажимаем по ней двойным кликом мышки
- в нижней части окна, во вкладке «Общие» скопировать цифро-буквенные данные, идущие за CLSID вместе с открывающей и закрывающей фигурной скобкой.
Во вкладке «Общие» копируем цифро-буквенные данные, идущие за CLSID вместе со скобками
Шаг 2. После выполнения копирования нажать «Win+R», напечатать «regedit» и щелкнуть «ОК».
Печатаем в меню «regedit» и щелкаем «ОК»
Шаг 3. Нажать «Ctrl+F» и вставить в меню «Find» («Найти») скопированные данные нажатием «Ctrl+V». Нажать «Find Next» («Найти»).
Вставляем в меню «Find» скопированные данные нажатием «Ctrl+V», нажимаем «Find Next»
Программа выдаст результат по ключу «HK_CLASSES_ROOTCLSID».
Справа в окне должно находится два ключа, при этом в значении «Default» («По умолчанию») указано имя требуемой службы (в примере – «RuntimeBroker»). «AppID» также должен соответствовать указанным данным в сообщении об ошибке.
Переписываем или копируем имя службы
Далее необходимо изменить разрешения в «Службах компонентов» для найденных процессов или служб.
Запуск скрипта PowerShell
Чтобы изменить разрешения в «Службах компонентов», необходимо активировать специальный скрипт, позволяющий вносить эти изменения.
Шаг 1. Нажать «Win+R», напечатать «powershell» и щелкнуть «ОК».
Печатаем «powershell» и щелкаем «ОК»
Шаг 2. Кликнуть здесь и скопировать код целиком, нажав кнопки «Ctrl+A» для выделения всего текста, затем кликнуть правой кнопкой мышки на выделенном и выбрать опцию «Копировать».
Нажимаем кнопки «Ctrl+A» для выделения всего текста
Кликаем правой кнопкой мышки на выделенном и выбираем опцию «Копировать»
Шаг 3. Щелкнуть правой кнопкой мыши в окне PowerShell, чтобы вставить в него скопированную информацию. Команда запуститься автоматически, дождитесь завершения процесса до появления в окне сообщение «Done» («Выполнено»).
Щелкаем правой кнопкой мышки в окне PowerShell, чтобы вставить скопированный скрипт
Ожидаем завершения запущенного процесса пока не появится сообщение «Done» («Выполнено»)
Внесение разрешений в «Службе компонентов»
Шаг 1. Нажать «Win+R», напечатать «dcomcnfg» и щелкнуть «ОК».
Печатаем «dcomcnfg», щелкаем «ОК»
Шаг 2. Перейти, последовательно раскрывая двойными щелчками:
- «Component Services» («Службы компонентов»);
Раскрываем двойным щелчком службу «Component Services»
- «Computers» («Компьютеры»);
Раскрываем службу «Computers»
- «My Computer» («Мой компьютер»);
Раскрываем службу «My Computer»
- «DCOM Config» («Настройка DCOM»).
Раскрываем двойным щелчком службу «DCOM Config»
Шаг 3. Прокрутить список вниз до «Runtime Broker» (в примере их два). Чтобы узнать, какой из перечисленных процессов указан в ошибке, щелкнуть правой кнопкой мыши по каждому из них и выбрать «Properties» («Свойства»).
Щелкаем правой кнопкой мыши по «Runtime Broker» и выбираем «Свойства»
На вкладке «General» («Общие») будет указан идентификатор приложения, который должен совпадать с идентификатором из сообщения об ошибке.
На вкладке «General» сравниваем идентификатор приложения с идентификатором из сообщения об ошибке
Справка! Если в «Просмотре событий» имеются ошибки 10016 с более, чем одним CLSID, возможно, необходимо исправить оба «RuntimeBrokers».
Шаг 4. Находясь в окне свойств «RuntimeBroker», щелкнуть закладку «Security» («Безопасность»).
Щелкаем закладку «Security»
Кнопка «Edit» («Правка») в разрешениях «Launch and Activation Permissions» должна быть активной.
Примечание! Если «Edit» неактивна, скрипт PowerShell не сработал и его необходимо повторить.
Шаг 5. Нажать кнопку «Edit».
Нажимаем кнопку «Edit»
При нажатии «Edit» может появиться окно с предупреждением о нераспознанных разрешениях. Нажать «Cancel» («Отмена»).
Нажимаем «Cancel»
Шаг 6. Появится список учетных записей по умолчанию, возможно с записью «Account Unknown» («Неизвестная учетная запись»), которую не следует удалять. Нажать «Add» («Добавить»).
Нажимаем «Add»
Шаг 7. Ввести «System» («Система») и нажать «Check Names» («Проверить имена»). Нажать «OK» для добавления учетной записи в список.
Вводим «System» и нажимаем «Check Names»
Шаг 8. Нажать «Add» еще раз, и ввести «Local Service» («Местная служба») и нажать «Check Names» («Проверить имена»). Нажать «OK» для добавления учетной записи в список.
Шаг 9. Выбирая щелчком мыши «System» и «Local Service», проставить флажки «Local Launch» («Локальный запуск») и «Local Activation» («Локальная активация») в разделе «Allow» («Разрешить»). Нажать «OK».
Выбираем щелчком мыши «System», о и «Local Activation» в разделе «Allow», нажимаем «OK»
Шаг 10. Перезагрузить ПК.
Больше указанная ошибка не должна появляться в журнале просмотра событий Windows.
Как исправить ошибку DistributedCOM Error 10016 в Windows 10
Как исправить ошибку DistributedCOM Error 10016 в Windows 10
Ошибка DistributedCOM Error 10016 является общей проблемой Windows почти для всех версий, начиная с Windows XP. Ошибка не приводит к немедленному отказу системы. Вы не будете страдать от внезапного синего экрана смерти. Фактически, ошибка DCOM 10016 является неопасной. Однако , это не значит, что ты не можешь это исправить. Итак, вот как исправить ошибку DistributedCOM Error 10016 в вашей системе Windows 10.
Как устранить ошибку с кодом 10016 на Windows 10
Причина ошибки в невозможности запуска службы DCOM, так как нет соответствующего разрешения. Для исправления этой проблемы много данных о ней не потребуется.
Что такое DistributedCOM?
Во-первых, что такое DistributedCOM, и почему он показывает ошибку?
Distributed Component Object Model (DCOM) является неотъемлемой частью сетевого взаимодействия на компьютерах с операционной системой Windows. Это запатентованная технология Microsoft, которая срабатывает каждый раз, когда приложение подключается к интернету. Традиционный COM может получить доступ к информации только на той же машине, в то время как DCOM может получить доступ к данным на удаленных серверах.
Например, многие сайты и службы используют сценарии доступа к удаленному серверу. Когда ваша система делает запрос с помощью сценария или иным образом, DCOM пересылает запрос на определенный объект сценария. Учитывая, как часто современные приложения используют сетевое подключение, и наше повсеместное использование компьютеров, вы можете убедиться, что DCOM используется очень часто.
Ошибка DCOM обычно возникает, когда приложение или служба пытается использовать DCOM, но не имеет соответствующих разрешений. Большую часть времени ошибки DCOM не будут влиять на вашу систему, за исключением засорения Event Viewer. Поскольку большинство пользователей Windows 10 не проверяют Event Viewer регулярно, ошибки DCOM не о чем беспокоиться. Тем не менее, система без ошибок лучше, чем наоборот.
Учитывая это, приведем один простой способ устранения ошибки DCOM Error 10016, и еще одно несколько более длинное исправление.
Редактирование реестра Windows для исправления ошибки DCOM Error 10016
Простая настройка реестра иногда позволяет немедленно исправить ошибку DCOM Error 10016.
Перед редактированием реестра я рекомендую сделать резервную копию.
Введите registry в строке поиска меню Пуск. Перейдите в меню Файл > Экспорт, установите для параметра Экспорт диапазон значение Все, а затем Сохранить реестр Windows в удобном месте. Следующее исправление не повредит ваш компьютер, но лучше всего сделать резервную копию для восстановления в случае непредвиденной ошибки.
Итак, давайте попробуем исправить ошибку.
- Введите registry в строке поиска меню Пуск и откройте Редактор реестра.
- Перейдите по ссылке HKEY_LOCAL_MACHINESOFTWAREMicrosoftOle. Адрес можно скопировать и вставить в адресную строку редактора реестра.
- Удалите следующие четыре ключа реестра:
- DefaultAccessPermission
- DefaultLaunchPermission
- MachineAccessRestriction
- MachineLaunchRestriction
- Закройте редактор реестра Windows, а затем перезагрузите систему.
С этого момента в системе не должно быть ошибки DCOM Error 10016.
Предоставление разрешений DCOM
Шаг 1. Нажать «Win+R», напечатать «regedit» и щелкнуть «ОК».
Печатаем в меню «regedit» и щелкаем «ОК»
Шаг 2. Перейти в папку «Ole», раскрывая двойным левым кликом мышки древо реестра по следующему пути:
- директория «HKEY_LOCAL_MACHINE»;
Раскрываем двойным левым кликом мышки директорию «HKEY_LOCAL_MACHINE»
- далее папку «SOFTWARE»;
Раскрываем папку «SOFTWARE»
- затем папку «Microsoft»;
Кликаем дважды по папке «Microsoft»
- найти и выделить левым щелчком мышки папку «Ole».
Находим и выделяем левым щелчком мышки папку «Ole»
Шаг 3. Просмотреть содержимое папки справа и удалить 4 ключа (их может быть менее 4-х), имеющие метки:
- «DefaultAccessPermission»;
- «DefaultLaunchPermission»;
- «MachineAccessRestriction»;
- «MachineLaunchRestriction».
Выделите название ключа правым кликом мышки, затем нажмите левым по опции «Удалить».
Выделяем название ключа правым кликом мышки, затем нажимаем левым по опции «Удалить»
Справка! Удаление указанных ключей снова даст DCOM доступ в системе к разрешениям по умолчанию, а также даст разрешения приложениям, требующим доступ к серверу DCOM.
Шаг 4. Перезагрузить компьютер, и проверить журнал событий на наличие указанных ошибок.
Если в журнале все еще имеются ошибки DCOM 10016, перейти к следующему решению.
Разрешение DCOM на выполнение определенных действий при возникновении ошибок
Если это не сработает, то вы сможете найти гораздо более длинный выход из сложившейся ситуации. Сообщение об ошибке DCOM Error 10016 в средстве просмотра событий содержит информацию о конкретном приложении или процессе, создающем проблему.
Загрузите средство просмотра событий.
Перейдите в Журнал Windows > Система и найдите вашу последнюю ошибку DCOM 10016. Дважды щелкните сообщение об ошибке, чтобы развернуть его.
Вкладка General (Общие) объясняет причину ошибки 10016 и содержит список CLSID (Class ID) и APPID (Application ID). Символьные строки CLSID и APPID выглядят случайно. Однако с их помощью можно определить, какое приложение или служба является источником ошибки 10016.
Найдите CLSID и APPID в редакторе реестра
Вот как найти службу в Редакторе реестра.
Сначала выделите CLSID в средстве просмотра событий, а затем нажмите CTRL + C для копирования. Затем откройте Редактор реестра. Поиск в реестре осуществляется по следующим параметрам:
Помните, что адрес можно скопировать и вставить в адресную строку редактора реестра. По окончании поиска CLSID можно выполнить перекрестные ссылки на APPID из сообщения об ошибке с AppID, указанным в CLSID.
Ошибка DCOM 10016 в примере связана с Runtime Broker, который является одной из наиболее распространенных причин этой ошибки.
Редактирование разрешений CLSID
В левом списке записей реестра щелкните правой кнопкой мыши CLSID, относящийся к ошибке, затем выберите Permission > Advanced (Разрешение > Дополнительно). Отсюда вы можете отредактировать права доступа к службе.
Выделите пункт Administrators (Администраторы) и выберите Edit (Редактировать). Переключите основные разрешения на Full Control, а затем нажмите OK > Apply > OK.
Теперь перезапустите систему.
После завершения перезапуска введите Component Services (Службы компонентов) в строку поиска меню Пуск и запустите сервис. Перейдите к Компьютеры > Мой компьютер > DCOM Config.
Вы увидите длинный список сервисов, использующих DCOM каким-либо образом. Найдите службу, используя имя и APPID, щелкните правой кнопкой мыши и выберите Properties > Security.
В разделе Launch and Activation Permissions выберите Edit > Add > Add a Local Service > Apply. Теперь поставьте галочку в поле Local Activation, нажмите OK и перезагрузите систему еще раз.
Ух ты! Все сделано, процесс завершен.
Примечание: К сожалению, если у вас несколько причин ошибки 10016, вам придется выполнять этот процесс для каждой комбинации CSLID/APPID.
Устранение ошибки 10016 при запуске «Центра обеспечения безопасности»
В журнале событий Windows 10 также могут появляться ошибки, имеющие CLSID:
- Windows.SecurityCenter.WscDataProtection;
- Windows.SecurityCenter.WscBrokerManager;
- Windows.SecurityCenter.WscCloudBackupProvidor.
Эти ошибки связаны с задержкой автоматического запуска службы «Центра обеспечения безопасности Windows» из-за попытки указанных процессов инициировать его запуск на слишком раннем этапе, что приводит к выдаче ошибок.
Указанные ошибки повторяются и после запуска указанной службы (wscsvc).
Для устранения ошибок необходимо изменить значение отложенного запуска wscsvc, чтобы служба быстрее запускалась в процессе ее загрузки. Однако изменить значение через приложение «Службы» невозможно, поскольку у пользователя нет на это прав.
Указанное действие можно выполнить только через реестр.
Шаг 1. Нажать «Win+R», напечатать «regedit» и нажать «ОК».
Шаг 2. Перейдите к разделу:
- «HKEY_LOCAL_MACHINE»;
- «SYSTEM»;
- «CurrentControlSet»;
- «Services»;
- «wscsvc».
Шаг 3. В правой части посмотреть значение «DWORD» с именем «DelayedAutoStart» и дважды щелкните по нему.
Шаг 4. Изменить значение с 1 на 0 и нажать «OK».
Шаг 5. Закрыть редактор реестра и перезагрузить ПК.
Сообщения об ошибках DCOM 10016, связанные с Windows.SecurityCenter, больше не будут появляться в «Просмотре событий» системы.
DCOM Error 10016 решена
Надеюсь, это помогло вам исправить ошибку распределенного COM 10016. Должен подчеркнуть, что ошибка DCOM 10016 вряд ли повлияет на производительность вашей системы.
Спасибо, что читаете! Подписывайтесь на мой канал в Telegram и Яндекс.Дзен. Только там последние обновления блога и новости мира информационных технологий. Также, читайте меня в социальных сетях: Facebook, Twitter, VK, OK.
Сделать копию реестра
Прежде чем выполнить шаги по устранению ошибок DCOM 10016, необходимо сделать копию системного реестра. Это позволит восстановить работу ОС в случае ее сбоев.
Также перед выполнением нижеследующих действий необходимо зайти в Windows с правами администратора.
Справка! Первый созданный в Windows 10 пользователь (напр., при инсталляции системы) имеет права администратора.
Шаг 1. Нажать клавиши «Win+R».
Нажимаем клавиши «Win+R»
Шаг 2. Напечатать в меню «regedit» и щелкнуть «ОК».
Печатаем в меню «regedit» и щелкаем «ОК»
Шаг 3. Откроется «Registry Editor» («Редактор реестра»). Нажать «File» («Файл») и щелкнуть «Export» («Экспорт»).
Нажимаем «File», щелкаем «Export»
Шаг 4. В следующем окне о («Все»).
О
Шаг 5. Выбрать папку для размещения копии реестра и ввести ее имя.
Выбираем папку для размещения копии реестра и вводим ее имя
Шаг 6. Щелкнуть «Save» («Сохранить»).
Щелкаем «Save»