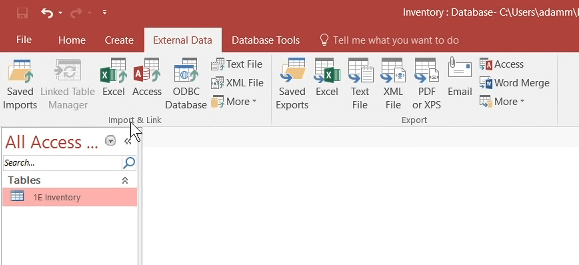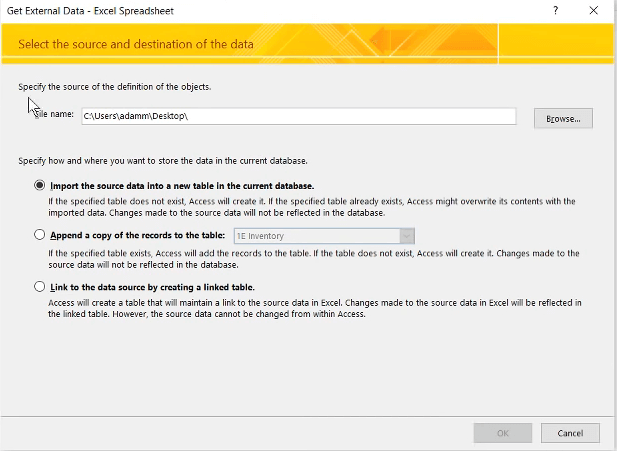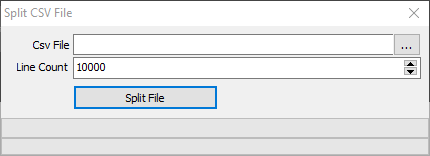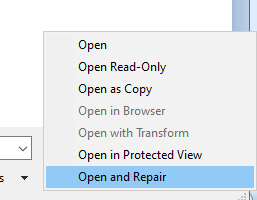Ошибки при открытии книги Microsoft Excel могут возникнуть при повреждении формата или тела документа, при различных неполадках как в работе самого приложения, так и операционной системы Windows.
Зачастую, ошибка при открытии файла возникает в случае несовместимости исходного файла и версии программного обеспечения пользователя. При таком случае можно прибегнуть либо к открытию исходного файла на другом компьютере, либо обновить версию пакета Microsoft.
Формат файлов также немало важен. Более старые версии программного обеспечения Excel имели формат «.xls». Начиная с 2007 года этот формат изменился на «.xlsx». Это было сделано для уменьшения размеров файлов путем сжатия данных.
Чтобы избежать ошибки открытия достаточно скачать специальный официальный патч с домашней страницы Microsoft и установить его на компьютер.
В случае, если пользователю выдается сообщение «Ошибка при направлении команды приложению» необходимо изменить или даже восстановить настройки параметров самого приложения, которые изменились при сбое программы, либо случайно пользователем.
При получении данной ошибки пользователь не может работать с исходными данными, но имеет возможность изменить параметры открытия. Для этого нужно открыть меню «Файл» и перейти в раздел «Параметры».
В появившемся окне параметров нужно найти раздел «Дополнительно» — «Общие». В этом поле напротив параметры «Игнорировать DDE-запросы от других приложений» не должно стоять галочки». Если таковая стоит, ее следует убрать.
Если при попытке открыть книгу Excel операционная система запускает другие приложения, но не Microsoft Excel, значит изменились параметры сопоставлений. То есть операционная система Windows для открытия файлов формата Excel открывает другое приложение.
Исправить это можно путем изменения сопоставлений. Для этого откроем меню «Пуск» и перейдем в раздел «Панель управления».
В настройках параметров открываем раздел «Программы» — «Программы по умолчанию» и нажимаем на пункт «Назначение программы для открытия файлов этого типа».
В списке форматов необходимо выбрать все форматы, которые относятся к Excel и в случае, если напротив них стоит не программное обеспечение Microsoft, его следует указать.
Также ошибки при открытии могут возникнуть при некорректной работе надстроек. В этом случае необходимо открыть окно надстроек. Перейдем во вкладку «Файл» и здесь в раздел «Надстройки». В пункте «Управление» выбираем «Надстройки СОМ».
Отключаем все надстройки и применяем процедуру при полном или частичном отключении каждой из надстроек. Это позволит найти поврежденную и восстановить ее, в случае необходимости.
Ошибки при открытии могут возникнуть при повреждении самого файла. В таком случае попробуем восстановить исходный файл и все его содержимое. Для этого откроем меню «Файл» — «Открыть».
В появившемся меню открытии документов находим исходный файл и нажимаем на дополнительные функции открытия возле кнопки «Открыть» в виде треугольник, после чего выбираем функцию «Открыть и восстановить».
Данная функция запустит процедуру восстановления и извлечения данных, если таковое необходимо при ошибке восстановления.
При открытии файла с расширением .xls (.xlsx), вы можете увидеть уведомление «Ошибка при направлении команды приложению» Excel 2007. Что делать в таком случае, узнайте в рамках данной публикации.
Устранение
Причины данной ошибки могут быть самые различные. Поэтому не будем вдаваться в подробности, почему появилась ошибка и проделаем поочередно способы ее устранения.
Отключение функции «Игнорировать DDE запросы»
В первую очередь попробуйте отключить данную функцию в параметрах Excel:
- Откройте приложение, нажмите «Файл».
- Перейдите в раздел «Параметры».
- Откройте вкладку «Дополнительно» → в разделе «Общее» снимите галочку с «Игнорировать DDE-запросы от других приложений» и нажмите «OK».
- Закройте Excel и попробуйте открыть нужный вам документ.
Открытие xls с помощью Excel по умолчанию
Присвоем файлам с расширениями .xls (.xlsx) программу, которая будет их открывать по умолчанию:
- Откройте «Выполнить» (сочетание клавиш Win+R) и выполните команду
- В открывшейся «Панели управления» сделайте «Просмотр: Крупные (или мелкие значки)» и откройте «Программы по умолчанию».
- Выберите пункт «Сопоставление типов файлов или протоколов с конкретными программами».
- Ожидайте, пока загрузятся все расширения.
- Найдите расширения .xls и .xlsx, выделите их и нажмите «Изменить программу».
- Выберите Excel в качестве программы, которая будет открывать файлы данного расширения по умолчанию. Нажмите «ОК».
Выделите Excel.exe и нажмите «Открыть».
Установка полного пакета обновлений
Ошибка возможна из-за багов, которые уже исправлены в новых патчах Microsoft Office. Если вы не обновляли ваш софт после установки на ПК, запустите Центр Обновления Windows и нажмите «проверку наличия обновлений». В случае наличия обновлений, вы можете установить их, перезагрузить компьютер и проверить наличие ошибки.
Этот пункт выполнять не обязательно, но желательно. Если вы полностью отключили обновление системы по собственным причинам, можете попробовать другие варианты устранения ошибки.
Отключение аппаратного ускорения
Данный способ поможет временно решить ошибку при направлении команды приложению Excel:
- Откройте программу Word или PowerPoint Microsoft Office.
- Выберите «Файл» → «Параметры».
- Перейдите в раздел «Дополнительно», в раздел «Экран».
- Установите галочку напротив «Отключить аппаратное ускорение обработки изображения» и нажмите «ОК».
Проверяйте работоспособность файла.
Полная переустановка Microsoft Office
Если из перечисленных способов ни один не справился с проблемой, попробуйте переустановить MS Office. Для полного удаления:

Данная проблема решается следующим образом:
В 2003 офисе:
- Открываем Exсel
- Заходим Меню Сервис->Параметры->-Общие
- И в строке Игнорировать DDE -запросу от других приложений убираем галочку
- Вот и все.
В 2010 офисе:
- Открываем Exсel
- Заходим в меню файл->Параметры->Дополнительно-> Общее (В самом низу)
- И в строке Игнорировать DDE -запросу от других приложений убираем галочку
- Вот и все
Доп поисковые запросы: файл excel не открывается, файл excel открывается пустым, почему не открывается файл excel, не открываются файлы excel 2007, не открывается файл excel 2010, excel перестал открываться файл, не открывается файл excel 2003, не открывается файл excel xlsx, не открываются файлы word excel,
![При сохранении были обнаружены ошибки [Руководство по исправлению Excel]](https://clickthis.blog/wp-content/uploads/2023/03/errors-were-detected-while-saving-excel-656x288.webp)
Вы также входите в число таких пользователей, которые сталкиваются с ошибками при сохранении сообщения об ошибке в MS Excel? Если это так, то это сообщение об ошибке не позволяет сохранить новую информацию, добавленную в книгу Excel.
В этом руководстве мы объясним все возможные причины, которые могут привести к обнаружению ошибок при сохранении сообщения об ошибке в Microsoft Excel, и способы их устранения, применив некоторые эффективные решения.
По каким причинам были обнаружены ошибки при сохранении проблемы в MS Excel?
Покопавшись в Интернете и прочитав несколько пользовательских отчетов, мы составили список наиболее распространенных причин, по которым вы столкнетесь с ошибками, обнаруженными при сохранении сообщения об ошибке в MS Excel.
Как я могу исправить ошибки, обнаруженные при сохранении сообщения об ошибке MS Excel?
1. Скопируйте данные в новый лист Excel
- Откройте проблемную книгу.
- Скопируйте все данные из рабочей книги.
- Нажмите Ctrl + N, чтобы открыть новую книгу.
- Вставьте данные в эту новую книгу.
- Нажмите кнопку «Сохранить» в верхнем левом углу.
- В окне «Сохранить этот файл» введите имя файла и нажмите «Сохранить».
Несколько пользователей сообщили, что при сохранении данных из проблемной книги в новую книгу были обнаружены ошибки при сохранении сообщения об ошибке в MS Excel. Вы также можете попробовать это решение и, надеюсь, решить проблему.
2. Сохраните файл в другом формате.
- Откройте проблемную книгу.
- Нажмите кнопку «Сохранить» в левом верхнем углу панели быстрого доступа.
- В окне Сохранить этот файл нажмите кнопку Сохранить как тип.
- Выберите XLSX или XLSM в качестве типа файла вместо XLS.
Еще один простой способ исправить это сообщение об ошибке — настроить формат книги Excel и проверить, устраняет ли это проблему или нет.
3. Используйте опцию «Открыть и восстановить».
- Запустите MS Excel.
- Откройте пустую рабочую книгу.
- Щелкните Файл.
- Выберите Открыть.
- Щелкните Обзор.
- Найдите проблемный файл и выберите его.
- Нажмите на раскрывающийся значок рядом с Открыть.
- Выберите «Открыть и восстановить».
- Нажмите кнопку Восстановить.
- MS Excel автоматически проверит и устранит проблему с файлом.
Функция «Открыть и восстановить» очень полезна при возникновении таких мелких проблем ни с того ни с сего. Вы можете легко исправить и открыть проблемные файлы после их исправления, выполнив описанные выше шаги.
4. Установите пакет исправлений
- Нажмите клавиши Win + R, чтобы открыть диалоговое окно «Выполнить».
- Введите regedit и нажмите Enter .
- Перейдите по указанному ниже пути.
HKEY-CURRENT-USERSoftwareMicrosoftOffice14.0ExcelOptions - С правой стороны щелкните правой кнопкой мыши, выберите «Создать» и DWORD (32-разрядная версия).
- Назовите новый параметр DWORD как FullLoadImagesOnFileLoad.
- Дважды щелкните этот новый DWORD.
- В поле Значение введите 1.
- Нажмите ОК.
- Выйдите из редактора реестра и проверьте, решает ли это проблему или нет.
При редактировании редактора реестра вы должны быть предельно осторожны, так как неверное движение может привести к сбою или сбоям в работе вашего ПК.
5. Проверьте наличие ошибок файловой системы
- Нажмите Win + E, чтобы открыть проводник.
- Определите расположение проблемного файла.
- Щелкните правой кнопкой мыши диск и выберите «Свойства».
- Перейдите на вкладку Инструменты.
- Нажмите на кнопку Проверить.
- Дождитесь завершения процесса проверки.
- Запустите книгу Excel.
- Попробуйте сохранить его и посмотреть, решит ли это проблему или нет.
6. Сканируйте свой компьютер на наличие вирусов
- Откройте меню «Пуск», нажав Win клавишу.
- Откройте Безопасность Windows.
- Щелкните Защита от вирусов и угроз.
- Выберите Быстрое сканирование.
- Примените исправления, предложенные системой безопасности Windows, чтобы удалить любой вирус.
- Кроме того, вы можете нажать «Параметры сканирования» и выбрать «Полное сканирование» для углубленного сканирования.
Иногда вирус или вредоносное ПО могут повлиять на ваши системные файлы и привести к неправильной работе всех его программ. Хотя Windows Security является эффективным инструментом, он не так эффективен, как специальный антивирусный инструмент.
Не стесняйтесь сообщить нам в комментариях ниже, какое из приведенных выше решений решило ошибки, обнаруженные при сохранении проблемы Excel.
Многие пользователи пакета Microsoft Office сталкиваются с проблемами открытия и сохранения файлов. Сегодня речь пойдет о том, почему не открывается файл Excel и как это можно исправить. Причина может заключаться в чем угодно – от поврежденной книги до сбоев в операционной системе. Давайте разберем по порядку.
Проблема совместимости
Если вы пытаетесь открыть документ, но программа выдает ошибку, попробуйте открыть его в более поздней версии Office. Дело в том, что начиная с 2007 года, был добавлен новый формат xsls – расширенный. И Excel, выпущенный до этого времени, просто не откроет книгу. Внимательно посмотрите на расширение файла и на версию вашего офисного пакета. Они могут быть несовместимы.
Чтобы исправить эту ситуацию, вам необходимо сохранить книгу в более старом формате. Откройте документ в той программе, где вы его создавали. Если кто-то передал файл со стороны, найдите компьютер с новой версией или попросите, чтобы его пересохранили для вас. Если проблему приходится решать самостоятельно, нажмите значок главного меню в левом верхнем углу и выберите «Сохранить как». Внизу окна вы увидите поле «Тип файла». Выберите в нем «Книга Excel 97-2003». Далее вы сможете открывать этот файл в любой версии Office.
Самый лучший вариант – установить последнюю версию Microsoft Office. В каждом следующем релизе поддерживаются все старые форматы.
Настройка параметров
Довольно часто можно наблюдать сообщение «Ошибка при направлении команды приложению». В этом случае при открытии файла Excel открывается пустое окно. Это некритично, открыть можно через соответствующий пункт в главном меню или просто еще раз дважды щелкнув на документе в папке. Можно открыть Excel и перетащить на него книгу из проводника. Но если вы часто работаете с документами, то эта ошибка будет неприятно донимать, отнимая время.
Чтобы избавиться от предупреждения, проделайте следующее:
- Нажмите кнопку Файл.
- В правом поле внизу щелкните «Параметры Excel».
- Дальше нажимайте «Дополнительно и пролистайте вниз и найдите пункт «Игнорировать DDE-запросы от других приложений».
- Снимите с него галочку и нажмите «Ок».
Ошибка сопоставлений
Операционная система настроена на «запоминание» программ для открытия файлов разных типов. Это называется «сопоставление». Когда вы пытаетесь открыть файл с незнакомым расширением, вы должны указать, какую программу использовать. Информация об этом записывается.
Если в какой-то момент сопоставление для книг Excel было сбито, ОС просто не поймет, в какой программе их следует открывать. Чтобы исправить ситуацию, выполните следующее:
- Зайдите в Параметры. Легче всего сделать это через поиск, просто напечатав запрос. Для Windows 7 и более ранних версий воспользуйтесь кнопкой «Пуск».
- Перейдите в раздел «Приложения».
- Далее щелкайте по ссылке «Приложения по умолчанию».
- Нажмите «Выбор стандартных приложений для типов файлов » для Windows 10 и «Назначение программы для открытия файлов этого типа» для 7-ки.
- В конце списка найдите расширения «xsl», «xsls», «xslt», «xsltm» и т.д. Все должны начинаться с xsl.
- Проверьте, с помощью какой программы они открываются. Если настроено неверно, нажмите на приложение или «плюс» и в стандартном окне выбора приложений выберите Excel. Это надо проделать для каждого расширения отдельно.
- Если в списке выбора Excel не появился, то нажимайте кнопку «Обзор».
- В папке Program files ищите папку «Microsoft office».
- Далее заходите в папку «Office№», где № — это номер вашей версии. Например, 12 или 15.
- Вам нужен исполняемый файл EXCEL.exe. Иногда он помечается как «приложение».
- Дважды щелкайте по ярлыку, и сопоставление будет создано.
Проблема с надстройками
Excel имеет множество надстроек, которые существенно расширяют возможности программы. Их можно отключать за ненадобностью и включать по необходимости. Иногда расширения конфликтуют между собой. В таком случае, следует отключить лишнее.
Если возникла проблема открытия файла Excel, отключите надстройку COM. Для этого зайдите в параметры, как было описано выше, и выберите раздел «Надстройки».
Внизу вы увидите выпадающий список «Управление». Выберите в нем пункт «Надстройки COM» и нажмите кнопку «Перейти…». В окне появится перечень расширений. Снимите галочки со всех элементов.
Если документ открылся, значит, проблема была в них. Далее пробуйте включать каждую по отдельности и вы сможете определить, в каком пункте заключалась причина. Если же книга не открывается с помощью двойного нажатия, значит, надстройки тут не виноваты. Верните галочки на место.
Повреждение файла
При записи документа на флешку или при некорректном сохранении, книга могла быть повреждена. В таком случае попытайтесь восстановить. Чаще всего Excel выводит соответствующее окно с предложением нажать кнопку «Восстановить». Если этого не произошло, выполните следующие действия:
- Откройте программу и нажмите кнопку главного меню или меню «Файл» (зависит от версии).
- Перейдите в каталог с файлом и нажмите на имя файла в окне.
- Внизу найдите слово «Открыть». Щелкните по треугольнику около него и выберите «Открыть и восстановить».
- Нажмите «Восстановить».
- Если это не помогло, то вернитесь к окну путем повторного выполнения вышеуказанных действий, и нажмите «Извлечь данные».
- Далее выберите «Преобразовать формулы в значения» (все формулы пропадут) или «Восстановить формулы».
- После этого возможно данные будут восстановлены. Сохраните документ.
Вирусы
Иногда вредоносные программы могут повредить сопоставления или сам пакет приложений Office. В таком случае, запустите антивирус и просканируйте весь жесткий диск. Если после этого Excel все еще не запускается, то либо откатите системы к точке восстановления, либо переустановите программу.
Если вы подключены к Интернет, и у вас лицензионное ПО, то можно попробовать восстановить приложение. Для этого необходимо:
- Нажать правую кнопку мыши на кнопке «Пуск» и выбрать «Приложения и возможности».
- Найти в списке Microsoft Office и нажать кнопку «Изменить».
- Разрешить выполнение операций и выбрать опцию «Восстановить».
- Это приведет к обновлению приложения.
Нестандартные файлы
Со временем разработчики все больше усложняют пакет Office, добавляя новые возможности. Соответственно растет и число расширений, которые должны создавать и открываться в Excel. В частности, в версии 2007 года появился формат XLSM. Файлы этого типа представляют собой большую таблицу с поддержкой макро-элементов. Следует выяснить, почему xlsm не открывается в Excel?
- Старая версия. Обновите офисный пакет.
- Сбой в учетной записи. Создайте новый аккаунт и попробуйте зайти под ним.
- Проблема в реестре. Для вызова реестра нажмите Win и R и в окне введите regedit
- Перейдите по ветке HKEY_CURRENT_USERSoftwareMicrosoftOffice12.0 и удалите последнюю папку. У вас цифры могут быть другими – зависит от версии. Например, 2007 – это 12, 2010 – 14, 2013 – 14, 2016 – 16.
Еще один формат – CSV. Он был создан для совместимости Excel и данных из WEB и сторонних приложений. Иногда файл csv в Excel открывается иероглифами. Здесь проблема заключается в кодировке. Сделайте следующее:
- Перейдите на вкладку «Данные» и выберите пункт «Из текста».
- В окне открытия выберите тип «Все файлы» и нажмите «Открыть».
- Появится окно, в котором можно установить кодировку. Чаще всего используется 1251 или Юникод. Попробуйте выбирать разные.
Многооконный режим
По умолчанию все книги Excel 2007 – 2013 открываются в одном окне. Вы можете изменить это, если работаете одновременно с несколькими документами. Более поздние версии уже открывают разные окна автоматически. Если ваш Office открывает книгу в одном и том же окне, зайдите через «Пуск» в главное меню и запустите еще один экземпляр программы. Теперь вы увидите на панели задач два ярлыка. Так их можно открыть сколько угодно.
Если все проблемы устранены, прочитайте о том, как использовать горячие клавиши в Excel.
Отличного Вам дня!
Последнее обновление Ноя 12, 2021
Чтобы исправить различные проблемы с ПК, мы рекомендуем DriverFix: это программное обеспечение будет поддерживать ваши драйверы в рабочем состоянии, тем самым защищая вас от распространенных компьютерных ошибок и сбоев оборудования. Проверьте все свои драйверы сейчас за 3 простых шага:
- Загрузите DriverFix (проверенный файл для загрузки).
- Нажмите «Начать сканирование», чтобы найти все проблемные драйверы.
- Нажмите «Обновить драйверы», чтобы получить новые версии и избежать сбоев в работе системы.
- DriverFix в этом месяце скачали 502 786 читателей.
Microsoft Excel файл не загружается полностью возникает ошибка при попытке пользователя открыть электронную таблицу Excel или импортировать файл CSV в один. Когда возникает эта ошибка, открывается диалоговое окно «Файл не загружен полностью», в котором объясняется, почему появляется сообщение об ошибке. В этом диалоговом окне указано:
Это сообщение может появиться по одной из следующих причин: файл содержит более 1 048 576 строк или 16 384 столбца … Область, в которую вы пытаетесь вставить данные с табуляцией, слишком мала.
Эта ошибка часто возникает, когда пользователи пытаются открыть электронные таблицы, которые превосходят максимальные ограничения таблицы Excel для общего количества столбцов и строк.
В качестве альтернативы вы можете попытаться импортировать данные CSV в таблицу, которая затмевает максимальные ограничения Excel. На странице спецификаций и ограничений Excel представлена полная информация обо всех максимальных ограничениях для этого приложения.
Как исправить ошибку “Файл не загружен полностью”?
1 Откройте электронную таблицу с помощью альтернативного программного обеспечения
Большинство приложений для работы с электронными таблицами поддерживают формат файла Excel. Итак, попробуйте открыть файл Excel в альтернативном бесплатном приложении для работы с электронными таблицами, которое может не иметь таких же максимальных ограничений.
Если вы можете открыть его в альтернативном программном обеспечении для работы с электронными таблицами, вы можете уменьшить количество строк и столбцов в файле, чтобы он открывался в Excel.
Или попробуйте открыть электронную таблицу с помощью универсального открывателя файлов (UFO). File Viewer Lite – это бесплатная программа для НЛО, которую вы можете добавить в Windows, нажав кнопку «Бесплатная загрузка» на ее странице. После его установки откройте электронную таблицу Excel в File Viewer Lite.
Однако обратите внимание, что вы можете сохранять измененные электронные таблицы только с помощью File Viewer Plus, который является полной версией.
2 Импортируйте таблицу в Access
- Откройте пустой файл базы данных в этом приложении.
- Перейдите на вкладку Внешние данные.
- Нажмите кнопку Excel
- Нажмите кнопку ” Обзор”, чтобы выбрать электронную таблицу Excel.
- Выберите Импортировать исходные данные в новую таблицу в текущей базе данных.
- Нажмите кнопку ОК
- Нажмите кнопки ” Далее” и ” Готово” в окне мастера импорта электронной таблицы.
После этого вы можете просматривать содержимое электронной таблицы в ее таблице базы данных. Вы также можете удалить строки таблицы и экспортировать измененный файл обратно в Excel в виде электронной таблицы.
3 Разделите файл CSV перед его импортом
Если при попытке импортировать файл CSV возникает ошибка «Файл не загружен полностью», попробуйте разделить CSV с помощью программы «Разделить файл CSV».
После этого вы можете импортировать разделенный файл CSV на отдельные рабочие листы Excel.
4 Восстановите поврежденный файл Excel
- Ошибка «Файл не загружен полностью» также может быть связана с повреждением книги Excel. Чтобы исправить это, перейдите на вкладку «Файл» в Excel.
- Выберите Открыть, а затем папку, содержащую файл Excel.
- Выберите файл Excel, который не открывается.
- Щелкните стрелку на кнопке Открыть.
- Затем выберите в меню «Открыть и восстановить».
- Выберите вариант «Восстановить», если он доступен.
Это некоторые из решений, которые могут исправить ошибку «Файл не загружен полностью». Чтобы избежать ошибки, убедитесь, что ваши электронные таблицы не затмевают максимальные ограничения, указанные в Excel.
Лучший способ сделать это – использовать несколько листов в книге, поскольку максимальные ограничения столбцов и строк применяются более конкретно к отдельным листам.
СВЯЗАННЫЕ СТАТЬИ ДЛЯ ПРОВЕРКИ:
- Excel не открывает файлы, вместо этого показывает белый экран? Вы можете исправить это
- Как исправить поврежденные файлы Excel в Windows 10
- Файлы Excel не открываются после установки Windows 10 Creators Update [Fix]
Источник записи: windowsreport.com